Вопрос: Не работает микрофон в браузере Опера
Почему не разрешает использовать микрофон в опере, но в других браузерах он работает?…
опера сложный браузер…. доустанавливай плагины… проще перейди на хромСергей Продвинутый1
Всего 2 ответа.Другие интересные вопросы и ответы
Пропали «камера» и «микрофон» в браузере «Опера». Как восстановить?!
Здравствуйте, господа! Помогите пожалуйста решить проблему. Браузер-«Опера «(по умолчанию). Аббот флеш плеер скачен и установлен (новейший). Хочу в «одноклассниках» общаться по видеозвонкам, а для этого нужен доступ к «камере» и «микрофону «(их вообще нет нигде и в браузере тоже). Нажимаю в левом верхнем углу меню-настройки-сайты-камера (управление исключениями-ничего нет, пусто). Тоже самое: меню-настройки-сайты-микрофон (управление исключениями-пусто). Похоже, что «камера» и «микрофон» вообще исчезли с компа! Что теперь делать не знаю (снимать штаны и бегать!).Guest7Настройкасайты не забудь поставить галку Показывать дополнительные настройки
Гость7Всего 1 ответ.Есть ли какой-то способ отправлять голосовые сообщения во «ВКонтакте» с компьютера?
Виктория Бойкова7Скачайте браузер Opera или Chrome. Откройте настройки браузера и включите микрофон. Либо при появлении значка микрофона в диалогов окне — нажмите на него и браузер сам запросит разрешение на подключение микрофона. Готово.
Андрей Старцев3Всего 1 ответ.Как отменить запрет на использование микрофона в браузере?
В Гугл Хроме и в Мозилле. Пишут — В Вашем браузере запрещён доступ к микрофону для сайта vk.com. А мне надо послать голосовое сообщение. Что делать?
Сергей1В Мозилле Файрвокс например, заходите в настройки, находите Adobe Flash player, в его настройках ищете сайт вконтакте, там необходимо будет вручную включить разрешение к доступу к микрофону, скорее всего при первой попытке вы нажали запретить и она запомнила эту функцию.
Начитанный6Всего 1 ответ.Как включить голосовой поиск в опере?
вадим з.4Зайдите в меню Настройки > Настройки сайта > Микрофон. Вам будет предложено выбрать из трех вариантов: всегда спрашивать, разрешено, отклонено.
Мария С.3Перейти на любой поисковик и нажать на микрофон. ALIJE5
Всего 2 ответа.Как включить микрофон в браузере
Довольно часто при использовании онлайн видео-аудио чатов и массенджеров или различных расширений и приложений типа Skype, возникает проблема с отладкой микрофона. То есть он попросту не работает. Пользователи начинают пытаться лезть в глубокие настройки операционной системы, но все гораздо проще. Проблема кроется в настройках вашего браузера. По крайней мере в 99% случаях. Далее Вы узнаете как включить микрофон в браузере.
Инструкция по включению микрофона будет приведена на примере браузера Google Chrome. Но она также идеально подойдет для Яндекс браузера и Chromium. Если у Вас Opera или Mozilla Firefox, просто ищите там аналогичные настройки.
Настройка микрофона
1. Для того чтобы перейти к настройкам микрофона, нажимаем кнопку «Меню» и заходим в пункт «Настройки«. 2. Теперь спускаемся вниз, нажимаем «Показать дополнительные настройки» ищем пункт «Личные данные» и переходим в «Настройки контента«. 3. Теперь ищем пункт настроек «Микрофон«. Здесь нам нужно изменить микрофон «по умолчанию» на Ваш встроенный. Просто нажимаете и выбираете из списка «Встроенный». Если у Вас внешний микрофон или вы используете отдельную веб-камеру подключённую через usb, находим их в этом списке и обязательно нажимаем «готово».Полезные советы
Если микрофон выбран правильно, но все равно не работает. Значит скорее всего нет установленного драйвера или он слетел. Как быстро установить драйвер, читаем в этой статье. 3.4/5 (5)Понравилась статья?
Просмотров: 9 648
comments powered by HyperCommentsМикрофон в браузере не работает
Многие, в том числе и я, пользуются функцией голосового ввода в поисковике либо переводчике Гугл. Это очень удобно – достаточно нажать значок микрофона и сказать требуемое слово или предложение вслух – не надо ничего набирать на клавиатуре.

Недавно столкнулся с тем, что микрофон перестал работать в браузере (у меня Google Chrome). Причем в скайпе и пр. было всё хорошо, а вот функция голосового ввода в Хроме не работала. За пару минут мне удалось «починить» эту досадную неприятность ). Делюсь опытом – вдруг кому пригодится.
Итак, открываем настройки браузера Google Chrome, нажимаем на ссылку «Дополнительные». В разделе «Конфиденциальность и безопасность» выбираем «Настройки сайта»:

Там выбираем «Микрофон» переходим на страницу его настроек. В выпадающем списке выбираем свое устройство:

У меня произошло так, что по какой-то причине браузер в один прекрасный день (возможно после автоматического обновления) выставил микрофон звуковой карты в качестве устройства по умолчанию, хотя активный микрофон находится в вебкамере . После того как я выбрал именно его в списке устройств (Webcam C170) всё стало работать. Теперь я снова пользуюсь функцией голосового ввода ).
Прочие лайфхаки для Хрома (рейтинг пользователей):
А если этот способ Вам не помог, читайте статью про три лучших способа проверить микрофон онлайн.
Автор статьи: Сергей Сандаков, 39 лет.
Программист, веб-мастер, опытный пользователь ПК и Интернет.
Отправка голосового сообщения в вк
Наиболее часто пользователи пытаются найти ответ на вопрос – как отправить голосовое сообщение в вк с компа, если нет значка?
Не так давно, в социальную сеть Вконтакте ввели функцию позволяющую пользователям отправлять друг другу голосовые сообщения. Эта функция призвана облегчить пользователям процесс общения, ускорить его и сделать более комфортным.
Для того, чтобы использовать голосовые сообщения достаточно иметь подключенный и настроенный к компьютеру или ноутбуку микрофон, а также кликнуть по соответствующему значку в диалоге.
Тем не менее, ещё далеко не все разобрались, как следует обращаться с этой функцией, и периодически сталкиваются с различными сложностями.
Голосовые сообщения вк
Для того, чтобы использовать голосовые сообщения, необходимо предварительно подключить либо настроить свой микрофон. В случае, использования ноутбука, то, скорее всего, он уже вмонтирован производителем.
Далее открыв любой диалог либо беседу в ВК, следует отыскать в правом нижнем углу в поле для ввода сообщений, значок с изображением микрофона.

При нажатии на значок, сайт запросит разрешение на доступ и использование оборудования, на что нужно дать своё подтверждение.  Нажимаете на кнопку “Разрешить” и все.
Нажимаете на кнопку “Разрешить” и все.
В случае, если микрофон не отключать от компьютера, то процедура подтверждения будет одноразовой. При последующих нажатиях на упомянутую кнопку, сразу же, начнется запись голосового сообщения.
Следует учитывать, что неправильно настроенный микрофон может записывать искаженно, с шумами либо в случае большой чувствительности начнет записывать вместе с голосом и посторонние звуки.
Для нормальной записи голосового сообщения достаточно держать микрофон на небольшом расстоянии от говорящего, говорить четко и внятно. Во время записи, интерфейс преображается, и пользователь видит три новые функциональные кнопки:
- Удалить, то, что уже успело записаться.
- Остановить запись.
- Отправить запись.

Отправление голосового сообщения с телефона
Мобильный трафик с каждым днем становится все больше, в частности в социальных сетях. Многие пользователи ВК постоянно заходят в сеть именно с телефона, но также желают использовать функцию голосовых сообщений.
Разумеется, что в каждом телефоне имеется встроенный микрофон, который уже не требуется настраивать, если конечно он исправен. Независимо от устройства, платформы и операционной системы, пользователи в равной степени могут отправлять голосовые сообщения.
Для начала записи, понадобится непосредственно в диалоге сделать касание на значок микрофона и удерживать. После того, как сообщение будет записано полностью, следует отпустить палец и отправить запись.
В случае, когда необходимо отменить запись, то достаточно смахнуть влево палец.
Скачивание голосовой записи
Некоторые аудиосообщения могут быть достаточно продолжительными, полезными либо просто необходимыми для пользователей, а потому некоторые из них захотят скачать.
На данный момент разработчики не предоставили официальной возможности для скачивания голосовых сообщений с сайта на свое устройство.
В силу того, что обновление было выпущено не так давно, то в сети имеется немало сторонних сервисов, которые предлагают различными способами предоставить возможность скачать аудиосообщения из вк.
Зачастую такие сервисы попросту бесполезны, но чаще всего они могут содержать вирусы либо попытаться взломать страницу пользователя. Рекомендуется избегать подобных вещей, до момента введения официальной возможности в самом ВК.
Нет значка микрофона, что делать
Некоторые пользователи сталкиваются с такой проблемой, что на их устройстве в диалогах не отображается значок микрофона, без которого невозможно начать запись и отправку голосового сообщения ВК.
Подобное явление достаточно распространено и тому может быть целый ряд причин. Корнем проблем, может являться либо техническая составляющая, либо же программная.
В случае, присутствия подобной проблемы, следует провести следующие манипуляции:
- проверить либо переустановить драйвера для микрофона;
- даже, если микрофон правильно отображается в системе, проверить непосредственно его работоспособность;
- проверить работоспособность звуковой карты, а также её драйвера;
- убедиться в исправности разъёма для микрофона, его шнуре и в самом микрофоне, речь идет о механических повреждениях;
- обновить либо переустановить ваш браузер или мобильное приложение.
В случае, когда подобная проблема возникла с телефоном, планшетом либо ноутбуком, то рекомендуется обратиться к специалистам, которые проведут соответствующую диагностику.
Самостоятельно же проводить какие-либо манипуляции со встроенными микрофонами, для не опытных пользователей, может стать причиной дополнительных неисправностей.
В VK появились звонки и видеосвязь. Как ими пользоваться
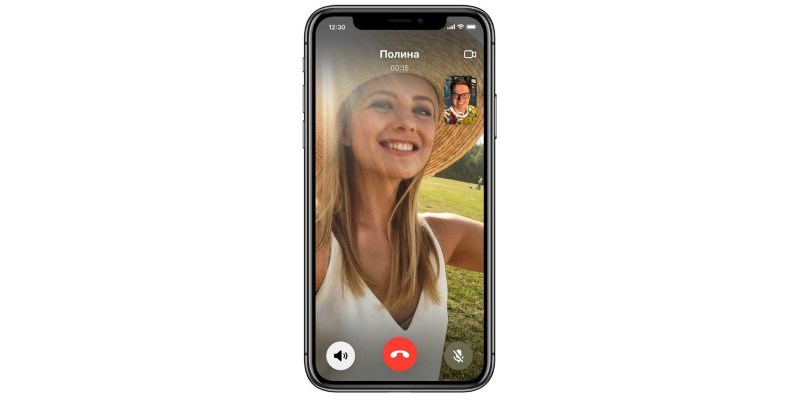
В мобильных приложениях «ВКонтакте» для Android и iOS стали доступны голосовые вызовы и видеосвязь. Конфиденциальность вызовов обеспечивается анонсированным ранее сквозным шифрованием.
Для того, чтобы совершить звонок, нужно перейти в чат с собеседником или в его профиль и нажать на кнопку вызова. Для переключения на видеозвонок используйте кнопку камеры в верхней части экрана. Во время разговора можно включить громкую связь или отключить микрофон, чтобы собеседник не слышал вас. Информация о совершённых или пропущенных вызовах появляется в диалогах.
По умолчанию пользователю может позвонить любой, у кого есть возможность писать ему сообщения, однако в настройках приватности можно указать другие опции: только друзья, друзья и друзья друзей, некоторые друзья или никто.
Звонки используют протокол ICE, который позволяет трафику адаптироваться к скорости интернета и типу соединения. Соединение осуществляется по принципу пиринга, минуя серверы «ВКонтакте», а в тех случаях, когда это невозможно, используются серверы соцсети, но данные в них, по утверждению разработчиков, не сохраняются.
В приложении VK для Android можно использовать функцию «картинка в картинке» и вести переписку одновременно с общением по голосовой или видеосвязи. На iOS такого нет.
Изначально звонки доступны только в обновлённых приложениях «ВКонтакте», но позвонив другу вы активируете у него эту возможность даже в том случае, если он не обновлял приложение.
Канал iG в Telegram — t.me/iguides_ru
Помощь — Мануал — Начало работы — Настройка связи при Веб-звонке
При Веб-звонке передача звука осуществляется через Adobe Flash Player.
Для веб-звонков необходимо использовать компьютерную гарнитуру. Также необходимо наличие Adobe Flash версии выше 11.4. Пройдите по ссылке, чтобы проверить версию Flash.
Для переключения необходимо перейти в Кабинет (Имя пользователя), в разделе «Телефония» выбрать режим звонка «Веб-звонок».

Далее необходимо пройти «Общий тест». По результатам теста должны стоять все галочки.
Если какой-либо параметр не настроен, напротив отобразится красный значок и подсказка с необходимыми настройками:
- Проверка версии браузера
«Для корректной работы сервиса необходимо установить браузер Google Chrome или Mozilla Firefox» Ссылки для скачивания браузеров:
Google Chrome
Mozilla Firefox
«Для корректной работы сервиса рекомендуем обновить версию браузера»
Google Chrome
Mozilla Firefox
- Проверка версии Adobe Flash
«Для работы функции звонка через браузер необходимо установить AdobeFlash Player версии не ниже 11.4». Установите AdobeFlash Player по ссылке
- Проверка доступности Adobe Flash
Adobe Flash может быть заблокирован браузером, либо плагином, например FlashBlock. Если нет возможности разблокировать самостоятельно, обратитесь в поддержку «Скорозвон». Написать в отдел технической поддержки можно из сервиса либо отправить письмо на [email protected]
- Проверка конфликтующих плагинов
- «В данный момент активно несколько разных версий Adobe Flash. Отключите одну из них»
Если вы используете браузер Google Chrome или браузеры, созданные на его основе (Yandex-браузер, Mail.Ru Интернет, Rambler Нихром, Opera), необходимо в адресной строке браузера набрать chrome://plugins, на странице справа нажать «Подробнее», в модуле Adobe Flash Player отключить все плагины Shockwave Flash, кроме самого последнего по номеру версии. После изменения настроек необходимо перезагрузить страницу с сервисом «Скорозвон».

- Проверка наличия микрофона
«Не найдено подключенных микрофонов»
Необходимо подключить гарнитуру к компьютеру и настроить:
- Проверка разрешения микрофона
«Предоставьте доступ к микрофону»
Необходимо предоставить доступ к микрофону в настройках Flash.

Дополнительно нужно произвести настройки микрофона во Flash.
Настройки производятся во вкладке с изображением микрофона. Нужно убедиться, что установлен верный микрофон, громкость записи в среднем положении, стоит галка «Уменьшить эхо».

Если Вы используете Google Chrome, необходимо убедиться, что браузер не запрашивает разрешение дополнительно. Сообщение может появиться в верхней части браузера.
- Проверка сигнала микрофона
«Уровень сигнала на текущем микрофоне слишком низкий. Увеличьте громкость записи или выберите другой микрофон»
Настройки совершаются на компьютере. В меню Пуск => Панель управления => Звук => Запись. Проверьте, чтобы активным (выделяется зеленой галочкой) был только один микрофон (Не должно быть других в статусе «Готов»). Двойным нажатием правой кнопки мыши на микрофон откройте свойства и выберите Уровни. Отрегулируйте громкость микрофона и усиление.
- Проверка соединения
«Отсутствует соединение с сервером. Обратитесь к администратору сети или в поддержку «Скорозвон»
Написать в отдел технической поддержки можно из сервиса либо отправить письмо на [email protected]
- Проверка соединения
«На маршруте обнаружена петля. Обратитесь к администратору сети или в поддержку «Скорозвон»
Написать в отдел технической поддержки можно из сервиса.
Если на компьютере запущен Skype, то рекомендуем в настройках отключить автоматическую регулировку звука, так как эта настройка может искажать звук в Скорозвоне.


При успешном прохождении Общего теста можно совершать звонки из сервиса.
Как включить микрофон в Яндекс.Браузере
Поддержка голосовых связей в браузере очень удобная вещи, при помощи которой вы можете не только общаться с такими помощниками как гугл ассистент или алиса, но и делать запросы на поисковых сайтах. Это будет полезно людям с ограниченными возможностями или в то время, когда под рукой нет клавиатуры, также вы можете использовать микрофон в некоторых онлайн сервисах, например, в вконтакте. Рассмотрим далее, как включить микрофон в яндекс браузере различными способами и поговорим о том, что делать, если он не работает.
Как активировать микрофон в яндекс браузере
В этой статье мы рассмотрим какие способы подключения микрофона существуют в яндекс браузере на компьютере и телефоне, а также узнаем, как активировать микрофон для избранных сайтов.
На компьютере
Существует да основных способа настройки микрофона в яндекс браузере. Первый способ заключается в изменении доступа приложение к микрофону, а второй позволяет запустить микрофон прямо в браузере. Рассмотрим оба случая подробнее.
Активация микрофона в Windows 10
Для запуска микрофона в браузере вам потребуется открыть настройки и разрешить доступ к микрофону. Открываем для этого настройки компьютера с помощью сочетания клавиш «Win+I» (клавиша Win расположена в нижней правой и левой частях клавиатуры, на которой изображен логотип Windows). Затем кликаем на пункт «Микрофон» в левой части настроек и ставим «Вкл.» в пункте «Разрешить приложениям доступ к микрофону».

Активация по запросу
Активация по запросу в яндекс браузере подразумевает, что при входе на сайт, поддерживающий функцию голосовых сообщений, вам придет запрос о том, что вам требуется подключить микрофон. То есть вам потребуется разрешить доступ к вашему микрофону. Выглядит это так:

Как видно на рисунке, после того как вы переходите на поисковой сайт и нажимаете поиск с помощью микрофона, браузера автоматически делает запрос на доступ. После соглашения доступа, вы можете пользоваться микрофоном в браузере в любое время.
Активировать микрофон для избранных сайтов
Также вы можете разблокировать микрофон только для своих избранных сайтов. Рассмотрим подробнее как это сделать.
- Открываем яндекс браузер и переходим в настройки. Для этого нажимаем на три линии сверху и выбираем строку «Настройки».

- Затем нажимаем на вкладку «Сайты», расположенную слева и в ней выбираем «Расширенные настройки сайтов».

- Далее пролистываем вниз и находим блок «Доступ к микрофону», в нем нажимаем на «Настройки сайтов».

- Готово, вы попали в меню выбора сайтов, для которых будет доступен микрофон. Здесь же вы можете поставить запрет на использование микрофона.
На телефоне
В настройках яндекс браузера отсутствует пункт с микрофоном, однако не стоит расстраиваться, здесь он и не нужен. Уже при установке приложения телефон автоматически дает ответ на то, что микрофон будет работать. Поэтому вы можете пользоваться голосовым поиском в телефоне без каких-либо настроек.
Как изменить микрофон в яндекс браузере
- Запускаем настройки браузера.

- Далее переходим во вкладку сайты и кликаем на «Расширенная настройка сайтов».

- Затем находим блок «Доступ к микрофону». В нем как раз вы и можете изменить микрофон, который будет использоваться в яндекс браузере.

Не работает микрофон что делать?
Существует несколько причин, когда микрофон не работает. Мы рассмотрим несколько главных случаев, на которые стоит обратить внимание при первой неисправности.
- Проверьте, правильно ли подсоединен ваш микрофон к компьютеру. Провод микрофона должен быть подключен именно в то гнездо компьютера, рядом с котором изображен микрофон, либо гнездо покрашено в розовый цвет.
- Второй неисправностью может быть отключение микрофона в компьютере. Для этого кликните правой кнопкой мыши по значку динамика в строке уведомлений компьютера. Далее выберите «Звуки» и проверьте, подключен ли ваш микрофон.

- Если неисправность заключается именно в каком-то приложении, то следует сделать как начале статьи. То есть перейти в настройки компьютера и открыть доступ к микрофону для приложения.
Теперь вы знаете как включить микрофон в яндекс браузере различными способами. Для этого требуется автоматически принять запрос в самом браузере, либо разблокировать доступ к микрофону в настройках компьютера.








