Как подключиться к колонке? Как включить и настроить музыку через Bluetooth? Схема подключения колонок

Современные торговые марки предлагают покупателям большое разнообразие компактных, портативных и функциональных колонок, которые можно подключать к различной технике. Чаще всего такую акустику подключают к смартфонам, что позволяет прослушивать любимую музыка на большой громкости, наслаждаясь чистым и объемным звуком.


Типы соединения
Проводное соединение
Существует несколько способов подсоединить акустическое оборудование к мобильному телефону при помощи кабелей. Такой вариант уступает по популярности беспроводному сопряжению, однако считается более надежным и практичным.
Подсоединить колонку к смартфону при помощи кабеля можно следующим образом:
- если акустическое устройство имеет собственный источник питания, подключение выполняют через шнур AUX;
- если колонка лишена встроенного источника питания, подключение выполняют через USB и AUX.


Заметка: как заявляют специалисты, современные производители все реже используют вход AUX при изготовлении колонок.
Такой способ обеспечивает качественную передачу звукового сигнала. При использовании этого кабеля можно подсоединить несколько колонок.
Беспроводное сопряжение
Чтобы воспользоваться этим вариантом, акустика должна обладать модулем Wi-Fi или Bluetooth. На сегодняшний день широкое распространение получили модели, оснащенные вторым вариантом. Возможностью подключения при помощи беспроводного интернета обладают только дорогостоящие модели акустики.
Процесс сопряжения простой и занимает около минуты. При использовании протокола Bluetooth колонка должна находиться на оптимальном расстоянии от смартфона. Все современные телефоны оснащены необходимым модулем.

Чтобы успешно выполнить сопряжение, нужно соблюдать следующие условия:
- сопрягаемая техника должна иметь активный беспроводной модуль;
- оба устройства нужно перевести в режим подключения;
- гаджеты должны быть видимыми (для этого нужно перевести технику в режим сопряжения и проверить настройки).

Как подсоединить?
Большинство современных смартфонов работают на базе операционной системы Android. Также ее используют для планшетов и других популярных устройств. Рассмотрим схему подключения портативной колонки к мобильному телефону Android.Чтобы подключиться к колонке, выполните следующие действия.
- Запустите акустическое устройство.
- На смартфоне нужно открыть панель уведомлений и активировать работу беспроводного модуля.
- Включите Bluetooth на колонке. Как правило, для этого предусмотрена отдельная кнопка с изображением характерного символа.
- Выполните поиск изображений на смартфоне. Как только в списке появится название колонки, его нужно выбрать, нажав на надпись один раз.
- Спустя несколько секунд произойдет сопряжение устройств. Теперь акустику можно использовать для прослушивания музыки.


Если телефон не может найти колонку, убедитесь, что беспроводной адаптер работает. Для его запуска у большинства моделей нужно нажать на соответствующую кнопку и держать ее несколько секунд.
Мигающий световой индикатор оповестит пользователя о том, что гаджет готов к сопряжению.

Подключение колонки к телефону Samsung
Объединить портативную колонку со смартфоном торговой марки Samsung очень просто. Даже начинающие пользователи не столкнутся с проблемами, если придерживаться определенной последовательности.
Рассмотрим процесс синхронизации на примере модели Samsung Galaxy и колонки от популярного американского производителя JB.
- Зайдите в настройки Bluetooth на телефоне. Нужно убедиться в том, что смартфон сопряжен с акустическим гаджетом (paired). Для этого колонка должна быть включена, а беспроводной модуль – активен.
- Нажмите один раз на название колонки. В результате активируется всплывающее меню.
- Зайдите в раздел «Параметры». Нужно поменять профиль «телефон» на «мультимедиа».
- После нужно нажать на клавишу с надписью «Подключение» (connect).
- Как только появится галочка зеленого цвета, гаджеты можно использовать.
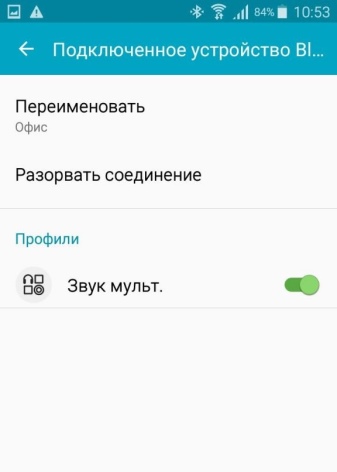
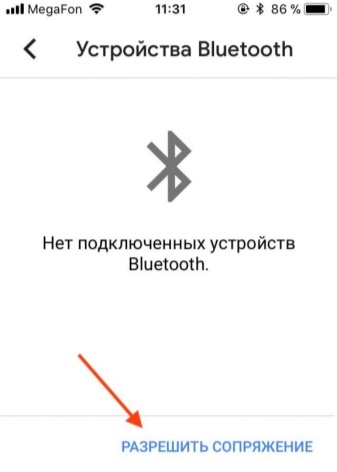
Синхронизация со смартфонами Apple
Пользователи iPhone также часто подключают к телефонам портативные колонки. Работа выполняется по следующей схеме.
- Включите колонку и переведите ее в режим сопряжения.
- Зайдите в раздел «Настройки» на телефоне. Выберите пункт Bluetooth и переведите ползунок вправо, для активации функции.
- Через несколько секунд появится список гаджетов, которые находятся вблизи и готовы для сопряжения. Выберите из списка название необходимой колонки и нажмите на него.
- Теперь звук будет воспроизводиться через новое оборудование.
Как подключиться к колонке с ноутбука?
Практичные и мобильные колонки часто сопрягают не только со смартфонами, но и с ноутбуками. Перед подключением нужно проверить, вмонтирован ли в устройство компьютера модуль Bluetooth. Найти информацию можно в технической характеристике к ноутбуку.
Также следует проверить наличие клавиши быстрого включения. Производители обозначают ее специальным символом.
Если ее нет, нужно выполнить следующее.
- Запустите командную строку, делается это при помощи клавиш Win+R. В открывшемся меню нужно прописать команду devmgmt. msc.
- Второй вариант – это открыть «Панель управления» и зайти в раздел под названием «Диспетчер устройств». Там можно найти информацию о наличии модулей, а также включать или выключать их при необходимости.
- В открывшемся окне, чтобы подключить беспроводную колонку к ноутбуку, дважды нажмите на данный пункт левой кнопкой мыши.
- В разделе «Свойства» включите модуль. В трее появится новый значок.
- На появившийся значок нужно кликнуть правой кнопкой мыши и выбрать пункт «Добавить устройство». После произойдет поиск подходящих для сопряжения гаджетов.
- Как только поиск подойдет к концу, нужно кликнуть на название колонки, и она подключится к компьютеру.
Заметка: описанная схема является обобщенной, и процесс подключения может отличаться в зависимости от модели ноутбука или колонки. В случае возникновения проблем внимательно изучите инструкцию по эксплуатации.
Возможные трудности
При подключении акустики пользователь может столкнуться с определенными проблемами.
- Смартфон может не видеть колонку из-за того, что она разряжена. Беспроводная акустика работает без проводов, однако ее нужно периодически заряжать.
- Внимательно проверяйте активность модулей Bluetooth на обоих устройствах. Для сопряжения они обязательно должны быть активны.
- В некоторых случаях к новому телефону не получается подсоединить колонку, которая была сопряжена с другими устройствами. Чтобы активировать работу музыкального гаджета, нужно нажать на клавишу включения и подождать пока не загорится соответствующий индикатор. После на экране смартфона появится окно, в которое следует ввести код 0000. Эта комбинация является стандартной.
- При использовании новой колонки не стоит исключать возможность, что к вам в руки попала неисправная техника. Проверьте ее на другом мобильном телефоне. Поломанную акустику нужно сдать в магазин по гарантии или в сервисный центр на ремонт.
- Если при воспроизведении музыки сигнал прерывается и слышны посторонние звуки, возможно, колонка находится далеко от смартфона. Сократите расстояние и проверьте оборудование еще раз.


Что делать, если не получается соединить колонку и ноутбук?
- Первый делом нужно проверить наличие беспроводного модуля на компьютере и его активность в процессе подключения.
- Как и в случае со смартфоном, не забывайте сохранять оптимальное для работы расстояние.
- Также причина может заключаться в устаревшем драйвере. Для работы дополнительного оборудования понадобится специальное программное обеспечение. Чтобы обновить программу, нужно открыть «Панель управления», зайти в «Диспетчер устройств», выбрать необходимое оборудование, кликнуть на него два раза левой клавишей мыши, открыть вкладку «Драйвер» и выбрать пункт «Обновить». Компьютер загрузит драйвер из интернета.
- В некоторых случаях мощности компьютера может быть недостаточного для слаженной работы акустики, подключенной через Bluetooth.

Заметка: чтобы настроить звук, идущий от смартфона, можно воспользоваться встроенным эквалайзером.
В операционные системы, используемые для компьютеров, также вшиты программы для регулировки звучания. Если музыка воспроизводится с помехами, попробуйте уменьшить громкость.
Подробнее о подключении колонки к ноутбуку смотрите в следующем видео.
Как подключить любые колонки к компьютеру или ноутбуку
Чтобы посмотреть фильм со звуком или послушать любимую музыку на компьютере, к нему надо присоединить колонки или наушники. Разберемся, как подключить колонки к вашему компьютеру. Способ подключения зависит от типа воспроизводящих звук устройств – проводные или беспроводные.
С проводом
Проводные колонки могут быть как совсем недорогими, так и продвинутыми музыкальными центрами. Провода могут мешаться на столе, зато такие устройства без проблем воспроизводят звук даже на старых ПК.
Как подключить колонки к домашнему компьютеру или ноутбуку:
- Разместите колонки на столе. Для гармоничного воспроизведения звука правильно поставьте правую и левую часть – они обычно помечены производителем в маркировке буквами R и L соответственно. При отсутствии обозначений по правую руку ставьте тот динамик, от которого идет провод электропитания.
- Включите кабель питания в розетку, если у вас миниатюрные USB-колонки – присоединяйте их через USB кабель.
- Непосредственное подключение колонок к вашему компьютеру начните с правой стороны. Вставьте тюльпаны кабеля в разъемы колонки, соблюдая соответствие цветов гнезд – белый поместите в порт с белой обводкой, красный – с красной обводкой.
- Третий конец провода вставьте в аудиоразъем компьютера, расположенный на задней или передней панели. Соответствующее гнездо выделено зеленым цветом.
- Присоедините правый динамик к левому, использовав провод в двумя тюльпанами.
- Осталось включить музыку, чтобы проверить работоспособность устройств.
Вместе с динамиками вы можете использовать и микрофон, передавая с него звуковой сигнал. Как подключить микрофон к компьютеру и одновременно вывести звук на колонки – вставьте шнур от микрофона в правильное гнездо компьютера. Оно выделено розовым цветом и помечено изображением микрофончика или подписью mic.
Решение проблем
Если после подключения на ПК нет звука, это означает об одной из следующих проблем:
- Звук выключен в настройках – кликните в трее по значку динамика и посмотрите на уровень громкости. Если выставлен 0 или звук отключен, просто увеличьте громкость.
- Если на самих колонках есть физическая кнопка отключения, нажмите ее, чтобы активировать устройство.
- Проверьте правильность присоединения проводов, сверив цвета на гнездах и штекерах.
- В «Диспетчере устройств» проверьте драйвера для звуковой карты, при наличии проблем – переустановите их.
Музыкальный центр
Если дома у вас есть музыкальный центр, на него можно без проблем вывести звук с компьютера, не тратя деньги на покупку дополнительных колонок. Как подключить самому музыкальный центр к компьютеру:
- понадобится специальный провод, на одном конце которого разъем minijack 3,5, на другом – белый и красный тюльпан;
- тюльпаны вставьте в гнезда музыкального центра соответствующего цвета;
- другой конец поместите в аудио-выход ПК, помеченный зеленым цветом;
- включите центр, выберите режим AUX – воспроизведение с внешнего источника.
Вывести звук на акустическую систему 5.1 можно аналогичным образом, соблюдая цвета штекеров. Но на компьютере должна быть установлена дискретная звуковая карта, с увеличенным количеством разъемов. Кроме обычных выходов для микрофона и фронтальных колонок, на ней есть входы для дополнительных динамиков и сабвуфера, цифровой S/PDIF.
Беспроводные
Подключение беспроводных колонок производят через Bluetooth. На ноутбуках интерфейс Bluetooth обычно встроен производителем, а вот для компьютера скорее всего понадобится адаптер – небольшое устройство в виде флешки, вставляется в USB-порт. Вот как подключить блютуз-колонки к компьютеру:
- активируйте динамики;
- на колонке зажмите кнопку подключения к сети;
- на ноутбуке для включения блютуз нажмите комбинацию клавиш Fn+F4 или Fn с другой функциональной кнопкой, помеченной значком беспроводного соединения;
- в Windows 10 кликните в трее на значок сетей, в меню включите Bluetooth;
- в Windows 7 найдите и активируйте подключаемый динамик в разделе «Устройства и принтеры» меню «Пуск».
Также в любой версии Windows вы можете запустить «Диспетчер устройств» и кликнуть по разделу Bluetooth. В свойствах модуля выберите «Включить». В трее появится значок беспроводного соединения, кликайте по нему и переходите в режим «Добавить устройство». Компьютер найдет источник аудио сигнала и предложит соединиться с оборудованием.
Если после присоединения не слышно звука, проверьте драйвера на блютуз. Обновить их можно через «Диспетчер устройств». Некоторые производители защищают подключение динамиков паролем – его надо ввести при соединении с ПК. Нужная комбинация приведена в документах на устройство, если вы потеряли его, попробуйте простые последовательности типа 0000.
Настройки звука
После успешного присоединения акустики, вам остается только настроить параметры звучания. Как настроить колонки на компьютере в ОС Windows: щелкните на иконку громкости в трее правой кнопкой мышки, зайдите в «Звуки». На вкладке «Воспроизведение» проверьте, чтобы было выбрано правильно устройство для передачи аудио – ваши колонки. Чтобы музыка всегда передавалась в динамики, снизу щелкните на «По умолчанию».
В этом же окошке доступны дополнительные инструменты, которые помогут при неполадках. Нажмите правой кнопкой на ваши динамики, в подменю выберите «Проверка» для тестирования устройств. Также отсюда вы можете отключить оборудование.
Заключение
Мы разобрались, как быстро подключить к компьютеру разные типы колонок – от простых недорогих до беспроводных и музыкальных центров. Вывести звук несложно, главное соблюдать цвета штекеров и гнезд. Для присоединения блютуз-колонок к ПК понадобится беспроводной адаптер.
Ставим колонки по фэн-шую или как улучшить звучание бесплатно — Обзоры и статьи
Бестселлер категории
Стойки под акустику Focal Aria S 900 Stand

26 900 ₽ -7%
24 900 ₽
В корзинуКак настроить радио на колонке?

Мало кто знает, что использование портативной колонки не ограничивается прослушиванием плей-листа. Некоторые модели оснащены FM-приемником, что позволяет прослушивать местные радиостанции. Настройка FM-станций в портативных моделях практически не отличается друг от друга. С некоторыми рекомендациями по включению, настройке и устранению возможных неисправностей можно ознакомиться в данной статье.


Включение
Некоторые колонки уже оснащены антенной для FM-радио. Такой моделью является JBL Tuner FM. Включить радио на таком устройстве максимально просто. Колонка имеет аналогичные настройки, как у обычного радиоприемника.
Для того чтобы включить FM-приемник на данном портативном девайсе, необходимо для начала закрепить антенну в вертикальном положении.
Затем нажать кнопку Play. После этого начнется поиск радиостанций. Стоит заметить, что устройство имеет дисплей и простую панель управления, что значительно облегчает настройку радио. А также есть 5 клавиш для управления и сохранения любимых радиоканалов.

Остальные модели не имеют внешней антенны и неспособны ловить радиосигналы.
Но многие пользователи покупают аналоги устройств известных брендов, в которых возможно прослушивание радио. В данном случае для включения FM-радио потребуется USB-провод, который будет принимать радиосигнал. Провод USB нужно вставить в разъем mini jack 3.5. Для приема сигнала можно также использовать наушники.
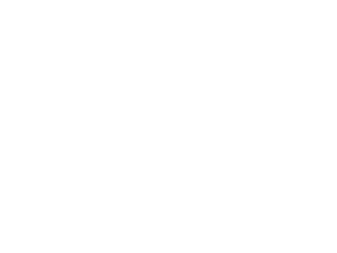

Настройка
После подключения провода требуется настроить радио на колонке. Настройку FM-частот стоит рассмотреть на примере китайской колонки JBL Xtreme. Девайс оснащен Bluetooth. Данный вид беспроводного подключения играет главную роль в настройке радиоканалов.
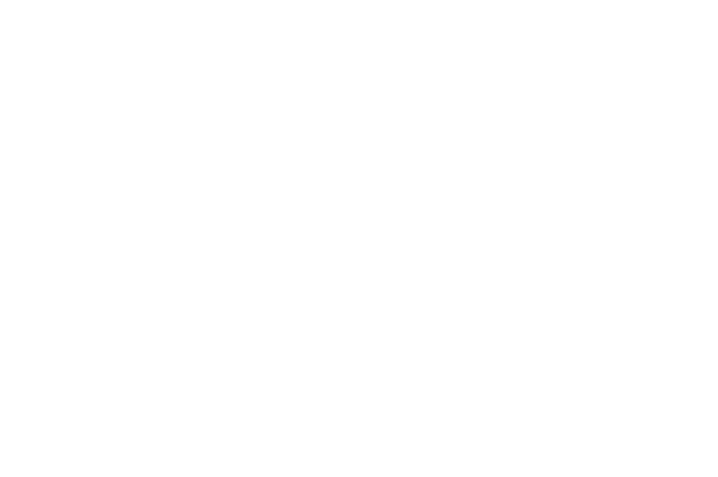
Наушники или USB-провод уже подключены, затем следует нажать кнопку Bluetooth два раза. Делать это следует с интервалом в несколько секунд. При первом нажатии устройство переключится в режим воспроизведения по проводу. При втором нажатии включится режим FM-радио.
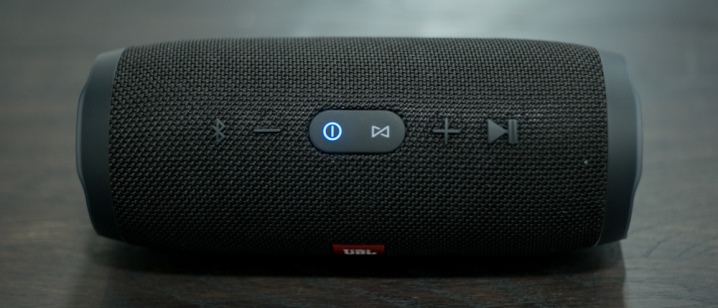
На колонке имеется клавиша JBL Connect. Находится кнопка рядом с клавишей Bluetooth. На клавише JBL Connect расположена пара треугольников.
Стоит заметить, что на многих Bluetooth-моделях эта кнопка может иметь три треугольника. Для того чтобы начать поиск радиоканалов, следует нажать на эту кнопку. Потребуется немного времени, чтобы колонка начала ловить сигнал радиостанций.
Для автоматического запуска настройки и сохранения каналов следует нажать клавишу Play/Pause. Повторное нажатие кнопки остановит поиск. Переключение радиостанций выполняется коротким нажатием на кнопки «+» и «–». При длительном нажатии будет меняться громкость звучания.

Bluetooth-колонку без антенны можно также использовать для прослушивания радио через телефон или планшет. Для этого необходимо активировать Bluetooth на телефоне или планшете, зайти в «Настройки» или «Параметры» и открыть раздел Bluetooth. Затем надо запустить беспроводное подключение, передвинув ползунок вправо. На экране телефона отобразится список доступных устройств. Из этого списка необходимо выбрать название нужного девайса. В течение нескольких секунд телефон подключится к колонке. В зависимости от модели подключение к телефону будет оповещаться характерным звуком из колонки или же изменением цвета.

Прослушивание радио с телефона через колонку возможно несколькими способами:
- через приложение;
- через интернет-сайт.
Чтобы прослушивать радио посредством первого способа, нужно предварительно скачать приложение «FM-радио».
После скачивания следует открыть приложение и запустить любимую радиостанцию. Звук будет проигрываться через музыкальную колонку.


Для того чтобы слушать радио через сайт, необходимо через браузер в телефоне найти страницу с радиостанциями.
Далее следует аналогичная настройка для прослушивания: выбрать любимый радиоканал и включить Play.
Так как почти все портативные колонки имеют разъем 3.5, то их можно подключить к телефону через AUX-кабель и таким образом наслаждаться прослушиванием FM-станций.
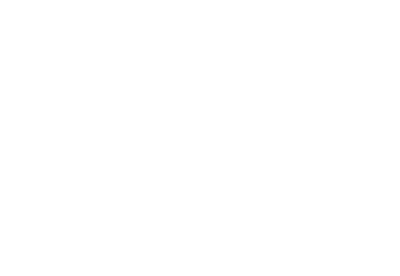
Для того чтобы подключить колонку к телефону через AUX-кабель, нужно сделать следующее:
- включить колонку;
- один конец кабеля вставить в разъем для наушников на колонке;
- второй конец вставляется в разъем на телефоне;
- на экране телефона должен появиться значок или надпись, что разъем подключен.
После этого можно прослушивать FM-станции через приложение или сайт.
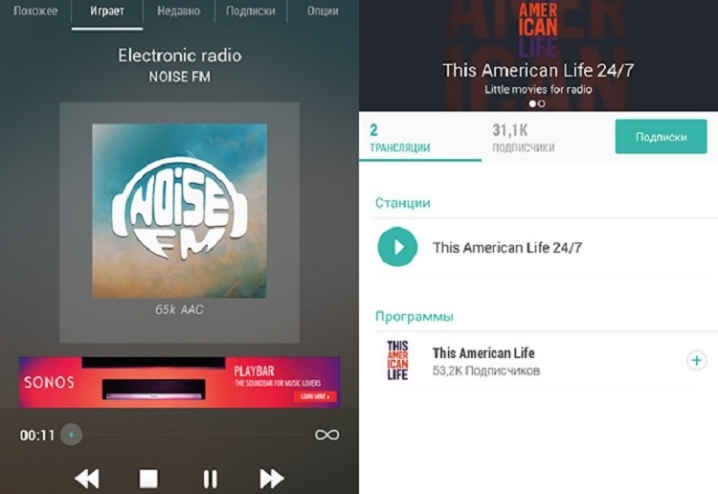
Возможные неисправности
Перед началом включения колонки стоит убедиться, что устройство заряжено. В противном случае девайс просто не будет работать.
Если устройство заряжено, но включить FM-радио не получается, следует проверить, включен ли Bluetooth. Без Bluetooth колонка не сможет воспроизводить звук.
Если настроить радио на Bluetooth-колонке по-прежнему не удалось, это можно объяснить дополнительными причинами:
- слабый сигнал приема;
- отсутствие поддержки FM-сигнала;
- неисправность USB-провода или наушников;
- брак производства.
Возникновение неполадок может также коснуться и прослушивания FM-каналов через телефон. Сбои могут происходить при беспроводном подключении.

Устранение неполадок
Для того чтобы проверить наличие радиосигнала, для начала следует убедиться, что устройство поддерживает функцию FM-приемника. Необходимо открыть инструкцию по руководству к девайсу. Как правило, наличие приемника описывается в характеристиках.
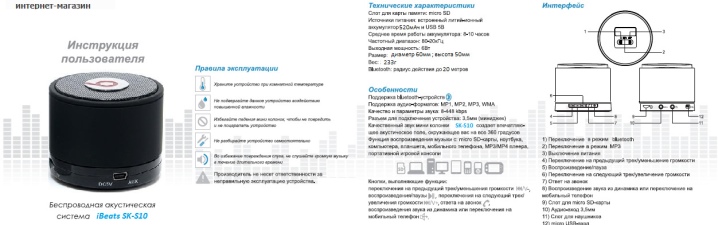
Если колонка оснащена функцией радио, но при этом антенна не улавливает сигнал, то, возможно, проблема в помещении. Стены способны глушить прием радиостанций и способствовать возникновению лишних шумов. Для более качественного сигнала следует разместить девайс ближе к окну.

Использование неисправного USB-провода в качестве антенны тоже может быть причиной возникновения неполадок с FM-радио. Различные загибы и перегибы на шнуре могут препятствовать приему сигнала.
Самой банальной причиной считается брак производства. Особенно часто это встречается в самых дешевых китайских моделях. В данном случае необходимо найти ближайший сервисный центр фирмы-производителя по обслуживанию клиентов. Для того чтобы избежать таких случаев, необходимо выбирать качественное аудиоустройство от проверенного бренда. При покупке в магазине следует сразу же проверить колонку, чтобы избежать неприятных сюрпризов при подключении дома.

Если проблема возникла с подключением Bluetooth-колонки к телефону, то необходимо удостовериться, что на обоих устройствах активирован режим Bluetooth.
Некоторые модели колонок имеют слабый сигнал беспроводного подключения. Поэтому при подключении через Bluetooth нужно расположить оба устройства на минимальном расстоянии друг от друга. Если колонка по-прежнему не работает, то можно сбросить её настройки. Сброс настроек осуществляется нажатием нескольких клавиш. В зависимости от модели комбинации могут быть разные. Необходимо смотреть инструкцию к устройству.

При подключении колонки к телефону возможна потеря звука. Чтобы устранить неполадку, требуется зайти в меню телефона и открыть настройки Bluetooth. Затем необходимо нажать на название подключенного девайса и выбрать пункт «Забыть это устройство». После этого нужно заново начать поиск устройств и подключиться к колонке.
Портативные музыкальные колонки стали незаменимым девайсом при прослушивании не только музыки. Многие модели имеют поддержку FM-станций. Но некоторые пользователи сталкиваются с проблемами в настройках радиосигнала. Данные рекомендации помогут разобраться в подключении, поиске радиостанций, а также исправить незначительные неполадки в работе устройства.
Как настроить радио на колонке — подробнее в видео.
Как включить и настроить динамики компьютера и ноутбука
Привет! Все чаще компьютер или ноутбук используется как музыкальный центр или кинотеатр. К нему подключаются не только простые колонки, но и звуковые системы с усилителем, сабвуфером. Обычно никаких проблем с включением не возникает. Впрочем, могут быть некоторые нюансы. Вот с ними-то мы и попробуем сегодня разобраться.
Как включить колонки на компьютере и ноутбуке на виндовс, мак ос, линукс

Порядок действий при подключении внешней колонки к компу вне зависимости от используемой операционной системы следующий:
- выключаем компьютер;
- устройства воспроизведения звука подключаем к источнику питанию. Источником может быть розетка, порт USB на компе. В некоторых случаях в динамиках есть встроенный аккумулятор. Сразу скажем — это не очень хороший вариант, т.к. зарядка будет быстро заканчиваться;
- на передней или задней панели блока находим разъем для подключения колонок. Обычно он окрашен в зеленый цвет. Рядом с ним есть значок наушников или фраза «Audio output»;
- вставляем в него штекер;
- запускаем компьютер;
- включаем и регулируем звук.
Обратите внимание — вставлять штекер нужно плотно, но без особого напряжения, чтобы не повредить материнскую плату.
Процедура подключения колонок к ноуту идентична пк. Единственная разница — разъем здесь находится сбоку.
В случае подключения колонок, работающих через USB вход, процедура аналогична описанной ранее. Только включать их нужно не в аудиоразъем 3,5 мм, а в USB порт.
Заметьте, при подключении динамиков через USB порт может потребоваться установка или настройка драйверов.
к меню ↑
Как подключить беспроводную блютуз колонку
Существует еще один способ подключения колонки к ноуту или пк — через адаптер Bluetooth. Устройство для воспроизведения звука тоже должно быть беспроводным.

Для десктопа процедура следующая:
- предварительно купленный адаптер вставляем в USB порт;
- устанавливаем драйвера. Windows 10, вероятно, их найдет сам;
- переходим в раздел «Устройства» (в «Параметрах»), нажимаем на «Добавление устройства Bluetooth»;
- при обнаружении нужного устройства добавляем его.
В ноутбуке блютуз встроенный. Требуется его только включить.
Так подключаются любые беспроводные колонки: JBL, Sven, Logitech.
Как активировать встроенный динамик компьютера и ноутбука
На ноуте обычно есть встроенные динамики. Они подключаются автоматически.
Если подключения нет, делаем так:
- в виндовс через кнопку «Пуск» идем в «Диспетчер устройств»;
- выбираем «Звуковые, видео и игровые устройства»;
- проверяем, определяется ли звуковая карта и есть ли драйвер;
- через BIOS подключаем звуковую карту;
- при необходимости устанавливаем драйвер.
Встроенные колонки на десктопе находятся на мониторе.
Для их подключения:
- аудиовход монитора соединяем кабелем с аудиовыходом звуковой карты;
- на панели экрана нажимаем на значок с зачеркнутым динамиком.
к меню ↑
Как включить и отрегулировать звук в колонках на пк и ноуте
Если физически все подключено, но звука все равно нет, нужно нажать на значок динамика в нижнем правом углу экрана и проверить, не отключен ли он. Здесь же можно отрегулировать громкость.
Более широкие регулировки проводят в окне «Свойства динамика», в которой проходим через опцию «Звук» в панели управления. В этом окне можно скорректировать звучание, настроить громкость.
При использовании стационарного компьютера динамики часто встраиваются в монитор. На нем находятся и средства регулировки звука.
Как подключить сразу несколько колонок
Иногда кажется, что одного устройства воспроизведения звука недостаточно, и возникает желание подключить несколько.

Для этого существуют следующие варианты:
- при использовании двух колонок сначала подключаем их друг к другу, а потом подсоединяем одну из них к компьютеру;
- подключить две пары динамиков можно через звуковую карту, если есть такая возможность, второй аудиовыход или с помощью разветвителя;
- если используется сабвуфер, к нему подключаются колонки, а он сам — к компу. При этом на экране появляется окошко, в котором нужно отметить «Линейный выход». Система заработает после сохранения параметров;
- при наличии у звуковой платы многоканальной поддержки подключаем систему «5 и1». Для этого должно быть 7 портов: 2 аудиовыхода, порт для микрофона, колонок, сабвуфера, линейный вход и выход;
- для подключения 4 колонок и сабвуфера, кабель для передних подсоединяем к зеленому разъему, задних — синему, сабвуфер — к микрофонному, розовому.
Обратите внимание — на ОС для компьютеров Mac есть возможность программно вывести звук сразу на несколько устройств.
Для этого:
- находим Audio MIDI Setup;
- открыв его, кликаем на значок плюса;
- нажимаем на «Устройство с несколькими выходами».
к меню ↑
Почему когда колонки на компьютере и ноутбуке включены, звука нет
Казалось бы, все подключили согласно инструкции, а звук, которого так долго ждешь, из колонок не льется.

Проверяем:
- подключены ли колонки к сети и пк;
- включен ли звук на компе. Кликаем на значок динамика в нижней панели управления, делаем нужные настройки;
- установлены ли кодеки. Такая проблема часто возникает при воспроизведении видеофайлов;
- не отключена ли звуковая карта. Проверить это можно через панель управления;
- подсоединены ли кабели.
Почему при включенном компе из колонок раздается шум
Другой частой проблемой, с которой сталкиваются пользователи, является идущий из динамиков шум. Появляется он даже в том случае, если вчера все нормально работало.
Чаще всего причины шума в следующем:
- брак или поломка колонок;
- неправильный выбор разъемов при подключении;
- повреждение или передавливание проводов;
- проводники плохого качества;
- проблема с драйверами;
- плохой контакт.
к меню ↑
Выводы
Подключить к пк и ноутбуку можно встроенные и внешние колонки. Последние включаются через обычный аудиоразъем, USB или bluetoth. При плохом качестве звука проверяем драйвера, кабели, разъемы, работу звуковой платы.
Плюсы и минусы
Плюсы внешних колонок:
- хорошее качество звучания;
- возможность выстраивать архитектуру звука.
к меню ↑
Видеообзор
Колонка JBL — как включить радио?
Наверх- Рейтинги
- Обзоры
- Смартфоны и планшеты
- Компьютеры и ноутбуки
- Комплектующие
- Периферия
- Фото и видео
- Аксессуары
- ТВ и аудио
- Техника для дома
- Программы и приложения
- Новости
- Советы
- Покупка
- Эксплуатация
- Ремонт
- Подборки
- Смартфоны и планшеты
- Компьютеры
- Аксессуары
- ТВ и аудио
- Фото и видео
- Программы и приложения
- Техника для дома
- Гейминг
- Игры
- Железо
- Еще
- Важное
- Технологии
- Тест скорости
Обзор «умной колонки» Яндекс.Станция через год после выхода
Чуть больше года назад на конференции YAC 2018 компания «Яндекс» анонсировала свой первый аппаратный продукт — «Яндекс.Станцию». Спустя еще полтора месяца — 10 июля — официально стартовали ее продажи. Сразу после выхода о ней было немало сказано, еще больше — написано. Но с той поры прошло достаточно времени, мультимедиа-платформа получила целую серию важных обновлений. Потому ее недавний «день рождения» — отличный повод подробно поговорить о том, что же изменилось. И вкратце — о том, что осталось прежним.
«Яндекс.Станция» и голосовой помощник Алиса
Начнем мы с разговора непосредственно о «Яндекс.Станции» и нововведениях в ее работе, отдельно поговорим о голосовом помощнике и его новых навыках. А потом перейдем к тестированию трех управляемых Алисой устройств «Яндекса» и организации небольшой части системы «умного дома» на их основе.
Технические характеристики
| Частотный диапазон | 50 Гц — 20 кГц |
|---|---|
| Суммарная мощность | 50 Вт |
| НЧ-динамик | 1×30 Вт (∅85 мм) |
| ВЧ-динамики | 2×10 Вт (∅20 мм) |
| Пассивные излучатели | 2 (∅95 мм) |
| Отношение сигнал/шум | 96 дБ |
| Разрешение видео | 1080p |
| Выходы | HDMI 1.4 (выход без аудиосигнала) |
| Wi-Fi | IEEE 802.11b/g/n/ac, 2,4/5 ГГц |
| Bluetooth | Bluetooth 4.1/BLE |
| Количество микрофонов | 7 |
| Размеры | 141×231×141 мм |
| Вес | 2,9 кг |
Упаковка и комплектация
Упаковка «Яндекс.Станции» за прошедший с момента выхода год никак не изменилась, потому о ней буквально пара слов. Коробка из качественного плотного картона с хорошей полиграфией — все выполнено на отличном уровне.

Внутри колонка надежно закреплена с помощью вставок-ложементов.

В комплекте по-прежнему сама колонка, HDMI-кабель, блок питания и инструкция.

Дизайн и конструкция
Про дизайн колонки сказано немало: кому-то он нравится, кому-то нет. Выглядит она лаконично, в интерьер впишется хорошо. Изначально колонка поставлялась в черном цвете, потом появились серебристо-серый и фиолетовый варианты, по специальной программе рассрочки также продавалась красная модель.
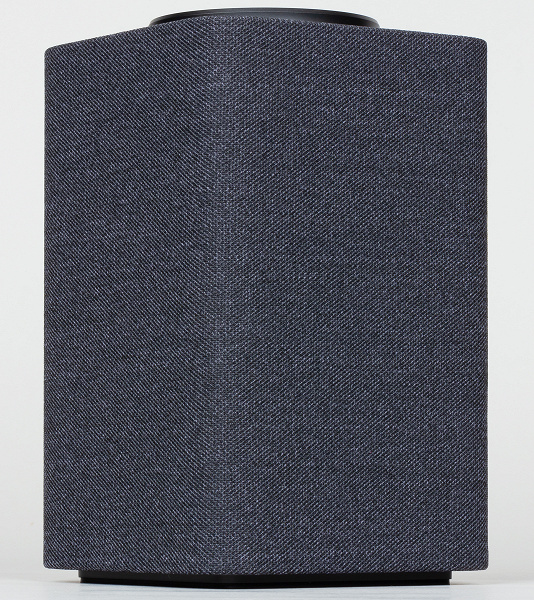
Все управление сосредоточено на верхней панели, где расположен регулятор громкости со светодиодным кольцом, отображающим состояние и режим работы устройства. По центру регулятора находятся две кнопки — активации голосового помощника и выключения микрофона.

Разъемы расположены в нижней части задней стенки, их всего два: питания и HDMI.

Также на задней стенке расположен радиатор пассивного охлаждения. В сети есть значительное количество отзывов пользователей о том, что эта деталь весьма ощутимо нагревается. Но представители «Яндекса» неустанно отвечают, что для радиатора это нормально, а на работе устройства некоторый нагрев не сказывается.

В ходе тестирования даже в случае долговременной работы на громкости выше средней радиатор колонки не нагревался выше примерно 44,5 градусов.

Кожух является съемным. И вот тут есть один очень важный и интересный нюанс. Без кожуха колонка звучит несколько лучше. Но выглядит без него устройство, мягко говоря, странно — видны крепежные элементы и вспомогательные детали. Да и динамики в таком виде повредить очень просто, а гарантия на такие случаи не распространяется. Дошло до того, что пользователи создают и даже продают кастомные кожухи, позволяющие улучшить звучание. А в сети можно найти модель для самостоятельной печати основы кожуха на 3D-принтере.

Подключение
Стоит включить колонку в сеть, как Алиса начинает рассказывать о том, что нужно сделать для подключения. Заодно сразу подключаем ее к телевизору посредством HDMI, так будет удобнее ориентироваться в происходящем.
Следующий шаг — это скачивание приложения «Яндекса» на мобильное устройство и авторизация в нем. Далее переходим в меню «Сервисы», находим там «Станцию» и кликаем по кнопке подключения. Проверяем, что колонка находится в режиме подключения, переходим к выбору сети. В нашем случае были доступны две сети — на частотах 2,4 ГГц и 5 ГГц. В приложении определились обе. Мы, конечно же, отдали предпочтение более быстрому стандарту — ввели пароль и перешли на следующий этап.
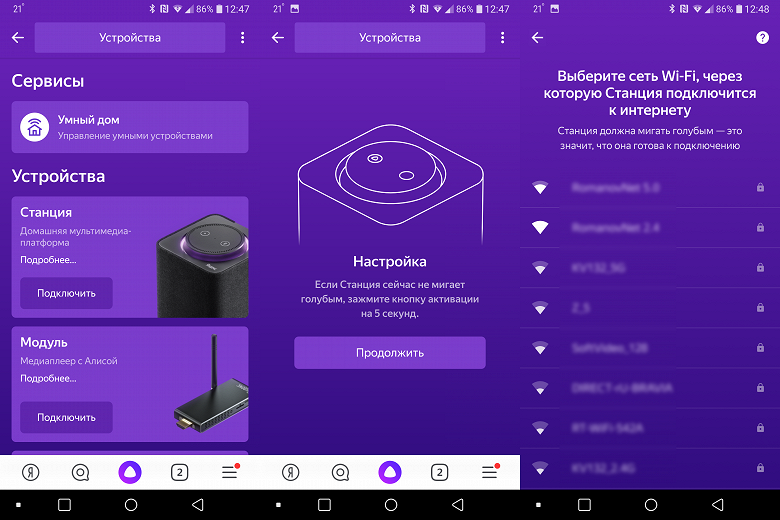
Далее нам было предложено поднести телефон к колонке, чтобы он с помощью звука передал информацию о подключении. Несколько секунд телефон издавал весьма неприятный писк, после чего отобразилось сообщение о том, что «Яндекс.Станция» пытается подключиться к сети.
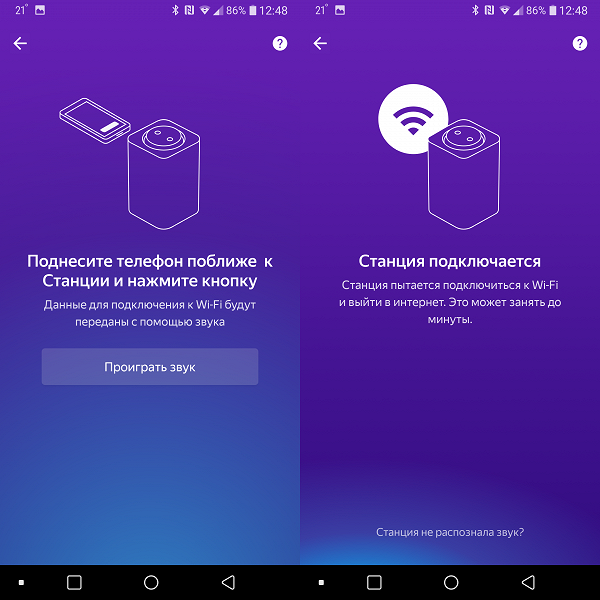
И вот тут нас постигла неудача. Колонка несколько раз сообщала о том, что подключиться не удается. В итоге мы вспомнили о том, что видели ряд отзывов пользователей о проблемах с подключением к сетям Wi-Fi 5 ГГц, потому решили попробовать более «классический» вариант 2,4 ГГц. И вот тут все прошло без проблем. Устройство подключилось к сети, тут же нашло себе обновление прошивки и начало его установку.
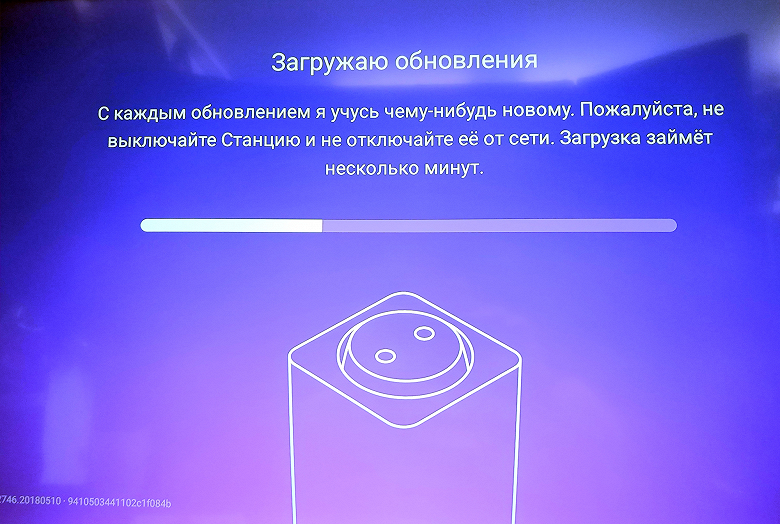
Скачивание прошивки заняло пару минут, еще около трех пришлось подождать ее установки. После обновления мы предприняли еще одну попытку подключиться к сети 5 ГГц — к сожалению, с тем же результатом. Отказ работать с более современным и «быстрым» стандартом, конечно, несколько расстроил.
В обсуждениях пользователей мы встречали чудодейственные рецепты с изменением имени сети, сменами режимов и так далее. Но решили не тратить время на пляски с бубном, пока в этом не возникнет реальной необходимости — например, если вдруг возникнут проблемы с воспроизведением потокового видео, связанные с недостаточной скоростью соединения. Справедливости ради, отметим, что никаких особых проблем мы так и не заметили.
В подключении к телевизору через HDMI есть один нюанс, который стоит учитывать: звук по нему не передается. Пользователей это расстраивает с момента выхода устройства на рынок — о нем говорится чуть ли не в половине отзывов, найденных нами в интернете. К сожалению, изменений в этом отношении пока нет и не предвидится. Так что в качестве видеоприставки и медиаплеера «Яндекс.Станцию» можно использовать в достаточно ограниченном количестве случаев, но к этому вопросу мы еще обязательно вернемся.
Технически, «Яндекс.Станция» также может подключаться к источнику звука посредством Bluetooth. Для подключения нужно сказать: «Алиса, включи Bluetooth», либо нажать и удерживать кнопку голосового помощника на панели управления устройством. После чего выбрать «Яндекс.Станцию» в соответствующем меню устройства.
Все просто, но на практике такой вариант работы практически лишен смысла. Во-первых, при проигрывании музыки через Bluetooth-подключение недоступна главная «фишка» устройства — голосовой помощник. Для его вызова придется вручную поставить трек на паузу и подождать порядка полутора секунд. А во-вторых, передача звука происходит при помощи «древнего» кодека SBC. Качество соответствующее, плюс при воспроизведении видео постоянно происходит «рассинхрон» картинки и звука.
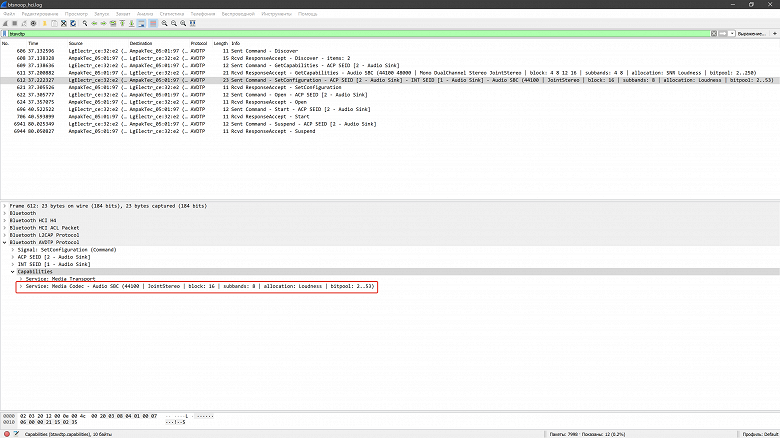
Основными источниками контента для «Яндекс.Станции» служат собственные сервисы компании — «Яндекс.Музыка» и «Кинопоиск», предоставляющий совместную подписку с «Амедиатекой». Подписка на них — по сути, часть первоначальной настройки устройства. Без них оно не реализует и половины своих возможностей. К счастью, первоначальное пользование сервисами входит в цену устройства. Нам после авторизации было предложено активировать подписку «Кинопоиск + Амедиатека» на полгода, а потом «Яндекс.Плюс» — еще на полгода.
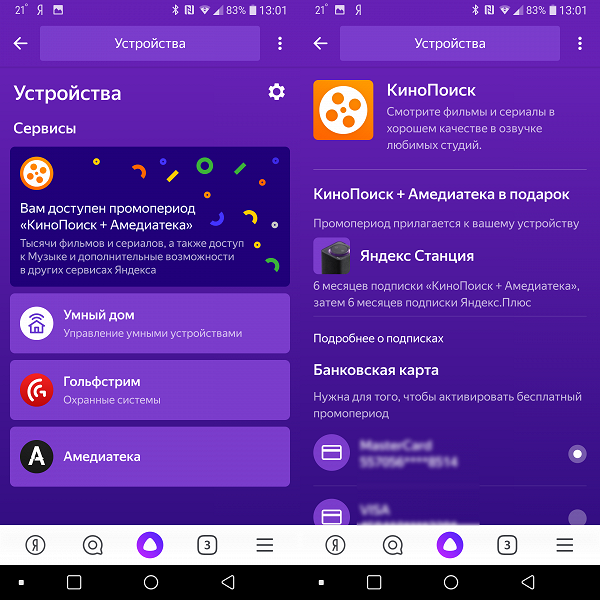
Просмотр видеоконтента
До недавнего времени одним из источников видеоконтента в «Яндекс.Станции» был онлайн-кинотеатр ivi, но теперь компания решила полностью «замкнуть» устройство на своих сервисах. Абсолютно понятное с точки зрения маркетинга решение. Так что теперь главный источник фильмов и сериалов — это «Кинопоиск», в котором доступен контент «Амедиатеки». Библиотека у сервисов крайне обширная, видео масса и на любой вкус. Но есть, конечно, и свои ограничения.
Сохраняется возможность искать контент на других видеохостингах, в частности — YouTube. Более глубокой интеграции с последним очень хотели многие пользователи, по этому поводу оставлено много комментариев и предложений. Но вряд ли стоит ожидать чего-то большего, чем есть на сегодняшний момент. И дело тут не только в желании или нежелании команды «Яндекса» — все-таки YouTube принадлежит другой компании.
Найти нужное видео по имени канала и названию удается — уже хорошо. А вот посмотреть перечень своих подписок, например, не получится. Зато появилась возможность «перекидывать» видео из поиска в браузере на «Яндекс.Станцию». Выбираем нужный ролик в поиске, нажимаем на иконку в правом верхнем углу превью, тапаем на название устройства — смотрим. Для того, чтобы опция была доступна, достаточно быть авторизованным под одним логином на обоих устройствах.
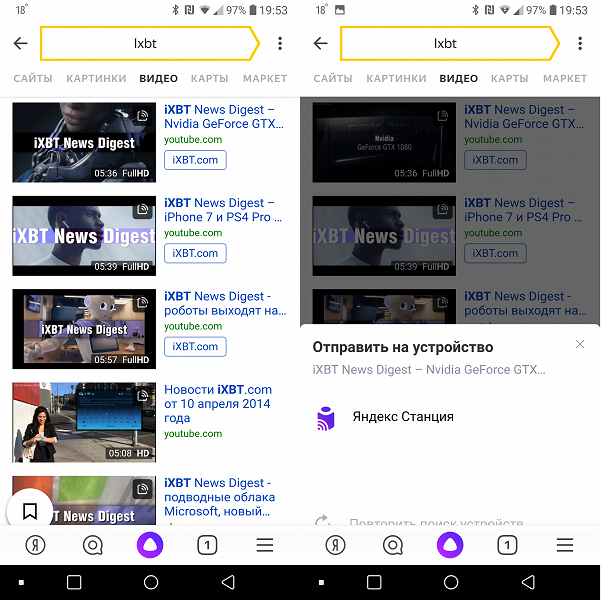
Еще одно приятное обновление — возможность привязать карту для быстрой оплаты. Раньше после ознакомления с описанием платного контента пользователь давал команду на запуск, после чего был вынужден брать в руки телефон и подтверждать платеж. Теперь этого можно не делать — нужная сумма спишется автоматически. Возможность потратить деньги с помощью голосовой команды вызывает странное ощущение, потому для обеспечения безопасности можно привязать виртуальную карту (к примеру, «Яндекс.Денег»), где хранить минимальную сумму.
При этом поддержки DLNA или воспроизведения с сетевых накопителей по-прежнему крайне не хватает. Просьбы пользователей о добавлении этих опций звучат с момента выхода «Яндекс.Станции» и по сегодняшний день. И дело тут совсем не в пресловутом пиратском контенте. Многие хранят коллекции кино, полученные вполне легальным способом. Плюс онлайн-просмотр на «Кинопоиске» не дает массы возможностей, которые важны для целого ряда пользователей. Например, на нем нельзя посмотреть фильм в оригинальной озвучке с субтитрами. Более того, даже если в той же «Амедиатеке» оригинальная озвучка присутствует, переключиться на нее с помощью Алисы не получится.
Чуть выше мы уже говорили о том, что через HDMI-выход не транслируется звук. И это еще один крайне часто упоминаемый пользователями минус «Яндекс.Станции». Причин тому множество. Во-первых, расположение источника звука. Чаще всего колонка стоит сбоку от телевизора, соответственно — звук идет не из центра экрана, что несколько некомфортно. Ну и, конечно, отсутствие звука по HDMI расстраивает обладателей домашних кинотеатров с хорошей акустикой, которую не удается задействовать.
Вернее, относительно недавно способ появился. Можно дополнить систему «Яндекс.Модулем» — телеприставкой, которая решает сразу две вопроса: транслирует звук на внешнее устройство и избавляет от проводного подключения «Яндекс.Станции» к телевизору. Но это дополнительные, пусть и сравнительно небольшие, расходы. При этом речь все равно идет о звуке в формате 2.0 — многоканальный звук пока не поддерживают ни устройства, ни «Кинопоиск». Ну и последняя «ложка дегтя» — для владельцев 4K-телевизоров с UHD. И то, и другое с «Яндекс.Станцией» совершенно бесполезно: и она, и встроенные сервисы поддерживают только Full HD.
Закончить разговор о видеоконтенте хотелось бы на позитивной ноте, потому поговорим про сервис «Яндекс.Эфир». Из-за недопонимания с правообладателями в нем пока недоступны основные эфирные каналы, зато других — с избытком. Для детей, взрослых, любителей кино, рыбаков, меломанов, киноманов и так далее. Иногда бывает очень полезно, например — если хочется просто запустить музыкальные клипы в «фоновом режиме».
Недавно в «Яндекс.Эфире» появился персональный канал «Мой Эфир», содержание которого подбирается на основе вкусов пользователя. Все как на «Яндекс.Музыке»: пользователь ставит оценки, с помощью которых система подбирает потенциально интересный контент. Пока сложно говорить о том, насколько эффективно все это работает — нужно провести с сервисом не несколько дней, а хотя бы месяц. Но первый опыт оказался достаточно позитивным: уже после первых оценок предлагаемое видео начало достаточно точно попадать в наш спектр интересов.
Звук и его настройка
Качество звучания героини сегодняшнего теста находится на уровне, вполне приемлемом для компактной акустики. Естественно, что системы 2.0 даже среднего ценового сегмента дадут куда более впечатляющий звук. Но никто и не позиционирует «Яндекс.Станцию» как устройство для ценителей звука, его «фишка» явно не в этом. Ее часто сравнивают с JBL Charge — вполне корректное сравнение, дающее общее представление о качестве звука тем, кто знаком с акустикой JBL.
Громкости хватает даже с запасом — на уровне около 70-80 процентов начинают появляться искажения, но звучит колонка при этом действительно громко, находиться в непосредственно близости становится не очень комфортно. Как уже упоминалось выше, без кожуха звучит «Яндекс.Станция» поинтереснее, но выглядит своеобразно.

Сразу после выхода колонки пользователи жаловались на излишний акцент на низких частотах. По всей видимости, в новых версиях прошивки эта проблема решена — по субъективным ощущениям, баса стало меньше. Хотя возможности сравнить звучание на старых и новых прошивках «лоб в лоб» у нас не было. Это уже хорошо, но гораздо лучше было бы дать возможность пользователям самим подстраивать звук под себя — добавить хотя бы простенький эквалайзер.
Это еще одно нереализованное пока улучшение, о котором пользователи просят на протяжении всего года присутствия «Яндекс.Станции» на рынке. Будем надеяться, в обозримом будущем оно все-таки появится. Пока же есть только один способ «прикрутить» к колонке эквалайзер — использовать Bluetooth-подключение и настраивать звук на источнике. Но у этого варианта есть свои недостатки, о которых мы говорили чуть выше: использование кодека SBC и недоступность голосового помощника.
Зато к просьбам пользователей решить проблему с уровнем звука разработчики прислушались. Изначально проблема была в том, что даже на самом первом уровне громкость была слишком высокой — ни колыбельную ребенку поставить, ни самому под музыку заснуть. В одном из обновлений уровень громкости на первых двух уровнях был понижен. После этого вышло еще одно обновление — громкость звука на уровнях от 3 до 8 (из 10) была повышена. В итоге получилось достаточно комфортное решение, которое устраивает большинство потребителей.
Еще один распространенный сценарий появления проблем с громкостью: пользователь повышает уровень звука, слушает музыку, выключает ее и некоторое время не пользуется устройством. После чего обращается к Алисе, которая громогласно отвечает ему согласно заданным настройкам. Чтобы избегать таких случаев с недавних пор после пятиминутного простоя громкость автоматически снижается до уровня «5».
Воспроизведение музыки
В качестве источника музыкальных треков служит «Яндекс.Музыка». Если вам нравится этот сервис, все будет отлично. Его работа достойна отдельного разговора — не будем углубляться в детали. Скажем лишь, что библиотека достаточно велика, а сервис рекомендаций работает даже получше, чем у некоторых из более «именитых» стриминговых сервисов. Плюс есть много интересных и приятных деталей: например, Алиса позволяет «лайкать» треки с помощью голосовых команд. Получается делать это чаще, что хорошо сказывается на точности рекомендаций. Битрейт потока при наличии подписки достигает 320 Кбит/с, для данной колонки этого более чем достаточно.
Одно из самых заметных и полезных нововведений последнего времени — это поддержка запуска созданных пользователем плейлистов с помощью голосовой команды. Теоретически, для этого достаточно создать плейлист и подождать индексации от получаса до двух часов. Называть подборку лучше как-нибудь необычно, так как плейлист с нужным названием ищется во всем каталоге: среди ваших плейлистов, подборок Яндекс.Музыки и открытых плейлистов других пользователей. И назвав свою подборку, например, «Музыка для вечеринки», вы рискуете послушать все что угодно, кроме нее.
У нас за несколько дней тестов так и не вышло запустить свой плейлист голосовой командой: мы пробовали давать подборкам оригинальное называние, добавлять уникальный «идентификатор», который будет отличать наши плейлисты от подборок других пользователей — безрезультатно. На запрос «Поставь плейлист + имя» Алиса отвечала, что такой музыки нет. Попытки как-то варьировать запрос приводили ко включению других листов и треков. При этом индексации мы ждали больше суток. Будем надеяться, со временем эта функция будет приведена в полностью рабочее состояние.

Если самому подбирать музыку не хочется, можно доверить это дело диджеям радиостанций — весной разработчики добавили поддержку радио. Пока доступны далеко не все эфирные радиостанции, но их список все равно достаточно велик. А еще Алиса научилась называть играющую песню. Если песню воспроизводит само устройство — ее название проговаривается мгновенно, если трек звучит из другого источника — Алиса некоторое время его «слушает», потом называет. Иногда бывает очень полезно. Но есть один маленький нюанс: если песня играет по радио, включенном на «Яндекс.Станции», вместо названия песни Алиса проговаривает имя радиостанции.
Очень не хватает возможности управлять музыкой на «Яндекс.Станции» с телефона или другого внешнего устройства. С видео такая возможность уже реализована — ждем чего-то подобного с «Яндекс.Музыкой». А если появится возможность синхронизировать проигрывание треков на всех устройствах, как у Spotify — сервису просто цены не будет.
Ну и напоследок упомянем еще пару интересных обновлений. Во-первых, Алиса теперь умеет включать звуки природы — от шума моря до пения птиц и грозы за окном. Во-вторых, у нее появился «таймер сна» — можно сказать: «Алиса, выключи через 15 минут», и через это время музыка, радио или звуки природы будут отключены. Отличная новость для тех, кто не любит засыпать в тишине.
Обновленный голосовой помощник
Беседы с голосовым помощником Алисой стали намного насыщеннее и интереснее. Режим диалога по-прежнему радует, хотя часть пользователей жалуется, что Алиса «стала наглее и слишком много шутит». Нам так не показалось — все вполне в рамках разумного. А шуточки в ситуациях, когда помощник не может выполнить задуманную пользователем команду, придают общению немного «человечности».
Распознавание голосовых команд «Яндекс.Станцией» происходит без проблем на уровнях громкости примерно до 70 процентов, потом приходится серьезно повышать голос. Но тут надо отметить, что колонка реально громкая — на таких уровнях громкости даже просто находиться рядом не очень комфортно. Но это если говорить о ситуациях, когда источником звука является сама колонка. А вот если музыка звучит из других источников, колонка начинает «глохнуть» даже на средних уровнях громкости. Решается проблема простым перемещением «Яндекс.Станции» поближе к говорящему. В целом, размещать ее возле других источников звука — плохая затея.
Готовясь к тесту, мы обнаружили пару-тройку отзывов о том, что голосовой помощник откликается на слова, которые похожи на «Алиса». Мы провели около получаса, пытаясь повторить этот опыт с различными словами: «Анфиса», «биссектриса», «Агнесса», «кулиса» и так далее. Все безрезультатно. Проблемы могут возникнуть только у тех, у кого в семье уже есть Алиса. Для них предусмотрена возможность изменения слова для активации на «Яндекс». Тут уж точно никаких вопросов не будет. Если, конечно, вы не решите назвать своего кота Яндексом.
Ну а теперь серьезно. Алиса научилась давать ответы на массу сложных вопросов, благодаря поиску в сервисах, где пользователи отвечают на вопросы друг друга — от «Яндекс.Знатоков» до «Ответов Mail.ru». Качество ответа Алисы, конечно, зависит того, насколько адекватным был ответ конкретного пользователя, который она выбрала для цитирования. Так что точность и адекватность информации разнится от случая к случаю. Хорошее напоминание о том, что поведение роботов полностью зависит от того, чему мы их научим.
Еще одно большое обновление — интеграция с «Яндекс.Переводчиком», который помогает переводить слова с других языков и на них. Работает отлично, даже сложные слова распознаются и переводятся корректно. Сама Алиса говорит на английском, например, с ощутимым «русским акцентом». Зато и понимает его с легкостью. Но для озвучки слов при переводе используются другие голосовые движки, которые обеспечивают более-менее правильное произношение.
Спектр формулировок, с помощью которых пользователь может получить нужную информацию, постоянно расширяется. Например, данные о погоде можно получить далеко не только с помощью прямого запроса «Расскажи о погоде». Фразы наподобие «Мне сегодня брать зонт?», «Как там на улице?» и так далее тоже приведут к нужному результату.
Также в новых прошивках решен ряд проблем, на которые обратили внимание разработчиков пользователи. Например, раньше будильник при срабатывании работал бесконечно — пока не будет дана команда на его отключение. Теперь же он звонит только 10 минут, после чего выключается. Осталось добавить возможность изменять мелодию будильника на свою — и будет вообще отлично.
Постоянно разрабатываются новые расширения для голосового помощника, которые называются «навыками». Уже сейчас с их помощью можно слушать новости, играть в игры, управлять другими сервисами и так далее. Ну и, конечно, радуют различные «пасхалки». Например, если сказать Алисе: «Спой что-нибудь», она включает трек, в котором на бит положены популярные поисковые запросы — его команда проекта готовила к празднованию Нового года.
Устройства для «умного дома»
Самое заметное и ожидаемое обновление Алисы — это, конечно, собственная система «умного дома». Управлять различными устройствами можно было и раньше, но не напрямую, а с помощью «навыков» — таких как «Альфред» или «Домовенок Кузя». Например, можно было сказать: «Попроси Альфреда включить лампу» — происходил вызов навыка «Альфред», который через сервис IFTTT включал свет. Теперь все можно делать проще и напрямую.
На момент подготовки этого обзора разработчики уже заявили о поддержке целого ряда устройств различных брендов — от Xiaomi до Redmond. Возможности работы с продуктами сторонних производителей на данный момент активно тестируются пользователями. И пока, скажем так, с переменным успехом. Что неудивительно, заявленный список достаточно велик, сразу добиться идеальной работы «всего и со всем» практически невозможно.
Со временем все наверняка придет в норму, а пока мы решили сосредоточиться на том, что должно работать абсолютно точно уже сейчас — трех аксессуарах для «умного дома», выпущенных «Яндексом» под собственным брендом — розетке, лампе и универсальном пульте дистанционного управления, который потенциально может существенно расширить возможности «Яндекс.Станции» по управлению другими устройствами.
Технические характеристики
| Умный пульт «Яндекса» | |
|---|---|
| Передача сигнала | ИК |
| Максимальная дальность действия | 18 м |
| Разъем питания | Micro-USB (5 В) |
| Размеры | 65×25 мм |
| Беспроводное управление | Wi-Fi |
| Вес | 100 г |
| Умная лампочка «Яндекса» | |
|---|---|
| Тип | Светодиодная |
| Тип цоколя | E27 |
| Мощность | 10 Вт |
| Напряжение | 100—240 В |
| Световой поток | 800 лм |
| Цветовая температура | 2700—6500 K |
| Беспроводное управление | Wi-Fi |
| Длина | 118 мм |
| Диаметр | 60 мм |
| Вес | 100 г |
| Умная розетка «Яндекса» | |
|---|---|
| Количество гнезд | 1 |
| Размеры | 55×55×80 мм |
| Заземляющий контакт | Есть |
| Номинальный ток | 16 А |
| Номинальное напряжение | 230 В |
| Максимальная мощность подключаемых устройств | 3680 Вт |
| Беспроводное управление | Wi-Fi |
Упаковка и комплектация
Упаковка «Яндекс.Станции» по уровню исполнения вполне может претендовать на место в премиальном сегменте, тогда как аксессуары для умного дома выполнены максимально просто. Это просто картонные коробки, внутри которых устройства дополнительно защищены картонными же вставками, либо пластиковыми пакетами.
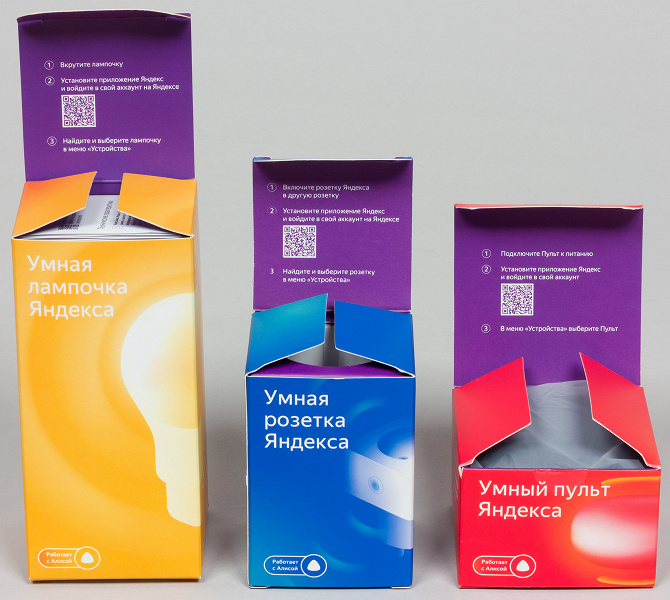
В комплект помимо самого устройства входит краткая инструкция по подключению и использованию.

Дизайн и конструкция
К нам на тестирование попали устройства из первой партии, поступившей в продажу. Которая на момент подготовки обзора была практически полностью распродана. При этом «Яндекс» как-то не очень спешил «выдавать» новую партию — возможно, это связано с тем, что устройства ждут обновления, необходимость которых подсказана первым опытом продаж.
Начнем с лампочки. Пока есть вариант только с цоколем E27. На «Яндекс.Маркете» можно найти отзывы пользователей, которые жалуются на то, что она как-то не так выглядит, плохо собрана и так далее. Нам ничего подобного заметить не удалось. А вот большое количество отзывов о том, что лампочка преждевременно вышла из строя — это действительно неприятно. Но тут уж покажет время. Заявленный гарантийный срок составляет внушительные 8760 часов работы.
Еще одна особенность ламп — достаточно тусклое свечение в «цветных» режимах. Заявленные 800 лм они выдают только в режиме белого света. Учитывая, что цветная подсветка используется в основном для создания атмосферы, а не для освещения, вряд ли можно назвать эту особенность минусом устройства.

К качеству сборки розетки тоже никаких вопросов не возникло. На одной из граней можно заметить кнопку управления, которая также запускает режим сопряжения.

Дизайн достаточно простой, но в целом привлекательный. Хотя, конечно, это не то устройство, которое хочется размещать в зоне видимости. Но если вы живете в старом доме с розетками в самых видных местах и на уровне пояса — хуже «Яндекс.Розетка» точно не сделает.

Ну и, наконец, пульт дистанционного управления. Весьма минималистичный дизайн, из особенностей нужно отметить лишь достаточно короткий кабель USB—Micro-USB, который используется для питания. В нижней части устройства, если приглядеться, можно заметить небольшой синий светодиодный индикатор.

В выемке на дне устройства расположены разъем питания, а также кнопка сброса настроек, которая также активирует процесс подключения. Кабель питания укладывается в специально предусмотренное для него углубление.

Подключение «умных» устройств
Чуть выше мы говорили о том, что нам так и не удалось подключить «Яндекс.Станцию» к беспроводной сети 5 ГГц. «Умные» же устройства официально поддерживают только сети 2,4 ГГц. Чтобы не возвращаться к этому вопросу, сразу отметим одну важную деталь. При сопряжении устройств мы подключили телефон к сети 2,4 ГГц и получили возможность управлять ими в том числе с его помощью.
Потом ради интереса подключили телефон обратно к сети 5 ГГц, находящейся в той же подсети. Возможность управления сохранилась — все работало нормально. Учитывая, что подавляющее большинство современных роутеров может работать одновременно в обоих диапазонах, «привязанность» устройств к 2,4 ГГц вряд ли может стать проблемой.
Для подключения устройств переходим в приложение, где выбираем раздел «Умный дом». На следующей странице нажимаем на кнопку «Добавить устройство», после чего выбираем нужное. Мы решили начать с лампочки.
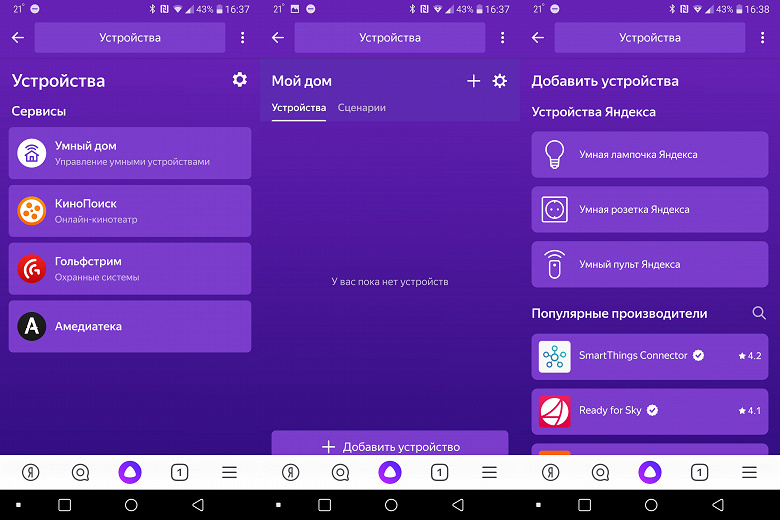
Согласно инструкции, подключаем телефон к сети Wi-Fi 2,4 ГГц, вкручиваем лампочку и подаем на нее питание. Кстати, при выключении-включении питания лампочка автоматически загорается. Таким образом, если в отсутствие пользователя дома на время пропадет электроэнергия, то лампа будет гореть до его возвращения. К счастью, она не греется, да и потребляет всего ничего — так что не страшно. Розетка же в такой ситуации остается выключенной — из соображений безопасности. Далее выбираем сеть для подключения и вводим пароль.
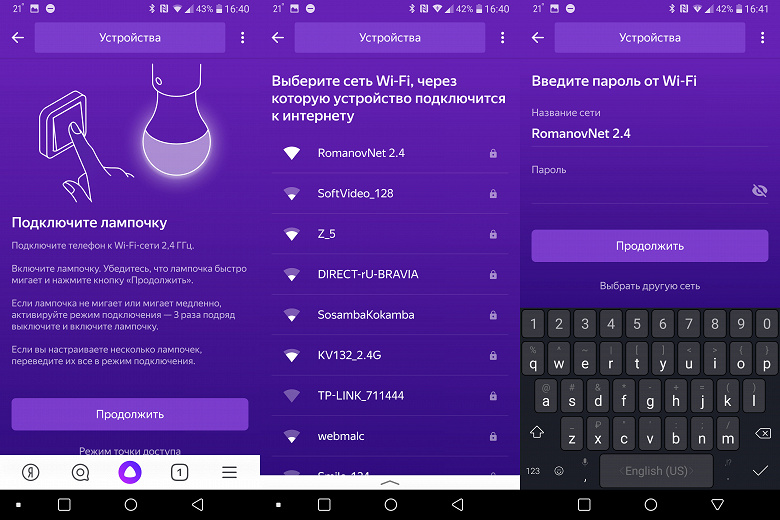
Получаем сообщение о добавлении устройства. Теперь нам нужно его окончательно настроить — как минимум, выбрать местоположение. Пользователи активно просили поддержку мультирум — она начала появляться. Уже можно говорить не просто «Включи свет», а «Включи свет в гостиной» или «Включи свет на кухне». Что, конечно, очень приятно.
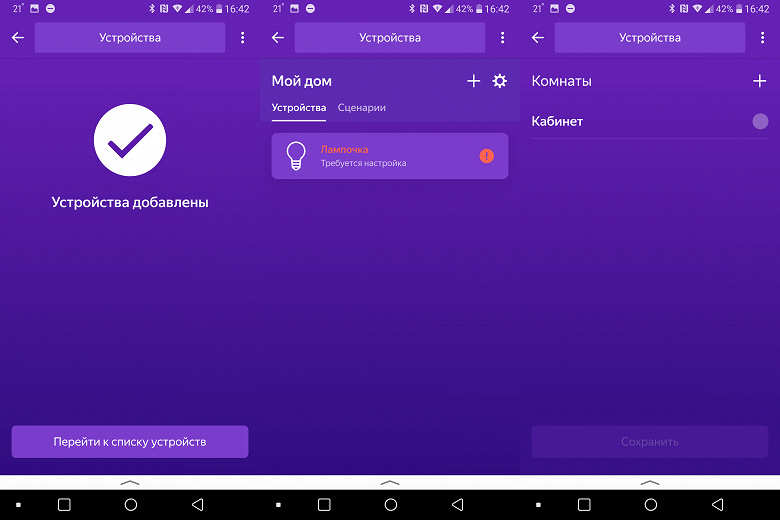
Управление возможно не только с помощью голосовых команд, но и из приложения. Настроек у лампы достаточно много: яркость, цвет, «теплый» и «холодный» режимы.
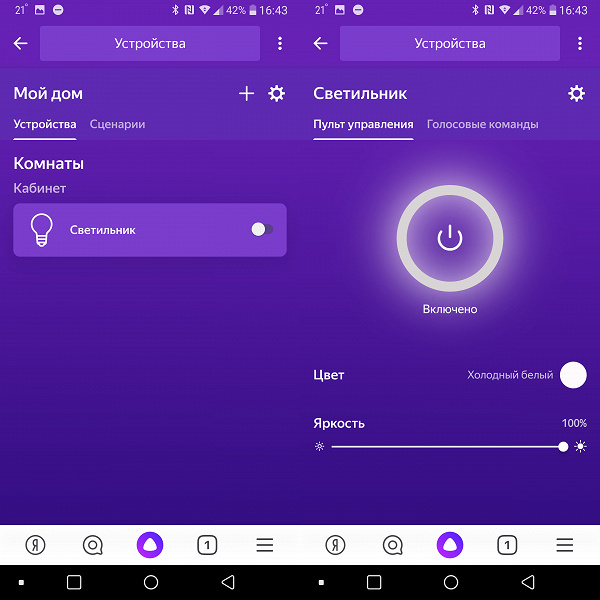
Подключение остальных устройств происходит по той же схеме. Пульт дистанционного управления требует более длительной настройки — необходимо добавить управляемые устройства. И вот тут есть один немаловажный нюанс. В большинстве случаев универсальность ПДУ достигается его «обучаемостью» — вы подаете на него сигнал с «родного» пульта устройства, он его запоминает и потом повторяет.
Разработчики «Яндекса» пошли другим путем. Они добавили в приложение шаблоны для достаточно широкого списка устройств. Но, естественно, далеко не для всех. Пока доступно лишь управление кондиционерами и телевизорами ведущих производителей. В инструкции прямо написано, что команды управления могут пересекаться у разных устройств и нужный шаблон можно подобрать простым перебором. Это требует некоторого количества времени и терпения, но теоретически возможно.
Нам из всех устройств удалось «подружить» пульт только с телевизором Samsung. При этом из всех команд были доступны лишь включение и выключение. Уже хорошо. Особенно учитывая, что основной пульт телевизора вообще использует не ИК, а Bluetooth. Тем не менее, очень ждем от разработчиков расширения возможностей универсального ПДУ. В управляемую розетку же мы подключили вентилятор — достаточно наглядно для тестов, да и такой сценарий ее использования вполне правдоподобен.
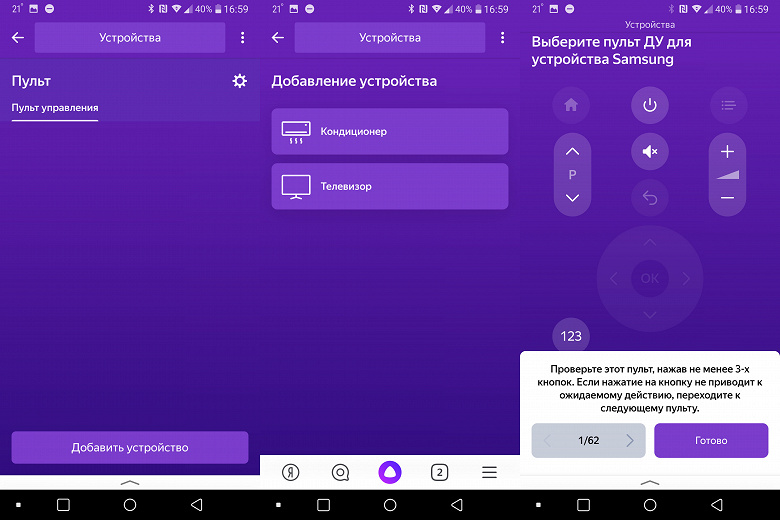
Использование «умного дома»
Как уже упоминалось выше, с распознаванием команд «Яндекс.Станции» все хорошо — семь микрофонов делают свое дело. Но называть устройства все равно стоит максимально просто и легко распознаваемо. Произносить их придется часто, постоянно следить за артикуляцией не захочется абсолютно точно. К примеру, в тестах ниже устройство с лампой названо «Светильник». Стоит немного расслабиться и начать говорить быстро, как Алиса начинает жаловаться на то, что не знает, о каком таком будильнике идет речь.
Задержка исполнения команд минимальна — не более пары секунд. Для работы «умного дома» обязательно необходимо подключение к интернету, без него не удастся управлять подключенными устройствами не только голосовыми командами, но и из приложения. Очень не хватает возможности отложенного исполнения команд — нельзя сказать: «Выключи лампу через 20 минут», команда просто не распознается. Судя по отзывам и предложениям на тематических форумах, такой функции не хватает очень многим.
Еще одна особенность использования «Яндекс.Станции» как центра «умного дома» — это достаточно громкие подтверждения от Алисы в ответ на голосовую команду. Представьте себе ситуацию: вы ложитесь спасть и просите голосового помощника выключить свет. В ответ Алиса говорит вам: «Выключаю». Уровень громкости в этот момент, скорее всего, уже успел сброситься на дефолтный уровень «5». Но звучит колонка в этом случае все равно достаточно громко. Если в комнате кто-то спал в этот момент, то… больше не спит.
У «конкурентки» Алисы — Алексы — есть возможность обращаться к ней шепотом. Тогда и ответ прозвучит шепотом. И вот это, конечно, чуть ли не идеальное решение проблемы. Но, наверняка, есть и другие — посмотрим, как вопрос решит команда «Яндекса». На этом хватит критики, в остальном система работает корректно и радует отличным соотношением цены-качества.
Все действия можно объединять в сценарии. Для этого переходим на страницу комнаты, где собраны подключенные устройства. Нажимаем «+» и выбираем добавление сценария. Далее выбираем событие — нам были доступны только голосовые команды. Но, вероятно, при подключении датчиков, измерительных приборов и других устройств, способных «создавать» события, выбор будет шире. Далее добавляем устройства в список и выбираем, какое действие им нужно совершить.
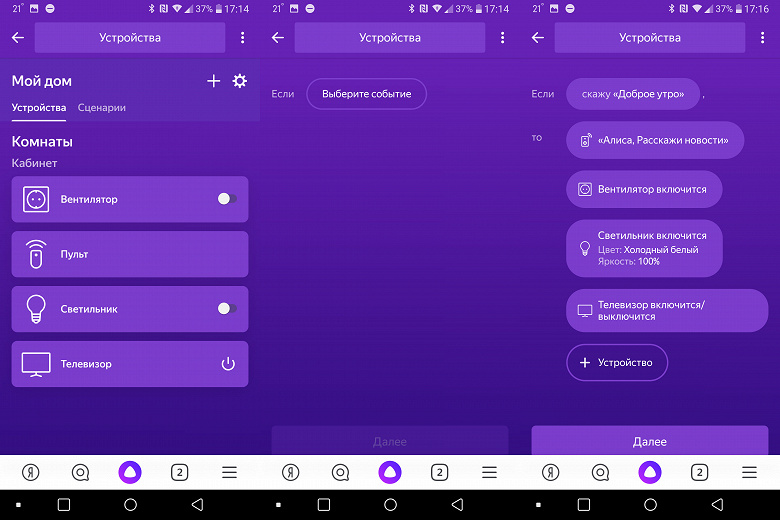
Остается выбрать иконку сценария и сохранить его. Мы для теста создали три сценария, работа которых показана на видео ниже:
- «Спокойной ночи»: выключает вентилятор, телевизор и светильник, запускает сказку
- «Доброе утро»: включает вентилятор, телевизор и светильник, читает новости
- «Передохнем»: выключает светильник, запускает «Мой Эфир»
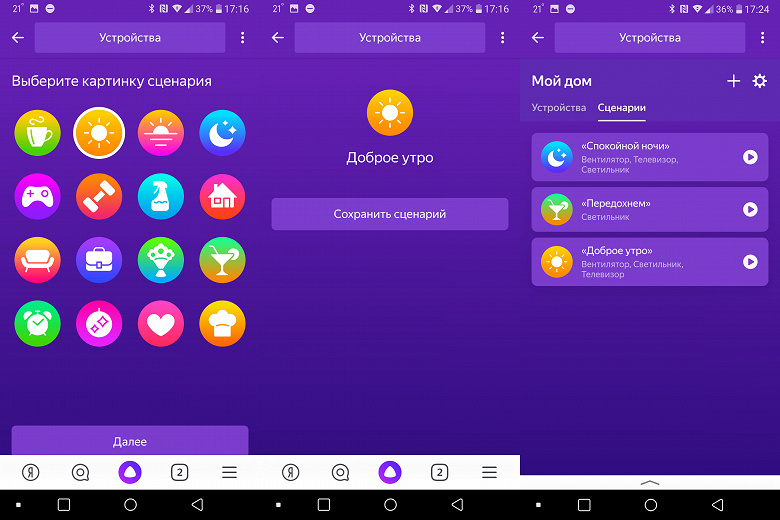
После нескольких дней использования становится ясно, что пока «умный дом» «Яндекса» еще далек от идеала. Но у него явно есть огромный потенциал: проект развивается и «обрастает» новыми функциями. А главное — те, что уже есть, работают вполне корректно. Что делает «Яндекс.Станцию» и другие устройства с Алисой сравнительно бюджетным и достаточно простым в использовании способом организовать свой «умный дом», доступным для широкого круга пользователей.
Заключение
Главная героиня сегодняшнего теста — уже давно не единственная колонка с Алисой внутри. Для тех, кому не нужна поддержка видео, но хочется лучшего звука, есть LG XBoom AI ThinQ, тестирование которой мы обязательно опубликуем в ближайшем будущем. Если основные сценарии использования — это управление «умным домом» и использование голосового помощника, то есть смысл присмотреться к бюджетным решениям под брендами Irbis и Dexp.
Динамика развития Алисы очень радует. За полтора года существования она «научилась» массе всего интересного — об этом мы поговорили в отдельной главе. Поддержка управления другими устройствами пока только стартовала, но уже сейчас она позволяет просто и без особых усилий создать пусть и не особо «продвинутый», но самый настоящий «умный дом». И да, пока это все еще решение для энтузиастов, но уже не для «гиков» — специальных знаний и навыков, как в случае с рядом других систем, для его настройки не требуется.
Что же касается «Яндекс.Станции», то это отличное универсальное решение «все в одном» со своими ограничениями, которые возникают вследствие аппаратных возможностей и используемых сервисов. Рассчитанное на пользователей, которым комфортно в этих рамках. А таких, как показывает год продаж, весьма много. В конце концов, даже если место в гостиной уже занято более функциональным медиаплеером и многоканальной акустикой, «Станция» может найти применение в других частях дома — от кухни до детской.

