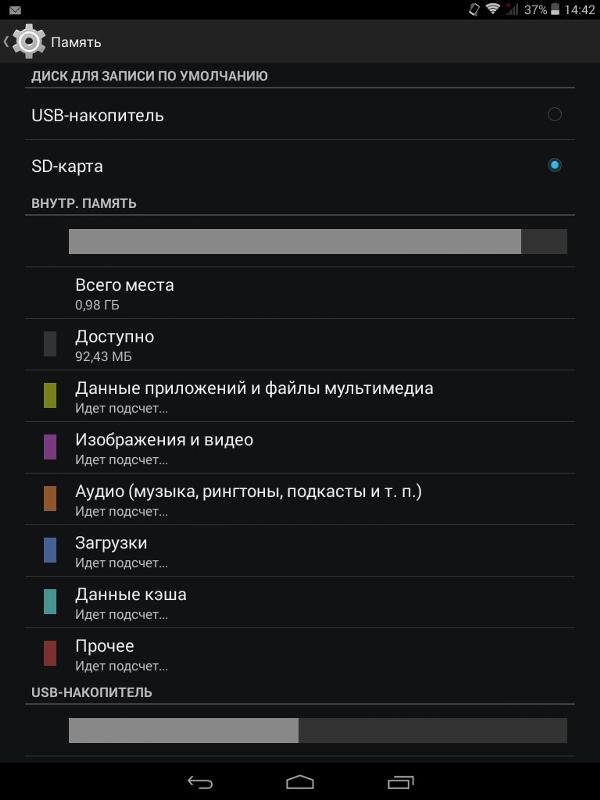Как карту памяти сделать основной на самсунге. Как включить карту памяти на телефоне самсунге андроид
Вы хотите использовать карту MicroSD в качестве реального расширения памяти и устанавливать приложения на нее? Для этого вам нужно отформатировать её как внутреннюю память. На большинстве телефонов это сделать достаточно просто, но, к сожалению, некоторые производители, такие как Sony, LG или Samsung, не обладают такой функцией по умолчанию. Но если ваш смартфон оснащен Android Marshmallow или новее, то вы можете воспользоваться командной строкой. Правда после этого избегайте обновлений Андроид. Как объединить память грамотно, мы расскажем в этой статье.
Перейти:
Простой способ
Если вам повезет, ваш смартфон позволит вам сделать это, без подключения его к ПК. Этот метод, скорее всего, будет единственной надеждой, если вы используете более новую версию Android (7.0 Nougat или 8.0 Oreo). Вот как проверить:
- Установите SD-карту в телефон Android и дождитесь ее распознавания
- Откройте Настройки> Храненилище
- Коснитесь имени вашей SD-карты.

- Коснитесь трех вертикальных точек в правом верхнем углу экрана.
- Нажмите «Настройки» .
- Выберите Форматировать как внутреннюю память .
- Нажмите «Очистить и форматировать»
- Затем Android предложит перенести данные
Если ваш смартфон не позволяет вам это делать, процесс становится более сложным. Мы перейдем к нему ниже.
Что делать, если ваш телефон не позволяет вам форматировать microSD в качестве внутренней памяти
Некоторые производители смартфонов отключают обычную функцию Android для форматирования microSD в качестве внутренней памяти, скрывая возможность сделать это с вашего телефона. Но все же можно активировать данный процесс с помощью ПК, не требуя никаких привилегий root.
Точные шаги варьируются в зависимости от версии Android вашего телефона. Этот метод хорошо cработал с Android 6.0 Marshmallow и Android 8.0 Oreo, однако мы столкнулись с трудностями на Android Nougat.
Для телефонов, использующих Android 6.
 0 Marshmallow
0 MarshmallowКогда карта MicroSD отформатирована как внутренняя память, приложения могут быть полностью сохранены на ней. Это означает, что если вы загружаете приложение общим размером 2 ГБ, тогда на SD-карте должно быть 2 ГБ места. Если, однако, карта MicroSD отформатирована только как резервная — памяти не хватит, как пишет PLATYPUS_DIARRHEA в Reddit.
Просто потому, что параметр меню невидим, это не значит, что он не работает. Через несколько дней после публикации в Reddit стало известно, что в командной строке можно также отформатировать карту MicroSD как внутреннюю память в Galaxy S7. Мы успешно протестировали инструкции с Samsung Galaxy S7, Sony Xperia Z5 и LG G4, работая под управлением Android 6.0 Marshmallow.
Все три смартфона работают с завода или после обновления с Android 6.0 Marshmallow и имеют слот для карт MicroSD. Кроме того, отсутствует опция меню для форматирования карты MicroSD как внутренней памяти. Функция доступна только в HTC One A9 и в Motorola на всех смартфонах Moto.
Почему Samsung, LG и Sony спрятали этот пункт? Я подключил каждый из трех смартфонов к компьютеру, и каждый из них имел одну карту MicroSD.
Затем я ввел в команды, описанные в своем блоге. Как только вы откроете окно командной строки и подключите смартфон, вы можете ввести первую команду:
Теперь командная строка готова к запуску системных команд на вашем смартфоне. В этом случае мы хотим отформатировать SD-карту или её часть в качестве внутренней памяти. Даже если Sony, Samsung и LG откажут нам в такой возможности в графическом интерфейсе пользователя, мы все равно можем выполнить эту команду через консоль. Сначала, однако, нам нужен идентификатор SD-карты. Узнать его можно следующей командой:
В моем случае диск называется 179.64 . Возможно, у вас он другой. Обратите внимание на точный идентификатор. В следующей команде мы будем форматировать и разбивать карту MicroSD. Ваш контент будет удален. Если на карте есть важные файлы, скопируйте их на другой диск или в компьютер. Если вы хотите постоянно держать карту MicroSD в смартфоне, вы можете теперь разбить всю вашу память. Для этого введите:
Если вы хотите постоянно держать карту MicroSD в смартфоне, вы можете теперь разбить всю вашу память. Для этого введите:
- sm partition disk:179,64 private
Операция занимает несколько секунд или минут, в зависимости от емкости карты памяти. Если вы хотите использовать лишь определенный процент, чтобы его могли читать другие устройства, вы должны исключить его из личного раздела. Команда разделения 50:50 выглядит так:
- sm partition disk:179,64 mixed 50
Это конец руководства Пола О’Брайена, но не конец работы. Если вы теперь хотите использовать переразмеченную память, вы также должны перенести приложения и данные. Это можно сделать через раздел «Хранилище» в меню настроек Android. Выберите карту MicroSD, затем перейдите в верхнюю правую часть меню и нажмите «Переместить данные» . Вы не можете выбрать этот пункт меню перед разделением.
Теперь все загруженные приложения полностью запишутся на карту MicroSD. Только системные приложения и обновления используют внутреннюю память. Это означает, что вы никогда не получите сообщение об ошибке из-за нехватки места.
Это означает, что вы никогда не получите сообщение об ошибке из-за нехватки места.
Смартфоны с Android Oreo
Недавние обновления для Android немного изменили правила, но по-прежнему можно использовать этот метод с ADB. Просто начните работу с ADB по методу выше, но после ввода shell adb вам будет предложено установить определенные значения.
Введите следующие строки, чтобы разблокировать возможность форматирования карт microSD в качестве внутреннего хранилища на вашем телефоне:
G8141:/ $ sm set-force-adoptable true
G8141:/ $ sm list-disks
— disk:179,0
G8141:/ $ sm partition disk:179,0 private
G8141:/ $ sm set-force-adoptable false
G8141:/ $ exit
Мы проверили этот метод на Sony Xperia XZ Premium под управлением Android 8.0 Oreo, и это сработало. На скриншотах ниже вы можете увидеть 16-гигабайтную карту micro SD, установленную в качестве внутренней памяти:
Проблемы с обновлениями системы и Nougat
Некоторые читатели сообщили о трудностях при установке обновлений системы в Android 6. 0 после использования вышеописанных методов. Обновление для Android 7.0 Nougat не представляется возможным после установки MicroSD в качестве внутренней памяти. Наши тестовые устройства с Android 7.0 Nougat, даже не реагируют на команды консоли, показанные выше.
0 после использования вышеописанных методов. Обновление для Android 7.0 Nougat не представляется возможным после установки MicroSD в качестве внутренней памяти. Наши тестовые устройства с Android 7.0 Nougat, даже не реагируют на команды консоли, показанные выше.
В связи с отсутствием документации в сети, мы можем только рекомендовать выполнить ряд операций, перед обновлением системы. Сделайте резервную копию фотографий или музыки на свой компьютер или в облако и освободите столько памяти на SD-карте и смартфоне, сколько сможете.
Удалите ненужные приложения и верните данные во внутреннюю память. Затем отформатируйте карту MicroSD как съемный носитель. Только тогда вы сможете безопасно установить обновление для Android.
В чем подвох?
Карты MicroSD работают не так быстро, как встроенная память смартфона. Поэтому не тратьте деньги на более дешевые, а вместо этого покупайте себе карты памяти с разумной пропускной способностью чтения. Extreme Pro и MicroSD от Sandisk оказались, по нашему мнению, лучшими по соотношению цена/качество.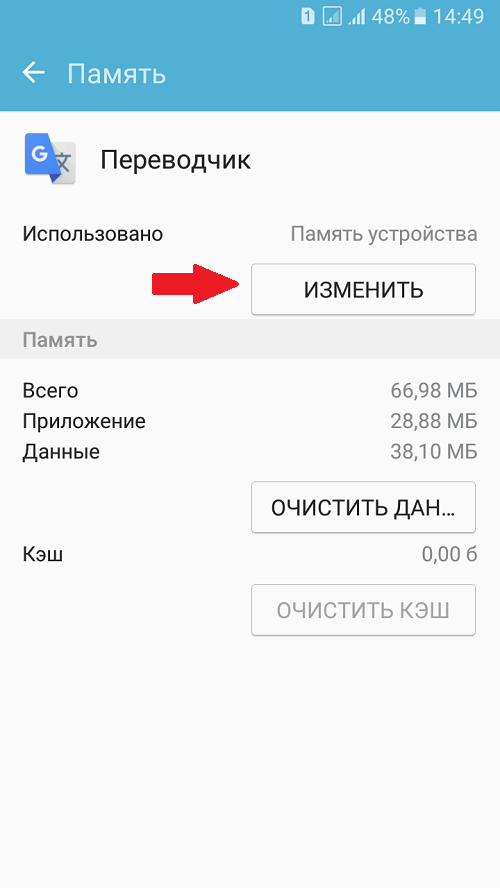 При пропускной способности записи 74 Мбайт/с вы не должны испытывать задержек. Такие карты лучше всего подходят для установки в качестве внутренней памяти
При пропускной способности записи 74 Мбайт/с вы не должны испытывать задержек. Такие карты лучше всего подходят для установки в качестве внутренней памяти
Интересно, что только LG G4 смог правильно прочитать расширенную память. Samsung показал неестественно большое количество занятой памяти, а память Sony была даже отрицательной. Тем не менее, у нас не было никаких осложнений, и даже когда мы были подключены к компьютеру, мы смогли получить доступ ко всем нашим данным должным образом, хотя мы могли видеть только общую, а не конкретную часть памяти. Трудности возникли только в случае обновления системы (см. выше).
Увеличение объема памяти: полный успех
Мы подвергли все описанные выше смартфоны единому тесту на выносливость. Мы установили Final Fantasy IX на всех устройствах. Размер игры составляет 1,8 ГБ. После установки легко увидеть, какая из двух видов памяти, внутренняя или SD-карта — использовалась. Во всех случаях, после установки на SD-карту, на 1,8 ГБ меньше места.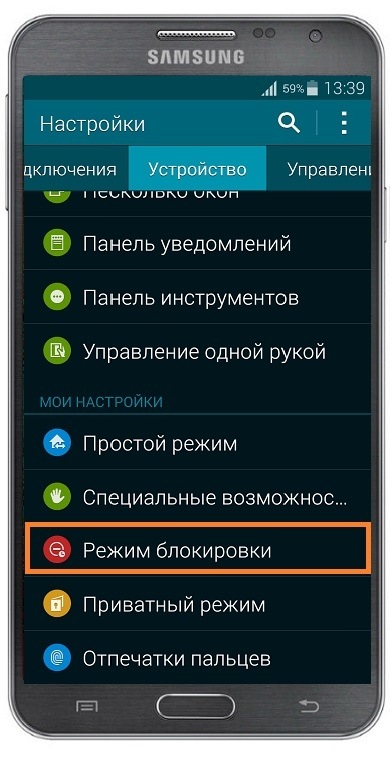 Успех такой степени не может быть достигнут с SD-картами, отформатированными как внешняя память, поскольку полная миграция данных невозможна.
Успех такой степени не может быть достигнут с SD-картами, отформатированными как внешняя память, поскольку полная миграция данных невозможна.
Сравните значения внутренней памяти и памяти SD-карты на скриншоте для подтверждения.
Что произойдет, если извлечь карту microSD?
Конечно, вопрос в том, что происходит, если карта MicroSD исчезает из системы. На самом деле это создает серьезную проблему для ваших приложений. В конце концов, они больше не могут получить доступ к своим данным. Поскольку разделы с вашей операционной системой и информация для заводского сброса все еще сохраняются во внутренней памяти, удаленная или сломанная SD-карта не может нанести большого вреда. Когда мы удалили карту MicroSD, значки приложений просто исчезли, а при повторной установке вернулись обратно.
Если вы потеряете SD-карту или сломаете её, ваши данные будут потеряны. Поскольку они зашифрованы как внутренняя память, вы можете не надеяться на восстановление данных. Вместо этого применяйте регулярное резервное копирование. Так что смело получайте удовольствие от дешевого расширения памяти вашего смартфона Marshmallow.
Так что смело получайте удовольствие от дешевого расширения памяти вашего смартфона Marshmallow.
Безопасное удаление внутренней разбитой SD-карты
Чтобы безопасно извлечь SD-карту со смартфона, вы должны отменить описанный выше процесс. Поскольку вашего места для хранения во внутренней памяти, вероятно, недостаточно, сначала нужно перенести фото и другие данные на иное хранилище, например в жесткий диск вашего ПК.
Затем вернитесь к настройкам «Хранилище и USB-накопители» и нажмите «Переместить данные во внутреннюю память» в меню. Затем отформатируйте SD-карту, как внешнюю память. Выполните оба действия (резервное копирование и форматирование), чтобы ваши данные не могли быть утеряны, и вы сможете использовать SD-карту с другими устройствами.
Многие пользователи смартфонов рано или поздно сталкиваются с проблемой нехватки памяти. Особенно это касается бюджетных телефонов. 16 Гб — это немного. Тем более, если ПЗУ еще меньше — 8 Гб (да, бывают и такие модели).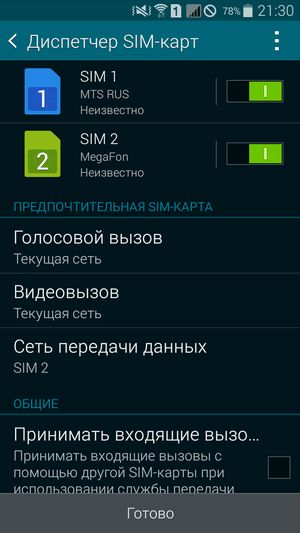
Покупка microSD только отчасти решает эту проблему. Владельцам Android-телефонов мы советуем воспользоваться функцией Adoptable Storage, которая позволяет объединить ПЗУ и карту памяти в единый логический раздел.
К сожалению, функция Adoptable Storage появилась только в последних версиях Android (начиная с Android 6). Мы покажем, как правильно объединить память и microSD в ОС Android 7 (в других версиях Андроида эта процедура проходит аналогично).
До объединения у вас есть две памяти: внутренняя память телефона (ПЗУ) и внешняя память (microSD). Даже если вы назначите карту памяти диском для записи по умолчанию, часть данных все равно будет записываться в ПЗУ. И память смартфона со временем заполнится (даже если на карте памяти будет много свободного места). Придется заниматься ее очисткой.
А вот после объединения вы получите единую память. Ее объем будет равен ПЗУ+microSD.
Шаг 1
Выключаем смартфон, вставляем карту памяти (microSD). Телефон должен быть заряжен минимум на 15-20% (не допускайте разряда во время процедуры настройки и объединения!).
Шаг 2
Включаем телефон. Если карта памяти чистая, появится сообщение об обнаружении SD-карты и вам будет предложено ее настроить.
В моем случае возникла информация о том, что SD-карта SanDisk не поддерживается. Так и должно быть. Дело в том, что раньше она использовалась на другом телефоне и уже была объединена. При этой операции вся информация шифруется и на другом телефоне данные будут не видны.
Шаг 3
Вам будет предложено настроить карту как Портативный носитель (стандартное использование), либо как Внутренняя память . Выбирайте последнее.
Шаг 4
Учтите, что после завершения настройки эта карта будет работать только на этом телефоне. Вся информация, которая была на карте ранее, будет уничтожена.
— После форматирования карта памяти будет зашифрована. Доступ к данным будет возможен только с этого смартфона. После сброса настроек до заводских вы также потеряете доступ к данным.
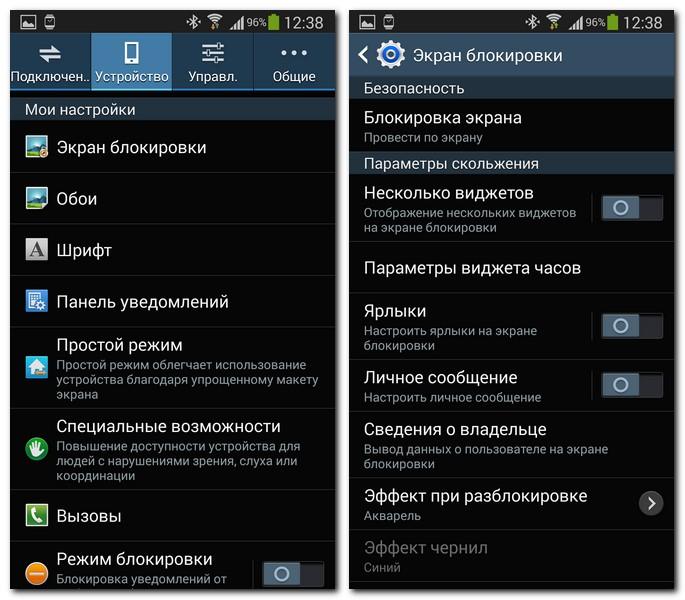
Шаг 5
После завершения форматирования высветилось сообщение о том, что SD-карта работает медленно, что может вызывать проблемы и снизить скорость обмена данных. Можете проигнорировать это сообщение, но старайтесь использовать высокоскоростные карты класса 10.
Шаг 6
Перенесите предложенную часть данных с внутренней памяти на карту памяти.
Сразу оговорюсь, что речь пойдет не о программах типа link2sd. Принцип похож, но связывать мы будем не программные каталоги, а каталоги данных этих программ, например /sdcard2/Navigon -> /sdcard/Navigon или /mnt/extSdCard/Books -> /sdcard/Books и т.д.
Многие владельцы андроид смартфонов или таблеток с небольшей встроеной памятью наверняка сталкивались со следущей проблемой: вставлена большая sd карта (например 16, 32 или даже 64 Гигабайт), но после установки нескольких тяжеловесных программ наше устройство или очередная программа с наглостью заявляет, что на карте не хватает места.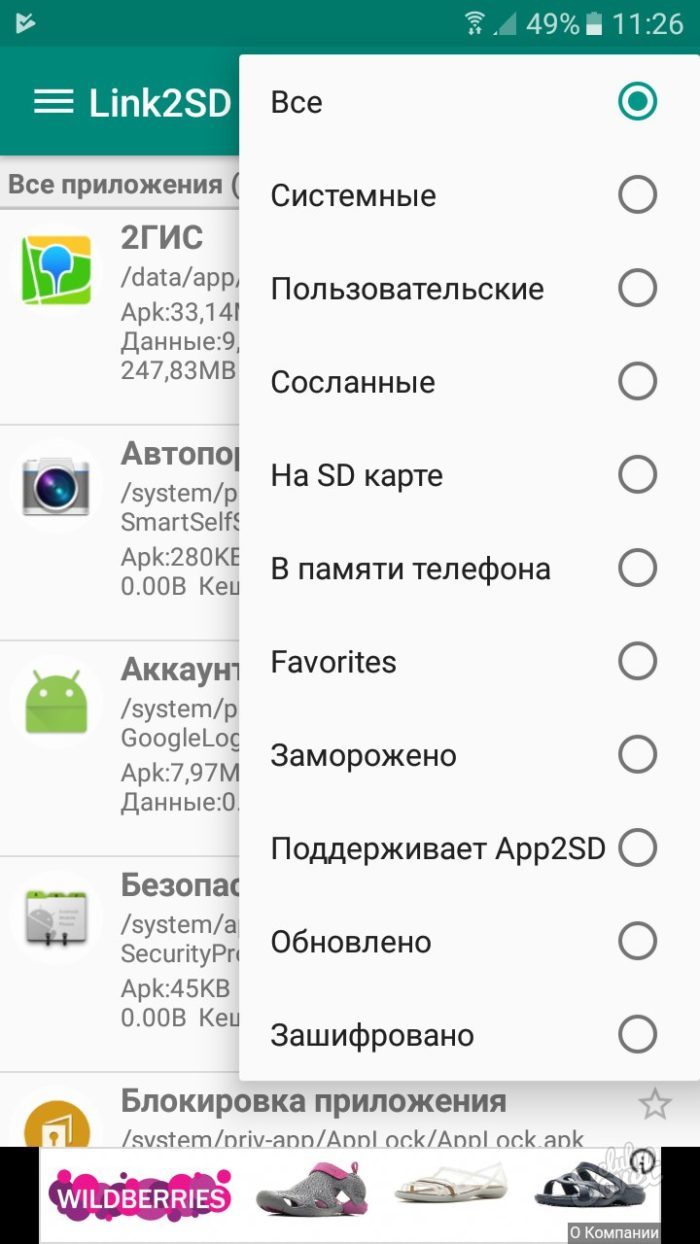 Иногда сама программа небольшая, но после установки лезет в интернет и тянет на смартфон гигабайты данных.
Иногда сама программа небольшая, но после установки лезет в интернет и тянет на смартфон гигабайты данных.
В очередной раз получив сообщение «Нет места» и заглянув на карточку видим, что она практически пуста, зато внутренняя память устройства забита под завязку.
Это происходит потому, что внутренняя память часто используется как каталог по умолчанию для многих программ. Дело в том, что она монтируется как /sdcard , что исторически всегда было внешней sd картой (раньше так оно и было на всех смартфонах). Внешняя же sd карта монтируется в этом случае как /sdcard2 , /mnt/sdcard2 , /mnt/extSdCard или даже /sdcard/.externalSD . Я так понимаю, что это делается изготовителями, чтобы устройство работало из коробки, т.е. совсем без sd карты.
Многие «недобросовестные» программы всегда хотят читать/писать данные из/в каталог /sdcard/НазваниеПодставить. Редко это можно изменить в настройках программы.
В результате имеем, что имеем, и несколько возможностей чтобы поправить сложившееся положение:
Два последних способа тоже не являются панацеей, т. к. требуют определенных навыков от пользователя, кроме того не достаточно «чисты», например известны проблемы при подключении смартфона к компьютеру через usb (не отмонтируются) и т.д.
к. требуют определенных навыков от пользователя, кроме того не достаточно «чисты», например известны проблемы при подключении смартфона к компьютеру через usb (не отмонтируются) и т.д.
Поправить положение поможет программа DirectoryBind , которую хороший человек slig из xda написал для себя и выложил на форуме для всеобщего пользования.
QR-код
Хоть публика здесь технически подкованная, но для неискушенных читателей хабра нужно сделать пару пояснений. Как он сам написал (программа not idiot-proof), т.е. врядли пройдет тест на дурака.
После установки запускаем программу (первый раз естественно навечно разрешаем права Root), нажимаем меню затем «Preferences» и выставляем пути по умолчанию на внешнюю память «Default data path» например /sdcard/external_sd/ и внутреннюю память «Default target path» /sdcard/ . Выходим из меню.
Нажимаем меню, затем «Add new entry»
Теперь создадим новую связь каталогов, например перенесем папку CamScanner на внешнюю карту. Долгое нажатие на путь к папкам открывает небольшой встроеный файловый менеджер, в котором можно создать и/или выбрать папку. Папка на внешней карте должна быть создана (и пуста).
Долгое нажатие на путь к папкам открывает небольшой встроеный файловый менеджер, в котором можно создать и/или выбрать папку. Папка на внешней карте должна быть создана (и пуста).
Установив галочку в «Transfer files from target to data» файлы и папки будут перенесены из каталога /sdcard/CamScanner/ в каталог /sdcard/external_sd/CamScanner .
Нужно заметить, что связи после создания не активируются автоматически (серая иконка дискеты, как на скрине внизу для gameloft). Для завершения связывания папок, выбираем галочками нужные связи и нажимаем меню -> «Bind checked». Иконки активных (связанных) папок должны стать зелеными.
Кстати если вы хотите присоединить еще и всю внешнюю карточку полностью рекомендую это сделать не так /sdcard/externalSD/ , а с точкой впереди /sdcard/.externalSD/ . Это спасет вас от таких неприятностей как двойные превьюшки в галереях, и т.д. Правда поможет не для всех галерей и плееров, т.к. некоторые ищут медиа и в скрытых каталогах.
Помучившись, я для себя решил, связывать только отдельные каталоги.
UPD. Кстати, внешняя SD карта значительно медленнее внутренней памяти, поэтому перенос данных программы на внешнюю SD, естественно замедляет работу этой программы. Это особенно нужно помнить решившим полностью поменять маунт-пойнты внутренней и внешней памяти, т.к. скорее всего все ваше устройство будет работать медленнее, чем раньше.
Надеюсь эта программа дополнит и вашу копилку полезных утилит для андроид устройств.
Если вы все-таки решились поменять местами внутреннюю и внешнюю память, т.е. переназначить внешнюю sd карту на /sdcard и в настройках устройства нет такой опции — имея рут, это можно легко сделать выполнив следущую операцию:
В Root-Explorer монтируем «/etc» как R/W (если R/O), находим файл «/etc/vold.fstab», сохраняем копию и открываем (длинным кликом) его в Text Editor.
В следующих двух строчках меняем название моунт точек местами: dev_mount sdcard /mnt/sdcard [email protected] /devices/platform/goldfish_mmc. 0 …
dev_mount sdcard /mnt/external_sd auto /devices/platform/goldfish_mmc.1 …
на dev_mount sdcard /mnt/external_sd [email protected] /devices/platform/goldfish_mmc.0 …
dev_mount sdcard /mnt/sdcard auto /devices/platform/goldfish_mmc.1 …
0 …
dev_mount sdcard /mnt/external_sd auto /devices/platform/goldfish_mmc.1 …
на dev_mount sdcard /mnt/external_sd [email protected] /devices/platform/goldfish_mmc.0 …
dev_mount sdcard /mnt/sdcard auto /devices/platform/goldfish_mmc.1 …
Подробнее можно почитать . Там же предлагают, как альтернативу, использовать другую интересную программу Root External 2 Internal SD .
Добавлю, что в обоих случаях, перед переключением, вам нужно скопировать все содержимое папки /sdcard на внешнюю sd карту.
Помните, что после переключения вся ваша система может работать , чем раньше.
Будьте осторожны — нужно понимать, что все что вы делаете под рутом, вы делаете на свой страх и риск, и например сохранение неправильного «vold.fstab» может привести к невозможности загрузить устройство и для лечения нужно будет грузится в рекавери и править «vold.fstab» уже там.
Этот способ можно использовать совместно с DirectoryBind, только теперь наоборот «Default target path» (/sdcard) и все связи созданные в DirectoryBind будут указывать на внешнюю карту.
ВНИМАНИЕ: начиная с версии андроид 4.4 и выше Google отключил встроенную функцию, чтобы перенести данные на карту памяти, и лишь некоторые производители интегрируют ее самостоятельно и не все приложения можно перенести – поэтому у кого нету кнопки перенести, можете сразу переходить к третьему разделу.
Все приложения, которые мы устанавливаем на нашем смартфоне на самсунге галакси, леново, сяоми, алкатель, мейзу, асус зенфон, нокиа, хуавей, сони иксперия, престижио, планшете ирбис и так далее, поступают на несъемную внутреннюю память.
К сожалению, с увеличением количества установленных приложений, фото, музыки, видео, и программ, наше устройство начинает страдать от нехватки свободного места для дополнительных файлов – особенно дешевые модели.
Для этого в андроиде есть очень полезная функция перенести данные отдельных приложений на внешнее хранилище — карту micro SD.
Если в вашем смартфоне или планшете предусмотрен слот для карты памяти, то вы можете, без особого труда перенести на карту памяти большинство своих приложений, фотки, музыку, видео и таким способом освободить место в памяти телефона.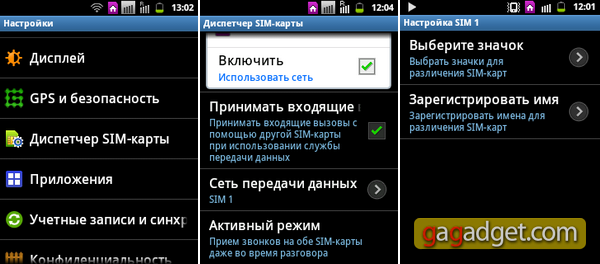
Для этого можете воспользоваться одним из трех способов, предоставленных ниже: встроенными средствами, через компьютер (ноутбук) или с использованием посторонней программы, не входящей в встроенный набор.
Способ с помощью программы наиболее эффективный, поскольку встроенная функция все чаще удаляется производителями оборудования xiaomi, redmi, lg, zte, redmi 4x, htc, asus, huawei, samsung, meizu, lenovo, lg, samsung, fly, alcatel, redmi, sony xperia, prestigio и вы не найдете ее на большинстве даже лучших современных смартфонов.
ПРИМЕЧАНИЕ: в зависимости от версии андроид, например, андроид 6.0, андроид 7, андроид 5.1, андроид 4.4 и так далее, также есть свои нюансы при перемещении файлов с телефона на карту памяти sd.
Первый способ перенести данные с внутренней памяти телефона android на sd карту – встроенные инструменты
Android имеет функцию, которая позволяет перемещать приложение на карту. Просто зайдите в «Настройки»> «Диспетчер приложений».
Здесь сразу следует заметить, что, например, в моем в самсунг галакси с андроид 6 функция «Диспетчер приложений» была, а когда он обновился до андроид 7. 0, то пропала. Вместо нее появилась неплохая оптимизация.
0, то пропала. Вместо нее появилась неплохая оптимизация.
Если у вас есть диспетчер приложений, то можете увидеть игры и программы, установленные на карте памяти SD, а также те, которые можно перенести.
Поэтому, тогда коснитесь приложения, которое вас интересует, а затем в новом окне найдите пункт «Перенести на SD карту» — нажмите на кнопку.
Через некоторое время приложение будет перемещено.
Второй способ перенести данные с внутренней памяти телефона android на sd карту – через компьютер
Этот способ хорошо подойдет для перемещения мультимедийных файлов, таких как фотографии, фильмы, песни, изображения (и многое другое).
С помощью компьютера у вас есть возможность для быстрой передачи музыки, видео и других данных на карту SD с помощью USB-кабеля (установить его как USB-накопитель).
При просмотре содержимого смартфона вы можете увидеть два отдельных носителя: внутреннюю память и внешнюю сиди карту.
Для удобства можете использовать программу Apowersoft Phone Manager. Если у вас нет компьютера, то можете использовать программу File Manager, которую нужно предварительно установить самостоятельно на свой телефон андроид.
Если у вас нет компьютера, то можете использовать программу File Manager, которую нужно предварительно установить самостоятельно на свой телефон андроид.
Третий способ перенести данные с внутренней памяти телефона android на sd карту – с помощью приложений
Если хотите перенести приложения и игры на карту памяти, в магазине Google Play можно найти программы, которые быстро сделают такой процесс. Я рекомендую воспользоваться AppMgr III (известную как App 2 SD).
Скачать ее . Только не все приложения, установленные в памяти смартфона, могут быть перенесены на карту памяти. Предустановленные в системе, перемещению обычно не подлежат.
После запуска AppMgr III увидите, которые можно перенести. С AppMgr III сможете быстро сразу перенести все на карту памяти, а не по одному.
Для этого нажмите на и задержите немного палец, чтобы он появился в красной обертке, а затем выберите «Переместить все». Также можете проверить список установленных приложений и файлов, которые хотите перенести на карту памяти.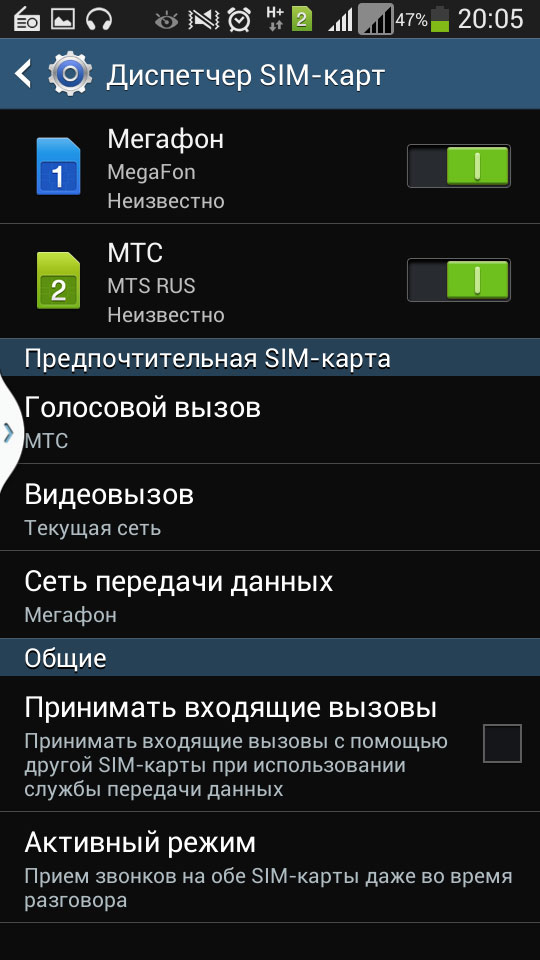
Какие приложения можно перенести на карту памяти и какие нельзя или не рекомендовано
Можно ли перенести все приложения на карту памяти? Нет все нельзя. Почему нельзя перенести все? Поэтому что это не предусмотрено системой андроид, производителем телефона или автором приложения.
Нельзя перенести на карту памяти SD whatsapp (ватсап), facebook – если встроенный был изначально, обновления, плей маркет, youtube, прошивку и другие изначально встроенные.
Некоторые владельцы смартфонов желают перенести кеш, особенно от игры – это доступно с помощью программы – «FolderMount».
Также можно легко перенести карты: от яндекс навигатор, навител (от navitel даже рекомендовано), garmin, ситигид, гугл карты.
Иногда меня спрашивают, как перенести viber и приложение вк на флеш карту сд. Это зависит от смартфона и версии андроид. Иногда система позволяет иногда нет.
Многую информацию, что не подается перенести через программы и встроенные инструменты смартфона можно переместить с помощью компьютера, например, папку, песню, картинки, загрузки, арк, различное аудио, сообщения смс, галерею – точнее ее содержимое, фотки вайбера и так далее. Успехов.
Успехов.
Читайте также…
Как установить приложения на карту памяти Galaxy S7 / S7 Edge
Если у вас закончилась нехватка памяти во внутренней памяти, пришло время начать установку приложений на SD-карте. К сожалению, такого варианта нет в Galaxy S7 и S7 Edge, но вы можете включить его. Проще говоря, мы можем расширить внутреннюю память с помощью карты памяти и установить на нее игры и приложения. Как это сделать?
Перемещение игр и приложений на SD-карту в Android довольно проблематично. До недавнего времени для этого вам приходилось использовать специальные приложения, для которых требовался корень, и он не всегда работал так, как должен. Функция по умолчанию для перемещения приложений на SD-карту в Android работает не очень хорошо, поскольку она позволяет передавать только некоторые приложения или небольшую часть их данных. Установленные игры или приложения по-прежнему занимают много места во внутренней памяти телефона. Решением этой проблемы стала функция Adoptable Storage, которая была представлена в Android 6.0 (Marshmallow).
Установленные игры или приложения по-прежнему занимают много места во внутренней памяти телефона. Решением этой проблемы стала функция Adoptable Storage, которая была представлена в Android 6.0 (Marshmallow).
Что такое накопительное хранилище?
Удовлетворительное хранение это функция, позволяющая использовать внешнюю SD-карту в качестве прямого расширения внутренней памяти вашего телефона. Работа этой функции проста — после вставки SD-карты в телефон мы можем отформатировать ее как внутреннюю память, благодаря которой она «соединяется» с памятью устройства в одном большом общем пространстве.
Короче говоря, SD-карта работает как прямое расширение доступного пространства для данных, приложений и игр по телефону. Если у вас есть 4 ГБ встроенной памяти и подключите 16 ГБ SD-карту, спасибо Удовлетворительное хранение вы можете иметь общую память объемом 20 ГБ для всех данных и приложений. Мы получаем гораздо больше места для всех игр, приложений, фотографий и т. Д. Мы сможем использовать SD-карты только в этом устройстве — если вы хотите перенести их на другое устройство, вам нужно будет отформатировать его после размещения на новом смартфоне или планшете.
Д. Мы сможем использовать SD-карты только в этом устройстве — если вы хотите перенести их на другое устройство, вам нужно будет отформатировать его после размещения на новом смартфоне или планшете.
Если эта функция существует на Android, тогда мне просто нужно вставить SD-карту в свою Samsung Galaxy S7 и после проблемы, не так ли? К сожалению, нет. Оказывается, Samsung отключил эту функцию в своем программном обеспечении, а в Galaxy S7 или S7 Edge мы просто не будем ее использовать. Однако все не потеряно — есть способ восстановить Adoptable Storage.
Почему Adaptable Storage недоступно в Galaxy S7 / S7 Edge?
Некоторые производители, особенно Samsung, отключили эту функцию в своем программном обеспечении, и, несмотря на то, что у нас есть Android Marshmallow или Nougat, функция Adoptable Storage недоступна. Это официально объясняется тем, что использование дешевых и бесплатных SD-карт негативно скажется на скорости устройства. Поскольку он действительно знает только Samsung. Правда, однако, что многие люди не любят эту политику компании и сумели найти способ преодолеть эти ограничения.
Правда, однако, что многие люди не любят эту политику компании и сумели найти способ преодолеть эти ограничения.
Оказывается, что Samsung не полностью отключил эту функцию из своей версии программного обеспечения. Он по-прежнему доступен, только все «разработчики» деактивированы, а это означает, что после подключения SD-карты нет возможности форматировать карту для работы в режиме хранения. Однако вы можете сделать это вручную.
Установка приложений и игр на карту Galaxy S7 / S7 Edge SD
Следующая инструкция безопасна и не требует root. Вся процедура заключается в том, чтобы правильно отформатировать SD-карту, когда она вставлена в телефон. Нам нужно будет подключить наш телефон к компьютеру с помощью USB-кабеля и выполнить соответствующие команды, которые отформатируют SD-карту в режиме хранения Adoptable. Все данные с SD-карты будут удалены, поэтому перед тем, как перейти к следующей процедуре, сделайте резервную копию файлов с карты памяти.
Из следующих ссылок загрузите USB-драйверы для Samsung, а также архив Minimal ADB / Fastboot, благодаря которому мы сможем выполнить команды Android с компьютера.
- Загрузить драйверы USB для Samsung
- Загрузить минимальный ADB / Fastboot
Во-первых, установите драйверы USB для вашего телефона, используя указанный выше установщик. Затем распакуйте архив из Minimal ADB / Fastboot в папку по вашему выбору.
На вашем смартфоне перейдите к настройкам и включите параметры программирования и отладки USB. Для этого перейдите к «Настройки> О телефоне» и коснитесь поля семь раз «Номер сборки». Параметры программирования появятся на главной вкладке «Настройка» — запустите их и установите флажок «Отладка USB».
После включения отладки USB подключите телефон к компьютеру с помощью USB-кабеля. На экране телефона должно появиться сообщение с вопросом, хотите ли вы разрешить отладку USB. Установите флажок «Помните этот компьютер» и выберите «Разрешить».
На вашем компьютере перейдите в папку, в которую вы распаковали архив минимального ADB / Fastboot. Внутри вы найдете файлы ADB.exe и Fastboot.exe. Удерживайте нажатой клавишу Shift на клавиатуре и щелкните правой кнопкой мыши внутри папки с файлами ADB и Fastboot.
Выберите в раскрывающемся меню «Откройте здесь окно команд». Появится новое окно командной строки, сразу указывая на папку с файлами ADB и Fastboot. Введите следующую команду и подтвердите ее клавишей Enter:
adb shell
Будет сделан телефонный звонок. Теперь введите следующую команду, которая отобразит список подключенных карт памяти в телефоне.
sm list-disks
Появится ответное сообщение, начиная с «диска» с номерами. Например, это может быть:
«Диск: 179: 128»
Это идентификатор, присвоенный карте памяти. Запомните это, потому что это будет необходимо в последующих командах.
Теперь мы должны ввести последнюю команду, которая отформатирует карту памяти в режиме Adoptable Storage. Для этого введите:
sm раздела: 179: 128
Конечно, вместо «disk: 179: 128» мы вводим наш собственный идентификатор памяти, который отображался после ввода предыдущей команды. Вся SD-карта теперь будет подключена к внутренней памяти в одном большом пространстве.
Теперь вы можете отсоединить USB-кабель от устройства. Когда вы доберетесь до «Настройки> Память», вы заметите, что отображается общее количество доступной памяти (нет деления на внутреннюю память и портативную память).
При загрузке и установке приложений и игр система автоматически помещает файлы, где больше места. Нет необходимости вручную передавать данные на SD-карту — если во внутренней памяти нет места, система автоматически использует карту памяти.
Как включить карту памяти на телефоне самсунге андроид. Как перенести приложения с внутренней памяти на SD карту в Android
Вы хотите использовать карту MicroSD в качестве реального расширения памяти и устанавливать приложения на нее? Для этого вам нужно отформатировать её как внутреннюю память. На большинстве телефонов это сделать достаточно просто, но, к сожалению, некоторые производители, такие как Sony, LG или Samsung, не обладают такой функцией по умолчанию. Но если ваш смартфон оснащен Android Marshmallow или новее, то вы можете воспользоваться командной строкой. Правда после этого избегайте обновлений Андроид. Как объединить память грамотно, мы расскажем в этой статье.
Перейти:
Простой способ
Если вам повезет, ваш смартфон позволит вам сделать это, без подключения его к ПК. Этот метод, скорее всего, будет единственной надеждой, если вы используете более новую версию Android (7.0 Nougat или 8.0 Oreo). Вот как проверить:
- Установите SD-карту в телефон Android и дождитесь ее распознавания
- Откройте Настройки> Храненилище
- Коснитесь имени вашей SD-карты.
- Коснитесь трех вертикальных точек в правом верхнем углу экрана.
- Нажмите «Настройки» .
- Выберите Форматировать как внутреннюю память .
- Нажмите «Очистить и форматировать»
- Затем Android предложит перенести данные
Если ваш смартфон не позволяет вам это делать, процесс становится более сложным. Мы перейдем к нему ниже.
Что делать, если ваш телефон не позволяет вам форматировать microSD в качестве внутренней памяти
Некоторые производители смартфонов отключают обычную функцию Android для форматирования microSD в качестве внутренней памяти, скрывая возможность сделать это с вашего телефона. Но все же можно активировать данный процесс с помощью ПК, не требуя никаких привилегий root.
Точные шаги варьируются в зависимости от версии Android вашего телефона. Этот метод хорошо cработал с Android 6.0 Marshmallow и Android 8.0 Oreo, однако мы столкнулись с трудностями на Android Nougat.
Для телефонов, использующих Android 6.0 Marshmallow
Когда карта MicroSD отформатирована как внутренняя память, приложения могут быть полностью сохранены на ней. Это означает, что если вы загружаете приложение общим размером 2 ГБ, тогда на SD-карте должно быть 2 ГБ места. Если, однако, карта MicroSD отформатирована только как резервная — памяти не хватит, как пишет PLATYPUS_DIARRHEA в Reddit.
Просто потому, что параметр меню невидим, это не значит, что он не работает. Через несколько дней после публикации в Reddit стало известно, что в командной строке можно также отформатировать карту MicroSD как внутреннюю память в Galaxy S7. Мы успешно протестировали инструкции с Samsung Galaxy S7, Sony Xperia Z5 и LG G4, работая под управлением Android 6.0 Marshmallow.
Все три смартфона работают с завода или после обновления с Android 6.0 Marshmallow и имеют слот для карт MicroSD. Кроме того, отсутствует опция меню для форматирования карты MicroSD как внутренней памяти. Функция доступна только в HTC One A9 и в Motorola на всех смартфонах Moto.
Почему Samsung, LG и Sony спрятали этот пункт? Я подключил каждый из трех смартфонов к компьютеру, и каждый из них имел одну карту MicroSD.
Затем я ввел в команды, описанные в своем блоге. Как только вы откроете окно командной строки и подключите смартфон, вы можете ввести первую команду:
Теперь командная строка готова к запуску системных команд на вашем смартфоне. В этом случае мы хотим отформатировать SD-карту или её часть в качестве внутренней памяти. Даже если Sony, Samsung и LG откажут нам в такой возможности в графическом интерфейсе пользователя, мы все равно можем выполнить эту команду через консоль. Сначала, однако, нам нужен идентификатор SD-карты. Узнать его можно следующей командой:
В моем случае диск называется 179.64 . Возможно, у вас он другой. Обратите внимание на точный идентификатор. В следующей команде мы будем форматировать и разбивать карту MicroSD. Ваш контент будет удален. Если на карте есть важные файлы, скопируйте их на другой диск или в компьютер. Если вы хотите постоянно держать карту MicroSD в смартфоне, вы можете теперь разбить всю вашу память. Для этого введите:
- sm partition disk:179,64 private
Операция занимает несколько секунд или минут, в зависимости от емкости карты памяти. Если вы хотите использовать лишь определенный процент, чтобы его могли читать другие устройства, вы должны исключить его из личного раздела. Команда разделения 50:50 выглядит так:
- sm partition disk:179,64 mixed 50
Это конец руководства Пола О’Брайена, но не конец работы. Если вы теперь хотите использовать переразмеченную память, вы также должны перенести приложения и данные. Это можно сделать через раздел «Хранилище» в меню настроек Android. Выберите карту MicroSD, затем перейдите в верхнюю правую часть меню и нажмите «Переместить данные» . Вы не можете выбрать этот пункт меню перед разделением.
Теперь все загруженные приложения полностью запишутся на карту MicroSD. Только системные приложения и обновления используют внутреннюю память. Это означает, что вы никогда не получите сообщение об ошибке из-за нехватки места.
Смартфоны с Android Oreo
Недавние обновления для Android немного изменили правила, но по-прежнему можно использовать этот метод с ADB. Просто начните работу с ADB по методу выше, но после ввода shell adb вам будет предложено установить определенные значения.
Введите следующие строки, чтобы разблокировать возможность форматирования карт microSD в качестве внутреннего хранилища на вашем телефоне:
G8141:/ $ sm set-force-adoptable true
G8141:/ $ sm list-disks
— disk:179,0
G8141:/ $ sm partition disk:179,0 private
G8141:/ $ sm set-force-adoptable false
G8141:/ $ exit
Мы проверили этот метод на Sony Xperia XZ Premium под управлением Android 8.0 Oreo, и это сработало. На скриншотах ниже вы можете увидеть 16-гигабайтную карту microSD, установленную в качестве внутренней памяти:
Проблемы с обновлениями системы и Nougat
Некоторые читатели сообщили о трудностях при установке обновлений системы в Android 6.0 после использования вышеописанных методов. Обновление для Android 7.0 Nougat не представляется возможным после установки MicroSD в качестве внутренней памяти. Наши тестовые устройства с Android 7.0 Nougat, даже не реагируют на команды консоли, показанные выше.
В связи с отсутствием документации в сети, мы можем только рекомендовать выполнить ряд операций, перед обновлением системы. Сделайте резервную копию фотографий или музыки на свой компьютер или в облако и освободите столько памяти на SD-карте и смартфоне, сколько сможете.
Удалите ненужные приложения и верните данные во внутреннюю память. Затем отформатируйте карту MicroSD как съемный носитель. Только тогда вы сможете безопасно установить обновление для Android.
В чем подвох?
Карты MicroSD работают не так быстро, как встроенная память смартфона. Поэтому не тратьте деньги на более дешевые, а вместо этого покупайте себе карты памяти с разумной пропускной способностью чтения. Extreme Pro и MicroSD от Sandisk оказались, по нашему мнению, лучшими по соотношению цена/качество. При пропускной способности записи 74 Мбайт/с вы не должны испытывать задержек. Такие карты лучше всего подходят для установки в качестве внутренней памяти
Интересно, что только LG G4 смог правильно прочитать расширенную память. Samsung показал неестественно большое количество занятой памяти, а память Sony была даже отрицательной. Тем не менее, у нас не было никаких осложнений, и даже когда мы были подключены к компьютеру, мы смогли получить доступ ко всем нашим данным должным образом, хотя мы могли видеть только общую, а не конкретную часть памяти. Трудности возникли только в случае обновления системы (см. выше).
Увеличение объема памяти: полный успех
Мы подвергли все описанные выше смартфоны единому тесту на выносливость. Мы установили Final Fantasy IX на всех устройствах. Размер игры составляет 1,8 ГБ. После установки легко увидеть, какая из двух видов памяти, внутренняя или SD-карта — использовалась. Во всех случаях, после установки на SD-карту, на 1,8 ГБ меньше места. Успех такой степени не может быть достигнут с SD-картами, отформатированными как внешняя память, поскольку полная миграция данных невозможна.
Сравните значения внутренней памяти и памяти SD-карты на скриншоте для подтверждения.
Что произойдет, если извлечь карту microSD?
Конечно, вопрос в том, что происходит, если карта MicroSD исчезает из системы. На самом деле это создает серьезную проблему для ваших приложений. В конце концов, они больше не могут получить доступ к своим данным. Поскольку разделы с вашей операционной системой и информация для заводского сброса все еще сохраняются во внутренней памяти, удаленная или сломанная SD-карта не может нанести большого вреда. Когда мы удалили карту MicroSD, значки приложений просто исчезли, а при повторной установке вернулись обратно.
Если вы потеряете SD-карту или сломаете её, ваши данные будут потеряны. Поскольку они зашифрованы как внутренняя память, вы можете не надеяться на восстановление данных. Вместо этого применяйте регулярное резервное копирование. Так что смело получайте удовольствие от дешевого расширения памяти вашего смартфона Marshmallow.
Безопасное удаление внутренней разбитой SD-карты
Чтобы безопасно извлечь SD-карту со смартфона, вы должны отменить описанный выше процесс. Поскольку вашего места для хранения во внутренней памяти, вероятно, недостаточно, сначала нужно перенести фото и другие данные на иное хранилище, например в жесткий диск вашего ПК.
Затем вернитесь к настройкам «Хранилище и USB-накопители» и нажмите «Переместить данные во внутреннюю память» в меню. Затем отформатируйте SD-карту, как внешнюю память. Выполните оба действия (резервное копирование и форматирование), чтобы ваши данные не могли быть утеряны, и вы сможете использовать SD-карту с другими устройствами.
В некоторых устройствах Android есть слоты для карт памяти (как правило, формата microSD). Если устройство поддерживает SD-карты, вы можете:
- увеличить объем памяти;
- использовать карту для работы некоторых функций и приложений.
Чтобы узнать, есть ли у вашего устройства слот для SD-карты, посетите сайт производителя .
Примечание. Некоторые из этих действий можно выполнить только на устройствах с Android 6.0 и более поздними версиями.
Как установить SD-карту
Шаг 1. Вставьте SD-карту.- Уточните, где находится слот для SD-карты.
- Выключите телефон.
- Извлеките лоток SD-карты или снимите заднюю крышку устройства (в зависимости от модели). При необходимости поднимите язычок, удерживающий карту.
- Поместите SD-карту в слот. Если вы подняли удерживающий язычок, опустите его.
- Установите обратно лоток SD-карты или заднюю крышку устройства.
- Дождитесь появления уведомления об SD-карте.
- Нажмите Настроить .
- Выберите нужный тип хранилища.
- Съемный накопитель:
Карту можно переносить на другое устройство вместе со всеми файлами (например, фотографиями и музыкой). Приложения на съемный накопитель перемещать нельзя. - Внутренняя память:
На карте можно хранить приложения и данные только для этого устройства. Если вы переместите ее на другое устройство, все данные с нее будут удалены.
- Съемный накопитель:
- Чтобы настроить SD-карту, следуйте инструкциям на экране.
- По завершении нажмите Готово .
Как использовать SD-карту
Как переместить приложения на SD-картуЕсли вы подключили карту в качестве внутренней памяти, можно перенести приложения на нее.
Примечание. Не все приложения можно перенести SD-карту.
Как переместить файлы на SD-картуЕсли вы установили SD-карту в качестве съемного накопителя, то можете перенести на нее различные файлы, например музыку и фотографии. После этого их можно удалить из внутренней памяти устройства.
Шаг 1. Скопируйте файлы на SD-карту.
Шаг 2. Удалите файлы с внутреннего накопителя.
Вы можете посмотреть содержимое SD-карты и узнать, сколько места осталось.
Если SD-карта используется в качестве внутреннего накопителя
Если SD-карта используется в качестве съемного накопителя
- Проведите по экрану сверху вниз, чтобы открыть панель уведомлений.
- Под уведомлением об SD-карте нажмите Открыть .
Включить карту памяти сд не сложно на любом планшете или телефоне андроид, точнее на смартфоне леново, нокиа, lg и так далее, но здесь я остановлюсь на самсунге j1, j2, а5, j3, дуос, а если будут картинки, то будут использованы с самсунг галакси а3.
При включении проверьте, правильно ли она вставлена. Убедитесь, что ваш телефон поддерживает тип (например, MicroSD — и т.д.)
Убедитесь, что смартфон поддерживает, например, 8 ГБ, 16 ГБ или 32 ГБ иначе он не сможет ее «поймать».
Если у вас андроид 6.0, то в сравнении с предыдущими версиями он претерпел значительные изменения в использовании карт.
К сожалению, Google не объяснил эти изменения для пользователей, и они не так просты и понятны, как это кажется.
Когда андроид 6.0 обнаруживает формат карты, то предлагает использовать ее в качестве памяти, что практически ничего меняется от предыдущих версий.
Здесь мы теряем возможность перемещать приложения на карту памяти (этот вариант был зарезервирован только для карт зефира, отформатированных в качестве внутренней памяти).
Конечно, после того, как получить root права многое можно изменить, на сделать это в андроид 6.0 не просто.
Если сд использовать как внутреннюю память, это приводит к потере доступа к встроенной и возможности хранить на нем только программы и их данные (опять же, если у вас есть рут права можете обойти это) и SD становится невидимой в других устройствах (потому что зашифрована).
Надеюсь, что это краткое описание поможет вам решить, что делать с вашей картой памяти в Android 6.0.
Сохранение файлов в Samsung сразу на карту памяти
Судя по вопросам в самсунге действительно есть проблема с сохранением файлов сразу на карту памяти через блютуз и загрузкой приложений.
В таком случае пробуем делать следующее. Идем в Настройки, переходим в Память и выбираем Память по умолчанию. Затем указываем где сохранять. Готово!
Если на вашем смартфоне андроид таких опций нет, то без рут прав возникнет сложность с переносом файлов, а получить их в стоковых прошивках невозможно (на андроид 6).
Также невозможность переноса на сд карту уже установленных приложений может получится, если разработчик не предусмотрел такой ситуации.
Решить эту проблему можно с Root-правами и установкой приложения Link2SD. Только если хотите получайте права самостоятельно.
Я не хочу описывать как, так как не всегда это заканчивается успешно. Да в полной мере я не ответил на вопрос «как включить карту памяти на телефоне самсунге», но это только из-за того, что встроенного способа, особенно в новых версиях андроида нет. Успехов.
Проблема нехватки памяти – одна из основоположных как для ПК, так и для мобильных устройств. При малом количестве свободной памяти система обычно начинает подтормаживать, подвисать, работает нестабильно и ненадёжно. Особенно актуально это для Андроид-устройств, многие из которых изначально обладают довольно небольшим объёмом основной памяти (т.н. «Internal Storage»). В такой ситуации у некоторых пользователей может возникнуть идея попробовать использовать внешнюю SD-карту в качестве основной памяти на их Андроид-устройстве. В данном материале я расскажу, как SD-карту сделать основной памятью на гаджетах Андроид, и какие способы нам в этом помогут.
Разбираем, как SD-карту сделать основной памятью на Андроид
Для осуществления данной задачи вам понадобится скоростная SD-карта (желательно, 10 класса или быстрее). Карты 6, а особенно 4 и 2 классов для таких целей не пригодны, ваша система вследствие их использования существенно замедлит свою работу, что вряд ли понравится кому-то из пользователей.
Также важно понимать, что срок действия такой SD-карты вследствие активной на неё нагрузки будет существенно меньше, нежели если бы нагрузка на карту проходила в стандартном режиме.
Способ №1. Изменяем содержимое файла Vold.fstab
Первый из описанных способов предполагает изменение содержимого файла системных настроек «Vold.fstab». После осуществления указанных изменений ОС Андроид будет считать вашу SD-карту внутренней памятью устройства, при этом учтите, что ряд установленных ранее приложений могут перестать работать.
Важно знать, что данный способ работает только на рутированных устройствах, на которых установлена ОС Андроид ниже (!) , нежели версия 4.4.2. В версиях ОС Андроид 4.4.2 и выше указанный файл, скорее всего, вы попросту не найдёте.
Также учтите, что ошибка в реализации данного способа (в частности, добавление в нужные строки лишних символов) может самым печальным образом сказаться на работоспособности вашего устройства. Потому тщательно взвесьте возможные риски, и если, всё-таки, приняли решение, тогда приступайте к его реализации.
Итак, для осуществления данного способа выполните следующее:
Например, это могут быть такие строки:
- dev_mount sdcard/storage/sdcard0 [email protected]
- dev_mount sdcard2/storage/sdcard1 auto/xxxxxx
Для осуществления нужных изменений нам необходимо поменять путь в указанных строках местами, то есть, проще говоря, вместо 0 поставьте единичку в первой строке, а во второй вместо 1 поставьте 0.
После изменений эти строки будут иметь вид:
- dev_mount sdcard/storage/sdcard1 [email protected]
- dev_mount sdcard2/storage/sdcard0 auto/xxxxx
Сохраните произведёнными вами изменения, а затем перезагрузите гаджет.
Ещё один вариант как сделать карту памяти основной на андроид:
Способ №2. Используем настройки ОС Андроид 6.0 и выше
Кроме первого способа, в котором я рассмотрел, как переключить память телефона на карту памяти, существует и другой способ, работающий только на настройках ОС Андроид 6.0 (Marshmallow) или выше, и позволяющий задействовать SD-карту как основную для сохранения файлов и работы с ними. Для его реализации рекомендую сделать копию данных с вашей SD-карты (если таковые на ней имеются), так как данная карта будет отформатирована системой.
Как исправить ошибки SD-карты Samsung Galaxy S9
Samsung Galaxy S9 и Galaxy S9 + являются флагманскими телефонами в 2018 году. Хотя вы вряд ли найдете ошибки с удивительным дизайном, характеристиками камеры и аппаратного обеспечения, телефоны страдают от множества программных проблем, включая Wi-Fi, SD-карту и неправильное уведомление. Давайте рассмотрим способы решения проблем с SD-картой Samsung Galaxy S9, чтобы вы могли наслаждаться этим дополнительным пространством.
Смотрите также: Как исправить ошибки Samsung Galaxy S9 Bluetooth
Как исправить ошибки SD-карты Samsung Galaxy S9
Способ 1: перезагрузите телефон Galaxy S9В наши дни смартфоны больше похожи на компьютеры, и простая перезагрузка иногда может исправить самые сложные ошибки из всех. Вы все еще можете перезагрузить устройство, но его выключение и повторное включение имеет свои преимущества. Когда вы пройдете этот процесс, кеш-память будет полностью очищена, и ОС Android будет заново загружена в нее, что позволит ей, возможно, обнаружить вашу карту памяти.
- Нажмите и удерживайте кнопку питания
- Через пару секунд появится всплывающее окно
- Нажмите на выключение и дайте вашему телефону полностью выключиться
- Подождите не менее 30 секунд и снова нажмите и удерживайте кнопку питания
- ОС Android загрузится
Большинство пользователей сообщили на форумах Samsung, что их телефон не может обнаружить их SD-карту. Некоторые могут использовать карту объемом 64 ГБ или 128 ГБ со своих старых смартфонов, в то время как другие, возможно, приобрели новый. Существует множество возможностей, которые могли бы привести к этой проблеме, но отключение карты microSD — это хороший способ начать и проверить, будет ли считываться карта.
- Перейдите в меню настроек на вашем телефоне Galaxy S9
- Прокрутите вниз и найдите варианты хранения
- Нажмите на него и откройте Настройки хранения
- Выберите Размонтировать, и вы увидите на экране уведомление о размонтировании вашей карты.
После успешного прохождения процесса перейдите к использованию инструмента извлечения SIM-карты, чтобы извлечь карту и осмотреть карту физически. Проверьте, нет ли глубоких царапин в области чипа, а также убедитесь, что ваша SD-карта не сломана и не повреждена. Физические повреждения затруднят распознавание материнской платой микросхемы памяти.
Способ 3: демонтировать и смонтировать SD-карту, не вынимая ееSD-карта может не работать должным образом по многим причинам, и одной из них может быть поврежденный участок памяти. Хотя последний вариант заключается в том, чтобы купить новый, вам, вероятно, следует подтвердить, является ли ваша Galaxy S9 + или программное обеспечение S9 причиной проблемы в первую очередь.
Выполните шаги, указанные выше, чтобы безопасно отключить SD-карту, но остановитесь на последнем разделе, потому что вам не нужно физически извлекать ее из слота.
- После успешного отсоединения карты подождите от 30 секунд до 1 минуты.
- Не забудьте закрыть окно настроек во время периода ожидания
- Вернитесь в настройки и найдите хранилище
- Нажмите на опцию SD-карты, а затем на Mount SD Card
- Вашему телефону может потребоваться несколько секунд, чтобы обработать и снова смонтировать хранилище
Флагманские телефоны Samsung великолепны с точки зрения аппаратного обеспечения, поскольку они могут поддерживать внешние карты памяти объемом до 400 ГБ, что является огромным количеством. Однако поддерживаются не все производители и модели карт памяти microSD, и при увеличении объема памяти это может привести к проблемам с обнаружением. Вместо того, чтобы пытаться найти решение проблемы с SD-картой Samsung Galaxy S9, вам следует сначала проверить модель продукта, его производителя и совместимость с последними модными телефонами.
- Проверьте скорость чтения и записи карты; В качестве попытки подтолкнуть производителей могут выйти за рамки стандартных отраслевых показателей
- Используйте одну и ту же SD-карту в разных устройствах и посмотрите, будут ли они обнаружены, чтобы подтвердить, совместимы ли они со смартфонами
- Получите у продавца запасную микросхему, чтобы узнать, работает ли она и обнаружена ли она на вашем телефоне Galaxy
Будь то новая SD-карта или старая, полное ее форматирование и использование со смартфоном Samsung Galaxy S9 может фактически заставить ее работать. Прежде чем вы это сделаете, важно знать, что все ваши данные будут полностью удалены.
Советы по форматированию карты MicroSD- Загрузите все фотографии своего телефона на фотографии Google в полном разрешении, и если у вас их нет, свободного места должно быть достаточно
- Проверьте, есть ли резервные копии песен и фильмов, хранящихся на вашей карте, на ПК
- Видео, хранящиеся в таких приложениях, как Netflix, Amazon Prime и Apple Music, следует загружать снова, так как их резервное копирование невозможно
- Если у вас есть свободное хранилище или большой жесткий диск, перенесите весь контент, но не заменяйте его после форматирования
- Откройте страницу настроек на вашем телефоне Galaxy S9 или S9 +
- Прокрутите вниз, чтобы найти опцию хранения
- Откройте SD-карту и выберите Формат
- Процесс может занять несколько минут, и ваши данные будут полностью удалены
Старые SD-карты может быть намного легче обнаружить, когда они отформатированы и обновлены. Если нет проблем с программным обеспечением, ваша карта должна быть обнаружена телефоном сейчас, что позволяет вам использовать дополнительное доступное пространство.
Метод 6: Проверьте официальный сайт Samsung для списка совместимых SD-картПосле того, как вы выполнили все вышеперечисленные шаги, если карта micro SD не будет работать, рассмотрите следующие способы. Размонтируйте и смонтируйте карту в другом смартфоне, чтобы увидеть, работает ли она. Вы также можете подключить его к устройству чтения SD-карт, которое есть в ноутбуках или настольном компьютере, и посмотреть, сможет ли оно обнаружить его. Если он не обнаруживает внешнюю память, возможно, проблема в карте, а не в смартфоне Samsung Galaxy S9.
Перед покупкой новой SD-карты, которая является очевидным решением проблемы, посетите официальный веб-сайт Samsung, чтобы найти список совместимых карт памяти и найти их в интернет-магазине. Это должно помочь вам решить проблему.
Способ 7: сброс настроек к заводским настройкам смартфона (Внимание! Вы потеряете все свои данные)Последний вариант — сбросить настройки смартфона Galaxy S9 до заводских настроек, выполнив следующие действия. При этом вы потеряете все данные, хранящиеся на устройстве, за исключением тех, которые сохранены в вашей облачной учетной записи.
- Откройте страницу настроек на вашем Galaxy S9
- Найти общий вариант управления
- Нажмите, чтобы открыть параметры сброса
- Нажмите на сброс заводских данных
Большинство ошибок, связанных с телефоном, могут быть устранены с помощью сброса настроек. После этого обязательно загрузите последние обновления программного обеспечения от Samsung. Они необходимы для устранения любых выявленных проблем и обеспечения правильной работы телефона.
Заключительные словаЗнание того, как исправить проблемы с SD-картой Samsung Galaxy S9, поможет вам решить проблему самостоятельно одним из способов, упомянутых здесь. Компания официально признала все проблемы, о которых сообщили пользователи, и работает над несколькими обновлениями программного обеспечения, чтобы исправить их. Если проблема связана с вашей SD-картой, вы должны исправить ее на своем конце, чтобы она работала.
Хранилище защищено от записи, как снять защиту на карте памяти в телефоне Samsung
Видео-урок 1: снятие защиты с карты памяти на телефоне Samsung путем форматирования на самом телефоне или на ПК
Видео-урок 2: снятие защиты с карты памяти с помощью другого мобильного устройства
Такая проблема сегодня возникает у многих пользователей электронной техники – есть хранилище, есть на нем свободное место, посмотреть, что там хранится можно, а вот записать какую-либо информацию вы не сможете потому, что диск или флешка на вашем смартфоне защищены настройками приватности. Столкнувшись с такого рода проблемой, владельцы телефонов Samsung ищут решения на различных сайтах и форумах, однако внятных советов найти там шансов мало. Поэтому мы решили поделиться с вами некоторыми секретами. Если самостоятельно решить проблему вам все-таки сложно, обращайтесь к специалистам по ремонту смартфонов Samsung.
Способы снятия зашиты от записи на карте памяти в телефонах SamsungНаиболее действенный способ снятия защиты – это форматирование карты памяти.
Важно: прибегая к такому способу снятия защиты, не стоит забывать и о «второй стороне медали», ведь проблема в том, что в таком случае вы можете потерять ценные файлы, а шансов их скопировать у вас не будет.
Первый способ: форматирование карты памяти на телефоне SamsungДля этого зайдите в «Настройки телефона», далее в раздел «Память» либо «Опции» в зависимости от вашей модели. Затем выберите поле «Форматировать карту памяти» либо «Форматировать USB носитель» и нажмите «Удалить все».
Если данный метод не сработал, телефон запрашивает пароль, который вы не помните, то стоит попробовать следующие способы ниже.
Второй способ — форматирование на ПКПодключите вашу карту памяти в зависимости от размера через картридер, переходник или адаптер к ПК. Скачайте одну из утилит для форматирования SD-карт, например, SD Formatter. Следуя согласно инструкции, вы легко восстановите нужные параметры вашего съемного носителя.
Третий способ – переключение рычажкаЕще один практичный способ, благодаря которому можно быстро снять защиту от записи с флешки – это переключатель небольшого размера, который размещен прямо на носителе. Но если у вас микро-карта , вставьте сначала ее в картридер. Затем внимательно посмотрите, с одной стороны вы увидите переключатель, который зафиксирован в определенном положении (вверх или вниз). Этот переключатель полностью перекрывает доступ копирования на флеш-карту и с нее. Вам нужно внимательно осмотреть этот переключатель, и если это возможно, то попытаться переключить его в другое положение. Таким образом, регулируя это рычажок, хранилище можно блокировать, а затем снова снимать защиту.
Четвертый способ – с помощью другого мобильного устройстваЕсли вышеперечисленные способы вам не помогли, то, возможно, именно этот способ окажется действенным. В первую очередь, вам нужно раздобыть мобильный телефон с ОС Symbian, например, Nokia, как показано на видео-уроке 2. Вставляем нашу запароленную карту памяти в данный телефон. Заходим в «Меню», затем в «Приложения», далее ищем раздел «Диспетчер файлов» и находим нашу заблокированную карту памяти. Выбираем поле «Функции карты памяти» и выбираем «Форматировать».
Если ни один из способов не привел к нужному результату, то, вероятнее всего, ваша карта памяти пришла в негодность и вряд ли ей что-то уже поможет.
Источник: http://samsngexperts.ru/
Не помогла статья?
Вы можете задать вопрос мастерам из нашего сервисного центра, позвонив по телефону или написав свой вопрос на форму обратной связи.
Ваше сообщение отправлено.
Спасибо за обращение.
Как включить карту памяти на телефоне самсунг
пошаговая инструкция по активации MicroSD-карты (флешки) на Android
Для любого гаджета важен такой параметр как объем памяти. Чем он больше, тем большее количество информации можно хранить, тем быстрее будет идти работа. Встроенного объема не всегда хватает, тогда встает вопрос – какую лучше купить и как корректно подключить карту памяти к телефону Самсунг? Это не сложная процедура, но имеет свои нюансы.
Подключаем карту памяти к телефону Самсунг
Отметим, что на рынке множество разнообразных устройств, различающихся по объемам. Производители смартфонов постоянно анонсируют новые модели с увеличенными параметрами. Например, Самсунг выпустил смартфон с показателем в 1 ТВ (1024 Gb). Конечно, такой гаджет продается по высокой стоимости и доступен далеко не всем. Выход – приобретение дополнительной microsd, представляющей собой физический носитель информации микро формата. На ней могут храниться самые различные файлы: от системных, приложений и игр до фильмов, программ др.
Важные показатели:
- тип: MicroSD, SDHC, SDXC и др.;
- класс – чем выше, тем лучше. Означает количество мегабайт, передаваемых за 1 секунду. Оптимальным считают 10 класс – хорошее сочетание скорости и стоимости.
Производители мобильников в инструкции к устройству рекомендуют к использованию те или иные варианты, ограничивая минимальные показатели для корректной работы с Самсунг galaxy.
Отметим, что работать sd card может в качестве съемного носителя (по типу USB накопителя) или как внутренняя память мобильного или планшета.
Важно: если сделать карту внутренним носителем информации, она будет привязана к гаджету, в котором установлена. После извлечения, ее придется форматировать для последующей установки.
Инструкция по установке:
- Найти разъем для установки. В современных телефонах Самсунг – в месте расположения SIM. Понадобится специальный инструмент в виде иголки. Более старые версии – отсек расположен под аккумуляторной батареей под задней крышкой.
- Внимательно осмотреть место установки и расположения контактов, установить в отсек. Закрыть отделение.
Важно: некоторые лотки в смартфонах не имеют места для расположения хранилища информации.
Как настроить сохранение файлов на MicroSD-карту
При первоначальной установке, девайс по умолчанию определяется как мобильный носитель, а не внутренний. Сохранение файлов нужно будет выполнять вручную.
Чтобы установить автоматическое сохранение, необходима настройка.
Важно: вынимать MicroSD из мобильного или планшета в таком режиме нельзя – данные будут потеряны.
Настройка:
Чтобы достать девайс, необходимо отключить его как системное хранилище.
Что делать если смартфон не видит карту памяти
Возможные действия:
- перезагрузка Android, телефона;
- при съемном аккумуляторе – отключить смартфон, вынуть батарею. Через несколько минут вернуть на место, включить устройство;
- проверить технические характеристики устройства, возможно они не совместимы с Самсунгом. Осмотреть хранилище на наличие повреждений;
- проверить все ли приложения “не видят” девайс. Если это не так, налицо программный сбой.
Как очистить карту памяти на Самсунге
Как подключить карту памяти к телефону Самсунг мы выяснили, процесс очистки еще более прост. Форматирование приводит к полной очистке, никаких файлов не останется.
- Алгоритм:
- открыть “Настройки” — “Хранилище”;
- выбрать устройство и перевести его в режим съемного носителя;
- тапнуть “Форматировать”.
MicroSD устройства для хранения информации – удобный способ расширить возможности смартфона или планшета. Подбор ведут по техническим характеристикам, учитывая рекомендации производителя.
Как переместить приложение в SAMSUNG Galaxy Grand Prime Plus 2018 из памяти телефона на карту microSD ?, как на
Как переместить приложение из памяти телефона на карту microSD учебное пособие
Во-первых, вы должны помнить, что приложение перемещения в телефоне Samsung разрешено с Android 6.1 и более новой операционной системы. Если на вашем телефоне установлена более низкая версия Android, извините, но Samsung не предоставил такой возможности, и, к сожалению, без рута и загрузки неоригинального программного обеспечения мы ничего не можем сделать.
- Включите телефон.
- Затем зайдите в меню настроек.
- Выберите меню приложений.
- Затем выберите приложение, которое вы хотите переместить.
(Приложение должно поддерживать это. Старое приложение, которое разработчик не обновляет, системное приложение, установленное с самого начала, невозможно перенести на карту microSD) - Выберите меню хранения.
- Далее выберите кнопку изменения.
- Затем нажмите SD-карта, чтобы переместить приложение на внешнюю карту памяти.
- В новом меню нажмите кнопку перемещения и подождите, пока вы не вернетесь в меню приложений.
То все приложение переехало на карту памяти. Поздравляю.
Если вы нашли это полезным, нажмите на звездочку Google, поставьте лайк Facebook или подписывайтесь на нас на Twitter и Instagram
.Как отформатировать SD-карту на SAMSUNG Galaxy View 2, how to
SD-карта — это внешнее хранилище, которое позволяет хранить больше фотографий, видео и файлов на вашем устройстве Android. Если требуется форматирование, воспользуйтесь нашим руководством.
Важно: Обратите внимание, что после форматирования SD-карты все данные будут удалены!
Инструкции по форматированию SD-карты
Чтобы отформатировать SD-карту на устройстве Android, откройте список приложений .Затем найдите и выберите Settings и из следующего списка выберите Storage .
Прокрутите вниз и коснитесь Форматировать SD-карту и следуйте инструкциям.
Прочтите предупреждение и снова коснитесь Форматировать SD-карту. (Обратите внимание: если эта опция отключена, сначала коснитесь Отключить карту SD ). Коснитесь Удалить все , чтобы завершить форматирование карты памяти.
В зависимости от модели телефона и версии Android названия параметров могут незначительно отличаться.
Если вы нашли это полезным, нажмите на звездочку Google, поставьте лайк Facebook или подписывайтесь на нас на Twitter и Instagram
.Как отформатировать SD-карту на SAMSUNG Galaxy M20, how to
SD-карта — это внешнее хранилище, которое позволяет хранить больше фотографий, видео и файлов на вашем устройстве Android. Если требуется форматирование, воспользуйтесь нашим руководством.
Важно: Обратите внимание, что после форматирования SD-карты все данные будут удалены!
Инструкции по форматированию SD-карты
Чтобы отформатировать SD-карту на устройстве Android, откройте список приложений . Затем найдите и выберите Settings и из следующего списка выберите Storage .
Прокрутите вниз и коснитесь Форматировать SD-карту и следуйте инструкциям.
Прочтите предупреждение и снова коснитесь Форматировать SD-карту. (Обратите внимание: если эта опция отключена, сначала коснитесь Отключить карту SD ). Коснитесь Удалить все , чтобы завершить форматирование карты памяти.
В зависимости от модели телефона и версии Android названия параметров могут незначительно отличаться.
Если вы нашли это полезным, нажмите на звездочку Google, поставьте лайк Facebook или подписывайтесь на нас на Twitter и Instagram
.Как отформатировать SD-карту на SAMSUNG Galaxy A30, how to
SD-карта — это внешнее хранилище, которое позволяет хранить больше фотографий, видео и файлов на вашем устройстве Android. Если требуется форматирование, воспользуйтесь нашим руководством.
Важно: Обратите внимание, что после форматирования SD-карты все данные будут удалены!
Инструкции по форматированию SD-карты
Чтобы отформатировать SD-карту на устройстве Android, откройте список приложений . Затем найдите и выберите Settings и из следующего списка выберите Storage .
Прокрутите вниз и коснитесь Форматировать SD-карту и следуйте инструкциям.
Прочтите предупреждение и снова коснитесь Форматировать SD-карту. (Обратите внимание: если эта опция отключена, сначала коснитесь Отключить карту SD ). Коснитесь Удалить все , чтобы завершить форматирование карты памяти.
В зависимости от модели телефона и версии Android названия параметров могут незначительно отличаться.
Если вы нашли это полезным, нажмите на звездочку Google, поставьте лайк Facebook или подписывайтесь на нас на Twitter и Instagram
.Обзор смартфона Samsung Galaxy A31
Компания Samsung продолжает обновлять свою немаленькую уже линейку бюджетных смартфонов. На днях у нас уже был обзор нового Galaxy M31, сегодня же мы познакомимся с обновлением прошлогоднего A30 — Samsung Galaxy A31.
[hl_line id=19837252]
Дизайн, эргономика
Спереди Samsung Galaxy A31 очень похож на своего предшественника – такой же корпус со скругленными краями, каплевидным вырезом под фронтальную камеру, относительно тонкими рамками по бокам и сверху дисплея и заметно более толстой – снизу. В целом, достаточно стандартный дизайн для бюджетных моделей последнего времени, ничего оригинального в нем нет – но сказать, что смартфон выглядит плохо, нельзя, скорее — «как обычно».
Модель доступна в четырех цветовых решениях – черном, синем, белом и красном; у нас в редакции побывал первый вариант. Задняя крышка и боковая рамка выполнены из пластика, на крышке имеется едва заметный узор в нижней части в виде тонких вертикальных линий, плюс она частично преломляет свет от ярких источников, так что в отражении ее глянцевой поверхности присутствуют также своеобразные спектральные «блики».
На верхней грани располагается микрофон шумоподавления, над вырезом, в стыке между боковой гранью и экраном – разговорный динамик. На левой боковой грани находится лоток SIM-карт (поддерживается установка двух карт формата nanoSIM плюс карты памяти microSD), на правой – кнопка включения и качелька громкости. И снизу можно найти разъем USB Type-C, основной микрофон, мультимедийный динамик и мини-джек для подключения проводной гарнитуры.
Корпус средних размеров (159,3×73,1×8,6 мм), масса чуть больше среднего – 185 г. Он хорошо ложится в руку средних размеров, скругленные боковые грани не врезаются в ладонь, задняя часть не ощущается особо скользкой, так что риск случайно его выпустить из рук здесь сравнительно небольшой.
Экран
По характеристикам экран у Samsung Galaxy A31 оказывается практически таким же, что и у предыдущей модели – это дисплей с диагональю 6,4″, выполненный по технологии Super AMOLED. Соотношение сторон у него 20:9, разрешение 1080×2400, плотность пикселей ~411 PPI.
Экран яркий и контрастный, на максимальной яркости информация на нем без проблем считывается даже под прямыми солнечными лучами. Как и у многих других смартфонов с AMOLED-дисплеем, у Galaxy A31 в настройках можно переключаться между полным цветовым охватом (режим «Насыщенные цвета») и ограниченным (режим «Естественные цвета»). В первом случае дисплей демонстрирует типичную для этого вида экрана насыщенность – те пользователи, которым он покажется чересчур ярким, наверняка предпочтут второй режим, в котором картинка выглядит гораздо спокойнее и больше похожа на ту, что наблюдается у смартфонов с IPS-дисплеями.
В «Насыщенных цветах» по умолчанию изображение имеет чуть холодный оттенок – исправить это можно с помощью ползунка «Баланс белого»; также при желании пользователь может вручную отрегулировать цветовую температуру с помощью трех ползунков основных цветов (красный/зеленый/синий).
Сканирование лица и отпечатков пальцев
Для разблокировки смартфона можно использовать распознавание лица, которое выполняется с помощью фронтальной камеры. На эту процедуру требуется определенное время – в зависимости от освещения и других условий, разблокировка может занимать от полусекунды до секунды и даже больше. При регистрации лица есть возможность внести два варианта – в очках и без, а также добавить «альтернативный вид», на случай, если вы собираетесь периодически менять внешность. Шапка/шарф не являются препятствием для корректного распознавания лица, но актуальная нынче маска, разумеется, уже не позволит разблокировать смартфон.
Сканер отпечатков пальцев тут подэкранный, оптического типа. Срабатывает он медленнее классических емкостных – на распознавание уходит примерно секунда. Точность достаточно высокая, сбоев в распознавании за время эксплуатации смартфона на обзоре у нас не было.
Платформа, производительность
В отличие от Galaxy A30, в котором использовался чипсет собственной разработки Exynos 7904, Galaxy A31 основан на стороннем чипсете, а именно Mediatek Helio P65 — в его состав входит 8-ядерный CPU (два ядра Cortex-A75 работают на частотах до 2 ГГц и еще шесть ядер Cortex-A55 – до 1,7 ГГц) и GPU Mali-G52. У смартфона могут быть два варианта с объемами памяти – 4 ГБ ОЗУ и 64 ГБ внутреннего хранилища, а также 6 и 128 ГБ, оба доступны официально в Украине.
Helio P65 был представлен в середине 2019 г., производится по 12-нм техпроцессу и предназначен для использования в бюджетных моделях смартфонов. По сравнению с Galaxy A30 новинка демонстрирует заметный прирост производительности – в зависимости от бенчмарка, он колеблется в пределах 20-50%, особо ускорилась работа с графикой (показатели Galaxy A31 в 3DMark демонстрируют практически двукратное преимущество по сравнению с A30). Но, тем не менее, это все же бюджетное решение, которое уступает последним моделям в среднем сегменте.
Под длительной сильной нагрузкой проявляется тротлинг, впрочем, достаточно умеренный – в соответствующем тесте за четверть часа он составил 81% от максимальной производительности процессора. Тут же отметим, что корпус почти не нагревался даже в бенчмарках, в обычном режиме использования смартфон в лучшем случае становился лишь чуть теплым.
Samsung Galaxy A31 работает под управлением ОС Android 10, дополненной фирменной оболочкой One UI 2.1. Подробно рассказывать о ней в данном обзоре мы не будем – не так давно мы уже публиковали отдельный материал, посвященный ее обновлению до второй версии, где подробно рассмотрели ее функциональность, возможности и новшества, появившиеся за прошедший с изначального релиза год. Оболочка на Galaxy A31 работает быстро и плавно, но иногда все-таки бывают небольшие подлагивания.
Камера
По сравнению с Galaxy A30 новинка получила заметный апгрейд тыловой камеры. В нее входят четыре модуля: основной на 48 МП (диафрагма f/2.0, эквивалентное фокусное расстояние 26 мм, имеется поддержка фазового автофокуса), 8-мегапиксельный ультраширокий, 5-мегапиксельный макро-модуль и еще один, тоже на 5 МП – для определения глубины сцены.
Приложение камеры традиционное для смартфонов Samsung, свайп влево-вправо по видоискателю переключает основные параметры работы, дополнительные находятся в последнем пункте, «Больше». Тут же заметим, что их заметно меньше, чем, скажем, у старшей модели, Galaxy A51: так, у Samsung Galaxy A31 здесь можно найти лишь панораму, макросъемку, «еду» и профессиональный режим (с ручными регулировками основных параметров съемки). Камера в этой модели лишилась замедленной съемки и, что особенно огорчает, ночного режима. Основной модуль по умолчанию делает 12-мегапиксельные снимки, однако в формате кадра можно переключиться и на полноразмерный вариант, 48 МП.
В идеальных условиях, на улице в солнечную погоду, снимки получаются достаточно качественными и детальными, хотя в 100%-ном масштабе и становится заметен некоторый перебор с резкостью, что особенно хорошо проявляется на мелких и не очень контрастных деталях. Динамический диапазон средний, в контрастных сценах могут наблюдаться как «завалы» в тенях, так и некоторый пересвет на ярких объектах.
HDR можно либо задействовать в автоматическом режиме, либо отключить – принудительной его активации здесь нет. Отрабатывает HDR-режим корректно, заметно расширяя динамический диапазон и проявляя детали как в пересветах, так и в чересчур темных зонах. Действует он при этом достаточно аккуратно, не создавая преувеличенный HDR-эффект.
В режиме полного разрешения камера делает снимки разрешением 8000х6000 пикселей. При детальном разглядывании полученных кадров становится ясно, что идеальным вариантом для них будет уменьшение до 12-мегапиксельного размера – в таком случае изображение выглядит лучше чем снимок, изначально сделанный в 12 МП, главным образом за счет отсутствия чересчур сильного повышения резкости. В 100%-ном же масштабе 48-мегапиксельные снимки выглядят не лучшим образом – им явно не хватает детализации, которую смартфон пытается «вытянуть» чересчур сильной постобработкой.
Слева направо: 100%-ный кроп кадра 12 МП; 100%-ный кроп кадра 48 МП; кадр 48 МП, уменьшенный до размеров 12 МП
В помещении или пасмурную погоду динамический диапазон несколько сужается, в остальном снимки выглядят достаточно хорошо – количество шумов остается умеренным, детализация также почти не страдает. Специального ночного режима у Samsung Galaxy A31, как уже говорилось выше, нет, и зря – ночные снимки у него получаются откровенно плохо: с низкой детализацией, сильным замыливанием мелких деталей и узким динамическим диапазоном.
Ультраширокий модуль оказывается весьма неплохим, выдавая хорошие снимки, хоть и, естественно, с меньшей детализацией.
Макро-модуль периодически ошибается с балансом белого, однако в целом также оставляет приятное впечатление, позволяя делать гораздо более детальные снимки мелких объектов по сравнению с основной камерой.
В целом, камера у Samsung Galaxy A31 достаточно хороша как для бюджетного смартфона, явным недостатком у нее является лишь ночной режим, точнее, его отсутствие.
Автономность
В Samsung Galaxy A31 используется несъемный аккумулятор емкостью 5000 мА*ч, который в сочетании с не самой «прожорливой» платформой позволяет получить отличную автономность: в батарейном тесте PCMark при яркости экрана на уровне 200 кд/м² смартфон продержался почти 14 часов; в реальных условиях пользователь вполне может рассчитывать на пару суток при достаточно сильной нагрузке, и на трое – при умеренной.
Плюсы: Качественный дисплей; отличная автономность; хорошее качество дневных снимков
Минусы: Небыстрый сканер отпечатков пальцев; посредственные ночные снимки
Вывод: Samsung Galaxy A31 — достойный среднебюджетный смартфон с очень хорошим дисплеем, емкой батареей и приличной, как для своего класса, производительностью. По сравнению с прошлогодней моделью у него заметно улучшилась автономность, основная камера получила дополнительные модули, плюс аппаратная платформа стала производительнее.
Технические характеристики
SD-карта: Samsung Galaxy J7
Узнайте, как использовать диспетчер задач, просмотреть свободное место, а также освободить память и хранилище на Samsung Galaxy J7 и SD-карте.
Передача файлов
Передача файлов — SD-карта
- На любом главном экране нажмите «Приложения».
- Нажмите Мои файлы .
- Нажмите Память устройства .
- Перейдите в памяти устройства к файлам, которые нужно переместить на внешнюю SD-карту.
- Коснитесь БОЛЬШЕ , затем коснитесь Изменить .
- Поставьте отметку рядом с файлами, которые хотите переместить.
- Нажмите ЕЩЕ , затем нажмите Переместить .
- Нажмите Карта памяти SD .
- Перейдите на внешней карте памяти туда, куда вы хотите переместить файлы или папки.
- Нажмите Перейти к .
- Чтобы скопировать файл, нажмите Вставить сюда .
Передача файлов — ПК
- Подключите телефон к компьютеру с помощью USB-кабеля из комплекта телефона.
- При необходимости коснитесь на телефоне строки состояния , перетащите вниз, чтобы открыть экран Уведомление , коснитесь USB подключен , затем коснитесь USB для … уведомления.
- На вашем компьютере Windows Autoplay подключится к устройству. Щелкните Открыть папку для просмотра файлов > ОК , когда появится запрос. Другие варианты передачи могут появиться в зависимости от того, какое программное обеспечение у вас на компьютере, например Samsung Kies, приложения Microsoft и т. Д.
- Когда откроется окно «Съемный диск», щелкните Открыть папку для просмотра файлов > ОК . Появятся несколько папок с файлами (которые есть на вашем телефоне):
- В одной папке есть файлы, сохраненные в памяти вашего телефона.
- В одной папке хранятся файлы на SD-карте.
- Найдите папку, содержащую файлы, сохраненные на SD-карте, и щелкните, чтобы открыть ее.
- Выполните одно из следующих действий:
- Переместите файлы с компьютера на SD-карту
- Найдите файлы, которые вы хотите переместить с вашего компьютера.
- Вырежьте / скопируйте и вставьте требуемый файл (ы) со своего компьютера на SD-карту. Вы также можете перетаскивать элементы.
- Перемещение файлов с SD-карты на компьютер:
- Прежде чем начать, обратите внимание, что может быть полезно создать на компьютере папку, в которой будут храниться файлы, перемещаемые с SD-карты.
- Найдите файлы, которые вы хотите переместить, в папке SD-карты.
- Вырежьте / скопируйте и вставьте требуемый файл (ы) с SD-карты на компьютер. Вы также можете перетаскивать элементы.
- Переместите файлы с компьютера на SD-карту
- Когда закончите, безопасно отключите телефон от компьютера (например, коснувшись параметра Отключиться от ПК на телефоне).
Форматирование SD-карты
Android 7.1
- На главном экране нажмите Приложения .
- Нажмите Настройки > Обслуживание устройства .
- Кран Хранилище .
- Нажмите Форматировать SD-карту и следуйте инструкциям
Android 6.0
- На главном экране нажмите Приложения .
- Нажмите Настройки .
- Кран Хранилище .
- Нажмите Форматировать SD-карту и следуйте инструкциям
Вставить / удалить SD-карту
- Снимите заднюю крышку, используя прорезь в верхнем левом углу устройства. Поднимите крышку вверх и вправо от устройства.
- Вставьте карту памяти в гнездо позолоченными контактами вниз. SD-карта вставляется в верхний слот держателя SIM / SD-карты.
- Поместите заднюю крышку на заднюю часть устройства и надавите.
Как расширить хранилище Galaxy S5 с помощью карты MicroSD — Phandroid
Samsung Galaxy S5 поддерживает хранилище MicroSD, удобство, которое, к сожалению, становится все более редким с каждым новым выпуском смартфона. В зависимости от выбранной SD-карты вы можете добавить к телефону до 200 ГБ дополнительной памяти и легко использовать съемный носитель для передачи таких файлов, как музыка, видео и фотографии.Вот краткое описание использования карты MicroSD с Galaxy S5.
Лучшая карта MicroSD для Galaxy S5
Прежде чем вы сможете установить карту MicroSD в Galaxy S5, вам нужно ее купить. Мы рекомендуем карты San Disk, которые одновременно надежны и доступны по цене. Ниже вы найдете лучшее предложение для лучших карт для каждого размера:
Как установить карту MicroSD в Galaxy S5
В Galaxy S5 не предусмотрена предустановленная карта MicroSD. Сначала вам нужно будет приобрести один такой объем памяти по вашему выбору.Карты MicroSD относительно доступны по цене и имеют емкость до 128 ГБ, хотя можно ожидать, что придется потратить больше на более емкие устройства. Хорошей новостью является то, что карты MicroSD часто поступают в продажу через Amazon и другие источники, и у вас может даже быть одна из старых Android-смартфонов или других устройств.
Чтобы установить карту MicroSD в Galaxy S5
- , снимите заднюю панель, чтобы получить доступ к батарейному отсеку,
- вставьте карту MicroSD в слот для карты MicroSD (она расположена над аккумулятором справа от камеры; будьте осторожны, чтобы не вставить карту в слот для SIM-карты, который расположен под слотом для карты MicroSD, если SIM-карта еще не установлен),
- заменить крышку аккумуляторного отсека.
Убедитесь, что крышка батарейного отсека плотно закрыта при замене, чтобы обеспечить плотную посадку. Несоблюдение этого правила может сделать ваш телефон уязвимым для повреждения водой, от которой в противном случае он был бы защищен.
Как переместить приложения на карту MicroSD в Galaxy S5
После установки карты MicroSD вы можете начать использовать ее для управления файлами и данными на телефоне. Когда дело доходит до занимающего места на устройстве, одними из самых больших виновников являются приложения и игры. Вы можете легко переместить их на SD-карту, чтобы освободить дополнительное место на внутреннем диске вашего устройства, не теряя при этом возможности запускать приложения.Вот как это сделать.
- Откройте меню настроек
- Перейдите к Диспетчер приложений
- Из списка выберите приложение, в которое вы хотите переместить карту MicroSD
- Нажмите Переместить на SD-карту под заголовком Хранилище
Обратите внимание, что не все приложения можно будет перенести на SD-карту. Чтобы переместить приложение или игру обратно в хранилище Galaxy S5, повторите описанные выше шаги и нажмите Переместить в хранилище устройства .
Как переместить файлы на карту MicroSD Galaxy S5
Хотя объем места, используемого приложениями, как правило, увеличивается, вы также можете переместить другие файлы, например фотографии и музыку, на карту MicroSD вашего Galaxy S5. Это поможет освободить внутреннее пространство для хранения, а также позволит вам легко перенести эти файлы на ПК или другое устройство.
- Откройте ящик приложений
- Откройте приложение Мои файлы
- Перейти к локальному хранилищу
- Выбрать Хранилище устройства
- Найдите файлы, которые вы хотите переместить на SD-карту, и установите флажок рядом с каждым
- Откройте меню в правом верхнем углу
- Нажмите Переместить , затем нажмите Копировать
- Выбрать Карта памяти SD
- Перейдите в каталог на SD-карте, куда вы хотите переместить файлы
- Выберите Переместите сюда , затем Вставьте сюда
Тот же процесс можно повторить (и в обратном порядке), чтобы переместить файлы с SD-карты обратно в локальное хранилище.
Установить SD-карту в качестве хранилища по умолчанию для Galaxy S5.
Некоторые приложения можно настроить на автоматическое сохранение файлов, которые они создают, на карте MicroSD. Это особенно полезно для камеры Galaxy S5. Настройте MicroSD в качестве хранилища по умолчанию для камеры, выполнив следующие действия.
- Откройте приложение Camera
- Нажмите на значок шестеренки в левом верхнем углу, чтобы открыть меню Настройки камеры
- Перейти к Хранилище
- Выбрать Карта памяти
Аналогичный процесс можно выполнить для нескольких других приложений, включая диктофон и веб-браузер.
Включить адаптируемое хранилище для Galaxy S7 и S7 Edge
Android Marshmallow поддерживает форматирование SD-карт, чтобы они могли считываться вашим устройством как внутреннее хранилище. Это называется адаптируемым хранилищем. Если вы являетесь владельцем Galaxy S7 или S7 Edge, то, вероятно, заметили, что эта функция отсутствует. В этом видео Джаред показывает, как вручную включить эту функцию на вашем телефоне.
Установщик ADB
Для того, чтобы это работало, потребуется некоторое моддинг ADB начального уровня.Начните с загрузки этого установщика ADB, если на вашем компьютере еще не установлен ADB.
Загрузите установщик ADB
SD-карта
Теперь получите SD-карту, которую вы хотите использовать со своим устройством. Поскольку вы будете рассматривать это как внутреннее хранилище, предпочтительнее использовать более быструю карту. Прежде чем продолжить, сделайте резервную копию любых файлов, которые вам нужны. Эта карта будет отформатирована, и все данные будут удалены во время этого мода.
Отладка по USB
Теперь пора включить отладку по USB на вашем Galaxy.Ознакомьтесь с этими инструкциями, как это сделать.
Как включить отладку по USB
Командное окно ADB
Теперь давайте откроем командную строку для ADB. Перейдите в папку, в которой находится ваш файл ADB> удерживайте нажатой клавишу Shift> щелкните правой кнопкой мыши ADB> щелкните Открыть окно команд
Теперь подключите телефон к компьютеру через USB-кабель.
Введите следующие команды в окно ADB:
adb shell
sm list-disks
Запишите идентификатор вашего устройства (диск: xxx, x )
Чтобы разделить всю SD-карту пространство как внутреннее хранилище используйте эти команды.
sm раздел диска: xxx, x частный
Вот и все! Молодец.
Проверьте настройки хранилища
Теперь посмотрите на настройки хранилища, чтобы убедиться, что оно работает правильно. Вы должны увидеть, что ваша внутренняя память теперь намного больше. Теперь вы можете заметить, что номера вашей SD-карты или внутренней памяти отображаются некорректно. Это нормально. Если вы хотите получить точные данные об использовании хранилища, загрузите такое приложение, как FreeSpace, из магазина Play.
Перенести данные
На последнем шаге вам нужно будет зайти в «Настройки»> «Хранилище»> «SD-карта». Нажмите на опцию еще и выберите Перенести данные . Теперь экспортируйте свои данные, и все готово.
После выполнения этих инструкций вы сможете использовать SD-карту в качестве внутреннего хранилища на вашем Galaxy S7 или S7 Edge.
Как отключить SD-карту Android перед ее извлечением
Чтобы безопасно извлечь SD-карту из устройства Android, сначала отключите ее от системы на программном уровне.Это краткое руководство покажет вам веревки.
Недавно мы много говорили о преимуществах и причинах отключения внешнего запоминающего устройства или USB-накопителя перед его извлечением. То же самое касается SD-карт, используемых в телефонах и планшетах Android.
Когда я впервые получил телефон Android, я думал, что единственный безопасный способ извлечь SD-карту — это сначала выключить устройство. Но это не так, поскольку обычно вы можете без проблем отключить его от сети. Но на всякий случай лучше отключить SD-карту, прежде чем безопасно извлекать ее.Это безопасное отключение не только предотвратит потерю данных, но также позволит вам отключить SD-карту, не извлекая ее физически, если она вам когда-нибудь понадобится.
Примечание: Это руководство было написано для телефона Samsung Galaxy под управлением Android 4.0.4 Ice Cream Sandwich (ICS). Параметры меню зависят от того, какая версия Android у вас установлена.
Безопасное отключение SD-карты в Android
На главном экране откройте меню настроек на вашем устройстве. К этому меню также можно получить доступ из ящика приложений, открыв приложение «Настройки».
В разделе «Настройки» нажмите кнопку «Хранилище».
Прокрутите экран «Хранилище» вниз и в самом низу вы найдете то, что мы ищем. Нажмите кнопку «Отключить SD-карту». Затем нажмите «ОК» для подтверждения во всплывающем окне.
SD-карта отключится, и появится уведомление с сообщением: «SD-карту можно удалить. Вы можете безопасно извлечь SD-карту ». Теперь вы можете вытащить его из телефона или планшета, не рискуя потерять данные. Устройство также перестанет сканировать SD-карту, и вам не нужно беспокоиться о доступе системы к ней, даже если вы еще не отключили ее.
Если позже вы захотите снова установить SD-карту, это можно сделать двумя способами. Первый — удалить его, а затем физически снова вставить. Другой способ заключается в том, чтобы вернуться в Хранилище >> Настройки и использовать кнопку «Смонтировать», которая появится только тогда, когда карта отключена.
Что нужно знать о слоте для SD-карты Samsung Galaxy S9
Помимо серии Galaxy S6, Samsung считает слот для карт памяти microSD одной из основных особенностей своих телефонов.Самое замечательное в наличии слота заключается в том, что если он вам не нужен, он ничего не меняет в том, как вы используете телефон, но если вы хотите, чтобы он был у , вы можете добавить до 400 ГБ на свой телефон за один раз. считанные секунды.
Есть некоторые ограничения на то, что вы можете делать со своей SD-картой, и о некоторых вещах, о которых следует помнить при покупке, но это в основном дело plug-and-play. Вот что вам нужно знать об использовании карты microSD в вашем Galaxy S9 или S9 +.
Адаптируемого хранилища здесь нет — и это нормально для большинства людей
Samsung продолжает использовать SD-карту в качестве съемного хранилища, а не новую систему «адаптируемого хранилища».Это означает, что вместо того, чтобы интегрировать SD-карту как часть внутреннего хранилища, она остается отдельным бункером. Вы должны выбрать, поместить файл либо на SD-карту , либо на внутреннюю память — он не сможет беспрепятственно распределить два файла, что требует немного большего управления.
VPN-предложения: пожизненная лицензия за 16 долларов, ежемесячные планы за 1 доллар и более
На практике это преимущество более знакомо тем, кто использовал SD-карты в предыдущих телефонах Samsung или обычно использовал их с компьютерами или камерами.Вы можете свободно извлекать SD-карту из Galaxy S9, не беспокоясь о том, как это повлияет на систему, потому что вы потеряете только файлы данных на карте. Вы можете вытащить карту, вставить ее в компьютер и передавать файлы с нее и обратно, а затем без проблем положить ее обратно в телефон.
Просто знайте, что вы можете столкнуться с некоторыми редкими обстоятельствами, когда очень большой файл должен будет находиться исключительно на SD-карте, потому что он не может перекрывать внутреннее хранилище.
Большинство приложений нельзя переместить на SD-карту
Одним из недостатков установки SD-карты в качестве съемного хранилища вместо адаптируемого хранилища является то, что существуют ограничения на то, какие файлы могут быть перемещены на нее.По большей части вы можете рассматривать SD-карту как место для хранения больших объемов данных, а не как живые приложения, к которым вам нужно регулярно обращаться.
Вы можете без проблем хранить фотографии, музыку, видео, подкасты и документы на SD-карте, и это отличный способ освободить место на более быстрой и универсальной внутренней памяти. Но вы не сможете перенести большинство приложений или игр на SD-карту, так как для запуска они должны находиться во внутренней памяти. Вы можете обнаружить, что некоторые простые приложения или ресурсы для приложений, которые не нужно запускать по запросу, могут храниться на карте, но, как правило, вам не следует рассчитывать на возможность перемещать приложения на SD-карту.
По умолчанию изображения и видео сохраняются на карту
Поскольку типы данных, которые вы можете поместить на SD-карту, ограничены, Galaxy S9 хочет сразу же воспользоваться этим для типов данных, которые знает, он может туда перемещать. Лучшим примером является камера, которая автоматически начинает сохранять фото и видео на SD-карту, как только вы ее вставляете. Захват с высокой пропускной способностью, такой как серийные снимки и замедленное видео со скоростью 960 кадров в секунду, скорее всего, будет сохранен непосредственно во внутреннем хранилище, а не на SD-карте, но это то, что вам нужно, чтобы получить максимально возможную производительность.
Если по какой-либо причине вы не хотите, чтобы фотографии и видео сохранялись на SD-карту, вы можете перейти в настройки камеры , затем , место хранения , и коснуться его, чтобы вернуться к устройству .
Выбор достаточно быстрой карты, чтобы не беспокоиться о производительности
Одна замечательная вещь, которая произошла в мире SD-карт, — это распространение удивительно быстрых карт по разумным ценам, которые может купить каждый.Раньше в жизни телефонов Android было довольно сложно определить, была ли купленная вами карта достаточно быстрой для постоянного использования в телефоне Android, а теперь это редко.
Придерживайтесь крупных брендов и смотрите рейтинги в Интернете перед покупкой, но есть вероятность, что если вы найдете современную карту, она будет делать то, что вам нужно, в Galaxy S9. Как показывает практика, вы не должны покупать карты с рейтингом ниже «10 класса». Если вы планируете запускать приложения без карты, передавать большие файлы или записывать много видео, вам нужна карта с рейтингом UHS — по крайней мере, U1, но в идеале U3.
Все, что вам нужно знать о скорости SD-карты и вашем телефоне
Где найти хорошие SD-карты
SD-картызначительно улучшились по всем направлениям, но это не значит, что все карты одинаковы. Вы по-прежнему хотите принять хорошо обоснованное решение о покупке SD-карты, балансировке скорости, надежности, емкости и цены. Доступно так много и много мест для покупки, но мы сузили несколько, чтобы вы могли выбрать, если вы хотите, чтобы мы сделали часть тяжелой работы за вас.
Лучшие карты microSD для Galaxy S9
В целях безопасности вы можете зашифровать SD-карту
Одна из проблем с легко съемной SD-картой, отформатированной как съемное хранилище, заключается в том, что данные на ней могут быть легко доступны любому с помощью инструмента лотка для SIM-карты — им не нужно разблокировать ваш телефон, чтобы получить их. Конечно, лучший способ защитить свой телефон — это вообще не позволять никому его иметь, но случаются несчастные случаи, а лучший способ защитить данные — это зашифровать SD-карту.При включенном шифровании данные доступны для чтения только Galaxy S9, который их зашифровал.
Чтобы зашифровать SD-карту, зайдите в настройки телефона , экран блокировки и безопасность и зашифровать SD-карту . Этот процесс займет всего несколько секунд, если у вас мало данных, но может занять больше времени, если вы уже загрузили его перед шифрованием.
Теперь у есть один большой недостаток : когда вы шифруете SD-карту, она также не может быть прочитана другими устройствами , которые у вас есть .Это означает, что если вы вытащите SD-карту и вставите ее в компьютер, он не сможет прочитать данные. Это также означает, что если вы сломаете свой телефон без возможности восстановления, вы потеряете данные SD-карты навсегда. Если вы намерены использовать SD-карту в своем Galaxy S9 в качестве быстрого способа передачи больших объемов данных между устройствами, вам придется использовать USB-кабель от телефона или сначала расшифровать карту.
При извлечении SD-карты также удаляется SIM-карта
Это относительно тривиальная вещь, но помните, что ваша SD-карта находится в том же лотке, что и ваша SIM-карта.Поэтому, если вы планируете использовать возможности съемного хранилища вашей SD-карты для передачи файлов туда и обратно с помощью компьютера, вы отключите свою сотовую связь, пока делаете это.
В некоторых случаях для извлечения SIM-карты и ее повторной установки потребуется полная перезагрузка устройства для восстановления и работы мобильных данных. Если вам не удается подождать несколько минут без данных, дождитесь извлечения SD-карты, пока вы не закончите использование мобильных данных!
Мы можем получать комиссию за покупки, используя наши ссылки.Учить больше.
MAX-imum потоковая передачаЭто лучшие шоу на HBO Max прямо сейчас
HBO Max предоставляет подписчикам доступ как к классике HBO, так и к новым оригиналам Max, а это означает, что есть множество контента на выбор. Имея это в виду, вот подборка лучших шоу на HBO Max прямо сейчас.
Дополните свою виртуальную библиотекуЭто лучшие игры, доступные на Oculus Quest 2.
Игры Oculus Quest 2 дополнены новейшей графикой и позволяют вам наслаждаться VR без ограничений.Но игры в Oculus Store могут быть дорогими, поэтому не стоит тратить деньги зря. Вот лучшие игры в ваших любимых жанрах.
Сохранение изображений со смартфона Samsung Android на SD-карту — Решения для мобильных телефонов
Хотите знать, как сохранить фотографии и видео с телефона Android на карту памяти? Эти пошаговые инструкции покажут вам, как скопировать все изображения со смартфона Samsung, работающего под управлением операционной системы Android, и как успешно вставить эти изображения и видео на карту памяти, чтобы они были красивыми и безопасными от любых перезагрузок или телефона. вопросы.Это также позволит вам легко переносить фотографии с одного телефона на другой, если вы когда-нибудь получите замену.
В этой статье рассказывается о том, что вам нужно знать для успешного резервного копирования содержимого Samsung, и я рекомендую вам ознакомиться с ней. Однако, если вы хотите сразу перейти к процессу и процедуре переноса, вы можете нажать здесь , чтобы перейти к этому разделу статьи.
Сначала давайте начнем с основ, а затем продолжим:
У вас есть карта памяти?
Если у вас нет карты памяти, вы не сможете сохранить свою информацию на ней, просто так.Если у вас ее нет, то вам следует изучить , какая карта памяти вам подойдет. и купите ее. Обычно они довольно доступны по цене и значительно облегчают вашу жизнь.
Если вы не уверены, есть ли у вас карта памяти, вот как ее можно проверить.
Краткие инструкции:
Настройки> Хранилище> Отключить SD = у вас есть карта памяти, смонтировать SD = нет карты памяти
Подробные инструкции:
- Перейдите на свою домашнюю страницу, экран, который вы видите при первом включении телефона (нажмите кнопку «Домой», это одна из 4 физических кнопок внизу под дисплеем телефона, обычно выглядит как дом)
- Коснитесь клавиши меню (это тоже одна из четырех кнопок, обычно крайняя слева.)
- Нажмите настройки, (после того, как вы нажмете кнопку меню, телефон должен отобразить несколько параметров на своем экране, одна из этих опций — настройки, выберите настройки.)
- Прокрутите и выберите «Хранилище», (Появится список вариантов для выбора. Прокрутите вниз и выберите вариант, в котором есть хранилище слов. Этот вариант будет отличаться в зависимости от типа вашего телефона; он скажет либо «Хранилище», либо «Память SD и телефона» и т. д. нажмите на этот вариант хранилища.) ** ОБНОВЛЕНИЕ: Если ваш телефон работает под управлением Android версии 4.0 или более поздней, то после нажатия на «Настройки» вам, возможно, придется затем выбрать опцию «Больше » в правом верхнем углу экрана, чтобы увидеть этот вариант хранения. **
- Найдите вариант с надписью «Подключить SD-карту» или «Отключить SD-карту», , если телефон читает карту памяти, он скажет «Отключить SD-карту», телефоны в основном говорят, что я вижу карту памяти во мне. , вы хотите, чтобы я размонтировал его, чтобы вы могли вынуть его, не отключая меня сначала? Если написано «смонтировать», то телефон не считывает карту памяти и, вероятно, будет недоступен, даже если вы не сможете щелкнуть по ней.
- Не нажимайте! Если вы щелкнули по нему, не беспокойтесь, это не повредит, просто нажмите еще раз. Ему необходимо прочитать размонтирование, если вы хотите сохранить данные на карту памяти.
Если это слишком сложно, не имеет смысла или проблема на вашем телефоне не позволяет вам сделать это, просто найдите физический чип, который подключается к вашему телефону, у разных телефонов они есть в разных местах, иногда вам нужно вытащите аккумулятор из телефона, чтобы добраться до него, иногда он вставляется сбоку или снизу, это просто зависит от телефона.Помните, что вы ищете НЕ свою SIM-карту. На SD-картах или картах памяти обычно написано SanDisk и часто размером 2 ГБ (два гигабайта), 4 ГБ, 6 ГБ, 8 ГБ, 16 ГБ и выше. Некоторые телефоны идут с ними, некоторые нет.
Если у вас есть карта памяти, то переходите к следующей части статьи, если нет, нажмите здесь. Если вам нужны другие методы для сохранения ваших изображений, вы можете проверить здесь . Другие методы включают компьютер, Bluetooth, резервное копирование в Интернете и т. Д.
Ваш телефон Самсунг?
То, как телефон позволит вам сохранять передачу и управлять информацией, будет зависеть от производителя устройства.Эти инструкции относятся к смартфону Android производства Samsung. Если вам нужны инструкции по резервному копированию вашего телефона Android, а оно сделано не компанией Samsung, вы можете просмотреть на этой странице . Ваше устройство должно иметь логотип «Samsung» где-нибудь на внешней стороне телефона, а также должен отображать логотип Samsung при включении телефона.
Какая у вас ОС?
ОС Android (операционная система), которую вы используете, также повлияет на то, как вы управляете своей информацией.По мере выхода новых версий ОС должно становиться проще передавать и сохранять информацию. Базовая процедура, описанная в этих инструкциях, должна работать для большинства современных операционных систем 2.3 (Gingerbread) и выше. Если вы когда-нибудь захотите проверить свою ОС на смартфоне Android, все, что вам нужно сделать, это зайти в «Настройки» и нажать «О телефоне». В разделе «О телефоне» прокрутите страницу вниз и найдите версию Android… 1.5 называется Cupcake, 1.6 — Donut, 2.0 и 2.1 — Éclair, 2.2 Froyo, 2.3.x Gingerbread, 3.x.x Honeycomb, 4.0.x Ice Cream Sandwich, 4.1.x и 4.2.x Jelly Bean и т. Д. Я люблю компьютерных ботаников, посмотрите на названия выпусков версий, там все по алфавиту.
Проверка медиа
Если ваша информация уже сохранена на карте памяти, то вам не нужно ничего сохранять или перемещать, работа сделана. Вот как вы можете проверить информацию, сохраненную на SD-карте.
Краткие инструкции:
Приложения> Мои файлы> Внешний SD> DCIM> Камера, затем проверьте и убедитесь, что вы видите все свои изображения там.Если нет, переходите к следующему шагу.
Подробные инструкции:
- Перейти на вашу домашнюю страницу — перейти на вашу домашнюю страницу. Вы можете попасть туда, нажав клавишу «Домой».
- Перейти к приложениям — нажмите и войдите в свои приложения. Если вы видите список параметров, таких как управление приложениями и т. Д., Значит, вы выбрали не те приложения. Вам нужно зайти в приложения, которые показывают кучу значков. Например, здесь вы можете получить доступ к своей галерее изображений, загруженным приложениям, камере и т. Д.
- Выберите Мои файлы — найдите значок с надписью «Мои файлы», он может даже просто сказать «Файлы», а затем щелкните и откройте его. Иногда любит прятаться на открытом воздухе. Однако он есть в ваших приложениях, так что найдите его и откройте.
- Выберите External SD — возможно, вам придется немного прокрутить вниз, чтобы выбрать External SD. Как только вы его откроете, он покажет файлы и информацию, которые в настоящее время сохранены на вашей карте памяти. Если ваши изображения уже сохранены на карту памяти, вы можете увидеть их в этом окне, в противном случае вам, возможно, придется глубже изучить файлы.Иногда отображается папка DCIM. Обычно здесь сохраняются изображения и видео.
- Если вы видите папку DCIM, щелкните ее. — папка DCIM может отображать ваши изображения напрямую, но часто просто содержит папку камеры, а иногда и папку эскизов.
- Нажмите Камера — вот то, что вы ищете, ваши фотографии должны отображаться здесь, в папке камеры.
Если вы не видите свои изображения, сохраненные на внешней SD-карте, они будут сохранены на вашем телефоне.Скорее всего, изображения будут на вашем телефоне, потому что это место хранения по умолчанию на большинстве телефонов Samsung, но мы вернемся к этому позже в этой статье.
Как найти и скопировать мультимедиа
Хорошо, вот мясо и картошка, как сделать резервную копию ваших фотографий и видео на карту памяти.
** ОБНОВЛЕНИЕ: если у вас телефон Samsung под управлением Android 4.2 Jelly Bean или выше, то Как переместить изображения и видео на SD-карту на Samsung Android 4.Смартфон 2 также является отличным руководством, с изображениями , о том, как создавать резервные копии файлов с телефона Samsung на карту памяти. Если на вашем телефоне Samsung установлена более ранняя версия Android, чем Jelly Bean, не стесняйтесь, продолжайте читать и наслаждайтесь руководством. **
Краткие инструкции:
Приложения> Мои файлы> DCIM> Камера> Клавиша меню> Дополнительно> Копировать> Выбрать все> Копировать> Внешний SD> Вставить… Обработка… Готово.
Подробные инструкции:
- Выберите приложения — точно так же, как вы это делали, когда проверяли, была ли уже сохранена ваша информация на карту памяти.Вам нужно будет войти в приложения, в которых вы видите несколько значков. Обычно он находится на главной странице Android по умолчанию, но иногда его можно переместить.
- Нажмите «Мои файлы» — опять же, как и на предыдущем шаге, и вместо «Мои файлы» тоже может быть написано «Файлы».
- Выберите DCIM — больше не заходите в SD-карту, на этот раз вам нужно искать папку DCIM, которая находится на вашем телефоне, а не карту памяти. Итак, «Мои файлы», затем прямо в «DCIM».
- Коснитесь камеры — Теперь вы должны увидеть все сделанные снимки и видео.
- Нажмите клавишу меню — обычно это физическая клавиша под дисплеем телефона. На телефонах Samsung часто крайняя левая клавиша выглядит как частичный прямоугольник с парой горизонтальных линий внутри. Как только вы нажмете кнопку меню, должны появиться некоторые параметры.
- Нажмите «Подробнее» — это один из вариантов, который отображается после нажатия клавиши меню. Идите и нажмите еще.
- Нажмите «Копировать» — просто выберите вариант «Копировать», чтобы сообщить телефону, что вы хотите скопировать файлы из этого места.
- Нажмите «Выбрать все». — Очень важный шаг — убедиться, что все фотографии, которые вы хотите скопировать, действительно выбраны. Вы можете просматривать по одному и делать выборки по одному, но если у вас много фотографий, а многие люди это делают, я бы просто выбрал их все. Если вы не видите опцию «Выбрать все», возможно, вам придется снова нажать клавишу меню.Мне еще предстоит увидеть телефон Samsung, который не позволял бы пользователю выбирать все в одном виде или форме.
- Нажмите «Копировать» — после того, как все медиафайлы выбраны, снова нажмите «Копировать», чтобы телефон знал, что это те файлы, которые вы хотите скопировать. После того, как вы нажмете на копию во второй раз, телефон должен предоставить вам возможность выбрать, куда вы действительно хотите скопировать эти файлы.
- Выберите External SD — возможно, вам придется прокрутить вниз, чтобы увидеть вариант выбора External SD.Как только вы это сделаете, выберите его.
- Вставить — после того, как вы выбрали внешнюю SD-карту, у вас должна быть опция «Вставить» или «Вставить сюда». Затем телефон начнет перенос ваших медиафайлов на внешнюю SD-карту. Это может занять несколько минут в зависимости от того, сколько изображений и видео у вас на телефоне. Примечание. Если вы не видите параметр «Вставить», возможно, вам придется щелкнуть папку DCIM на странице «Внешняя SD-карта», а затем нажать «Вставить». Может быть, даже внешняя SD-карта, затем DCIM, а затем камера, возможно, нет, хотя она должна позволять вставлять непосредственно во внешнюю SD-карту.
Если описанные выше шаги не совсем подходят для вашего телефона, возможно, вы используете более новую операционную систему, такую как Android 4.0 Ice Cream Sandwich, а не 2.3 Gingerbread (как упоминалось ранее в статье), и процесс движущиеся медиа будут немного другими. Чтобы сделать резервную копию изображений на смартфоне Samsung Android 4.0, попробуйте следующее:
Приложения > Мои файлы > SD-карта > DCIM > Камера > Меню > Выбрать все > Копировать / переместить (я предпочитаю вариант копирования, если он доступен)> EXT SD card (будет выбрана внешняя SD-карта)> DCIM (обычно есть папка DCIM на карте памяти, а также в телефоне)> Camera > Paste (возможно, вам придется создать папку, в которую нужно вставить или переместить содержимое, но обычно вы можете вставить только свои изображения, если все они были выбраны из папки «Камера», расположенной на самом телефоне).
Двойная проверка вашей информации
После того, как ваша информация скопирована на карту памяти, вы можете убедиться, что все передано правильно. Это довольно легко сделать, потому что вы уже это сделали. Просто вернитесь к разделу «Проверка медиафайлов» в начале статьи и следуйте инструкциям.
После того, как вы проверили свои файлы, вот как вы можете без сомнения убедиться, что они сохранены.
Подойдите и нажмите «Отключить SD-карту» (также упоминалось ранее, когда мы проверяли, есть ли у вас карта памяти).После того, как SD-карта отключена, часто будет отображаться экран подтверждения, в котором указано, что SD-карту можно удалить, или параметр был бы изменен с «Отключить SD-карту» на «Подключить SD-карту». В любом случае, как только он будет отключен, вернитесь и снова проверьте свои изображения на SD-карте. Вы не должны видеть их после размонтирования SD.
По сути, вы обманываете свой телефон, заставляя его не видеть карту памяти, поэтому после его отключения все ваши изображения, хранящиеся на карте памяти, должны исчезнуть.Наряду с любыми другими файлами на вашей карте памяти, если на то пошло.
И ВЫ ВЫПОЛНЕНЫ
Вы успешно сохранили все свои фото и видео на карту памяти. Поздравляем, теперь они прекрасны и безопасны, если вам когда-нибудь понадобится перезагрузить телефон, или если с вашим телефоном произойдет что-то неожиданное и он начнет работать со сбоями, или если вы просто купите новый телефон и захотите перенести на него свои вещи. Просто вытащите SD-карту из телефона и вставьте на замену. Новый телефон должен автоматически распознать файлы и поместить их на ваш новый телефон.
Настройка телефона на будущее
Теперь, когда у вас есть файлы, сохраненные с телефона на карту памяти, вы должны настроить свой телефон так, чтобы при съемке или записи видео он сохранялся непосредственно на карту памяти. Тогда вам не придется беспокоиться о повторной передаче информации, она просто будет автоматически сохранена на вашей SD-карте, что должно немного облегчить вашу жизнь.
Точный процесс варьируется от телефона к телефону, но вот процесс на типичном смартфоне Android.
Краткие инструкции:
Камера> Настройки> Память> Карта памяти
Подробные инструкции:
- Войдите в камеру — как если бы вы собирались сделать снимок или записать видео.
- Нажмите «Настройки» — часто это значок, похожий на маленькую шестеренку.
- Нажмите «Хранилище» — чтобы указать место для сохранения изображений и видео.
- Выбрать карту памяти — возможно, выбран вариант телефона.Вы больше не хотите, чтобы изображения сохранялись в телефоне; вы хотите выбрать SD-карту или карту памяти таким образом, чтобы они были сохранены на ней.
На этом все готово, и вам больше не придется беспокоиться о личных медиафайлах.
Перемещение других файлов таким же образом
Тот же процесс, который мы использовали для резервного копирования ваших изображений, можно использовать для резервного копирования другой информации с телефона на карту памяти. Просто скопируйте файл с телефона и вставьте на карту памяти.Например, если у вас есть музыкальная папка, которую вы хотите скопировать, вы можете скопировать и вставить ее таким же образом.
Примечание: контакты можно сохранять как на карту памяти, так и на SIM-карту. Если вы делаете полную резервную копию на своем телефоне и вам нужно знать, как это сделать, вы можете прочитать статью Как сохранить контакты на телефоне Samsung Android .
Другие методы управления файлами
Если вам нужен другой способ сохранения файлов на карту памяти, вы можете загрузить приложение, которое поможет вам.Лучшее, что я видел до сих пор, — это приложение ASTRO File Manager. Просто зайдите в Play Store и выполните поиск по запросу «Диспетчер файлов», и вы увидите множество бесплатных приложений на выбор. А бесплатно всегда в моем ценовом диапазоне.
Наслаждайтесь
Надеюсь, вам понравилась статья и вы узнали, что ваша информация теперь в безопасности на вашей SD-карте. Если у вас есть какие-либо вопросы, комментарии или предложения, не стесняйтесь оставлять их ниже. Я с нетерпением жду возможности прочитать то, что вы скажете, в противном случае наслаждаюсь.
Как вставить SD-карту в Samsung Galaxy Y «Android :: Gadget Hacks
Если у вас более старый смартфон Samsung Galaxy Y, вам следует сделать одну вещь — использовать карту памяти microSD или microSDHC, чтобы улучшить обработку данных на вашем Android-устройстве. скорость и упростить перенос больших или маленьких файлов. Эти карты также совместимы с некоторыми камерами и могут быть вставлены в некоторые компьютеры.
Изображение предоставлено TechRadarХотя все это хорошо, вам все равно нужно знать, как и куда поставить SD-карту, чтобы воспользоваться любым из этих преимуществ.Ваш Samsung Galaxy Y (Y означает Young) оснащен слотом для SD-карты, расположенным сбоку под задней крышкой.
После снятия задней крышки вы сможете вставить в слот карту microSD или microSDHC с максимальной емкостью 32 ГБ. Убедитесь, что карта памяти обращена золотой стороной вниз и что карта правильного формата, иначе вы можете нанести вред вашему телефону.
Устройство поддерживает только файловых систем FAT.Вы можете переформатировать SD-карты с помощью компьютера, но в руководстве пользователя Samsung Galaxy Y рекомендуется форматировать карту прямо на телефоне. Если вы вставите карту неправильного формата, вам будет предложено переформатировать карту.
На Samsung Galaxy Y выполните следующие действия, чтобы отформатировать карту.
- Настройки
- SD-карта и память телефона
- Отключить SD-карту
- OK
- Форматировать SD-карту
- Форматировать SD-карту
- Все Если вы собираетесь использовать SD-карту, убедитесь, что у вас правильный формат и максимально возможный размер.