простые пути решения этой проблемы :: SYL.ru
Нередко возникает неприятная ситуация во время работы на современных ПК, когда не работает картридер. Как показывает практика, подобную проблему можно с легкостью решить независимо от уровня подготовки пользователя. Достаточно просто выполнить определенный набор действий, по результатам которых можно определить причину неработоспособности. Если дело в программном обеспечении, то в большинстве случаев все легко устраняется. А вот если аппаратная неисправность в устройстве, то проще купить новое и не ремонтировать.

Программная проверка
Если не работает картридер, а до этого он превосходно функционировал, то диагностику начинаем с программного обеспечения. Для этого заходим по адресу «Пуск/Панель управления/Диспетчер устройств». Напротив группы устройств «Контроллеры USB» не должно быть никаких знаков (например, восклицательный в желтом треугольнике). Если это так, то нужно всю группу удалить и поставить заново драйвера. Обычно они есть на компакт-диске, который шел в комплекте с материнской платой. Также при этом рекомендуется удалить программное обеспечение самого устройства для чтения флеш-накопителей и аналогичным образом его подготовить. В некоторых случаях, когда картридер является Plug&Play, драйвера на него встроены в операционную систему, и они будут потом автоматически установлены, когда она его «увидит». После этого нужно почистить систему при помощи специализированных утилит (например, CCleaner) и лишь только затем делать инсталляцию. На следующем этапе проверяем работоспособность и, если не работает картридер, переходим к следующему этапу.

Проверка конфликтов
Эту неисправность также можно отнести к программным. В некоторых случаях к тому, что не работает встроенный картридер, приводят некорректные настройки BIOS. Они могут быть сбиты неопытным пользователем или вирусом. Для входа в него при загрузке ПК зажимаем «Del» и держим до тех пор, пока в нижней части не появится сообщение о том, что выполняется вход в BIOS, на английском. После входа перемещаемся на пункт «Load optimized defaults». На нем нажимаем «Enter». На появившийся запрос отвечаем положительно. Далее нажимаем «F10». Откроется еще один запрос, на который необходимо также ответить положительно. Затем пойдет перезагрузка ПК.
Аппаратное тестирование
На этапе выполнения низкоуровневой проверки необходимо устройство демонтировать. Для стационарных системных блоков снять его не составляет особого труда. А вот если не работает картридер на ноутбуке, то проще обратиться в сервисный центр в таком случае. Неподготовленному пользователю будет проблематично разобрать это достаточно сложное устройство. Далее снятый картридер необходимо визуально осмотреть. Особенно стоит обратить внимание на состояние контактных групп внутри него. Не всегда это возможно сделать снаружи, и тогда приходится его разбирать. Достаточно часто бывают случаи, когда контакты или подогнулись, или, что еще хуже, отломались. В первом случае будет достаточно их поправить. Далее собираем устройство обратно. А вот при поломке контакта необходимо 25-ваттным паяльником выпаять его остатки и впаять новый. Ну, и далее в обратном порядке собираем устройство для чтения.

Заключение
Если не работает картридер, то ничего страшного не произошло. Достаточно выполнить указания, ранее изложенные, и причину неисправности можно определить. В случае программных проблем вернуть к жизни неисправное приспособление можно легко и просто. Нужно только обновить программное обеспечение. А вот при аппаратной поломке нужно разбирать и смотреть, в чем причина. Если при визуальном осмотре не удалось выявить источник неисправности, то восстановить его работоспособность проблематично. Лучше просто заменить устройство новым. Это можно сделать только на стационарных ПК. Для мобильных ПК рекомендация будет следующая – обратиться в сервисный центр.
Как подключить картридер — SMARTRONIX.RU — техподдержка, компьютерная техническая поддержка и помощь по компьютеру онлайн бесплатно
 Часто, нас просят оказать уж совсем элементарную компьютерную помощь. Например, подключить картридер. Эта статья для тех, кто не знает, как это делается. Что из себя представляет картридер? Это многофункциональное устройство, которое поддерживает разнообразные форматы карт памяти. Различные устройства, такие как фотоаппараты, видеорегистраторы, электронные книги, планшетники, мобильные телефоны и другие, поддерживают разные карты памяти.
Часто, нас просят оказать уж совсем элементарную компьютерную помощь. Например, подключить картридер. Эта статья для тех, кто не знает, как это делается. Что из себя представляет картридер? Это многофункциональное устройство, которое поддерживает разнообразные форматы карт памяти. Различные устройства, такие как фотоаппараты, видеорегистраторы, электронные книги, планшетники, мобильные телефоны и другие, поддерживают разные карты памяти.
С помощью картридера можно подключить любую карту памяти к компьютеру. Кардридеры бывают даже в ноутбуках. Пользоваться картридером просто. Достаточно подключить его к компьютеру.
Универсальный картридер работает со следующими картами памяти: Secure Digital (SD), MMCplus и Multi-MediaCard (MMC), Memory Stick, Memory Stick PRO, Memory Stick Duo и Memory Stick PRO Duo картами памяти. Кроме того, кардридер должен поддерживать остальные форматы: miniSD, MMCmicro и MMCmobile, microSD, RS-MMC с адаптером. Обычно, карт-ридер не требует установки, достаточно лишь подключить его к компьютеру или ноутбуку с помощью USB кабеля.
Хороший картридер должен обладать следующими возможностями:
- Обладать полной совместимостью со стандартами USB 2.0/USB 3.0
- Поддерживать высокоскоростную передачу данных со скоростью до 480Mбит/сек
- Питание через USB разъем
- Поддерживать простую установку Plug and Play
- Поддерживать следующие все возможные карты памяти, без необходимости в применения адаптера
- Обладать индикацией (LED) при наличии карты памяти и передачи данных
- Картридер должен быть совместимым с современными ОС
Установка и подключение картридера
- Подключите картридер напрямую в доступный USB порт.
- Ваш компьютер автоматически распознает кардридер и покажет сообщение о том , что найдено новое устройство. Windows установит необходимые драйверы для использования картридера.
- В папке “Компьютер” появится иконка карт-ридера.
Для того, чтобы посмотреть информацию на карте памяти, необходимо зайти на кардридер, предварительно проведя его установку. Никогда не вынимаете и не вставляйте карту памяти, а также не отключайте USB кабель во время передачи данных. Убедитесь, что информация не пострадала из-за возможного случайного отключения, – например, откройте записанный файл на другом компьютере для проверки.
как извлечь флешку или внешний диск?
Предупреждение возникает, когда пытаемся безопасно извлечь внешние съемные накопители. На экране отображается уведомление: «Устройство еще используется. Завершите выполнение всех программ и закройте все окна, которое может использовать это устройство, а затем повторите попытку».
Это предупреждение вполне понятно, но многие указывают на то, что даже правильное закрытие всех программ не предотвращает отображения уведомления, и прошло уже достаточно время, как устройством перестали пользоваться. Однако есть методы, которыми можно воспользоваться для решения этой проблемы.

Почему возникает предупреждение при извлечении USB
Список причин, что устройство еще используется короткий, и они правильно уведомляют, почему система выбрасывает предупреждение при безопасном извлечении внешнего накопителя USB.
- Предупреждение может отобразится при открытом приложении на панели задач, в котором открыты файлы из флешки или внешнего диска USB.
- Какой-то процесс еще использует файл со съемного накопителя и потребуется выяснить, что это за программа и закрыть ее.
- На старых версиях Windows может возникнуть предупреждение, если устройство USB отформатировано в формате NTFS.
Способ 1: Извлечение съемного диска через приложение «Этот компьютер»
Если при безопасном извлечении внешнего диска или флешки через иконку, расположенную на панели задач, возникает предупреждение, но можно попробовать обойти его, следуя инструкции ниже:
Откройте Проводник Windows и кликните на кнопку «Этот компьютер» в левом боковом меню. Если используете Windows 7 и старше нажмите на ярлык «Мой компьютер» на рабочем столе.
Кликните правой кнопкой мыши на съемном диске и выберите пункт «Извлечь» из контекстного меню.

При появлении предупреждения о том, что диск еще используется и файлы на нем будут закрыты без сохранения с потерей данных, нажмите «Продолжить». После отобразится уведомление, что устройство можно безопасно извлечь из компьютера.

Способ 2: Определение проблемного процесса через журнал просмотра событий
Как следует из предупреждения, какая-то программа или процесс может использовать данные со съемного диска USB /флешки без вашего ведома или видимого окна. Эту программу невозможно отследить с помощью Диспетчера задач, но можно использовать журнал просмотра событий, чтобы проверить наличие предупреждения, и найти идентификатор этого процесса.
Откройте Панель управления. Для этого наберите в строке системного поиска соответствующее название или выведите на экран окно «Выполнить» одновременным нажатием Win + R и впишите control panel. 
В Панели управления измените просмотр в верхнем правом углу на «Крупные значки» и найдите раздел «Администрирование». Затем выберите «Просмотр событий».
С левой стороны меню кликните правой кнопкой мыши на вкладку «Журналы приложений и служб», затем перейдите на «Вид» в отобразившемся контекстном меню и установите флажок «Отобразить аналитический и отладочный журналы». 

Вместо «xxx» будет отображаться число, с помощью которого можно определить процесс, блокирующий извлечение внешнего устройства.
Откройте Диспетчер задач одновременным нажатием на Ctrl + Shift + Esc.
Перейдите на вкладку «Процессы». Правым кликом на названии любого столбца выведите контекстное меню и отметьте флажком значение «ИД процесса». Найдите приложение, чей «ИД процесса» соответствует номеру, установите на него курсор и нажмите «Снять задачу» в нижней правой части окна. 
Теперь проверьте, используется ли USB устройство и можно его безопасно извлечь.
Способ 3: Форматирование USB-накопителей в формате exFAT
Иногда проблема может возникнуть с флешками и внешними USB-дисками, которые отформатированы в формате NTFS. Такие внешние устройства могут быть заблокированы функцией Windows Transactional NTFS, которая ошибочно определяет диски NTFS как несъемные.
Решение заключается в форматировании внешних устройств в формате FAT32 или exFAT. FAT32 не поддерживает файлы объемом больше 4 ГБ, поэтому лучше форматировать в exFAT.
- Откройте Проводник Windows и выберите в левом боковом меню «Этот компьютер». Если используете Windows 7 и старше кликните на значок «Мой компьютер» с рабочего стола.
- Правым кликом мыши по накопителю USB выведите на экран контекстное меню и выберите пункт «Форматировать».
- Разверните меню файловая система и выберите формат exFAT. Нажмите кнопку «Начать» и дождитесь завершения форматирования.
После попробуйте безопасно извлечь устройство USB.
Способ 4: Использование утилиты Process Explorer
Использование инструмента Process Explorer является упрощенным вариантом решения, рассмотренного в способе 2, без необходимости просмотра событий. Эта утилита доступна бесплатно и является официальной программой Майкрософт. Используется для отображения дескрипторов, библиотек DLL и процессов, запущенный в фоновом режиме.
- Наберите в поисковике «Process Explorer», перейдите на сайт, указанный на рисунке.

- Нажмите на кнопку «Download», распакуйте скачанный архив и дважды кликните исполняемый файл.

- Перейдите в меню инструментов по пути «Find» — «Find Handle or DLL». Введите букву внешнего диска или флешки в поле «Handle or DLL substring» и нажмите кнопку поиска.
- Отобразятся найденные процессы в диалоговом окне. В дереве системных процессов найдите программу в соответствии с диалоговым окном «Find Handle or DLL».
- Нажмите Ctrl + H, чтобы отобразить маркеры в нижней панели. Найдите файл в соответствии с буквой внешнего USB устройства и щелкните его правой кнопкой мыши, выберите Close Handle.

Теперь проверьте, удается ли безопасно извлечь USB устройство.
Почему компьютер не видит картридер, на ноутбуке не работает sd-карта в windows 7, 10
Автор Анатолий На чтение 5 мин. Просмотров 5.7k. Опубликовано
Ситуация, когда компьютер не видит картридер, возникает по нескольким причинам: произошел сбой файловой системы, конфликт букв диска, неправильное подключение, несовместимость картридера и карты памяти. Чтобы решить проблему, нужно воспользоваться специальной утилитой, отформатировать флешку, подключить к другому устройству или сбросить настройки БИОС. Карта может быть повреждена, поэтому при подключении к ноутбуку пользователь не сможет открыть файлы, находящиеся на этом носителе. В старых моделях ноутбука имеется встроенный картридер, который не может прочитать современные sd-карты. Решение проблемы — приобретение нового картридера, который имеет USB-разъем. Можно открыть флешку через фотоаппарат или телефон, подключив устройство через USB-кабель к компьютеру, чтобы скопировать нужные файлы, хранящиеся на этом носителе.
Проверка драйверов картридера
Сначала пользователь должен убедиться, что вставляет sd-карту правильной стороной. На устройстве должно быть изображено, как нужно ее вставлять.
Если на компьютер не были установлены соответствующие драйвера, sd-карта не будет работать. Флешку в таком случае нельзя найти в «Управлении дисками». Чтобы сделать проверку драйверов картридера, нужно зайти в «Диспетчер устройств» и посмотреть есть ли вопросительный знак напротив нужного устройства.
Войти в «Диспетчер устройств» можно двумя способами:
- В Windows 7 и 10 вход осуществляется через «Панель управления.
- Вызвать сочетанием клавиш Win+R меню «Выполнить» и ввести в поле текст «devmgmt.msc». Затем следует нажать «Ок».
Если нет проблемы с драйверами, во вкладке «Контроллеры USB» возле устройства не будет высвечиваться никаких значков. В случае отсутствия картридера в этом списке нужно установить или обновить драйвера на него. Чтобы найти нужные программы, можно воспользоваться автоматическим поиском. Если в комплекте с устройством при покупке шел компакт-диск, следует загрузить записанные на нем программы.
Если автоматический поиск не дал результата и у вас нет диска, нужно зайти на официальный сайт производителя и поискать драйвера там. Пользователь может в «Диспетчере устройств» нажать кнопку «Обновить конфигурацию» (см. изображение ниже).


Программы для устранения неполадок
Если ноутбук при запуске флешки предлагает провести форматирование, он видит устройство, но не может распознать его файловую систему. В таком случае высвечивается сообщение, как показано на рисунке:


Такое происходит из-за ошибки в файловой системе карты или ОС не может прочитать систему, которая ей незнакома. Эта проблема возникает после подключения флеш-карты к телевизору. Проверка устройства средством устранения неполадок поможет решить эту ситуацию. Можно воспользоваться встроенной в Windows утилитой «chkdsk». Для ее вызова нужно запустить командную строку и ввести в поле «cmd». Затем нажать кнопку «Enter» и ввести такой текст: chkdsk g:/f (буква f обозначает диск sd-карты) и нажать кнопку ввода.
Если проблема была в системном сбое, после окончания процедуры карта вновь станет читаемой. Если утилита не помогла и вновь возникает сообщение о форматировании, нужно восстановить файлы, находящиеся на этом устройстве (если они представляют какую-либо ценность для владельца). Сделать это можно с помощью бесплатных программ: «Recuva», «Pandora Recovery», «R.saver». При возобновлении информации данные нужно устанавливать на жесткий диск.
Конфликт в названии раздела
Проверка буквы диска в «Управлении дисками» устранит ошибку, если произошел конфликт символов ( ОС присвоила флешке букву, которая уже есть в системе). Порядок действий:
- Открыть командную строку и ввести в поле «diskmgmt.msc». Затем нужно нажать клавишу ввода.
- Найти в списке флеш-карту, которая при запуске не отображается, и нажать на нее правой кнопкой мыши.


- В контекстном меню выбрать «Изменить букву».
Если причина кроется не в конфликте букв, то искомой карты не будет в списке. Если указана файловая система RAW, sd-карту придется отформатировать.
Сброс настроек в БИОС
Нужно проверить, включен ли соответствующий слот в настройках БИОС. Если нет, то следует выбрать в разделе с портами нужное устройство и поставить возле него галочку.
Сброс настроек BIOS можно произвести после перезагрузки компьютера. Следует нажать F2, когда появится черный экран с цифрами. У некоторых производителей для выхода в БИОС используется клавиша «Delete». Каждое устройство имеет свой собственный BIOS, который отличается от остальных. Название раздела с устройствами — «Miscellaneous Devices», обозначение sd-карты — «SD Reader» или “Media Card Reader”.
Механические повреждения
Проверка на механические повреждения контактов с большой вероятностью поможет решить проблему невидимости карты памяти на ноутбуке. Чтобы убедиться в работоспособности карты, необходимо попробовать открыть ее на другом компьютере или ноутбуке. В случае неудачи рекомендуется заменить флешку, так как она нерабочая. Если другое устройство смогло распознать съемный носитель, но он работает со сбоями, проблема в механических повреждениях или в загрязненных коннекторах.
Нужно взять ватную палочку и смочить ее спиртом, а затем протереть контакты на обратной стороне флешки. Нельзя лить жидкость на карту памяти и вставлять ее в порт, пока она до конца не просохла. Если после процедуры очистки контактов карта памяти заработала на другом ноутбуке, а на компьютере по-прежнему не хочет запускаться, нужно почистить слот для флешек специальной насадкой со сжатым воздухом.
Проблема может крыться и в картридере, который не поддерживает определенные типы sd-карт. Информацию о совместимости устройства можно найти на его упаковке или на официальном сайте производителя.
Если ни один из методов не принес желаемого результата, нужно проверить компьютер на вирусы. Некоторые вредоносные программы блокируют доступ к съемным носителям и делают их невидимыми. Можно воспользоваться встроенной программой диагностики Windows, чтобы ОС сама нашла неполадку и устранила ее.
Оцените статью: Поделитесь с друзьями!Почему может не работать картридер 🚩 Комплектующие и аксессуары
Во время работы на современных компьютерах часто возникает такая проблема, когда перестает работать картридер. Как правило, в такой неприятной ситуации может с легкостью разобраться любой пользователь независимо от его уровня владения компьютером. Чтобы определить причину неработоспособности картридера, нужно всего лишь выполнить определенные действия. В случае, если проблемы были в программном обеспечение, то это можно легко исправить. А вот если поломка уже в самом устройстве, то ремонтировать такой картридер будет не всегда целесообразно.Итак, если картридер буквально пару минут назад прекрасно работал, а сейчас уже не функционирует, то начинать диагностику нужно с программного обеспечения. Для этого необходимо зайти в меню «Пуск», далее найти пункт «Панель управления» и выбрать «Диспетчер устройств». Либо можно вызвать контекстное меню по ярлыку «Мой компьютер», зайти в его свойства и там выбрать тот же пункт «Диспетчер устройств».
Затем нужно найти группу «Контроллеры USB» и убедиться, что там нет никаких предупреждающих знаков (например, восклицательный знак в желтом треугольнике). Если такой знак есть, значит необходимо переустановить драйвера на материнскую плату. Обычно драйвера имеются на компакт-диске, который идет в комплекте с компьютером/ноутбуком. Если диска нет – можно скачать драйвера с официального сайта производителя.
Также желательно переустановить программное обеспечение и для картридера. После удаления драйверов нужно почистить систему с помощью специальных программ и только потом начинать установку ПО. Иногда драйвера для картридеров могут быть встроены в операционную систему, и как только система распознает устройство, она автоматически установит драйвера для него.
Иногда причиной того, что не работает картридер, могут быть неправильные настройки в БИОС. Они могут быть сбиты вирусом или неопытным пользователем. Чтобы зайти в БИОС, нужно при загрузке системы несколько раз нажать кнопку «Delete». Затем нужно найти пункт «Load optimized defaults» и нажать Enter. На появившийся вопрос нужно ответить «Yes». Чтобы сохранить изменения и выйти из БИОСа, нужно нажать кнопку F10, на еще один появившийся вопрос тоже нужно ответить «Yes». После этого компьютер перезагрузится, и картридер должен заработать.
Если устройство по-прежнему не работает, возможно, произошла поломка на аппаратном уровне. Нужно будет открыть системный блок, отключить картридер и внимательно его осмотреть. Как правило, не все разбираются в подобных устройствах, поэтому лучше всего отнести картридер в сервисный центр, а там уже смотреть по ситуации – ремонтировать его или покупать новый.
Как подключить картридер к материнской плате

Картридер как узкоспециализированное устройство для чтения карт формата SD, microSD и CompactFlash и прочих бывает полезен в работе многих пользователей. О том, как подключить картридер к материнской плате, пойдёт речь в данной статье.
Подключение внутренних и внешних картридеров к системной плате
Подключение картридера отличается по тому, является ли устройство внутренним и располагающимся непосредственно в системном блоке, или же он внешний и может быть свободно установлен в любом удобном месте для пользователя.
Таковы внутренние устройства, монтируемые на переднюю панель системного блока вместо дисковода или ниже/выше его, при наличии свободных мест:

Они похожи на дополнительную USB-панель, хотя в дешёвых моделях обычно применяются разъёмы только для чтения SD и microSD.
А так выглядят внешние девайсы, которые в зависимости от длины провода и вашего желания можно расположить практически где угодно, даже на существенном расстоянии от системного блока:

Такие модели тоже обладают различной функциональностью, что зависит от цены и потребностей пользователя, а кроме того, могут, при необходимости, соединяться не только с компьютером, но и с телефоном.
Подключение обоих видов устройства к плате кардинально различается. Первые соединяются с платой по внутренним разъёмам USB, вторые, соответственно, по внешним.
Вариант 1: Внутренний картридер
Чаще всего внутренние модели подключаются благодаря встроенному штекеру USB версии 2.0 или 3.0 в зависимости от цены и года выпуска. Посему после монтажа самого устройства произведите два простых действия:
- Возьмите USB 2.0 штекер девайса.
- Вставьте его в соответствующий внутренний разъём материнской платы, подписанный «F_USB», просто «USB» или иначе, но обязательно содержащий слово «USB».

Или штекер USB 3.0:


Или в соответствующий разъём для USB 3.0, подписанный, как «USB3».

Примечание: некоторые модели имеют SATA-кабель, который подключается в аналогичный разъём на материнской плате так же, как, например, жёсткий диск, хотя это больше опционально, ведь основное подключение идёт по USB, и подключение SATA используется в связке с ним.
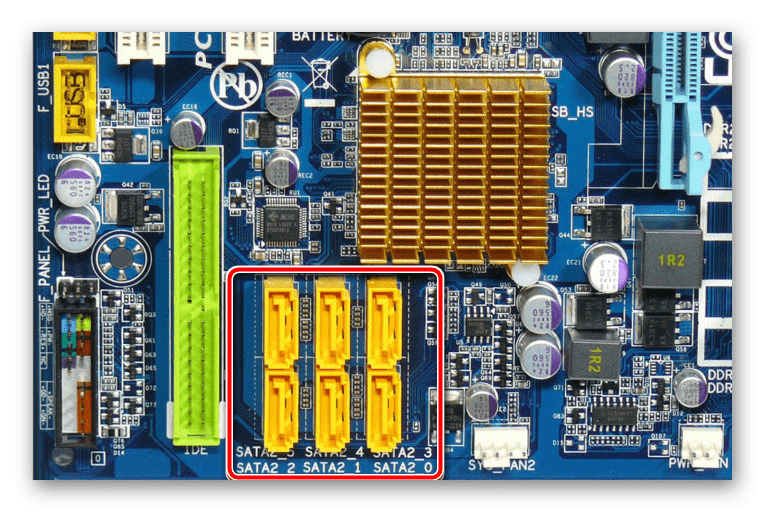
При включении компьютера устройство должно автоматически определиться операционной системой.
Вариант 2: Внешний картридер
Как и любое внешнее устройство, данный девайс подключается через USB-порты, в нашем случае материнской платы. А значит, алгоритм подключения таков:
- Возьмите провод USB-устройства.
- Подключите его любое в гнездо USB версии 2.0 или 3.0.
- Таким образом, даже не выключая устройство, вы можете начать пользоваться внешним картридером. Некоторые подобные устройства подключаются через USB Type-C, для соединения с которыми вам потребуется или нужный разъём на задней панели материнской платы.
- Или же используйте переходник с USB Type-C на USB версии 2.0 или 3.0.




В данной статье были рассмотрены способы подключения картридеров как внутреннего, так и внешнего. Соединение происходит посредством разъёмов USB, а в специфических случаях — SATA.
 Мы рады, что смогли помочь Вам в решении проблемы.
Мы рады, что смогли помочь Вам в решении проблемы. Опишите, что у вас не получилось.
Наши специалисты постараются ответить максимально быстро.
Опишите, что у вас не получилось.
Наши специалисты постараются ответить максимально быстро.Помогла ли вам эта статья?
ДА НЕТПочему картридер не видит карту памяти SD в Windows 7, 10
Автор Анатолий На чтение 5 мин. Просмотров 1.5k. Опубликовано
Ситуация, когда картридер не видит карту памяти, часто обусловлена тем, что накопитель несовместим с телефоном, фотоаппаратом или другим девайсом, с которым планируется использоваться. Это может быть связано с объемом флешки или ее форматом. Чтобы избежать покупки бесполезного накопителя, следует проконсультироваться с продавцом или внимательно изучить инструкцию. Другими распространенными причинами нечитаемости карт являются повреждение секторов запоминающего устройства, механические поломки карты или картридера.
Что такое картридер


Картридер представляет собой электронное устройство, предназначенное для чтения электронных карт. Наибольшую популярность имеют универсальные картридеры, имеющие возможность работать сразу с несколькими типами флешек.
Картридеры бывают внутренними и внешними. В первом случае устройство встроено в системный блок компьютера, ноутбука, планшета, телефона. Внешний чаще всего подключается к ПК, ноутбуку через кабель и USB-порт.
Проблема в карте памяти
Часто картридер не видит карту памяти из-за механического повреждения флешки или загрязнения (окисления) её контактов. Для того чтобы убедиться в исправности накопителя, необходимо извлечь его из картридера и поставить в него другой накопитель того же типа. Работоспособность будет говорить о том, что проблема в карте памяти, извлечённой ранее.
В этом случае следует осмотреть корпус флешки на наличие механических повреждений. Убедившись в том, что карта цела, нужно исследовать контакты.
При обнаружении загрязнения или окисления не следует пытаться почистить их самостоятельно — это может привести к потере важной информации. Устройство следует отнести в мастерскую.
Повреждение секторов карты
Другой распространенной причиной того, что компьютер не видит флешку в операционных системах Windows 7 или 10, является повреждение ее секторов. В такой ситуации рекомендуется произвести форматирование накопителя. Сделать это возможно с помощью командной строки.
Важно: после форматирования карта будет полностью чистой. Поэтому, если на ней хранятся важные, незаменимые документы, лучше отнести флешку на восстановление мастеру. Утилитами для восстановления удалённых файлов не всегда можно вернуть утраченную информацию!
Алгоритм восстановления и очистки карты:
- Вставить накопитель в картридер.
- Войти в Панель задач (в Windows 7 и 10 это делается путем одновременного нажатия клавиш CTRL+ALT+DEL).
- Кликнуть на «Файл».
- Выбрать «Новая задача».
- Ввести команду «Создать задачу с правами администратора» и нажать «Ок».


После выполнения указанных действий должно открыться черное окно командной строки. Туда нужно вписать:
- Команду Diskpart и нажать Enter.
- Команду List volume и нажать Enter (этим происходит определение имени накопителя).
- Команду Exit и нажать Enter.
- Команду format E: /FS:exFAT /Q /V:fleska.


После нажатия клавиши «Ввод»/Enter должен запуститься процесс форматирования флешки.
Главным минусом этого способа восстановления работоспособности флешки является потеря всех данных.
Программы для восстановления
В ситуации, когда на карту была записана очень важная информация, необходимо использовать специальные утилиты для восстановления и очистки.
Наиболее популярными программами для работы с запоминающими устройствами являются:
- Hetman Partition Recovery. Действенная утилита для восстановления файлов. Способна помочь даже тогда, когда на флешке слетела файловая система или вся информация зашифрована зараженным вирусом. Программа позволяет также вытаскивать данные из отформатированных флешек.
- F-Recovery SD. Утилита специально разработана для работы с micro SD. Основное преимущество заключается в том, что она имеет очень высокую скорость работы. Чаще всего F-Recovery SD используют для восстановления фото- и видеофайлов, так как она имеет способность возвращения графических документов.
- Usb Disk Storage Format Tool. Универсальная утилита, позволяющая работать практически со всеми видами флешек. Программа осуществляет предварительный анализ наличия ошибок на Flash-накопителях и может исправить определённые сбои в повреждённых секторах. Имеет опцию низкоуровнего форматирования и высокую скорость работы.
Благодаря простому и понятному интерфейсу разобраться с подобными программами сможет почти любой пользователь.
Отдельно следует отметить утилиту Easy Recovery или её бесплатный вариант PC Inspector Smart Recovery. Программа является одной из самых мощных для работы с картами SD и micro-SD, так как она позволяет вытаскивать информацию, до которой не могут добраться другие приложения. Алгоритм восстановления следующий:
- Вставить карту в картридер.
- Запустить программу Easy Recovery.
- Выбрать нужный девайс.
- В колонке Select Format Type выбрать расширения файлов.
- В строке, под которой написано «Please enter the path…», выбрать место, куда сохранить восстановленные файлы.
- Нажать Enter.


Неисправности картридера
Для того чтобы убедиться в неисправности устройства для чтения карт, необходимо поочер`дно подключить к нему несколько флешек (по возможности разных типов, если это мультиустройство). Если ни одна из них не будет работать, нужно снять крышку картридера (если он внешний) и выяснить, не произошло ли попадание в устройство влаги. При её обнаружении необходимо оставить технику в разобранном состоянии до полного высыхания.
Для форсирования процесса можно использовать фен, держа его от картридера на расстоянии не менее 30 см. В этом случае высушить его можно за несколько минут.
Нередко карта не обнаруживается в связи с тем, что произошло окисление контактов. Свидетельством этого будет характерный зеленоватый или голубой налет на них. Процедуру чистки в этом случае лучше доверить специалисту, отнеся картридер в мастерскую. Если такой возможности нет, от окисления можно избавиться следующим образом:
- Смочить контакты нашатырным спиртом (рекомендуется использовать заостренную спичку или зубочистку с намотанной на них ваткой).
- Подождать 30 секунд.
- Убрать налёт спичкой.
- Протереть контакты ватным диском, смеченным чистой водой.
- Просушить (продуть контакты можно с помощью большой клизмы).
Некоторые сервисные центры по ремонту и обслуживанию компьютерной техники производят диагностику флеш-накопителей и картридеров бесплатно. Этим целесообразно воспользоваться, чтобы сэкономить время и избежать риска потери данных или поломки девайсов в результате самостоятельного ремонта.
Оцените статью: Поделитесь с друзьями!SD-картане отображается или не распознается в Windows 10/8/7
SD-карта не отображается или не обнаруживается? Неважно, просто следуйте приведенным здесь решениям, чтобы решить проблему без потери данных. Случается, что SD-карта, USB-накопитель, внешний жесткий диск, жесткий диск и другие носители не отображаются в проводнике Windows при подключении к компьютеру. Это обычная проблема, и ее очень легко исправить. В этом руководстве объясняются симптомы и причины, по которым SD-карта не отображается, и предлагаются 6 пошаговых решений, позволяющих исправить это и восстановить потерянные данные с поврежденной SD-карты.
Обзор SD-карты не отображается проблема
Вы должны были столкнуться с подобной ситуацией. После нескольких дней использования смартфона или цифровой камеры для съемки фотографий и видео вы возвращаетесь домой и пытаетесь перенести все с карты памяти на компьютер для резервного копирования или дальнейшего редактирования. Вы вставляете карту памяти в адаптер к ноутбуку, открываете проводник Windows и ожидаете увидеть значок, который представляет SD-карту. Однако SD-карта не отображается в Windows.Таким образом, вы пробуете еще раз и получаете тот же результат. Вы сомневаетесь, что SD-карта может быть повреждена, и не знаете, что делать.
«Недавно у меня возникла досадная проблема. Я купил SD-карту емкостью 32 ГБ в местном магазине, но она не отображается в проводнике моего ноутбука с Windows 10 после подключения через устройство для чтения карт. Я вернул карту памяти, поскольку она не работает на моем компьютере, а затем я купил другую карту в другом магазине. К сожалению, эта SD-карта тоже не может быть распознана на моем компьютере! Я воспользовался несколькими способами, найденными в Интернете, чтобы решить проблему, но ни один из них работал.Что еще более неприятно, та же проблема произошла с моей старой SD-картой. Эту старую SD-карту тоже нельзя увидеть в компьютере! Ненавижу терять все данные на этой SD-карте. Кто-нибудь может сказать мне, как сделать так, чтобы SD-карта отображалась в компьютере без потери данных? »
SD-карта— это разновидность карты памяти, которая широко используется на различных цифровых устройствах, таких как сотовые телефоны, цифровые камеры, планшеты и т. Д. SD-карта способна обеспечить большую емкость для хранения данных, и пользователи обычно любят создавать резервные копии контента на карту памяти на компьютер, чтобы освободить место на SD-карте.Для этого нам нужно подключить SD к компьютеру через кардридер. Конечно, есть много других способов передачи данных между носителями, но многие из нас предпочитают подключение через кард-ридер или адаптер.
Однако иногда вы можете столкнуться с проблемой, что SD-карта не может быть обнаружена компьютером. Вы не можете увидеть SD-карту в «Мой компьютер» и не можете получить доступ к данным на SD-карте. Обычно никаких уведомлений, связанных с проблемой, не происходит. Хотя SD-карта, похоже, перестает работать, вы не должны винить SD-карту или форматировать ее, поскольку вы потеряете все свои файлы.
Причины ошибки SD-карта не распознается
У этой проблемы может быть много причин, и SD-карта может быть физически или логически повреждена из-за различных факторов. Здесь перечислены некоторые общие причины:
- Проблема с подключением. SD-карта плохо подключена к компьютеру из-за повреждения USB-порта, адаптера, кард-ридера и т. Д.
- SD-карта заблокирована. SD-карта, которая не может быть распознана, может быть защищена от записи, что означает, что компьютер не может ее прочитать или обнаружить.
- Неправильная работа. Хотя многие SD-карты поддерживают горячую замену, что означает, что вы можете вставлять или извлекать ее из устройства во время его работы, частое использование может привести к металлическим проводам или повреждению файловой системы.
- Буква диска потеряна. Как мы все знаем, раздел без буквы диска недоступен в проводнике Windows. Если SD-карта потеряет букву диска, она не будет отображаться в системе.
- Поврежденный драйвер. Если SD-карта не отображается в системе, но отображается в диспетчере устройств с желтой отметкой, возможно, что-то не так с ее драйверами.В этом случае его можно увидеть в «Управлении дисками», а не в проводнике Windows.
- Потеря раздела. Возможно, что раздел на SD-карте будет удален, а затем SD-карта заполнится нераспределенным пространством.
- SD-карта физически повреждена. Физическое повреждение SD-карты может привести к повреждению пластиковой оболочки, падению в воду и т. Д. В некоторых случаях вы даже не можете вставить SD-карту в устройство для чтения карт.
Поскольку проблема вызвана очень многими факторами, для ее решения будет доступен широкий спектр решений.Следующая часть содержит список исправлений, которые помогли другим пользователям, столкнувшимся с такой же проблемой. Вы можете начать с первого решения и продолжать двигаться к решению, которое устраняет вашу проблему.
Решение 1. Протестируйте SD-карту на другом ПК или кард-ридере
Когда вы сталкиваетесь с проблемой отсутствия SD-карты или жесткого диска, первым делом следует проверить наличие проблем с подключением. Что касается SD-карты, вам необходимо протестировать ее на другом USB-порту, компьютере или новом картридере, что может привести к проблемам с подключением.
Если SD-карту можно обнаружить на другом компьютере или с помощью нового устройства чтения карт, значит, это не поврежденная карта, и проблему можно легко решить.
Если карта памяти не работает на других компьютерах, возможно, она повреждена или вам нужно попробовать другие решения.
Решение 2. Установите переключатель блокировки SD-карты в положение «Разблокировать»
Многие SD-карты имеют миниатюрный физический переключатель на краю карты, и вы можете проверить, есть ли на вашей SD-карте такой переключатель.Этот переключатель предназначен для определения того, может ли карта быть записана или нет. Если переключатель находится в положении разблокировки, данные на SD-карте можно редактировать или изменять. Если SD-карта заблокирована, вы не можете получить к ней доступ. Более того, в некоторых случаях вы получите сообщение о том, что карта зашифрована, а иногда нет никакого сообщения и карта не может быть распознана.
Следовательно, вам следует найти крошечный переключатель и убедиться, что он находится со стороны разблокировки. Как только она переместится в правильное положение, попробуйте еще раз свою SD-карту и посмотрите, можно ли ее распознать.
Решение 3. Включите устройство чтения карт памяти
Кардридер включен по умолчанию в Windows 10, но мы можем отключить его, а затем снова включить вручную. Этот метод доказал свою работоспособность многими пользователями, поэтому мы делимся этим методом здесь:
Шаг 1 Откройте диспетчер устройств, щелкнув правой кнопкой мыши меню «Пуск» и выбрав «Диспетчер устройств» в списке меню.
Шаг 2 Найдите и разверните категорию «Устройства с технологией памяти» и дважды щелкните устройство чтения карт.
Шаг 3 Во всплывающем окне выберите вкладку Драйвер и нажмите кнопку Отключить.
Шаг 4 Нажмите кнопку «Да», когда появится сообщение «Отключение этого устройства приведет к его прекращению работы. Вы действительно хотите его отключить?»
Шаг 5 Еще раз дважды щелкните устройство чтения карт, чтобы открыть окно «Свойства», и на этот раз нажмите «Включить устройство».
Решение 4. Переустановите драйвер устройства чтения SD-карт
Неправильный, отсутствующий, устаревший или поврежденный драйвер устройства чтения карт может привести к нераспознанной SD-карте, поэтому мы можем попробовать переустановить драйвер для устройства чтения карт и посмотреть, может ли SD-карта быть обнаружена впоследствии.
Шаг 1 Откройте диспетчер устройств. Щелкните правой кнопкой мыши значок «Компьютер» на рабочем столе и выберите «Управление»; щелкните Диспетчер устройств в окне «Управление компьютером».
Шаг 2 Разверните пункт «Устройства памяти» и найдите картридер.
Здесь вам нужно снять марку и модель устройства чтения карт, чтобы вы могли зайти на его веб-сайт и загрузить последнюю версию драйвера.
Шаг 3 Щелкните правой кнопкой мыши устройство чтения карт и выберите пункт «Удалить устройство» из контекстного меню.
Шаг 4 Выберите вариант «Удалить программный драйвер для этого устройства» и нажмите кнопку «Удалить». После удаления драйвера перезагрузите компьютер.
Шаг 5 Загрузите последнюю версию драйвера с веб-сайта устройства чтения карт и установите его в режиме совместимости:
1. Щелкните установщик драйвера правой кнопкой мыши и выберите «Свойства» в контекстном меню.
2. В окне «Свойства» перейдите на вкладку «Совместимость» и выберите «Запустить эту программу в режиме совместимости для» в разделе «Режим совместимости».Выберите версию Windows из раскрывающегося списка и нажмите кнопки «Применить» и «ОК».
3. Запустите установочный файл и следуйте инструкциям на экране для завершения установки. После завершения установки перезагрузите компьютер.
Решение 5. Назначьте / измените букву диска для SD-карты
Если SD-карта, вставленная в компьютер, не имеет буквы диска, она не будет отображаться в системе. В некоторых случаях устройству чтения карт назначается буква драйвера, но при этом появляется сообщение об ошибке «Вставьте диск в съемный диск», что означает, что карта не читается.Чтобы решить эту проблему, вы можете попробовать назначить новую букву диска.
Шаг 1 Щелкните правой кнопкой мыши кнопку «Пуск» и выберите «Управление дисками» из списка меню.
Шаг 2 Найдите SD-карту в «Управление дисками» и щелкните ее правой кнопкой мыши, чтобы выбрать «Изменить букву диска и пути» из контекстного меню.
Шаг 3 Нажмите кнопку «Изменить» во всплывающем меню, выберите букву диска из раскрывающегося списка и нажмите кнопку «ОК». Если SD-карта не имеет буквы диска, следует нажать кнопку «Добавить».
Решение 6. Снимите защиту от записи SD-карты
Как упоминалось в предыдущей части, если SD-карта защищена от записи, то она не может быть распознана компьютером. Если на вашей SD-карте нет переключателя блокировки и она в любом случае защищена от записи, вы можете выполнить приведенную здесь инструкцию, чтобы снять защиту от записи.
Шаг 1 Откройте диспетчер устройств. Нажмите клавишу Windows и R, чтобы открыть окно «Выполнить». Введите devmgmt.msc в поле и нажмите кнопку ОК.
Шаг 2 Найдите и разверните параметр «Дисковые накопители» и найдите SD-карту.
Шаг 3 Щелкните карточку правой кнопкой мыши и выберите «Свойства».
Шаг 4 Если вы видите параметр, связанный с политикой записи, выключите его и нажмите OK. Если вы не видите такой опции на вкладке «Общие», найдите ее на вкладке «Политики».
Восстановление SD-карты — восстановление потерянных данных с не обнаруженной SD-карты
Если SD-карта недоступна в Windows и содержит важные данные, такие как фотографии, видео, аудиофайлы и т. Д., Вам следует прекратить использование карты и не предпринимать никаких действий по восстановлению, таких как форматирование, проверка диска, очистка SD-карты и т. Д.Что вам нужно сделать, так это восстановить данные с поврежденной или поврежденной SD-карты.
Когда дело доходит до восстановления SD-карты, следует выбрать и использовать программное обеспечение для восстановления данных. Доступно довольно много приложений для восстановления SD-карт, но здесь мы рекомендуем Eassos DiskGenius Pro. Это профессиональное программное обеспечение для восстановления данных для извлечения данных с любых недоступных носителей с файловыми системами NTFS, FAT32, exFAT, Ext2, Ext3 и Ext4. Вы можете выполнить следующие шаги, чтобы восстановить потерянные файлы с SD-карты, которые не могут быть распознаны устройствами.
Шаг 1 Подключите SD-карту к компьютеру через картридер. Затем установите и запустите Eassos DiskGenius со своего ПК.
Шаг 2 Выберите SD-карту, на которой хранились потерянные файлы, и нажмите кнопку « File Recovery » на панели инструментов.
Шаг 3 Выберите режим восстановления и нажмите кнопку Start для поиска потерянных данных с SD-карты.
Восстановить только удаленные файлы : Этот режим восстановления используется для восстановления данных, потерянных в результате удаления, вырезания и вставки и т. Д.Если вы хотите восстановить удаленные файлы SD-карты, этот режим восстановления можно выбрать.
Complete Recovery : этот режим восстановления работает в большем количестве ситуаций потери данных, таких как форматирование, повреждение раздела, вирусное повреждение и т. Д. В этом примере нам нужно восстановить данные с SD-карты, которая не работает, следует выбрать Complete Recovery. Вот.
Шаг 4 Предварительный просмотр восстанавливаемых файлов. Вы можете дважды щелкнуть файл, чтобы открыть его и проверить содержимое файла в исходном размере, таким образом вы можете определить, тот ли файл, который вы хотите восстановить, и поврежден ли файл или нет.
Шаг 5 Восстановите файлы. Выберите файлы, которые вы хотите восстановить с SD-карты, и щелкните правой кнопкой мыши, чтобы выбрать « Copy To », после чего вам будет предложено указать место для сохранения восстановленных данных.
Советы по сохранению работоспособности карт памяти
Карта памяти содержит важные для нас данные, и мы должны постараться защитить ее от любого повреждения. Вот несколько советов, которым вы можете следовать, чтобы сохранить карту памяти в здоровом состоянии и избавить вас от головной боли.
- Всегда оставляйте место на карте памяти. Не занимайте все место на SD-карте, так как на карте памяти требуется некоторое пространство для завершения операции чтения и записи. Если вы упаковываете карту памяти с данными, она не сможет выполнять какие-либо задачи, а затем вызовет серьезную проблему.
- Всегда безопасно извлекайте карту памяти, а не отсоединяйте ее напрямую. Метод безопасного извлечения SD-карты следует использовать каждый раз, когда вы хотите извлечь ее из компьютера или другого цифрового устройства.
- Храните карту памяти в надежном месте.Крошечную карту следует хранить в надежном месте, вдали от возможных повреждений.
- Картридер, который вы используете, должен быть хорошего качества. Кардридер играет важную роль в подключении SD-карты к компьютеру. Если он не соответствует требованиям или содержит проблему с оборудованием, SD-карта может быть повреждена.
- Не используйте карту памяти при низком заряде батареи. Если цифровое устройство, такое как фотоаппарат или мобильный телефон, разряжено, вы не должны записывать или читать данные на карте памяти. Есть вероятность, что все данные на карте памяти могут быть потеряны.
- Имейте резервную карту. SD-карта имеет срок службы, даже если вы хорошо о ней заботитесь. Если ваша SD-карта используется очень часто, вам следует подготовить новую карту для замены через определенное время. Кроме того, всегда используйте надежные и фирменные карты памяти, обычно хорошего качества.
Заключение
В этой инструкции объясняются различные решения, позволяющие устранить проблему с отображением SD-карты. Здесь мы хотим подчеркнуть: если SD-карта содержит значительные данные, вы должны выполнить восстановление SD-карты, прежде чем пробовать любое из этих решений.Если ни один из этих методов не работает с вашей SD-картой, возможно, вам придется приобрести новую SD-карту, чтобы заменить ее. Если у вас есть другие способы решить проблему или возникнут вопросы, свяжитесь с нами.
,Mac не читает или не распознает SD-карту, как исправить проблему?
Резюме: SD-карта не работает на вашем Mac? Mac не читает SD-карту? macOS Catalina не распознает SD-карту? В этой статье мы поможем исправить Mac, который не читает или не распознает проблему с SD-картой.
Аварии случаются в любое время (например: когда я вставляю SD-карту, на Mac ничего не происходит). Когда ваша SD-карта не работает должным образом, вы не можете открывать и получать доступ к файлам, хранящимся на SD-карте.
Поскольку вы видите, что ваш Mac не читает SD-карту, это возможные вопросы в вашей голове.Почему Mac не читает SD-карту, а SD-карта не работает? Как мне заставить мой Mac распознавать мою SD-карту? Как восстановить данные с SD-карты?
Этот отрывок представляет собой полное руководство по поиску и устранению неисправностей SD-карты, чтобы исправить ошибку SD-карты, которая не работает, не читается или не распознается.
Как исправить, что Mac не читает или не распознает SD-карту?
Как показано ниже, мы перечислили некоторые возможные решения, чтобы исправить SD-карту, не работающую или не читающую на Mac:
| SD-карта не работает сценарий | Пошаговое устранение неисправностей |
|---|---|
| SD-карта отображается в Дисковой утилите, но не на рабочем столе | Проверьте настройки рабочего стола Finder.Полные шаги … |
| отображается в Дисковой утилите, но не отображается в Finder | Проверьте настройки боковой панели Finder. Полные шаги … |
| SD-карта отображается в Дисковой утилите, но не устанавливается | 1. Перезагрузите Mac. 2. Убедитесь, что устройство чтения карт SD не работает. Полные шаги … 3. Проверьте наличие проблем с подключением 4. Проверьте, заблокирована ли SD-карта. Полные шаги … 5. Вставьте SD-карту в разные устройства 6. Сбросьте NVRAM / PRAM.Полные шаги … 7. Подключите SD-карту в Дисковой утилите. Полные шаги … 8. Восстановите SD-карту с помощью первой помощи. Полные шаги … 9. Отформатируйте SD-карту. Полные шаги … |
| SD-карта не распознается / не определяется Mac Disk Utility | 1. Перезагрузите Mac. 2. Убедитесь, что устройство чтения карт SD не работает. Полные шаги … 3. Проверьте наличие проблем с подключением 4. Вставьте SD-карту в разные устройства 5. Сбросьте NVRAM / PRAM. Полные шаги … 6. Обновите драйверы на Mac.Полные шаги … 7. Отправьте SD-карту специалисту на ремонт 8. Замените SD-карту на новую |
Вариант 1. Проверьте настройки рабочего стола и боковой панели Finder
На Mac вы можете выбрать отображение подключенных элементов на рабочем столе, включая жесткие диски, внешние диски, подключенные серверы. Поэтому, если вы не установите предпочтение для отображения SD-карты на рабочем столе, она не будет отображаться на Mac. Легко понять, да? Посмотрим, как показать SD карту на рабочем столе?
Шаг 1: Перейдите в Finder> Настройки> Общие, убедитесь, что установлен флажок «Внешние диски».Это заставит SD-карту отображаться на рабочем столе.
Шаг 2: Выберите вкладку «Боковая панель» вверху, убедитесь, что опция «Внешние диски» в разделе «Расположение» также отмечена галочкой.
Вариант 2. Перезагрузите Mac
Связана ли проблема с сетью, графикой, низкой производительностью, неисправными программами или проблемой macOS, простая перезагрузка может решить проблему с компьютером в 80–90% случаев. Это также работает, когда внешние диски не распознаются macOS.
Если ваша SD-карта не читает на Mac, вы можете попытаться извлечь SD-карту, а затем выключить Mac.Оставьте на несколько минут, включите снова и попробуйте еще раз.
Вариант 3. Проверьте, не работает ли устройство чтения карт памяти SD
Для доступа к SD-карте обычно требуется картридер. Если ваша SD-карта не работает на Mac, первое, что нужно проверить, — работает ли кардридер. Не имеет значения, что вы получаете доступ к SD-карте через встроенный слот на вашем Mac или сторонний. Просто выполните следующие действия, чтобы проверить, распознается ли устройство чтения карт SD.
Шаг 1. Просто нажмите «Меню Apple»> «Об этом Mac»> «Системный отчет».
Шаг 2: Найдите устройство чтения карт в списке оборудования.
Шаг 3. Если устройство для чтения карт работает, вы можете увидеть его идентификатор поставщика, серийный номер и некоторую другую информацию о продукте. Когда SD-карта вставлена, она также должна быть указана справа с техническими характеристиками.
Если, к сожалению, кард-ридер не распознается, это может быть проблема оборудования SD-карты. Если в вашем MacBook есть сломанный слот, вам необходимо отправить его в местный магазин Apple для ремонта. Вместо этого, в случае неисправного внешнего устройства чтения SD-карт вы можете просто заменить его новым.
• Как исправить, что устройство чтения карт SD не работает на Mac?
Вариант 4. Проверьте наличие проблем с подключением
Если кардридер работает нормально, проверьте соединения. Прежде всего, убедитесь, что вы правильно вставили SD-карту. (Металлические контакты должны быть обращены вниз и указывать в сторону Mac). Во-вторых, вы можете протестировать свою SD-карту на другом кардридере. Если вы можете получить доступ к SD-карте, проблема должна быть в устройстве чтения карт.
Вариант 5. Проверить, заблокирована ли SD-карта
Другой случай, когда SD-карта не работает на Mac, заключается в том, что SD-карта защищена от записи.Когда вы пытаетесь записать контент на заблокированную SD-карту, вы не можете изменить файлы на заблокированной SD-карте. Чтобы снова работать с SD-картой, вам необходимо безопасно извлечь SD-карту и отрегулировать вкладку ползунка блокировки на карте, чтобы разблокировать карту. После этого вы сможете получить доступ к SD-карте после того, как снова вставите ее в слот.
Вариант 6. Вставьте SD-карту в разные устройства
Еще одна очень эффективная стратегия, которую вы можете реализовать, — это вставить SD-карту в различные устройства, такие как телефоны, цифровые камеры или другие компьютеры.Например, вы можете извлечь SD-карту из Mac и вставить ее в свой телефон Android. Если ваша SD-карта по-прежнему не обнаруживается или не работает с телефоном, возможно, она повреждена или вам необходимо попробовать следующие решения.
Вариант 7: сброс NVRAM / PRAM
NVRAM / PRAM — это чип в компьютерах Mac на базе Intel, используемый для запоминания настроек вашего компьютера, включая громкость звука, разрешение дисплея, выбор загрузочного диска, часовой пояс, периферийные устройства и многое другое. Стоит выполнить сброс всякий раз, когда вы обнаружите, что оборудование вашего компьютера работает неожиданным образом.
Чтобы сбросить NVRAM, вы должны выключить компьютер Mac, затем включить его и сразу же нажать и удерживать Option + Command + P + R. Удерживайте эти клавиши нажатыми около 20 секунд. Затем отпустите клавиши и позвольте вашему Mac продолжить нормальный запуск.
Вариант 8: смонтировать SD-карту в Дисковой утилите
После сброса NVRAM / PRAM ваша SD-карта все еще не распознается на Mac. Вам следует снова перейти в Дисковую утилиту и посмотреть, есть ли в списке SD-карта. Если вы видите свою SD-карту в Дисковой утилите, но SD-карта неактивна, это означает, что SD-карта не устанавливается.Просто выберите параметр «Подключить», чтобы увидеть, будет ли SD-карта подключена в Finder и на рабочем столе.
Вариант 9. Обновите драйверы на Mac
Если проблема все еще существует, вы можете проверить, обновлены ли драйверы на вашем Mac. Если ваши драйверы Mac устарели, ваша SD-карта или другие внешние жесткие диски не будут распознаваться вашим Mac. Вот шаги для обновления дисков на Mac:
1. Если вы обновились до macOS Mojave, вам следует выбрать «Системные настройки» в меню Apple, затем нажать «Обновление программного обеспечения», чтобы проверить наличие обновлений.Если доступны какие-либо обновления, нажмите «Обновить сейчас», чтобы установить их.
2. Если вы используете более ранние версии macOS, просто запустите Mac App Store, щелкните вкладку «Обновить» вверху и выберите «Обновить все».
Вариант 10: Восстановить SD-карту с помощью первой помощи
Тем не менее, не удалось заставить ваш Mac читать SD-карту? SD-карта может быть повреждена и требует ремонта. Все портативные жесткие диски имеют ограниченный срок службы, так как износ может привести к повреждению секторов на диске.К счастью, в macOS есть встроенный инструмент восстановления — Первая помощь, который позволяет исправлять ошибки SD-карты на Mac.
Шаг 1. Перейдите в Приложения> Утилиты> Дисковая утилита.
Шаг 2: Выберите поврежденную SD-карту и нажмите «Первая помощь» вверху.
Шаг 3. Дождитесь завершения процесса ремонта.
Вариант 11. Отформатируйте SD-карту
Если, к сожалению, вы получаете сообщение об ошибке: «Дисковая утилита не может восстановить этот диск. Создайте резервную копию как можно большего количества файлов, переформатируйте диск и восстановите файлы из резервной копии», файловая система вашей SD-карты серьезно поврежден, и его необходимо переформатировать.
Шаг 1. Восстановите данные с SD-карты.
При переформатировании все данные на SD-карте будут удалены, поэтому сначала восстановите важные данные с SD-карты.
• Как восстановить данные с SD-карты на Mac?
Шаг 2. Отформатируйте SD-карту с помощью Дисковой утилиты.
• Как отформатировать SD-карту на Mac?
Вариант 12: Отправить SD-карту специалисту для ремонта
Если ваша SD-карта вообще не отображается в Дисковой утилите после попытки всех вышеперечисленных методов, это означает, что SD-карта имеет проблемы с оборудованием, поэтому Mac не может ее обнаружить.В этой ситуации у вас нет другого выбора, кроме как отправить SD-карту специалисту для ремонта.
Вариант 13: Замените SD-карту новой
Если гарантия на вашу SD-карту все еще действительна, скорее всего, пришло время вложить средства в замену или попросить возмещение.
Понимание, почему SD-карта не считывается или не распознается на Mac
Однако бывают случаи, когда вы вставляете SD-карту в Mac, SD-карта не отображается на Mac. Или, что еще хуже, SD-карта не работает на вашем Mac.Вы, должно быть, сталкивались с подобной ситуацией. Не паникуйте, так как вы не единственный человек, многие пользователи Mac сталкивались с этой проблемой:
Я подключил свою SD-карту для передачи некоторых необходимых файлов и папок, но моя карта не распознается MacBook Pro. Я подумал, как правильно проверить свою карту, и подключил эту SD-карту к машине моего друга, но снова карта не была распознана на его машине Mac. Может быть проблема с моей SD картой? Любое решение проблемы?
Хотите знать, почему SD-карта не распознается Mac? Продолжайте, пожалуйста.
SD-карты могут быть повреждены. Вот 7 распространенных причин, по которым SD-карта не
.Поиск и устранение неисправностей Бесконтактный + считыватель чипов | Центр поддержки Square
My Reader продолжает отключаться
- Возможно, ваш Ридер перешел в спящий режим.
Чтобы вывести ридер из спящего режима, нажмите кнопку на Ридере один раз и подождите несколько секунд, пока он снова подключится. Для экономии заряда батареи ваш Reader автоматически перейдет в спящий режим, если он не получил платеж в течение 2 часов, и в приложении Square появится сообщение Press Button on Reader — Learn More .Нажмите кнопку на считывателе один раз и подождите, пока он снова подключится. Вы должны увидеть 1–4 мигания зеленых лампочек в зависимости от уровня заряда батареи Reader. - Закройте и снова откройте приложение Square на своем устройстве .
- Обновите приложение Square .
- Включите Bluetooth в настройках вашего устройства .
Для устройств iOS это можно найти в Настройках → Bluetooth. Попробуйте выключить и снова включить Bluetooth. - Ридер должен находиться на расстоянии не более 10 футов от устройства. .
Соединение Bluetooth может быть вне зоны досягаемости и может отключиться. - Убедитесь, что у вашего ридера достаточно батареи. .
Низкий заряд батареи может увеличить разрыв связи между вашим устройством и ридером. Нажмите кнопку на вашем Ридере один раз, чтобы увидеть уровень заряда батареи. Если вы видите мигающий красный индикатор, это означает, что батарея Reader разряжена и ее следует немедленно зарядить. Если ваш Reader находится в док-станции, подключите шнур питания док-станции к розетке переменного тока. - Перезагрузите телефон, планшет или другое электронное устройство .
Вы также можете сначала попробовать ненадолго перевести устройство в режим полета. - Сбросьте Ридер .
Удерживайте кнопку питания примерно 20 секунд. Индикаторы на вашем считывателе будут мигать оранжевым, затем красным и перестанут мигать. Не отпускайте кнопку питания, пока красный свет не перестанет мигать. - Bluetooth автоматически отключается, когда устройство Reader находится в док-станции, подключенной к квадратной подставке с помощью кабеля USB .
Отсоедините кабель USB от подставки или док-станции, а затем попытайтесь выполнить сопряжение. - Отодвиньте устройство Reader от общих источников помех Bluetooth
Сюда входят предметы домашнего обихода, такие как микроволновые печи, беспроводные телефоны или флуоресцентные лампы - Очистите кэш Bluetooth, если у вас есть устройство Android.
- См. Статью Apple о помехах Bluetooth для получения дополнительной информации.
My Reader не подключается к моему устройству
Первое сопряжение устройства Reader
Перед тем, как вы попытаетесь подключить ваш ридер, убедитесь, что ваш ридер готов к подключению.
- Включите Bluetooth в настройках устройства.
- Если вы используете iPhone или iPad с iOS 13, убедитесь, что для приложения Square включены разрешения Bluetooth. Для этого перейдите в Настройки > Конфиденциальность > Bluetooth и включите разрешения для приложения Square.
- Полностью зарядите ваш ридер.
- Убедитесь, что ваше устройство подключено к Интернету, вы не можете использовать свой ридер в автономном режиме.
- Принудительно выключите ваш ридер:
- Подключите считыватель как минимум на 20 минут, чтобы убедиться, что он заряжен.
- С помощью небольшого предмета, такого как заколка, колпачок для ручки или скрепка, плотно нажмите и удерживайте кнопку на считывателе в течение 20 секунд или после того, как 4 индикатора перестанут мигать красным. Не отпускайте кнопку питания, пока красный свет не перестанет мигать.
- Через 20 секунд отпустите кнопку и подождите 10 секунд.
- Нажмите кнопку еще раз, чтобы включить считыватель, и обратите внимание на любые индикаторы на нем.
- Если индикатор на считывателе загорится зеленым, все в порядке. .Если индикаторы не загораются, попробуйте еще раз и обязательно нажмите и удерживайте кнопку считывателя в течение полных 20 секунд. Не отпускайте кнопку питания, пока красный свет не перестанет мигать.
Когда ваш ридер будет готов к сопряжению, откройте приложение Square.
Для сопряжения Square Reader через приложение Square:
- Перейдите в приложение Square и коснитесь трех горизонтальных линий.
- Нажмите Настройки > Прокрутите до Картридеры .
- Нажмите Подключите устройство чтения.
Убедитесь, что ваш ридер может перейти в режим сопряжения. Чтобы перевести считыватель в режим сопряжения, нажмите кнопку питания считывателя в течение 3–10 секунд, пока не увидите 4 мигающих оранжевых световых индикатора. Немедленно отпустите кнопку питания, когда увидите 4 оранжевых индикатора. Если вы видите красный свет, вы слишком долго удерживали кнопку и вам нужно повторить попытку. Не отпускайте кнопку питания, пока красный свет не перестанет мигать.
Посмотрите наше видео о приеме платежей чип-картой с помощью Square Contactless and Chip Reader для получения дополнительной помощи.
Сопряжение вашего ридера с новым устройством
Если вы пытаетесь связать свой ридер с новым устройством или переключаете ридер на другое устройство, вы должны сначала заставить ваш ридер забыть о его подключении к предыдущему устройству. Для этого перейдите в приложение Square на устройстве, к которому ранее был подключен ваш ридер, и выполните следующие действия:
- Коснитесь трех горизонтальных линий в верхнем левом углу.
- Tap Настройки > Картридеры
- Выберите подключенный ридер> Забудьте об этом ридере
Вы также можете сбросить настройки своего ридера, чтобы отключить его от всех предыдущих устройств:
- Заряжайте свой ридер не менее 20 минут.
- Во время зарядки ридера с помощью небольшого предмета, такого как заколка, колпачок для ручки или скрепка, плотно нажмите и удерживайте кнопку на ридере в течение 20 секунд или после того, как 4 индикатора перестанут мигать красным. Не отпускайте кнопку питания, пока красный свет не перестанет мигать. Нажмите кнопку еще раз, чтобы включить считыватель, обратите внимание на световые индикаторы на считывателе.
- Если индикаторы считывателя не светятся зеленым, нажмите и удерживайте кнопку считывателя в течение полных 20 секунд. Не отпускайте кнопку питания, пока красный свет не перестанет мигать.
Если вы видите ошибку «Не удалось выполнить сопряжение» при сопряжении устройства Reader:
- Принудительно выйдите из приложения Square POS (проведите вверх по экрану и закройте приложение).
- Перейдите в Настройки> Bluetooth на вашем устройстве.
- Найдите Reader и нажмите «Забыть».
- Снова откройте приложение Square и повторно выполните сопряжение в «Настройки»> «Карт-ридеры».
My Reader не принимает кредитные карты
Если у вас возникли проблемы с принятием транзакций EMV или Tap:
- Убедитесь, что ваш ридер полностью заряжен и у вас есть надежное соединение Wi-Fi или сотовой связи.
- Если считывающее устройство и устройство находятся на расстоянии более 10 футов друг от друга, переместите считыватель и устройство ближе во время использования.
- Убедитесь, что ваш ридер подключен:
- Коснитесь трех горизонтальных линий в приложении Square.
- Нажмите Настройки > Оборудование > Картридеры .
- Убедитесь, что четыре числа в ваших настройках соответствуют серийному номеру вашего считывателя.
- Убедитесь, что вы нажали заряд в приложении Square.Перед тем, как попросить покупателя произвести оплату, вы должны увидеть на считывателе один зеленый свет.
- Убедитесь, что чип на карте вашего клиента обращен вверх.
- Держите карту покупателя в считывателе до тех пор, пока не будет предложено извлечь карту.
- Убедитесь, что на карте вашего клиента есть чип, что означает, что она поддерживает EMV.
My Reader не заряжает
Приведенные ниже советы обычно решают большинство проблем с зарядкой, с которыми пользователи сталкиваются при работе со считывателем:
- Убедитесь, что считыватель надежно вставлен в аппаратный концентратор USB на квадратной подставке или в заземленную розетку переменного тока.
- Попробуйте подключить адаптер питания к другой розетке.
- Принудительно выключите ваш ридер:
- Подключите считыватель как минимум на 20 минут, чтобы убедиться, что он заряжен.
- С помощью небольшого предмета, такого как заколка, колпачок для ручки или скрепка, плотно нажмите и удерживайте кнопку на считывателе в течение 20 секунд или после того, как 4 индикатора перестанут мигать красным. Не отпускайте кнопку питания, пока красный свет не перестанет мигать.
- Через 20 секунд отпустите кнопку и подождите 10 секунд.
- Нажмите кнопку еще раз, чтобы включить считыватель, и обратите внимание на любые индикаторы на нем.
- Если индикаторы считывателя не включаются, попробуйте еще раз и обязательно нажмите и удерживайте кнопку считывателя в течение полных 20 секунд. Не отпускайте кнопку питания, пока красный свет не перестанет мигать.
Сбросьте настройки устройства чтения
Если у вас по-прежнему возникают проблемы с вашим ридером после выполнения вышеуказанных шагов, вы можете сбросить его:
- Заряжайте свой ридер не менее 20 минут.
- Во время зарядки ридера с помощью небольшого предмета, такого как заколка, колпачок для ручки или скрепка, плотно нажмите и удерживайте кнопку на ридере в течение 20 секунд.
- Через 20 секунд отпустите кнопку и подождите 10 секунд. Не отпускайте кнопку питания, пока красный свет не перестанет мигать.
- Нажмите кнопку еще раз, чтобы включить считыватель, и обратите внимание на любые индикаторы на нем.
Если загорится индикатор считывателя, все готово.Если свет не загорается, попробуйте еще раз. Обязательно нажмите и удерживайте кнопку считывателя в течение полных 20 секунд. Не отпускайте кнопку питания, пока красный свет не перестанет мигать.
Безопасная зарядка и питание ваших устройств Square
Квадратные кабелии настенные зарядные устройства тщательно протестированы и соответствуют государственным стандартам. Чтобы ваши устройства были в безопасности и ваши устройства работали должным образом, мы рекомендуем вам следовать этим рекомендациям:
- Всегда заряжайте продукты Square с помощью прилагаемого кабеля и сертифицированных USB-источников зарядки.
- Храните устройства и кабели в безопасном месте, вдали от влаги, экстремальных температур и мусора, поскольку они могут вызвать пожар, поражение электрическим током, травмы или повреждение продукта Square.
- Всегда заряжайте свои устройства в сухом месте вдали от источников влаги.
- Осмотрите кабели и устройства на предмет повреждений или мусора, которые могут помешать правильной работе ваших продуктов Square. Если вы видите мусор или повреждение кабеля или каких-либо разъемов, прекратите использование и обратитесь в службу поддержки Square для замены.
- Перед зарядкой устройства убедитесь, что все соединения полностью подключены.
- Всегда подключайте и отключайте кабели и зарядные устройства, держась за конец кабеля.
- Не допускайте попадания в разъемы посторонних предметов и мусора.
- Всегда заряжайте устройство в хорошо вентилируемом месте.
Часто задаваемые вопросы
Официально мы не поддерживаем разветвители или USB-концентраторы сторонних производителей, но вы можете подключить ридер к iPad по беспроводной сети через Bluetooth Low Energy.
Нет, автономный режим поддерживает только оплату магнитной полосы, поэтому вам нужно использовать считыватель магнитной полосы или квадратную подставку.
Режим полета отключает Bluetooth на вашем устройстве. Из-за чего ваш читатель отключится.Как только вы войдете в режим полета, снова подключите Bluetooth, чтобы иметь возможность использовать свой ридер.
Если вы хотите принимать платежи по магнитной полосе в автономном режиме, отключите только Wi-Fi, и вы сохраните соединение Bluetooth.
Square можно использовать только в той стране, где оно было изначально приобретено. Если вы видите Аккаунт не соответствует требованиям , возможно, ваш ридер был приобретен в другой стране.
Подробнее о : Square Hardware
.Решено: устройство чтения SD-карт не распознается в диспетчере устройств и не … — Сообщество поддержки HP
@ardic
Добро пожаловать на форумы HP, я вижу, что устройство чтения SD-карт не распознается.
Установили ли вы какие-либо недавние обновления, которые могли вызвать проблему? вы пытались восстановить систему?
- Пока вы отвечаете на это, вот несколько вещей, которые я рекомендую вам сделать:
Зайдите в диспетчер устройств и удалите устройство чтения карт, оно должно быть указано как контроллеры IDE ATA / ATAPI.
Это приведет к удалению и повторной установке драйвера для устройства чтения карт.
Откройте диспетчер устройств (удерживайте клавиши Windows + X и выберите диспетчер устройств)
Следуйте инструкциям предыдущей процедуры, чтобы удалить устройство.
Если вам будет предложено перезагрузить компьютер, выполните следующие действия:
- Подключите устройство и перезагрузите компьютер. Устройство будет обнаружено и переустановлено после перезагрузки Windows.
- Следуйте инструкциям на экране, чтобы завершить установку.
Если вам не предлагается перезагрузить компьютер, выполните следующие действия:
- В диспетчере устройств в меню Действие щелкните Сканировать на предмет изменений оборудования .
* Note
Сканирование на предмет изменений оборудования не переустанавливает устройство Plug and Play, если на компьютере уже установлен драйвер.Если устройство не было удалено, Сканировать на предмет изменений оборудования. не обнаружит подключение устройства как изменение. Вы должны удалить устройство Plug and Play для Windows, чтобы начать установку при повторном подключении устройства.
Если проблема не исчезнет, попробуйте первый драйвер в списке по ссылке ниже: Щелкните здесь
Я знаю, что он выполнил переустановку драйвера, но это шаги, предложенные HP, и если все будет сделано точно так, как упомянуто, это должно решить проблему, в противном случае это может быть неисправность оборудования.
Дайте мне знать, как это происходит.
Чтобы поблагодарить меня за мои усилия помочь вам, пожалуйста, отметьте мой пост как принятый решение , чтобы оно принесло пользу нескольким другим.
Ура.
Sandytechy20
Я сотрудник HP





