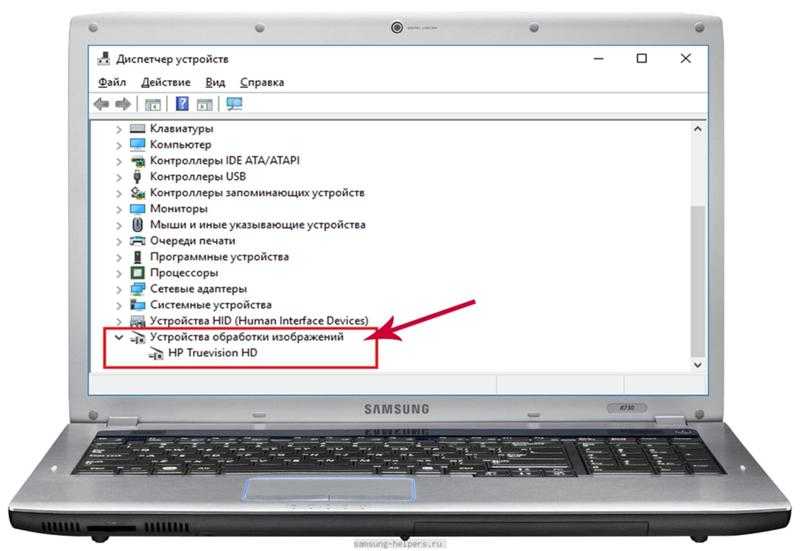Как включить и настроить камеру на ноутбуке
02нояб.2021
Поделиться: Cкопировано
Как проверить камеру на ноутбуке Почему не работает камера на ноутбуке Как настроить камеру на ноутбуке
Наличие веб-камеры позволяет принимать участие в видеоконференциях, что обрело особую популярность во время карантина. Если вам назначили видеовстречу в одном из мессенджеров и вы хотите заблаговременно проверить, все ли хорошо с камерой, или же настроить ее – рекомендуем ознакомится со статьей.
Для диагностики работоспособности камеры на лэптопе существует несколько способов. Среди них – приложение Skype. Зайдите в программу, откройте настройки и выберите вкладку «Камера и звук». После этого веб-камера сразу включится. Вы сможете посмотреть, какая картинка будет видна вашим собеседникам во время видеозвонка. Если у вас не установлен Skype, скачайте его из официального сайта, установите на ноутбук и авторизуйтесь в мессенджере.
Узнать, как работает камера на лэптопе, можно и с помощью сайтов.
Проверить камеру ноутбука можно и с помощью комбинации клавиш. В зависимости от марки и модели лэптопа вы можете одновременно нажать Fn + любая клавиша, на которой изображен синий значок камеры (например, Fn + V). После нажатия должна запуститься программа по управлению камерой. Посмотреть, какая комбинация горячих клавиш срабатывает именно на вашем ноутбуке, можно в Интернете.
К тому же проверить веб-камеру можно в «Диспетчере устройств». Для диагностики функционирования вебки нужно:
- Кликнуть на «Пуск», после выбрать «Панель управления».
- В перечне найти «Оборудование и звук».
- В разделе «Устройства и принтеры» кликнуть на «Диспетчер устройств».

- Среди устройств найти камеру.
Этот способ не поможет вам оценить качество изображения, однако позволит узнать, осуществлена ли настройка камеры на ноутбуке. Если вебка выключена или не активирована, напротив нее будет изображен красный крест или стрелка вниз. Чтобы ее включить, нажмите правую клавишу мыши и выберите пункт «Задействовать».
Если вы воспользовались одним или несколькими вышеуказанными методами, но включить камеру на ноутбуке не удается, тогда нужно определить причину и устранить ее.
Причин, почему не включается камера на ноутбуке, может быть несколько:
- Не установлены драйвера на вебку.
- Сбой в работе драйверов.
- Есть ошибки в операционной системе.
Если вы подозреваете, что вебка на лэптопе не работает из-за системного сбоя (к этому может привести, например, неправильное выключение ПК или заражение вирусами), тогда исправить ошибку можно с помощью следующей инструкции:
- запустите командную строку;
- если у вас Windows 10, введите команду «DISM /Online /Cleanup-image /Restorehealth» и нажмите «Enter», после выполните команду «sfc /scannow».
 Если вы обладатель Windows 7, в командную строку введите «sfc /scannow» и нажмите «Enter»;
Если вы обладатель Windows 7, в командную строку введите «sfc /scannow» и нажмите «Enter»; - дождитесь завершения процесса и перезапустите лэптоп;
- после этого попробуйте еще раз включить камеру.
Если активировать камеру не удалось, проблема может быть связана с отсутствием или некорректной работой драйверов. Это может быть вызвано системными ошибками или обновлениями. Чтобы решить проблему, необходимо:
- зайти в диспетчер устройств;
- выбрать «Устройства обработки изображений»;
- кликнуть правой кнопкой мыши на устройство и нажать на «Удалить»;
- затем выбрать в верхнем меню «Действие» и кликнуть на «Обновить конфигурацию»;
- перезагрузить лэптоп и проверить функциональность веб-камеры.
Бывают случаи, когда настройка веб-камеры на ноутбуке выполнена правильно, однако причина кроется в неисправности устройства. Тогда стоит обратиться в сервисный центр или же подключить внешнюю USB-камеру.
Как включить камеру на ноутбуке: включить Веб камеру на ноуте — пошаговая инструкция
Благодаря высокому уровню развития современных технологий каждый из нас имеет не только доступ к всемирному Клондайку информации, но и возможность постоянно быть на связи со своими друзьями и близкими. Благодаря широкому функционалу ноутбуков, нетбуков и других незаменимых устройств мы можем не только услышать голоса своих знакомых, но и увидеть друг друга при помощи вебкамер.
Благодаря широкому функционалу ноутбуков, нетбуков и других незаменимых устройств мы можем не только услышать голоса своих знакомых, но и увидеть друг друга при помощи вебкамер.
Следует отметить, что совершая звонок по скайпу, некоторые пользователи видят не лицо собеседника, а огорчающее сообщение о том, что вебкамера недоступна. Это вовсе не означает, что ваш персональный компьютер сломался. Вам всего лишь нужно корректную настроить работу WEB-камеры. Специально для этого мы подготовили инструкцию, следуя которой вы в самое ближайшее время сможете включить вебку.
Способ №1: используем сочетание клавиш
В некоторых случаях для того, что бы включить камеру на ноутбуке нужно использовать комбинацию клавиш. Попробуйте зажать клавиши Fn + V. Следует отметить, что на некоторых клавиатурах клавиша Fn может находиться на месте F1 или F2. Если по каким-либо причинам после нажатия данных кнопок, веб камера не включилась, то следует попробовать один из ниже перечисленных способов.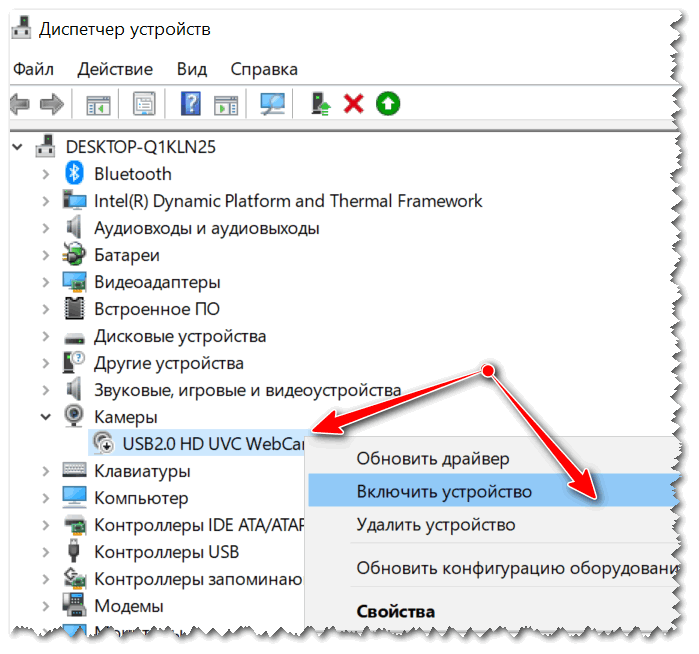
Способ №2: установка камеры через диспетчер устройств
Если первый способ не сработал, то вам необходимо попробовать установить камеру при помощи диспетчера устройств. Для этого необходимо выполнить следующие действия:
- Открываем «Пуск»;
- Заходим в панель управления;
- Переходим во вкладку «Оборудование и звук»;
- Открываем «Диспетчер устройств»;
- Выбираем вкладку «Устройства обработки изображений»;
- Находим камеру и активируем её.
Способ №3: установка драйверов
Если и второй способ не помог включить камеру на ноутбуке, то, скорее всего, она уже активирована. Это означает, что у вас не установлены необходимые драйвера. Обновление драйверов можно провести в автоматическом режиме. Данное действие не подразумевает сложностей. Вам необходимо выполнить пункты 1-5 второго способа и нажать на кнопку обновления драйверов.
Если и это не помогло, тогда вам необходимо переустановить драйвера в ручном режиме:
- Выполняем пункты 1-5 второго способа и нажимаем на кнопку удаления драйверов для их сноса;
- Берем диск с драйверами, который шел в комплекте с вашим ноутбуком.
 Запускаем его;
Запускаем его; - Находим папку Webcam и устанавливаем драйвер.
Бывают такие ситуации, что диск с драйверами может быть поврежден или утерян. В таком случае необходимо скачать их с официального сайта производителя ноутбука. При загрузке драйверов необходимо учитывать не только модель персонально компьютера, но и версию ОС.
Если веб-камера не заработала, тогда вам следует проверить ноутбук на наличие вирусов и повторить данные действия. Если и это не помогло, советуем обратиться в ближайший сервисный центр.
[Всего голосов: 25 Средний: 3.1/5]
Как включить камеру на ноутбуке Автор DimkaVarlamov средний рейтинг 3.1/5 — 25 рейтинги пользователей
Как включить или отключить камеру в Windows 10
Реклама
РЕКОМЕНДУЕТСЯ: Нажмите здесь, чтобы исправить проблемы с Windows и оптимизировать производительность системы методы, как это можно сделать. В наши дни почти все современные портативные устройства оснащены камерой. Ноутбуки и планшеты поставляются с веб-камерами, а устройства 2-в-1, такие как Surface, оснащены двумя камерами. Windows 10 поставляется с приложением «Камера» для всех основных функций, связанных с захватом видео или изображений. Звонки по Skype, различные онлайн-сервисы, приложения Win32 и универсальные приложения могут получить доступ к вашей камере.
Ноутбуки и планшеты поставляются с веб-камерами, а устройства 2-в-1, такие как Surface, оснащены двумя камерами. Windows 10 поставляется с приложением «Камера» для всех основных функций, связанных с захватом видео или изображений. Звонки по Skype, различные онлайн-сервисы, приложения Win32 и универсальные приложения могут получить доступ к вашей камере.
Реклама
В наши дни как внешние камеры, так и встроенные веб-камеры имеют индикатор активности. Обычно это реализовано в виде крошечного светодиода, который включается, когда камера используется и активна. В Windows 10 есть встроенное приложение «Камера», которое позволяет делать фотографии и записывать видео. Для устройств без такого индикатора Microsoft добавила специальное OSD-уведомление, которое появляется при активации устройства и остается в истории в Центре уведомлений.
Камеру легко отключить в Windows 10. Например, вы можете отключить ее в диспетчере устройств, и ни одно из установленных приложений не сможет ее использовать. Но не так удобно найти устройство камеры в Диспетчере устройств. Чтобы решить эту проблему, Microsoft добавила новые элементы управления в список «Камера» в настройках. В приложении «Настройки» есть страница для доступных камер, поэтому теперь их легко настроить и отключить оттуда.
Но не так удобно найти устройство камеры в Диспетчере устройств. Чтобы решить эту проблему, Microsoft добавила новые элементы управления в список «Камера» в настройках. В приложении «Настройки» есть страница для доступных камер, поэтому теперь их легко настроить и отключить оттуда.
Этот пост покажет вам, как отключить камеру в Windows 10. Мы начнем с метода настроек, который доступен в Windows 10 сборки 21354 и выше.
Как отключить камеру в Windows 10
Отключить камеру с помощью диспетчера устройств
Как включить камеру в Windows 10
Включить камеру с помощью диспетчера устройств
Как отключить камеру в Windows 10
- Откройте приложение «Настройки».
- Перейти к устройствам > Камеры .
- В разделе Камеры справа щелкните камеру, которую хотите отключить.
- Нажмите кнопку Отключить .
- Нажмите Да в диалоговом окне подтверждения.

- Вы отключили камеру.
Готово. Это удобный и быстрый способ отключить камеру в Windows 10. Однако, если вы используете предыдущую версию Windows 10, в которой еще нет элементов управления для отключения камер в настройках, вы можете использовать альтернативный метод с использованием диспетчера устройств.
Отключить камеру с помощью диспетчера устройств
- Откройте диспетчер устройств.
- Найдите запись Camera в дереве устройств и разверните ее.
- Щелкните правой кнопкой мыши устройство Камера и выберите Отключить устройство в контекстном меню.
- Нажмите Да в диалоговом окне подтверждения.
- Вы успешно отключили камеру.
Возможно, вы захотите снова включить отключенное устройство Камера. Для этого вы можете использовать любой из рассмотренных инструментов. И «Настройки», и «Диспетчер устройств» позволят с легкостью восстановить работоспособность камеры.
Как включить камеру в Windows 10
- Откройте приложение «Настройки».

- Перейти к устройств > камер .
- В разделе Cameras справа щелкните отключенную камеру, чтобы выбрать ее.
- Нажмите кнопку Включить .
- Windows 10 мгновенно включит камеру.
Наконец, то же самое можно сделать с помощью инструмента «Диспетчер устройств», который следует использовать, если у вас нет Включите параметр в настройках вашей версии Windows 10.
Включить камеру с помощью диспетчера устройств
- Откройте диспетчер устройств.
- Найдите запись Camera в дереве устройств и разверните ее.
- Щелкните правой кнопкой мыши отключенное устройство Камера и выберите Включить устройство в контекстном меню.
- Вы успешно повторно включили камеру.
Вот и все.
РЕКОМЕНДУЕТСЯ: нажмите здесь, чтобы исправить проблемы с Windows и оптимизировать производительность системы
Поддержите нас
Winaero очень рассчитывает на вашу поддержку. Вы можете помочь сайту и дальше предлагать вам интересный и полезный контент и программное обеспечение, используя следующие опции:
Вы можете помочь сайту и дальше предлагать вам интересный и полезный контент и программное обеспечение, используя следующие опции:
Если вам понравилась эта статья, поделитесь ею с помощью кнопок ниже. Это не потребует от вас многого, но поможет нам расти. Спасибо за поддержку!
Реклама
Автор Сергей ТкаченкоОпубликовано Рубрики Windows 10Метки Windows 10 КамераКак включить или выключить камеру/веб-камеру в Windows 11 и Windows 10
Содержание
- 1 Как отключить камеру в настройках веб-камеры Windows 11
- 2 Как отключить камеру с помощью диспетчера устройств в Windows 11 или Windows 10
- 3 Как включить камеру в Windows 11 через настройки веб-камеры
- 4 Как включить камеру с помощью диспетчера устройств
- 5 Связано: Как исправить неработающую камеру Windows
- 6 Дополнительно: Как остановить запуск приложений в фоновом режиме в Windows 11
По нескольким причинам вам может понадобиться чтобы узнать, как включить или отключить камеру в Windows 11 или Windows 10. Главным из них является стремление к конфиденциальности — многие пользователи обеспокоены тем, что приложения или веб-сайты будут получать доступ к их веб-камере без их разрешения.
Главным из них является стремление к конфиденциальности — многие пользователи обеспокоены тем, что приложения или веб-сайты будут получать доступ к их веб-камере без их разрешения.
К счастью, теперь намного проще отключить камеру в Windows 11 благодаря странице настроек «Камеры», которая позволяет быстро включать и выключать камеру, если это необходимо. Это отличается от «настроек конфиденциальности» для вашей веб-камеры, которые позволяют вам ограничивать или разрешать доступ только к определенным приложениям.
Мы покажем вам как этот метод, так и «старый» метод Windows 10 с использованием диспетчера устройств, чтобы вы могли использовать тот, который вам больше подходит.
Как отключить камеру в настройках веб-камеры Windows 11
Хотя это может занять еще несколько кликов, процесс отключения камеры в настройках Windows 11 гораздо более интуитивен, чем в диспетчере устройств. Пользовательский интерфейс настроек четко отображает список только ваших веб-камер и даже обеспечивает предварительный просмотр, чтобы вы могли убедиться, что это правильная камера.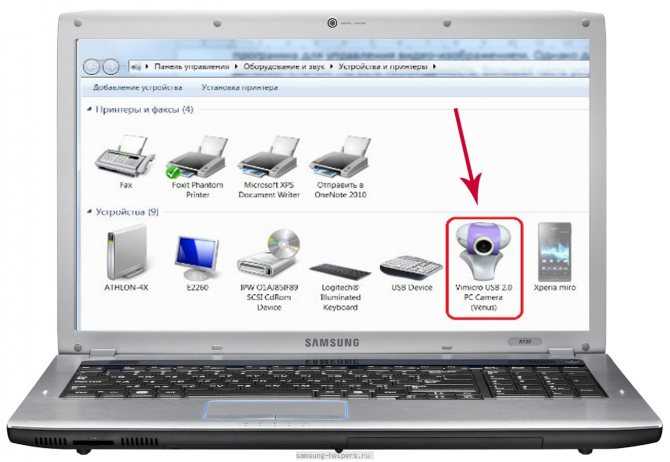 Вот как найти переключатель:
Вот как найти переключатель:
- Открыть настройки
Нажмите кнопку «Пуск» на панели задач, а затем нажмите «Настройки» в разделе закрепленных приложений. Если его нет, нажмите «Windows + I» вместо этого.
- Click “Bluetooth & devices” in the settings sidebar and expand the “Cameras” section in the main pane
- Click on your webcam in the “Connected cameras” list
- Нажмите «Отключить» под окном предварительного просмотра веб-камеры
- Нажмите «Да», чтобы отключить камеру в Windows 11
Как отключить камеру с помощью диспетчера устройств в Windows 11 или Windows 10
камеру через диспетчер устройств. Это означает просмотр длинного списка устройств, но это все равно довольно просто.
- Откройте Диспетчер устройств
Нажмите кнопку «Пуск» на панели задач и введите «Диспетчер устройств», , затем нажмите на верхний результат.
- Дважды щелкните раздел «Камеры» в диспетчере устройств, щелкните правой кнопкой мыши веб-камеру и выберите «Отключить устройство». отключите веб-камеру, откройте приложение камеры, чтобы убедиться, что оно больше не работает, так как в диспетчере устройств нет предварительного просмотра.
Как включить камеру в Windows 11 через настройки веб-камеры
Если ваша веб-камера в Windows 11 не работает, возможно, она уже отключена. Вот как включить камеру в Windows 11 всего за несколько кликов:
- Открыть настройки
Для этого нажмите кнопку «Пуск» и щелкните шестеренку «Настройки» в закрепленных приложениях. Кроме того, вы можете нажать «Windows + I» .
- Нажмите «Bluetooth и устройства» на боковой панели и разверните заголовок «Камеры».

Как включить камеру с помощью диспетчера устройств
Если вы ранее отключили камеру в Windows 11 или Windows 10, вы также можете снова включить ее с помощью диспетчера устройств. Вот как:
- Нажмите «Пуск» и введите «Диспетчер устройств», затем щелкните верхний результат
- Разверните раздел «Камеры», затем щелкните правой кнопкой мыши веб-камеру и выберите «Включить устройство». 9000 Ваше устройство должно сразу же снова начать работать. Возможно, вам придется включать и выключать камеру в любом приложении, которое вы используете, чтобы отображалось ее изображение.
Связано: Как исправить неработающую камеру Windows
Если ваша камера Windows 10 или Windows 11 не отключена, но по-прежнему не работает, вы можете вместо этого прочитать наше специальное руководство по устранению неполадок камеры. Он покажет вам 7 способов починить камеру.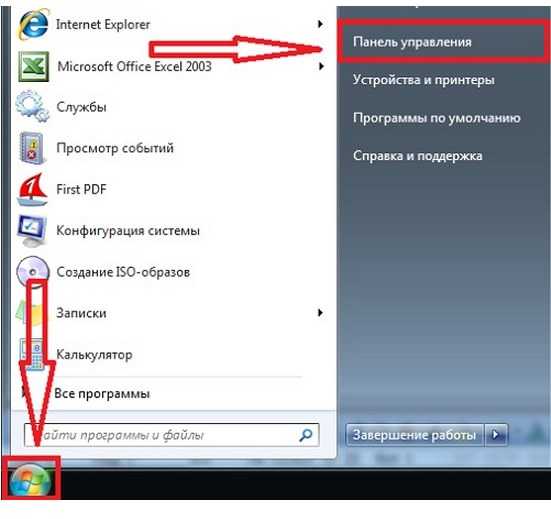



 Если вы обладатель Windows 7, в командную строку введите «sfc /scannow» и нажмите «Enter»;
Если вы обладатель Windows 7, в командную строку введите «sfc /scannow» и нажмите «Enter»; Запускаем его;
Запускаем его;