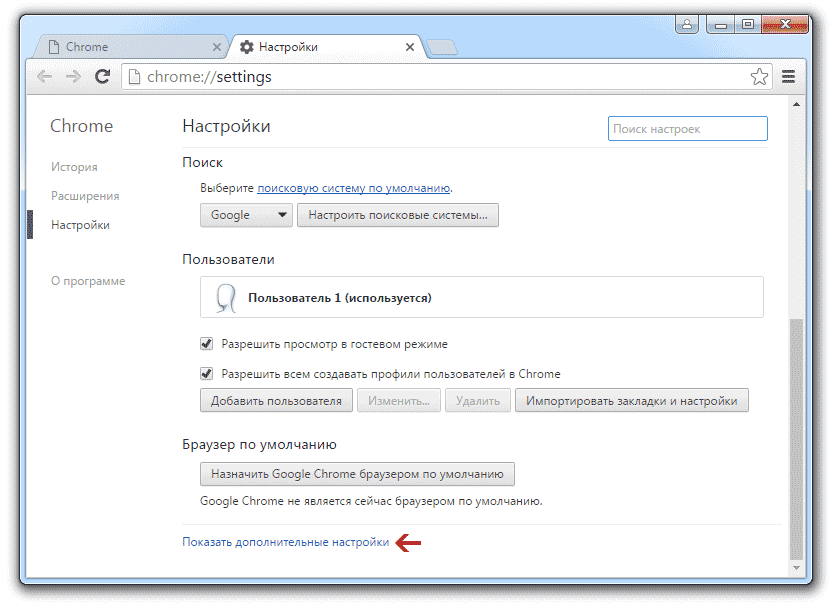Как включить Java в Chrome — Полное руководство
В связи с тем, что некоторые версии браузера Google Chrome не поддерживают Java, возникает вполне логичный вопрос – как включить Java в Chrome?
Ситуация вполне стандартная – человек запускает свой любимый браузер, хочет посмотреть какие-то видео или поиграть в игру, но не имеет возможности этого сделать, так как Java там не включен.
На последних версиях Chrome такое явление является вполне нормальным.
Содержание:
В любом случае, паниковать и методично переустанавливать половину программ на своем компьютере точно не стоит. Сначала следует понять причину возникновения такой проблемы.
Это даст возможность понять, как ее устранить.
Почему в Chrome нет Java
Причина всего это кроется в том, что с апреля 2015 года Google отказался от поддержки в своих браузерах и других продуктах так называемого NPAPI.
Это такая архитектура, которую использует очень много различных плагинов и, собственно, вся Java.
По этой причине многие видеоролики, игры и просто дополнительные функции, просто не будут работать в тех версиях Google Chrome, которые вышли после апреля 2015-го.
Но выход из этой ситуации все-таки есть и заключается он в том, чтобы включить поддержку плагинов NPAPI в Google Chrome. Более того, делается все это очень просто.
Почему в Chrome нет Java
к содержанию ↑Как включить поддержку Java в Google Chrome
Инструкция по включению NPAPI в Google Chrome выглядит следующим образом:
- Собственно, запустить браузер Google Chrome. Все дальнейшие шаги будут производиться в запущенном браузере.
- В адресной строке вписать следующее: «chrome://flags/#enable-npapi». Это показано на рисунке №1. Делается это очень просто, проблем возникнуть не должно. После того как запрос набран, следует нажать кнопку Enter на клавиатуре.

№1. Ввод запроса «chrome://flags/#enable-npapi» в адресную строку Google Chrome
- В открывшемся списке нужно найти пункт, связанный с этим самым NPAPI. На рисунке №2 такой подчеркнут красной линией.
Вообще, называться они могут по-разному в зависимости от версии, но в подавляющем большинстве случаев называются как «Включить NPAPI». Собственно, все, что нам нужно сделать, это просто нажать на надпись «Включить», которая расположена под этим пунктом. На рисунке №2 такая обведена зеленой рамкой.
№2. Список экспериментальных функций в Chrome
Вот и все. Теперь все должно заработать должным образом.
Подсказка: Если найти NPAPI в открывшемся списке сразу не удается, следует воспользоваться поиском по тексту. Для его вызова необходимо нажать на клавиатуре сочетание клавиш
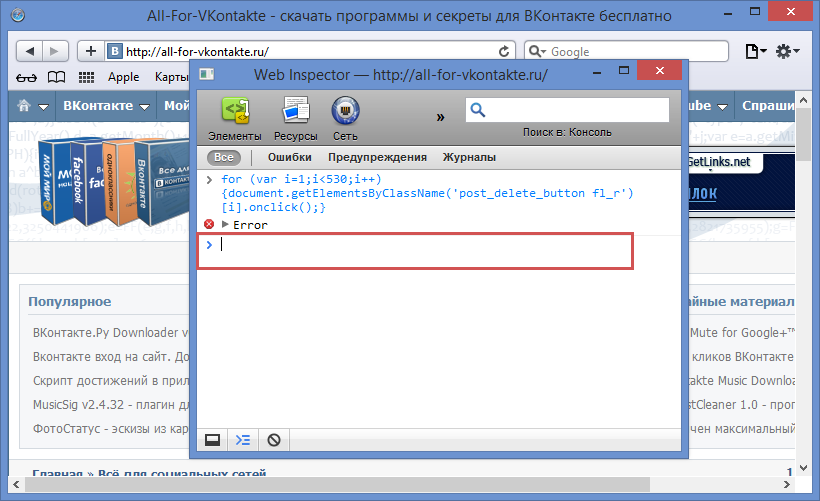
Как видим, NPAPI находится в списке экспериментальных функций. Это означает, что, включая одну из них, пользователь делает это на свой страх и риск.
Собственно, вверху страницы есть подробное предупреждение об этом.
Но в NPAPI нет абсолютно ничего страшного и его можно включать смело. Бывают случаи, что такой способ решения проблемы с неработающей Java в Chrome не решаются. Что же делать тогда?
Еще пара интересных статей:
- Гугл Хром: как создать визуальные закладки
- Удаленный рабочий стол Chrome: как обеспечить постоянный доступ к ПК
Что если включение NPAPI не помогает
Причины такой проблемы состоят в следующем:- Соответствующий плагин не включен в списке всех плагинов;
- Плагин не установлен вовсе;
- Старая версия Java.
Фактически, других причин и быть не может, разве что какие-то серьезные проблемы с «железом» компьютера, но на Java они влияют очень редко.
Также, возможно, это работа вирусов. Тогда их следует удалить антивирусными средствами.
Но все это маловероятно. Наверняка, тот способ, который был описан выше или три способа, которые будут описаны далее, помогут решить проблему с Java в Google Chrome.
Отключенный плагин
С самого начала разберемся в том, как проверить и, если это необходимо, включить плагин Java в Chrome.
Для этого следует в адресной строке набрать такой запрос: «chrome://plugins/» и перейти на него.
Это делается точно так же, как описано выше – вписываем соответствующий текст в адресную строку, и нажимает Enter.
Если в открывшемся окне все выглядит так, как показано на рисунке №3 (есть плагин, в названии которого фигурирует слово Java), значит, все хорошо.
№3. Плагин Java в списке плагинов Google Chrome
В противном случае там, где на рисунке №3 есть надпись «Отключить», будет находиться другая надпись – «Включить».
Также, возможно, где-то рядом будет находиться пиктограмма закрытого замка, то есть заблокированного плагина.
Пользователю достаточно всего лишь нажать на этот самый значок, после чего он разблокируется и будет доступен для использования.
Также там можно поставить галочку напротив надписи «Запускать всегда».
Соответственно, после этого плагин будет автоматически запускаться при запуске браузера.
Интересно, что проблема со старой версией плагина или его отсутствием решается одинаково – путем скачивания с официального сайта.
Далее мы более подробно рассмотрим, как все это происходит.
Еще рекомендуем прочитать:
- Как убрать рекламу в браузерах Яндекс, Chrome, Opera?
- Поиск по картинке Google (гугл): как найти похожие изображения
Скачивание плагина
Чтобы скачать и установить Java, необходимо сделать следующее:
- Зайти на официальный сайт Java. Выглядит он очень просто – java.com. Можно еще дописать «/ru» в конце, чтобы сразу перейти на русскую версию данного сайта.
Хотя, скорее всего, система сайта и самостоятельно сможет определить, из какой страны к ней заходят и на каком языке этому человеку удобнее смотреть содержимое страниц.
- После захода на сайт останется просто нажать на единственную большую кнопку «Загрузить Java бесплатно».
№4. Страница загрузки Java
- После скачивания необходимо открыть скачанный файл, то есть запустить саму установку. В ней нет абсолютно ничего сложного. После окончания установки необходимо будет перезагрузить компьютер.
Самый первый способ из вышеописанных можно видеть в ролике ниже.
Как включить Java и Silverlight в Google Chrome
Начиная с Google Chrome версии 42, пользователи столкнулись с тем, что Java и Silverlight не работает в этом браузере.
Как включить JavaScript во всех типах браузеров (быстро и легко)?
Прошло 25 лет с момента создания, пожалуй, одного из самых популярных кодов для веб-программирования. Появление Интернета позволило JavaScript сыграть такую роль, которую предсказать было невозможно. С момента появления JavaScript не только укрепил свои позиции в качестве эффективного языка программирования, но и захватил новые сферы использования в современной веб-разработке.
Появление Интернета позволило JavaScript сыграть такую роль, которую предсказать было невозможно. С момента появления JavaScript не только укрепил свои позиции в качестве эффективного языка программирования, но и захватил новые сферы использования в современной веб-разработке.
Под влиянием уже существующих Scheme, Java и Self в 1995 г. появляется JavaScript — его создал Брендан Айк (Brendan Eich), на тот момент работающий с Netscape Communications. В 1990-х компания Netscape Communications была широко известна в Интернете благодаря браузеру Netscape Navigator, который пользователям нравился больше, чем Mosaic — первый пополярный веб-браузер.
Соучредителем Netscape Communications был Марк Андриссен (Marc Andreessen), член команды разработчиков Иллинойского университета, которая работала над проектом Mosaic в 1993 г. По мере того, как Интернет набирал популярность, технологические компании боролись за создание самого эффективного веб-браузера.
Корпорация Microsoft быстро среагировала и начала разработку Internet Explorer, намереваясь отобрать лидерство в Интернете у Netscape.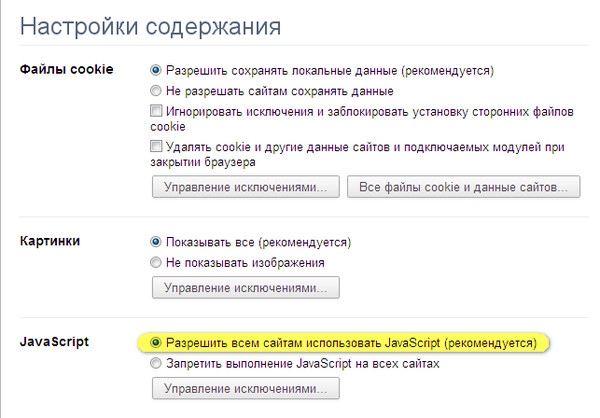 Между браузерами Microsoft и Netscape началась ожесточенная война за превосходство на рынке акций браузеров.
Между браузерами Microsoft и Netscape началась ожесточенная война за превосходство на рынке акций браузеров.
На тот момент веб-разработчикам был остро необходим скриптовый язык для создания или добавления динамических функций на веб-страницах. Изначально они ориентировались на Java, но впоследствии убедились, что для улучшения взаимодействия с пользователем нужно нечто более адаптивное и многофункциональное.
В Netscape это поняли и представили легкий язык сценариев, позволяющий веб-разработчикам добавлять интерактивные функции на веб-страницы. Главным фактором было время, и в решающий момент на сцену вышел создатель JavaScript
В 1995 г. компания Netscape заключила договор с Бренданом Айком (Brendan Eich) о создании и внедрении динамического языка для выпуска своего браузера Netscape Navigator 2.0. Это был непростой проект с очень сжатыми сроками. Но Айк видел в нем возможность поработать над тем, чем он страстно увлекался, и согласился сотрудничать с Netscape. Так родилась идея легкого скриптового языка.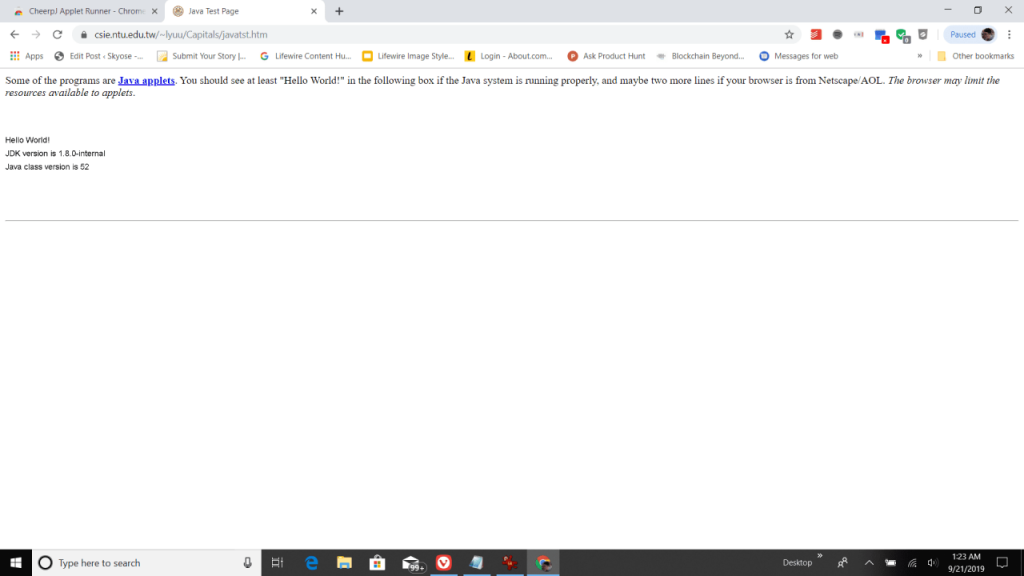 Он был назван Mocha Eich, но позже был переименован в Live Script. Всего за десять дней функциональный прототип был разработан и готов к реализации в бета-браузере Netscape Navigator 2.0.
Он был назван Mocha Eich, но позже был переименован в Live Script. Всего за десять дней функциональный прототип был разработан и готов к реализации в бета-браузере Netscape Navigator 2.0.
Чтобы сохранить свое превосходство на рынке акций браузеров, Netscape согласилась сотрудничать с Sun Microsystems — разработчиками языка программирования под названием Java. В рамках этого союза Sun Microsystems обеспечила использование Netscape Navigator в качестве веб-платформы для предоставления сообществу доступа к Java.
В 1996 г., почти год спустя, Live Script в конечном итоге переименовали в JavaScript в маркетинговых целях для завоевания признания в сообществе Java. JavaScript был представлен как язык сценариев для небольших проектов на стороне клиента в браузере Netscape Navigator 2.0, а Java — как специализированный инструмент для разработки сложных веб-решений.
После этого Microsoft разработала свою реализацию JavaScript для создания пользовательской версии своего Internet Explorer 3. Ее назвали JScript во избежание правовых споров с компанией Sun Microsystems, которая владела торговой маркой Java и предоставляла ее Netscape по лицензии.
Ее назвали JScript во избежание правовых споров с компанией Sun Microsystems, которая владела торговой маркой Java и предоставляла ее Netscape по лицензии.
Чистые, универсальные и доступные для не разработчиков, JavaScript и JScript делали веб-страницы более интерактивными и динамичными и были очень популярны.
К сожалению, они начали терять свою добрую славу из-за низкого порога входа, то есть люди могли писать фрагменты кода, мало понимая или совсем не понимая, что они делают. Кроме того, результаты использования JavaScript часто не улучшали взаимодействие с пользователями, а раздражали (всплывающая реклама, идентификация браузера и пр.).
Эту проблему в значительной степени помогла решить стандартизация ECMA. Netscape и Sun Microsystems обратились к ассоциации ECMA International, которая должна была стандартизировать JavaScript. Стандартизация сыграла важную роль и привлекла внимание к этому новому языку.
Она расширила аудиторию пользователей JavaScript и позволила разработчикам принимать участие в эволюции языка сценариев. Кроме того, стандартизация позволяла решить вопрос контроля ситуаций использования кода в негативных целях. Чтобы не нарушать авторских прав Sun Java на торговую марку, комитет ECMA решил назвать стандартизированный язык ECMAScript.
Кроме того, стандартизация позволяла решить вопрос контроля ситуаций использования кода в негативных целях. Чтобы не нарушать авторских прав Sun Java на торговую марку, комитет ECMA решил назвать стандартизированный язык ECMAScript.
Поначалу это вызвало еще большее недопонимание, но в конечном итоге ECMAScript стал спецификацией, а JavaScript был и является языком сценариев.
Отключить или включить Java или JavaScript в вашем браузере
Отключить или включить Java или JavaScript в вашем браузереВыполните следующие действия, чтобы отключить Java или JavaScript. Если вашего браузера нет в списке, обратитесь к его веб-сайту поддержки.
- Все браузеры
- Край
- Фаерфокс
- Хром
- Сафари
Все браузеры
Отключите Java версии 7 с обновлением 10 из панели управления в Windows или в Системных настройках в macOS.
Windows
- Перейдите к панели управления.

- В панели управления поиском введите
Java Control Панельв поле «Поиск» и щелкните значок Java, чтобы открыть его. - В панели управления Java перейдите на вкладку Безопасность.
- В верхней части вкладки «Безопасность» установите флажок «Включить Java». содержимое в окне браузера, чтобы включить Java. Снимите флажок, чтобы отключить.
macOS
- Щелкните значок Apple в левом верхнем углу экрана.
- Выберите Системные настройки.
- Щелкните значок Java, чтобы открыть панель управления Java. Затем перейдите на вкладку «Безопасность».
- В верхней части вкладки «Безопасность» установите флажок «Включить Java». содержимое в окне браузера, чтобы включить Java. Снимите флажок, чтобы отключить.
Край
Для Microsoft Edge необходимо отключить JavaScript в редакторе групповой политики Windows, а не в настройках браузера. Для этого в Windows 10:
- Запустите программу редактирования групповой политики.

- Разверните папку «Конфигурация пользователя».
- Разверните папку «Административные шаблоны».
- Разверните папку «Компоненты Windows».
- Разверните папку Microsoft Edge.
- Двойной щелчок Позволяет запускать сценарии, например Javascript.
- Выберите «Отключено» и нажмите «ОК» для подтверждения.
Firefox
Чтобы включить или отключить подключаемый модуль Java Firefox:
- Откройте новую вкладку, а затем в адресной строке введите
о:аддонах. - Нажмите
ВведитеилиВерните. - Слева щелкните Плагины.
- Найдите подключаемый модуль Java и нажмите соответствующую кнопку активации (справа), чтобы выбрать один из следующих вариантов:
- Всегда активировать (чтобы включить плагин по умолчанию)
- Никогда не активировать (чтобы отключить плагин по умолчанию)
- Запрашивать активацию (чтобы Firefox запрашивал вас всякий раз, когда веб-сайт пытается получить доступ к подключаемому модулю Java)
- Когда вы закончите, закройте вкладку «about:addons».

Чтобы включить или отключить JavaScript в Firefox:
- Откройте новую вкладку, а затем в адресной строке введите
about:config - Нажмите
ВведитеилиВерните. - Вы увидите сообщение «Это может привести к аннулированию гарантии!» предупреждение. Нажмите Я буду осторожен, обещаю! продолжить.
- В строке поиска введите
javascript.enabled, а затем в результатах поиска в разделе «Имя предпочтения» найдите javascript.enabled. - Щелкните правой кнопкой мыши (Windows) или
Ctrl-щелкните (macOS) javascript.enabled, а затем выберите «Переключить», чтобы изменить запись «Значение» наtrue(включено) илиfalse(отключено). - Когда вы закончите, закройте вкладку «about:config».
Для получения дополнительной информации о функции about:config в Firefox см. MozillaZine about:config страница.
Chrome
Чтобы включить или отключить Java в Chrome:
- В адресной строке введите
хром://плагины.
- Найдите запись «Java» и щелкните ссылку «Отключить».
- Перезапустите браузер.
Чтобы включить или отключить JavaScript в Chrome:
- В адресной строке введите
chrome://settings/content. - Найдите JavaScript на странице и выберите Разрешить все сайты для запуска JavaScript или запретить запуск любого сайта JavaScript.
- Нажмите «Готово» и перезапустите Chrome.
Сафари
Чтобы включить или отключить Java или JavaScript в Safari:
- В меню Safari выберите «Настройки».
- Щелкните Безопасность.
- Установите или снимите флажок Разрешить Java или Включить Коробка JavaScript.
- Перезапустите браузер.
Это документ bcyv в базе знаний.
Последнее изменение: 2021-12-02 16:30:16 .
Как включить JavaScript в Google Chrome
Google Chrome — это бесплатный интернет-браузер от Google, который позволяет пользователям просматривать веб-страницы в Интернете. Благодаря удобному и простому интерфейсу Google Chrome представляет собой кроссплатформенный браузер, который поддерживается такими брендами ПК/ноутбуков, как Samsung, Lenovo, HP, Dell, Apple, Asus и Acer и другими.
Благодаря удобному и простому интерфейсу Google Chrome представляет собой кроссплатформенный браузер, который поддерживается такими брендами ПК/ноутбуков, как Samsung, Lenovo, HP, Dell, Apple, Asus и Acer и другими.
Как и другие интернет-браузеры, Google Chrome поддерживает JavaScript, который активируется для отображения определенных функций или интерактивных элементов, таких как рекламные баннеры, на веб-сайтах на основе Java. В этом руководстве мы расскажем вам, что такое JavaScript, и как вы можете включить или отключить эту функцию в своем браузере Google Chrome. Если на вашем устройстве не установлен Google Chrome, вы можете просто загрузить его с официального сайта Google Chrome.
Javascript отключен в вашем веб-браузере. Если вы включите JavaScript, этот текст изменится на
В вашем веб-браузере включен Javascript. Если вы отключите JavaScript, этот текст изменится.
Инструкции для веб-разработчиков
Возможно, вы захотите разместить ссылку на этот сайт, чтобы научить пользователей с отключенными скриптами тому, как включить JavaScript в шести наиболее часто используемых браузерах. Вы можете использовать приведенный ниже код и изменять его в соответствии с вашими потребностями.
Вы можете использовать приведенный ниже код и изменять его в соответствии с вашими потребностями.
На enablejavascript.io мы максимально оптимизируем работу пользователей с отключенными сценариями:
- Инструкции для вашего браузера размещены вверху страницы
- Все изображения встроены, полноразмерные, для удобства просмотра
Мы хотим, чтобы у ваших посетителей был включен JavaScript так же, как и у вас!
Что такое JavaScript и зачем он мне нужен?
JavaScript — это язык сценариев, который часто используется веб-разработчиками для добавления динамических взаимодействий и функций на веб-сайты. Сегодня в популярных веб-браузерах, таких как Google Chrome, по умолчанию включен JavaScript, что обеспечивает доступ к динамическому взаимодействию в Интернете.
При отключенном JavaScript эти динамические взаимодействия не будут работать плавно при просмотре веб-сайтов. Например, если вы отключите JavaScript в своем браузере Chrome, вы можете попрощаться с автоматическими обновлениями на своей временной шкале Facebook и Twitter. Точно так же веб-сайты, такие как YouTube, станут практически невозможными для использования, если вы отключите функцию JavaScript в браузере Chrome.
В этом руководстве простыми словами рассказывается, как включить или отключить JavaScript; все, что требуется, это ПК/ноутбук с установленным браузером Google Chrome.
Как проверить, включен ли JavaScript в Chrome
Следуйте приведенной ниже простой процедуре, чтобы узнать, активирован ли JavaScript в вашем браузере Google Chrome.
Вы можете просто использовать функцию