Как подключить интернет на смартфоне LG — журнал LG MAGAZINE Россия
Появление современных смартфонов перевернуло весь мир связи. Мобильный интернет превратил телефоны в многофункциональные устройства, которые помимо первоначального предназначения – служить средством связи – дают возможность владельцам полноценно использовать интернет: искать нужную информацию в браузере, общаться в соцсетях, смотреть видео и слушать музыку со стриминговых сервисов, играть в игры и многое другое.
Так что первое, на что обращает внимание современный покупатель в новом смартфоне, возможность подключения его к интернету.
Пользоваться мобильным интернетом на телефоне LG можно двумя способами:
- через сети 3G или 4G (как включить и настроить 4G на телефоне LG, подробно читайте здесь)
- через сеть wi-fi.
Рассмотрим оба способа подробнее.
Подключение мобильного интернета на смартфоне LG: пошаговая инструкция
Мобильный интернет предоставляет оператор сотовой связи, к которой подключен ваш смартфон LG.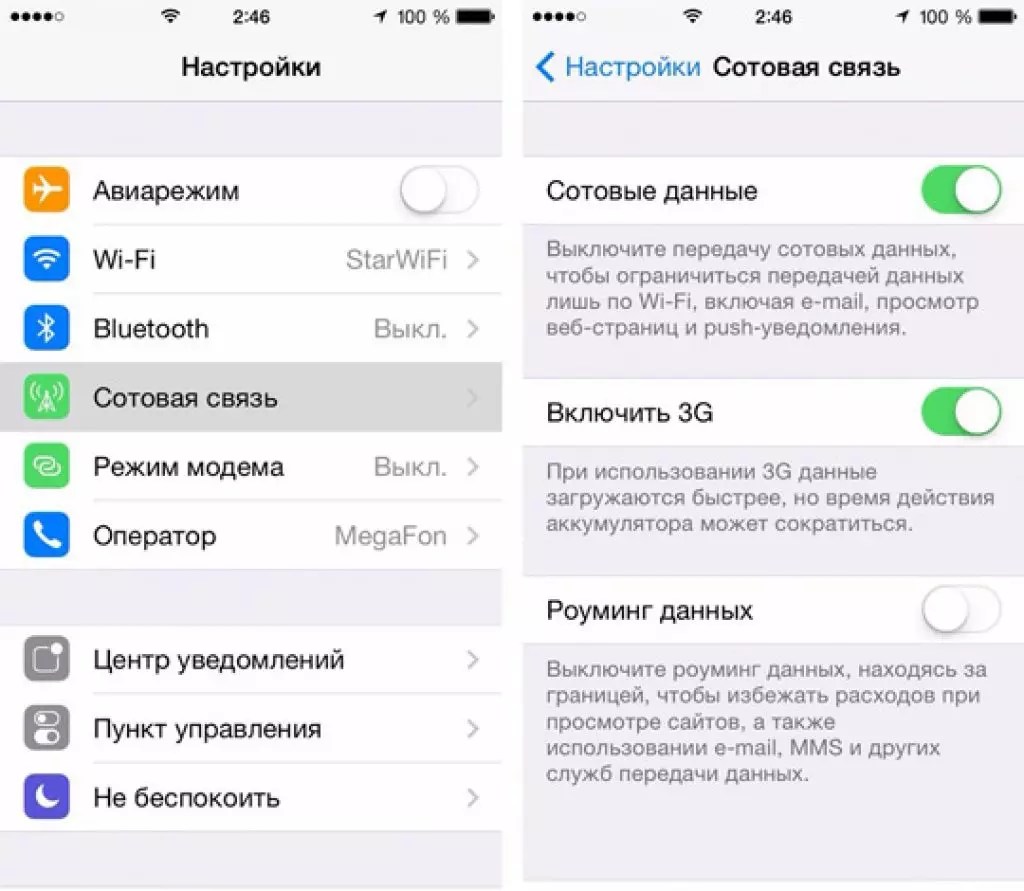
- Войдите в раздел меню «Настройки» вашего смартфона LG.
- Выберите пункт «Еще».
- В нем вам понадобится раздел «Мобильные сети».
- Выберите тип сети: 3G или 4G (LTE).
Важно: Стандарт cвязи 4G более предпочтителен, так как позволяет передавать и получать данные с большей скоростью.
- Если у вас модель смартфона с двумя симкартами (например LG Optimus Dual, LG G4, LG G5, LG G6, LG K10, LG X), то нужно выбрать точку доступа и оператора.
- Вернитесь на главный экран смартфона.
- Зайдите в основные настройки.
- Найдите иконку с названием оператора вашей сотовой связи и нажмите на нее.
Подключение к Wi—Fi на смартфоне LG: пошаговая инструкция
Настроить доступ к беспроводной сети Wi-Fi на смартфоне LG очень просто. В ряде случаев подключение к Wi-Fi имеет ряд преимуществ: вы экономите трафик мобильного интернета. Особенно это выгодно в роуминге, где цена на мобильный интернет высокая у большинства операторов сотовой связи.
В ряде случаев подключение к Wi-Fi имеет ряд преимуществ: вы экономите трафик мобильного интернета. Особенно это выгодно в роуминге, где цена на мобильный интернет высокая у большинства операторов сотовой связи.
- Войдите в раздел меню «Настройки» вашего смартфона LG.
- Выберите пункт Wi-Fi.
- Нажмите «Включить».
- В открывшемся меню выберите сеть, к которой планируете подключить ваш смартфон LG.
- В случаях, если сеть закрытая, вам нужно будет ввести пароль.
- Если вы пользуетесь одной и той же сетью Wi-Fi постоянно, вы можете выбрать в «Настройках» опцию «Запомнить эту сеть», и смартфон будет подключаться к ней автоматически.
Помните, что при подключении к открытым сетям Wi-Fi (сетям в общественных местах), подключение может быть не безопасным, что делает смартфон уязвимым для взлома, поэтому не вводите личные данные (пароль к почте или приложениям, пин-коды и т.д.), чтобы избежать возможности взлома мошенниками.
Как настроить интернет? / СберМобайл
В зависимости от модели Вашего телефона и версии Android, настройки интернет могут быть расположены в нескольких разделах меню:
1. Раздел меню «Настройки -> SIM-карты и мобильные сети»
Раздел меню «Настройки -> SIM-карты и мобильные сети»
Шаг 2 Далее выберите «Точки доступа (APN)» и нажмите на «Новая точка доступа»*
Шаг 3 В открывшемся окне введите следующую информацию и нажмите «Сохранить»:
Имя: internet
APN: sberbank
Другие строки заполнять не нужно.
Для каждого оператора свои настройки APN: если вы пропишите настройки APN для Сбермобайл, то настройки APN для
ваших других sim-карт не пострадают.
*Если вы не видите «Точки доступа (APN)», то вам нужно вернуться на шаг назад и в разделе «SIM-карты и мобильные сети» выбрать «Интернет», а затем SIM-карту Sberbank. И далее следовать общей инструкции.
2. Раздел «Настройки -> Ещё»
Шаг 1 Откройте «Настройки», выберите подраздел «Ещё», а затем «Сотовые/Мобильные сети»Шаг 2 В подразделе «Сотовые/Мобильные сети» выберите «Точки доступа (APN)», а затем выберите SIM-карту Sberbank
Шаг 3 В открывшемся окне введите следующую информацию и нажмите «Сохранить»:
Имя: internet
APN: sberbank
Другие строки заполнять не нужно.
Для каждого оператора свои настройки APN: если вы пропишите настройки APN для Сбермобайл, то настройки APN для ваших других sim-карт не пострадают.
3. Раздел «Настройки -> Беспроводные сети»
Шаг 1 Откройте «Настройки», выберите подраздел «Беспроводные сети»Шаг 2 В подразделе «Беспроводные сети» выберите «Передача данных», а затем в SIM-карте Sberbank выберите «Точки доступа (APN)»
Шаг 3 В открывшемся окне введите следующую информацию и нажмите «Сохранить»:
Имя: internet
APN: sberbank
Другие строки заполнять не нужно.
Для каждого оператора свои настройки APN: если вы пропишите настройки APN для Сбермобайл, то настройки APN для
ваших других sim-карт не пострадают.
Для получения персонализированных настроек конкретно под Ваше устройство, пожалуйста, выберете его модель из списка:
Все о мобильном интернете Win mobile в Крыму и Севастополе
youtube.com/embed/szaQ-GBiZbc» allowfullscreen=»» frameborder=»0″>Для настройки доступа в интернет на устройстве с операционной системой Android в параметрах мобильной сети необходимо выбрать «Точка доступа APN» — «Создать новую точку доступа». В появившемся окне с параметрами точки доступа необходимо прописать следующие значения:
Имя: internet
Точка доступа (APN): internet
Тип аутентификации: PAP (для некоторых моделей устройств — CHAP)
Тип точки доступа (тип APN): default
В меню точки доступа необходимо выбрать «Сохранить точку доступа» и выставить ее по умолчанию (галочка справа). После данной процедуры в предыдущем меню необходимо включить передачу данных.
Для настройки доступа в интернет на устройстве с операционной системой iOS в параметрах сотовой связи необходимо выбрать «Сотовая связь передачи данных». В разделе «Сотовые данные» необходимо прописать следующие значения:
APN: internet
После данной процедуры в предыдущем меню необходимо включить сотовые данные.
Для настройки режима модема на устройстве с операционной системой iOS в параметрах сотовой связи необходимо выбрать «Сотовая связь передачи данных». В конце раздела «Сотовые данные» необходимо прописать следующие значения:
APN: internet
Имя пользователя: internet
Пароль: internet
Для настройки доступа в интернет на устройстве с операционной системой Windows Phone в параметрах передачи данных необходимо выбрать «Добавить точку интернет-доступа». В появившемся окне с параметрами точки доступа необходимо прописать следующие значения:
Точка доступа: internet
После данной процедуры необходимо сохранить данную точку доступа и включить передачу данных.
Для настройки доступа в интернет для других устройств необходимо внести следующие параметры в настройки профиля интернет:
Название профиля: internet
Канал данных: GPRS
Точка доступа (APN): internet
В зависимости от версии операционной системы и марки/модели устройства, некоторые параметры точек доступа/профиля интернет могут отличаться.
Если после внесения настроек и включения передачи данных интернет не работает, следует перезагрузить Ваше устройство (выключить и включить). При возникновении проблем с настройкой/стабильностью работы интернета, рекомендуем Вам обратиться в ближайший офис продаж и обслуживания Win mobile.
автоматические и ручные настройки, 2 СИМ-карты
Сложно представить жизнь без смартфона, а сами мобильные устройства без стабильной работающей Сети. Его правильная настройка на гаджетах от «Самсунг» не должна представлять особых трудностей. Главное — следовать нескольким простым советам, чтобы разобраться, как включить Интернет на «Самсунге».
Мобильный Интернет на телефонах «Самсунг»
В любом телефоне можно отрегулировать настройки, касающиеся:
- паролей;
- имен пользователя;
- точки доступа APN и ее характеристик;
- канала данных;
- имени, присвоенного профилю. Без него мобильный телефон просто не выйдет на связь.

Обратите внимание! Параметры должны соответствовать сотовому оператору и самому телефону.
Обычно Интернет начинает работать сразу после того, как в устройство вставят СИМ-карту. Все параметры выставляются автоматически. Поэтому дополнительных действий со стороны пользователя практически не требуется. Он мгновенно поймет, как подключить Интернет на телефоне «Самсунг».
Автоматическая настройка Интернета (рекомендуемый способ)
Если Интернет не начинает работать после первоначальной установки СИМ-карты, рекомендуется перейти к следующим шагам:
- Отправить запрос оператору с просьбой выслать настройки. От него придет сообщение в виде конверта с шестернёй. Это обычный значок, которым обозначаются подобные сообщения.
- Открыть присланный текст.
- Выбрать пункт под названием «Приложение: Интернет».
- Нажать на кнопку «Установить».
- При необходимости ввести ПИН-код использовать цифровые обозначения 1234 или 0000.
 Если подобные сочетания не подходят, лучше созвониться с техподдержкой и уточнить интересующие данные.
Если подобные сочетания не подходят, лучше созвониться с техподдержкой и уточнить интересующие данные. - Подтвердить на кнопку «Да».
- Включить пункт «Мобильные данные».
- Перезагрузить устройство.
Обратите внимание! После этого связь должна работать без проблем. Примерно такой же будет инструкция, как настроить Интернет на Samsung Galaxy A5.
Ручная настройка Интернета
Если автоматический способ не работает, проблема легко исправляется своими руками. Как настроить Интернет на «Самсунг» вручную:
- У оператора сотовой связи запросить данные для настройки, необходимые для работы Сети на смартфонах и планшетах. Нужно позвонить представителям службы техподдержки или изучить соответствующий раздел на официальном сайте.
- Открыть меню устройства.
- Выбрать пункт, посвящённый настройкам.
- Найти вкладку «Подключения». Если такой раздел отсутствует, перейти к следующему шагу.
- Далее открыть пункт с названием «Мобильные сети».

- Найти вкладку с точкой доступа.
- Нажать на кнопку «Добавления». Иногда используют функцию с опциями, если другого варианта нет. Для этого можно выбирать значок с изображением трёх кнопок справа.
- Откроется новый профиль, который подлежит заполнить согласно рекомендациям со стороны оператора.
- Подтвердить сохранение внесённых изменений.
- Выбрать созданный профиль.
- Включить «Мобильные данные».
- Перезагрузить устройство.
Важно! В конце все опции нужно проверить на предмет работоспособности.
Как настроить Интернет, если в телефоне две СИМ-карты
Для каждой СИМ-карты можно настроить свой Интернет. Для этого следует перейти в настройки, потом в раздел «Подключения» и «Мобильные сети». После этого пользователю будет доступна корректировка следующих настроек:
- Данные в роуминге. Здесь включают либо отключают передачу данных в тех или иных случаях. Не все российские операторы разрешают пользоваться такими услугами по территории всей страны.
 Поэтому иногда опцию рекомендуется отключать, иначе затраты на неё сильно возрастут. То же касается международного роуминга, который рекомендуется отключать полностью.
Поэтому иногда опцию рекомендуется отключать, иначе затраты на неё сильно возрастут. То же касается международного роуминга, который рекомендуется отключать полностью. - Вызовы VoLTE. Качество голосовых вызовов улучшается при включении опции. По крайней мере, если речь идёт о сетях 4G.
- Режим сети. В большинстве случаев отдают предпочтение варианту LTE. Можно выбрать схему, установленную по умолчанию. Для звонков и Интернета во многих случаях разрешается задействовать одновременно до трёх стандартов. В случае с 2G Интернет работать не будет, здесь поддерживаются только звонки и СМС.
- Точки доступа. Обычно никаких изменений в этом пункте не требуется. Настройки для точки доступа к Интернету высылаются и автоматически устанавливаются оператором. Если по ошибке пользователь сам что-то изменил, достаточно восстановить тот вариант, который раньше стоял по умолчанию.
- Сетевые операторы. Нужная сотовая связь выбирается автоматически либо вручную. Даже в международном роуминге обычно всё устанавливается без участия пользователя.
 Но сеть можно выбрать и вручную, если владелец гаджета лучше знает, какие показатели для него оптимальны, а также, как включать Интернет на телефоне «Самсунг».
Но сеть можно выбрать и вручную, если владелец гаджета лучше знает, какие показатели для него оптимальны, а также, как включать Интернет на телефоне «Самсунг».
Как включить 3G или 4G
Подключение услуги предполагает выполнение ряда условий:
- смартфон сам поддерживает современные технологии. В разделе настройки этот пункт легко проверить. Если есть соответствующая строчка, значит, всё в порядке, если её нет, рекомендуется обновить гаджет;
- расположение в регионе, где присутствует покрытие 4G и 3G. Лучше посетить официальную страничку оператора в Сети. Необходимый адрес ищется на карте покрытия. Вариант особенно актуален в случае с 4G;
- наличие симки, поддерживающей 3G и 4G.
Если на устройстве стоит обычная операционная система «Андроид» без дополнительных оболочек, инструкция будет максимально простой.
- В меню смартфона зайти в настройки и выбрать пункт «Ещё».
- Перейти в раздел «Мобильные сети».

- В открывшемся окне выбрать тип подключения, наиболее подходящий для пользователя в данный момент. Интересует пункт с 4G или 3G.
Обратите внимание! Телефоны фирмы «Самсунг» отличаются от остальных тем, что у них присутствует дополнительный интерфейс.
Для включения Интернета потребуется выполнить несколько простых действий:
- В разделе настроек выбрать «Другие сети».
- В меню перейти в пункт «Мобильные сети».
- Выбрать пункт «Режим сети».
- Кликнуть по варианту, необходимому для работы именно на 4G, после чего подключиться в Интернету удастся автоматически без перезагрузки.
Часто при переключении на другие режимы могут возникать проблемы. Но и с ними легко справиться:
- Неоднократная попытка восстановить соединение. Устройство перезагружают, повторяют действие.
- Принудительное закрытие Сети. Требуется повторный набор соответствующих настроек.
- Иногда блокировки происходят из-за того, что на телефоне нет денег.
 Поможет проверка баланса СИМ-карты и, если необходимо, его пополнение.
Поможет проверка баланса СИМ-карты и, если необходимо, его пополнение.
Доступ для текущего профиля пользователя ограничен
Подключение к сети Интернет на современных телефонах предполагает точную настройку профилей, для которых открывают доступ. Есть такие, которые предустановлены операторами. Но всегда можно добавлять свои.
Инструкция выглядит следующим образом:
- В меню перейти по следующим пунктам: «Настройки» — «Сеть» — «Подключения» — «Да».
- Далее выбрать строчку, предлагающую создать профиль.
- Настроить параметры, характерные для того или иного подключения по Сети. Профиль ММС и его габариты выставляются отдельно.
- В меню снова перейти по пунктам: «Настройки» — «Сеть» — «Профили приложения» — «Интернет».
- Выбрать конкретный профиль для текущего подключения. Главное — убедиться в том, что сигнал не плохой, а мощный.
Настройка профилей на телефонах «Самсунг»
Создание нескольких профилей на устройстве полезно, если функциями пользуется несколько человек. Добавление новых профилей доступно на операционных системах «Андроид» от 4.4 версии и выше. В планшетах такой функционал тоже поддерживается, но в ограниченных количествах.
Добавление новых профилей доступно на операционных системах «Андроид» от 4.4 версии и выше. В планшетах такой функционал тоже поддерживается, но в ограниченных количествах.
Чтобы добавить новый профиль, нужно сделать следующее:
- Опустить панель уведомлений, нажать на кнопку шестерёнки.
- Прокрутить по экрану вниз и найти пункт, посвящённый пользователям. После этого шага сильных отличий между моделями нет.
- Нажать на кнопку «Добавить пользователя» для увеличения числа доступных учётных записей.
- Отобразится окно, где следует подтвердить принятое ранее решение. На этом настройка завершена.
Обратите внимание! Новый профиль можно настраивать сразу либо позже. В новых элементах текстовые сообщения и вызовы часто изначально отключаются. Для их включения требуется перейти к учётной записи администратора. Рядом с именем нового пользователя нужно нажать на иконку шестерёнок, а потом выбрать пункт «Включить звонки и СМС».
Переключение между профилями при необходимости производится через стандартную панель управления. Удалить информацию тоже не составит труда.
Включение и настройка Wi-Fi
Использование меню быстрого доступа — самый простой способ подключить Сеть. Достаточно провести пальцем по экрану сверху-вниз, появится меню, в котором следует найти иконку вай-фая и нажать на значок. Если в верхней части экрана появится ещё одна иконка, значит, функция успешно включилась.
Есть и второй способ. Нужно зайти в разделы настроек, перейти в раздел «Подключения» и выбрать в нем пункт Wi-Fi. Рядом с часами на телефоне спустя некоторое время появится иконка, подтверждающая правильное подключение.
Обратите внимание! Устройство всегда автоматически ищет сети, работающие рядом.
Допустимо добавлять сети вручную, но этот способ больше подходит для опытных пользователей. Для этого следует разбираться в следующих параметрах:
- наименование сети;
- пароль;
- тип подключения;
- параметры IP;
- прокси, если эта функция используется.

Обратите внимание! Обычно используется несколько вариантов шифрования — FT PSK, WPA/WPA2, WEP. Необходимая информация отображается во вкладках, связанных с безопасностью. Для обычного пользователя подходит любой из вышеуказанных режимов. Не стоит выбирать только WEP, поскольку его относят к устаревшим стандартам. Безопасность передаваемых данных при его использовании не гарантирована.
Использование стороннего прокси-сервера решает проблему с дополнительной защитой. Имя узла прокси вводится вручную, если автоматические настройки не срабатывают по той или иной причине.
О свойствах Wi-Fi сетей
Информация об используемой сети и её характеристиках всегда доступна. Для этого достаточно нажать на строку, где указано беспроводное соединение. Доступны обычно следующие сведения:
- скорость сети, измеряемая мегабитами;
- безопасность или разновидность используемого шифрования;
- IP-адрес устройства по отношению к локальной сети.
 Обычно роутер выбирает этот параметр автоматически, но можно назначить свойства вручную, посетив личный кабинет для управления устройством;
Обычно роутер выбирает этот параметр автоматически, но можно назначить свойства вручную, посетив личный кабинет для управления устройством; - IP-адрес для управления маршрутизатором.
Телефоны и планшеты автоматически запоминают все сети, которые ранее использовались владельцем устройства. Можно отключать или включать функцию автоматического соединения при появлении первой информации по сетям.
Обратите внимание! Использование кнопок WPS на роутерах обеспечивает упрощённую схему соединения. Благодаря этой функции система всё делает автоматически, от пользователя не требуется никаких дополнительных действий. На подключение по такой схеме уходит не больше 1 мин.
Если Wi-Fi не используется, лучше отключить сеть, чтобы сэкономить заряд батареи на устройстве. Некоторые модели от «Самсунг» предусматривают переход сетей в спящий режим. Для этого нужно зайти в дополнительные настройки сети для включения соответствующей опции.
Сейчас подключаться к Всемирной паутине можно сразу после приобретения устройства. Некоторые ошибки могут возникать лишь в том случае, если пользователь торопится, не следует инструкции. Главное — помнить об операционной системе и модели. Процесс остаётся примерно одинаковым для всех моделей, но возможны и некоторые различия, хотя они несущественны.
Некоторые ошибки могут возникать лишь в том случае, если пользователь торопится, не следует инструкции. Главное — помнить об операционной системе и модели. Процесс остаётся примерно одинаковым для всех моделей, но возможны и некоторые различия, хотя они несущественны.
Похожие статьи
Подключение и настройка Интернета на китайских…
Как включить Интернет на часах с функцией Wi-Fi? Настройка выполняется по следующему плану … Как настроить Интернет на умных часах, на примере DZ09. Первое, что нужно сделать перед тем, как приступать к установке соединения, – это узнать, поддерживает ли оператор 2G. После — как…Почему не работает интернет на телефоне: причины…
Почему не включается мобильный интернет на смартфоне с Андроид. … Чтобы включить сеть необходимо проверить смартфон на наличие вирусов. … Когда интернет начинает пропадать, абоненты часто звонят на телефон горячей линии, чтобы запросить настройки у сотового оператора. Для этого нужно…Подключение iPad к смарт телевизорам LG и Samsung…
Включить «Доступ в программах». В настройках запустить раздел «Настроить элем … Для подключения айпада к телевизорам марки самсунг разработано … Что делать если на телефоне не включается и плохо работает интернета на телефоне. 0. 08.06.2019.
Как включить Интернет на телефоне Samsung
Видео: как настроить Интернет на телефоне Samsung
Одной из самых распространённых функций, которые используются на смартфонах, это доступ к сети Интернет. Но подключение к сети, нужно не только для просмотра веб-страниц. Почти вся работа современного устройства не доступна без подключения к сети. Это делает его автономным относительно компьютера, но бесполезным без Интернета. Почти все приложения требуют подключения, многие нужные данные хранятся в облаке, которое недоступно без сети. Многие пользователи, даже сообщения и звонки, которые традиционно были доступны с помощью сотовой связи, предпочитают их Интернет аналогам, в приложениях Viber, Skype и подобных.
Обычно, на смартфонах, подключения к сети происходит автоматически, или в одно действие, при доступной сети. Но бывают и ситуации, когда подключиться сразу, не получается. Мы рассмотрим основные способы подключения к сети. Если подключение к сети не происходит по причине механических повреждений телефона, обратитесь за профессиональной помощью в сервисный центр Samsung.
Способы подключения к сети Интернет на телефоне SamsungНа данный момент существует три режима сети: 2G, 3G, 4G. Самая медленная скорость и низкое потребление у 2G, у 3G средние показатели, а 4G, как всем известно, самый скоростной режим. На каждом мобильном устройстве возможность подключения к одному из режимов зависит от характеристик телефона. То есть, если ваш телефон поддерживает 2G, к двум другим типам сети подключиться не удастся. Мобильное устройство с поддержкой 4G подключиться к двум другим. Выбрать режим сети можно следующим способом: зайдите в «Настройки», выберите раздел «Мобильные сети», в открывшемся окне выберите нужный вам режим.
Есть два основных способа подключения к сети на смартфонах. Это сотовая связь и сеть Wi-Fi. Первый вариант доступен в любой точке мира, где есть покрытие сети, но является более дорогостоящим, и, иногда, уступает в скорости соединения. Сеть Wi-Fi является более локальным вариантом, хотя в современных городах почти все общественные места оборудованы своей сетью Wi-Fi. Также, этот вариант является более быстрым и надёжным.
Чтобы подключить Интернет с помощью сотовой связи, нужно обратиться к оператору мобильной связи. Если у вас в телефоне есть сим-карта, и ваш оператор предоставляет услуги подключения к интернету, то вам нужно подключить эти услуги, чтобы получить настройки точки доступа. Как правило, при покупке сим-карты данные настройки приходят автоматически. Но, если этого не произошло, обратитесь в call-центр и сделайте запрос. Откройте поступившее сервисное сообщение, выберите раздел «Приложение: Интернет» и нажмите «Установить».
Чтобы подключить телефон к сети Wi-Fi, нужно выполнить другой набор действий. Нужно зайти в настройки вашего телефона, и включить устройство Wi-Fi. Когда адаптер будет активирован, вы увидите список доступных сетей. Далее нужно выбрать нужное подключение. Сети могут быть защищены паролем. Если сеть, к которой вы выполняете подключение именно такая, то следующим действием будет именно вод пароля. После этого смартфон будет подключен к сети, и вы сможете пользоваться Интернетом.
Стоит заметить, что при активных подключениях и к сотовому интернету и к сети Wi-Fi, по умолчанию, смартфон будет использовать именно Wi-Fi подключение
Источник: http://samsngexperts.ru/
Не помогла статья?
Вы можете задать вопрос мастерам из нашего сервисного центра, позвонив по телефону или написав свой вопрос на форму обратной связи.
Ваше сообщение отправлено.
Спасибо за обращение.
Как настроить интернет на Windows 10
Подключение интернета к компьютеру – простое дело, которое в Windows 10 чаще всего автоматизировано. В ранних версиях операционной системы нам приходилось искать драйверы, выставлять многочисленные настройки, вызывать мастера и только потом получать долгожданный выход в сеть. Сейчас мы смотрим на это, как на страшный сон, но для некоторых он так и не закончился. Нередко бывает, что Windows 10 начинает подводить, и приходится самостоятельно настраивать интернет. Чаще всего это возникает при подключении через PPPoE.
Как все настроить и получить связь со всемирной паутиной – об этом и многом другом поговорим в сегодняшней статье.
Ethernet: подключение к интернету через LAN-кабельEthernet – это одна из самых распространенных технологий передачи данных, которая используется многими интернет-провайдерами. Суть заключается в прокладывании обычных сетевых кабелей в квартиры пользователей. Подключение может осуществляться как напрямую, так и через Wi-Fi роутер. Чаще всего достаточно просто вставить кабель в ноутбук или компьютер, и соединение будет установлено.
Но так бывает не всегда: многие пользователи сталкиваются со статусами подключения «Ограничено» или «Неопознанная сеть». Подобные проблемы обозначаются восклицательным знаком в иконке интернета, которая расположена в панели задач.
Решить подобную неполадку можно с помощью следующих манипуляций:
- Открываем окно «Выполнить» с помощью комбинации клавиш «WIN+R», где Win – клавиша с логотипом Windows. В отобразившееся окно вводим запрос ncpa.cpl.
- Таким образом мы попадаем в «Сетевые подключения» – здесь находится вся информация о текущих подключениях. Выбираем иконку с желтым восклицательным знаком и кликаем по ней правой кнопкой мыши, затем переходим в «Свойства».
- Во вкладке «Сеть» открываем дополнительное окно «IP версия 4 (TCP/IPv4)». В нем должны быть установлены автоматические режимы – если это не так, то выставите их и не забудьте сохраниться кнопкой «ОК».
Проверьте, изменился ли статус подключения – интернет должен заработать. Если никаких результатов нет, то попробуйте перезагрузить компьютер. Если и это не помогло, то можно пойти еще одним путем – узнать у провайдера, есть ли привязка по MAC-адресу. Если есть, то он попросит вас сообщить MAC-адрес компьютера, чтобы вбить его в свои настройки.
Что такое MAC-адрес и как его узнать? Можете не беспокоиться, провайдер поможет разобраться в этом и все настроить.
Подключение через PPPoE в Windows 10PPPoE характеризуется высокоскоростным интернет-соединением, которое также часто используется провайдерами. Подключение осуществляется с помощью логина и пароля, которые выдаются индивидуально каждому клиенту. Отличие этого соединения от Ethernet, по сути, только в более расширенной настройке: если просто вставить провод в компьютер, то никакого соединения не произойдет. Однако если вы пытаетесь подключиться через роутер, все настройки уже будут внесены.
Если же кабель идет напрямую, то необходимо добавить высокоскоростное подключение в Windows 10. Сделать это можно следующим образом:
- Кликаем правой кнопкой мыши по иконке интернета и выбираем «Открыть “Параметры сети и Интернет”».
- Переходим во вкладку «Ethernet» и в правой части открываем окно «Центр управления сетями и общим доступом».
- В отобразившемся окне выбираем «Создание и настройка нового подключения или сети».
- Выделяем пункт «Подключение к Интернету» и жмем «Далее».
- Выбираем «Высокоскоростное (с PPPoE).
- Осталось ввести данные, которые были предоставлены интернет-провайдером – это имя пользователя и пароль. По желанию вы также можете изменить имя подключения. В завершение жмем «Подключить».
Если все данные были введены правильно, то проблем возникнуть не должно. Управлять соединением вы также можете через значок интернета в панели задач.
Как подключиться к Wi—Fi роутеруСамый простой способ, который требует минимум усилий – достаточно открыть нужное меню, выбрать роутер и ввести необходимые данные. Рассмотрим на примере:
- Обращаем внимание на нижний правый угол рабочего стола – там должна отображаться иконка интернета со знаком блока. Кликаем по ней левой кнопкой мыши и в отобразившемся окне выбираем «Wi-Fi».
- В списке будут показаны все ближайшие Wi-Fi роутеры – находим свой и кликаем по нему левой кнопкой мыши. Затем жмем «Подключиться». Если вы хотите, чтобы данная процедура всегда выполнялась автоматически, то отметьте галочкой соответствующий пункт.
- Вводим пароль от роутера и наслаждаемся успешным подключением.
Вот так все просто – теперь вы знаете, как подключиться к Wi-Fi роутеру на ноутбуке с Windows 10.
Как подключиться к беспроводному модемуСегодня модем – это высокоскоростной 4G-интернет, который может пригодиться в поездах или для жизни в отдаленных районах, где нет проводного интернета. Да, конечно, сейчас есть мобильный интернет с раздачей, но если нужно выжать максимум скорости, то это, безусловно, модем. Подключить его можно практически так же, как и высокоскоростной интернет.
- Переходим в окно подключения к интернету, которое мы успешно открыли в разделе с PPPoE, отмечаем пункт «Показать варианты подключения, которые не настроены для использования» и кликаем по «Коммутируемое».
- Вводим все данные, необходимые для подключения модема и жмем «Создать».
- После этого соединение должно быть установлено. Подключить или отключить интернет можно в разделе «Набор номера» параметров сети.
Как видите, подключение к интернету – несложная процедура, которая посильна даже неопытным пользователям.
Что делать, если на Windows 10 не работает интернетВ некоторых случаях компьютер никак не реагирует на подключение LAN-кабеля и показывает красный крест и надпись «Сетевой кабель не подключен».
Первым делом рекомендуется проверить, корректно ли установлены драйверы:
- Кликаем правой кнопкой мыши по иконке «Этот компьютер» и выбираем «Свойства».
- Раскрываем окно на весь экран и в правой части кликаем по кнопке «Диспетчер устройств».
- В отобразившемся окне раскрываем пункт «Сетевые адаптеры» и смотрим, все ли корректно. Если все нормально, то ни один из элементов не будет отображаться с желтым восклицательным знаком.
- Если же проблемы есть, то можно попробовать переустановить драйвер, предварительно удалив старый. Для этого выбираем конфликтный драйвер и кликаем по нему правой кнопочкой мыши, в отобразившемся меню жмем «Удалить устройство».
Перезагружаем компьютер и смотрим на устранение проблемы: Windows 10 способен автоматически устанавливать новые драйверы. Если же драйвер не установился (проверить это можно в «Диспетчере устройств», что мы открыли выше), то придется позаботиться об этом самостоятельно. Загружать драйвер нужно для сетевой карты, которая установлена в вашем компьютере или ноутбуке.
Проблема может быть не в драйвере, а в самой сетевой карте – в таком случае рекомендуем обратиться к специалисту, если своими руками не получается ничего решить. Возможны и проблемы со стороны провайдера – свяжитесь со службой поддержки, чтобы это уточнить.
На что еще можно обратить внимание, так это на сам LAN-провод. Проверьте, плотно ли он подсоединен к роутеру или компьютеру, нет ли никаких дефектов и прочих оплошностей.
Сценариев предостаточно, но стоит сказать, что их часто решает сам провайдер. Обычно за это берут дополнительную плату, но иногда бывает, что все это входит в ежемесячный тариф. Если инструкция не помогла, то уточните все детали у службы поддержки – с проблемой вы точно не останетесь.
Как включить интернет на Sony Xperia e, z1, z2, z3, j
Быстрое включение интернета на Xperia
Начнем с того, что как только вы установите SIM-карту, в телефон сразу же придут автонастройки для доступа в интернет. За них не нужно платить. Если же у вас их нет, значит, они не могут быть активированы на вашем телефоне по той или иной причине. Установить причину вам поможет сервисный центр Сони в Москве.
Можно попробовать решить данную проблему самостоятельно, двумя способами. Первый – это звонок оператору. Второй – самостоятельное подключение. Стоит отметить, что второй способ намного проще и быстрее. Вам не нужно ждать, пока настройки придут, вы сами сделаете все необходимое. Преимуществом ручной настройки будет являться еще и то, что она универсальна, и подходит для самых разных моделей Xperia, будь то E, Z1, Z2, Z3, возможно J, и прочие модели.
Пошаговая инструкция
Сначала перейдите к веб-сайту оператора, от которого ваша сим-карта. И на сайте найдите необходимые настройки, которые необходимо поместить в телефон.
Теперь, войдите в основное меню смартфона, затем в меню «Настройки», а после перейдите к разделу «Беспроводная связь» («Беспроводные сети»).
После, установите галочку напротив опции «Мобильный интернет». Далее зайдите в «Мобильные сети» («Точки доступа APN») и самостоятельно создайте новую точку доступа в интернет.
Чтобы это сделать, нужно ее назвать, лучше всего именем оператора мобильной связи. Так намного проще. После этого, заполните пустые поля той информацией, которую нашли на сайте оператора. Вводите необходимую информацию правильно и корректно.
Готово. Желаем удачи!
Источник: http://snyguide.ru/
Как включить и отключить Wi-Fi?
Обновлено: 31.08.2020, Computer Hope
Сегодня все ноутбукиимеют встроенный Wi-Fi (беспроводной Интернет), что позволяет людям подключаться к Интернету практически из любого места. По соображениям безопасности, совместимости или по другим причинам вы можете включить или отключить Wi-Fi на своем ноутбуке.
Как включить Wi-Fi на ноутбуке
Wi-Fi можно включить, выполнив любой из следующих шагов.
Включить с помощью кнопки Wi-Fi на ноутбуке
На некоторых ноутбуках есть кнопка включения / выключения или переключатель для подключения Wi-Fi, как показано на рисунке.Обычно он находится на передней панели ноутбука или над клавиатурой. Найдите кнопку или переключатель и убедитесь, что он включен. При включении кнопка должна светиться синим цветом или переключатель должен находиться в положении Вкл .
Включить с помощью ноутбука Fn и функциональной клавиши
Некоторые ноутбуки включают и отключают Wi-Fi с помощью клавиши Fn и одной из функциональных клавиш (F1-F12). Как видно на картинке, некоторые ноутбуки используют клавиши Fn и F12 для включения и отключения Wi-Fi. На картинке клавиша F12 также имеет оранжевый светодиод, когда он отключен, и синий, когда он включен.
Включить Wi-Fi в Windows
Найдите в области уведомлений Windows значок Wi-Fi или беспроводного Интернета. Щелкните правой кнопкой мыши значок и выберите параметр включения (или выключения) устройства Wi-Fi во всплывающем меню. Если во всплывающем меню нет опции «Включить», возможно, есть опция под названием Открыть центр управления сетями и общим доступом . Если да, выберите эту опцию, а затем выберите Изменить настройки адаптера . Когда появится значок беспроводной сетевой карты, щелкните его правой кнопкой мыши и выберите Включить .
ПримечаниеВ Windows 8, щелкнув правой кнопкой мыши значок Wi-Fi, проверьте, включен ли режим полета. Если он включен, выключите его, чтобы включить беспроводную сетевую карту.
Адаптер Wi-Fi также можно включить в Панели управления, выберите опцию Центр управления сетями и общим доступом , затем щелкните ссылку Изменить настройки адаптера на левой панели навигации. Щелкните правой кнопкой мыши адаптер Wi-Fi и выберите Включить .
Включить Wi-Fi в диспетчере устройств Windows
Войдите в диспетчер устройств, щелкнув правой кнопкой мыши значок «Мой компьютер» на рабочем столе или в меню «Пуск» Windows.Выберите Properties во всплывающем меню, щелкните вкладку Hardware в открывшемся окне и нажмите кнопку Device Manager .
ПримечаниеВ Windows Vista и более поздних версиях вкладки «Оборудование» нет. Щелкните ссылку «Диспетчер устройств» в окне «Система».
Найдите адаптер Wi-Fi в списке устройств. Щелкните правой кнопкой мыши имя адаптера и выберите Включить во всплывающем меню. Если адаптер Wi-Fi не найден в диспетчере устройств, драйверы адаптера Wi-Fi не установлены.
Включить Wi-Fi в настройках BIOS
Наконец, есть возможность включить устройство Wi-Fi в настройках BIOS компьютера. Однако маловероятно, что устройство Wi-Fi будет отключено в BIOS.
Как отключить Wi-Fi на ноутбуке
Wi-Fi можно отключить, выполнив любой из следующих шагов.
Отключить с помощью кнопки Wi-Fi на ноутбуке
На некоторых ноутбуках есть кнопка включения / выключения или переключатель для устройства Wi-Fi, как показано на рисунке.Обычно он находится на передней панели ноутбука или над клавиатурой. Найдите кнопку или переключатель и убедитесь, что он отключен. При отключении кнопка не должна светиться оранжевым или красным цветом, либо переключатель должен находиться в положении «Выкл.».
Отключить с помощью ноутбука Fn и функциональной клавиши
Некоторые ноутбуки включают и отключают Wi-Fi с помощью клавиши Fn и одной из функциональных клавиш (F1-F12). Как видно на рисунке, на некоторых ноутбуках для включения и отключения Wi-Fi используются клавиши Fn и F12, при отключении которых горит оранжевый светодиод, а при включении — синий.
Отключить в Windows
Щелкните правой кнопкой мыши значок Wi-Fi в области уведомлений Windows и выберите Отключить (или Отключить ) во всплывающем меню. Если во всплывающем меню нет опции «Отключить», может быть опция под названием Открыть центр управления сетями и общим доступом . Если да, выберите эту опцию, а затем выберите Изменить настройки адаптера . Когда появится значок беспроводной сетевой карты, щелкните правой кнопкой мыши и выберите Отключить .
ПримечаниеВ Windows 8, щелкнув правой кнопкой мыши значок Wi-Fi, вы можете отключить Wi-Fi, включив режим полета.
Адаптер Wi-Fi также можно отключить в Панели управления. Выберите Центр управления сетями и общим доступом , затем щелкните Изменить параметры адаптера на левой панели навигации. Щелкните правой кнопкой мыши адаптер Wi-Fi и выберите Отключить .
Отключить в диспетчере устройств Windows
Войдите в диспетчер устройств, щелкнув правой кнопкой мыши значок «Мой компьютер» на рабочем столе или в меню «Пуск» Windows. Выберите Properties во всплывающем меню, щелкните вкладку Hardware в открывшемся окне и нажмите кнопку Device Manager .
ПримечаниеВ Windows Vista и более поздних версиях вкладки «Оборудование» нет. Щелкните ссылку «Диспетчер устройств» в окне «Система».
Найдите адаптер Wi-Fi в списке устройств. Щелкните правой кнопкой мыши имя адаптера и выберите Отключить во всплывающем меню. Если адаптер Wi-Fi не найден в диспетчере устройств, драйверы адаптера Wi-Fi не установлены.
Отключить в настройках BIOS
Как и в случае с включением устройства Wi-Fi, его также можно отключить в настройках BIOS компьютера.
Wi-Fi на настольных компьютерах
Также доступны адаптеры Wi-Fiдля настольных компьютеров. Упомянутая выше кнопка Wi-Fi недоступна на большинстве настольных компьютеров. Однако существует вероятность того, что сам адаптер Wi-Fi (например, внешняя версия, например USB-адаптер Wi-Fi) имеет кнопку или переключатель включения / выключения. Если кнопки или ведьмы нет, отключение адаптера от компьютера приводит к отключению устройства.
Если адаптер Wi-Fi не является внешним устройством, это либо внутренняя карта расширения PCI, либо встроенная в материнскую плату.Когда вы устанавливаете программное обеспечение для адаптера Wi-Fi, в области уведомлений Windows отображается значок, предоставляющий вам доступ для включения и отключения устройства. Кроме того, вы можете отключить и включить адаптер Wi-Fi через диспетчер устройств или BIOS.
Wi-Fi на смартфонах и планшетах Android
Существует множество вариантов смартфонов и планшетов на базе Android. Эти шаги предназначены для устройства со стандартной операционной системой Android. Возможно, вам придется изменить инструкции в зависимости от марки вашего телефона или планшета.
- На главном экране, поместите палец в верхней части экрана и проведите вниз .
- Когда появится меню, подобное приведенному ниже, найдите символ Wi-Fi .
- Коснитесь символа Wi-Fi , чтобы включить или выключить беспроводной доступ.
Wi-Fi на Apple iPhone и iPad
Выполните следующие действия, чтобы включить или отключить Wi-Fi на iPhone или iPad.
- Откройте на iPhone или iPad утилиту «Настройки » .
- На экране настроек коснитесь опции Wi-Fi .
- На экране Wi-Fi для записи Wi-Fi сдвиньте тумблер вправо. Wi-Fi включен, когда тумблер горит зеленым, и отключен, когда тумблер белый, как показано ниже.
Подключите Surface к беспроводной сети
Благодаря встроенному Wi-Fi вы можете подключить Surface к беспроводной сети и просматривать веб-страницы, загружать приложения из Microsoft Store, отправлять сообщения электронной почты и получать доступ к другим компьютерам и устройствам на вашем компьютере. сеть.
Подключение к беспроводной сети
Для получения информации о подключении Surface к беспроводной сети с помощью встроенного Wi-Fi см. Подключение к сети Wi-Fi в Windows 10.
Для получения информации о подключении к Wi-Fi на Surface Duo см. Подключение к Wi-Fi на Surface Duo.
Примечания:
Убедитесь, что ваш модем подключен к исправной телефонной розетке или кабельному соединению напрямую или через маршрутизатор.
Чтобы узнать, какие версии Wi-Fi поддерживает ваш Surface, вы можете открыть командную строку и ввести netsh wlan show drivers . Посмотрите рядом с Типы радио, поддерживаемые , и посмотрите, какие версии Wi-Fi перечислены.
Если вам не удается найти свою беспроводную сеть в списке доступных сетей, возможно, ваш беспроводной маршрутизатор не настроен на передачу своего идентификатора сети (SSID).Чтобы включить широковещательную передачу SSID, проверьте информацию, прилагаемую к беспроводному маршрутизатору.
Если у вас возникли проблемы с подключением к сети Wi-Fi, см. Раздел Устранение проблем с подключением Wi-Fi в Windows.
Подключиться к сотовой сети
Если у вас есть модель Surface со слотом для SIM-карты или встроенной eSIM, вы также можете подключиться к сотовой сети.Дополнительные сведения см. В разделе Настройка подключения LTE на устройстве Surface.
Если у вас возникли проблемы с подключением к сотовой сети, см. Не удается подключиться к сотовым данным на Surface, чтобы попытаться исправить ситуацию.
Отключиться от беспроводной сети
Выберите беспроводную сеть в правом нижнем углу экрана.
Выберите сеть со статусом Подключено .
Выберите Отключить .
Забудьте о беспроводной сети
Вы можете забыть о беспроводной сети, чтобы она больше не отображалась в вашем списке сетей. Вот как:
Перейдите в Пуск и выберите Настройки .
Выберите Сеть и Интернет > Wi-Fi > Управление настройками Wi-Fi.
В списке сетей, который отображается в разделе Управление известными сетями , выберите сеть, которую вы хотите забыть, и выберите Забыть .
Если вы путешествуете в самолете или вам не нужно какое-то время использовать устройства Wi-Fi или Bluetooth ®, вы можете включить режим полета. Использование этой настройки может помочь продлить заряд аккумулятора. Для получения информации о том, как включить или выключить режим полета, см. Включение и выключение режима полета.
Выберите беспроводную сеть в правом нижнем углу экрана.
Выберите Режим полета .
Если значок неактивен, режим полета выключен.
Примечание: Когда включен режим полета, Wi-Fi и Bluetooth отключены.
Связанная тема
Отключить несколько сетевых подключений и отключить мост | UMass Amherst Information Technology
- В меню Apple перейдите в Системные настройки …
- В разделе Интернет и беспроводная связь щелкните Сеть .
- Если замок в нижнем левом углу окна Сеть закрыт, щелкните его , чтобы вы могли внести изменения в настройки сети (не нажимайте на замок, если он уже «открыт»), затем введите свой системный пароль при появлении запроса.
- Из вариантов справа выберите соединение, которое вы хотите отключить:
- Ethernet и в раскрывающемся меню Настроить IPv4 выберите Выкл.
- Wireless: и нажмите Turn AirPort Off (справа).
Шаг 2. Убедитесь, что сетевой мост отключен
Если в вашем ноутбуке несколько сетевых адаптеров или карт, возможно, вам придется отключить сетевой мост, иначе известный как совместное использование подключения к Интернету. Найдите свою операционную систему и следуйте приведенным ниже инструкциям.
Windows 7
- Выберите Пуск> Панель управления> Сеть и Интернет> Центр управления сетями и общим доступом .
- В левом столбце щелкните Изменить настройки адаптера .
- Откроется новый экран со списком сетевых подключений. Если среди подключений есть сетевой мост, щелкните его правой кнопкой мыши и выберите Удалить , чтобы удалить его.
Windows Vista
- Выберите Пуск> Панель управления> Сеть и Интернет> Центр управления сетями и общим доступом .
- В левом столбце щелкните Управление сетевыми подключениями .
- Откроется новое окно. Щелкните правой кнопкой мыши Local Area Connection и убедитесь, что Bridge Connections выбрано как НЕ .
Windows XP
- Выберите Пуск> Панель управления> Сетевые подключения .
- В окне Сетевые подключения щелкните правой кнопкой мыши активное соединение Ethernet ( Подключение по локальной сети включено, ) и убедитесь, что Мостовые подключения выбрано НЕ .
Mac OS 10.x
- В меню Apple перейдите к Системные настройки…
- В разделе Интернет и беспроводная связь щелкните Общий доступ . Откроется окно Sharing .
- Если замок в нижнем левом углу окна Sharing закрыт, щелкните его , чтобы вы могли внести изменения в настройки сети (не нажимайте на замок, если он уже «открыт»), затем введите свой системный пароль при появлении запроса.
- В окне Sharing из вариантов справа выберите Internet Sharing и убедитесь, что для Internet Sharing установлено значение Off . Если Общий доступ в Интернет — это На , рядом с Для компьютеров, использующих: снимите все флажки, которые могут быть установлены (например, AirPort , Ethernet и т. Д.).
- Закройте окно Sharing , чтобы сохранить изменения.
Включение или отключение Интернет-соединения
Иногда вам может потребоваться мгновенно отключить Интернет-соединение, например, если вы заметили, что в системе запущено вредоносное ПО, чтобы избежать утечки информации или данных. Переключатель для отключения Интернета может быть полезен и в других ситуациях, например, во время установки программного обеспечения, чтобы заблокировать доступ приложений к дому или отключить весь сетевой трафик, чтобы эти ресурсы были доступны для других более важных задач в системе.Наконец, вы также можете использовать его, чтобы не отвлекаться во время работы, отключив соединение.
Хотя вы можете использовать брандмауэр для большинства этих задач, в зависимости от того, чего вы хотите достичь, его настройка может оказаться не самой простой задачей.
Turn Internet Off — бесплатное приложение для операционной системы Windows, которое можно использовать для быстрого отключения или повторного включения Интернета. Все, что вам нужно сделать, это установить приложение в вашей системе и затем запустить его. Он автоматически запускается в свернутом виде в области панели задач, откуда вы можете отключить Интернет двумя щелчками мыши.
Кроме того, приложение отображает текущий статус подключения к Интернету в окне, которое появляется после щелчка по значку программы на панели задач. Если вы нажмете на кнопку, вы заметите, что весь Интернет-трафик автоматически блокируется, и что все приложения, которые пытаются взаимодействовать с ресурсами в Интернете, не смогут этого сделать. В результате вы можете увидеть сообщения об ошибках или другое поведение.
Когда вы будете готовы снова включить Интернет-соединение, у вас есть возможность включить его постоянно или на ограниченный период времени от 5 минут до часа.
Заключительные слова
InternetOff может быть полезен в различных ситуациях, некоторые из которых были упомянуты в первом абзаце. Если вы ищете инструмент, который позволяет быстро отключить Интернет-соединение, то этот предлагает именно то, что вы ищете.
Обновление : Алекс отправил мне письмо по электронной почте о другом варианте, который вы должны включить или отключить подключение к Интернету одним нажатием кнопки. Вместо того, чтобы использовать для этого программу, пользователи Windows могут также создать два пакетных файла для включения или выключения соединения.Для этого создайте файл на рабочем столе и назовите его on.bat, а другой — off.bat.
Щелкните каждый файл правой кнопкой мыши и выберите в контекстном меню команду «Редактировать». Теперь добавьте следующие две строки в каждый файл (сначала on.bat, затем off.bat).
@echo off
netsh interface set interface «Беспроводное сетевое соединение» отключено
@echo off
netsh interface set interface «Wireless Network Connection» включено
Обратите внимание, что это включает беспроводное сетевое соединение или выкл.Если вы не используете беспроводное соединение, замените «беспроводное сетевое соединение» на имя сетевого адаптера, который вы используете для подключения к Интернету. Панель управления \ Сеть и Интернет \ Сетевые подключения. Вы найдете имя адаптера в разделе «Сетевые подключения» на Панели управления. (спасибо Алексу за совет)
Обновление 2 : Алекс был достаточно хорош, чтобы отправить пакетный скрипт, который переключается между двумя состояниями, так что вам нужно только щелкнуть по одному, чтобы отключить и снова включить соединение.
@echo off
интерфейс netsh показать интерфейс | find «Connected»> nul
if errorlevel 1 goto #
netsh interface set interface «Беспроводное сетевое соединение» отключено
goto end
: #
netsh interface set interface «Wireless Network Connection» включено
: end
Опять же, если вы не используете беспроводное соединение, замените беспроводное сетевое соединение на соединение по локальной сети.
РекламаAmazon начал делиться Интернетом с ваших устройств; вот как его выключить
У Amazon есть новая беспроводная сеть под названием Sidewalk, которая была запущена во вторник, но служба получает возможность автоматически подключаться к устройствам Echo и Ring, начиная с 2018 года.
Sidewalk разделяет часть вашего интернет-соединения с вашими соседями для создания новой, более крупной сети. Он контролируется Amazon, и пользователь не может контролировать, какие данные передаются, что вызывает опасения по поводу безопасности и наблюдения.
Amazon заявляет, что сервис объединяет пропускную способность от разных пользователей, чтобы позволить своим устройствам — и другим — «лучше работать дома и за пределами дома». Компания заявляет, что целью является создание более крупной общей сети с низкой пропускной способностью.
«Например, если ваше устройство Echo теряет соединение Wi-Fi, Sidewalk может упростить повторное подключение к вашему маршрутизатору», — сказал Amazon. «Для некоторых кольцевых устройств вы можете продолжать получать оповещения о движении от своих кольцевых камер безопасности, а служба поддержки по-прежнему может устранять проблемы, даже если ваши устройства теряют соединение Wi-Fi. Sidewalk также может расширить рабочий диапазон для ваших устройств с функцией Sidewalk, таких как умные фонари Ring, локаторы домашних животных или умные замки, чтобы они могли оставаться на связи и продолжать работать на больших расстояниях.”
Служба также была разработана с использованием «нескольких уровней шифрования» для защиты конфиденциальности пользователей Sidewalk, согласно Amazon.
Служба Sidewalk поддерживается следующими устройствами Bridge:
- Кольцевой прожектор (2019)
- Кольцевой прожектор, проводной (2019)
- Кольцевой кулачок прожектора (2019)
- Echo (3-го поколения и новее)
- Echo Dot (3-го поколения и новее)
- Echo Dot для Kids (3-го поколения и новее)
- Echo Dot with Clock (3-го поколения и новее)
- Echo Plus (все поколения)
- Echo Show (все модели и поколения)
- Echo Spot
- Echo Studio
- Echo Input
- Echo Flex
Amazon в настоящее время также не взимает комиссию с клиентов, участвующих в программе Sidewalk.
Тем не менее, идея совместного использования небольшой части полосы пропускания может неправильно расстроить некоторых клиентов, поэтому Amazon позволяет пользователям отказаться от нее.
Для этого пользователям Echo необходимо будет обновить свои предпочтения в приложении Alexa, выбрав «Настройки», «Настройки учетной записи», «Amazon Sidewalk», а затем выбрав «Выкл.», Чтобы отключить службу. Клиенты Ring могут отказаться в приложении Ring, выбрав Центр управления, Тротуар, а затем нажав кнопку ползунка.
После отключения Sidewalk устройства Bridge по-прежнему сохранят свою «исходную функциональность», подтвердила Amazon.
Закрыть модальное окноПредложите исправление
Предложите исправление3 способа временно отключить / заблокировать подключение к Интернету
Если вы хотите отключить подключение к Интернету на какое-то время или при определенных событиях, вы можете легко сделать это вручную или с помощью сторонних инструментов. Отключение доступа к Интернету может принести вам пользу, потому что никто не может использовать вашу Систему для каких-либо дурных целей. Или, если вы передадите свой ноутбук детям, функция «Нет доступа в Интернет» может быть вам полезна, чтобы вы были уверены, что ваш ребенок не пользуется Интернетом по какой-либо неподобающей причине.Давайте посмотрим, как временно отключить Интернет и быстро включить его.
Вручную
Отключение доступа к брандмауэру для программ Windows
Вы можете отключить несколько программ от подключения к Интернету. Потому что есть некоторые программы, которые являются частными для вас, и вы не хотите, чтобы кто-либо мог пройти через них и использовать эти программы. Итак, вот способ отключить подключение к Интернету для этих конкретных программ.
Прежде всего, откройте Панель управления и перейдите в раздел «Система и безопасность», а затем «Брандмауэр Windows».Здесь, в левом окне, вы найдете параметр «разрешить приложению или функции через брандмауэр Windows» открыть его.
Вы можете увидеть список всех программ, использующих брандмауэр Windows, вы можете снять отметку с каждой программы, для которой вы не хотите иметь доступ к брандмауэру Windows. Я снимаю флажок с Mozilla Firefox, чтобы показать вам, как это работает.
Теперь я открою браузер Firefox и наберу любой URL-адрес, вы увидите, что он не открывается для меня, и выдадите сообщение об отсутствии доступа в Интернет.
Объявление
Отключение подключения
Используемое вами подключение к Интернету можно отключить вручную на время, на которое вы хотите его отключать, перейдя в панель управления, и вы можете снова включить его, когда вам нужно его включить.
Перейдите в Панель управления / Центр управления сетями и общим доступом и в левом окне откройте Настройки сетевого адаптера.
И выберите свое соединение, к которому вы подключены, откройте его, и там вы увидите его свойства и статус.Нажмите «Отключить», чтобы отключить его. Теперь ваша система будет отключена от доступа в Интернет. Вы можете снова включить его, перейдя в то же место и дважды щелкнув свое соединение. Вскоре он будет включен для вас.
Инструмент стороннего производителя
Net Disabler
Если вы не хотите выполнять множество действий вручную для временной остановки доступа в Интернет, вы можете легко это сделать с помощью стороннего инструмента. Net Disabler удовлетворит ваши потребности в этом. Netdibsaler — это бесплатный инструмент для отключения подключения к Интернету для служб Microsoft.Его 32-битная и 64-битная версии доступны для вашей Windows.
При запуске окно Net Disabler покажет вам 3 варианта того, как вы хотите отключить подключение к Интернету. Выберите любой из них, который вам больше всего подойдет. И нажмите «Применить настройки» после выбора опции.
И сделайте то же самое для восстановления доступа в Интернет, снимите флажок и нажмите кнопку «Применить настройки». У вас снова будет доступ в Интернет в вашей системе.
Пункт меню Net disabler имеет другие параметры.Сетевые адаптеры можно просмотреть в меню. Вы можете установить пароль, если хотите прекратить доступ к вашему Приложению какой-либо неавторизованной службы. Диспетчер устройств и настройки брандмауэра также доступны в меню Net Disabler.
Он совместим практически со всеми версиями Windows.
Загрузите Net Disabler отсюда
Используйте любой способ, который вы сочтете простым и лучшим, чтобы на некоторое время закрыть доступ в Интернет. Прекратить подключение к Интернету и вернуться к нему, когда потребуется, очень легко.
Итак, какой метод вы предпочтете временно заблокировать доступ в Интернет?
См. Также:
Amazon Echo предоставляет доступ к вашему Интернету соседям. Вот как отключить Amazon Sidewalk
Если у вас есть Amazon Echo, вы теперь транслируете крошечный кусок своего Интернета, чтобы другие могли его использовать.Вы можете отключить это в приложении.
Крис Монро / CNETЕсли у вас есть видеоустройство Amazon Echo или Ring, скорее всего, вы являетесь участником Amazon Sidewalk. Эта новая услуга автоматически включается в новых динамиках Echo и устройствах Ring, когда Amazon включил эту функцию в начале 2021 года. Цель состоит в том, чтобы выделить крошечную часть вашей полосы пропускания в Интернете от этих двух устройств, чтобы создать своего рода сеть по соседству, которая делает это можно использовать снаряжение Amazon чуть дальше.
Владельцы новых Amazon Echo, Ring Spotlight Cam и Ring Floodlight Cam увидят увеличенный радиус действия своих умных домашних устройств, так что они могут быть дальше от вашего маршрутизатора и другого оборудования, но при этом поддерживать надежное соединение. Кроме того, Sidewalk работает с другими пользователями Amazon, поэтому каждый в вашем районе может внести свой вклад в эту более крупную сеть. Теоретически это означает, что ваше устройство может находиться в нескольких кварталах от вашего дома и по-прежнему функционировать.
Не все могут захотеть участвовать, однако, чтобы отказаться, вам нужно выполнить несколько шагов — это не так просто, как нажать кнопку или сдвинуть переключатель на вашем Echo или Ring.Кроме того, публичный аспект вызвал некоторые вопросы о конфиденциальности и безопасности. Сеть Amazon Sidewalk будет использовать три уровня шифрования, и Amazon уверен, что безопасность не будет проблемой. Но трудно предсказать, какими будут реальные результаты, пока функция не будет протестирована более тщательно.
Новая Amazon Echo и две новейшие камеры Ring работают как тротуарные мосты.
ЗвенетьЕсли вы похожи на меня и хотите подождать и посмотреть, прежде чем прыгать на экспрессе Sidewalk, вот как отключить эту функцию, пока вы не будете готовы выбрать ее самостоятельно.
Скриншот Дэвида Приста / CNETКак отключить Amazon Sidewalk на вашем Echo или Ring
1. Откройте приложение Alexa на своем телефоне.
2. Нажмите Еще в правом нижнем углу приложения.
3. Нажмите Настройки .
4. Нажмите Настройки учетной записи .
5. Tap Amazon Sidewalk .
6. Выключите «Тротуар» и выйдите из приложения.
К счастью, отказ от Amazon Sidewalk прост и обратим. Есть гораздо больше, что нужно знать о том, как это работает, и что вам следует знать, прежде чем участвовать в сервисе. В нашем руководстве по Amazon Sidewalk будет больше ответов на ваши вопросы о радиусе действия, конфиденциальности и многом другом.
CNET Умный дом и бытовая техника
Получите обзоры и рейтинги умного дома, видеообзоры, руководства по покупке, цены и сравнения от CNET.
.


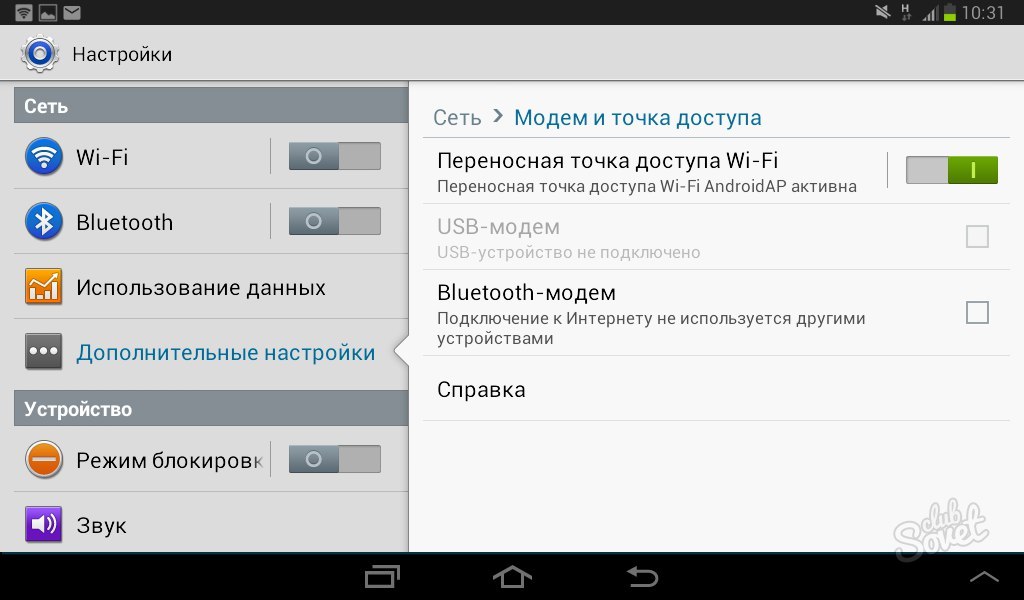 Если подобные сочетания не подходят, лучше созвониться с техподдержкой и уточнить интересующие данные.
Если подобные сочетания не подходят, лучше созвониться с техподдержкой и уточнить интересующие данные.
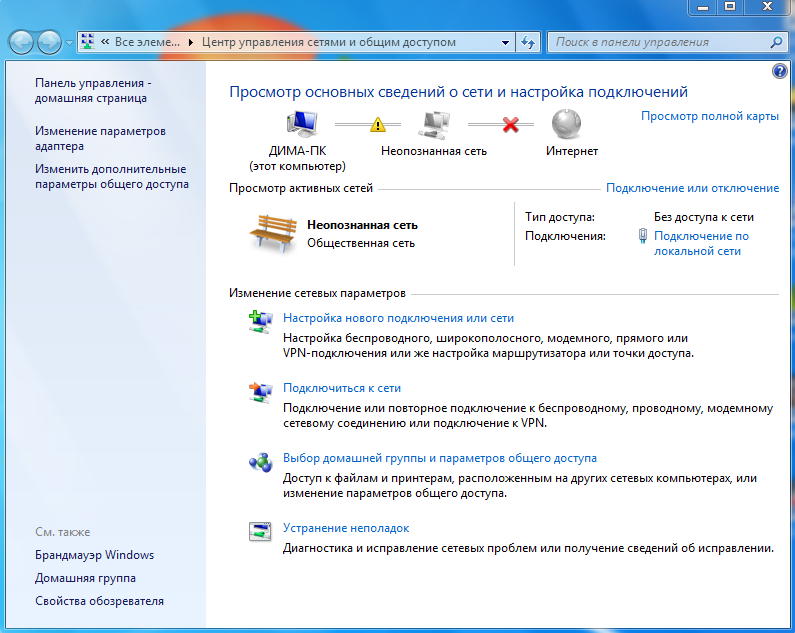 Поэтому иногда опцию рекомендуется отключать, иначе затраты на неё сильно возрастут. То же касается международного роуминга, который рекомендуется отключать полностью.
Поэтому иногда опцию рекомендуется отключать, иначе затраты на неё сильно возрастут. То же касается международного роуминга, который рекомендуется отключать полностью. Но сеть можно выбрать и вручную, если владелец гаджета лучше знает, какие показатели для него оптимальны, а также, как включать Интернет на телефоне «Самсунг».
Но сеть можно выбрать и вручную, если владелец гаджета лучше знает, какие показатели для него оптимальны, а также, как включать Интернет на телефоне «Самсунг».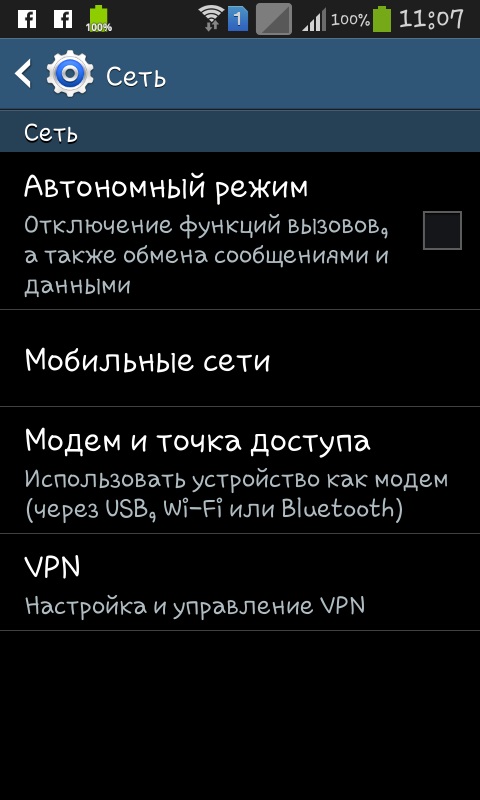
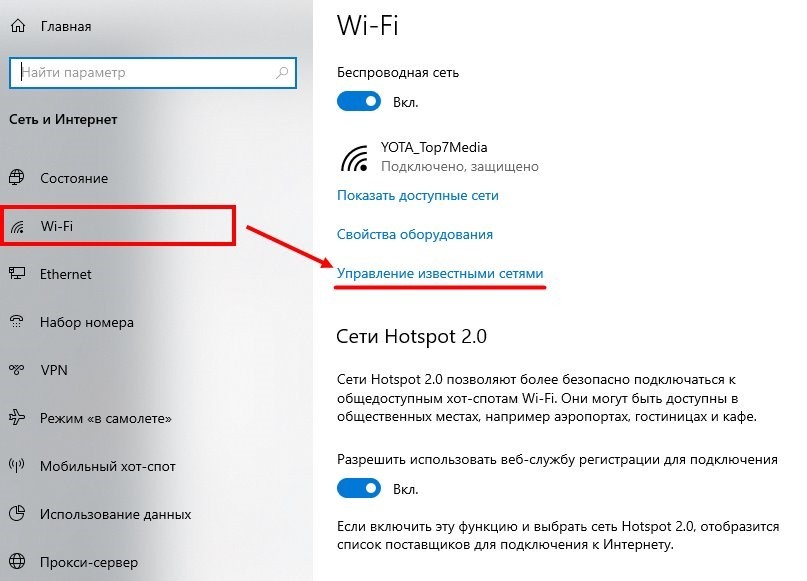 Поможет проверка баланса СИМ-карты и, если необходимо, его пополнение.
Поможет проверка баланса СИМ-карты и, если необходимо, его пополнение.
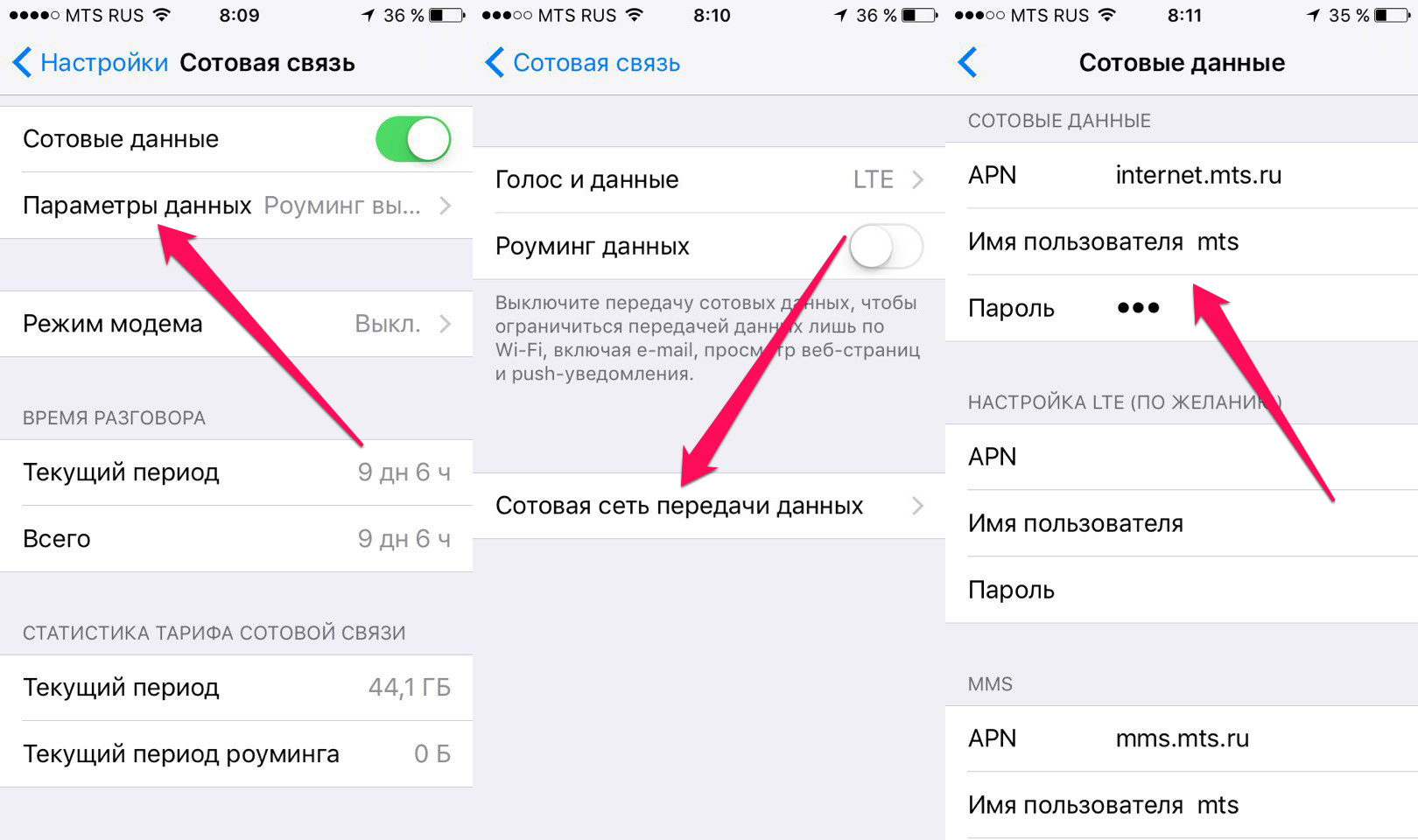 Обычно роутер выбирает этот параметр автоматически, но можно назначить свойства вручную, посетив личный кабинет для управления устройством;
Обычно роутер выбирает этот параметр автоматически, но можно назначить свойства вручную, посетив личный кабинет для управления устройством;