настройка раздачи интернета и подключение к компьютеру
Сергей Ефимов
30 ноября, 2021
Интернет является неотъемлемым элементом современной жизни, поэтому режим модема на iPhone — функция, востребованная и популярная. Использовать ее можно не только в поездках и путешествиях, но и для организации надежной беспроводной связи дома или на даче. Для создания точки доступа из мобильного важно знать нюансы работы оборудования и особенности подключения с учетом раздачи через разные технологии, такие как Wi-Fi, Bluetooth, USB.
Включить режим модема на Айфон не сложно даже новичкуЧто такое режим модема и для чего он нужен
Технология раздачи интернета применяется для того, чтобы объединить в домашней сети несколько устройств. В офисе или дома для этой цели, в большинстве случаев, применяется роутер, но когда его нет, можно заменить оборудование мобильным устройством.
Режимом мобильного модема называется опция, которая доступна на всех выпущенных и используемых моделях Айфонов. Ее основная задача — организация домашней сети, объединение пользователей в одной группе и раздача между ними интернета.
Ее основная задача — организация домашней сети, объединение пользователей в одной группе и раздача между ними интернета.
Процесс раздачи производится не только с помощью функции модема, также нужно задействовать Wi-Fi, Bluetooth или USB. Они требуются во всех случаях, когда подключение планируется производить к компьютеру или ноутбуку пользователя.
Непосредственно выход в интернет осуществляется с использованием тарифов сотового оператора. Трафик в полном объеме расходуется с SIM-карты, установленной в мобильном устройстве. Раздача же происходит во время активации функции модема.
Любой современной Айфон можно превратить в точку доступаВключение режима модема на iPhone
Для организации комфортного доступа в интернет необходимо произвести правильную настройку функций, заложенных в мобильном устройстве. После этого появится возможность раздавать интернет всем, кто подключится к появившейся группе.
В полной мере использовать функцию не сложно. Для включения режима потребуется сделать несколько простых действий:
- Проверить возможность использования на имеющейся модели мобильного телефона.

- Перейти в раздел меню «Настройки».
- Открыть пункт «Сотовая связь».
- Переместиться в подменю «Параметры данных».
- Выбрать там раздел «Сотовая сеть передачи данных».
На открывшейся странице появится раздел «Режим модема». В этом разделе требуется ввести вручную настройки или указать прописанные оператором сотовой связи. Последующая оплата будет производиться по установленным тарифам.
Посмотреть актуальную информацию можно на официальных сайтах компаний, которые предоставляют мобильную связь и интернет.
Если ошибок нет, в списке появится точка доступаВ некоторых случаях дополнительно потребуется перезагрузка устройства, чтобы в полной мере использовать возможности модема. После осуществления этих действий владелец смартфона может увидеть раздел, который и сможет запустить необходимую функцию — «Режим модема».
Следующие действия: активация этой функции — перевод переключателя (ползунка) в специальное положение. Для раздачи пакетов интернета другим пользователям необходимо убедиться, что выход в сеть у него присутствует на личном смартфоне.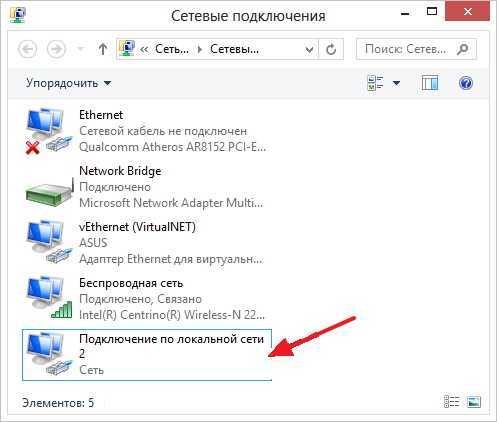
Настроить опцию также не сложно. Пользователю, который захочет воспользоваться этой возможностью, не нужно будет устанавливать специальные программы или приложения непосредственно на смартфон. Активировать эту опцию можно за 2-3 минуты вместе с последующими настройками.
Если все действия произведены правильно, то человек в 90 % случаев не заметит во время использования никаких ограничений по передаче интернет-трафика.
Также каждый, кто будет подключатся к включенному модему, сможет использовать его для работы и развлечения. Созданное подключение можно настраивать на основном устройстве. Основная функция — включение/отключение ограничения доступа к созданной точке. Также можно установить/сменить пароль.
Дополнительно для корректной работы и точной настройки функции необходимо иметь модель телефона старше, чем те, которые поддерживают 3G. Устройство должно иметь доступ к сети интернет. На нем требуется включить 3G, 4G или LTE для применения максимально допустимых для использования возможностей.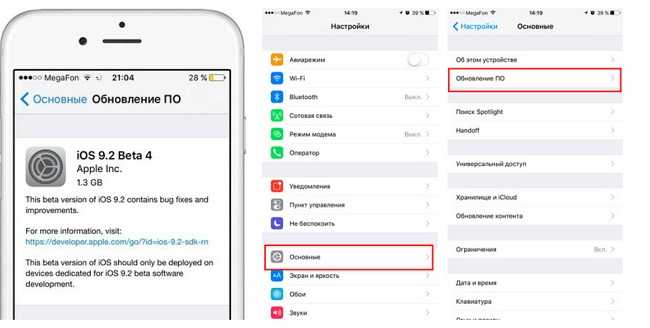
Как настроить режим модема
Для того, чтобы настроить работу без ошибок, знать, как раздать вай-фай с Айфона, нужно произвести правильные действия на устройстве. Для этого в разделе «Настройки нужно выбрать пункт меню, который называется «Сотовая связь». Из него перейти в «Режим модема». Там уже можно включить или отключить параметр «Разрешать другим».
При работе с устройствами нужно учитывать, что модели могут иметь некоторые отличия в наборе опций.
Если параметр «Режим модема» отсутствует в меню имеющейся модели, то нужно обратить внимание, включена ли функция «Сотовые данные». Искать ее нужно в подразделе «Сотовая связь» в меню Настройки.
Также рекомендуется обратиться к оператору сотовой связи, если в выбранном тарифном плане отсутствует опция «Режим модема». Специалисты смогут ее подключить.
Потребуется уделить внимание параметрам безопасностиНастройка не потребует много времени. Инструкция, позволяющая включить все необходимые функции для работы смартфона в качестве точки доступа или роутера:
- Нужно сменить пароль Wi-Fi для Режима модема.
 Для этого потребуется открыть на телефоне меню «Настройки». В нем войти во вкладку «Сотовая связь».
Для этого потребуется открыть на телефоне меню «Настройки». В нем войти во вкладку «Сотовая связь». - Выбрать опцию «Режим модема».
- Перейти в раздел «Пароль Wi‑Fi».
- Ввести новые значения.
- Нажать на сохранение.
Если требуется изменить имя устройства (его будут видеть все, кто захочет подключиться и войти в интернет), следует зайти в «Настройки». В этом меню выбрать вкладку «Основные», переключиться на подменю «Об этом устройстве» и уже там войти во вкладку «Имя».
Еще один важный пункт, который нужно знать, прежде чем раздавать интернет с помощью смартфона — как производить включение режима модема и отключать от него устройства в случае необходимости.
Пользователь (владелец основного телефона) должен перейти в «Настройки». Там выбрать строчку «Сотовая связь» и раздел «Режим модема». В нем потребуется дать разрешение на использование этой функции другими устройствами — пункт будет называться «Разрешать другим».
Если используется модель смартфона с 2 SIM-картами, то в режиме модема необходимо использовать тот номер, который предназначен для сотовых данных или имеет более выгодные условия обслуживания.
Как можно подключиться
Подключиться и раздавать интернет с помощью современной модели iPhone не сложно. Для удобства компания предлагает воспользоваться одним из нескольких способов:
- С помощью технологии Wi-Fi.
- Передавать данные через Bluetooth (блютуз)
- С использованием USB.
Для раздачи интернета с одного телефона на другой оптимально использовать беспроводную технологию Wi-Fi. Причина в том, что устройства будут находиться на некотором расстоянии от точки доступа. Также можно будет повысить скорость, с которой данные будут передаваться и приниматься другими смартфонами.
Лучше всего раздавать пакеты интернета по Wi-FiПеред подключением потребуется настроить телефон. Это необходимо, для того чтобы использовать мобильную связь в качестве основного источника интернета. Предоставлять его будет оператор с SIM-карты, которая выбрана устройством для выхода в интернет. Пользователю остается только создать внутреннюю сеть при помощи Wi-Fi или любого другого удобного метода.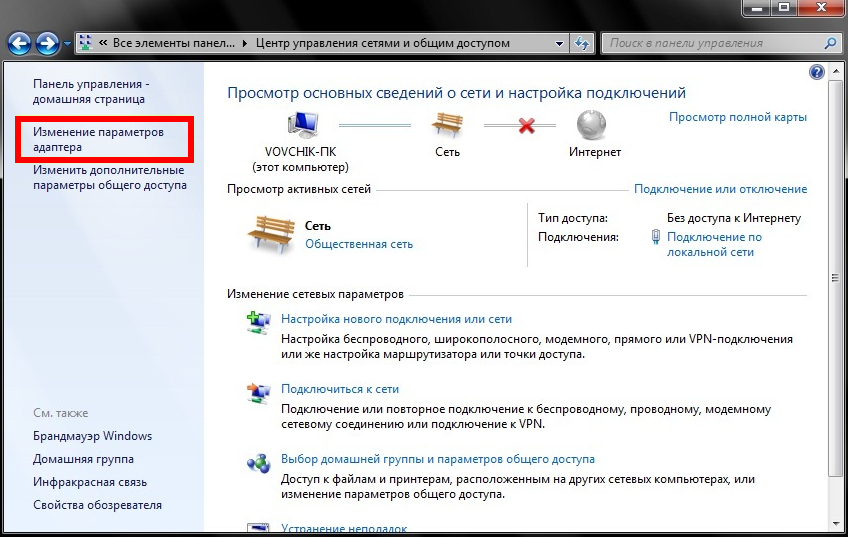
Произвести настройку можно следующим способом:
- Перейти в «Настройки».
- Открыть вкладку «Сотовая связь».
- Перейти в раздел «Параметры данных».
- Переместиться во «Включить LTE».
- Активировать пункт «Голос и данные»
Эти действия позволят повысить скорости передачи данных, так как запуститься технология 4G. Затем нужно сделать следующие действия:
- Вернуться в раздел «Сотовая связь».
- Проверить настройку всех необходимых параметров в меню «Сотовая сеть и передача данных».
- Использовать созданную точку доступа.
В 90 % случаев оптимальные для имеющейся модели смартфона параметры устанавливаются в автоматическом режиме. Происходит это в момент установки SIM-карты в соответствующий ей слот.
Если произошел сбой или параметры не были активированы, их необходимо заказать у оператора или прописать в настройках телефона в ручном режиме.
После этого подготовка и проверка устройства для выхода в интернет закончена. Можно выбирать любой подходящий способ для подключения к созданной точке других устройств.
Когда подключение осуществляется при помощи провода USB из комплекта поставки, то нужно подсоединить его к компьютеру. На экране монитора появится запрос о том, доверяет ли пользователь этому устройству. Для продолжения работы следует согласиться, нажав кнопку «Доверять».
Что делать если компьютер подключился, но ничего не работает
Иногда бывает так, что пользователь разобрался, как подключить Айфон к компьютеру в качестве мобильного модема, ПК видит устройство, но далее ничего не происходит, раздавать не получается.
Если происходит так, что к созданной точке доступа не могут подключиться другие смартфоны или не получается выйти в интернет, проблемы могут быть в следующем:
- На основном раздающем устройстве слабый сигнал (вышла из строя внутренняя антенна, произошел сбой на стороне оператора, помехи в помещении).
 Если уровень сигнала будет меньше двух, то устройство нужно перенести в другое место, например, ближе к окну.
Если уровень сигнала будет меньше двух, то устройство нужно перенести в другое место, например, ближе к окну. - Между устройствами большое расстояние или имеются преграды (толстые стены), в результате Wi-Fi или Bluetooth начинают работать нестабильно. Рекомендуется сократить расстояние между устройствами и точкой доступа.
- На основном раздающем устройстве загружаются или обновляются приложения. В результате вся скорость интернета затрачивается на эти процессы. Пропускная способность канала снижается, другие пользователи не могут подключиться. Для устранения проблемы рекомендуется посмотреть список обновлений и запущенных программ, так как некоторые из них «забирают» часть скорости.
- На принимающем устройстве запущены сторонние приложения, которые требуют работы VPN-соединением или блокируют, замедляют работу Wi-Fi. Рекомендуется отключить все подобные программы и проверить соединение вновь.
Существует и еще одна причина появления неисправностей — на одном из устройств (раздающем или принимающем) устарела версия ОС.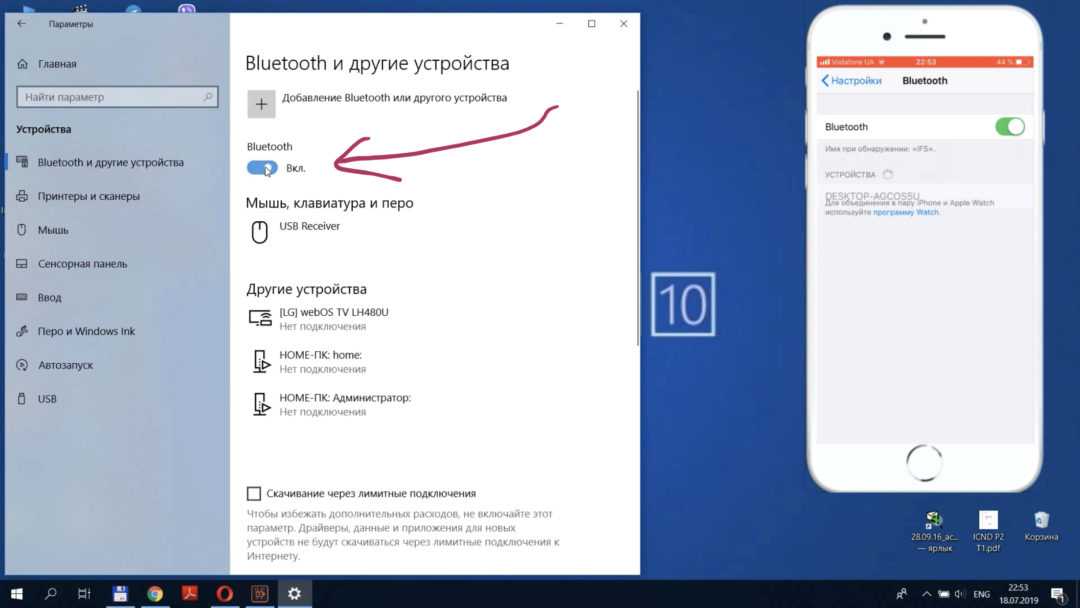 Потребуется обновить ее до актуальной, а затем попробовать подключиться снова.
Потребуется обновить ее до актуальной, а затем попробовать подключиться снова.
Что делать если режим модема пропал
В том случае, если это произошло, нужно проверить, чтобы были активны все необходимые настройки. Если на раздающем устройстве опции работают корректно, но при этом режим модема не включается или другие не могут произвести подключение, требуется перезапустить режим. Затем активировать его повторно.
Нет ничего сложного в том, как раздать вай-фай на основном Айфоне. Нужно произвести все настройки и запомнить их. Повторное подключение точки доступа не потребует от пользователя длительных действий и обеспечит стабильную связь.
Не работает режим модема на iPhone.
 Что делать
Что делатьПолтора месяца назад Apple представила новую линейку iPhone 14. Если абстрагироваться от практически полного отсутствия отличий между базовыми версиями этого и прошлого года, то смартфоны получились неплохими. Но то, сколько проблем они собрали за этот короткий промежуток времени, немного пугает. Так, iPhone 14 Pro и iPhone 14 Pro Max столкнулись с трясущейся камерой в сторонних приложениях, а все смартфоны в целом — с невозможностью активации eSIM. К этому добавились проблемы с производительностью в iPhone 14 Plus и полосами на экране.
Представить современный смартфон без режима модема просто невозможно.
❗️ПОДПИСЫВАЙСЯ НА НАШ КАНАЛ В ДЗЕНЕ И ЧИТАЙ ЭКСКЛЮЗИВНЫЕ СТАТЬИ БЕСПЛАТНО
С чем связан такой неудачный старт новых моделей, не совсем понятно. Но на этом приключения не закончились. Некоторые пользователи новых Айфонов и не только их, но и устройств предыдущих поколений столкнулись с неработающим режимом модема. Разбираемся, как решить эту проблему.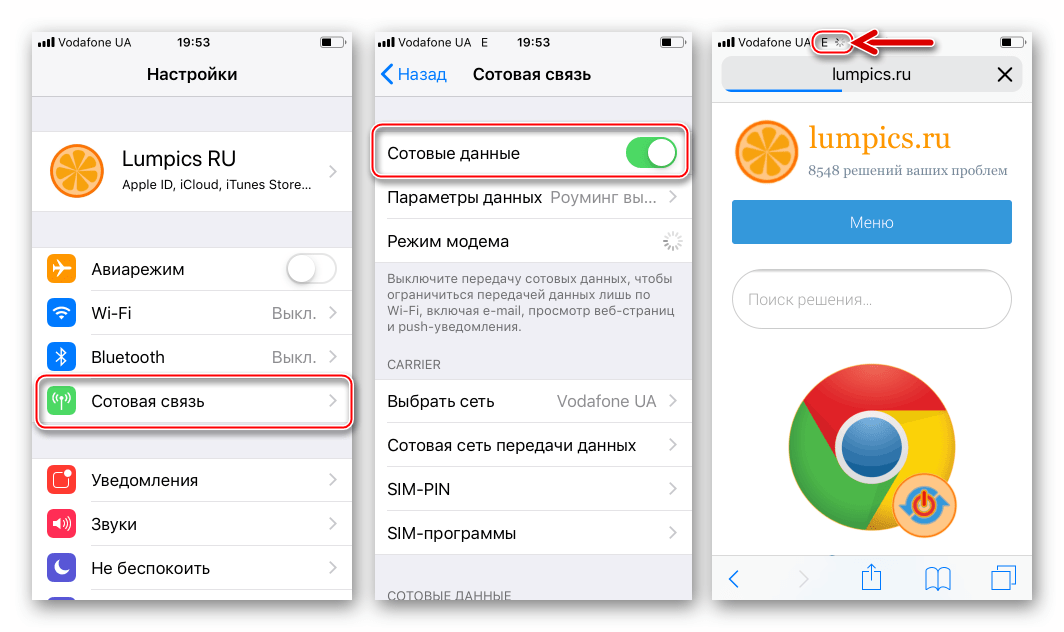
Режим модема на Айфоне
Кто не знает, режим модема позволяет раздавать интернет с Айфона на другие устройства. Причем вы не ограничены только Wi-Fi-подключением. Раздачу можно осуществлять и по Bluetooth, и даже через USB. Во многих ситуациях это очень удобно. Например, работая на даче, я раздавал таким образом интернет целый месяц на планшет и ноутбук. Безусловно, это отрицательно сказывается на автономности, но зато не приходится покупать дополнительные устройства, которые используются достаточно короткий срок. Плюс ко всему, для этого использовалась моя основная сим-карта что значительно сэкономило мне денег. Достаточно было просто добавить немного трафика за символические деньги и все.
Проблемы возникают на большом количестве iPhone 14. Раньше они были локальными и решались банальным прописыванием настроек.
Для многих режим модема на Айфоне — это единственный способ получить интернет дома. Особенно если только переехали в новый дом, где еще нет обычных провайдеров. Поэтому отсутствие такой базовой возможности во флагманском смартфоне в 2022 году сильно настораживает. Особенно когда какое-то время она была, а потом режим модема пропал. Если вы приобрели новый Айфон и у вас не работает или пропал режим модема на Айфоне, то необходимо сделать следующее:
Поэтому отсутствие такой базовой возможности во флагманском смартфоне в 2022 году сильно настораживает. Особенно когда какое-то время она была, а потом режим модема пропал. Если вы приобрели новый Айфон и у вас не работает или пропал режим модема на Айфоне, то необходимо сделать следующее:
❗️ПОДПИШИСЬ НА НАШ ЧАТИК В ТЕЛЕГРАМЕ. ТАМ СОБРАЛИСЬ ТОЛЬКО ИЗБРАННЫЕ ЧИТАТЕЛИ
Некоторым пользователям помогает добавление настроек APN во все блоки сотовых данных, кроме MMS. А другим — вообще во все блоки. Один из этих вариантов может сработать. Но будьте готовы, что это не поможет. Тогда следует полностью сбросить настройки сети, перезагрузить смартфон и заново прописать настройки для режима модема. Сделать это можно так:
Обратите внимание, что при сбросе настроек сети пропадут все сохраненные Wi-Fi-сети. Если среди них есть какие-то важные, от которых вы не знаете пароль, то советую переписать их в заметки. Посмотреть пароль от Wi-Fi на Айфонах под управлением iOS 16 можно следующим образом:
Посмотреть пароль от Wi-Fi на Айфонах под управлением iOS 16 можно следующим образом:
❗️ПОДПИШИСЬ НА НАШ ПУЛЬС. БУДЕШЬ УЗНАВАТЬ ВСЕ НОВОЕ САМЫМ ПЕРВЫМ
Но эти способы помогают далеко не всем. Поддержка Apple советует произвести полное восстановление Айфона через компьютер без восстановления из резервной копии.
Как восстановить Айфон через Айтюнс
Это, конечно, долгий и муторный вариант, так как настраивать все придется с нуля и вручную. Но если режим модема важнее, то придется использовать и его. Прежде всего, переведите Айфон в режим восстановления. Если вы не знаете, как это сделать, то воспользуйтесь нашей инструкцией. После этого сделайте следующее:
Интересно, прекратятся когда-нибудь проблемы у новых смартфонов или нет.
❗️ПОДПИСЫВАЙСЯ НА ТЕЛЕГРАМ-КАНАЛ СУНДУК АЛИБАБЫ. ТАМ КАЖДЫЙ ДЕНЬ ВЫХОДЯТ ПОДБОРКИ САМЫХ ЛУЧШИХ ТОВАРОВ С АЛИЭКСПРЕСС
К сожалению, и этот способ не гарантирует результат. В итоге поддержка Apple отправляет к операторам связи, а операторы связи — к Apple. Будем надеяться, что в ближайшее время в Купертино выпустят какой-нибудь фикс. Ведь проблема возникает не только у пользователей в России, но и в других странах. Очень хочется, чтобы Apple уже одолела все софтовые проблемы своих новых смартфонов. Потому что в Купертино явно прослеживаются проблемы с разработчиками и недостаточно углубленным тестированием софта.
В итоге поддержка Apple отправляет к операторам связи, а операторы связи — к Apple. Будем надеяться, что в ближайшее время в Купертино выпустят какой-нибудь фикс. Ведь проблема возникает не только у пользователей в России, но и в других странах. Очень хочется, чтобы Apple уже одолела все софтовые проблемы своих новых смартфонов. Потому что в Купертино явно прослеживаются проблемы с разработчиками и недостаточно углубленным тестированием софта.
iPhone 14iPhone 14 PlusiPhone 14 ProiPhone 14 Pro Max
Как поделиться Wi-Fi с Mac на iPhone или другой Mac
How-To
Если у вас заканчиваются данные на вашем iPhone или локальная сеть Wi-Fi просто не обеспечивает нормального соединения, попробуйте превратить свой Mac в точку доступа Wi-Fi и поделиться подключением со своим iPhone.
Автор: Карен Хаслам
Бывают случаи, когда ваша сеть Wi-Fi просто не может обеспечить нужное вам подключение к Интернету. Возможно, вы на работе, и офисный Wi-Fi просто не справляется со всеми доступом к нему iPad и iPhone, поэтому ваш просмотр замедляется до минимума (или ваш начальник решает сменить пароль по той же причине).
Возможно, вы находитесь в отеле и не можете одновременно подключить все свои устройства к Wi-Fi в номере. Или, возможно, вы хотите разрешить кому-то доступ к вашему Wi-Fi, но не хотите сообщать пароль.
Или, возможно, это конец месяца, и у вас заканчиваются данные. Вам не нужно прекращать серфинг! На вашем Mac легко создать точку доступа и поделиться своим подключением с другими устройствами через Wi-Fi, и здесь мы покажем вам, как это сделать.
Прежде чем мы это сделаем, обновление macOS Ventura внесло некоторые изменения в то, как это работает, поэтому ниже мы покажем оба метода. Перейдите к следующему разделу, если вы не используете Ventura.
Как раздать Wi-Fi с Mac на iPhone (в macOS Ventura)
- Требуемые материалы: Вам потребуется Ethernet-соединение с вашим Mac, другими словами, ваш Mac должен быть подключен к сети через провода, а не через Wi-Fi.
1.
Откройте «Системные настройки» > «Основные» > «Общий доступ»
Foundry
Если вам интересно, куда делись параметры общего доступа после того, как «Системные настройки» были заменены «Системными настройками», вы найдете их в разделе «Общие».
2.
Щелкните значок i рядом с пунктом «Общий доступ к Интернету»
Foundry
Щелкните «Общий доступ», а затем щелкните значок «i» справа от пункта «Общий доступ к Интернету». Не пропускайте этот шаг и сразу переходите к включению общего доступа к Интернету.
При появлении запроса выполните аутентификацию с помощью Touch ID, часов или ввода пароля
3.
Поделитесь своим подключением с адаптером Ethernet
Foundry
Во всплывающем меню «Поделитесь своим подключением с» выберите свой адаптер Ethernet.
4.
Поделиться на компьютер с помощью Wi-Fi
Foundry
В списке «Компьютерам, использующим» выберите поле Wi-Fi. Слово «компьютеры» здесь включает такие устройства, как ваш iPhone и iPad.
5.
Выберите параметры Wi-Fi
Foundry
Кнопка «Параметры Wi-Fi» в нижней части диалогового окна теперь станет активной.
Нажмите «Параметры Wi-Fi», затем введите имя, выберите канал, установите «Безопасность» и пароль.
В разделе «Канал» выберите канал с большим номером (36, 40, 44 или 48), так как это даст вам больший диапазон, чем каналы с низким номером (1, 6, 11). Каналы с большими номерами используют полосу частот 5 ГГц, которая будет совместима с любой основной электроникой, включая все оборудование Apple, проданное за последние несколько лет. Однако, если у вас есть старые гаджеты, которые могут использовать соединения только на частоте 2,4 ГГц, вам придется придерживаться 1, 6 или 11.
В разделе «Безопасность» вы можете выбрать WPA2/WPA3 Personal или WPA3 Personal. Вероятно, вам следует выбрать WPA2/WPA3, так как он обеспечивает лучшую совместимость. С точки зрения безопасности WPA3 существенно не отличается от WPA2. Мы даем больше советов здесь.
Нажмите OK и нажмите Готово.
6.
Включить общий доступ к Интернету
Foundry
Теперь вы можете щелкнуть переключатель рядом с «Общий доступ к Интернету», чтобы включить общий доступ к этому подключению. Вы увидите предупреждение, если вы готовы продолжить, нажмите «Пуск».
Вы увидите предупреждение, если вы готовы продолжить, нажмите «Пуск».
Как раздать Wi-Fi с Mac на iPhone (до macOS Ventura)
Если вы еще не установили Ventura или ваш Mac не совместим с версией macOS 2022 года, выполните следующие действия. .
- Откройте «Системные настройки» и выберите «Общий доступ». Если вы не видите показанный ниже экран, щелкните значок с 12 точками.
- Щелкните Общий доступ.
- Теперь установите флажок рядом с «Общий доступ к Интернету».
- Рядом с «Поделиться подключением из:» выберите Ethernet.
- Ниже рядом с «Компьютерам, использующим:» выберите Wi-Fi.
- Затем нажмите «Параметры Wi-Fi», это даст вам возможность выбрать пароль, чтобы посторонние не могли подключиться к вашему Wi-Fi (он должен содержать не менее восьми символов). Рядом с пунктом «Безопасность» выберите WPA2 Personal, а затем введите свой пароль и подтвердите его. (WPA2 — это стандарт шифрования 802.11i.)
- Теперь установите флажок рядом с «Общий доступ в Интернет».

- Подтвердите, что хотите включить общий доступ к Интернету, нажав кнопку Пуск.
- Теперь вы создали точку доступа Wi-Fi на своем Mac. Обратите внимание, что там, где обычно вы видите, что у вас есть сигнал Wi-Fi, теперь вы видите значок со стрелкой, указывающий, что вы делитесь своим подключением.
Как подключиться к созданной вами точке доступа
Теперь, когда вы настроили точку доступа, вы сможете присоединиться к сети, созданной на вашем Mac, с других ваших устройств.
Как подключиться к точке доступа с iPad или iPhone
- На iPhone или iPad перейдите в «Настройки» > «Wi-Fi».
- Выберите только что созданную сеть.
- Введите пароль, который вы установили, и все готово.
Как подключиться к точке доступа с другого Mac
- Чтобы добавить второй Mac к точке доступа Wi-Fi, щелкните значок Wi-Fi в верхней части экрана.
- Выберите имя точки доступа Wi-Fi, к которой вы хотите подключиться.

- Теперь введите пароль для этой сети Wi-Fi.
Как создать точку доступа Wi-Fi на Mac без Ethernet
Но что, если у вас нет подключения к Ethernet, возможно, ваш MacBook не имеет порта Ethernet, и вы не хотите приобретать адаптер, не говоря уже о подключение к проводному соединению?
К сожалению, ваш Mac не может совместно использовать подключение к Интернету через Wi-Fi с помощью Wi-Fi… если у вас нет дополнительного аксессуара.
В то время как встроенная сетевая карта Mac может либо подключаться к Wi-Fi, либо размещать собственную сеть, пользователи могут приобрести сетевой адаптер Wi-Fi, который позволит одному сетевому интерфейсу получать соединение Wi-Fi, в то время как другой транслирует это. Вы можете использовать USB-адаптер Wi-Fi, такой как этот: $ 16,99 от Amazon или 9,99 фунтов стерлингов от Amazon UK.
После подключения и установки адаптера Wi-Fi следуйте приведенным выше инструкциям и выберите один из двух адаптеров Wi-Fi вместо Ethernet-соединения, использованного на шаге 3 выше.
Как раздать интернет с Mac на iPhone по Bluetooth
А как быть, если не хочется раскошеливаться на сетевой адаптер Wi-Fi? Есть еще один вариант, хотя он будет не таким быстрым, как Wi-Fi, и может быть несовместим с таким количеством устройств. Это потому, что вместо использования Wi-Fi для совместного использования интернет-соединения с другими вашими устройствами он будет использовать Bluetooth; или, точнее, Bluetooth PAN (персональная сеть).
Первоначальное подключение к устройствам займет больше времени из-за процесса сопряжения Bluetooth, но это бесплатная альтернатива, если вы хотите поделиться своим интернет-соединением через Wi-Fi, и она должна работать с большинством смартфонов и планшетов.
Настройка такая же, как если бы вы обменивались через Wi-Fi (см. шаги выше), но убедитесь, что вы выбрали Bluetooth PAN в поле «Для компьютеров, использующих» при столкновении с Настроить сеть общего доступа в Интернет.
Чтобы подключиться к сети Bluetooth с вашего iPhone, выполните следующие действия:
- Убедитесь, что на вашем Mac включен Bluetooth.

- На iPhone перейдите в «Настройки» > «Bluetooth» и убедитесь, что Bluetooth включен.
- Теперь перейдите в «Настройки» > «Сотовые данные» (или «Мобильные данные») и нажмите «Персональная точка доступа».
- Теперь вам нужно подключить iPhone к компьютеру. Откройте панель Bluetooth в Системных настройках и прокрутите вниз, пока не увидите свой iPhone, затем нажмите «Подключиться».
- Код появится на обоих ваших устройствах, нажмите «Сопряжение» на вашем iPhone, чтобы соединить оба устройства. Нажмите «Пара» и введите код, показанный на вашем компьютере.
- Теперь вы должны увидеть синий значок Bluetooth в левом верхнем углу экрана iPhone, указывающий, что устройства подключены.
- На вашем Mac обычный символ, показывающий Wi-Fi, будет показан стрелкой.
- На вашем iPhone перейдите к Wi-Fi и найдите Mac, с которым вы хотите установить связь.
- На вашем iPhone вы увидите возможность присоединиться к персональной точке доступа, нажмите «Присоединиться».

- Введите пароль, если он установлен.
У нас также есть статья, объясняющая как поделиться подключением для передачи данных с вашего iPhone на ваш Mac, чтобы вы могли выйти в Интернет. И если вы ищете способы расширить свою сеть Wi-Fi или избежать пропаданий, прочтите: Как увеличить скорость соединения WiFi на Mac.
Автор: Карен Хаслам, редактор
Редактор Macworld с 2008 года, Карен работала по обе стороны разделения Apple, проработав несколько лет в PR-агентстве Apple, прежде чем присоединиться к Macworld почти два десятилетия назад.
Основные моменты карьеры Карен включают интервью со Стивом Возняком из Apple и обсуждение наследия Стива Джобса на BBC. Ее внимание сосредоточено на Mac, но она живет и дышит Apple.
Как поделиться Интернетом вашего Mac с iPhone, iPad, Android и т. д.
Вы уже знакомы с функцией Personal Hotspot на вашем iPhone и сотовом iPad, которая позволяет обмениваться мобильными данными с другими устройствами. Точно так же ваш Mac также имеет эту скрытую функцию, которая позволяет вам делиться своим интернет-соединением с iPhone, iPad, телефоном Android, другим MacBook или любым другим устройством, которое может подключаться к Wi-Fi.
Точно так же ваш Mac также имеет эту скрытую функцию, которая позволяет вам делиться своим интернет-соединением с iPhone, iPad, телефоном Android, другим MacBook или любым другим устройством, которое может подключаться к Wi-Fi.
В этом уроке мы покажем вам, как превратить ваш Mac в беспроводной маршрутизатор Wi-Fi и совместно использовать его подключение к Интернету. Кроме того, мы также покажем вам, как поделиться Wi-Fi вашего Mac с вашим iPhone или iPad через кабель Lightning или Bluetooth.
Чем вы можете поделиться
- Если ваш Mac подключен к Ethernet, он может раздавать этот Интернет по беспроводной сети на другие устройства с поддержкой Wi-Fi.
- Если ваш Mac подключен к Wi-Fi, он может совместно использовать это подключение к Интернету с вашим iPhone или iPad через кабель или Bluetooth (только для более старых версий macOS).
То, чем вы не можете поделиться
- Вы не можете напрямую поделиться Wi-Fi вашего Mac в качестве точки доступа Wi-Fi и позволить другим устройствам Wi-Fi подключаться к нему.
 Однако совместное использование Wi-Fi Mac в качестве Wi-Fi возможно при использовании дополнительных аксессуаров, таких как сетевые адаптеры Wi-Fi.
Однако совместное использование Wi-Fi Mac в качестве Wi-Fi возможно при использовании дополнительных аксессуаров, таких как сетевые адаптеры Wi-Fi.
Зачем это нужно
1) Я провел отпуск на курорте в Мексике, который не предлагал своим клиентам бесплатный Wi-Fi. Если я хотел выйти в интернет, мне приходилось платить огромную цену. Хуже того, оплата этого плана Wi-Fi позволила бы мне подключить только одно устройство. Выход из ноутбука для входа с iPhone просто не сработает. Поскольку я действительно хотел добиться цели, я решил заплатить за Wi-Fi на своем MacBook Air и поделился этим со своим iPad.
2) Несколько месяцев назад мой Wi-Fi роутер перестал работать . К сожалению, запасного у меня не было, а интернет-провайдер сказал, что заменит роутер на следующий день. За это время я вставил кабель Ethernet в свой Mac и превратил его в беспроводной маршрутизатор Wi-Fi. Затем я подключил свой iPhone и iPad к этой сети Wi-Fi.
3) Несколько лет назад, когда я жил в общежитии, администрация очень неохотно разрешала нам подключаться к Wi-Fi. После небольшого подталкивания они позволили мне подключить мой MacBook к их Wi-Fi для «рабочих» целей. Я мог бы копаться внутри и узнать пароль Wi-Fi от моего Mac, но в то время я не знал, что это возможно. Поэтому вместо этого я обнаружил, что совместное использование Интернета с моего Mac на iPhone через кабель может быть полезным вариантом.
После описанных выше инцидентов у вас теперь есть хорошее представление о том, как это может быть полезно. Конечно, вы не будете пользоваться Интернетом своего Mac каждый день. Но когда возникнет необходимость, он пригодится.
Как совместно использовать Ethernet-соединение Mac в качестве точки доступа Wi-Fi
Основные принципы одинаковы для macOS Ventura и предыдущих версий macOS. Но есть небольшие отличия в шагах. Итак, мы перечислили их под отдельными заголовками.
macOS Ventura или новее
1) Во-первых, убедитесь, что кабель Ethernet подключен к вашему Mac. Затем щелкните значок Apple () и выберите Настройки системы .
Затем щелкните значок Apple () и выберите Настройки системы .
2) Выберите Общие на левой боковой панели и нажмите Общий доступ .
3) Нажмите значок информации ⓘ рядом с Internet Sharing . Пока не включайте этот переключатель!
4) Щелкните меню рядом с ‘ Поделитесь своим соединением с ’ и выберите Адаптер Ethernet .
5) В поле « На компьютер с использованием » отметьте Wi-Fi .
6) Теперь нажмите кнопку Wi-Fi Options и установите следующее:
- Имя сети: Это имя вашего Mac, и вы можете оставить его как есть.
- Канал: По умолчанию будет выбран 11. Но вы можете это изменить. 1, 6 и 11 предлагают подключение на частоте 2,4 ГГц, что отлично подходит для более старых, дешевых и небольших устройств, таких как Apple Watch SE 1-го поколения.
 36, 40, 44 и 48 предлагают подключение на частоте 5 ГГц, что обеспечивает лучшую скорость. Таким образом, если вам нужно подключить только iPhone 5 или новее, iPad (4-го поколения) или новее и подобные устройства, вы можете выбрать больший номер канала. Узнайте больше в Википедии .
36, 40, 44 и 48 предлагают подключение на частоте 5 ГГц, что обеспечивает лучшую скорость. Таким образом, если вам нужно подключить только iPhone 5 или новее, iPad (4-го поколения) или новее и подобные устройства, вы можете выбрать больший номер канала. Узнайте больше в Википедии . - Безопасность: В целях безопасности стандартные WPA2/WPA3 Personal подходят.
- Пароль: Это самое важное поле. Используйте это, чтобы установить пароль, чтобы точка доступа Wi-Fi на вашем Mac была защищена, и посторонние люди не могли к ней подключиться.
Когда все по порядку, нажмите OK и затем нажмите Готово .
7) Наконец, включите переключатель Internet Sharing и нажмите Start .
На значке Wi-Fi вашего Mac больше не будут отображаться полосы; вместо этого он станет сплошным и покажет стрелку, означающую, что ваше соединение используется совместно.
Теперь подключите свой iPhone, iPad, телефон Android, планшет, другой Mac, ПК с Windows или любое подобное устройство к беспроводной сети вашего Mac. (шаги ниже)
macOS Monterey и более ранние версии
1) Подсоедините кабель Ethernet к компьютеру Mac. Затем щелкните значок Apple () и выберите Системные настройки .
2) Выбрать Общий доступ .
3) Нажмите Internet Sharing в меню слева. Пока не ставьте галочку!
4) Нажмите раскрывающееся меню рядом с « Поделитесь своим подключением с » и выберите Ethernet .
5) Отметьте Wi-Fi рядом с « К компьютерам, использующим ».
6) После этого нажмите Параметры Wi-Fi , установите пароль и нажмите ОК . Подробнее об этом читайте в разделе выше.
Подробнее об этом читайте в разделе выше.
7) Наконец, установите флажок Internet Sharing и подтвердите, нажав Start .
Как подключиться к точке доступа Wi-Fi на вашем Mac
Шаги для этого будут отличаться для разных устройств. Но основы те же, а именно:
- Перейдите на экран настроек Wi-Fi вашего iPhone, iPad, телефона Android, ПК и т. д.
- Выберите имя точки доступа вашего Mac.
- Введите пароль, который вы установили на шаге 6 выше.
- Подключайтесь к сети Wi-Fi Mac и пользуйтесь Интернетом!
Как поделиться Wi-Fi Mac с iPhone или iPad
Как уже говорилось ранее, без специального беспроводного адаптера ваш Mac не может поделиться своим Wi-Fi с другими устройствами, создав точку доступа Wi-Fi. Но вы можете поделиться своим Wi-Fi через Bluetooth или кабель с поддерживаемыми устройствами, такими как iPad и iPhone.
Шаги для этого такие же, как и выше, но вот краткий обзор.
Поделитесь Wi-Fi-интернетом Mac через кабель
1) Откройте Системные настройки и перейдите к Общие > Общий доступ .
2) Щелкните значок информации ⓘ рядом с Internet Sharing .
3) Выберите Wi-Fi рядом с « Поделитесь своим подключением с ».0194 5) Нажмите Готово .
6) Включите переключатель для Internet Sharing > Start .
7) Теперь подключите iPhone или iPad к Mac с помощью кабеля Lightning или USB-C. Вы можете отключить Wi-Fi и сотовые данные на своем устройстве iOS. Начните использовать Интернет на подключенном iPhone или iPad, и он будет работать, используя Wi-Fi вашего Mac, к которому он подключен через кабель.
На этой записи экрана видно, что я отключил Wi-Fi и сотовую связь на своем iPhone; тем не менее, я могу пользоваться интернетом:
Предоставление общего доступа к Интернету через Wi-Fi Mac через Bluetooth
Важно: Вы не можете предоставить доступ к Wi-Fi вашего Mac через Bluetooth в последних версиях macOS, таких как macOS Monterey и macOS Ventura, но это работает в более старых версиях. С учетом сказанного, вот как поделиться Интернетом вашего Mac с iPad через Bluetooth:
1) На вашем MacBook перейдите в Системные настройки и включите Bluetooth . Оставайтесь на этом экране.
2) На iPad перейдите к пункту Настройки > Bluetooth и включите Bluetooth. Теперь нажмите Разрешить новые подключения . Обязательно держите этот экран открытым.
3) Ваш iPad должен отображаться как новое устройство в настройках Bluetooth вашего MacBook. Нажмите Пара . На вашем MacBook появится шестизначный номер. Этот же номер должен отображаться на вашем iPad. Подтвердите подключение, коснувшись Пара на iPad.
4) Теперь на своем Mac выполните шаги, указанные выше, чтобы поделиться своим Интернетом. То есть перейти на Системные настройки > Совместное использование > Совместное использование Интернета . Пока не устанавливайте этот флажок!
5) Для « Поделитесь своим подключением » выберите Wi-Fi .



 Для этого потребуется открыть на телефоне меню «Настройки». В нем войти во вкладку «Сотовая связь».
Для этого потребуется открыть на телефоне меню «Настройки». В нем войти во вкладку «Сотовая связь». Если уровень сигнала будет меньше двух, то устройство нужно перенести в другое место, например, ближе к окну.
Если уровень сигнала будет меньше двух, то устройство нужно перенести в другое место, например, ближе к окну.