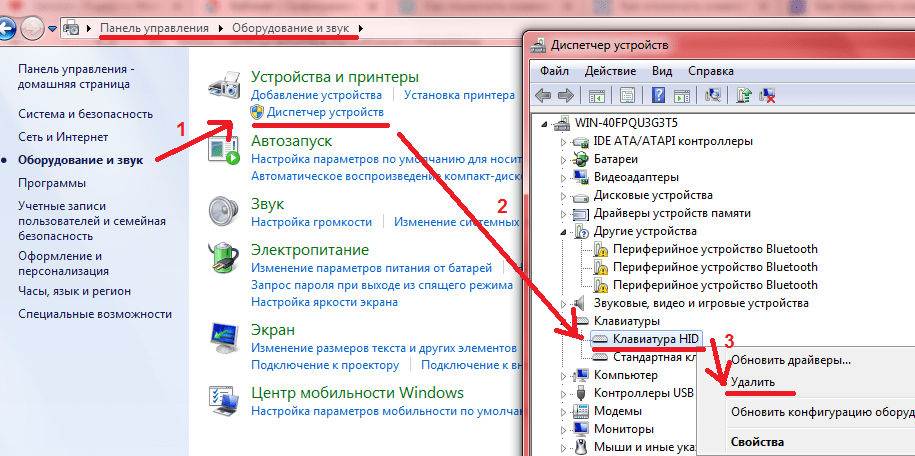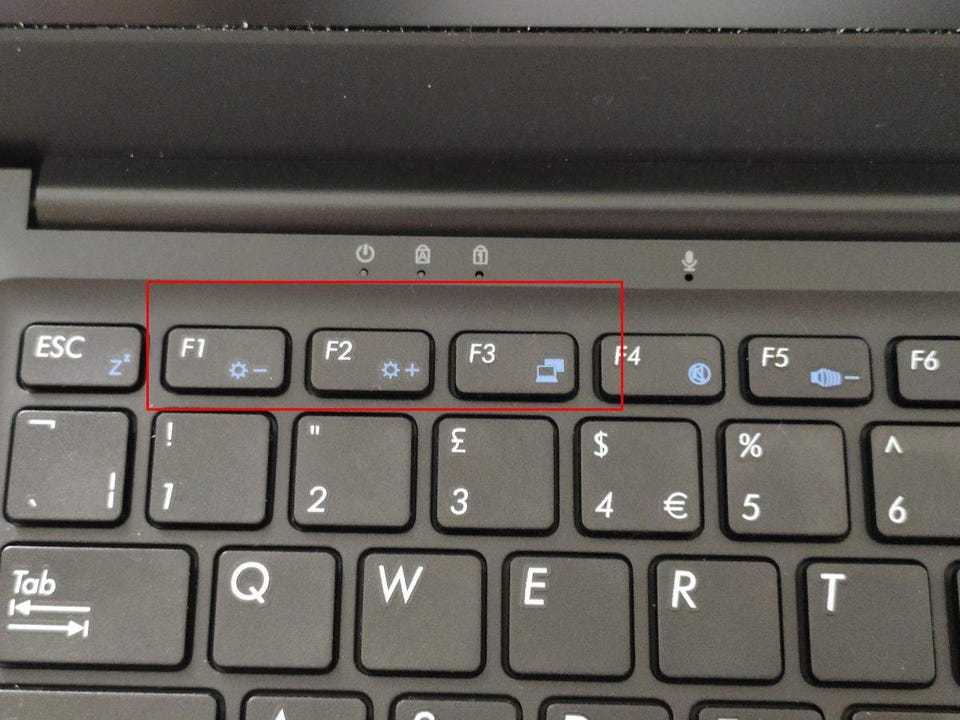Как включить клавиатуру на ноутбуке если она отключилась и не печатает: правила разблокировки
Клавиатура на ноутбуке работает по умолчанию. Если ее залить кофе или чаем, а после разборки пользователем, заново правильно собрать, подсоединив шлейфы, владелец сможет пользоваться ею. Блокируется клава при нажатии сочетания клавиш. А поэтому каждому стоит знать, как включить клавиатуру на ноутбуке, если она не работает.
Содержание
- Диагностика причин
- Горячие клавиши
- Проверка драйверов
- Вирусы
- Аппаратная неисправность
- Как активировать клаву
- Включение цифровой клавиатуры
- Использование виртуальной клавиатуры
- Средства Windows
- Диспетчер
- Командная строка
- Групповые политики
- Сторонние программы
- Keyfreeze
- Toddler Keys
- Kid Key Lock
Диагностика причин
Пользователь должен определить причину, по которой выключилась клава на ноутбуке. Их может быть несколько:
- блокировка через горячие клавиши на ноутбуке, зажатые случайно во время игры;
- слетевшие драйвера от клавиатуры на ноутбуке;
- вирусные приложения;
- повреждение шлейфов во время разборки или сборки ноутбука.

Горячие клавиши
На гаджете можно блокировать ввод с клавы специальными горячими клавишами. На различных моделях лэптопов они могут меняться. Представленные ниже описания подходят к любой модели ноутбуков, будь то Acer, HP, Леново или Asus.
Разблокировать часть клавиатуры, состоящую из цифр на ноутбуке Леново можно клавишами: Fn + NumLock.
Перечислим основные сочетания:
- Одновременное нажатие кнопки отключения Fn + NumLock возможно в процессе игры пользователем на ноутбуках с полной клавиатурой.
- Fn + F12, F10
- Fn + Esc — сочетание этих кнопок характерно для полноразмерных клавиатур и укороченных.
Внимание! Это описание подходит только под современные модификации лэптопов. На старых моделях нет кнопок для блокировки.
Проверка драйверов
Если разблокировка с помощью клавишей включения не помогает, то нужно проверить драйвера. Последние могут пропадать из-за воздействия посторонних вирусных программ. Но о вирусах в следующем блоке. Сейчас представим инструкцию, как проверить, стоят ли драйвера для клавиатуры:
- Кликнуть «Пуск». Эта кнопка располагается в левом углу экрана лэптопа.
- В правой части открывшегося меню нажать «Панель управления».
- Клацнуть по графе просмотр и открыть пункт «Крупные значки».
- Найти пункт «Клавиатура». Щелкнуть его левой кнопкой мыши.
- Откроется окно, в котором пользователь увидит две вкладки. Выбрать под названием «Оборудование».
- Если в разделе «Состояние» в этой вкладке пользователь увидит надпись: «Устройство работает нормально», то драйвера стоят на месте.
Внимание! Рекомендуется кликнуть правой кнопкой по пункту «Клавиатура». В открывшемся окне выбрать «Удалить».
Перезагрузить ноутбук. После этого драйвера должны автоматически переустановиться в системе, проблема включения и выключения клавы решится.
Если она до сих пор выключена, то теперь следует проверить ноутбук на вирусы.
Вирусы
Вирусы – это специальные программы, разработанные злоумышленниками, которые способны воровать информацию с компьютера и даже блокировать его работу. Заразить ими лэптоп пользователь может, скачивая нелицензионные программы с сомнительных сайтов.
Провести проверку на вирусы можно с помощью встроенного в Windows защитника от вирусов или установив сторонний антивирус: Касперский, Eset Nod32, Avast. Необходимо:
- Запустить утилиту.
- Кликнуть по пункту в антивирусной программе «Сканирование на вирусы».
- Подождать, пока закончится сканирование.
- Если программа обнаружит вирусы, то она выдаст информацию на экран и спросит пользователя: удалять их или отправить в карантин.
- После того как будут вирусы удалены, необходимо перезагрузить ноутбук.

Если не удалось активировать клавиатуру таким образом, то, возможно, возникла аппаратная неисправность.
Аппаратная неисправность
Этот вид неполадок происходит по двум причинам:
- Пролитая вода, кофе на ноутбук. Даже капля сможет повредить микросхемы клавиатуры на ноутбуке и вывести ее из строя.
- Самостоятельная разборка и сборка ноутбука. Возможно пользователь повредил шлейф или неправильно его вставил. При повреждении поможет только замена клавиатурного блока. Если же пользователь просто неправильно шлейф вставил в блок, то необходимо разобрать ноутбук снова и аккуратно ввести конец шлейфа в нужное отверстие.
Внимание! Для подключения клавы необязательно разбирать снова целиком ноутбук. Необходимо будет сделать так: подцепить отверткой или ножичком верхний край ее и аккуратно снять с защелок, за счет которых она держится.
На некоторых моделях Асус, Самсунг нужно провернуть планку, которая удерживает шлейф. Затем вставить шлейф и вернуть клаву на место.
Далее читатель познакомится со способами включения клавиатуры.
Как активировать клаву
Разблокировку клавиатуры на ноутбуке можно провести несколькими методами:
- Использовать виртуальную клаву.
- Средствами Windows.
- С помощью сторонних программ.
Включение цифровой клавиатуры
Современные модели ноутов поддерживают цифровую клаву. То есть они имеют сенсорный монитор, на котором включив цифровую клавиатуру, пользователь перестает нуждаться в физических клавишах для печатания.
Инструкция по включению цифровой клавы:
- Клацнуть по нижней части экрана ноутбука правой клавишей мыши.
- Выбрать отдел «Панели».
- Пометить галочкой «Включить цифровую клавиатуру».

- Откроется блок клавиатуры на экране, состоящий из букв.
- Чтобы активировать блок для печати чисел, необходимо кликнуть пальцем по клавише «Параметры» на цифровой клаве.
- Справа откроется кнопка NumLock.
- Нажать на нее. Перед пользователем отобразится блок с цифрами.
Этот метод работает на всех моделях Леново, Asus, Dell, которые поддерживают сенсорный монитор. Такой тип клавиатуры считается наиболее удобным нежели обычная виртуальная. Используя последнюю пользователю придется с помощью мышки нажимать на клавиши с буквами.
Использование виртуальной клавиатуры
Если отсутствует сенсорный экран, а физическая клава не печатает, можно воспользоваться виртуальной. Она также имеется на моделях ноутбуков Асер, Сони Вайо и других. Ввод производится с помощью нажатия левой клавиши мышки по клаве, которая отображается на экране. Включить ее можно следующим способом:
- Кликнуть меню «Пуск».
- Если физическая клава не работает, то быстрым поиском не удастся воспользоваться.

- В правой части этого меню найти «Специальные возможности».
- Нажать на этот пункт.
- Откроется окно, в котором необходимо выбрать «Включить экранную клавиатуру».
Средства Windows
Включить и выключить набор букв с клавиатуры можно с помощью средств Windows и используя сторонние утилиты. Особенно это помогает, когда родители хотят заблокировать ноутбук от действий маленького ребенка.
Диспетчер
Если встроенная клавиатура вышла из строя, то пользователь всегда сможет подключить внешнее устройство для печати. Чтобы было удобно работать, используя внешний гаджет, рекомендуется сделать следующее:
- Открыть меню «Пуск», кликнув по кнопке, располагающейся в левом нижнем углу рабочего стола.
- Найти вкладку «Диспетчер устройств» и щелкнуть по ней левой кнопкой мыши.
- Кликнуть пункт «Клавиатура».
- В появившемся перед пользователем окне зайти в открывшийся пункт «Сведения».
 Отыскать там «Свойства» и выбрать «ИД устройства».
Отыскать там «Свойства» и выбрать «ИД устройства». - Кликнуть по идентификационному номеру гаджета правой кнопкой мыши и выбрать функцию «Копировать».
- После этих шагов необходимо щелкнуть «Пуск» или нажать клавиши Win + R – вывести на экран лэптопа владельца поисковую строку, и ввести в следующее словосочетание на английском «gpedit.msc».
- Войти во вкладку: «Конфигурация компьютера».
- Открыть пункт «Административные шаблоны».
- Отыскать и войти во вкладку «Система», затем перейти на «Установка устройств».
- И выбрать «Ограничения на установку устройств».
- Нажать «Запретить установку устройств с заданными кодами».
- Пометить галочкой пункт «Включить».
- Вставить в специальное окно, скопированное ИД оборудование.
- Кликнуть «Ок».
Важно! Чтобы этот метод был эффективен, рекомендуется удалить в диспетчере устройств драйвера для клавиатуры и перезагрузить ноутбук.
Устройство при включении не сможет загрузить драйвера и встроенный гаджет перестанет работать.
Командная строка
Для отключения и включения клавы можно использовать командную строку. Для этого необходимо в меню «Пуск» в поисковой строке прописать «cmd.exe». Далее:
- В отобразившемся списке выбрать пункт с этой надписью и иконкой черного окна.
- Кликнуть по нему.
- Прописать следующую строку: «rundll32 keyboard, disable».
- Кликнуть клавишу «Enter».
Клавиатура отключится. Для включения клавиатурного блока пользователь может снова войти в командную строку и ввести следующие слова «rundll32 keyboard, enable».
Групповые политики
Для отключения или включения клавы можно использовать «Групповые политики». Как войти в них и использовать для отключения или включения описано в блоке «Диспетчер устройств».
Поэтому используя пункты 6, 7 и 8 из блока «Диспетчер устройств», можно проверить была ли отключена специально или нет. Только теперь нужно кликнуть вкладку «Показать». На запрете отключения должен стоять статус «Отключить». Если пользователю нужно включить запрет, то он может следовать пунктам 9, 10, 11 из блока «Диспетчер устройств».
Только теперь нужно кликнуть вкладку «Показать». На запрете отключения должен стоять статус «Отключить». Если пользователю нужно включить запрет, то он может следовать пунктам 9, 10, 11 из блока «Диспетчер устройств».
Сторонние программы
Для блокировки работы на клаве, если в доме находится маленький ребенок, можно использовать следующие утилиты:
- Keyfreeze,
- Toddler keys;
- Kid key lock.
Keyfreeze
Это простая утилита для блокировки клавы и мыши. Подходит только для использования на домашнем компьютере или ноутбуке. Необходимо:
- Скачать и установить программу.
- Запустить утилиту.
- В главном окне приложения нажать на «Lock Keybard and mouse».
- Чтобы отключить блокирование нужно одновременно нажать ctrl + alt + del и затем esc.
- Пользователь увидит рабочий стол вместо окна программы на ноутбуке и устройства будут подключены.
Внимание! Она не переведена на русский, но в простом интерфейсе разберется человек и не знающий английского языка.
Toddler Keys
Требуется:
- Загрузить и установить утилиту.
- Запустить ее.
- Иконка в виде двух букв «ТК» отобразится в правой стороне экрана ноутбука на панели задач.
- Клацнуть иконку правой клавишей мыши.
- В появившейся рамке на экране нажать «Lock Keyboard».
- Для отключения блокировки убрать отметку в виде галки с пункта «Lock Keyboard».
Внимание! Когда пользователь будет устанавливать программу, нужно убрать галки со следующих пунктов «Lock Drive Doors» и «Disable power Button». Эти пункты приложения выключают кнопку «Power» ноутбука и открытие DVD-Rom.
Kid Key Lock
Необходимо:
- Скачать утилиту.
- Установить приложение.
- Запустить его.
- Отметить нужные пункты. Например, «Lock Middle Button Mouse» блокирует клавишу на мышке, находящуюся по центру, «Lock Double Click» — от двойного нажатия мышки.
- Прописать пароль для разблокировки и кликнуть «Ок».

- Когда блокировка работает, то на панели задач горит индикатор, оповещающий об этом.
Все возможности программы доступны для родителей в диалоговом окне, которое появляется после запуска утилиты.
Программой могут пользоваться родители с маленькими детьми, играющими в компьютерные игры на ноутбуке. Если родители не хотят, чтобы ребенком нажимались определенные клавиши на ноутбуке, они могут это настроить в утилите и когда понадобиться подключить.
Применив один из описанных методов, пользователь сможет разобраться, по какой причине он не может печатать на клавиатуре. А также всегда отключить клавиатуру от случайного нажатия малышом во время игры.
Как включить или отключить клавиатуру на ноутбуке?
Автор Сергей Почекутов На чтение 4 мин Опубликовано Обновлено
Клавиатура ноутбука редко требует внимания: если вы её не ломали, не заливали жидкостью и не меняли, то она работает без проблем. Но иногда вопрос, как включить клавиатуру на ноутбуке, становится актуальным для пользователей – никаких предпосылок к поломке устройства нет, но клавиши перестают работать.
Содержание
- Диагностика неполадки
- Включение цифровой клавиатуры
- Использование виртуальной клавиатуры
- Отключение клавиатуры
Диагностика неполадки
Есть простой способ проверить клавиатуру на работоспособность: перезагрузите ноутбук и зайдите в BIOS. Если в BIOS кнопки работают, значит, ошибку нужно искать в программном обеспечении.
- Откатитесь до контрольной точки, когда клавиатура работала корректно.
- Запустите проверку на вирусы.
- Откатите драйверы клавиатуры или установите их последнюю версию.
Если на ноутбуке не печатает клавиатура (не работают отдельные клавиши), проверьте, не является ли причиной некорректной работы чрезмерная загрязненность устройства. Используя баллончик со сжатым воздухом, уберите мелкие элементы, застрявшие в пазах.
Используя баллончик со сжатым воздухом, уберите мелкие элементы, застрявшие в пазах.
Если отключилась клавиатура, то проверьте порты USB, разъем RJ-45 (для сетевого кабеля) и тачпад. Если они тоже не работают, то неисправна материнская плата.
Если же порты рабочие, то проверьте шлейф самой клавиатуры. Аккуратно подденьте защелки, чтобы извлечь модуль. Отключите шлейф и почистите его контакты – они могли окислиться. После очистки установите шлейф на место.
На некоторых моделях ноутбуков клавиатуру нельзя снять самостоятельно – например, на ASUS X550C нет отдельного модуля; кнопки здесь утоплены в корпусе.
Включение цифровой клавиатуры
Иногда не работает не вся клавиатура, а только цифровой блок, который находится справа. Когда он отключен, цифры не набираются: кнопки выполняют другие функции – например, работают как клавиши навигации.
Чтобы включить боковую клавиатуру с цифрами, нажмите клавишу Num Lock. Она позволяет активировать правую клавиатуру: цифры разблокируются и вы сможете их набирать. Если отдельного блока нет, а сами цифры расположены на некоторых клавишах с буквами, то разблокировать цифровую клавиатуру можно с помощью сочетания Fn+F11.
Если отдельного блока нет, а сами цифры расположены на некоторых клавишах с буквами, то разблокировать цифровую клавиатуру можно с помощью сочетания Fn+F11.
Будьте внимательны: на некоторых моделях ноутбуков ASUS это сочетание убавляет звук. Посмотрите, как разблокировать цифры, в инструкции к лэптопу. Если инструкции нет, внимательно осмотрите все клавиши в ряду F1-F12 – на них изображены иконки, которые сообщают о назначении кнопки.
Использование виртуальной клавиатуры
Если вы не разобрались, как включить клавиатуру на ноутбуке или активировать цифровой блок, то воспользуйтесь альтернативным решением – виртуальным устройством ввода. Клавиатура на экране была доступна уже в Windows XP, поэтому на более поздних версиях проблем с её запуском тоже нет.
Чтобы включить виртуальную клавиатуру:
- Раскройте меню «Пуск» и воспользуйтесь встроенным поиском (удобно на Windows 7).
- Откройте раздел «Все программы» – «Стандартные» – «Специальные возможности».

- Нажмите Win+R и выполните «osk.exe».
На Windows 8 можно добавить значок сенсорной клавиатуры на панель задач. Она будет закреплена возле системного трея.
- Щелкните по панели задач правой кнопкой.
- Раскройте раздел «Панели».
- Добавьте сенсорную клавиатуру.
На Windows 10 порядок чуть изменился: нужно кликнуть по панели задач и выбрать пункт «Показать кнопку сенсорной клавиатуры».
Чтобы включить режим набора цифр, нажмите кнопку «Параметры» и отметьте пункт «Включить цифровую клавиатуру». Справа появится клавиша «NumLock» – нажмите на неё, чтобы появился цифровой блок. Этот способ работает на всех моделях, вне зависимости от производителя, будь то Acer, Samsung, HP, Lenovo или любой другой бренд.
Отключение клавиатуры
В некоторых ситуациях встроенная в ноутбук клавиатура перестает работать. Например, после попадания жидкости отказывают некоторые клавиши. Можно просто подключить внешнюю клавиатуру, но тогда будет неудобно работать. Поэтому давайте посмотрим, как встроенное устройство ввода отключить, если уже подключена USB клавиатура.
Поэтому давайте посмотрим, как встроенное устройство ввода отключить, если уже подключена USB клавиатура.
- Запустите диспетчер устройств.
- Откройте свойства встроенной клавиатуры и перейдите на вкладку «Драйвер».
- Выберите свойство «ИД оборудования» и скопируйте первую строку.
Теперь нужно установить запрет на использование оборудования. Посмотрим на примере Windows 7:
- Нажмите Win+R и выполните «gpedit.msc».
- Перейдите по пути «Конфигурация компьютера» – «Административные шаблоны» – «Система» – «Установка устройств» – «Ограничения на установку устройств».
- Дважды кликните по пункту «Запретить установку устройство с указанными кодами».
- Включите параметр и нажмите «Показать».
- Вставьте скопированный код оборудования и нажмите «Ок».
Для максимального эффекта удалите клавиатуру в диспетчере устройств. После перезапуска системы встроенное устройство ввода больше не будет работать. Подключайте внешнюю клавиатуру и спокойно её пользуйтесь. Если возникнет необходимость включить «родную» клавиатуру лэптопа, то снова откройте редактор групповых политик и отключите указанный выше параметр.
Если возникнет необходимость включить «родную» клавиатуру лэптопа, то снова откройте редактор групповых политик и отключите указанный выше параметр.
4 быстрых способа отключить клавиатуру в Windows 10
Блокировка клавиатуры при отходе от рабочей станции — хорошая мера безопасности как дома, так и на работе. Например, при просмотре видео на вашем компьютере с ребенком вы можете отключить клавиатуру в Windows 10, чтобы они не могли пересылать или приостанавливать видео, нажимая клавиши.
От предотвращения случайного набора текста до небольшой весенней чистки клавиатуры — существует множество причин, по которым вы можете захотеть отключить клавиатуру. Как и его предшественники, Windows 10 также не предоставляет простого способа отключить клавиатуру. Впрочем, это несложно сделать, используя встроенные или сторонние инструменты.
Способ 1. Используйте Диспетчер устройств для отключения клавиатуры в Windows 10
Большинство методов, обсуждаемых ниже, включают использование сторонних утилит для блокировки клавиатуры. Однако, если вы не хотите использовать стороннее приложение, все же есть возможность заблокировать клавиатуру через диспетчер устройств.
Однако, если вы не хотите использовать стороннее приложение, все же есть возможность заблокировать клавиатуру через диспетчер устройств.
Примечание : этот метод работает только с внешними клавиатурами. Это не применимо для встроенных клавиатур.
1. Щелкните правой кнопкой мыши кнопку «Пуск», чтобы открыть меню опытного пользователя. Когда он откроется, прокрутите вниз и нажмите «Диспетчер устройств».
2. Система отобразит длинный список всех подключенных устройств. Прокрутите вниз и разверните «Клавиатуры», чтобы увидеть подключенные клавиатуры.
3. Выберите клавиатуру, которую хотите отключить, щелкните запись правой кнопкой мыши и выберите «Удалить». Если вы подключили более одной клавиатуры, вам нужно отключить их по одной.
4. Появится диалоговое окно подтверждения удаления устройства. Нажмите кнопку «Удалить». Если будет предложено перезагрузить компьютер, нажмите «Да», и это устройство будет отключено, как только система вернется в сеть.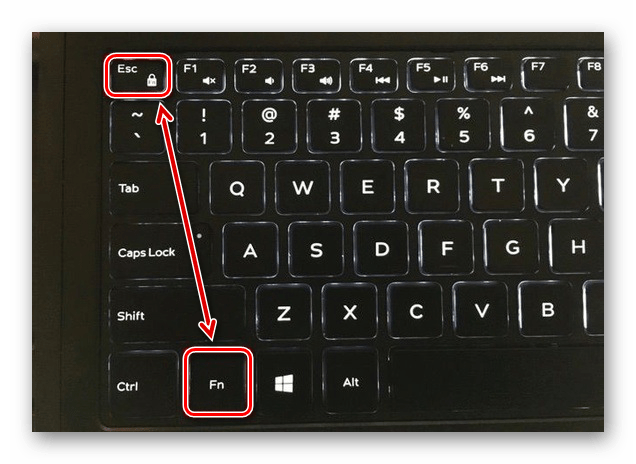
Метод 2: BlueLife KeyFreeze
BlueLife KeyFreeze — это простой инструмент для быстрого отключения клавиатуры в Windows 10. Он также отключит вашу мышь. У вас есть возможность выбрать один или оба. Все, что требуется, — это простое сочетание клавиш, чтобы включать и выключать приложение. По умолчанию это Ctrl + Alt + F , но вы можете изменить это, если хотите. В качестве примечания вы также можете изменить сочетания клавиш по умолчанию в Windows 10.
Просто запустите инструмент, и у вас будет пять секунд, чтобы отменить процесс блокировки. По умолчанию клавиатура и мышь заблокированы.
Щелкните правой кнопкой мыши значок замка, чтобы просмотреть дополнительные параметры. Его просто настроить, и вероятность того, что кто-то случайно нажмет комбинацию разблокировки, невелика.
Лично мне нравится, что вы можете автоматически блокировать клавиши, когда ваша система простаивает. Если вам случится уйти, вам не нужно беспокоиться о потере всей вашей несохраненной работы, если кто-то ударит по вашей клавиатуре.
Способ 3: использование KeyboardLock
KeyboardLock — это гибкий, но простой в использовании инструмент, который можно использовать для отключения клавиатуры в Windows 10. В отличие от KeyFreeze, который не дает возможности отключить клавиатуру отдельно, KeyboardLock дает вы можете заблокировать мышь, клавиатуру или и то, и другое. Его простота использования замечательна. Все, что вам нужно сделать, это ввести пароль и нажать значок «Пуск», чтобы активировать блокировку клавиатуры.
Чтобы заблокировать мышь, введите пароль еще раз. (Да, это работает, даже когда клавиатура заблокирована.) Это бесплатное программное обеспечение полностью отключает вашу клавиатуру и мышь и оставляет все открытые приложения нетронутыми, так как не влияет на дисплей. Чтобы разблокировать клавиатуру, просто введите пароль, и вы вернетесь к пригодной для использования клавиатуре. Это работает как на встроенных, так и на внешних клавиатурах.
Метод 4: Используйте Anti-Shaya
Anti-Shaya — это хороший инструмент, который можно использовать для отключения клавиатуры в Windows 10. Преимущество этого инструмента в том, что он портативный и хорошо работает с любой операционной системой. Интерфейс удобный и состоит из кнопки блокировки и раздела для ввода пароля. Как только вы нажмете кнопку блокировки, она быстро отключит все клавиши, поэтому вам придется полагаться на мышь для управления системой.
Преимущество этого инструмента в том, что он портативный и хорошо работает с любой операционной системой. Интерфейс удобный и состоит из кнопки блокировки и раздела для ввода пароля. Как только вы нажмете кнопку блокировки, она быстро отключит все клавиши, поэтому вам придется полагаться на мышь для управления системой.
Чтобы разблокировать клавиатуру, просто щелкните значок Anti-Shaya, расположенный на панели задач. При нажатии на этот значок открывается окно пароля, в котором вы можете ввести пароль. Средство блокировки клавиатуры Anti-Shaya не вмешивается в реестр, так как не требует установки. Он запускается из файла .exe.
Подведение итогов
Будь то дети, кошки, невежественные члены семьи, коллеги или друг, которые случайно щелкнули по клавиатуре, блокировка клавиатуры может оказаться очень полезной для предотвращения причинения вреда другим. Но когда у вас есть один из этих инструментов, вы можете быть уверены, что ключи останутся заблокированными, что бы ни случилось.
У вас нет клавиатуры или клавиатура вашего ноутбука работает неправильно? Узнайте, как использовать экранную клавиатуру Windows 10, и ознакомьтесь с этим руководством по лучшим доступным RGB-клавиатурам.
Кристал Краудер
Кристал Краудер более 15 лет проработала в сфере высоких технологий, сначала в качестве специалиста по информационным технологиям, а затем в качестве писателя. Она работает, чтобы научить других, как максимально эффективно использовать свои устройства, системы и приложения. Она всегда в курсе последних тенденций и всегда находит решения общих технических проблем.
Подпишитесь на нашу рассылку!
Наши последние учебные пособия доставляются прямо на ваш почтовый ящик
Подпишитесь на все информационные бюллетени.
Регистрируясь, вы соглашаетесь с нашей Политикой конфиденциальности, а европейские пользователи соглашаются с политикой передачи данных. Мы не будем передавать ваши данные, и вы можете отказаться от подписки в любое время.
Мы не будем передавать ваши данные, и вы можете отказаться от подписки в любое время.
Как отключить клавиатуру на ноутбуке и в Windows 11/10 (2022) — KiwiGeeker
Эммануэль | 25 июля, 2022 г. 8 минут чтения
Блокировка клавиатуры может оказаться очень полезной для остановки любого нежелательного оператора, будь то дети, домашние животные, неосведомленные члены семьи, коллеги или друг, который непреднамеренно нажимает на клавиатуру. Знание , как отключить клавиатуру в Windows , поможет вам избежать всего этого. Например, вы можете захотеть отключить клавиатуру в Windows 11/10 при просмотре фильмов на вашем компьютере с ребенком, чтобы они не могли перематывать вперед или приостанавливать видео, нажимая клавиши.
Возможно, на вашем ноутбуке перестала работать клавиатура. Поскольку каждое периферийное устройство жестко подключено к ноутбуку, в отличие от настольных компьютеров, большинство ноутбуков не могут просто отключить и заменить любое периферийное устройство по желанию. В результате владелец ноутбука может захотеть отключить встроенную клавиатуру ноутбука в подобных и многих других ситуациях, чтобы предотвратить запись случайных или несанкционированных нажатий клавиш на компьютере.
В результате владелец ноутбука может захотеть отключить встроенную клавиатуру ноутбука в подобных и многих других ситуациях, чтобы предотвратить запись случайных или несанкционированных нажатий клавиш на компьютере.
Как отключить клавиатуру в Windows 11/10
Существует два безопасных способа отключить клавиатуру ноутбука в Windows 11/10: отключить ее в диспетчере устройств или отключить службу порта клавиатуры.
Другой способ отключить клавиатуру в Windows — запретить ее работу, заставив ее использовать драйвер устройства, который она не может использовать. Хотя это не то, что мы советуем, это возможно, если два других подхода не сработают.
Способ 1. Использование диспетчера устройств
Самый безопасный и простой способ навсегда отключить клавиатуру ноутбука, хотя он может быть совместим не со всеми моделями.
В диспетчере устройств, чтобы отключить устройство:
Шаг 1: Диспетчер устройств должен быть открыт. Вы можете запустить диспетчер устройств двумя способами: щелкнув правой кнопкой мыши меню «Пуск», чтобы получить доступ к меню WinX и выбрав «Диспетчер устройств», или нажав клавишу с логотипом Windows + R, чтобы открыть диалоговое окно «Выполнить», и введя в поле devmgmt. msc, затем нажмите Enter, чтобы войти в диспетчер устройств.
msc, затем нажмите Enter, чтобы войти в диспетчер устройств.
Шаг 2: Найдите и дважды щелкните раздел «Клавиатуры» в диспетчере устройств, чтобы увеличить его.
Шаг 3: В разделе «Клавиатуры» будет представлен список клавиатур, подключенных в данный момент к вашему компьютеру. Щелкните правой кнопкой мыши запись встроенной клавиатуры ноутбука, чтобы выбрать ее.
Шаг 4: Нажмите «Отключить» в появившемся контекстном меню. Затем выберите Да в следующем диалоговом окне, чтобы подтвердить действие и отключить встроенную клавиатуру ноутбука.
Не беспокойтесь, если в появившемся контекстном меню нет параметра «Отключить»; вместо этого вы увидите опцию «Удалить». Нажав на нее, вы можете удалить драйверы встроенной клавиатуры, а не просто отключить ее. Затем, когда появится диалоговое окно, требующее принять действие, нажмите OK, чтобы подтвердить свое согласие и удалить драйверы для встроенной клавиатуры.
Будьте осторожны, если вы удаляете драйверы для встроенной клавиатуры ноутбука, а не отключаете ее, поскольку Windows 11/10 может сделать это после идентификации клавиатуры. Если это произойдет, вам нужно будет вернуться в диспетчер устройств и удалить встроенные драйверы клавиатуры ноутбука.
Способ 2. Отключите службу, управляющую портом PS/2
Большинство клавиатур ноутбуков внутренне подключены через этот порт; поэтому, если описанный выше метод отключения клавиатуры ноутбука не сработал для вас, вы также можете попробовать отключить ее альтернативным способом, через порт, который обрабатывает данные и ввод для портов PS/2. Как только мы отключим службу, данные этого порта не будут контролироваться ничем. Таким образом, мы отключим питание.
Следуйте приведенным ниже инструкциям, чтобы отключить службу, управляющую портом PS/2.
Шаг 1: Найдите командную строку в строке поиска и выберите «Запуск от имени администратора».
Введите следующую команду:
- sc config i8042prt start = disabled
Шаг 2: Клавиатура вашего ноутбука не должна работать после перезагрузки компьютера.
Шаг 3: Вы можете использовать следующую инструкцию, если когда-нибудь захотите снова включить клавиатуру:
- sc config i8042prt start = auto
Как отключить определенную клавишу на клавиатуре ноутбука
Возможно, клавиатура вашего ноутбука автоматически нажимает клавиши или некоторые из клавиш не работают. В этой ситуации вы можете быстро переназначить или отключить определенные клавиши на вашем компьютере, используя методы, перечисленные ниже. Следующие методы помогут вам понять, как отключить клавиатуру на ноутбуке, переназначить или навсегда отключить определенные клавиши.
Способ 1. Использование программного обеспечения PowerKey.
Шаг 1: Вы должны использовать поиск Google, чтобы получить программу PowerKey. Использование бесплатно. С этой легкой программой можно использовать любую версию Windows, включая Windows 7, Windows 8, Windows 10 и Windows 11. Вы также можете использовать панель задач, чтобы запустить его.
Шаг 2: Нажмите на настройки после запуска окна PowerKey. При этом вы увидите основной интерфейс программы.
Шаг 3: Выберите Диспетчер клавиатуры из списка доступных опций слева. Убедитесь, что диспетчер клавиатуры включен здесь. Затем выберите «Переназначить клавишу» в меню «Переназначить клавиатуру».
Шаг 4: Откроется новая вкладка. Нажмите на символ «+», чтобы остановить работу ключа.
Теперь у вас есть возможность выбрать ключ и вывод, на который вы хотите переназначить функциональность этого ключа, поскольку этот инструмент обычно используется для переназначения ключа. Введите клавишу на клавиатуре, чтобы выбрать ее.
В этом случае клавиша Pg Dn (Page Down) будет отключена. Любая клавиша, включая алфавит, цифру или клавишу на клавиатуре рабочего стола, например, Ctrl, Alt и т. д., может иметь ограниченную функциональность с этой точки.)
Шаг 5: Выберите Undefined из Mapped, а затем выберите ключ, который вы хотите отключить (для нас это Page Down). Введите буквы «U» и «N», и выбор отобразится, если у вас возникнут проблемы с его поиском в запутанном массиве потенциальных ключей.
Введите буквы «U» и «N», и выбор отобразится, если у вас возникнут проблемы с его поиском в запутанном массиве потенциальных ключей.
Шаг 6: Нажатие «ОК» после появления окна предупреждения сохранит эти настройки. Теперь функциональность выбранного вами ключа успешно отключена. Щелкните символ корзины и еще раз нажмите «ОК», чтобы отменить это действие.
Чтобы отключить сочетание клавиш Windows, используйте параметр «Переназначить ярлык» и выполните описанные выше процедуры.
Способ 2: Использование SharpKeys.
Попробуйте использовать SharpKeys, если вы ищете решение, совместимое со всеми версиями Windows, а не только с Windows 11/10. Хотя он предоставляет те же услуги, что и PowerKey Keyboard Manager, я считаю, что его пользовательский интерфейс менее привлекателен.
Final Word
Блокировка клавиатуры перед тем, как покинуть рабочее место, является ценной мерой безопасности. Мы рассмотрели два решения по отключению клавиатуры в Windows.




 Перезагрузить ноутбук. После этого драйвера должны автоматически переустановиться в системе, проблема включения и выключения клавы решится.
Перезагрузить ноутбук. После этого драйвера должны автоматически переустановиться в системе, проблема включения и выключения клавы решится.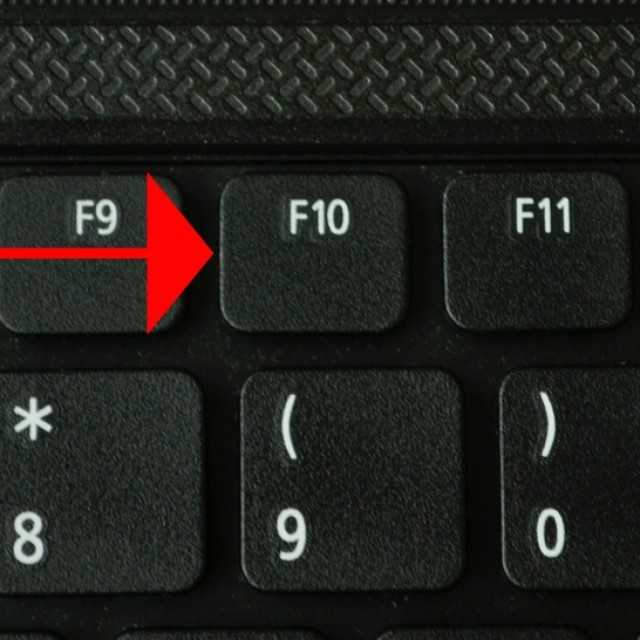
 На некоторых моделях Асус, Самсунг нужно провернуть планку, которая удерживает шлейф. Затем вставить шлейф и вернуть клаву на место.
На некоторых моделях Асус, Самсунг нужно провернуть планку, которая удерживает шлейф. Затем вставить шлейф и вернуть клаву на место.

 Отыскать там «Свойства» и выбрать «ИД устройства».
Отыскать там «Свойства» и выбрать «ИД устройства».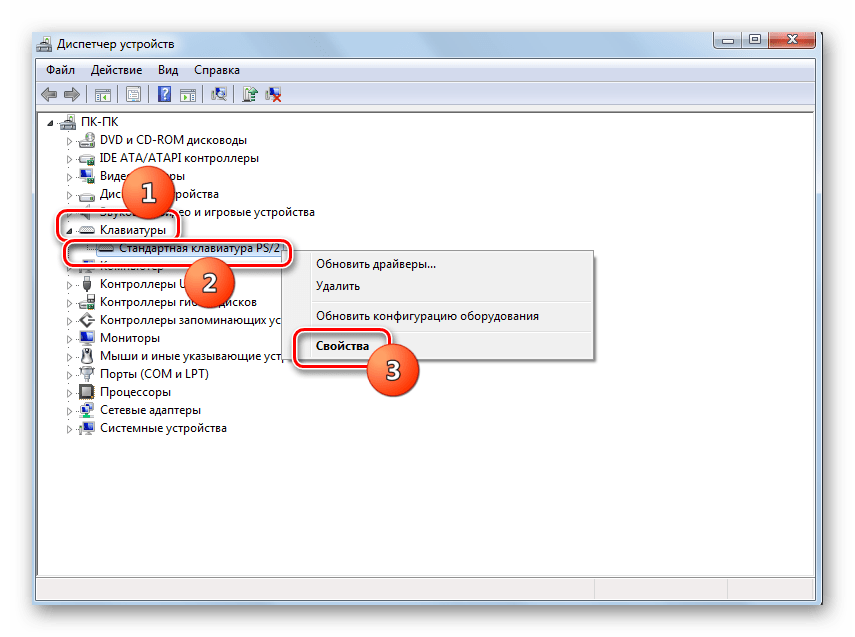 Устройство при включении не сможет загрузить драйвера и встроенный гаджет перестанет работать.
Устройство при включении не сможет загрузить драйвера и встроенный гаджет перестанет работать.