Как подключить компьютер к телевизору | Телевизоры | Блог
Подключение телевизора к компьютеру позволяет смотреть медиаконтент из интернета на большом экране. Это особенно актуально, если телевизор не имеет функционала Smart-TV. Подключиться довольно просто — рассказываем о нескольких способах.
Проводные способы
Выбор типа проводного подключения зависит от того, какие разъемы имеются у телевизора и компьютера или ноутбука. Оптимальный интерфейс для мультимедиа — HDMI. Он позволяет одновременно передавать на телевизор цифровое видео высокой четкости и звук. Разъем HDMI имеется практически у всех цифровых телевизоров, даже достаточно старых, а также у ноутбуков. У системников HDMI-порты встречаются реже. Более традиционны для ПК: DVI для передачи цифрового видео и аналоговый разъем VGA. Но проблема несовместимости портов легко решается с помощью переходников. Однако передача сигнала через переходники не всегда работает корректно, поэтому совпадение портов предпочтительнее.
Другие виды интерфейсов встречаются реже или менее удобны для подключения компьютера к телевизору, поэтому оставим их за рамками данной статьи. Стоит учесть также, что все варианты, кроме HDMI-HDMI и HDMI-RCA предполагают передачу только видео. Для параллельной трансляции звука придется также использовать кабель 3.5 jack (компьютер) — RCA (телевизор).

Рассмотрим подключение на примере Windows. Подключать кабель следует при выключенных устройствах, чтобы не сжечь порты. На пульте телевизора нажмите кнопу INPUT или SOURCE. В меню «Список ввода» или «Источник» выберите соответствующий порт (в данном случае HDMI).
На компьютере нужно кликнуть правой кнопкой мыши на рабочем столе и выбрать «Разрешение экрана», открыв таким образом настройки экрана. Если подключенный телевизор не определился автоматически, воспользуйтесь кнопкой «Найти». После того как телевизор здесь отобразится в качестве второго экрана, можно выбрать его основным и изменить разрешение.
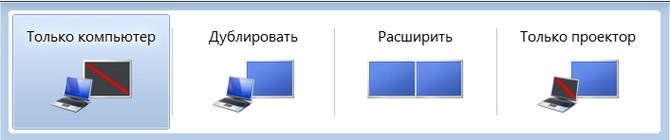
Сочетанием клавиш Win+P активируется специальное меню, в котором можно выбрать вариант выбора изображения на экран телевизора. Если выбрать «Только компьютер», картинка будет только на компьютере, если «Только проектор» — лишь на телевизоре. Также можно расширить или дублировать изображение. Если разрешение телевизора значительно выше, чем у монитора, в режиме «Дублировать» картинка на телеэкране будет нечеткой. Режим «Расширить» позволит, например, одновременно воспроизвести видео по телевизору, а на ПК заниматься другими задачами.
Беспроводные способы
Для такого подключения устройства должны иметь функционал Wi-Fi и поддерживать данную технологию. Ноутбуки по умолчанию имеют встроенный Wi-Fi адаптер. Системный блок адаптером — внешним или внутренним — придется оснастить, если таковой отсутствует. О способах настройки Wi-Fi на ПК идет речь в этой статье. Телевизор также должен иметь Wi-Fi-модуль, поддерживать Smart TV или DLNA.
Два основных способа подключения компьютера к телевизору: посредством Wi-Fi-роутера с помощью технологии DLNA и через Miracast/WiDi. Технология DLNA позволяет передавать медиаконтент между устройствами в локальной сети. Компьютер и телевизор должны быть подключены к одному Wi-Fi-роутеру. Существуют различные способы запуска DNA-сервера на ПК.
Самый простой: открываем на ПК папку с видеофайлами, правой кнопкой мышки нажимаем на интересующее видео, выбираем пункт «Передать на устройство». Здесь сразу или через некоторое время должен появиться соответствующий телевизор. После выбора телевизора активируется окно проигрывателя, где можно управлять воспроизведением и корректировать список показа.
Чтобы получить с телевизора доступ ко всем файлам на ПК, надо запустить DLNA-сервер. Это можно выполнить как с помощью специального софта (Домашний медиа-сервер, uShare, xupnpd, MiniDLNA), так и встроенными средствами.
В Windows 10 переходим по пути Панель управления → Сеть и Интернет → Центр управления сетями и общим доступом. В меню слева выбираем «Параметры потоковой передачи мультимедиа».

Открываем и включаем потоковую передачу, тем самым запуская DLNA-сервер.
Далее указываем его название и настраиваем права доступа для всех устройств. Теперь с телевизора можно получить доступ к серверу, используя приложение «Медиа или аналогичное».
Другой способ подключения — технология Miracast, реализуемая на основе Wi-Fi Direct. В отличие от DLNA позволяет просматривать не только хранящийся на ПК контент, но и тот, который проигрывается в реальном времени в браузере, причем с максимально высоким разрешением и объемным звуком. Для передачи сигнала в данном случае нужно лишь наличие двух совместимых устройств в режиме передатчик-приемник, маршрутизатор при этом не нужен.
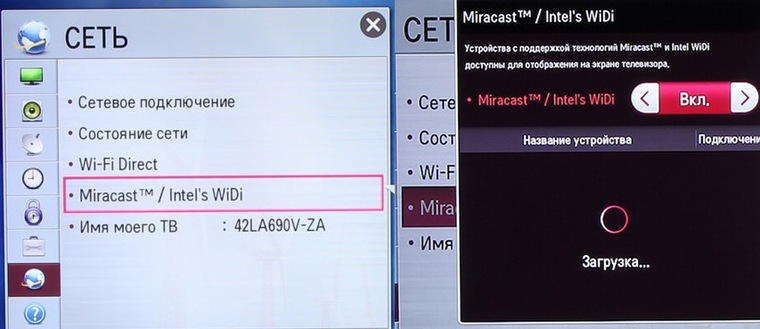
Чтобы запустить беспроводное Miracast-соединение, в разделе «Сеть» настроек телевизора нужно найти и включить приемник Miracast. На ПК нажимаем WIN+P, в открывшемся окне активируем «Подключение к беспроводному дисплею», после чего начинается поиск готового к приему контента устройства. Когда появится телевизор, кликаем по нему и дожидаемся соединения. На телевизоре подтверждаем подключение.
инструкция по подключению, ответы на важные вопросы
Тему разговора скорее следовало назвать «Как подключить телевизор к компьютеру через HDMI». Большая часть новичков делают процедуру неправильно, задаваясь вопросами, на которые тяжело ответить профессионалу. Напомним: HDMI признан высокопроизводительным цифровым интерфейсом передачи медиаконтента. Изображения, музыка, прочее развлекательное содержимое. Возможным окажется послушать музыку с телевизора, домашнего кинотеатра. Порт HDMI изобрели высокопроизводительным средством передачи информации. Узнаем, почему телевизор не видит HDMI, как починить.
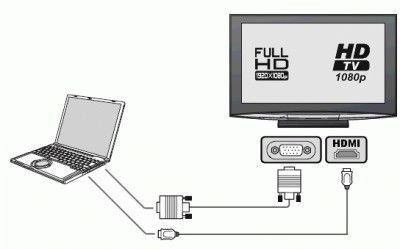
Подключение телевизора к компьютеру HDMI
Правильно подключаем телевизор, используя HDMI
Владельцы домашних кинотеатров должны знать истину – цифровое мультимедийное устройство имеет меню источника воспроизведения. Проще всего проиллюстрировать факт на стареньких музыкальных центрах. Традиционно имели устройства три блока:
- Кассетные деки: записывающая, воспроизводящая.
- Радио приема вещания.
- Лазерные диски.
Причем блоки отказывались воспроизводить мелодии одновременно. Необходимо было переключать специальным рычажком секции. Даже современный телефон часто снабжен кнопкой FM… Не догадались, почему телевизор не видит HDMI? Идем дальше. Задняя панель телевизора обычно содержит полдюжины выходных разъемов. Меж войска отыщем «тюльпан», сформированный тремя лепестками, временами топорщится VGA, непременно – HDMI. Скудным списком традиционно перечень не ограничивается, подробнее смотрите инструкцию. С пульта неуловимым нажатием кнопки (при единственном порте HDMI), меню можно выбрать источник. Средством выбора может быть клавиша Source. Нужно найти меню, перечисляющее источники, выбрать порт подключения кабеля. Разъемов HDMI может быть более двух, важно – отследить корректно номер.
Компьютер обычно таких ухищрений избегает. Нет прямой опции выбора направления передачи сигнала. Однако:

Fn+F3 или F4
- В ноутбуках функциональными клавишами Fn+F3 (F4) позволят раскрыть всплывающее системное меню, перечисляющее любопытные опции:
- Только компьютер. Изображение к внешнему монитору (телевизору) поступать не будет. Большинство людей выбирает названную опцию. Не удивляйтесь, что телевизор не видит ноутбук.
- Дублировать. Экран ноутбука будет продублирован телевизором. Это и нужно большинству людей.
- Расширить. Некоторые любят перетаскивать на телевизор окошки плееров, браузеров, смотреть кино удобнее. Побоимся судить (вкусы индивидуальны), выбирайте опцию Расширить, удлиняя рабочий стол.
- Только проектор. Экран ноутбука отключается. Изображение будет выводиться индивидуально на телевизор.
- Настольные персональные компьютеры телевизор определяют самостоятельно. Иначе потрудитесь посетить меню драйвера, выбрать требуемый порт вещания.
Управлять подключенным телевизором проще посредством контекстного меню рабочего стола. Вначале щелкните правой кнопкой свободное пространство, выберите опцию Разрешение экрана. Удачное определение телевизора делает доступным кнопку «Несколько мониторов». Увидите четыре опции, повторяющие стопроцентно аналогичные опции ноутбука. Значения читайте выше. Случается, компьютер не видит телевизор по HDMI: появился смысл заглянуть сюда, осмотреть контекстное меню. Мониторы будут пронумерованы цифрами, можно порты менять местами, просто щелкать, выбирая объект изменения системных параметров.
Кнопки «Несколько мониторов» не имеется в случае нестыковки: система телевизор не видит. Оба прибора должны быть включены (питание сети напряжения 230 вольт).
Соединяем кабелем телевизор и компьютер
Профи говорят: возможно горячее подключение телевизора и компьютера по HDMI. Избегайте рисковать дорогой аппаратурой, произведите процедуры в отсутствии питания. Первым нужно включать телевизор. В нормальном режиме устройства видят друг друга. Неполадки означают наличие поломки. Возможно или нет горячее подключение?
Вот страница Википедии http://en.wikipedia.org/wiki/HDMI, в характеристиках стандарта присутствует фраза Hot Pluggable: Yes. Переводя на русский, видим стыковку коннекторов при включенном питании. Хотите перестраховаться? Россия – место, где дилеры, производители исполняют предписания выборочно. Жалко аппаратуру – перестрахуйтесь.
Каким концом начинать подключение кабеля? Нет разницы.
Звук. Подключение телевизора к компьютеру HDMI
Интерфейс HDMI с самого момента создания комитетом (2002 год) был задуман комбинированным решением передачи изображения, звука. Доступные аудио форматы смотрите индивидуально (страничка Википедии), заметим лишь, в Windows нужно выбрать источник звучания. Теперь телевизор рассматривается системным устройством, поэтому сии обязанности можно возложить и на него. Для этого проще щелкнуть правый нижний угол рабочего стола (значок динамика) правой кнопки мыши, выбрать в контекстном меню Устройства воспроизведения. Если значка в нижнем правом углу нет, нужно нажать стрелку правее обозначения выбора языка RU (EN), левее часов. Там отыщется символ.
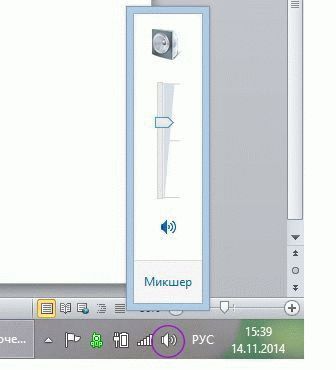
Микшер громкости звука
После нажатия откроется окно: будут перечислены устройства воспроизведения. Потребуется отключить все, кроме телевизора, а телевизор, наоборот, задействовать. В 90% случаев через пару секунд зазвучат родные динамики плазменной панели. Хотим Звук Вокруг? Подобная акустическая система идет вместе с домашним кинотеатром. Полистайте описание прибора. Предлагается ряд способов передать звук с телевизора на домашний кинотеатр, любой подойдет, учитывая условие необходимости приобретения нужного кабеля. Аналогично кнопкой Source пульта управления домашним кинотеатром выбираем нужный источник звука.
Со стороны телевизора процедура чаще прозрачна, причем собственные динамики аппарата отключаются. Тогда отбросьте беспокойство, если сопровождение фильма записано в режиме моно. Каждый уважающий себя домашний кинотеатр имеет внутри сплиттер, легко разбивающий звучание на каналы формата Звук Вокруг.
Вопрос-ответ: подключение телевизора к компьютеру HDMI
- Телевизор не видит HDMI кабель. Что делать?
Рискнем предположить: неправильно указан источник воспроизведения телевизора. Проверьте верность цели (Target) сигнала компьютера. Для телевизора используйте пульт управления. Через меню или клавиши Source, либо Hdmi добейтесь, чтобы источник в точности соответствовал гнезду, куда воткнут провод. Например, если это HDMI 3, то в меню надо поставить именно HDMI 3. Со стороны ноутбука функциональной клавишей Fn+F3 или F4 (на разных моделях по-разному) выберите режим Дублирования.

Подключение ПК
Вначале освойтесь, затем меняйте по своему усмотрению. Аналогичное действо производится на стационарном компьютере, через контекстное меню рабочего стола (графа «Изменить разрешение»), оба устройства должны быть включены.
- Через кабель HDMI на телевизоре нет звука, изображение имеется, что делать?
Неправильно выставлено устройство выхода потока аудио персонального компьютера. Кликните значок динамик (правая нижняя часть экрана). Устранить проблему, нажав Устройства воспроизведения. В открывшемся окне отключите устройства воспроизведения, исключая динамики телевизора. При необходимости также сделайте экземпляр активным (строка станет зеленого цвета).
- Телевизор перестал видеть HDMI.
Рискнем предположить, поломке предшествовала смена оборудования. Установлена новая видеокарта. Видя такой исход, телевизор мог сбросить настройки. Начинайте сначала. Руководство приведено выше. Проверяйте источник сигнала, назначение. Любые параметры, касающиеся звука, изображения.
- Ноутбук не видит телевизор по HDMI.
Нужно правильно выбрать источник выхода сигнала телевизора. Включенные устройства должны друг друга видеть. Есть сведения, что кабели разных версий стандартов несовместимы с оборудованием. При наличии v1.3 работала техника, замена v1.4 спровоцировала исчезновение картинки. Иногда настройка видеокарты требует добавления второго монитора вручную. Актуально относительно настольных компьютеров.
Видите: причин (телевизор не видит HDMI) немного. Преимущественно настройка оборудования. Специалисты рекомендуют ставить новую прошивку телевизора, после аппарат выключать, пауза 5 минут. Допустимо перезагрузить изделие вручную (поможет меню), для каждой модели точная последовательность действий отличается: LG, Sony, Samsung – аппарат демонстрирует особенности. Действуйте согласно руководству. Прощальный совет. Пробуйте обязательно поочередно порты телевизора, изменяя источник изображения через меню. Были случаи, из четырех гнезд HDMI работало единственное, например, четвертое. Если нам фильмы смотреть, нет разницы, номер 1, 2, 3…
Читатели должны понять: операционная система Windows неидеальна. Чтобы заработало оборудование, приходится перезагружать устройства несколько раз. Бывает, профи спрашивают, почему цифровая техника отказывала? Мастер пожимает плечами, говорит Windows – Must Die, Linux – молодец. Затрудняемся сказать, что фраза значит, но почему-то сложности на форумах касаются именно платной операционной системы, а не свободно распространяемой. Не видим смысла дискутировать дальше.
Как подключить телевизор к компьютеру через hdmi windows 10 и 7
Пользователи часто спрашивают, как подключить телевизор к компьютеру на Windows 10 и 7 через hdmi, чтобы использовать большой экран в качестве второго (или основного) монитора.
Сам процесс подключения очень прост, но для его реализации нужно правильно подобрать тип кабеля, а также сделать ряд настроек для правильного отображения картинки на дисплее телеприемника.

Подключение телевизора к компьютеру на Windows 10
Подключение телевизора к ПК с ОС Windows через HDMI кабель, а не через Wi-Fi – наиболее простой способ задействовать большой экран в роли монитора для проигрывания фильмов или запуска игр. Это соединение имеет целый ряд преимуществ, в их числе передача контента в высоком разрешении, поддержка аудио и видеосигнала, простота настройки подключения.
Благодаря этому именно через HDMI чаще всего телевизионный приемник подключается к другим устройствам, будь то компьютер, ноутбук, домашний кинотеатр или другая техника.
Выбор кабеля
Один из важных этапов в подключении телевизора к ПК c ОС Windows – это приобретение кабеля. Стандарт HDMI постоянно меняется, но это не означает, что обновленные версии лучше своих предшественников. Опция обратной совместимости позволяет каждому последующему устройству получить все возможности предыдущего стандарта.

Определить типы этого кабеля можно по их номеру, наиболее распространенными являются версии 1.4 и 2.0, второй является наилучшим.
Существуют и другие определения версий кабеля:
- Deep Color. Этот стандарт предназначен для телеприемников, способных передать более триллиона цветов;
- V.Color. Используется для современных телеэкранов с высоким разрешением и улучшенным цветовым диапазоном, недоступным телеприемникам, использующим технологию RGB;
- Standard. Провод для передачи данных в разрешении 1920х1080 до 15 метров;
- High Speed. Сигнал в Full HD разрешении передается на 7,5 м, но при этом увеличивается время отклика дисплея.
Помимо различных версий, кабель бывает нескольких типов – HDMI, mini и micro HDMI. Для подключения к телеприемникам ноутбука или ПК чаще всего используется форм-фактор HDMI.
При покупке кабеля нужно выбирать только качественную продукцию и не приобретать дешевый китайский провод. Сэкономив деньги, пользователь может столкнуться с тем, что компьютер не видит телевизор через HDMI.
Подключение к телевизору
Чтобы подсоединить к телевизору через HDMI ноутбук или ПК с ОС Windows, необходимо соединить кабелем оба устройства. Предварительно технику рекомендуется выключить. Требуемые разъемы обычно размещены на тыльной стороне системного блока, на боковых гранях ноутбука, на задней или боковой панелях телеприемника. Если телевизор висит плотно к стене, использовать обычный кабель не получится, потребуется докупить угловой переходник. Он подключается к разъему, а в него вставляется кабель.
После того, как кабель подведен к обоим девайсам, необходимо включить технику и установить требуемый источник сигнала в настройках тв, кликнув по кнопке «Input» или «Source».

Если на телевизионном приемнике несколько портов HDMI, определить требуемый можно перебором или же посмотреть на обозначение возле этого входа. После того, как порт будет определен правильно и техника успешно подключится, на экране телеприемника высветится экран загрузки для Windows 7, 8 или 10.
Если ПК не видит телевизор через HDMI и на экране висит уведомление «Нет сигнала», нужно провести диагностику кабеля и убедиться, что он исправен. Для этого можно подсоединить его к иной технике или подключить ноутбук к телевизору через другой HDMI кабель.
При первом запуске соединения на мониторе компьютера (дисплее ноутбука) и телевизоре будет идентичное изображение, а также установлено максимальное разрешение. Чтобы настроить картинку под потребности пользователя, нужно в Windows 10 кликнуть по рабочему столу правой клавишей мыши и выбрать «Параметры экрана».

Здесь пользователь сможет установить разрешение для нового экрана, назначить альбомную или книжную ориентацию, а также настроить совместную работу дисплеев. Доступны также такие возможности, как дублировать экран (изображение одинаковое на обоих дисплеях) или расширить (на каждом мониторе можно запустить разные приложения). Кроме того, один из экранов можно отключить, если в нем нет необходимости.
В списке девайсов нужно отыскать подключенный телевизор и назначить его устройством по умолчанию. Если телеприемник не отображается в этом перечне, чтобы настроить звук, нужно сделать клик в пустом месте окна и выбрать отображение отключенных и отсоединенных устройств. Если не работает звук через HDMI на телевизоре по-прежнему, нужно переустановить драйвера на видеоадаптер.
Подключение на Windows 7
Подключение телевизора к компьютеру под управлением Windows 7 выполняется точно также, как и к ПК с ОС Windows 8 и 10. Разница будет лишь в виде и названиях системных разделов, которые потребуется открыть, чтобы настроить параметры изображения или если ПК не передает звук на телевизор.

Оно содержит такие режимы, как «Экран компьютера», «Повторяющийся», «Расширить» и «Второй экран». На Windows 7 меню открывается горизонтально и содержит те же режимы, но под другими названиями: «Отключить проектор», «Дублировать», «Расширить», «Только проектор».
Чтобы настроить параметры изображения, на Windows 10 используется раздел «
Заключение
Подключить телевизор к компьютеру с ОС Windows через HDMI очень легко, для этого достаточно соединить кабелем оба устройства, включить и выбрать на телеприемнике показ изображения с соответствующего разъема. Управление телевизором со смартфона на Windows Phone или Android при таком подключении недоступно, все операции выполняются с помощью мыши и клавиатуры, а телеприемник используется в качестве большого экрана.
Если возникают неполадки с выводом звука, определить, почему компьютер не выводит на телевизионный приемник аудиосигнал и исправить ошибку можно в настройках ноутбука или ПК.
Проблемы сопряжения: почему телевизор не видит HDMI-подключение
Многие пользователи недоумевают: почему телевизор не видит HDMI-подключение, если кабель новый, источник сигнала исправный, а коммутация устройств была проведена по инструкции. Причин подобного положения дел может быть несколько, поэтому поиск проблемы следует производить последовательно. Заранее подразумеваем, что вы используете кабель типа «HDMI-HDMI» безо всяких промежуточных переходников.
1. Проверьте исправность HDMI-кабеля. Даже весьма дорогие бренды не застрахованы от такого понятия как заводской брак. Кроме того, из-за неаккуратной эксплуатации кабель может быть поврежден. Проверить HDMI-кабель можно заменив его гарантированно исправным аналогом или же подключив к другим устройствам.
2. Проверьте, правильно ли вы выбрали источник входного сигнала в меню телевизора. Для этого следует на пульте ДУ вашего телевизора нажать кнопку выбора внешнего входа. В зависимости от модели телевизора, это может быть кнопка Source (Источник), Input (Вход) или просто HDMI. При нажатии на нее выпадет меню с перечнем доступных входов. Выберите и подтвердите нажатием кнопки Enter (OK) тот вход, в который вы включили кабель HDMI.
3. Проверьте, правильно ли выбран на вашем компьютере режим работы с внешним монитором (в данном случае с телевизором)
В десктопе надо будет щелкнуть правой кнопкой мыши по свободному полю рабочего стола, после чего перейти в меню «Разрешение экрана» (для Win7) или «Графические характеристики» (WinXP) и выбрать вариант дублирования экранов. Для ноутбуков существует специальная функциональная кнопка в верхней части клавиатуры с изображением иконки монитора (обычно F4). Нажимая ее несколько раз одновременно с кнопкой Fn (например, Fn+F4), выбираем подходящий вариант использования внешнего экрана телевизора.
4. Убедитесь, что на вашем компьютере установлены самые актуальные версии драйверов для видеокарты. В Диспетчере устройств компьютера определите версию используемого драйвера видеокарты. На официальном сайте производителя видеокарты найдите самые актуальные версии драйверов и при необходимости скачайте и установите их на свой компьютер. Иногда проблемы с HDMI-подключением возникают из-за использования устаревшей версии операционной платформы Smart-телевизора.
5. Проверьте операционную систему компьютера на предмет ее заражения вирусными и зловредными программами. Следует проверить компьютер любой эффективной антивирусной программой со свежими сигнатурами.
6. Проверьте исправность HDMI-портов на телевизоре и внешнем источнике сигнала. Разъемы могут выгореть или быть механически поврежденными из-за многократного нарушения порядка подключения кабеля. Хотя стандарт HDMI и допускает «горячее» подключение кабеля, но опытные специалисты рекомендуют в момент коммутации не только выключать оба устройства из розеток, но и отсоединять антенный кабель от гнезда телевизора.
Еще одной достаточно экзотичной причиной, почему телевизор не может видеть компьютер через HDMI-соединение, является отсутствие дополнительного питания на используемой в нем дискретной видеокарте, а ведь работа с внешним устройством требует повышенных энергетических затрат.
Если материалы этой статьи не помогли вам решить ваш вопрос, задайте его на нашем форуме.
Вопросы и ответы
Как подключить планшет к телевизору
Как подключить ipad к телевизору
Как включить звук на телевизоре через HDMI

Последние версии HDMI-кабеля поддерживают технологию ARC, с помощью которой возможна передача как видео, так и аудиосигналов на другое устройство. Но многие пользователи устройств с HDMI-портами сталкиваются с проблемой, когда звук идёт только от отдающего сигнал устройства, например, ноутбука, а от принимающего (телевизора) звука нет.
Вводная информация
Перед тем, как попытаться воспроизвести одновременно видео и аудио на телевизоре от ноутбука/компьютера нужно помнить, что HDMI не всегда поддерживал ARC-технологию. Если у вас на одном из устройств находятся устаревшие разъёмы, то для вывода видео и звука одновременно придётся покупать специальную гарнитуру. Чтобы узнать версию, нужно просмотреть документацию на оба устройства. Первая поддержка ARC-технологии появилась только в версии 1.2, 2005 год выпуска.
Если с версиями всё в порядке, то подключить звук не составит труда.
Инструкция по подключению звука
Звук может не идти в случае неисправности кабеля или неправильных настроек операционной системы. В первом случае придётся проверить кабель на наличие повреждений, а во втором провести простые манипуляции с компьютером.
Инструкция по настройке ОС выглядит так:
- В «Панели уведомлений» (там показывается время, дата и основные индикаторы – звук, заряд и т.д.) нажмите правой кнопкой мыши по значку звука. В выпавшем меню выберите «Устройства воспроизведения».
- В открывшемся окошке будут стоять устройства воспроизведения по умолчанию – наушники, динамики ноутбука, колонки, если они ранее подключались. Вместе с ними должна появится иконка телевизора. Если таковой нет, то проверьте правильность подключения ТВ к компьютеру. Обычно, при условии, что на ТВ передаётся изображение с экрана, иконка появляется.
- Щёлкните ПКМ по иконке телевизора и в выпавшем меню выберите «Использовать по умолчанию».
- Нажмите «Применить» в правой нижней части окна, а затем на «ОК». После этого звук должен пойти и на телевизоре.
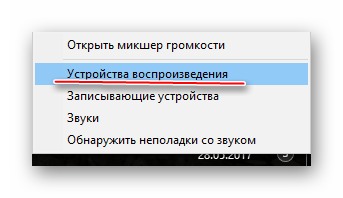
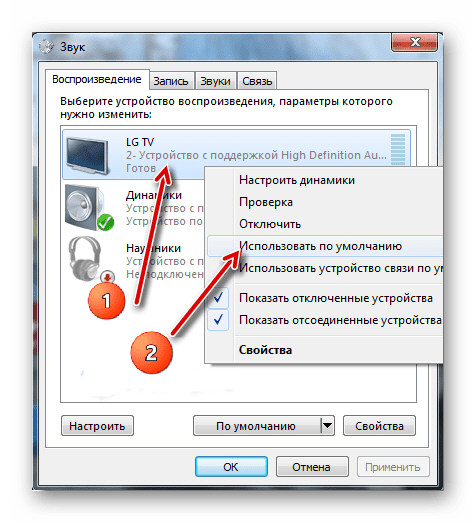
Если иконка телевизора появилась, но она подсвечена серым цветом или при попытке сделать это устройство для вывода звука по умолчанию ничего не происходит, то просто перезагрузите ноутбук/компьютер, не отключая HDMI-кабель от разъёмов. После перезагрузки всё должно нормализоваться.
Также попробуйте обновить драйвера звуковой карты по следующей инструкции:
- Перейдите в «Панель управления» и в пункте «Просмотр» выберите «Крупные значки» или «Мелкие значки». Найдите в списке «Диспетчер устройств».
- Там разверните пункт «Аудио и аудиовыходы» и выберите иконку динамика.
- Нажмите по ней правой кнопкой мыши и выберите «Обновить драйвера».
- Система сама произведёт проверку на наличие устаревших драйверов, при необходимости скачает и установит актуальную версию в фоновом режиме. После обновления рекомендуется перезагрузить компьютер.
- Дополнительно можно выбрать «Обновить конфигурацию оборудования».
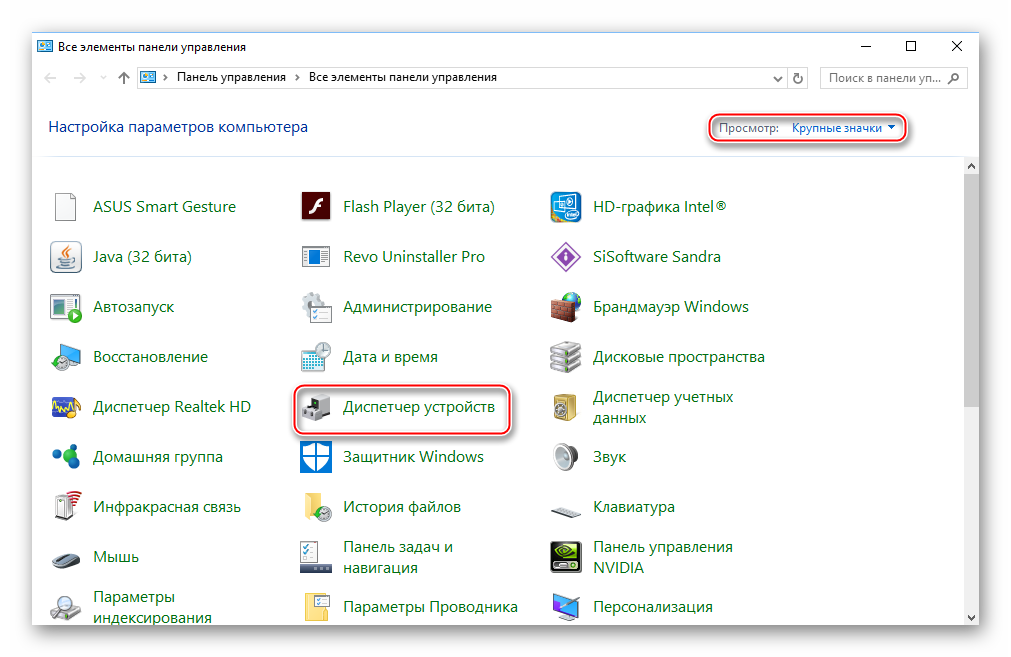

Подключить звук на телевизоре, который будет передаваться от другого устройства через HDMI-кабель несложно, так как это можно сделать в пару кликов. Если приведённая выше инструкция не помогает, то рекомендуется сделать проверку компьютера на вирусы, проверить версию HDMI-портов на ноутбуке и телевизоре.
 Мы рады, что смогли помочь Вам в решении проблемы.
Мы рады, что смогли помочь Вам в решении проблемы. Опишите, что у вас не получилось.
Наши специалисты постараются ответить максимально быстро.
Опишите, что у вас не получилось.
Наши специалисты постараются ответить максимально быстро.Помогла ли вам эта статья?
ДА НЕТПодключение телевизора к компьютеру с Windows через hdmi: подробная инструкция
 Просматривать кинофильмы либо ролики YouTube, играть в видеоигры, редактировать документы на крупном дисплее гораздо приятнее. В особенности если учитывать то, что в нашу эпоху жидкокристаллические ТВ набирают всё большую популярность. Подсоединение компьютера к такому экрану не потребует слишком сложных усилий. Далее, мы рассмотрим, как подключить hdmi к телевизору от компьютера. Для этого вам понадобится только убедиться в присутствии на устройствах необходимых выходов и использовать самый удобный для этого способ.
Просматривать кинофильмы либо ролики YouTube, играть в видеоигры, редактировать документы на крупном дисплее гораздо приятнее. В особенности если учитывать то, что в нашу эпоху жидкокристаллические ТВ набирают всё большую популярность. Подсоединение компьютера к такому экрану не потребует слишком сложных усилий. Далее, мы рассмотрим, как подключить hdmi к телевизору от компьютера. Для этого вам понадобится только убедиться в присутствии на устройствах необходимых выходов и использовать самый удобный для этого способ.
Преимущества подключения
Чем больше пространство и размеры рабочего места на экране, тем удобнее просматривать видеофайлы и качественнее картинка в игровых приложениях, а также комфортнее работа с офисными и графическими программами. Кинофильм, транслируемый с компьютера на большой экран, даст возможность рассмотреть самые мелкие детали. Ну, а любители активных компьютерных игр прочувствуют всю реалистичность творящихся действий на большой матрице ТВ.
В действительности, положительных сторон применения подобного сочетания устройств немало. И чаще всего они относятся к созданию комфортных условий в работе или развлечению владельца.
Подключая телевизор к персональному компьютеру или ноутбуку, появляется возможность:
 играть в видеоигры;
играть в видеоигры;- смотреть видеоролики различного формата;
- редактировать офисные документы;
- осуществлять видеоконференции;
- редактировать и просматривать изображения;
- беседовать в скайпе и социальных сетях;
- проигрывать слайд шоу и ещё много всего.
Сейчас большинство пользователей интересуется возможностью просмотра IPTV. Ведь зачем тратиться на кабельное тв или смотреть неуверенный приём эфирного сигнала, если возможно даром созерцать возлюбленные телеканалы с официальной страницы телекомпании? По этой причине все чаще возникает вопрос: «как подключить телевизор к компьютеру через кабель HDMI?».
Необходимые условия
Требования, при которых возможно подсоединить персональный компьютер к телеэкрану:
 присутствие выхода HDMI в компьютере;
присутствие выхода HDMI в компьютере;- встроенный вход HDMI в плате ТВ;
- присутствие шнура HDMI, рекомендуется версия 1,4 или выше, если необходимо выводить 3D изображение;
- желательна поддержка на обоих устройствах одинакового разрешения;
- работоспособная операционная система Windows 7 или выше.
Шнур HDMI должен быть достаточной длинны. Ассортимент здесь огромный, есть даже возможность отыскать кабель размером до 20-м. Нередко LCD телевизор размещают на стене. И поэтому у большинства пользователей в случае подключения к ТВ шнура HDMI это создаёт проблемы. Хотя здесь есть простое и удобное решение.
Поищите в продаже HDMI переходник, изогнутый на 90 градусов, разработанный именно для подобной цели. Направление и форма его изгиба бывает разной. По этой причине до того как приобретать этот переходник, обдумайте, с какой стороны у него будет вход и выход.
Ещё может быть так, что в видеоадаптере ПК не найдётся выхода HDMI. Поищите его выше на панели, выходящей от материнской платы, так как видеокарта может быть встроена в неё. Когда такого порта нигде нет, то соединять ПК с телевизором придётся другим способом. Для этого нужно найти в компьютере видеовыход стандарта DVI.
В таком случае придётся приобрести дополнительный переходник HDMI — DVI. При подключении к телевизору устройств другого типа, таких как фотокамера, в них должен присутствовать порт стандарта mini-HDMI. Это относится и к планшетам, а также другим компактным устройствам.
Естественно, и шнур необходим другой. Например, если в телевизоре есть всего один порт HDMI, а подключить нужно много устройств, таких как: системный блок, лаптоп, фотокамера или другой гаджет. Тогда нужно купить дополнительную приставку HDMI-switch. И пользуясь приложенным в его комплект пультом, можно очень удобно менять источники видеосигнала.
На таком устройстве можно сэкономить, приобретя недорогую модель, произведённую в Китае. Такой вариант может обойтись до 10 американских долларов. Сделать заказ возможно прямиком из Китая. Хотя нужно будет несколько недель ждать доставку. Такие приборы работают достаточно хорошо и стабильно. А вот более дорогостоящие HDMI-свитчи подойдут в ситуации, когда нужен качественный Full H. D. или 3D видеосигнал.
Подключение телевизора в качестве монитора
Будьте внимательны! Во время подключения ПК все устройства нужно обесточить, в противном случае интерфейсы HDMI могут быть повреждены. И при таком исходе возможности просмотра видеосигнала на ТВ уже не будет, а в худшем варианте сгорит видеоадаптер либо плата телевизора.
 В качестве примера рассмотрим модель телевизора Samsung UE55F6500. Довольно популярный образец. В основном процедура подключения одинаковая как у дорогостоящих изделий, так и у недорогих.
В качестве примера рассмотрим модель телевизора Samsung UE55F6500. Довольно популярный образец. В основном процедура подключения одинаковая как у дорогостоящих изделий, так и у недорогих.
Соединяем шнур HDMI с подходящим гнездом на компьютере. В этом случае монитор соединён с видеокартой при помощи выхода DVI.
В Самсунг UE55F6500 установлено 4 HDMI порта. Подключаемся к одному из них кабелем от компьютера. Тщательным образом контролируем, чтобы соединения были довольно плотными. Запускаем телевизор и ПК и смотрим, что происходит на обоих экранах.
Скорее всего, на матрице телевизора появится надпись:
- «Кабель не подсоединён»;
- «Слабый сигнал или его нет»;
- Проверьте видеосигнал компьютера и подключение шнура.
Такую проблему необходимо исправить. Вначале с помощью пульта к телевизору переключить источник сигнала, используя кнопку «Source», она должна находиться в верхней части Д. У. Появится меню, в котором нужно выбрать пункт с названием «Внешний», а после выбрать HDMI и нажать кнопку OK, расположенную в центре.
Если вы все подсоединили и настроили верно, то на телеэкране отобразятся обои, находящиеся на рабочем столе Windows. Если это не произошло, то, вероятно, неправильно выставлены параметры расширения экрана.
В этом случае необходимо использовать режим «дублирование экрана». Чтобы его найти и задействовать, нужно:
 Щёлкнуть по любому месту рабочего стола операционной системы, вызвав контекстное меню.
Щёлкнуть по любому месту рабочего стола операционной системы, вызвав контекстное меню.- Выбрать пункт «Разрешение экрана» и там произвести настройки.
- В параметре «Экран» указать режим «несколько мониторов».
- В разделе «Разрешение» выставить значение, которое поддерживает матрица телевизора.
- В разделе «Несколько экранов» установить режим «дублировать эти экраны».
- Параметр «Ориентация» оставить по умолчанию со значением «альбомная».
Для телевизионных матриц, работающих на разрешении 1920 на 1080, допускается установка разрешения 1280 на 720. Однако в таком состоянии масштабы значков, папок и файлов на экране телевизора станут больше и будет не так удобно работать. Но если нет выхода, то жмём «ОК» и используем такой вариант. Подобным образом можно исправить возникшую проблему подключения.
Далее, можно посмотреть видеоролик, присоединив ноутбук к телевизору:
Если все делать правильно, то эта процедура займёт у вас около 10 минут.
Возможные трудности
При соединении ПК с телевизором могут возникнуть такие проблемы:
- Во время подключения экрана с высоким разрешением, например, «1920×1080» на мониторе искажается изображение.
- Присутствует картинка на мониторе, однако на ТВ отображается только сообщение «Кабель не подключён».
- Имеется изображение на двух экранах, но у телевизора нет звука.
Проблема неправильного разрешения
 Такая неполадка может появиться из-за несоответствия настроек разрешения видеосигнала ТВ и параметров, установленных на мониторе либо ноутбуке.
Такая неполадка может появиться из-за несоответствия настроек разрешения видеосигнала ТВ и параметров, установленных на мониторе либо ноутбуке.
Например, имеется монитор LG, работающий с разрешением 1366 на 768, а также подключён телевизор с матрицей, поддерживающей характеристики экрана 1920 на 1080. В таком случае получить идеальное изображение сразу на двух устройствах не получится. Здесь необходимо решить, что важнее в данный момент. И установить такие параметры экрана, которые будут корректно отображать картинку на выбранном вами устройстве.
Либо приобрести монитор с лучшими характеристиками, который сможет поддерживать разрешение Full H. D. В таком сочетании сразу на всех экранах появится идеальное изображение без искажений.
Нет звука на подключённом устройстве
Первая причина
Случаи, когда не появляется звук после соединения компьютера с дополнительным экраном, бывают нередко. Необходимо не забывать, что с помощью кабеля HDMI на телевизор выводится не только видео, но и звуковой сигнал. А для просмотра 3D роликов требуется шнур стандарта 1,4. Однако чаще всего это нетехническая неполадка. Здесь причиной является неправильная настройка операционной системы. Для её устранения нужно выполнить такие действия:
 Открыть меню «Пуск» и в поиске набрать команду «Звук».
Открыть меню «Пуск» и в поиске набрать команду «Звук».- Далее, открыть найденный в списке пункт «Звук» со значком динамика.
- В появившемся небольшом окне должны отображаться все подключённые к материнской плате звуковые устройства. Но в вашем случае в списке нужного оборудования, может и не быть.
- Для его отображения нужно вызвать на пустом месте окна контекстное меню и нажать на пункт «Показать отключённые устройства».
- Теперь в поле со списком устройств должно появиться наименование подключённого вами телевизора.
- Чтобы его активировать, нужно в вызванном на нём меню кликнуть на команду «Включить».
- В завершение подтвердить изменение настроек, нажав кнопку «ОК».
- Все другие устройства в этом списке требуется отключить, выполнив те же действия что и с предыдущим.
После таких действий аудиосигнал появится.
Вторая причина
Ещё одна причина недоступности аудиосигнала — это отсутствующая поддержка звука высокой чёткости. Чтобы выясненить, имеется ли такая функция в компьютере, и задействована ли она в настоящее время, нужно зайти в «Диспетчер устройств». Чтобы это сделать, нужно:
 С помощью правой кнопки мышки вызвать меню на значке «Мой компьютер».
С помощью правой кнопки мышки вызвать меню на значке «Мой компьютер».- После перейти на пункт «Свойства» и в открывшемся окне щёлкнуть по строке в левой части экрана с названием «Диспетчер устройств». Либо одновременно нажать сочетание клавиш «Win» и «Pause Break».
- В этом инструменте системы нужно найти ветку с названием «Звуковые, игровые и видеоустройства». Если в ней нет нужного устройства, то необходимо заново установить драйвер для видеокарты либо обновить его на свежую версию.
Третья причина
Когда в телевизоре имеется много портов HDMI, то по умолчанию обозначенный первым из них должен обязательно поддерживать передачу цифрового звукового сигнала. Прочие гнёзда HDMI, возможно, придётся настроить. Здесь все зависит от модели телевизора.
Чтобы наладить приём звука на остальных портах, следует поискать необходимые настройки в меню телевизора и установить требуемый режим.
Заключение
В завершение следует отметить факт того, что соединить компьютер с телевизором нетрудно. Для этого всего лишь нужно приобрести кабель HDMI требуемой длины и найти на сопрягаемых устройствах гнёзда HDMI. При этом технические трудности в основном происходят довольно редко. В большинстве случаев нужно просто понимать, как грамотно произвести настройку О. С. Windows 7, а также выставить правильные параметры в меню телевизора.
HDMI кабель, как подключить правильно, что бы не сжечь технику
Когда возникает необходимость подключить какое нибудь устройство к телевизору через HDMI, то не многие задаются вопросом «А как это сделать правильно?» К чему это может привести? Давайте разберёмся.
Предположим вам нужно подключить компьютер или ноутбук к телевизору через HDMI порты, чаще всего люди поступают так, берут кабель и соединяют всё без всяких заморочек, на горячую.
Выражение «на горячую» подразумевает подключение двух электронных устройств друг к другу без их выключения, т.е. в тот момент когда эти устройства работают. Так вот, случается что после такого подключения, вы можете серьёзно вывести из строя свою технику. А в сервисных центрах уже давно открестились от этих поломок, как от того, что попадает под гарантийный ремонт. Так что вряд ли прокатит.
Но как же такое может произойти? Ведь разработчики HDMI дали добро на такое «Горячее»подключение. Это действительно можно делать безопасно если хотя бы одно из подключаемых устройств не включено в сеть т.е. работает от аккумулятора. Если же ваш ноутбук включен в розетку, как и телевизор то вы рискуете подключая кабель сжечь HDMI порты или чего похуже. Это не всегда случается, может быть и всё в норме, но не всем и не всегда везёт, увы такие случаи есть, но почему?
Если не сильно вдаваться в подробности то дело в том, что на шинах техники подключенной к сети может быть довольно высокий потенциал напряжения, возможно вы наблюдали как при подключении к антенному входу телевизора штекера кабельного телевидения, может проскакивать искра, такая же может проскакивать и при подключении HDMI. Так при совпадении определённых условий при подключении, по цепям могут проходить довольно большие токи, которые и сжигают порты.
Конечно если в вашей квартире розетки действительно с реальным заземлением, а не просто с контактом для видимости, то вам боятся нечего, но очень многие места обитания не могут похвастаться качественным заземлением.
Итак что делать чтобы не спалить технику при подключении HDMI соединения
Если вы не уверенны в качестве заземления вашей электропроводки то нужно следовать простому порядку. А) Если одно из соединяемых устройств работает от аккумулятора и не подключено к электросети, то смело подключайте как есть.
Б) Если оба устройства питаются от розетки, то
1) Отключаем их от сети, причём нужно не просто выключить пультом в дежурный режим, этого недостаточно, а именно выдернуть из розетки или отключить кнопку сетевого фильтра если таковой используется.
2) Если телевизор подключен к кабельному телевидению то его тоже нужно отсоединить.
3) Подключаем или отключаем кабель HDMI к технике, включаем её в сеть.
Соблюдая этот простой порядок вы убережёте свою технику от нежелательного выхода из строя.
P.S. Если приходится часто делать эти соединения то чтобы избежать эти включения выключения из розетки можно соединить корпуса техники медным проводом — заземлить их между собой.


 играть в видеоигры;
играть в видеоигры; присутствие выхода HDMI в компьютере;
присутствие выхода HDMI в компьютере; Щёлкнуть по любому месту рабочего стола операционной системы, вызвав контекстное меню.
Щёлкнуть по любому месту рабочего стола операционной системы, вызвав контекстное меню. Открыть меню «Пуск» и в поиске набрать команду «Звук».
Открыть меню «Пуск» и в поиске набрать команду «Звук». С помощью правой кнопки мышки вызвать меню на значке «Мой компьютер».
С помощью правой кнопки мышки вызвать меню на значке «Мой компьютер».