удалённое управление утерянным смартфоном / Habr
Никто не застрахован от утери мобильного устройства, которое ценно не только собственной стоимостью, но и содержащейся на нём информацией.В этой статье я опишу функционал программы, которой я пользуюсь вот уже год на двух своих устройствах на базе ОС Android.
Поводом к написанию данной статьи стал комментарий хабраюзера Kapustos в статье Сотрудники Symantec потеряли 50 мобильников. Не находили?. Он просил посоветовать софт, функционал которого схож с описанным в статье. Подробности под хабракатом.
AndroidLost — программа с простеньким интерфейсом (точнее даже — практически без него), управляется через собственный вэб-сервис. Программа не требует root-привилегий, а для своего функционирования запрашивает права администратора устройства:
Для работы с программой не требуется регистрация. После установки на смартфон, на сервер отправляется google-key устройства и далее оно получает команды с сервера через Google Push, что является положительным моментом в вопросах энергосбережения устройства и надёжности канала обмена данными.
Вот так выглядит интерфейс управления:
В правом верхнем углу находится ниспадающее меню с выбором устройства, если на вашем аккаунте оно не одно.
В разделе Controls собраны инструменты удалённого управления, сгруппированные в подразделы. Рассмотрим наиболее интересные функции.
Alarm
Включает экран и сирену на максимальной громкости в течение заданного времени. Даже если телефон в беззвучном режиме. Звучит очень громко и очень неприятно.
Vibrate
Вибрация в течение заданного времени.
GPS
Отсылает текущие координаты телефона с привязкой к GoogleMaps.
Если GPS-модуль отключен, то придут координаты, вычисленные по средствам сотовой сети. Но GPS-модуль можно включить удалённо в соответствующем разделе на сайте.
Погрешность составила 50 метров.
Phone Status
Возвращает информацию о телефоне:
Message popup
Включает экран и показывает сообщение:
SMS inbox and sent
Показывает 10/20/50 последний SMS сообщений:
Boot message
При каждой загрузке телефона показывает наше сообщение.
Overlay message
Постоянно показывает красным шрифтом сообщение поверх всего.
Для отключения необходимо послать пустую строку, но у меня после этой операции на экране остался красный «пробел». Так что аккуратнее с этой функцией.
UPD: limon_spb получил глюк с «пробелом»:
и сообщил, что через полчаса глюк самоликвидировался
Package display
Эта функция скрывает программу AndroidLost из списка установленных приложений.
Lock phone
Erase SD Card
Удаляет содержимое карты памяти.
Wipe phone
Сбрасывает смартфон на заводские настройки.
Text to speech
Отправляет на смартфон текст, который будет произнесён голосом через TTS-движок. Осторожно: у неподготовленного злоумышленника может случиться инфаркт.
Call List
Показывает последние 20 записей журнала звонков:
Sound Recording
Пишет звук с микрофона. Если выбранная длительность не превышает 2 минут, то можно прослушать прямо с сервера.
Если превышает — то файл сохраняется на SD-карту и оттуда его можно скачать через Content Browser (премиальная функция сервиса)
Front Camera и Rear Camera
Возвращает снимки с фронтальной либо с задней камеры:
Имеется возможность удаленного управления через SMS и уведомление о смене симки. Для получения уведомления нужно указать номер телефона, на которой уйдёт SMS, в меню Settings.
Внимание! SMS-функции я сам не тестил. В комментариях на Маркете встречал жалобы, что программа берет деньги за SMS. Честно говоря, я всегда скептически относился к комментариям на Маркете, но проверять не стал. На AndroidLost.com не нашёл никаких упоминаний об этом.
За год использования на двух девайсах никаких нареканий программа не вызвала. Хотя функционал настораживал и я поначалу регулярно делал nandroid backup.
Как включить геолокацию на андроид удаленно
Удаленное управление устройствами Android | Компьютер для чайников
Речь пойдет о сайте компании Google с помощью которого Вы сможете разыскать свой смартфон или планшет, стереть все содержащиеся там данные или заблокировать. Для этого потребуется включить удаленное управление на Вашем устройстве. Как его включить и найти свою пропажу будет описано ниже.
Включаем удаленное управление
Для включения удаленного управления Вам потребуется зайти в аккаунт Google.
Включаем функцию удаленного управления
- Заходим в аккаунт Google со своего устройства одним из нижеприведенных способов:
- через программу настройки Google;
- через аккаунт Google в настройках устройства.
- Жмем пункт Безопасность.
- Находим «Удаленное управление Android».
- Включаем функции Удаленный поиск устройств и Удаленная блокировка настроек.
Включаем геолокацию
- Заходим в настройки мобильного устройства.
- Прокручиваем вниз до личных данных.
- Открываем Местоположение.
- Разрешаем отправку данных.
- Проверяем что в списке устройств сайта http://www.android.com/devicemanager появилось Ваше устройство. Если нет — проверяем что доступ к геоданным разрешен, и функция удаленного управления включена.
Поиск устройства
Через браузер
- Открываем страницу http://www.android.com/devicemanager.
- Заходим в аккаунт.
- Выбираем требуемое устройство из списка со стрелкой.
- На карте будет показано место где оно находится в данный момент времени.
Через мобильное приложение
Приложение «Удаленное управление Android» должно быть уже установлено на вашем устройстве.
- Открываем вышеупомянутое приложение.
- Заходим в аккаунт Google.
- На карте смотрим где находится устройство.
Звоним на смартфон, удаляем с него все данные или блокируем
На сайте
- Заходим в аккаунт.
- Выбираем устройство.
- Выбираем одно из возможных действий:
- Позвонить — 5 минут телефон будет звонить на максимальном уровне громкости даже при отключенном звуке.
- Блокировать — на устройстве будет установлен пароль если он там еще не стоит.
- Очистить — безвозвратно стираются все данные за исключением информации SD-карты.
- В верхней части жмем выйти. Если этого не делать сеанс работы с сервисом все равно автоматически прервется через 5 минут.
На мобильном устройстве
В смартфоне должно быть установлено приложение «Удаленное управление Android».
- Открываем вышеуказанное приложение.
- Заходим в аккаунт Google. Если ищем устройство товарища, то в верхней части экрана выбираем «Гость» и заходим через его аккаунт.
- Далее выполняем вышеперечисленное предыдущего раздела с пункта 2.
Как на экран потерянного устройства вывести номер для связи
Для того чтобы нашедший ваш смартфон счастливчик смог Вам перезвонить необходимо:
- Войти в аккаунт на страничке http://www.android.com/devicemanager.
- Выбрать потерянное устройство.
- Нажать блокировать.
- Ввести номер для связи в поле «Номер телефона».
- Нажать блокировать. Кнопка дозвона на введенный Вами номер добавится на заблокированный экран.
Теперь любой, кто найдет Ваш телефон сможет с него Вам позвонить.
Чтобы убрать номер повторите вышеуказанные шаги очистив поле «Номер телефона».
Следует добавить, что сайт запоминает историю перемещений Вашего устройства и сообщает если оно отслеживается.
Загрузка… Опубликовано: 30.11.2015Удаленное управление устройствами Android
dontfear.ru
Удаленное управление Android
Дистанционное подключение к смартфону или планшету на Android — функциональная и полезная вещь в ряде случаев. Например, если пользователю нужно найти гаджет, помочь с настройкой устройства, находящегося у другого человека, или в целях управления девайсом без подключения по USB. Принцип работы схож с удаленной связью между двумя ПК, и реализовать его не сложно.
Способы удаленного подключения к Андроид
В ситуациях, когда есть необходимость подключиться к мобильному устройству, находящемуся в пределах нескольких метров либо вовсе в другой стране, можно воспользоваться специальными приложениями. Они устанавливают соединение между компьютером и девайсом по Wi-Fi или локально.
К сожалению, на текущий период времени нет удобного способа демонстрации Андроид-экрана с функцией управления смартфоном так, как это производилось бы вручную. Из всех приложений данную возможность предоставляет только TeamViewer, но с недавнего времени функция удаленного подключения стала платной. Пользователи, которые хотят управлять своим смартфоном или планшетом с ПК через USB, могут воспользоваться программами Vysor или Mobizen Mirroring. Мы же рассмотрим беспроводные способы соединения.
Способ 1: TeamViewer
TeamViewer — бесспорно, самая популярная программа на ПК. Неудивительно, что разработчики реализовали подключение к мобильным аппаратам. Пользователи, уже знакомые с интерфейсом десктопной версии ТимВьювер, получат практически те же возможности: управление жестами, передача файлов, работа с контактами, чат, шифрование сеанса.
К сожалению, самой важной возможности — демонстрации экрана — в бесплатной версии уже нет, она была перенесена в платную лицензию.
Скачать TeamViewer с Google Play Market Скачать TeamViewer для ПК
- Установите клиенты для мобильного устройства и ПК, затем запустите их.
- Для управления смартфоном потребуется дополнительная установка QuickSupport прямо из интерфейса приложения.
Скачиваться компонент будет так же с Google Play Market.
- После установки вернитесь в приложение и нажмите на кнопку «Открыть QuickSupport».
- После небольшой инструкции отобразится окно с данными для подключения.
- Введите ID с телефона в соответствующее поле программы на ПК.
- После успешного соединения откроется многофункциональное окно со всей важной информацией об устройстве и его подключении.
- Слева расположен чат между устройствами пользователей.
Посередине — вся техническая информация об устройстве.
Вверху находятся кнопки с дополнительными возможностями по управлению.
В целом, free-версия предоставляет не так много функций, и их будет явно недостаточно для расширенного управления устройством. К тому же, есть более удобные аналоги с упрощенным подключением.
Способ 2: AirDroid
AirDroid — одно из самых известных приложений, позволяющих управлять Андроид-устройством, находясь на расстоянии от него. Вся работа будет происходить в окне браузера, где запустится фирменный рабочий стол, частично имитирующий мобильный. На нем отображается вся полезная информация о состоянии девайса (уровень заряда, свободная память, входящие SMS/звонки) и проводник, через который пользователь может выполнять загрузку музыки, видео и другого контента в оба направления.
Скачать AirDroid с Google Play Market
Для соединения проделайте следующие шаги:
- Установите приложение на устройство и запустите его.
- В строке «AirDroid Web» кликните на значок с буквой «i».
- Откроется инструкция по соединению через ПК.
- Для разового или периодического подключения подойдет вариант «AirDroid Web Lite».
- Чуть ниже, под названием варианта соединения, вы увидите адрес, который нужно ввести в соответствующую строку браузера, запущенного на вашем компьютере.
Если вы планируете пользоваться таким подключением постоянно, обратите внимание на первый вариант, либо способом, указанным выше, откройте инструкцию для «Мой компьютер» и ознакомьтесь с ней. В рамках этой статьи мы рассмотрим простое подключение.
Удаленное управление устройствами Android | Компьютер для чайников
Речь пойдет о сайте компании Google с помощью которого Вы сможете разыскать свой смартфон или планшет, стереть все содержащиеся там данные или заблокировать. Для этого потребуется включить удаленное управление на Вашем устройстве. Как его включить и найти свою пропажу будет описано ниже.
Содержание статьи
Включаем удаленное управление
Для включения удаленного управления Вам потребуется зайти в аккаунт Google.
Включаем функцию удаленного управления
- Заходим в аккаунт Google со своего устройства одним из нижеприведенных способов:
- через программу настройки Google;
- через аккаунт Google в настройках устройства.
- Жмем пункт Безопасность.
- Находим «Удаленное управление Android».
- Включаем функции Удаленный поиск устройств и Удаленная блокировка настроек.

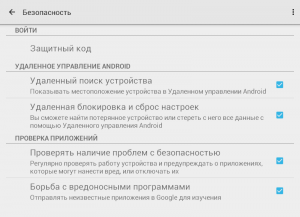
Включаем геолокацию
- Заходим в настройки мобильного устройства.
- Прокручиваем вниз до личных данных.
- Открываем Местоположение.
- Разрешаем отправку данных.
- Проверяем что в списке устройств сайта http://www.android.com/devicemanager появилось Ваше устройство. Если нет — проверяем что доступ к геоданным разрешен, и функция удаленного управления включена.

Поиск устройства
Через браузер
- Открываем страницу http://www.android.com/devicemanager.
- Заходим в аккаунт.
- Выбираем требуемое устройство из списка со стрелкой.
- На карте будет показано место где оно находится в данный момент времени.
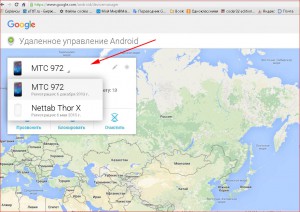

Через мобильное приложение
Приложение «Удаленное управление Android» должно быть уже установлено на вашем устройстве.
- Открываем вышеупомянутое приложение.
- Заходим в аккаунт Google.
- На карте смотрим где находится устройство.
Звоним на смартфон, удаляем с него все данные или блокируем
На сайте
- Заходим в аккаунт.
- Выбираем устройство.
- Выбираем одно из возможных действий:
- Позвонить — 5 минут телефон будет звонить на максимальном уровне громкости даже при отключенном звуке.
- Блокировать — на устройстве будет установлен пароль если он там еще не стоит.
- Очистить — безвозвратно стираются все данные за исключением информации SD-карты.
- В верхней части жмем выйти. Если этого не делать сеанс работы с сервисом все равно автоматически прервется через 5 минут.
На мобильном устройстве
В смартфоне должно быть установлено приложение «Удаленное управление Android».
- Открываем вышеуказанное приложение.
- Заходим в аккаунт Google. Если ищем устройство товарища, то в верхней части экрана выбираем «Гость» и заходим через его аккаунт.
- Далее выполняем вышеперечисленное предыдущего раздела с пункта 2.
Как на экран потерянного устройства вывести номер для связи
Для того чтобы нашедший ваш смартфон счастливчик смог Вам перезвонить необходимо:
- Войти в аккаунт на страничке http://www.android.com/devicemanager.
- Выбрать потерянное устройство.
- Нажать блокировать.
- Ввести номер для связи в поле «Номер телефона».
- Нажать блокировать. Кнопка дозвона на введенный Вами номер добавится на заблокированный экран.
Теперь любой, кто найдет Ваш телефон сможет с него Вам позвонить.
Чтобы убрать номер повторите вышеуказанные шаги очистив поле «Номер телефона».
Следует добавить, что сайт запоминает историю перемещений Вашего устройства и сообщает если оно отслеживается.

Как удаленно включить gps на андроиде?
Удаленное управление на Android: как найти смартфон, заблокировать или очистить

Смартфоны и планшеты в современном мире используются повсеместно, и многие владельцы не расстаются с ними ни на минуту. В машине, общественном транспорте, баре, очереди в магазине и практически везде можно видеть людей со смартфонами. Большая часть современных «умных телефонов» работают под управление операционной системы Android, выпущенной компанией Google.
Ежедневно десятки тысяч телефонов и планшетов теряются или воруются по всему миру. За счет постоянного подключения большинства таких устройств к интернету, мобильной сети и GPS, создатели операционной системы разработали дополнительные средства безопасности. С их помощью можно отследить местоположение смартфона, удаленно его заблокировать и произвести другие действия. На операционной системе iOS за это отвечает функция «Найти iPhone», а на Android «Удаленное управление».
Как настроить удаленное управление на Android
Чтобы утерянный смартфон можно было найти или заблокировать, необходимо предварительно произвести настройки безопасности на самом устройстве. От пользователя Android требуется согласие на постоянную передачу данных о нем.
- Зайдите в «Настройки»;
- Выберите пункт «Безопасность»;
- Далее перейдите на вкладку «Администраторы устройств»;
- Убедитесь, что стоит галочка в пункте «Удаленное управление». Если она не стоит, то поставьте ее. При этом откроется окно подтверждения, где нужно будет нажать «Принять».
Обратите внимание: На некоторых телефонах и планшетах под управлением Android удаленное управление активировано по умолчанию.
Как найти смартфон на Android
Если удаленное управление на искомом устройстве включено, его можно будет найти с любого другого компьютера, смартфона или планшета, подключенного к интернету. Делается это за счет синхронизации аккаунта Google, в который устройство передает информацию о своем местоположении. Чтобы узнать, где находится утерянный смартфон на Android, нужно сделать следующее:
- Зайти по данной ссылке на официальный сайт Google;
- Если браузер, с которого происходит переход на сайт, не авторизован под тем же аккаунтом Google, что и утерянный смартфон, потребуется пройти авторизацию;
- Далее загрузится карта, на которой точкой будет обозначено примерное местоположение устройства (с точностью до пару десятков метров).
Обратите внимание: В верхнем левом углу карты имеется возможность переключаться между устройствами, если их несколько привязано к одному аккаунту от Google.
Удаленное управление Android
С помощью функции удаленного управления устройством на Android можно не только определить его местоположение, но и послать ряд других сигналов смартфону или планшету. Чуть подробнее про каждую из опций:
- «Прозвонить». Если смартфон был потерян, но найти его в обозначенной на карте зоне не получается, можно послать на него виртуальный звонок. Он, в отличие от реального, звонит без внимания на настройки пользователя. То есть, если на смартфоне был отключен звук, это не помешает виртуальному прозвону, и сигнал все равно раздастся, при этом с максимальной громкостью. Кроме того, позвонив через сервис удаленного управления, сигнал будет подаваться на протяжении 5 минут или до тех пор, пока пользователь не нажмет на кнопку питания на смартфоне;
- «Блокировать». Если смартфон попал в руки злоумышленников, которые знают пароль от него (либо пароля на нем не было), можно сменить пароль на телефоне через удаленное управление. Для этого нужно выбрать опцию «Блокировать», после чего появятся варианты настройки. Нужно ввести новый пароль, а также (по желанию) можно добавить сообщение и телефон, чтобы они показывались на заблокированном экране. Возможно, нашедший телефон человек решит вам позвонить и договориться о возврате устройства;
- «Очистить». Если устройство содержит важную информацию – данные банковских карточек, онлайн-кошельков, пароли от различных сервисов и другое, можно удалить эти данные, чтобы они не попали к злоумышленникам. Для этого нужно выбрать кнопку «Очистить», чтобы начать процесс удаления информации со смартфона. Обратите внимание, что сотрутся данные только с внутренней памяти устройства. Если в нем имеется SD-карта, хранившаяся на ней информация не будет тронута.
Чтобы при потере устройства иметь возможность его найти, лучше сразу после покупки смартфона и активации на нем своего аккаунта Google, произвести необходимые настройки для удаленного доступа.
(435 голос., 4,59 из 5)
Загрузка…
Источник: https://okeygeek.ru/kak-najjti-telefon-na-android-cherez-udalennoe-upravlenie/
Как найти Android телефон если он потерялся или украли — способы для всех

В этой статье я расскажу как найти Андроид если он был утерян или украден. Будем использовать функционал Google и сторонние приложения.
Вначале разберемся как можно попробовать найти свой телефон при помощи компьютера, затем вы можете посмотреть видео по поиску телефона. А в конце разберем несколько популярных программ, которые помогут нам в поиске.
Данная статья подходит для всех брендов, выпускающих телефоны на Android 10/9/8/7: Samsung, HTC, Lenovo, LG, Sony, ZTE, Huawei, Meizu, Fly, Alcatel, Xiaomi, Nokia и прочие. Мы не несем ответственности за ваши действия.
Внимание! Вы можете задать свой вопрос специалисту в конце статьи.
Поиск потерянного телефона Андроид при помощи компьютера
Современные коммуникации значительно упрощают поиск телефона на системе Андроид, делают возможным управление смартфоном на расстоянии. Если гаджет пропал в горах, где отсутствует сотовая связь, разрядился и выключился, возможность доступа к девайсу равны нулю. Как тогда найти смартфон Андроид?
Возрастает вероятность быстрого обнаружения устройства, если он:
- Имеет доступ к интернету.
- Находится во включенном состоянии.
- Снабжен функцией геолокации (включен GPS).
Как найти Андроид если он выключен
Возможности для поиска потерянного гаджета существенно ограничиваются, когда сотовый не работает. В этой ситуации можно использовать сервис компании Google под названием Android Device Manager. Важное условие использования услуги состоит в наличии постоянного доступа к GPS навигации или доступу к интернету. Еще потребуется наличие учетной записи Google.
Ищем телефон при помощи Google
Пользователи девайсов создают аккаунты в Google. С помощью учетной записи можно устанавливать полезные приложения, регистрироваться на сайтах, скачивать обновления, игры. Одной из функций такого аккаунта является определение местонахождение потерянного или украденного смартфона, даже когда он выключен.
Система имеет диспетчер устройств. При включении данной функции облегчается поиск местонахождения гаджета при его утере или краже в будущем. Для версии 5.0+ не требуется никакой активации, настройка включается по умолчанию.
Чтобы найти телефон Андроид в будущем по Google аккаунту, необходима активация диспетчера устройств. Выполняем следующие шаги:
- Заходим в настройки.
- Выбираем раздел «Безопасность» (в некоторых версиях – пункт «Защита»).
- Нажимаем на «Администраторы устройства».
- Возле «Диспетчера устройства» устанавливаем галочку.
- Соглашаемся с появившимся сообщением, нажимаем «Активировать». Отобразится уведомление про возможности «Диспетчера устройства».
Для поиска телефона нужно перейти по ссылке https://www.google.com/android/devicemanager, осуществить активацию учетной записи, если эту процедуру вы не выполнили ранее. После этого система самостоятельно найдет телефон, который зарегистрирован на данный аккаунт.
Читайте На Android не включается синхронизация аккаунта Google
Владелец смартфона сможет видеть карту, которая указывает местоположение девайса. Если не удалось определить местонахождение, то будет отображено последнее известное местоположение гаджета.
Еще будет отображена панель управления перед пользователем с предложением дальнейших действий с сотовым:
- Очистить. Можно удалить с гаджета всю информацию без возможности восстановления. Будут сохранены только данные на карте microSD. После удаления данных, функцией «Найти устройство» вы пользоваться не сможете.
- Блокировать. При помощи PIN кода, пароля или графического ключа будет заблокирован девайс. Если вы их не добавляли, то можно настроить блокировку экрана и добавить номер телефона или текст на заблокированный экран.
- Прозвонить. В течение 5 минут аппарат будет на полной громкости издавать звуковой сигнал, даже когда отключен звук и включена вибрация.
Программа Lost Andoid
Существуют дополнительные приложения для поиска Андроид телефона. Наиболее популярным программным обеспечением является «Lost Android». После установки данной программы не нужно удивляться, когда она вдруг изменит оформление значка. Это специальная тактика разработчика.
Ярлык внешне похож на большую записную книжку, но внутри является полноценной программой по отслеживанию вашего гаджета. Разработчик решился на такой ход, чтобы замаскировать разработку от злоумышленников.
Настройка
Увеличить
Когда пользователь впервые заходит в данное приложение, необходимо ему предоставить права администратора. Это требуется для обеспечения функций удаления всех данных с телефона и блокировки. Затем вряд ли придется использовать «Lost Android» без причины.
Функционал и управление
Весь функционал предоставлен пользователю благодаря web интерфейсу с помощью вашей учетной записи Гугл (не забываем предоставить утилите к ней доступ). Функционал этого ПО несколько больше, чем осуществление встроенного удаленного управления системой Андроид.
Возможности:
- Запись на диктофон окружающих звуков.
- Создание фотоснимков по хитрой схеме: выскакивает сообщение, во время нажатия на которое включается передняя камера, чтобы запечатлеть злоумышленника.
- Блокировка информации, а также ее полное удаление.
- Включение вспышки, Bluetooth, GPS, беспроводных сетей, перенаправление звонков, получение списка установленных приложений и вызовов, истории посещенных в браузере сайтов, выдача всплывающих сообщений и сообщений во время загрузки.
- Определение статуса телефона.
- Чтение полученных сообщений, отправка SMS.
- Определение местонахождения при помощи GPS датчика или мобильной связи.
- Совершение звонка на смартфон, включение на нем вибросигнала.
Данное приложение отличается своими широкими возможностями относительно удаленного управления. Некоторые функции можно осуществить с помощью Гугл, но он не предоставляет такого масштаба.
Отследить и найти телефон в подобной ситуации значительно легче. Основная версия утилиты Lost Android бесплатная. Можно приобрести только некоторые дополнительные функции.
Программа Where’s My Droid
Увеличить
Данное приложение можно загрузить в Плей Маркет. Затем у пользователя появятся такие возможности по удаленному управлению:
- Уведомление о смене в вашем телефоне SIM карты.
- Автоматическое отправление сообщений о местонахождении телефона при низком заряде батареи.
- Управление камерой устройства.
- Настройка защиты паролем.
- Удаленный вызов (звуковой сигнал).
- Подключение на компьютере к специальному интерфейсу Commander.
- Управление с чужого устройства собственным смартфоном.
Данная утилита осуществляет базовые функции для поиска утерянного смартфона.
Управление с помощью Commander
К вашему интерфейсу для удаленного доступа адрес будет указан в приложении. Там можно благодаря датчику GPS проследить за устройством.
Если гаджет отключен, приложение не сможет ничем помочь, местонахождение оно по сети интернет не определяет. Удаленно можно управлять файлами, включать сигнал, камеру.
Особенности
Бесплатная версия софта существенно ограничена, постоянно выскакивает реклама. Поэтому лучше использовать платную профессиональную версию, стоимость которой приблизительно 4 доллара.
Программа Avast Anti-Theft
Увеличить
Аваст нам больше знаком как антивирусная программа, но компания предоставила функцию защиты смартфона. Для этого используется приложение Avast Anti-Theft.
Защита внутренней конфигурации обеспечивается после загрузки ПО. Это осуществляется с помощью кода. Пользователю необходимо приложение связать со своим аккаунтом Аваст или мобильным номером. Еще можно ввести дополнительный номер доверенного лица, на который придет оповещение при замене SIM карты.
Приложению необходимо дать доступ к правам администратора, чтобы в полной мере пользоваться всеми функциями. У данного ПО стандартный набор возможностей, а преимущество заключается в удаленном включении геоданных. Запустить GPS можно так, чтобы злоумышленник не заметил – само изображение GPS будет скрыто с панели.
Защита
Для пользователей предоставляется специальная возможность по защите смартфона. Даже если грабители заметят, что телефон отслеживается, они не смогут удалить приложение. Чтобы деинсталлировать ПО, следует ввести номер доверенного лица.
Местонахождение
При помощи геолокации приложение определяет, где ваш телефон. Отображается все это на соответствующем интерфейсе для удаленного доступа. Там можно управлять всем функционалом, чтобы обезопасить личную информацию или найти свой гаджет.
Программа SeekDroid: Find My Phone
Увеличить
Для нормального функционирования приложения требуются права администратора. Еще желательно создать от данного сервиса учетную запись. В самой программе можно определить конфигурацию, как именно происходит активация, форматирование, удаление данных и прочее.
Управление
Приложение имеет обычный веб интерфейс, но для отслеживания устройства необходимо подключение к GPS. Местонахождение без него не получится определить, что является существенным недостатком этого ПО.
Если с GPS все в порядке, то можно вывести сообщение на телефонный экран или запустить звуковой сигнал. Через удаленный доступ предоставляется информация про номер SIM карты, IMEI, заряд и несколько последних осуществленных звонков.
Кириллическое описание приложение отображает плохо, но сам телефонный номер видно. Утилита в смартфоне может быть невидимой. Есть функция по установке пароля на экран и удалению всех данных на гаджете.
Источник: https://androproblem.ru/nastroika/kak-najti-android-esli-on-poteryalsya-ili-byl-ukraden.html
4 лучших способа удаленного управления Андроид-смартфоном

В одной из статей мы рассматривали вопрос о том, почему телефон не включается и что делать.
Мобильные технологии вышли на такой уровень, когда для получения доступа к смартфону уже не обязательно держать его в руке. Часто у пользователя возникает необходимость настроить удаленное управление гаджетом Android. Например, если человек оставил свой смартфон дома, а сам находится в другом месте. Также удаленное управление Андроид поможет пользователю в случае потери или кражи смартфона.
По необходимости, пользователь может настроить между собой два гаджета на ОС Android. Например, если один смартфон украли, с помощью второго можно заблокировать девайс.
Удаленное управление Android осуществляется как через веб-браузер, так и с помощью специальных программ, которые устанавливаются на ПК и смартфон и синхронизируются друг с другом.
Чтобы получить удаленный доступ к смартфону с помощью компьютера, можно воспользоваться следующими средствами:
Удаленное управление с помощью Android Device Manager
Самый простой и доступный способ удаленно получить доступ к смартфону на Андроид, который требует наличия у пользователя аккаунта в Google. Сервис доступен в двух вариантах:
- Веб-сервис без дополнительного скачивания приложения
- Доступ через утилиту «Удаленное управление Android»
Если не хотите ничего дополнительно скачивать на телефон, откройте браузер, вбейте в адресную строку www.google.com/android/devicemanager и войдите в свой аккаунт Google, используя логин и пароль. Для использования сервиса Android Device Manager необходимо включить в смартфоне интернет, а также геолокацию. После этого пользователь получает доступ к следующим функциям:
- Определение местоположения смартфона на карте с точностью до нескольких метров
- Возможность прозвонить на смартфон
- Функция блокировки устройства и удаления данных
Те же самые функции можно выполнять, если скачать приложение «Удаленное управление Android». Пользователь получает доступ с одного Андроид-устройства к другому. На обоих смартфонах должен быть выполнен доступ в Google-аккаунт, запущено подключение к Сети и настроен GPS.
Удаленное управление через Android Device Manager довольно ограничено по своим возможностям. Получить же полный доступ к смартфону Андроид через компьютер можно с помощью специальных программ.
Другие смартфоны Флай
На нашем сайте можно найти каталог с остальными смартфонами Fly на Андроиде.
Team Viewer
Утилита предоставляет полный доступ к смартфону на Андроид с персонального компьютера. Чтобы осуществить удаленное управление, необходимо скачать и установить две версии программы: Team Viewer для десктопа и приложение TeamViewer QuickSupport для смартфона.
После того, как приложение будет установлено на Android-смартфон, появится диалоговое окно, в котором будет прописан девятизначный ID-номер устройства. Номер можно скопировать или переслать по почте, через Bluetooth или мессенджер.
Теперь нужно настроить удаленное управление Андроид на компьютере:
- Скачайте программу Team Viewer с официального сайта
- Установите, указав цель использования: личную или коммерческую
- Создайте пароль для доступа в программу
- В меню управления установите галочку «Удаленное управление»
- В строке «Подключиться к партнеру» вбейте ID, который был сгенерирован в приложении TeamViewer QuickSupport
- Дождитесь ответа от смартфона
После этого через меню управления программой, можно передать файлы с компьютера на смартфон, на панели инструментов получить данные о состоянии телефона: заряд батареи, емкость внутренней и внешней памяти, узнать серийный номер и IP-адрес. В отдельном окне пользователь может посмотреть, какие приложения установлены на смартфон.
Самая главная функция программы – удаленное управление. В этом окне вы получаете доступ к рабочему столу вашего Android-смартфона. Можно листать экраны, запускать приложения, перемещать иконки, заходить в настройки и так далее.
Обе программы для удаленного управления абсолютно бесплатны и не содержат встроенной рекламы.
AirDroid
Популярная программа, позволяющая выполнить удаленное управление смартфонами и планшетами на Android, используя компьютер. Получить доступ к мобильному гаджету можно с помощью учетной записи AirDroid, либо через QR-код, который нужно просканировать камерой вашего смартфон.
Чтобы не тратить время на поиск и скачивания сканера кодов, рассмотрим, как управлять смартфоном через компьютер с помощью учетной записи:
- На веб-странице пройдите простую регистрацию пользователя, указав электронную почту и пароль. Можно зарегистрироваться через социальные сети.
- Скачайте и установите приложение AirDroid на ваш смартфон Андроид.
- Войдите в созданную учетную запись.
После этого пользователь получает обширный доступ к многочисленным функциям. Через веб-интерфейс можно управлять контактами, написать сообщение или позвонить. Через специальный буфер можно установить приложение на смартфон, используя APK-файл. Через отдельные иконки пользователь получает доступ ко всем файлам на смартфоне: музыке, видео, фото, документам и так далее.
С помощью веб-интерфейса можно определить местоположение смартфона, а также включить камеру и сделать фото или видео.
По умолчанию, через браузер нельзя получить доступ к рабочему столу смартфона. Для этого нужно установить в браузере специальный плагин AirMirrow. С его помощью можно видеть все, что происходит на экране гаджета и управлять этим. Например, отвечать на сообщения, присланные через Viber или WhatsApp.
Mobizen Mirroring
Мощная платформа для того, чтобы осуществлять удаленное управление смартфоном Android. Для этого нужно скачать приложение на смартфон, а также программу для компьютера с официального сайта. После этого нужно:
- Установить приложение на смартфон
- Указать электронную почту и придумать пароль
- Установить программу Mobizen на компьютер
- Запустить программу и нажать на кнопку верификации
- Полученный 6-значный код ввести в окошко приложения
Теперь с помощью программы можно делать снимок экрана и получить доступ ко всем файлам на смартфоне. В базовой версии программы представлен ограниченный функционал, например, управление смартфоном осуществляется только через USB-подключение. Для получения полного доступа ко всем функциям смартфона и удаленному управлению необходимо приобрести pro-версию: 48 долларов за два года использования.
Источник: https://www.fly-phone.ru/notes/phones/udalennoe-upravlenie/
Как настроить геолокацию на устройстве Android

Поиск
Удалить поисковый запрос
Закрыть поиск
Приложения Google
Главное меню
Включив геолокацию на телефоне, вы сможете просматривать информацию с учетом своего местоположения, например расписание транспорта, рестораны поблизости и местные результаты поиска.
Когда приложение использует геолокацию по GPS, в верхней части экрана появляется значок «Местоположение» .
Совет. Если отключить геолокацию, у приложений и сервисов не будет доступа к информации о местоположении телефона. При этом результаты поиска и реклама будут подбираться на основе IP-адреса.
Важно! Некоторые из действий, перечисленных в этой статье, можно выполнить только на устройствах с Android 10 и более поздних версий. Как узнать версию Android?
Какие настройки геолокации есть на устройстве
У Google есть несколько сервисов, использующих данные о местоположении пользователя, в том числе:
- Определение местоположения на устройстве Android (или геолокация Google) Позволяет точнее определять местоположение телефона. Узнайте, как включить эту функцию.
- История местоположений в аккаунте Google Позволяет вам проверять и изменять список мест, где вы побывали с телефоном. Узнайте, как включить эту функцию.
- Передача геоданных в Google Картах Позволяет вам показывать другим пользователям, где вы находитесь. Узнайте, как включить эту функцию.
Примечание. У некоторых приложений могут быть другие настройки.Подробнее о том, как изменить настройки геолокации для приложений….
Как включить или отключить геолокацию на телефоне
- Откройте настройки телефона.
- Выберите Местоположение.
- В верхней части экрана включите или отключите функцию Определять местоположение.
Совет. Включить или отключить геолокацию можно на панели быстрых настроек.Подробнее о быстрых настройках….
Как включить или отключить функцию «Определение местоположения»
- Откройте настройки устройства.
- Выберите Местоположение.
- Выберите ДополнительноГеолокация Google.
- Включите или отключите параметр Определять местоположение точнее.
Если определение местоположения включено
Когда эта функция включена, для максимально точного определения местоположения используются данные из следующих источников:
- GPS;
- Wi-Fi;
- мобильные сети;
- датчики.
Как разрешить телефону искать сети и устройства поблизости
Чтобы телефон точнее определял местоположение, вы можете разрешить ему искать поблизости точки доступа Wi-Fi и устройства Bluetooth.
- Откройте настройки устройства.
- Выберите Местоположение.
- Выберите Поиск сетей Wi-Fi и устройств Bluetooth.
- Включите или отключите параметры Поиск сетей Wi‑Fi и Поиск Bluetooth-устройств.
Как сообщить о своем местоположении в экстренной ситуации
Чтобы вас быстрее нашли, наберите номер экстренной службы, например:
- 911 – в США;
- 112 – в Европе и РФ.
Если в вашей стране и мобильной сети доступна функция «Определение местоположения в экстренных ситуациях» (ELS) и вы не отключали ее, телефон автоматически передаст ваши координаты.
Как включить или отключить определение местоположения в экстренных ситуациях (ELS)
Вы в любой момент можете отключить эту функцию.
- Откройте настройки устройства.
- Выберите Местоположение.
- Выберите ДополнительноОпределение местоположения в экстренных ситуациях.
- Включите или отключите Определение местоположения в экстренных ситуациях.
Как работает функция «Определение местоположения в экстренных ситуациях»
Телефон запускает функцию ELS только в том случае, если вы набираете номер экстренной службы или отправляете на него сообщение.
Во время экстренного вызова эта функция может использовать геолокацию Google и другие данные, чтобы как можно точнее определять местоположение устройства.
https://www.youtube.com/watch?v=rVuso2zIkN8
Телефон отправляет сведения о вашем местоположении авторизованным экстренным службам исключительно для того, чтобы им было проще вас найти. Геоданные передаются этим службам напрямую, минуя серверы Google.
После того как вы завершите экстренный вызов или отправите сообщение, телефон передаст Google статистические данные и другие сведения об использовании функции. Эта информация нужна для анализа работы функции. С ее помощью нельзя идентифицировать пользователя.
Примечание. Экстренная передача геоданных отличается от передачи информации о местоположении через Google Карты. Подробнее о передаче геоданных в Google Картах…
Что делать, если вы используете более раннюю версию Android
Чтобы изменить настройки определения местоположения:
- Откройте настройки устройства.
- Нажмите Защита и местоположениеМестоположение.
- Если вы пользуетесь рабочим профилем, нажмите Дополнительные настройки.
Затем выполните одно из следующих действий:
- Чтобы включить или выключить геолокацию, выберите Местоположение.
- Чтобы найти сети поблизости, выберите Дополнительные настройкиПоиск, а затем включите или отключите параметры Поиск сетей Wi‑Fi и Поиск Bluetooth-устройств.
- Чтобы включить или выключить определение местоположения в экстренных ситуациях, выберите Дополнительные настройкиОпределение местоположения в экстренных ситуациях, а затем включите или отключите Определение местоположения в экстренных ситуациях.
Выберите режим определения местоположения (Android 4.4–8.1)
В настройках доступно несколько режимов. Они отличаются точностью и скоростью определения местоположения, а также расходом заряда батареи.
- Откройте приложение «Настройки».
- Нажмите Защита и местоположениеМестоположение. Если вы не видите пункт «Защита и местоположение», выберите Местоположение.
- Нажмите Режим. Выберите нужный вариант:
- По всем источникам. Для определения местоположения устройства используются данные GPS, Wi-Fi, мобильных сетей и датчиков. При этом включается геолокация Google, которая повышает скорость и точность работы функции.
- По координатам сети. Местоположение определяется с помощью источников, которые экономно расходуют заряд батареи (таких как Wi-Fi и мобильные сети). При этом включается геолокация Google, которая повышает скорость и точность работы функции.
- По спутникам GPS. Для определения местоположения используются только спутники GPS (без геолокации Google), поэтому функция работает медленнее, чем в других режимах, а заряд батареи расходуется быстрее.
Настройте доступ к данным о местоположении (Android 4.1–4.3)
Чтобы выбрать, какие геоданные может использовать телефон, выполните следующие действия:
- Откройте приложение «Настройки».
- В разделе «Личные данные» выберите Мое местоположение.
- Включите или выключите параметр Доступ к моим геоданным в верхней части экрана.
- Включив доступ к геоданным, установите один или оба параметра:
- По спутникам GPS. Местоположение определяется только по GPS-сигналу со спутников.
- По координатам сети. Местоположение определяется значительно быстрее благодаря геолокации Google. Функция будет работать, даже если вы не включили GPS.
- Если вы отключите доступ:
Телефон не сможет определять ваше точное местоположение и передавать приложениям данные о нем.
- Включив доступ к геоданным, установите один или оба параметра:
Примечание. Если планшетом пользуются несколько человек, каждый из них может выбрать свои настройки доступа к геоданным.
Эта информация оказалась полезной?Как можно улучшить эту статью?
Поиск по Справочному центру
//www.google.com/tools/feedback/metric/report
Источник: https://support.google.com/accounts/answer/3467281?hl=ru
Как найти потерянный Android-смартфон?

Забывчивость – естественное свойство человеческой натуры, поэтому люди теряли, теряют и будут терять свои телефоны. Хорошо, если забытый где-то телефон обнаружит добрая душа, которая прозвонит по контактам в адресной книге, найдет владельца и вернет пропажу.
А что делать, если смартфон так никто и не обнаружил, или нашедший его не страдает альтруизмом и не горит желанием найти его владельца? Воспользоваться одной из специальных программ.
Они, конечно, не дают никакой гарантии на успешное возвращение пропавшего аппарата, однако повышают ваши шансы в этой неприятной ситуации – или, по крайней мере, помогут удалить личную информацию, которой вы не желаете делиться с новым владельцем вашего телефона.
Lost Android
После установки Lost Android отображается под названием Personal Notes с пиктограммой, говорящей скорее о записной книжке, чем о приложении для удаленной связи со смартфоном – таким образом, судя по всему, разработчик маскирует его от возможного нового «владельца» аппарата.
Как включить геолокацию на Андроиде удаленно, на фото
Буквально все Android-смартфоны, независимо от производителя, версии операционки и прочих особенностей, оснащаются средствами для навигации. Каждый бренд реализует технологию по-своему: в технических спецификациях можно встретить обозначения GPS, Glonass, Beidou. Однако многих пользователей мало интересуют названия систем и другие нюансы, ведь главное знать, как включить геолокацию на Андроиде.
Эта информация полезна тем, кому пришлось недавно столкнуться с телефоном на Android или ранее не доводилось пользоваться встроенной навигацией. К тому же, многие приложения, включая социальные сети, сегодня не могут полноценно работать без активной геолокации. Примечательно, что для включения не придется загружать какие-либо файлы – выполняется все из параметров гаджета.
Как включить и настроить геолокацию
Чаще всего функция обнаружения по-умолчанию включена на смартфонах, но после покупки многие не задумываясь отключают ее. Для активации необходимо попасть в настройки местоположения телефона. Сделать это можно следующими путями:
- Открыть панель уведомлений, найти там соответствующую иконку и сделать долгий тап.
- Через меню настроек смартфона. Попасть в него можно нажатием на соответствующий ярлык на рабочем столе. Дальнейшие действия зависят от предустановленной производителем графической оболочки. Для телефонов Xiaomi необходимый параметр размещен по такому пути: Настройки – Другие – Конфиденциальность. В Meizu параметр расположен в разделе Отпечатки, распознавание лица и другое. Для чистого Android: Защита и местоположение – Дополнительные настройки.
- Если нужно включить геолокацию, то достаточно активировать соответствующий пункт.
Теперь можно пользоваться приложением “Карты”, навигацией, сохранять на фото метки с указанием места, в котором они были сделаны. К слову, при утере смартфона пользователь может предпринять попытку самостоятельного поиска через Гугл аккаунт. Возможно это при активации обнаружения удаленно, выполняемой при авторизации в новом устройстве.
Настройки местоположения полезны и дополнительными возможностями, главная из которых – управление режимами работы. На их подробностях остановимся далее.
Режимы определения локации
Система Android позволяет пользователю самостоятельно решать, как смартфон будет определять местоположение. На выбор предоставлено три опции:
- высокая точность – одновременно активируется встроенный GPS-приемник, а также модем аппарата, что позволяет получать максимум информации о расположении;
- только по GPS – данные получаются исключительно от спутников, с которыми смартфон связывается через GPS;
- только по сети – используются штатные средства мобильной сети и Wi-Fi.
Наиболее продуктивный вариант – первый из перечисленных, однако необходимо учитывать, что применение доступных ресурсов сопряжено с высокими затратами заряда аккумулятора. Остальные параметры расходуют батарею меньше, но похвастаться достаточной точностью не может ни один из них.
Разрешения для отдельных приложений
Многие социальные сети и мессенджеры требуют от пользователя постоянного подключения к GPS. Так, в Инстаграме настройка позволяет искать пользователей поблизости, а также отмечать геолокацию, когда загружается собственная фотография. При общении в Вайбере информацией о местоположении можно делиться в диалогах с конкретными собеседниками или в групповых чатах.
Обычно приложения автоматически обнаруживают отключенный GPS и предлагают пользователю активировать настройку вручную. Лишних действий делать для этого не нужно, следует нажать “ОК” и продолжить использование приложение с включенной системой GPS.
Как включить и настроить GPS на Android
В статье даны простые пошаговые инструкции по включению и настройке GPS, которые будут особенно полезны новичкам в Android-навигации.
Большинство современных устройств под управлением операционной системы Android оборудованы встроенным GPS-модулем, с помощью которого можно определить местоположение путём соединения со спутниками на орбите Земли. Зная точное местоположение и имея приложение-навигатор в телефоне, можно с лёгкостью проложить маршрут к любой точке на карте. Для быстрой и точной работы системы навигации нужно знать, как включить GPS на Aндроиде.

Перед тем, как включить GPS на телефоне, убедитесь в том, что ваше устройство оснащено этим модулем, ведь некоторые бюджетные модели его не имеют. Подробная информация об этом указана в инструкции к вашему гаджету. Если устройство оснащено приёмником координат, можно приступать к настройке.
Ниже вы узнаете, как подключить GPS на Aндроид телефоне, планшете или навигаторе.

Активация GPS на панели быстрого доступа
Для тех, кто только начинает знакомство с операционной системой Aндроид и не знает, как настроить GPS на Aндроид — опустите шторку уведомлений, найдите и нажмите на пиктограмму “GPS” (обычно это кружок с изображением стрелочки) — это включит геолокацию с настройками по умолчанию.

Активация геолокации в меню настроек
Второй способ так же прост, как и первый.
- Нажмите значок “Настройки”. Он может находиться на главном экране или на экране приложений.
- Перейдите в следующий раздел настроек: “Личные данные” (для Android до версии Lollipop) или “Конфиденциальность” в меню “Расширенные настройки” (для прошивок, начиная с Marshmallow).
- Нажмите на пункт “Местоположение” — откроется меню настроек позиционирования.
- Только устройство. Данный режим очень точен, но поиск спутников, особенно при холодном старте, может занять определённое время. Кроме того, необходимо находиться близко к окну или балкону, а лучше — на открытой местности под безоблачным небом. Высокое потребление энергии.
- Экономия заряда аккумулятора. Установление координат с помощью беспроводных сетей: Wi-Fi; мобильная сеть; Bluetooth. Для корректной работы этого режима должен быть включён Wi-Fi или мобильный интернет. Режим менее энергозатратный, однако и менее точный.
- Высокая точность. Комбинация предыдущих двух режимов. Самый точный, быстрый и энергозатратный режим.
- По спутникам GPS.
- По координатам сети.
- По всем источникам.
- Для открытия инженерного меню, наберите комбинацию *#*#3646633#*#*. Если комбинация не сработала, попробуйте команды *#*#4636#*#* либо *#15963#*, работоспособность кодов зависит от изготовителя и прошивки.
- В открывшемся меню перейдите на вкладку “Location” и нажмите на “Location Based Service”.
- Если есть вкладка AGPS, отметьте галочкой “Enable EPO” и “Auto Download” в разделе EPO.
- В разделе “YGPS” на вкладке “Satellites” можно увидеть схематическое положение спутников. Все сателлиты изображены красными, что означает невозможность подключения к доступным спутникам.
- На вкладке “Information” нужно отметить “full”, а затем “AGPS restart”.
- Вернувшись во вкладку со спутниками, можно увидеть, как подключенные спутники изменят свой цвет на зелёный.
- Остаётся только перезапустить ваше устройство для применения новых настроек.
- Вы должны знать аккаунт и пароль учетной записи человека которого пытаетесь отследить.
- Скачайте приложение «Удаленное управление» или перейдите с компьютера в браузере на страницу «Удаленное управление«
- Авторизуйтесь аккаунтом человека которого необходимо отследить, после чего вам будет доступно расположение устройства на карте
- Перейдите в браузере на страницу «Хронология«
- Выберите интересующую вас дату, после чего вам будет доступно перемещение «объекта» на протяжение всего указанного времени
- Устанавливаете приложение
- Указываете свой номер телефона для регистрации
- Приглашаете других пользователей, они устанавливают приложение
- Вносите в список необходимых людей
- Следите за перемещением
Кроме того, в этот раздел меню можно быстро перейти из шторки уведомлений, зажав значок ”GPS”.

Изменение режимов определения местоположения
Существует 3 режима для телефонов и планшетов с ОС Android 5.1 и ниже:

Изменение источников геолокации
На телефонах с версией операционной системы Android 6.0 и выше, описанные ранее пункты имеют другие названия:
Принцип действия тот же.

Отправка координат в сервисы Google
Для улучшения функций поиска и рекомендаций компания Google может собирать ваши геоданные. В разделе настроек местоположения есть пункты, отвечающие за активацию или деактивацию данной функции.
Важно! Если вы не хотите, чтобы смартфон передавал ваши координаты компании Google, отключите эту функцию.
В зависимости от версии прошивки этот пункт может называться “Передача геоданных” или “История местоположений”.
В истории местоположений можно проследить за посещенными местами.

Как настроить GPS на Aндроид через инженерное меню
Все нижеописанные действия осуществляются с активированным GPS и интернетом на балконе, или открытой местности. Приём работает только на рутированных системах:

После того, как вы включите GPS и правильно настроите геолокацию в вашем гаджете согласно нашей инструкции, можно приступать к работе с приложениями-навигаторами. В настоящее время их насчитывается несколько десятков. Есть и оффлайн-карты, которые могут работать даже с выключенным интернетом, нужно лишь предварительно загрузить необходимые файлы карт и навигации. Но полную мощь навигации с информацией об объектах, погоде, пробках и многом другом можно ощутить при наличии интернета.
Как узнать местоположение человека на Андроид телефоне или планшете

Как узнать местоположение человека на Андроид телефоне или планшете. Данная статья будет полезна тем кто хочет отследить за местоположение человека на карте у которого на руках смартфон или планшет на Android. Собран полный набор возможностей и приложений с помощью которых можно следить за человеком.

Зачем?
Вариантов для того чтобы узнать где находиться человек может быть множество, от банального узнать где сейчас ребенок, до где же мой муж? Данная статья призвана не для того чтобы выяснять мотив, а лишь предоставить инструменты с помощью которых выполнить слежку на Android.
Как это работает?
Практически все современные смартфоны и планшеты Android имеют GPS, Wi-Fi и мобильную связь. Если GPS на прямую связан с тем чтобы узнать точное местоположение, то Wi-Fi и GSM/3G/LTE косвенно так же могут указывать ваше положение. Теперь наша задача, заставить передавать эту информацию нам чтобы отследить на карте человека в точности от нескольких метров до пару километров.
Способы как отследить местоположение человека на Android
Компания Google предлагает 3 способа как узнать расположение на карте, для двух из них необходимо знать чужой аккаунт и пароль.
Способ №1 от Google. Друзья на карте
Социальная сеть Google Plus помимо того что является источником новостей от друзей и интересующих пабликов, также предлагает такую функцию как «Друзья на Карте«.
Загрузите приложение Google Plus если оно не было установлено
1. Откройте основное боковое меню приложение Google + и выберите пункт «Друзья на карте«

2. Откройте список друзей  и выберите друга чтобы узнать где он находиться
и выберите друга чтобы узнать где он находиться

3. После чего вам будет показано на карте где он находиться на текущий момент

Для того чтобы все работало, необходимо чтобы человек был в вашем «Кругу», а также был добавлен в список «фильтр отслеживания». Для этого вам вам будет необходимо:
1. Открыть дополнительное меню  и выбрать «Настроить фильтр«
и выбрать «Настроить фильтр«

2. И указать круги кому показывать расположение, все это должно быть настроено на устройстве пользователя

Более детально вы сможете ознакомиться в справочной информации Google.
Способ №2 от Google. Удаленное управление

Способ №3 от Google. Хронология
Вы должны знать аккаунт и пароль учетной записи человека которого пытаетесь отследить.
В отличие от «Удаленного управления» способ хронология не показывает текущие местоположение в текущую минуту, но за то можно отследить перемещение человека на протяжение дня, недели, месяца.

Теперь рассмотрим, другие приложения которые позволяют узнать расположение человека.
Приложение ГдеМои.Трекер
Для того чтобы узнать где находиться человек, вам нужно будет необходимо установить специальное приложение «ГдеМои.Трекер«.
Приложение не работает в «скрытом режиме» или «шпионском режиме», то есть оповещает пользователя о том, что вы пытаетесь узнать где он находится.
Приложение работает 3 дня в пробном режиме, в дальнейшем 99 р/мес. Для того чтобы все работало как надо, нужно установить приложение на Android, пройти регистрацию, для отслеживания пользоваться приложением «Где Мои. Монитор» или веб-серсвисом.
Приложение GPS слежения Pro
Установите приложение GPS слежение Pro
Способ слежения происходит следующим образом:
Вот и все! На данный момент это самые популярные способы отслеживания положения человека на карте.

