при помощи комбинации горячих клавиш, а также другими способами
Не все пользователи компьютера ответственно относятся к персональным данным, особенно в офисах, где доступ к ПК с легкостью получают другие люди. Если необходимо оставить систему работающей на несколько минут, целесообразно позаботиться о безопасности личной учетной записи. Есть несколько способов включить экран блокировки в Windows 10, для предотвращения вмешательства в рабочий процесс посторонних и защиты личной информации.
Содержание
- Горячие клавиши
- Меню Пуск
- Комбинация Ctrl + Alt + Del
- Диспетчер задач
- Команда
- Ярлык
- Автоматическая блокировка
Горячие клавиши
Самый быстрый метод вызова локскрина — комбинация клавиш Win + L. Зажмите эти кнопки в любом окне и попадете в интерфейс выбора учетных записей или входа в текущую, если на компьютере используется единственный пользователь. Если аккаунт защищен паролем, его придется ввести для возврата на Рабочий стол. Все запущенные приложения при этом функционируют далее.
Все запущенные приложения при этом функционируют далее.
Меню Пуск
Второй вариант реализуется без клавиатуры.
1. Вызовите Пуск.
2. Кликните левой или правой клавишей по иконке учетной записи.
3. В выпадающем списке выберите вариант «Заблокировать».
Эффект аналогичен предыдущему методу решения проблемы.
Комбинация Ctrl + Alt + Del
Сочетание клавиш вызывает экран безопасности, где кликаете «Заблокировать».
Диспетчер задач
Инструмент предусматривает возможность мгновенного прерывания работы учетной записи.
1. Откройте Диспетчер задач, например, комбинацией Ctrl + Shift + Esc.
2. Посетите вкладку «Пользователи».
3. Выберите текущего пользователя и кликните «Отключить».
4. В появившемся диалоге подтвердите действие.
Команда
Проделанными выше способами запускается консольная команда. Она выполняется и без графического интерфейса, в командном интерпретаторе, командной строке, адресной строке Проводника, через PowerShell. Рассмотрим на примере утилиты «Выполнить».
Рассмотрим на примере утилиты «Выполнить».
1. Зажмите кнопки Win + R.
2. Введите «rundll32.exe user32.dll, LockWorkStation» и жмите OK или клавишу «Enter».
Как узнать герцовку монитора Windows 10
Запись экрана Windows 10
Ярлык
Для быстрого выполнения названной выше команды создадим ярлык на Рабочем столе, после поместите его в удобное место.
1. Кликните правой кнопкой на десктопе и выберите «Создать» — «Ярлык».
2. В качестве объекта расположения укажите «rundll32.exe user32.dll, LockWorkStation».
3. Задайте имя объекта и жмите «Готово».
4. Для простоты идентификации откройте свойства объекта во вкладке «Ярлык» нажмите «Сменить значок…».
5. Укажите подходящую иконку из системной библиотеки или выберите собственную.
6. Сохраните изменения.
Ярлык для быстрой блокировки текущего аккаунта Windows 10 готов.
Автоматическая блокировка
Можете указать системе переходить на экран блокировки по истечению указанного времени простоя компьютера – когда за ним не проявляется активность.
1. Откройте Параметры сочетанием клавиш Win + I и перейдите в раздел «Персонализация».
2. В подразделе «Экран блокировки» щелкните по ссылке «Параметры заставки» (внизу окна).
3. Активируйте опцию «Начинать с экрана входа в систему».
4. Укажите время до срабатывания условия и сохраните настройки.
Заставку выбирать не обязательно.
Не доверяйте персональные данные на своем ноутбуке посторонним и исключите возможность получить доступ к личным и деловым материалам на рабочем компьютере. Защитите учетную запись паролем и блокируйте ее, когда покидаете рабочее место.
Доступ к функциям на экране блокировки iPhone
Вы видите экран блокировки, когда включаете iPhone или выводите его из режима сна. На экране отображаются дата и время, последние уведомления, а также фото или пользовательские виджеты, добавленные Вами. На экране блокировки можно просмотреть уведомления, открыть Камеру и Пункт управления, мгновенно получить информацию из своих любимых приложений, управлять воспроизведением мультимедиа, а также выполнить другие действия.
Доступ к функциям и информации на экране блокировки
С экрана блокировки Вы можете быстро получить доступ к полезным функциям и сведениям, даже если iPhone заблокирован. На экране блокировки выполните любое из следующих действий.
Открытие камеры. Смахните влево. На поддерживаемых моделях можно коснуться и удерживать кнопку , а затем поднят палец. (См. Основные сведения об использовании камеры на iPhone).
Открытие Пункта управления. Смахните вниз из правого верхнего угла (на iPhone с Face ID) или смахните вверх от нижнего края экрана (на других моделях iPhone). (См. Использование и настройка Пункта управления на iPhone).
Просмотр уведомлений, полученных ранее. Смахните вверх от центра экрана. (См. Просмотр уведомлений и ответ на них на iPhone).
Просмотр виджетов. Смахните вправо. (См. Добавление виджетов на iPhone).
Управление воспроизведением мультимедиа.
 Используйте элементы управления воспроизведением на экране «Домой», чтобы включать и приостанавливать медиафайлы, воспроизводимые на iPhone, а также для их перемотки вперед и назад. (См. Просмотр Эфира активности и управление им на экране блокировки).
Используйте элементы управления воспроизведением на экране «Домой», чтобы включать и приостанавливать медиафайлы, воспроизводимые на iPhone, а также для их перемотки вперед и назад. (См. Просмотр Эфира активности и управление им на экране блокировки).
Чтобы узнать, какие функции могут быть доступны на заблокированном экране, см. раздел Управление доступом к информации на экране блокировки iPhone.
Предварительный просмотр уведомлений на экране блокировки
Откройте «Настройки» > «Уведомления».
Коснитесь «Показ миниатюр», а затем — «Всегда».
Выберите параметр отображения уведомлений на экране блокировки.
Отображение только количества уведомлений. Выберите «Количество».
Отображение уведомлений, упорядоченных в стопки по приложению. Выберите «Стопка».
Отображение уведомлений в виде списка. Выберите «Список».
Вы можете изменить макет отображения уведомлений на экране блокировки сведением пальцев.

Предварительный просмотр уведомлений может включать в себя текст из текстового сообщения, несколько строчек почтового сообщения и сведения о приглашениях в Календаре. См. раздел Просмотр уведомлений и ответ на них на iPhone.
Просмотр Эфира активности и управление им на экране блокировки
На экране блокировки можно просматривать Эфир активности, включая спортивные новости в режиме реального времени, обновленные статусы заказов и воспроизводимые в данный момент медиафайлы.
При воспроизведении музыки, фильма или других медиафайлов на iPhone можно использовать элементы управления воспроизведением на экране блокировки, чтобы включать, приостанавливать или перематывать воспроизводимый объект вперед или назад.
Также можно управлять воспроизведением мультимедиа на удаленном устройстве (например, на Apple TV или HomePod) с экрана блокировки iPhone.
См. такжеУправление доступом к информации на экране блокировки iPhone
Включить режим блокировки в блоках приема и отправки — MATLAB & Simulink
Включить режим блокировки в блоках приема и отправки
Параметр Включить режим блокировки позволяет дождаться, пока
запрошенные данные доступны для получения блоком или ждут, пока все данные не будут отправлены. Вы можете отключить эту опцию, чтобы ваша симуляция работала непрерывно. Этот параметр
доступен в следующих блоках:
Вы можете отключить эту опцию, чтобы ваша симуляция работала непрерывно. Этот параметр
доступен в следующих блоках:
Серийный прием
-
Serial Send
TCP/IP Receive
TCP/IP Send
UDP Receive
UDP Send
Blocking Mode
The Enable blocking mode parameter is по умолчанию.
Блоки приема
Если вы включите режим блокировки в последовательном приеме, Блоки приема TCP/IP и приема UDP, моделирование ожидает, пока запрошенные данные станут доступными. Модель ждет до времени, указанного Время ожидания параметр.
В этом примере запустите моделирование в момент времени t = 0 и укажите Размер данных как [4,1] . Однажды
начинается моделирование, данные собираются асинхронно в буфер FIFO.
Моделирование режима блокировки происходит в следующих шагах.
На временном шаге 2: программное обеспечение Simulink снова запрашивает данные, и размер буфера всего три значения; поэтому программа блокирует симуляцию пока не получит четвертое значение. Когда блок получает четвертое значение, он выполняет запрос и возобновляет моделирование. Блок сбрасывает значение размера буфера на 0.
На временном шаге 3: когда программное обеспечение Simulink запрашивает данные, блок имеет пять значений. Это возвращает первые четыре, которые он получил, и сбрасывает размер буфера значение до 1,
За каждый временной шаг, если запрошенные данные не получены в течение время, указанное в поле Timeout :
Блокировка отправки
Если вы включите режим блокировки в последовательной отправке, TCP/IP
Блокирует Send и UDP Send, симуляция ожидает, пока
блок отправляет полные данные.
В этом примере запустите моделирование в момент времени t=0.
На временном шаге (T1) инициируется вывод данных, и моделирование останавливается до тех пор, пока не отправляется блок данных (B1). После отправки данных симуляция возобновляется до тех пор, пока временной шаг (T2), где блок инициирует другой вывод данных, и симуляция блокируется до тех пор, пока блок данных (B2) не будет отправлен, и симуляция возобновится.
Неблокирующий режим
Снимите флажок, если вы хотите, чтобы Включить блокирующий режим параметр должен быть отключен.
Блоки приема
Если вы не включите режим блокировки в последовательном приеме,
Блоки приема TCP/IP и приема UDP,
симуляция работает непрерывно, и блок имеет два выходных порта, Статус и Данные . Порт данных содержит запрошенный набор данных на каждом
шаг времени.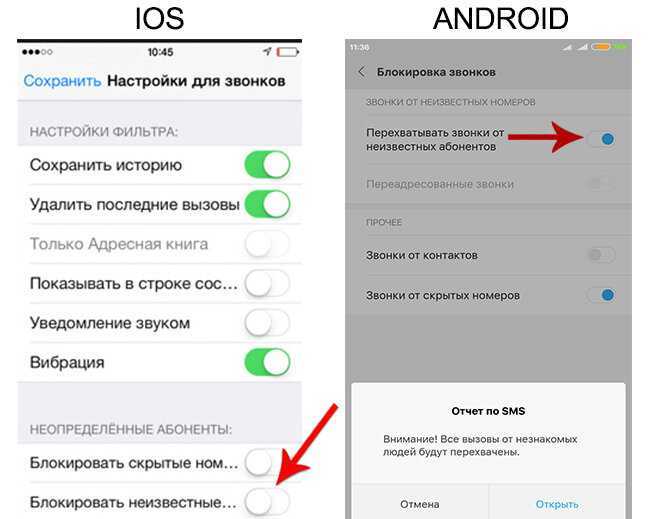 Порт Status содержит 0 или 1 в зависимости от того,
он получил новые данные на заданном временном шаге.
Порт Status содержит 0 или 1 в зависимости от того,
он получил новые данные на заданном временном шаге.
Здесь моделирование не заблокировано и выполняется непрерывно.
На временном шаге 1: программное обеспечение Simulink запрашивает данные, а размер буфера равен четырем значения. Блок выполняет запрос и изменяет Состояние значение порта на
1, указывает на наличие новых данных. Данные port в этот момент содержит только что полученные значения. Блок сбрасывает значение размера буфера на 0.На временном шаге 2: Программное обеспечение Simulink снова запрашивает данные, и размер буфера всего три значения. Блок не может вернуть значение 3, потому что размер данных указан как 4.
 Следовательно, блок устанавливает Состояние значение порта для
Следовательно, блок устанавливает Состояние значение порта для На временном шаге 3: когда программное обеспечение Simulink запрашивает данные здесь, размер буфера теперь шесть значений. Блок возвращает первые четыре в порядке получения и меняет Состояние значение порта до
1.
Блокировка отправки
Если вы не включите режим блокировки в последовательной отправке,
Блоки TCP/IP Send и UDP Send,
симуляция работает непрерывно.
Вывод данных превышает скорость моделирования
В этом сценарии вывод данных превышает скорость моделирования. Данные вывод инициируется на первом временном шаге (T1) и соответствующий блок данных (B1) отправляется на указанный удаленный адрес асинхронно. симуляция работает непрерывно в этом режиме.
Скорость моделирования превышает скорость вывода данных
В этом сценарии скорость моделирования превышает скорость сбора данных.
На временном шаге T1: отправляется блок данных (B1) асинхронно.
На временном шаге T2: Моделирование блокируется до тех пор, пока не появится блок данные (B1) отправляются полностью. Когда B1 полностью отправлен, новый блок данных (B2) отправляется асинхронно, а симуляция возобновляется.

См. также
Последовательный прием | серийная отправка | Прием TCP/IP | Отправка TCP/IP | UDP-получение | UDP-отправка
Заблокировать или разрешить (настройки нежелательной почты)
Outlook в Интернете для Exchange Server 2016 Outlook в Интернете для Exchange Server 2019 Outlook Web App Дополнительно… Меньше
Используйте настройки «Блокировать» или «Разрешить», чтобы контролировать нежелательные и нежелательные сообщения электронной почты, создавая и управляя списками адресов электронной почты и доменов, которым вы доверяете, и тех, которым вы не доверяете.
Эта статья предназначена для Outlook Web App, который используется организациями, управляющими почтовыми серверами с Exchange Server 2013 или 2010. Если вы используете Microsoft 365 или Exchange Server 2016, вашей почтовой программой является Outlook в Интернете. Справку по Outlook в Интернете см. |
Управляйте нежелательной почтой
В верхней части экрана выберите Настройки > Почта .
В разделе Опции выберите Блокировать или разрешить .
Ниже приведены настройки блокировки или разрешения для управления адресами электронной почты и доменами:
Настройки
Описание
Не перемещать электронную почту в папку «Нежелательная почта»
Выберите этот параметр, если хотите отключить фильтрацию нежелательной почты.
 Если вы выберете это, вы не сможете использовать какие-либо другие параметры на этой странице.
Если вы выберете это, вы не сможете использовать какие-либо другие параметры на этой странице.Предупреждение: Если выбрать этот параметр, электронная почта, определенная Exchange Online Protection как спам, будет доставлена в папку «Входящие», если администратором настроено действие со спамом для перемещения этих сообщений в папку «Нежелательная почта».
Автоматически фильтровать нежелательную почту
Выберите этот параметр, если хотите использовать фильтрацию нежелательной почты. Этот фильтр является дополнением к фильтру нежелательной почты, установленному вашим администратором.
Безопасные отправители и получатели
Безопасные отправители и получатели — это домены и люди, чью электронную почту вы не хотите перенаправлять в папку «Нежелательная почта».
 Добавьте в этот список отправителей, которым вы доверяете, и получателей, которых не хотите блокировать. Дополнительные сведения см. в разделе Надежные отправители и получатели.
Добавьте в этот список отправителей, которым вы доверяете, и получателей, которых не хотите блокировать. Дополнительные сведения см. в разделе Надежные отправители и получатели.Доверять электронной почте от моих контактов
Если установить этот флажок, электронная почта с любого адреса в папках контактов будет считаться безопасной. Дополнительные сведения см. в разделе Надежные отправители и получатели.
Заблокированные отправители
Заблокированные отправители — это домены и люди, от которых вы не хотите получать сообщения электронной почты. Сообщения, полученные с любого адреса электронной почты или домена из списка заблокированных отправителей, отправляются прямо в папку нежелательной почты.
 Дополнительные сведения см. в разделе Заблокированные отправители.
Дополнительные сведения см. в разделе Заблокированные отправители.Не доверяйте электронной почте, если она не исходит от кого-то из моего списка надежных отправителей и получателей или от местных отправителей
В дополнение к параметрам «Надежные отправители и получатели» и «Заблокированные отправители» этот параметр можно использовать для обработки всей электронной почты как нежелательной, если она не исходит от кого-либо, включенного в ваш список надежных отправителей и получателей. Дополнительные сведения см. в разделе Заблокированные отправители.
Безопасные отправители и получатели
Надежные отправители — это люди и домены, от которых вы всегда хотите получать сообщения электронной почты. Надежные получатели — это получатели, которых вы не хотите блокировать, обычно это группы, участником которых вы являетесь. Сообщения, полученные с любого адреса электронной почты или домена из вашего списка надежных отправителей и получателей, никогда не отправляются в папку «Нежелательная почта».
Надежные получатели — это получатели, которых вы не хотите блокировать, обычно это группы, участником которых вы являетесь. Сообщения, полученные с любого адреса электронной почты или домена из вашего списка надежных отправителей и получателей, никогда не отправляются в папку «Нежелательная почта».
ВАЖНО: Сервер, на котором размещен ваш почтовый ящик, может иметь настройки фильтрации нежелательной почты, которые блокируют сообщения до того, как они достигнут вашего почтового ящика.
Войдите в Outlook Web App. Справку см. в разделе Начало работы в Outlook Web App.
В верхней части страницы выберите Настройки > Почта .

В разделе Опции выберите Блокировать или разрешить .
Чтобы добавить запись в Надежные отправители и получатели , введите адрес электронной почты или домен, который вы хотите пометить как безопасный, в текстовом поле Введите отправителя или домен здесь , а затем нажмите клавишу ВВОД или выберите значок Добавить . рядом с текстовым полем.
Например, чтобы пометить все электронные письма с адресов, заканчивающихся на contoso.com, как безопасные, введите contoso.com в текстовом поле.
org/ListItem»>
Чтобы отметить определенного человека как надежного, введите его полный адрес электронной почты. Например, чтобы пометить все сообщения от [email protected] как безопасные, введите в текстовое поле [email protected] .
(необязательно) Выберите адрес электронной почты Trust из моих контактов , чтобы рассматривать электронную почту с любого адреса в папках контактов как безопасную.
Выберите Сохранить , чтобы сохранить изменения.
- org/ListItem»>
Выберите Сохранить , чтобы сохранить изменения.
Чтобы удалить запись из списка Надежные отправители и получатели , выберите запись и выберите Удалить .
Чтобы изменить запись в Надежные отправители и получатели , выберите запись и выберите Редактировать .
Внесите необходимые изменения и выберите Сохранить 9.0184, чтобы сохранить изменения.
Заблокированные отправители
Заблокированные отправители — это люди и домены, от которых вы не хотите получать сообщения электронной почты.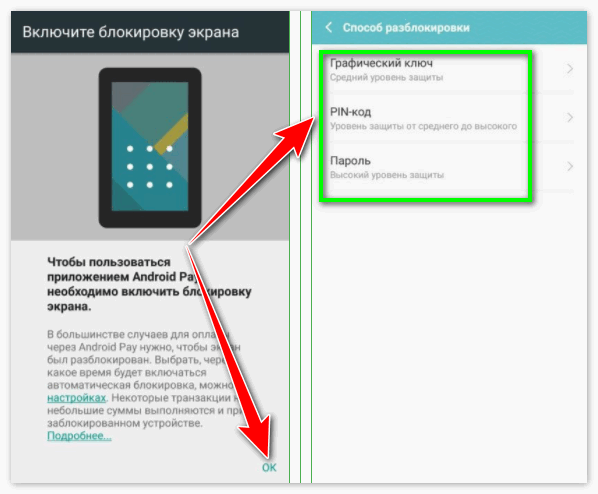 Сообщения, полученные с любого адреса электронной почты или домена, перечисленных в вашем списке заблокированных отправителей, отправляются непосредственно в папку нежелательной почты.
Сообщения, полученные с любого адреса электронной почты или домена, перечисленных в вашем списке заблокированных отправителей, отправляются непосредственно в папку нежелательной почты.
Войдите в Outlook Web App. Справку см. в разделе Начало работы в Outlook Web App.
В верхней части страницы выберите Настройки > Почта .
В разделе Аккаунты выберите Заблокировать или разрешить .
org/ListItem»>Например, чтобы заблокировать всю электронную почту с адресов, заканчивающихся на contoso.com, введите в поле contoso.com .
Чтобы заблокировать определенного человека, введите его полный адрес электронной почты. Например, чтобы заблокировать все сообщения от [email protected], введите [email protected] в коробке.
Выберите Сохранить , чтобы сохранить изменения.
Чтобы добавить запись в Заблокированные отправители , введите адрес электронной почты или домен, который вы хотите заблокировать, в поле Введите отправителя или домен здесь , а затем нажмите Введите или выберите значок Добавить рядом с текстовым полем.
(необязательно) Установите флажок Не доверять электронной почте, если она не исходит от кого-то из моего списка надежных отправителей и получателей или от местных отправителей , чтобы рассматривать всю электронную почту как нежелательную, если только она не исходит от кого-то, включенного в ваш список надежных отправителей и получателей, или местные отправители.
Чтобы удалить запись из списка заблокированных отправителей , выберите запись и выберите Удалить . .


 Используйте элементы управления воспроизведением на экране «Домой», чтобы включать и приостанавливать медиафайлы, воспроизводимые на iPhone, а также для их перемотки вперед и назад. (См. Просмотр Эфира активности и управление им на экране блокировки).
Используйте элементы управления воспроизведением на экране «Домой», чтобы включать и приостанавливать медиафайлы, воспроизводимые на iPhone, а также для их перемотки вперед и назад. (См. Просмотр Эфира активности и управление им на экране блокировки).
 Следовательно, блок устанавливает Состояние значение порта для
Следовательно, блок устанавливает Состояние значение порта для 

 Если вы выберете это, вы не сможете использовать какие-либо другие параметры на этой странице.
Если вы выберете это, вы не сможете использовать какие-либо другие параметры на этой странице. Добавьте в этот список отправителей, которым вы доверяете, и получателей, которых не хотите блокировать. Дополнительные сведения см. в разделе Надежные отправители и получатели.
Добавьте в этот список отправителей, которым вы доверяете, и получателей, которых не хотите блокировать. Дополнительные сведения см. в разделе Надежные отправители и получатели. Дополнительные сведения см. в разделе Заблокированные отправители.
Дополнительные сведения см. в разделе Заблокированные отправители.