Как зайти в Биос (Bios) ноутбука Asus, Acer, Lenovo, HP, Samsung, Sony vaio
В наше время производители ноутбуков делают все возможное, что их владельцы могли исправить возникшую неполадку как можно проще и быстрее, не выходя при этом из операционной системы. Но стоит уточнить, что лэптопы устроены по тем же принципам, что и настольные ПК, и в некоторых случаях справится, не влезая в настройки BIOS невозможно.
Например, если вы решили переустановить ОС или при разгоне какого-то компонента произошла ошибка. Как в таком случае зайти в биос на ноутбуке? Сделать это достаточно просто, но давайте поговорим обо всем по порядку.
BIOS — что это такое и зачем он нужен
Аббревиатура расшифровывается как «Basic Input Output System» или «Базовая Система Ввода-Вывода». Она запускается при включении устройства и представляет собой черный экран, на котором высвечиваются буквы и цифры белого цвета. При запуске ПК она тестирует подсистемы, после чего передает управление загрузчику ОС и самой операционной системе.
Стоит сказать, что современные модели ноутбуков компаний hp, lenovo, asus, acer, samsung, sony vaio оснащаются не БИОСом, а его более продвинутой версией – UEFI. Разницы между данными система в плане доступа нет. Единственное, что UEFI – это более современная версия программного обеспечения, которая просто-напросто заменяет устаревший BIOS, выполняя его функции.
Стоит ли лезть в настройки?
Если вы неопытный пользователь, то стоит держаться от него подальше и не лезть без надобности. Это можно объяснить тем, что изменение параметров без понимания своих действий может вывести компьютер из строя и он просто перестанет загружаться. Если вы не понимаете, что отвечает та или иная функция – просто не трогайте ее, иначе ваши действия могут плохо закончиться не только для лэптопа, но и для вашего кошелька.
Если же вы, хоть немного, но разбираетесь в ПК и имеете понятие о том, что такое BIOS и как с ним работать, то в случае необходимости, вы можете самостоятельно открыть биос на ноутбуке и сделать то, что вам нужно. О том, как это совершить, мы и поговорим дальше.
О том, как это совершить, мы и поговорим дальше.
Вход в BIOS
Для того чтобы войти в биос на ноутбуке, независимо от типа установленной ОС Windows Xp, 7, 8 или 10 применяются горячие клавиши или их комбинации. И зависят они не только от производителя лэптопа, но и от материнской платы. Именно поэтому следует запомнить комбинацию клавиш, предназначенную именно для вашего ПК, потому что в самый неподходящий момент под рукой может не быть ни инструкции, ни другого устройства с доступом к интернету.
Еще одна трудность, с которой вы можете столкнуться, когда понадобится вызвать биос – быстрая загрузка ноутбука. Пока вы будете читать надписи, и решать, какую кнопку все-таки нужно нажимать, начнет грузиться ОС. Чтобы не попасть в такую ситуацию, необходимо или знать горячие клавиши, которыми активируется bios на вашем устройстве, или воспользоваться функцией приостановки загрузки системы (вызывается нажатием клавиши Pause). Однако не все ноутбуки поддерживают данную опцию.
Клавиши для запуска
Давайте рассмотрим основные комбинации клавиш, которые зачастую используются, чтобы в него попасть:
- «F2» является самой распространенной клавишей для входа в BIOS. Она предназначена для ноутбуков фирм Леново, Асер, Асус, Panasonic, Fujitsu-Siemens, Sony, Samsung, Dell, и Toshiba.
- «ESC» используется, как и «F2», в некоторых моделях Тошиба.
- «F10» предназначена для лэптопов HP и Dell.
- «F1» иногда используется в устройствах Lenovo.
Продолжение списка клавиш для некоторых моделей:
Теперь вы знаете, как самостоятельно включить биос. Следует только запомнить несколько важных правил, которые обязательно помогут вам в этом:
- При включении лэптопа в большинстве случаев на экран выводится информация о горячих клавишах, нажатие которых позволит вам выйти в биос.
- Загрузка BIOS возможна только после включения устройства или при его перезагрузке. Если этот момент пропущен – нужно заново перезагружать ПК.

- Нажимайте горячую клавишу сразу, как только ПК начал загружаться. Для того чтобы не упустить момент, нажимайте ее несколько раз.
Видео по теме
Как зайти в БИОС на ноутбуке или компьютере. Основные способы.
Объединенные схемы БИОС на ПК или ноутбуке известны многим более-менее продвинутым юзерам. Используя данную программу, возможно грамотно поставить ОС и провести регулировку большого количества составляющих системного блока, практически всех.
Выделяется несколько методов, как зайти в биос на ноутбуке или ПК. «Чайникам» в данной сфере не рекомендуется вносить изменения, ведь это может привести к перебоям в работе и, скорее всего, для восстановления ситуации, на случай вмешательства специалиста.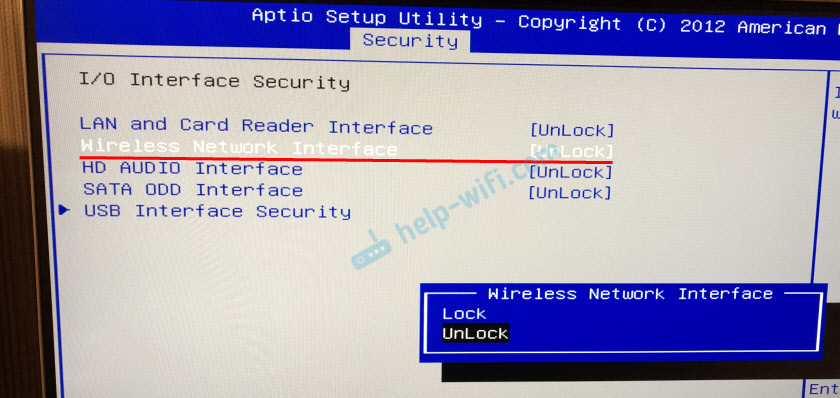
Читайте также: «Microsoft Windows 10: инновации, инновации и еще раз инновации».
Что такое BIOS?
Расшифровуется Базовая система ввода-вывода как базовая система ввода-вывода. Это объединение микропрограмм, деятельность которых направлена на бесперебойную деятельность девайса.
С их помощью выполняются несколько задач, к которым относится, прежде всего:
1. Проверка исправности составляющих гаджета при каждом включении.
2. Контроль выполнения запросов, поступающих от пользователя.
Важной этапом проводится расследование POST. Она проводится после включения девайса.
BIOS проверяет видеокарты, жесткий диск и многое другое. Если на экране вывело неисправность, то с помощью микросхем можно легко узнать, какая произошла поломка.
Сочетания клавиш для входа в Биос
Существует несколько способов того, как включить БИОС. Для этого можно воспользоваться набором кнопок, которые показывают ниже.
|
Основные клавиши для выхода в БИОС |
Модели ПК или ноутбука |
| Esc | Большинство моделей Toshiba |
| F1 | Все модификации IBМ, Lenovo, некоторые HP, Dell, Packard-Bell, Gateway |
| F2 | Acer, Asus, RoverBook |
| F3 | Редко встречается у Dell, Sony |
| F8 | iRu, некоторые модификации Dell |
| F10 | Toshiba, Compaq |
| F12 | Некоторые модели Lenovo |
| Ctrl+F2 | Asus |
| Ctrl+Alt+Esc | Acer |
| Ctrl+Alt+S | Можно встретить у не очень известных брендов |
Удалить и Esc — можно назвать универсальными для множества модификаций.
Для некоторых девайсов подходят следующие объединения: Ctrl + Alt + Del, Ctrl + Alt + Ins, Ctrl + Ins.
Интересно для ознакомления: «Как узнать модель ноутбука? 5 простых способов».
Вызов BIOS Setup
После запуска девайса запускается тестирование POST, и на монитор выводится строка, благодаря которой можно открыть биос на ноутбуке. Например: Нажмите DEL, чтобы войти в SETUP.
После активации клавиатуры, когда засветятся Num Lock, Caps Lock и Scroll Lock, необходимо начинать манипуляции для входа. Для этого используйте комбинацию кнопок, порядок в таблице. Если изменения не произошли, используйте другие сочетания, подходящие для определенной модели аппарата.
Узнать их можно несколькими способами: например, при помощи надписи на дисплее, всплывающей при загрузке. Второй вариант предлагает использовать комбинации кнопок, прописанные в техническом справочнике к девайсу.
Чтобы процедура прошла успешно, рекомендуется несколько раз подряд нажимать комбинацию.
Используя базовую систему ввода-вывода можно проводить следующие манипуляции на ноутбуке:
- Отрегулировать вывод картинки на экран.
- Посмотреть номер серийного производства аппарата, платы или других составляющих.
- Проводить калибровку батареи, чтобы повысить работоспособность.
- Отрегулировать сенсорную панель на ноутбуке.
На некоторых моделях компьютера отсутствует подсказка. В таком случае необходимо воспользоваться представленным в таблице выше списком комбинаций, которые помогут попасть в BIOS.
Мы уже писали об этом: «ТОП 10 лучших ноутбуков DELL: обзор моделей 2017 года».
Польза от базовой системы ввода-вывода
Доступ к «железу» компьютера дает возможность выполнять необходимые операции, менять функциональность девайса в лучшую сторону. Используя горячие клавиши, возможно провести регулировку аппаратного обеспечения, а именно настроить периферию, инсталлировать заводские параметры, устранить ошибки и другое.
БИОС выступает как неизменная часть гаджета. Именно она способна обеспечить функционирование всего аппарата.
Смотрите видео: «Как зайти в БИОС (BIOS) на ноутбуке или компьютере».
Как на ноутбуке ASUS зайти в биос: устанавливаем, обновляем, сбрасываем
С точки зрения стабильности ноутбуки менее практичные устройства, чем стационарные компьютеры. Они чаще ломаются и сложнее поддаются ремонту. Во многом это связано с компактностью портативных устройств. Причем неполадки происходят не только аппаратной части девайса, но и в программной. Во многих случаях на помощь пользователю может прийти БИОС.
Что такое BIOS
Если не цитировать википедию и говорить простым языком, то BIOS нужен для корректного функционирования компьютерного железа и операционной системы. Он расположен в чипе материнской платы и не зависит от того, какая ОС будет установлена на носитель. Некоторые производители устанавливают несколько экземпляров БИОС в свои материнки для того, чтобы можно было восстановить исходную версию ПО в случае неполадки. BIOS довольно сложно вывести из строя: он защищен от неопытного пользователя. Тем не менее, он часто становится неисправным во время обновления прошивки. Но всему свое время, об этом мы поговори чуть ниже.
БИОС может быть полезен в случае, когда вы хотите разогнать процессор или оперативную память. Их параметры, такие, как частота и напряжение не получится изменить с помощью какой-либо программы. Но далеко не всё железо поддается оверклокингу. Поэтому самое распространенное применение BIOS — переустановка операционной системы. В некоторых случаях можно выполнить инсталляцию, используя интерфейс операционной системы, но как быть, если ОС не подает признаков жизни? Выход только один — BIOS.
Их параметры, такие, как частота и напряжение не получится изменить с помощью какой-либо программы. Но далеко не всё железо поддается оверклокингу. Поэтому самое распространенное применение BIOS — переустановка операционной системы. В некоторых случаях можно выполнить инсталляцию, используя интерфейс операционной системы, но как быть, если ОС не подает признаков жизни? Выход только один — BIOS.
Однако, возможности API расширяются с каждым годом. Раньше материнские платы практически не предоставляли пользователю никаких возможностей. Чаще всего всё сводилось к простому мониторингу системных показателей. Однако сейчас функционал стал значительно шире.
Как на ноутбуке ASUS зайти в БИОС
Как и говорилось выше, разработчики железа встраивают разное ПО в свои комплектующие. Поэтому существует много способов зайти в БИОС, которые зависят от конкретной модели. Вход осуществляется с помощью клавиши или комбинации клавиш. Самый проверенный способ — посмотреть спецификации, которые идут в комплекте с материнской платой. Но кто вообще будет их искать, а еще и читать тонну текста в поисках нужной информации? Правильно, никто. Поэтому проще всего перепробовать все возможные варианты по очереди до тех пор, пока не найдете заветную комбинацию. Целый мини-квест какой-то.
Но кто вообще будет их искать, а еще и читать тонну текста в поисках нужной информации? Правильно, никто. Поэтому проще всего перепробовать все возможные варианты по очереди до тех пор, пока не найдете заветную комбинацию. Целый мини-квест какой-то.
Клавиши необходимо нажимать во время загрузки операционной системы, точнее до её старта. Определить момент, можно просто посмотрев монитор, сразу же после нажатия на кнопку пуск. Чаще всего во время запуска БИОС на экран выводится информация о системе: версия материнской платы, тип установленной операционной системы, модель процессора, количество и частота оперативной памяти или что-то в этом роде. Также в углу обычно высвечивается надпись вроде «Press F2 or DEL to run Setup». Это означает, что нужно нажать клавишу F2 или DEL для старта БИОС. Однако бывают случаи, когда на экране вообще ничего не отображается, он просто черный. Такое случается, например, если драйверы на видеокарту установлены некорректно и в ряде других случаев.
- DEL — самый распространенный вариант, к которому склоняется большинство разработчиков. Вероятнее всего, в ближайшем будущем эта клавиша станет неким негласным стандартизированным вариантом среди разработчиков. Встречается практически у каждого производителя материнских плат, а потому следует начать с нее в первую очередь.
- F2 — вторая по популярности используемая клавиши среди разработчиков. Обычно является альтернативным вариантом хоткея DEL.
- F11, F12 — чаще всего используется для того чтобы запустить Boot Menu, которое позволяет выбрать приоритетный загрузочный носитель. То есть с помощью этой функции можно даже не заходить в сам БИОС и не менять очередность загрузки накопителей. Это может быть очень полезно в случае переустановки операционной системы, когда требуется загрузиться с флешки, на которой лежит образ чистой Windows.
 Однако такая возможность существует далеко не на всех материнских платах. Чаще всего подобным функционалом оснащаются современный материнки.
Однако такая возможность существует далеко не на всех материнских платах. Чаще всего подобным функционалом оснащаются современный материнки. - F10 — довольно редко встречающийся хоткей, но на некоторых старых моделях только он является единственным верным, без каких-либо альтернатив, как в случае с Del и F2.
- F6, F8 — очень редко встречаются, но попробовать их тоже стоит в том случае, если другие варианты не подошли.
Как обновить БИОС на ноутбуке Аsus
Многие пользователи задаются вопросом: «Как установить БИОС на ноутбуке Asus?». Сам по себе вопрос некорректный. Установить у вас его вряд ли получится без глубоких знаний программного обеспечения и архитектурных особенностей материнских плат. Чаще всего под этим вопросом подразумевается возможность обновления прошивки. Сделать это можно и довольно просто. Чаще всего это требуется, когда выходят новые процессоры, которые совместимы с давно имеющимся на рынке сокетом.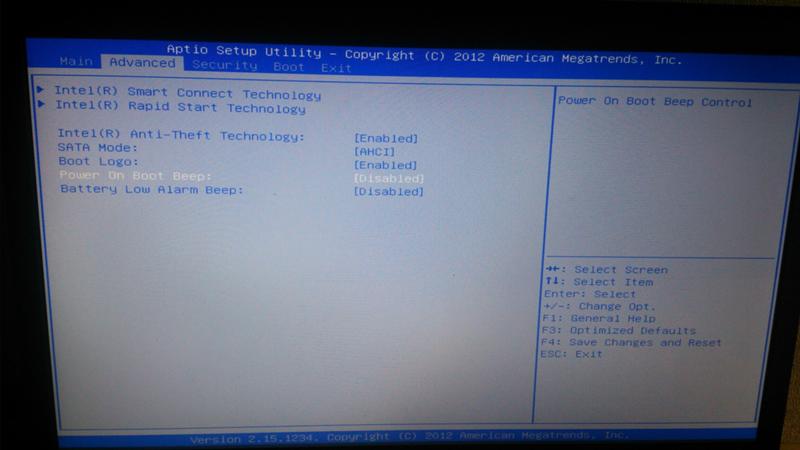 Но для корректной работы новинки, требуется накатить обновление. Для этого выполните следующие действия:
Но для корректной работы новинки, требуется накатить обновление. Для этого выполните следующие действия:
- Зайдите на официальный сайт разработчика и скачайте прошивку. Закиньте её на отформатированную флешку в формате FAT32. После чего вставьте флешку в USB-порт.
- Зайдите в БИОС и найдите в разделе «Tool» фирменную утилиту ASUS EZ Flash. В некоторых случаях её можно запустить также во время загрузки ОС с помощью определенных клавиш. Чаще всего это комбинация ALT + F2.
- Затем укажите носитель, на котором располагается прошивка, и подтвердите операцию.
- Дождитесь окончания процесса и ни в коем случае не выключайте компьютер. Иначе это может привести к тому, что материнская плата перестанет работать. Поэтому рекомендуется использовать источник бесперебойного питания во время обновления.
Читайте также:
Теги ноутбуки bios
ТОП 8 способов как зайти в БИОС на компьютере и ноутбуке
Биос своего рода хранилище программного обеспечения, которое влияет на работу «железа» переносного компьютера.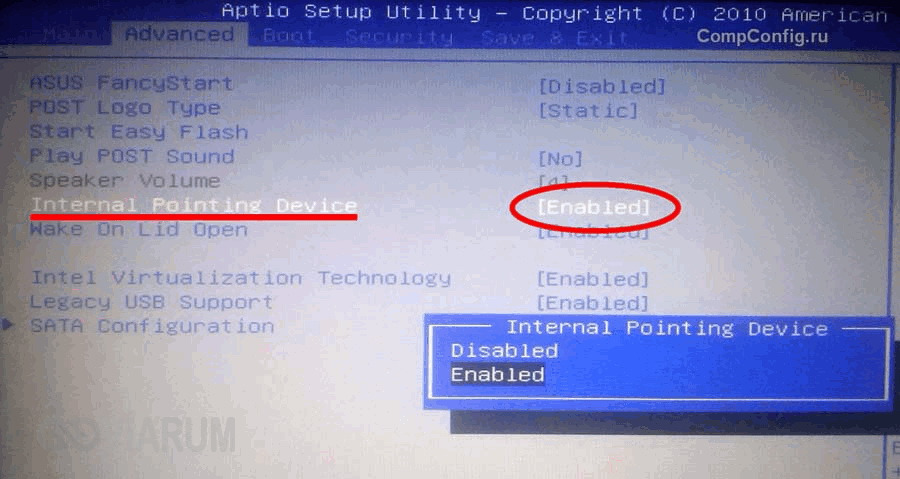 Поэтому часто при возникновении каких-то поломок, не связанных с программным обеспечением, или при подключении новых комплектующих к устройству, необходимо протестировать или настроить ноутбук, а для этого нужно выполнить вход в Биос. Для того чтобы попасть в систему необходимо нажать определённую комбинацию на клавиатуре до загрузки ноутбука.
Поэтому часто при возникновении каких-то поломок, не связанных с программным обеспечением, или при подключении новых комплектующих к устройству, необходимо протестировать или настроить ноутбук, а для этого нужно выполнить вход в Биос. Для того чтобы попасть в систему необходимо нажать определённую комбинацию на клавиатуре до загрузки ноутбука.
Подписывайтесь на наш Telegram — канал
Содержание:- Что такое Биос
- Как зайти в Биос на Lenovo
- Как зайти в Биос на Asus
- Как зайти в Биос на Acer
- Как зайти в Биос на HP
- Как зайти в Биос на Samsung
- Как зайти в Биос Sony Vaio
- Как войти в Биос на Windows 10
- Как войти в Биос на Windows 7
Что такое Биос
Биос – это базовая система ввода и вывода информации, которая относится к системному программному обеспечению. Представляет собой набор микропрограмм, предназначенных для управления аппаратной частью ноутбука, а точнее:
- Для проверки работоспособности оборудования ноутбука.

- Управление оборудованием ноутбука через команды.
- Участвует в загрузке операционной системе.
- Предоставляет API для работы с оборудованием.
- Установки приоритета винчестера (загрузки).
- Для разгона графического и центрального процессора, оперативной памяти.
- Выставления системного времени.
- Отключения или включения некоторого оборудования, например, оперативной памяти, видеокарты, если их установлено несколько, и нужно понять причину вылетающей ошибки.
- Зайдя в Биос на ноутбуке можно отрегулировать работу аккумулятора.
- Откалибровать работу сенсорной части ноутбука.
- Посмотреть все технические данные о комплектации.
Говоря простым языком, что такое BIOS – это программное обеспечение, которое реализует нормальную работу ноутбука на основе установленного оборудования, главная его особенность – первичная проверка и запуск ОС. При этом система ввода и вывода хранится на отдельном, одноимённом микрочипе BIOS, который находится рядом с материнской платой. В зависимости от производителя материнской платы, микрочип может быть или съёмный, или спаянный с платой. Управление, после входа в Биос, проводится с помощью клавиш: DEL, F1, F2, ESC. Клавиша F9 – сбрасывает все настройки до заводских, если вы перемудрили с параметрами. Кнопка F10 работает, как автоматическое сохранение внесенных данных. Система ввода и вывода, как и другое ПО может требовать обновления, особенно, если вы обновили комплектующие ноутбука.
В зависимости от производителя материнской платы, микрочип может быть или съёмный, или спаянный с платой. Управление, после входа в Биос, проводится с помощью клавиш: DEL, F1, F2, ESC. Клавиша F9 – сбрасывает все настройки до заводских, если вы перемудрили с параметрами. Кнопка F10 работает, как автоматическое сохранение внесенных данных. Система ввода и вывода, как и другое ПО может требовать обновления, особенно, если вы обновили комплектующие ноутбука.
Как зайти в Биос на Lenovo
В ноутбуке Lenovo вход в Биос во многом зависит от модели устройства. Чаще всего выполнить вход можно с помощью клавиши F2 до полной загрузки переносного компьютера, если не успели, то пробуйте ещё раз.
Есть модели Lenovo, в которых зайти в Биос можно с помощью одновременного нажатия кнопок Fn+F2. Очень редко, когда вход в Биос Lenovo можно выполнить через одновременное нажатие других кнопок — F8+ DEL. В случае, когда вход всё равно не выполняется, попробуйте снять аккумуляторную батарею. Ещё один способ – не просто зажать кнопку, а быстро нажимать на неё (подходит, если Биос вызывается через F2). В продвинутых моделях Леново есть отдельная боковая кнопка для вызова Биос.
Ещё один способ – не просто зажать кнопку, а быстро нажимать на неё (подходит, если Биос вызывается через F2). В продвинутых моделях Леново есть отдельная боковая кнопка для вызова Биос.
Как зайти в Биос на Asus
На ноутбуках Asus вход в систему Биос производится классическим способом через F2 с помощью её нажатия или быстрого нажимания. Если вход не был произведён, то встречается, когда вызвать систему ввода и вывода можно с помощью комбинации DEL+F9 или поочерёдного нажатия этих кнопок. Часто пользователи жалуются, что всё равно не получается зайти в Биос, тогда необходимо отключить ноутбук полностью и нажать кнопку ESC. При нажатии появляется меню BOOT, в нём выбираете вкладку Enter Setup, которая активируется нажатием Enter. Всё вы вошли в Биос Asus.
Как зайти в Биос на Acer
Не знаете, как войти в Биос на ноутбуке Acer? Этого, наверное, не знают и сами разработчики. Они почему-то зашифровали метод так, что даже у пользователей нет однозначного ответа.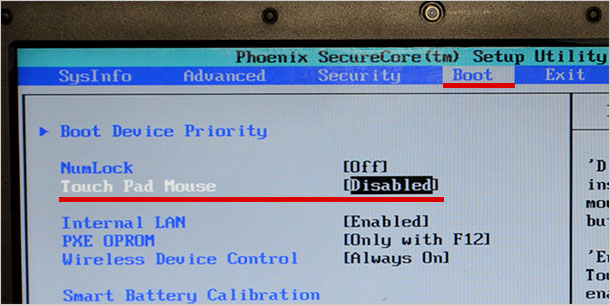 Видно во многом вход в Биос на Acer зависит от модели ноутбука. На них действует, как классический способ входа через F2, описанными вверху способами, а также запустить систему можно с помощью F1. Есть для моделей портативного устройства и вход с помощью сочетания трёх кнопок — Ctrl+Alt+Esc. В старых устройствах также могут встречаться длинные комбинации — Ctrl+Alt+Del. В серии Acer Aspire чаще всего вызвать Биос можно с помощью одновременного нажатия Ctrl+F2. В Acer TravelMate и Extensa вход в систему выполняется через нажатие F2/Del.
Видно во многом вход в Биос на Acer зависит от модели ноутбука. На них действует, как классический способ входа через F2, описанными вверху способами, а также запустить систему можно с помощью F1. Есть для моделей портативного устройства и вход с помощью сочетания трёх кнопок — Ctrl+Alt+Esc. В старых устройствах также могут встречаться длинные комбинации — Ctrl+Alt+Del. В серии Acer Aspire чаще всего вызвать Биос можно с помощью одновременного нажатия Ctrl+F2. В Acer TravelMate и Extensa вход в систему выполняется через нажатие F2/Del.
Как зайти в Биос на HP
Чтобы зайти в Биос HP придётся помучаться, вариаций для вызова системы огромное множество. При этом есть способы с заковыркой, когда нужно проделать целый комплекс процессов. Традиционный вариант на этом ноутбуке не работает, самый частый способ входа в Биос HP – это зажать клавишу ESC или F10.
Если этот метод не сработал, то попробуйте нажимать эти же кнопки, но быстро, а не зажав. Не получилось? Тогда вот вам ещё список кнопок, которые могут вызывать меню системы на разных моделях — F6, F8, F11, Del, ESC.
Как зайти в Биос на Samsung
Зайти в Биос на ноутбуке Samsung можно с помощью уже знакомых нам кнопок F2, F8, F12 или Del. Но есть комбинации вызова, которые отличаются от других брендов ноутбуков. При этом вход выполняется обязательно через Fn — Fn+F2, Fn+F8, Fn+F12. Кнопки нажимать нужно обязательно одновременно.
Как зайти в Биос Sony Vaio
В моделях Sony Vaio войти в Биос можно через специальную кнопку – ASSIST.
Нажимается она во время включения ноутбука или перезагрузки до того, как ПО полностью загрузилось. После того, как вы нажали на кнопку, появится небольшое меню, где вы можете выбрать подкатегорию Start BIOS Setup. Теперь вы можете начать работу в Биосе. В более старых моделях вызов происходит через стандартную кнопку F2, а также нажатие F1, F3, Delete.
Как войти в Биос на Windows 10
Не знаете, как зайти в Биос на Windows 10? Сделать это можно двумя способами:
- Через клавиатуру. Перезагружаете или включаете ноутбук и до того, как устройство загрузится, нажимаете с частотой 2 раза в секунду клавишу F2.
 Сложность включения в том, что даже при интенсивном нажатие, вы можете не успеть до загрузки системы. Тогда придётся пробовать ещё раз.
Сложность включения в том, что даже при интенсивном нажатие, вы можете не успеть до загрузки системы. Тогда придётся пробовать ещё раз.
- Второй способ основывается на одновременном нажатии клавиши Shift и нажатием “Перезагрузки” через меню «Пуск».
Как войти в Биос на Windows 7
Аналогично другим операционным системам, чтобы войти в Биос на Windows 7 необходимо во время загрузки компьютера нажать определенную клавишу или их сочетание.
В зависимости от производителя материнской платы могут быть следующие комбинации:
- AMD BIOS→F1.
- Phoenix Award BIOS→Ctrl+Alt+Esc, Ctrl+Alt+Ins, Ctrl+Alt+S.
- DTK BIOS→ Esc.
- Award BIOS→ Del, Ctrl+Alt+Esc.
- ALR BIOS→ F2, Ctrl+Alt+Esc.
- AMI BIOS→ F2, Del.
Единичные команды чаще всего всё также не нужно зажимать, а нужно нажимать со скоростью 2 клика в секунду.
Как войти в БИОС на компьютерах и ноутбуках +видео 💻
Для тонкой настройки компьютера существует так называемый БИОС (BIOS или UEFI). Он управляет включением компьютера, позволяет изменить некоторые его настройки ещё до загрузки операционной системы и выбирает с какого диска загружаться. Т.е. когда компьютер включается, он сразу смотрит на свои настройки в БИОСе.
Он управляет включением компьютера, позволяет изменить некоторые его настройки ещё до загрузки операционной системы и выбирает с какого диска загружаться. Т.е. когда компьютер включается, он сразу смотрит на свои настройки в БИОСе.
В этой статье я покажу вам как войти в БИОС на разных компьютерах и ноутбуках. Их много, но логика примерно одинакова. Для лучшего понимания будет несколько видео, где я показываю всё на реальных примерах.
Какие кнопки и когда нажимать
Я сделал для вас несколько видео с разных компьютеров. Если вы посмотрите все видео, но у вас на компьютере или ноутбуке окажется немного не так, то не отчаивайтесь. Применяя полученную информацию вы легко сможете сообразить как входить в BIOS на вашем ПК. Основных разновидностей БИОСа четыре: Phoenix, UEFI, AMI (American Megatrends) и Award (Phoenix-Award). Биосы Award в основном бывают на старых компьютерах, с синенькими окошками такие, «Феникс» и AMI с серо-голубым интерфейсом, а UEFI — красивый графическим интерфейсом и работающей мышкой.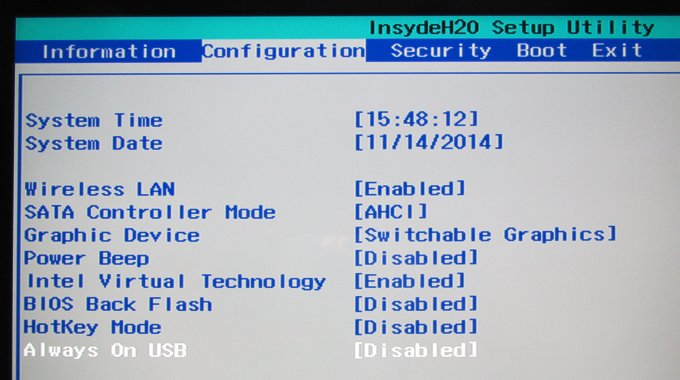
Для того чтобы зайти в БИОС, нужно нажать одну кнопку или, в редких случаях, комбинацию кнопок при старте компьютера. Весь вопрос КОГДА и ЧТО нажать. Обратите внимание, что как только компьютер включается, на чёрном фоне выводится некая информация о компьютере и внизу или посередине экрана предлагается нажать одну или несколько клавиш. Одна из них – это вход в BIOS. Если с этим способом возникнут проблемы, то ниже я покажу как войти в UEFI из Windows 10/8.
Для Award на компьютерах это, как правило, клавиша Delete (Del), а для AMI и Phoenix на ноутбуках – клавиша F2 или F10. Внизу экрана будет написано что-то типа этого «Press Del to enter Setup». – это тоже самое что и БИОС. Также встречаются кнопки: F1, F3, F10 (Hewlett Packard), F12, Esc и комбинации: «Ctrl+Alt+Esc», «Ctrl+Alt+Ins».
На ноутбуках IBM Lenovo Thinkpad сразу после приветствия надо нажать и удерживать синюю клавишу “ThinkVantage” до тех пор, пока не появится меню. А на некоторых ноутбуках Toshiba нажимается ”Esc”, а затем “F1”.
А на некоторых ноутбуках Toshiba нажимается ”Esc”, а затем “F1”.
Нажимать надо быстро и несколько раз (на всякий случай), иначе компьютер продолжит загружаться дальше и не войдёт в SETUP. Если не успели, то просто перезагрузите компьютер с помощью кнопки «Reset» на системном блоке или с помощью комбинации клавиш «Ctrl+Alt+Del». А если не успеваете прочитать информацию, то нажмите на кнопку «Pause» или сделайте фотографию смартфоном.
Если при включении компьютера на весь экран стоит экранная заставка, а за ней ничего не видно, то попробуйте нажать клавишу «ESC» чтобы скрыть заставку и прочитать информацию с экрана о способе входа в BIOS (UEFI). Также, какую кнопку нажимать можно найти в руководстве к материнской плате компьютера или ноутбука. Ещё бывает что компьютер вообще не включается и пищит, тогда изучайте указанные статьи.
Как войти в БИОС на разных компьютерах и ноутбуках
Увидеть какой БИОС используется у вас можно при включении компьютера, когда на экране появляется общая информация, но в принципе это не имеет значения, главное увидеть какую кнопку нужно нажать:
На примере видно, что компьютер с БИОСом Award версии 6.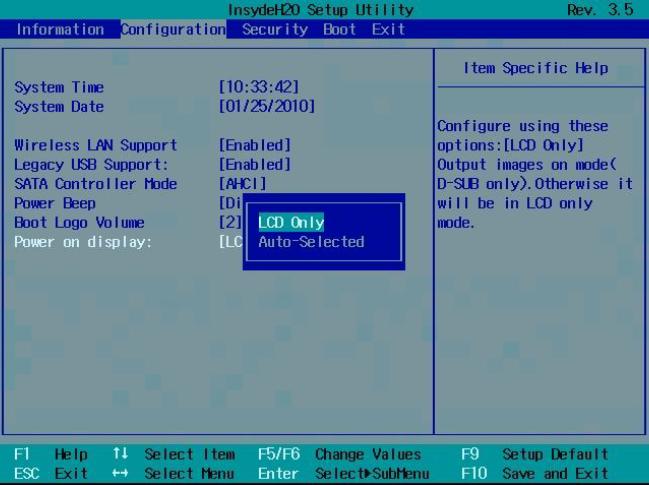 00PG, а внизу предлагается нажать кнопки «Del» и «F9». В данном случае для входа в SETUP служит кнопка «Del», а «F9» вызывает меню для выбора загрузочного устройства. Сам BIOS может выглядеть вот так:
00PG, а внизу предлагается нажать кнопки «Del» и «F9». В данном случае для входа в SETUP служит кнопка «Del», а «F9» вызывает меню для выбора загрузочного устройства. Сам BIOS может выглядеть вот так:
Посмотрите видео как зайти в БИОС Award, а также выставить загрузочное устройство:
А вот ещё одна разновидность «Award»
Никакой информации о версии не пишется, но видно, что требуется нажать для того чтобы зайти туда. Посмотрите видео с этим примером:
А вот на этом снимке видно, что компьютер находится под управлением БИОСа «AMI» и для входа используется привычная клавиша «Delete»:
А вот совсем другой вариант, в котором используется клавиша «F2»
BIOS’ы AMI или Phoenix во всех случаях выглядят примерно вот так:
Посмотрите видео как войти в БИОС на ноутбуке с «Phoenix», на примере нетбука ASUS Eee PC:
По сути, процедура входа в SETUP на компьютерах и ноутбуках ничем не отличается, ведь всё зависит только от версии используемого BIOS. Ещё один вариант входа в управляющую программу БИОС на ноутбуке Lenovo. Здесь никаких подсказок нет совсем, нужно просто знать что во время заставки нажимается «F2»
Ещё один вариант входа в управляющую программу БИОС на ноутбуке Lenovo. Здесь никаких подсказок нет совсем, нужно просто знать что во время заставки нажимается «F2»
На моделях серии Lenovo G500 нужно зажать с помощью иголки или булавки кнопку в отверстии «OneKey Recovery» сбоку устройства, при выключенном ноутбуке, а на некоторых моделях срабатывает Fn+F2 (или F12) сразу после включения.
Все новые компьютеры и большинство устройств после 2010 года выпуска работают на UEFI. Но это даже не БИОС в привычном понимании, а небольшая операционная система, которая совместима с БИОСом и выполняет его функции. УЕФИ может быть с графическим интерфейсом, а может быть в обычном текстовом режиме. Способы входа в UEFI ничем не отличаются от BIOS’а, например, это можно сделать с помощью клавиши «Del»
В общем, логика входа в разные БИОСы думаю вам понятна, ведь ничего сложного здесь нет. В 90% случаев в SETUP входят чтобы загрузиться с флешки или с диска.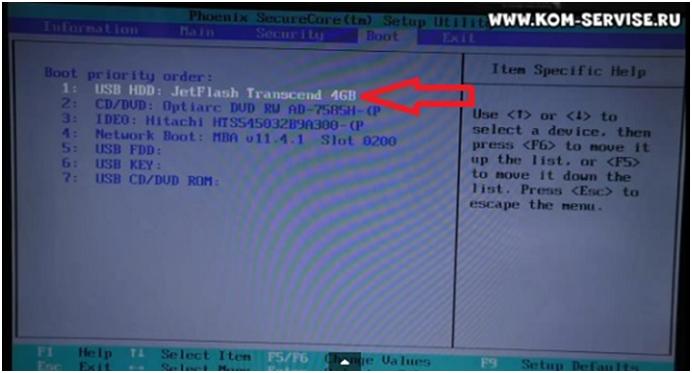 Ну а если по каким то причинам у вас не получается этого сделать, то обратитесь к инструкции вашей материнской платы или поищите в интернете по названию модели компьютера или ноутбука.
Ну а если по каким то причинам у вас не получается этого сделать, то обратитесь к инструкции вашей материнской платы или поищите в интернете по названию модели компьютера или ноутбука.
Как зайти в UEFI из Windows 10,8
Если операционная система Windows 10 или 8/8.1 загружается, то вы можете зайти в UEFI биос прямо с рабочего стола. Для этого:
- Нажмите правой кнопкой мышки по меню и выберите , либо откройте «Параметры» Windows 10 любым привычным способом;
- Откройте раздел , кликните слева на пункт
- В блоке нажмите «Перезагрузить».
После завершения всех работающих программ, появится синий экран, вам нужно выбрать :
На следующем экране выберите «Дополнительные параметры» и затем :
Далее, кликайте , после чего компьютер сам зайдёт в биос UEFI, никаких кнопок нажимать не нужно.
Мой БИОС спрашивает пароль, как сбросить?
Если до вас кто-то установил пароль, то при входе в БИОС этот самый пароль нужно будет ввести. На ноутбуках процесс сброса пароля довольно не тривиальная задача и по каждой конкретной модели нужно искать информацию. Но с компьютерами всё намного проще, т. к. сбросить пароль БИОС можно с помощью специальной перемычки, которая есть почти на любой материнской плате. Называется эта перемычка и найти её можно рядом с батарейкой:
На ноутбуках процесс сброса пароля довольно не тривиальная задача и по каждой конкретной модели нужно искать информацию. Но с компьютерами всё намного проще, т. к. сбросить пароль БИОС можно с помощью специальной перемычки, которая есть почти на любой материнской плате. Называется эта перемычка и найти её можно рядом с батарейкой:
На плате есть три контакта, на двух из которых стоит перемычка. Обычно достаточно просто переставить её на другие два контакта на 10 секунд, а потом обратно. Перед этим нужно вытащить кабель питания из компьютера. Если пароль не сбросился или перемычки вообще нет, то дополнительно достаньте батарейку из материнской платы на несколько минут:
Пароль на БИОС должен сброситься, впрочем как и все его настройки. Учтите это, т.к. настройки могут существенно влиять на общее быстродействие компьютера.
Вот такие пироги, спрашивайте в комментариях если что-то непонятно.
Как зайти в Bios на ноутбуке Samsung: рабочие способы входа
Ноутбуки Самсунг в нише продаж занимают не первое и не третье место, но все же многие пользователи покупают эти лэптопы и активно их эксплуатируют.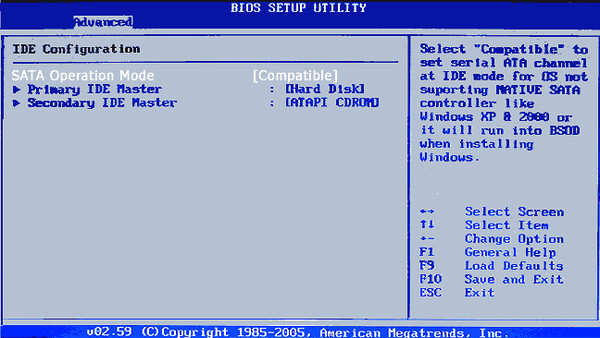 Однако, чтобы выставить в нужном порядке загрузочные диски на ноутбуке Самсунг для установки Виндоус, например, нужно зайти в Биос. Подробнее о том, как это делается далее в статье.
Однако, чтобы выставить в нужном порядке загрузочные диски на ноутбуке Самсунг для установки Виндоус, например, нужно зайти в Биос. Подробнее о том, как это делается далее в статье.
Клавиши и их комбинации
Существует несколько моделей лэптопов от компании Samsung. Сюда входят бюджетные линейки и дорогостоящие продукты. Для каждого из них производителем установлена собственная кнопка для входа в БИОС.
Стандартной клавишей для попадания в систему ввода-вывода информации является F2 или в крайнем случае Del. Чтобы войти в систему BIOS на ноутбуке Samsung, пользователю нужно будет сделать следующее:
- Перезагрузить ноутбук.
- Во время включения несколько раз нажимать по кнопке F2. Откроется окно с настройками этой программы.
- Теперь юзер сможет установить время, поменять загрузочные диски или пароли для входа в ОС Windows.
Однако, на некоторых моделях не работают стандартные клавиши. Например, для следующих типов лэптопов клавиши для входа в базисную систему будут различаться:
- на модели RV 513 – кроме F2, юзеру стоит попробовать Del;
- если у пользователя нетбук ATIV Book 4 450R5E-X07 следует использовать кнопку F8;
- бюджетная модель NP 300 – клавиша F2;
- а вот на ноутбуке Samsung NP300V5AH нужно будет нажать несколько раз по клавише F10.

Есть такие типы лэптопов, где приходится задействовать две клавиши для входа в базисную систему компьютера. К ним относится продвинутая модификация Самсунга NP900X3E. На ней нужно будет кликать по кнопке Fn+F12.
Внимание! Если же ни одна из вышеперечисленных кнопок не подошла, то нужно заглянуть в руководство по эксплуатации и найти в нем нужную клавишу.
При его отсутствии нужно узнать название материнской платы и для нее найти на просторах интернета руководство по эксплуатации.
Чтобы узнать, какая материнка стоит на лэптопе, нужно:
- Скачать программу AIDA 64.
- Запустить ее.
- Кликнуть в левом окне по пункту «Системная плата».
- Зайти в гугл и прописать ее название в поисковой строке.
- Найти к ней мануал.
Если же Виндоус установлена и владелец устройства желает просто изменить настройки BIOS, то можно не использовать клавиши, а сразу зайти в систему. Для этого необходимо:
- Зажать одновременно кнопки Win + C.
 Win – это клавиша со значком окна Виндоус.
Win – это клавиша со значком окна Виндоус. - Откроется всплывающее меню.
- В нем выбрать «Параметры».
- Клацнуть левой кнопкой мыши по «Изменение параметров компьютера».
- Нажать «Обновление и восстановление».
- Выбрать «Особые варианты загрузки».
- Кликнуть «Перезагрузить».
- Теперь пользователь окажется в системе настроек ноутбука или в БИОС.
Настройка программы
Если же вход в БИОС прошел успешно, то владелец ноута увидит главное меню системы. Здесь юзер сможет поменять время и настроить дату.
Следующая вкладка будет называться «Advanced». В ней пользователь может настроить видеокарту или активировать защиту жесткого диска от записи. Кроме этого владелец устройства способен разогнать процессор или винчестер. А также в этой вкладке настраивается поддержка USB-портов.
Следующий раздел называется «Boot». Он нужен для настройки загрузочных дисков. В этой вкладке можно выставить приоритеты для загрузки жестких носителей. Например, для установки Windows необходимо установить первым грузящим устройством флешку или DVD ROM, если процесс будет происходить с компакт-диска.
Например, для установки Windows необходимо установить первым грузящим устройством флешку или DVD ROM, если процесс будет происходить с компакт-диска.
Следующая вкладка – «Security» или безопасность. Здесь пользователь сможет установить пароль для входа. Кроме него никто другой не сможет войти в ноутбук, либо обойти систему.
Внимание! Информация о BIOS дана в общих чертах. На более современных устройствах или, наоборот устаревших, расположение настроек и их количество может изменяться.
После того как пользователь произвел все необходимые манипуляции, необходимо их сохранить. Для этого нужно:
- Кликнуть по клавише F10.
- В диалоговом окне пользователя спросят: «Выйти и сохранить настройки». Нужно выбрать «Y» и клацнуть по нему.
- Компьютер перезагрузится, и юзер войдет в операционную систему с обновленными настройками.
Перечисленными нехитрыми способами пользователь войдет в базовую систему своего ноута и настроит его под себя. Главное, чтобы во время работы с БИОС компьютер был постоянно на подзарядке от аккумулятора. Иначе внезапно выключившийся лэптоп во время настроек может выйти из строя.
Главное, чтобы во время работы с БИОС компьютер был постоянно на подзарядке от аккумулятора. Иначе внезапно выключившийся лэптоп во время настроек может выйти из строя.
Как зайти в Биос на ноутбуке Асер: все рабочие способы входа
Далеко не каждому пользователю ПК приходится использовать BIOS. Его применяют, когда выполняется настройка имеющегося оборудования. Как правило, биосом оборудованы все компьютеры. Однако вход в него может осуществляться посредством ввода комплекса команд с клавиатуры компьютера или ноутбука. Многое зависит от конкретной модели электронно-вычислительного устройства. Прочитав данную статью, человек сможет узнать, как зайти в биос на ноутбуке Acer.
Как войти с помощью функциональных клавиш
Вход в bios на acer осуществляется посредством нажатия специальных клавиш на ноутбуке. При выполнении процедуры руководствуйтесь следующей инструкцией:
- В первую очередь необходимо выключить ноутбук. Если этот процесс невозможен через меню «Пуск», нужно воспользоваться принудительным завершением работы.
 Для этого зажмите кнопку включения ноутбука на пару секунд.
Для этого зажмите кнопку включения ноутбука на пару секунд. - Запустите устройство, нажав на соответствующую кнопку.
- В процессе загрузки нажмите несколько раз подряд на клавишу F2. После выполнения данной процедуры на экране монитора должно высветиться специальное окно BIOS. Обычно оно появляется в синем цвете.
Обратите внимание! На ноутбуках более раннего года выпуска клавиша входа в BIOS может быть F1 или delete.
Как узнать какая клавиша назначена для вашей модели
Если при нажатии вышеуказанных клавиш ноутбук acer не заходит в биос, то следует применить другой метод. В нижней части экрана при включении ноутбука разработчиками может быть указана следующая информация:
- Сведения, касающиеся входа в BIOS
- Кнопка, при нажатии которой произойдёт восстановление системы.
- Характеристики ноутбука.
- Диагностика образовавшихся проблем.
Важно! Попробуйте нажать клавишу Tab или Esc.
Однако неопытному пользователю ПК производить самостоятельно подобные действия крайне не рекомендуется. И на это есть веская причина. Посредством нажатия различных клавиш на клавиатуре, можно сбить настройки ноутбука. Впоследствии потребуется потратить большое количество времени на их полное восстановление.
Для переустановки операционной системы вовсе не обязательно заходить в биос. Для этой цели достаточно выполнить вход в Boot Menu.
Зачастую приходится использовать ещё один метод входа в BIOS на ноутбуке acer. Однако к нему следует прибегать только в самых крайних случаях. Например, когда при включении устройства, на его мониторе не отображаются сведения о входе в BIOS. Для определения необходимой клавиши внимательно прочтите документацию к этому ноутбуку. Такие документы идут в комплекте с оборудованием. Также эту информацию без каких-либо проблем можно получить на сайте производителя. Действуйте по следующему алгоритму:
- Зайдите в интернет и перейдите по ссылке https://www.
 acer.com.
acer.com. - Перейдите в параметр «Драйверы и руководства», нажав на соответствующую кнопку. Она расположена в верхней части экрана.
- Далее сервер потребует ввести серийный номер устройства. Узнать его очень просто. Как правило, разработчики указывают номер на задней крышке ноутбука.
- Однако в определённых ситуациях узнать серийный номер не представляется возможным. Тогда нужно нажать на пункт «Или выберите устройство».
- В появившемся окне нажмите на параметр «Ноутбуки».
- Введите серию своего персонального компьютера.
- На открывшейся станице потребуется найти пункт под названием «Документы».
- Дальше пользователю понадобится нажать на слово «Загрузить». После выполнения данной процедуры начнётся загрузка документа. Этот процесс может занять некоторое время. Всё зависит от скорости интернета.
Дополнительная информация. Для открытия скаченного документа необходима программа, способная воспроизводить PDF файлы. Таких приложений существует огромное множество.
Их всегда можно скачать из интернета.
Как зайти в bios через windows 10
На операционной системе Windows 10 зайти в Bios можно и после загрузки рабочего стола. Для достижения этой цели надо действовать по следующему алгоритму:
- Заходим в меню пуск и переходим во вкладку «Параметры». Это окно также можно вызвать сочетанием клавиш Win+I.
- В разделе «Обновление и Безопасность» нужно поставить галочку напротив параметра «Восстановление».
- В правом нижнем углу монитора расположена надпись «Перезагрузить сейчас». После того, как ноутбук перезагрузится, на его экране появится окно выбора параметров.
- В открывшемся окне нужно выбрать пункт «Диагностика системы». Посредством выполнения данной процедуры высветится меню, с помощью которого можно будет изменить настройки BIOS.
- Затем произойдёт перезагрузка ноутбука, по окончании которой откроется доступ к биосу.
Таким образом, информация, изложенная в данной статье, позволяет пользователю попасть в BIOS ноутбуков acer.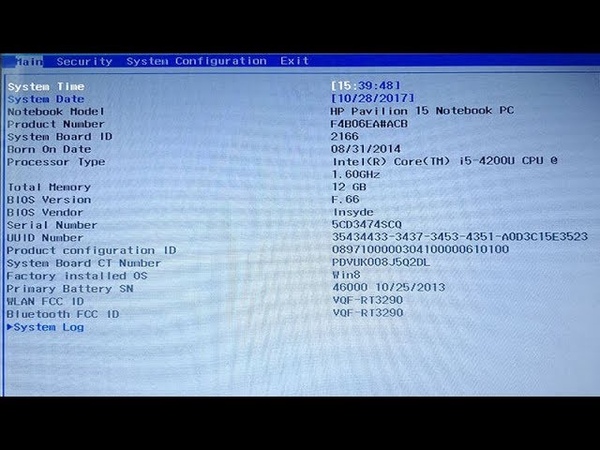 В открывшемся окне можно изменить настройки компьютера. Однако выполнять такую процедуру самостоятельно крайне не рекомендуется. Это чревато не самыми благоприятными последствиями. Компьютеру может потребоваться ремонт. Однако для осуществления подобной процедуры понадобятся дополнительные денежные вложения.
В открывшемся окне можно изменить настройки компьютера. Однако выполнять такую процедуру самостоятельно крайне не рекомендуется. Это чревато не самыми благоприятными последствиями. Компьютеру может потребоваться ремонт. Однако для осуществления подобной процедуры понадобятся дополнительные денежные вложения.
Как войти в программу настройки BIOS на ПК с Windows
В эпоху, когда наши технологии с каждым месяцем становятся все умнее и умнее, мы часто упускаем из виду тот встроенный механизм, который делает наши компьютеры настолько интуитивно понятными.
Каждый раз, когда вы нажимаете кнопку питания вашего ПК, BIOS является первой операцией, которая загружает вашу операционную систему и все личные настройки, которые делают ваш компьютер вашим собственным. Независимо от того, нужно ли вам обновить BIOS или очистить его от систематических ошибок , знание того, как войти в BIOS, очень важно для пользователей ПК.Чтобы получить доступ к BIOS на ПК с Windows, вы должны нажать клавишу BIOS, установленную вашим производителем, которая может быть F10, F2, F12, F1 или DEL.
Если ваш компьютер слишком быстро отключает питание при самотестировании, вы также можете войти в BIOS с помощью расширенных настроек восстановления меню «Пуск» Windows 10.
Пользователи ПК больше всего любят Windows за то, сколько опций вы можете настроить непосредственно в выбранной системе.
Еще до того, как ваш компьютер завершит полную загрузку, вы можете рискнуть войти в программное обеспечение BIOS, чтобы изменить порядок загрузки, включить аппаратные компоненты или изменить системное время и дату.В зависимости от возраста вашего компьютера для входа в BIOS может потребоваться несколько нажатий клавиш на старых компьютерах, чем на новых.
Прежде чем нажимать какие-либо клавиши или изменять какие-либо настройки, мы расскажем вам все, что вам нужно знать о BIOS вашего ПК и о том, как войти в BIOS на вашем ноутбуке или настольном ПК.
Что такое BIOS?
Как самая важная программа запуска вашего ПК, BIOS или базовая система ввода-вывода — это встроенное программное обеспечение базового процессора, отвечающее за загрузку вашей системы.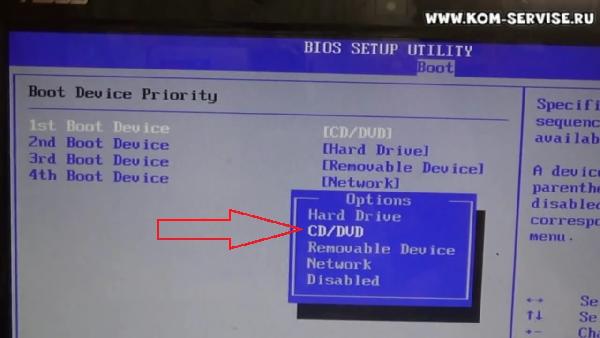
Обычно встроенная в ваш компьютер в виде микросхемы материнской платы, BIOS функционирует как катализатор функциональных возможностей ПК.
Запрограммированный на микросхеме стираемой программируемой постоянной памяти (EPROM), BIOS хранится на этой микросхеме памяти, которая сохраняет данные при отключении источника питания. Когда компьютер снова включается, BIOS извлекает те же сохраненные данные.
Система BIOS также отвечает за управление потоком данных между операционной системой вашего компьютера и любыми подключенными устройствами, включая жесткий диск, клавиатуру, видеоадаптер, принтер или мышь.
Каждый раз, когда вы включаете компьютер, BIOS выполняет процесс, называемый самотестированием при включении, или POST, который определяет, правильно ли работают ваши подключенные устройства и находятся ли они на своих местах.
После того, как все вложения будут размещены и получат подтверждение, ваш компьютер будет загружен как обычно и за несколько секунд вы перейдете к экрану загрузки.
Если BIOS обнаружит какие-либо проблемы, появится экран ошибки или раздастся серия звуковых кодов, эффективно указывающих на то, что что-то пошло не так.
Новые разработки в технологии BIOS
Программное обеспечение BIOS существует в компьютерах с 1980-х годов и сделало много шагов в плане эффективности и улучшений. Однако с быстрыми темпами технологического развития BIOS устарел и представляет ряд препятствий для современных технологий. Новые ПК, способные обрабатывать несколько терабайт памяти, оказываются слишком сложными для более слабого программного обеспечения BIOS. Ограничено режимами 16-битного процессора и загрузочными дисками 2.1 ТБ или меньше, новые компьютеры обычно оснащены дисками на 3 ТБ или больше. Таким образом, UEFI возник из-за необходимости более мощной загрузки. Новый стандарт BIOS учитывает ограничения, которые старая система BIOS не могла обойти. UEFI, или форум Unified Extended Firmware Interface Forum, может работать в 32-битном или 64-битном режимах и теоретически обрабатывать диски размером до 9,4 зеттабайт.
UEFI является не только заменой BIOS, но и функционирует как мини-операционная система, работающая поверх встроенного микропрограммного обеспечения вашего ПК.
По сути, независимо от того, включен ли ваш компьютер с помощью BIOS или UEFI, именно на это программное обеспечение вы рассчитываете для быстрой загрузки и правильной обработки. Возможность доступа к BIOS вашего ПК позволяет вам выполнять регулярное обслуживание для поддержания исправного состояния компьютера.
Каковы основные функции BIOS?
Теперь, когда вы понимаете, что такое BIOS, давайте погрузимся в то, что он действительно делает для ваших настольных компьютеров, ноутбуков и планшетов. Функциональность BIOS можно разделить на четыре основные функции.
1. POST
Как мы упоминали ранее, POST — это аббревиатура от Power-On Self Test, которую ваш компьютер выполняет в момент включения. POST проверяет оборудование вашего ПК и гарантирует, что в вашей операционной системе все в порядке и нет ошибок.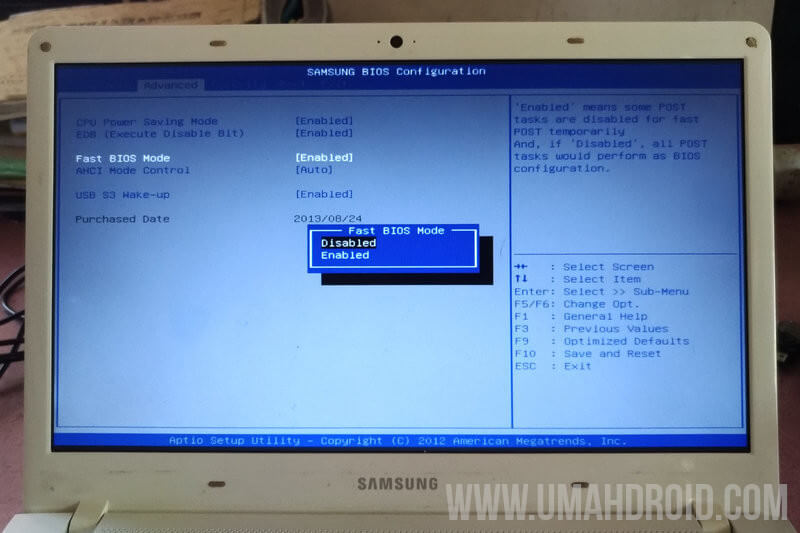
При обнаружении ошибки BIOS выдаст сообщение об ошибке, которое может иметь форму отображаемого текста или серии звуковых сигналов, указывающих на ошибку.
Эти звуковые сигналы всегда являются сигналами определенных сообщений, поэтому, если вы получите такой результат, вам нужно будет проверить, что это означает для оборудования вашего компьютера [1].
2. Настройка CMOS
Ваш компьютер хранит все низкоуровневые настройки, такие как системное время и конфигурацию оборудования, в своей CMOS.
Это означает, что каждое изменение, которое вы вносите в структуру BIOS, сохраняется на этой специальной микросхеме памяти, которая называется Complementary Metal-Oxide Semiconductor или CMOS.Настройка CMOS отвечает за установку вашего пароля, времени и даты.
3. Загрузчик начальной загрузки
Программа, которая находится в EPROM или ROM вашего компьютера, загрузчику начальной загрузки поручено считывать загрузочный сектор жесткого диска вашего ПК, чтобы выполнить полную загрузку операционной системы.
Когда вы перезагружаете компьютер, загрузчик запускает POST, а затем загружает Windows 10 в память. На новых ПК загрузчик начальной загрузки заменен на EFI или расширяемый интерфейс микропрограмм.
4. Драйверы BIOS
Драйверы BIOS — это множество программ, хранящихся во многих микросхемах памяти вашего компьютера. Эти низкоуровневые драйверы используются для загрузки вашей системы и подсказки основных операционных элементов управления на вашем ПК.
Как войти в BIOS в Windows 10
Если вы столкнулись с раздражающей компьютерной ошибкой или вам нужно изменить аппаратное обеспечение ЦП для недавно обновленного процессора, вам потребуется доступ к BIOS вашего компьютера. Ноутбуки
с Windows 10 и ПК упрощают доступ, проверку и обновление BIOS, предлагая два простых метода для достижения желаемых результатов.Давайте разберем оба метода.Метод № 1: Используйте горячую клавишу во время загрузки
Это может быть слишком быстро, чтобы вы когда-либо заметили, но ваш компьютер проходит быстрый процесс POST, чтобы экран загрузки загружался как можно быстрее. Кроме того, в этом жестком временном окне вы можете получить доступ к своему BIOS, нажав соответствующую горячую клавишу на вашем ПК.
К сожалению, разные бренды ПК были на разных страницах при назначении окончательного ключа BIOS. Ноутбуки HP обычно используют F10 или клавишу выхода.DEL и F2, как правило, являются самыми популярными горячими клавишами для ПК, но если вы не знаете, что такое горячая клавиша вашего бренда, этот список общих клавиш BIOS по брендам может помочь.
- Acer: F2 или DEL
- ASUS: F2 для всех ПК, F2 или DEL для материнских плат
- Dell: F2 или F12
- HP: ESC или F10
- Lenovo: F2 или Fn + F2
- Lenovo (настольные компьютеры): F1
- Lenovo (ThinkPads): Enter + F1.
- MSI: DEL для материнских плат и ПК
- Microsoft Surface Tablets: Нажмите и удерживайте кнопку увеличения громкости.
- Origin PC: F2
- Samsung: F2
- Sony: F1, F2 или F3
- Toshiba: F2
Нажав назначенную горячую клавишу BIOS во время загрузки компьютера, вы должны получить Экран утилиты настройки BIOS, который вы ищете.
Например, на HP Pavilion, HP EliteBook, HP Stream, HP OMEN, HP ENVY и др. Нажатие клавиши F10 сразу после появления статуса вашего ПК приведет вас к экрану настройки BIOS.
Некоторые производители требуют многократного нажатия горячих клавиш, а некоторые требуют нажатия другой кнопки в дополнение к горячей клавише. Чтобы получить наиболее точную информацию, обратитесь к руководству пользователя вашего ПК или на веб-сайте производителя.Метод № 2: Используйте меню «Пуск» Windows 10
Поскольку компьютеры стали более технологически продвинутыми, чем когда-либо, они загружаются за секунды на наших глазах. Это оставляет мало места для нажатия любых горячих клавиш и может озадачить тех, кто хочет войти в свои настройки BIOS.
Для пользователей ПК, которые не могут поймать это крошечное окошко, чтобы использовать горячую клавишу, этот метод входа в BIOS может быть выполнен через настройки вашего компьютера.
Шаг 1. Доступ к настройкам Windows
Перейдите в меню «Пуск» Windows и выберите «Настройки» на левой панели. Вы также можете получить доступ к настройкам Windows с помощью сочетания клавиш Windows + I.
Шаг 2. Выберите «Обновление и безопасность»
В этом окне вам может потребоваться прокрутить вниз, чтобы найти кнопку «Обновление и безопасность». .
Шаг 3. Выберите «Восстановление»
Шаг 4. Нажмите «Перезагрузить сейчас»
В разделе «Расширенный запуск» вы увидите кнопку «Перезагрузить сейчас», которая позволяет перезагрузить компьютер для настройки или восстановления.
После того, как ваш компьютер загрузится, вы увидите специальное меню, в котором вы сможете выбрать «Использовать устройство», «Продолжить», «Выключить компьютер» или «Устранить неполадки».
Шаг 5. Выберите «Устранение неполадок»
В этом окне выберите «Дополнительные параметры», затем выберите «Настройки прошивки UEFI».Это позволит вам войти в BIOS на вашем ПК с Windows 10.
Шаг 6. Подтвердите перезагрузку
Если ваш компьютер работает под управлением Windows 8.1 или Windows 8, эти методы также будут работать для вашей более старой операционной системы.
Как получить доступ к Windows 7, Vista и XP BIOS
Тот же метод нажатия назначенной горячей клавиши во время загрузки должен помочь вам получить доступ к вашему BIOS. Обязательно нажимайте эту кнопку, как только увидите логотип бренда вашего производителя.
Старые операционные системы, как правило, загружаются медленнее, поэтому время для нажатия назначенной горячей клавиши должно быть достаточно широким для быстрого доступа к BIOS. Следуйте этому трехэтапному методу, чтобы войти в BIOS в Windows 7 или более поздней версии.
Шаг 1. Выключите компьютер
В более старых операционных системах вы можете получить доступ к BIOS только непосредственно перед тем, как логотип Microsoft Windows появится на экране вашего компьютера.
Шаг 2. Включите компьютер
Шаг 3. Нажмите горячую клавишу BIOS
Одно нажатие клавиши или комбинация нажатых клавиш откроют BIOS на вашем ПК. Часто ваш компьютер указывает на стартовом экране, какую клавишу или клавиши необходимо нажать, чтобы войти в BIOS.
Я не могу получить доступ к BIOS, что мне делать?
Если вы все еще не знаете, как войти в BIOS на настольном компьютере с Windows 10, вы можете оказаться в некотором затруднительном положении.Независимо от того, запускается ли ваш запуск слишком быстро или вы подозреваете, что вирус атаковал ваше оборудование, вам нужен как можно скорее доступ к вашему BIOS.К счастью, у нас есть то, что вам нужно. Попробуйте эти два метода устранения неполадок, чтобы получить доступ к вашему BIOS.
Метод устранения неполадок №1: Отключить быстрый запуск
Если ваш компьютер включается слишком быстро, чтобы вы знали, когда нажимать горячую клавишу BIOS, ваше время может не позволять вам получить доступ к BIOS вашего ПК.
Чтобы замедлить время загрузки и открыть окно для нажатия горячих клавиш, вам необходимо отключить быстрый запуск. Для этого:
1. Найдите «Параметры питания» на панели управления
2. Нажмите «Выбрать, что делает кнопка питания» на левой панели (вы заметите, что все настройки выключения выделены серым цветом и недоступны для изменения)
3. Нажмите «Изменить настройки, доступные в данный момент», расположенную над настройки кнопки питания и крышки (это позволит вам снять или установить флажки для изменения настроек выключения)
4. Снимите флажок «Включить быстрый запуск»
5. Попробуйте перезагрузить компьютер и войти в BIOS с помощью горячей клавиши снова
Метод устранения неполадок № 2: Используйте аварийный загрузочный диск
В случае, если ваш компьютер отказывается войти в BIOS или выдает ужасный синий экран смерти, вы можете столкнуться с ошибкой загрузки.Чтобы получить доступ к BIOS, вы можете попробовать использовать аварийный загрузочный диск, чтобы оживить ваш компьютер через USB-накопитель.
После загрузки USB-накопителя вы сможете выбрать загрузочное устройство при запуске.
1. Нажмите «Восстановить компьютер» вместо центральной кнопки «Установить сейчас».
2. Нажмите «Устранение неполадок»
3. Нажмите «Настройки прошивки UEFI»
4. Нажмите «Перезагрузка»
Если ничего не помогает, возможно, вам придется обратиться к специалисту по ремонту компьютеров в вашем районе, чтобы он помог решить ваши проблемы.
Об авторе
Тули Финли-Моис (Tulie Finley-Moise) — автор статей в HP® Tech Takes. Тули — специалист по созданию цифрового контента из Сан-Диего, штат Калифорния, который увлечен последними новостями в области технологий и цифровых медиа.Популярные ПК HP с Windows
Как войти в BIOS на ПК с Windows 10
Windows 10 предоставляет вам множество параметров конфигурации непосредственно в операционной системе, но на каждом ноутбуке или настольном компьютере есть некоторые настройки, которые вы можете изменить только в BIOS (базовая система ввода / вывода).Это программное обеспечение встроено прямо в материнскую плату вашего компьютера и контролирует все, от порядка загрузки ваших дисков до параметров безопасности перед загрузкой и того, активирует ли клавиша Fn на клавиатуре функциональную клавишу или элемент управления мультимедиа.
Однако, поскольку BIOS является предзагрузочной средой, вы не можете получить к нему доступ непосредственно из Windows. На некоторых старых компьютерах (или тех, которые намеренно настроены на медленную загрузку), вы можете нажать функциональную клавишу, такую как F1 или F2, при включении, чтобы войти в BIOS.
Однако большинство компьютеров, выпущенных за последние четыре года, загружают Windows 10 слишком быстро, чтобы слышать нажатие клавиши при запуске.Чтобы получить доступ к BIOS на компьютере с Windows 10, необходимо выполнить следующие действия.
Как войти в BIOS на ПК с Windows 10
1. Перейдите к настройкам . Вы можете попасть туда, щелкнув значок шестеренки в меню «Пуск».
(Изображение предоставлено в будущем)2. Выберите Обновление и безопасность.
(Изображение предоставлено в будущем)3. Выберите Recovery в левом меню.
(Изображение предоставлено в будущем)4. Нажмите Перезагрузить сейчас под Расширенный запуск . Компьютер перезагрузится в специальное меню.
(Изображение предоставлено в будущем)5. Щелкните Устранение неполадок.
6. Щелкните Дополнительные параметры.
7. Выберите Настройки прошивки UEFI. Если вы не видите этот значок, нажмите вместо него Параметры запуска . Когда ваш компьютер перезагружается, нажмите F1 (или F2 ), чтобы получить доступ к BIOS.
8. Нажмите Перезагрузить.
Ваша система перезагрузится и вы перейдете в BIOS.
Windows 10 Неприятности и проблемы
Как войти в UEFI (BIOS) на ПК с Windows 10
На компьютерах базовая система ввода-вывода (BIOS) — это важное низкоуровневое программное обеспечение, которое находится на одной из микросхем материнской платы и отвечает за основные операции, такие как загрузка и настройка оборудования (мышь, клавиатура, память, процессор и др.). Унифицированный расширяемый интерфейс микропрограмм (UEFI) — это современное программное обеспечение, предназначенное для замены устаревшего BIOS с дополнительными преимуществами, такими как улучшенная безопасность, более быстрое время загрузки, поддержка жестких дисков большой емкости и многое другое.
Хотя это разные технологии, современные устройства теперь используют UEFI, но, чтобы избежать путаницы, иногда вы по-прежнему будете слышать термин «BIOS» для обозначения «UEFI».
Если вы используете устройство с Windows 10, обычно прошивка работает автоматически. Однако иногда вам все равно может потребоваться войти в BIOS материнской платы для устранения проблем, включения или отключения функций (таких как виртуализация, RAID-массив и безопасная загрузка), настройки дополнительных параметров памяти и процессора и т. Д.
VPN-предложения: пожизненная лицензия за 16 долларов, ежемесячные планы за 1 доллар и более
Единственное предостережение заключается в том, что BIOS является загрузочной средой, а это означает, что вы не можете получить к ней доступ, когда работает Windows 10. Однако, если вам нужно изменить некоторые системные настройки, есть несколько способов получить доступ к прошивке материнской платы.
В этом руководстве по Windows 10 мы расскажем, как войти в BIOS / UEFI на вашем компьютере, чтобы изменить дополнительные параметры системы.
Как получить доступ к UEFI (BIOS) с помощью настроек
Чтобы войти в прошивку UEFI из Windows 10, выполните следующие действия:
Предупреждение: Изменение неправильных настроек микропрограммы может помешать правильному запуску компьютера.Вам следует обращаться к прошивке материнской платы только тогда, когда у вас есть веская причина. Предполагается, что вы знаете, что делаете.
- Открыть Настройки .
- Нажмите Обновление и безопасность .
- Нажмите Recovery .
В разделе «Расширенный запуск» нажмите кнопку Перезагрузить сейчас .
Источник: Windows CentralЩелкните Устранение неполадок .
Источник: Windows CentralЩелкните Дополнительные параметры .
Источник: Windows CentralЩелкните опцию Настройки прошивки UEFI .
Совет: Если у вас устаревшая версия BIOS, эта опция будет недоступна. Источник: Windows CentralНажмите кнопку Перезапустить .
Источник: Windows Central
После выполнения этих шагов устройство перезагрузится и загрузится с прошивкой UEFI, что позволит вам изменить расширенные настройки, такие как отключение или включение безопасной загрузки, изменение порядка загрузки, настройка аппаратного RAID-массива, включение виртуализации и т. Д. настройки в зависимости от поддержки материнской платы.
Как получить доступ к UEFI (BIOS) с помощью опции загрузочного ключа
Если у вас нет доступа к рабочему столу Windows 10 или вы используете устройство с устаревшей версией BIOS, вы все равно можете получить доступ к микропрограмме во время загрузки.
Чтобы войти в UEFI или устаревшую версию BIOS во время загрузки, выполните следующие действия:
- Нажмите кнопку Power .
- Посмотрите на заставку на экране, чтобы определить клавишу, которую необходимо нажать для входа в прошивку (если применимо).
- Нажимайте требуемую кнопку несколько раз, пока не войдете в режим настройки.Обычно вам нужно нажать ESC , Delete или одну из клавиш Function (F1, F2, F10 и т. Д.).
После выполнения этих шагов устройство получит доступ к прошивке BIOS или UEFI, в зависимости от поддержки материнской платы. Если вы не видите информацию на экране или устройство загружается слишком быстро, перезапустите устройство еще раз, и как только начнется загрузка, быстро нажмите нужную клавишу несколько раз.
Если вы не можете заставить компьютер получить доступ к микропрограмме с помощью клавиатуры, вам может потребоваться проверить производителя вашего устройства, чтобы узнать клавишу, которую вам нужно нажать во время загрузки.
Вот некоторые марки компьютеров и их соответствующие ключи для доступа к прошивке материнской платы:
- Dell: F2 или F12.
- HP: ESC или F10.
- Acer: F2 или удалить.
- ASUS: F2 или удалить.
- Lenovo: F1 или F2.
- MSI: Удалить.
- Toshiba: F2.
- Samsung: F2.
- Поверхность: Нажмите и удерживайте кнопку увеличения громкости.
В случае, если на вашем устройстве используется прошивка UEFI, и вы не можете получить к ней доступ во время запуска, рекомендуется использовать параметр «Настройки» из Windows 10.
Дополнительные ресурсы по Windows 10
Дополнительные полезные статьи, статьи и ответы на распространенные вопросы о Windows 10 см. На следующих ресурсах:
Как войти в BIOS в Windows 10 (и более старых версиях)
Многие дороги ведут к BIOS. Простое нажатие клавиши в нужный момент во время загрузки системы приведет вас в BIOS.Если у вас более новый компьютер с Windows, возможно, с UEFI BIOS, вам будет проще войти в BIOS. Чтобы избавить вас от догадок, мы собрали все различные способы входа в BIOS в Windows 10, Windows 8 и более ранних версиях.
Примечание. Внутри BIOS вы можете изменить многие базовые настройки компьютера, такие как порядок загрузки, время и дата системы или включенные компоненты оборудования.Вот почему BIOS (базовая система ввода / вывода) также известен как «Настройка».
Как попасть в UEFI BIOS
Новые компьютеры просто загружаются слишком быстро.Таким образом, в более новых версиях Windows есть более простой способ доступа к BIOS, но сначала вам нужно загрузиться в Windows.
Как войти в BIOS в Windows 10
Перейдите в Настройки (Windows + I)> Обновление и безопасность> Восстановление и в разделе Расширенный запуск нажмите Перезагрузить сейчас .Обратите внимание, что это фактически перезагрузит ваш компьютер.
При перезапуске с использованием расширенного запуска вы сначала сможете выбрать параметры загрузки.На появившемся экране перейдите в раздел Устранение неполадок > Дополнительные параметры> Параметры прошивки UEFI и нажмите Перезагрузить , который загрузится прямо в ваш UEFI BIOS из Windows 10.
Как войти в BIOS в Windows 8 или 8.1
Ранее мы посвятили целую статью тому, как получить доступ к BIOS в Windows 8.
Подводя итог: откройте панель чудо-кнопок, например, нажав комбинацию клавиш Windows + C , щелкните значок Настройки и выберите Изменить настройки ПК в правом нижнем углу.В настройках ПК перейдите на вкладку Общие и нажмите Перезагрузить сейчас под заголовком Расширенный запуск.
В Windows 8.1, шаги немного отличаются. В настройках ПК перейдите на вкладку «Обновление и восстановление », затем перейдите к « Восстановление » и, наконец, нажмите «Перезагрузить сейчас» в разделе «Расширенный запуск».
Либо удерживайте клавишу Shift , пока вы нажимаете Перезагрузить в меню «Завершение работы».
Компьютер перезагрузится в режимах загрузки, включая UEFI BIOS.Как и в Windows 10, перейдите в раздел Устранение неполадок > Дополнительные параметры> Параметры прошивки UEFI и нажмите Перезагрузить , чтобы загрузиться в BIOS.
Как получить доступ к BIOS на старом ПК
Если вы все еще используете Windows 7 или более раннюю версию Windows, вам придется использовать традиционный способ входа в BIOS, т.е.е. дождитесь подходящего момента и нажмите нужную клавишу.
В какой момент лучше войти в BIOS?
Правильный момент — это где-то между включением компьютера и перед запуском операционной системы.Окно настолько узкое, потому что BIOS, по сути, только инициализирует ваше оборудование, прежде чем передать его загрузчику, который загружает операционную систему. Как только операционная система запускается, что часто обозначается отображением соответствующего логотипа, вы упустили момент.
Вы можете увидеть сообщение, указывающее на нужный момент.Скорее всего, в нем написано что-то вроде «Нажмите , чтобы войти в настройки», что означает, что он также показывает, какую клавишу нажимать.
При отсутствии такого сообщения наиболее подходящим моментом является появление логотипов производителя перед загрузкой операционной системы.И самый простой способ не упустить момент, когда вы можете войти в BIOS, — это нажать правую клавишу еще до включения компьютера и удерживать ее, пока не появится BIOS. Если это не сработает, вы не нажимаете правую клавишу или что-то сломалось.
Каков правильный ключ для входа в настройку?
Как вы уже поняли, это зависит от вашего оборудования.В частности, это зависит от материнской платы, на которой находится BIOS.
Общие клавиши для входа в BIOS — это F1, F2, F10, Delete, Esc, а также комбинации клавиш, такие как Ctrl + Alt + Esc или Ctrl + Alt + Delete, хотя они более распространены на старых машинах.Также обратите внимание, что такая клавиша, как F10, может фактически запускать что-то еще, например, меню загрузки. Точная клавиша или комбинация клавиш зависит от производителя и модели вашего компьютера.
Вы можете действовать методом проб и ошибок, пока не найдете нужную клавишу, одновременно нажмите несколько разных клавиш и получите удачу или обратитесь к приведенному ниже списку.
Ключи BIOS Acer
Наиболее распространенными клавишами для входа в программу установки на оборудовании Acer являются F2 и Удалить .
На старых компьютерах попробуйте F1 или комбинацию клавиш Ctrl + Alt + Esc .
Если ваш компьютер оснащен ACER BIOS, вы можете восстановить загрузочные настройки BIOS, нажав и удерживая клавишу F10 .Если вы услышите два гудка, настройки восстановлены.
Ключи BIOS Asus
Как и у Acer, самая распространенная клавиша — F2 .
В зависимости от вашей модели это также может быть клавиша Delete или Insert , реже F10 .
Ключи BIOS Dell
На более новом компьютере Dell попробуйте нажать клавишу F2 , пока вы видите логотип Dell.
В качестве альтернативы попробуйте F1 , Удалить , F12 или даже F3 .
Старые модели могут использовать Ctrl + Alt + Enter или Delete или Fn + Esc или Fn + F1 .
Ключи HP BIOS
Клавиши, наиболее часто используемые на машинах HP для входа в программу настройки, включают F10 и Esc .
На некоторых компьютерах HP F1 , F2 , F6 или F11 откроют ворота в BIOS.
На планшетных ПК HP F10 или F12 позволит вам войти в BIOS.
Здесь HP собрала информацию о своем BIOS.
Ключи BIOS Lenovo
Клавиша F1 или F2 должна открыть вам BIOS.
Для более старого оборудования может потребоваться комбинация клавиш Ctrl + Alt + F3 или Ctrl + Alt + Insert key или Fn + F1 .
Если у вас ThinkPad, обратитесь к этому ресурсу Lenovo: как получить доступ к BIOS на ThinkPad.
Ключи BIOS MSI
Если вы знаете, что на вашем компьютере используется материнская плата MSI, то ключом для запуска BIOS, скорее всего, является клавиша Delete .Вы даже можете заметить сообщение «Нажмите Del, чтобы войти в НАСТРОЙКУ».
На некоторых моделях материнских плат MSI ключ для доступа к BIOS будет F2 .
Ключи Sony BIOS
На Sony VAIO F2 или F3 приведут вас к BIOS, но вы также можете попробовать F1 .
Если на вашем VAIO есть клавиша ASSIST , попробуйте нажать и удерживать ее при включении портативного компьютера.Это также работает, если ваш Sony VAIO поставляется с Windows 8.
Ключи BIOS Toshiba
Лучше всего использовать клавишу F2 .
Другие кандидаты включают F1 и Esc .
На Toshiba Equium F12 войдет в BIOS.
У Toshiba также есть более подробные инструкции о том, как получить доступ к BIOS.
прочие
К сожалению, согласованности очень мало.Производители компьютеров не всегда используют одного и того же производителя материнских плат, и производители материнских плат не всегда определяют один и тот же ключ для входа в BIOS. Если вы хотите получить конкретный ответ, какие клавиши нажимать для входа в программу установки, вам необходимо найти точную модель материнской платы вашего компьютера.
Удалось ли вам войти в свой BIOS?
Если ни одна из упомянутых выше клавиш не работает, возможно, проблема в клавиатуре или, скорее, в отсутствии драйверов клавиатуры перед загрузкой компьютера.Попробуйте другую клавиатуру и / или порт. Например, если вы использовали клавиатуру USB, но на вашем ПК также есть порт PS / 2, попробуйте вместо этого клавиатуру PS / 2.
Получив доступ к BIOS, вы можете сбросить настройки BIOS по умолчанию.
Как играть в Apple Music на Google Home или устройстве Google NestМы покажем вам, как начать работать с потоковым сервисом Apple на вашем умном домашнем динамике Google.
Читать далее
Об авторе Тина Зибер (Опубликовано 827 статей)Получив докторскую степень, Тина начала писать о потребительских технологиях в 2006 году и никогда не останавливалась.Теперь также редактор и специалист по оптимизации, вы можете найти ее в Твиттере или прогуляться по близлежащей тропе.
Более От Тины ЗиберПодпишитесь на нашу рассылку новостей
Подпишитесь на нашу рассылку, чтобы получать технические советы, обзоры, бесплатные электронные книги и эксклюзивные предложения!
Еще один шаг…!
Подтвердите свой адрес электронной почты в только что отправленном вам электронном письме.
ключей BIOS от производителя компьютеров (Lenovo, Dell, Sony и т. Д.)
Не можете войти в программу настройки BIOS вашего компьютера? Если вы попробовали основные шаги для доступа к BIOS вашего компьютера и вам не повезло, вы не одиноки.
Существуют сотни производителей компьютеров, и каждый, кажется, имеет собственное представление о том, как определить последовательность клавиш для входа в BIOS. Часто существуют даже огромные различия в способах доступа между разными моделями одной и той же компании!
Микела Буттиноль / LifewireAcer
Aspire, Predator, Spin, Swift, Extensa, Ferrari, Power, Altos, TravelMate, Veriton .
- Нажмите Del или F2 сразу после включения.
- Acer Veriton L480G использует F12 .
- В BIOS сервера Acer Altos 600 используются клавиши Ctrl + Alt + Esc и F1 для дополнительных параметров.
- Старые компьютеры Acer могут также использовать клавиши F1 или Ctrl + Alt + Esc .
Asus
B-Series, ROG-Series, Q-Series, VivoBook, Zen AiO, ZenBook
- Нажмите (или нажмите и удерживайте) F2 , пока не увидите экран BIOS.Возможно, вам придется нажимать клавишу несколько раз, пока не появится утилита.
- Некоторые ноутбуки Asus требуют нажатия клавиш Del , Esc или F10 .
- На старых компьютерах Asus можно загрузить программу настройки BIOS, только если вы удерживаете клавишу Esc до тех пор, пока не дойдете до экрана выбора загрузочного устройства ; продолжить, выбрав в меню . Войдите в настройки .
Compaq
Presario, Prolinea, Deskpro, Systempro, портативный
- Нажмите F10 , пока курсор в правом верхнем углу экрана мигает.
- Старые компьютеры Compaq могут использовать клавиши F1 , F2 , F10 или Del для доступа к BIOS.
Dell
XPS, Dimension, Inspiron, Latitude, OptiPlex, Precision, Alienware, Vostro
- Нажмите F2 , когда появится логотип Dell . Нажимайте каждые несколько секунд, пока не появится сообщение Entering Setup .
- Старые настольные компьютеры и ноутбуки Dell могут вместо этого использовать Ctrl + Alt + Enter или Del .
- Старые ноутбуки Dell могут использовать Fn + Esc или Fn + F1 .
eMachines
eMonster, eTower, eOne, серия S, серия T
- Нажмите Tab или Del , пока на экране отображается логотип eMachine.
- Другие компьютеры eMachine могут использовать F2 .
EVGA
SC17, SC15
- Несколько раз нажмите Del во время загрузки портативного компьютера EVGA.
Fujitsu
LifeBook, Esprimo, Amilo, Tablet, DeskPower, Цельсия
- Нажмите F2 , когда появится логотип Fujitsu.
Шлюз
DX, FX, LT, NV, NE, One, GM, GT, GX, SX, Профиль, Astro
- Нажмите клавишу F1 или F2 несколько раз после перезапуска компьютера шлюза, чтобы получить доступ к служебной программе настройки. Возможно, вам придется нажать и удерживать клавишу.
Hewlett-Packard (л.с.)
Pavilion, EliteBook, ProBook, Pro, OMEN, ENVY, TouchSmart, Vectra, OmniBook, Tablet, Stream, ZBook
- Нажмите клавишу F1 , F10 или F11 после перезагрузки компьютера.
- Планшетные ПК HP могут использовать F10 или F12 .
- Другие компьютеры HP могут разрешить доступ к BIOS с помощью клавиш F2 или Esc .
- Третьи могут потребовать нажатия клавиши Esc , а затем F10 .
IBM
ПК, XT, AT
- Нажмите F1 сразу после включения компьютера.
- Старые компьютеры IBM (включая некоторые ноутбуки) могут использовать клавишу F2 .
Lenovo (ранее IBM)
ThinkPad, IdeaPad, Yoga, Legion, H535, серии 3000, серии N, ThinkCentre, ThinkStation
- Нажмите F1 или F2 после включения компьютера.
- У некоторых продуктов Lenovo есть небольшая кнопка Novo сбоку (рядом с кнопкой питания), которую можно нажать (возможно, придется нажать и удерживать), чтобы войти в программу настройки BIOS. После отображения этого экрана вам может потребоваться ввести BIOS Setup .
- Пресс F12 .
- Старые продукты Lenovo разрешают доступ с помощью Ctrl + Alt + F3 , Ctrl + Alt + Ins или Fn + F1 .
микрон (компьютеры MPC)
ClientPro, TransPort
- Нажмите F1 , F2 или Del сразу после включения ПК.
NEC
PowerMate, Versa, серия W
- Нажмите F2 , чтобы войти в программу настройки BIOS.
Packard Bell
Серия 8900, Серия 9000, Pulsar, Platinum, EasyNote, imedia, iextreme
Samsung
Odyssey, Ноутбук 5/7/9, ArtPC PULSE, Ноутбуки серии ‘x’
- Нажмите F2 , чтобы запустить программу настройки BIOS. Возможно, вам придется нажимать эту кнопку несколько раз, пока не появится правильный экран.
Sharp
Ноутбук Ноутбуки, Actius UltraLite
- Нажмите F2 после запуска компьютера.
- Некоторым очень старым компьютерам Sharp требуется установочный диагностический диск.
Шаттл
Glamour G-Series, D’vo, Prima P2-Series, Workstation, XPC, Видеонаблюдение
- Нажмите F2 или Del при запуске.
Sony
VAIO, серия PCG, серия VGN
- Нажмите F1 , F2 или F3 после включения компьютера.
Toshiba
Portégé, спутник, Tecra, Equium
- Нажмите F1 или Esc после включения, чтобы получить доступ к BIOS.
- Нажмите F12 на Toshiba Equium.
Спасибо, что сообщили нам!
Расскажите, почему!
Другой Недостаточно подробностей Сложно понятьКак получить доступ к BIOS в Windows 10
BIOS — это место, где хранятся настройки для ЦП, ОЗУ, хранилища и портов вашего компьютера.Раньше во время загрузки ПК вам приходилось предлагать «Нажмите F1, чтобы войти в настройку» или слова в этом роде.
Теперь UEFI заменил BIOS на многих новых машинах, и путь к этим настройкам может быть более запутанным. Мы покажем вам, как войти в BIOS или UEFI, используете ли вы новый компьютер с Windows 10 или более старый.
В чем разница между BIOS и UEFI?BIOS (базовая система ввода / вывода) — это системная прошивка, которая находится на микросхеме вашего ПК.Это означает, что он загружается раньше операционной системы и обрабатывает базовую настройку поведения машины.
Первоначально он проводит общую проверку вашего оборудования, чтобы убедиться, что оперативная память, жесткие диски и другие компоненты работают и исправны, перед загрузкой самой операционной системы.
Доступ к BIOS дает пользователям возможность решить, какой диск проверять в первую очередь на наличие операционной системы (это удобно, если вы исправляете сбой системы путем загрузки с USB-накопителя), а также несколько других функциональных элементов управления.
BIOSвосходит к MS / DOS и практически не изменился с момента появления ПК. Но время не ждет, пока прошивка не будет, и ее заменили более новой, более мощной альтернативой.
UEFI — узурпатор, дающий возможность обрабатывать большие размеры жестких дисков, быстрее загружаться и в целом повышать возможности и безопасность ПК. На самом деле это просто BIOS с новым именем.
Фактически, самая большая разница в том, что UEFI можно управлять с помощью мыши, а также клавиатуры.Однако вы вполне можете обнаружить, что предпочитаете использовать управление только с клавиатуры, поскольку в некоторых UEFI элемент управления указателем не очень точен.
Доступ к BIOS на новых машинахЕсли вы недавно купили ПК или ноутбук, то, скорее всего, у вас на борту будет UEFI, а не традиционный BIOS.
Путь к этому может быть более сложным, и в то же время избавляет вас от необходимости иметь молниеносную реакцию, когда вы пытаетесь добраться до правой кнопки при включении устройства.Тем не менее, вы можете по-прежнему видеть на экране традиционное «Нажмите F2 для настройки» в зависимости от вашей материнской платы.
Если вы этого не сделаете, то позвольте вашему компьютеру загрузиться в Windows 10. Откройте меню «Пуск», затем нажмите кнопку «Питание». Когда вы увидите варианты Sleep , Restart или Shutdown , удерживайте Shift и нажмите Restart .
В качестве альтернативы вы можете перейти к Настройки> Обновление и безопасность> Восстановление , затем в разделе Расширенный запуск нажмите Перезагрузить сейчас .
Windows 10 перезагрузится, но вы увидите синий экран с надписью . Выберите опцию , написанную сверху.
Ниже будут три варианта: Продолжить , Устранение неполадок и Выключить компьютер . Нажмите Устранение неполадок , затем в следующих окнах выберите Дополнительные параметры . Наконец, выберите Настройки прошивки UEFI .
Теперь у вас есть доступ к UEFI, где вы можете изменять настройки.Конечно, убедитесь, что вы знаете, что делаете, иначе вы можете создать проблемы.
Доступ к BIOS на старых компьютерахНесмотря на то, что Windows 10 является полностью современной операционной системой, на старых машинах может все еще быть BIOS, поскольку это микропрограмма, которую нельзя обновить до более новой версии UEFI.
Это означает, что доступ к нему такой же, как и раньше. Включите компьютер, затем удерживайте нажатой клавишу Esc, Del или одну из функциональных клавиш (F) — обычно F2 — до тех пор, пока не появится меню BIOS.
Какой ключ использовать, зависит от производителя вашего ПК. Итак, лучше всего ввести в Google ключ BIOS [вставьте здесь производителя] и посмотреть, что из этого выйдет.
Как и в случае с UEFI, будьте осторожны, возясь с BIOS, чтобы не запутать свой компьютер или, что еще хуже, не дать ему вообще загрузиться.
Чтобы узнать больше о том, как настроить вашу систему, прочтите нашу функцию «Лучшие советы и рекомендации по Windows 10».
Как войти в настройки BIOS или CMOS
Обновлено: 31.12.2020, Computer Hope
На каждом компьютере есть возможность войти в настройки BIOS или CMOS.Этот интерфейс позволяет вам настроить основные параметры вашего компьютера.
Ниже приводится список многих распространенных методов доступа к настройкам BIOS вашего компьютера и рекомендации в случае возникновения проблем.
ВажныйУ вас должна быть клавиатура для входа в программу настройки BIOS.
ПримечаниеДетали вашего компьютера могут быть уникальными. Если вы не уверены, обратитесь к руководству пользователя вашего компьютера или материнской платы, если компьютер изготовлен по индивидуальному заказу.
Новые компьютеры
Компьютеры, произведенные в последние несколько лет, позволяют войти в программу настройки BIOS с помощью одной из пяти клавиш, показанных ниже, во время процесса загрузки.
ПримечаниеF1, F2 и F10 — все функциональные клавиши в верхней части клавиатуры.
* Если нажатие F2 открывает инструмент диагностики, скорее всего, ваш ключ настройки F10
** F10 также используется для меню загрузки. Если F10 открывает меню загрузки, скорее всего, ваш установочный ключ F2.
Клавиши настройки следует нажимать во время загрузки компьютера. Большинство пользователей при запуске видят сообщение, подобное приведенному ниже. На некоторых старых компьютерах также может отображаться мигающий блок, указывающий, когда нажимать клавиши F1 или F2.
Нажмите F2 , чтобы войти в программу настройки BIOSКончик
Если вы не уверены, какую клавишу нажимать, при загрузке компьютера попробуйте нажать и удерживать одну или несколько клавиш на клавиатуре, чтобы вызвать ошибку зависания клавиши. Как только вы получите эту ошибку, должна появиться возможность продолжить или войти в настройку.
ПримечаниеЕсли вам по-прежнему не удается войти в BIOS с помощью методов, перечисленных выше, проверьте руководство материнской платы, чтобы найти соответствующий ключ для входа в BIOS. Документация на материнскую плату также может быть на сайте производителя.
После того, как вы успешно вошли в настройку CMOS, появится экран, подобный приведенному ниже примеру. Ваша настройка CMOS может выглядеть по-разному в зависимости от производителя, но все же должна иметь много одинаковых параметров и информации.
Как мне изменить и сохранить изменения в настройке CMOS?
После установки CMOS способ изменения настроек часто зависит от производителя BIOS. Вы можете использовать клавиши со стрелками и Enter для выбора категорий и изменения их значений.Некоторые производители могут попросить вас нажимать клавиши Page up и Page down для изменения значений.
КончикВсе производители показывают, какие клавиши используются для навигации в нижней или правой части экрана.
Я не могу изменить значения на настройку, которую хочу использовать
Если вы пытаетесь изменить тактовую частоту, скорость или другие настройки, но у вас нет доступной опции, это потому, что материнская плата не поддерживает его. Если вы считаете, что он должен поддерживаться, вам может потребоваться обновление BIOS.
КончикЕсли внесенные вами изменения возвращаются к настройкам по умолчанию или установка даты и времени в BIOS продолжает отставать, возможно, вам потребуется заменить батарею CMOS.Чтобы получить помощь по замене батареи, см .: Как заменить батарею CMOS.
Как сохранить изменения?
Если были внесены какие-либо изменения, их необходимо сохранить, что обычно выполняется нажатием клавиши F10 на клавиатуре. Если F10 не работает, посмотрите в нижней или верхней части экрана на клавишу, которая используется для сохранения настроек.
Старые компьютеры
В отличие от современных компьютеров, старые компьютеры (до 1995 года) имели множество способов входа в программу настройки BIOS.Ниже приведен список последовательностей клавиш, которые необходимо нажать во время загрузки компьютера для входа в программу настройки BIOS.
- Ctrl + Alt + Esc
- Ctrl + Alt + Ins
- Ctrl + Alt + Enter
- Ctrl + Alt + S
- Клавиша Page Up
- Клавиша Page Down
Acer BIOS
Если ваш компьютер Acer не загружается или вы хотите восстановить исходные настройки BIOS, нажмите и удерживайте F10 при включении компьютера. Продолжая удерживать F10 , должны быть услышаны два звуковых сигнала, указывающие, что настройки восстановлены.
AMI BIOS
Более старый AMI BIOS можно было восстановить до загрузочных настроек, нажав и удерживая клавишу Insert во время загрузки компьютера.
BIOS или CMOS дискеты
На компьютерах ранних версий 486, 386 и 286 для входа в программу настройки BIOS требовалась дискета. Эти дискеты могут называться дисками ICU, BBU или SCU. Поскольку эти дискеты уникальны для производителя вашего компьютера, вы должны получать дискеты именно у него. См. Контактную информацию в списке производителей компьютеров.
Ранние компьютеры IBM
Некоторые ранние компьютеры IBM требуют, чтобы вы нажали и удерживали обе кнопки мыши во время загрузки компьютера, чтобы войти в программу настройки BIOS.
Другие предложения
Наконец, если ни одно из вышеперечисленных предложений не разрешает доступ к вашей настройке CMOS, попробуйте сгенерировать ошибку зависшего ключа, которая дает возможность войти в настройку CMOS.


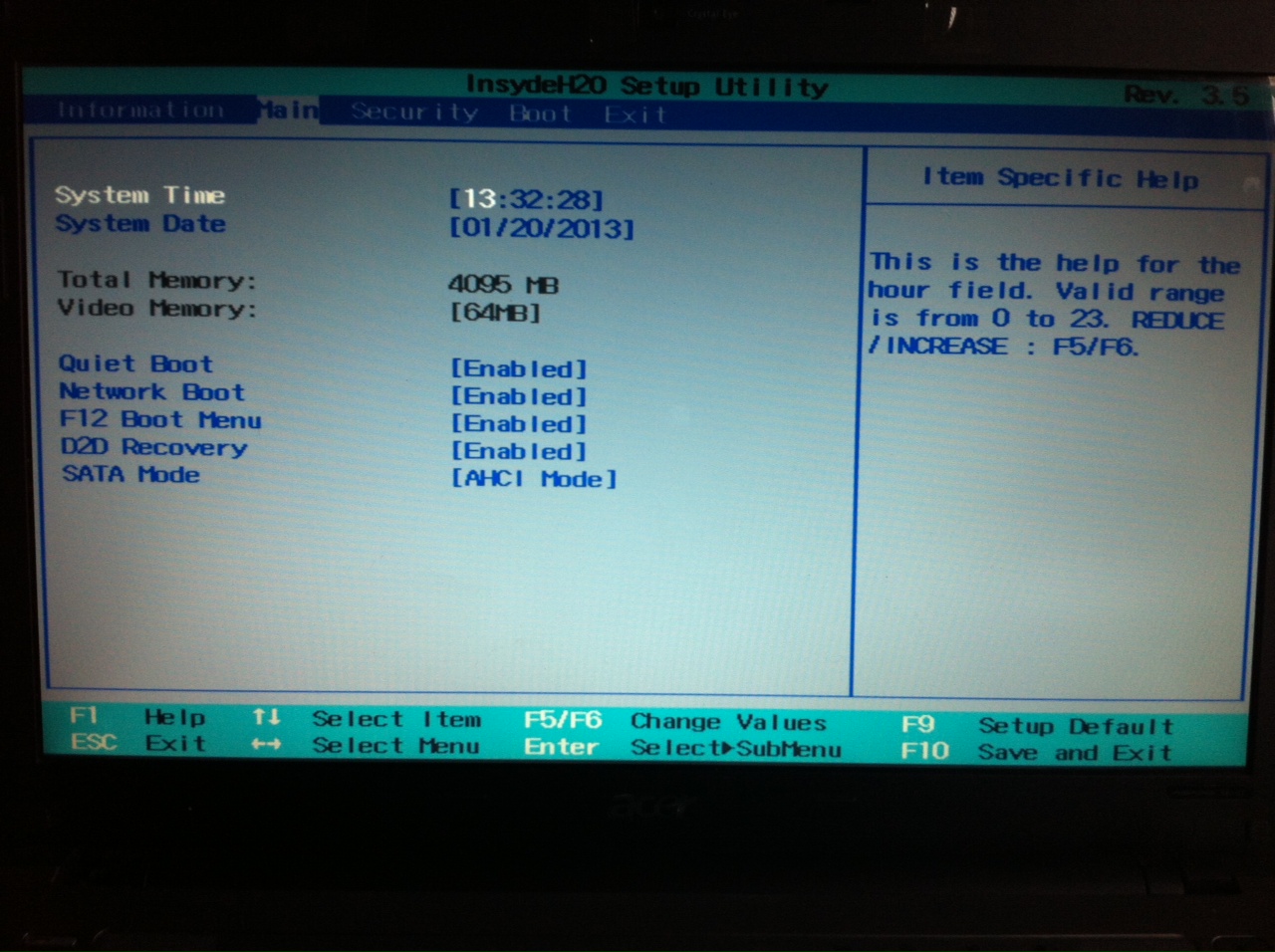
 Однако такая возможность существует далеко не на всех материнских платах. Чаще всего подобным функционалом оснащаются современный материнки.
Однако такая возможность существует далеко не на всех материнских платах. Чаще всего подобным функционалом оснащаются современный материнки.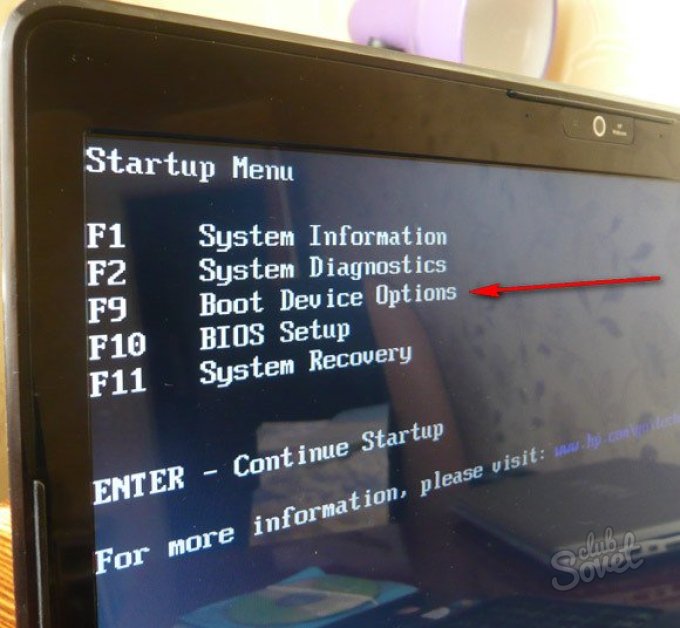
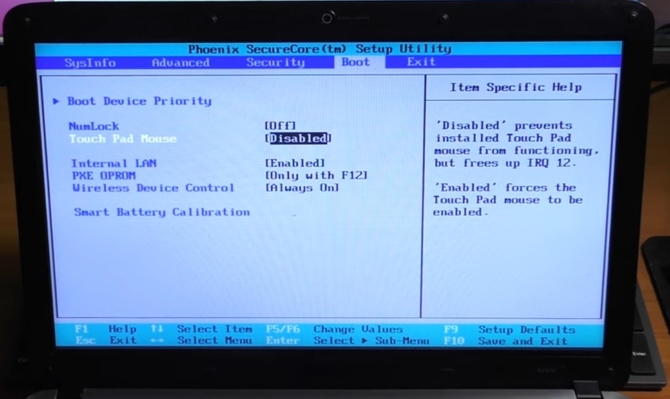 Сложность включения в том, что даже при интенсивном нажатие, вы можете не успеть до загрузки системы. Тогда придётся пробовать ещё раз.
Сложность включения в том, что даже при интенсивном нажатие, вы можете не успеть до загрузки системы. Тогда придётся пробовать ещё раз.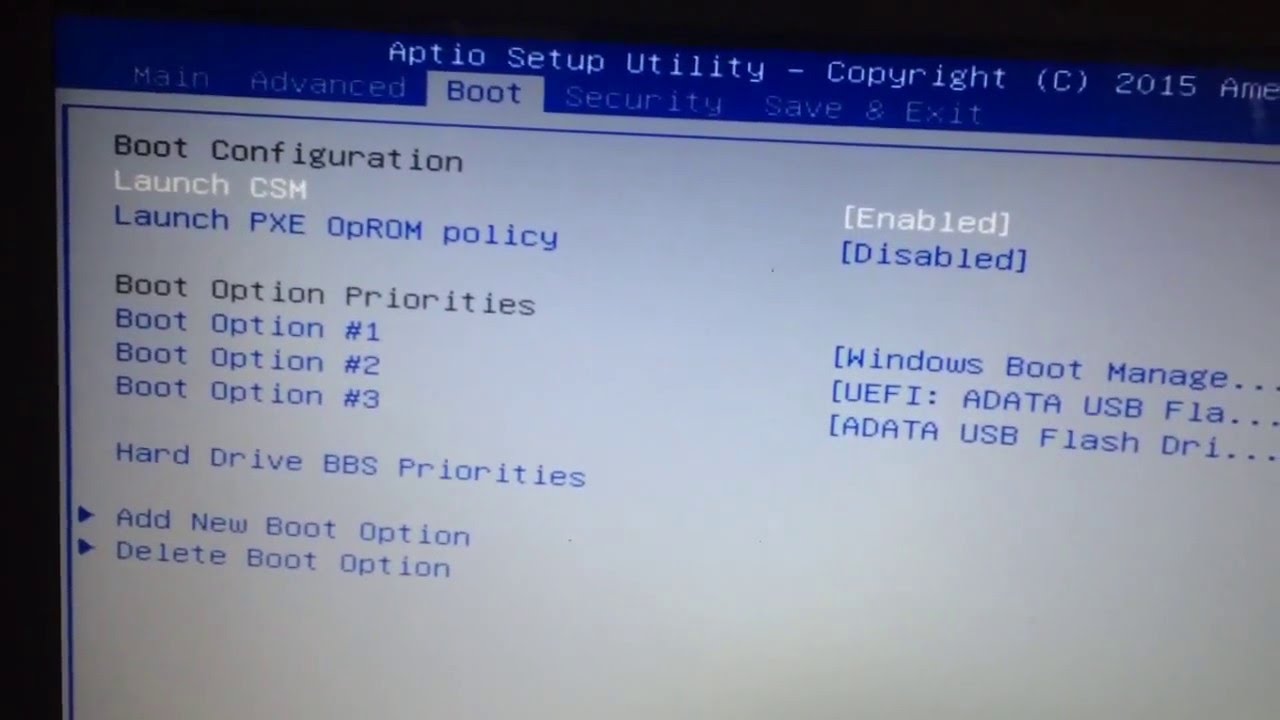
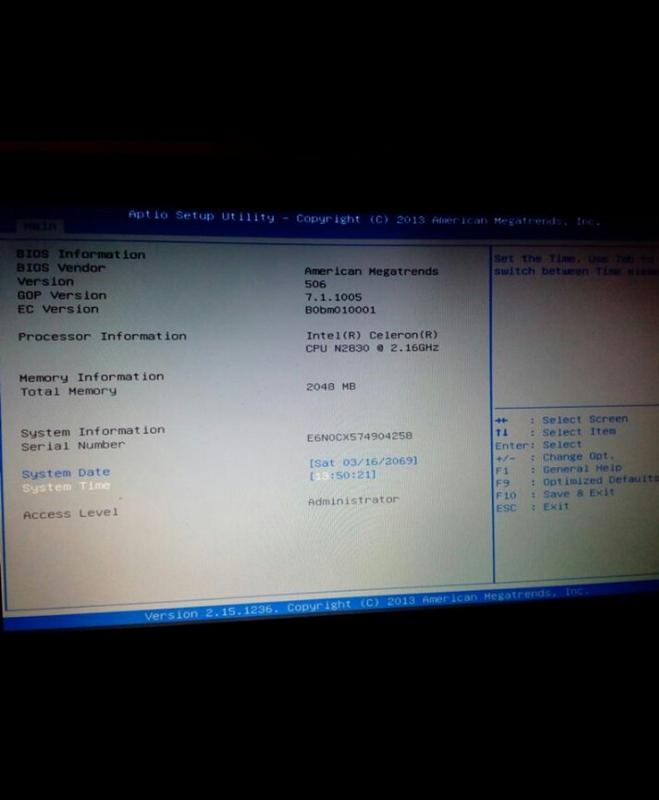 Win – это клавиша со значком окна Виндоус.
Win – это клавиша со значком окна Виндоус. Для этого зажмите кнопку включения ноутбука на пару секунд.
Для этого зажмите кнопку включения ноутбука на пару секунд. Однако неопытному пользователю ПК производить самостоятельно подобные действия крайне не рекомендуется. И на это есть веская причина. Посредством нажатия различных клавиш на клавиатуре, можно сбить настройки ноутбука. Впоследствии потребуется потратить большое количество времени на их полное восстановление.
Однако неопытному пользователю ПК производить самостоятельно подобные действия крайне не рекомендуется. И на это есть веская причина. Посредством нажатия различных клавиш на клавиатуре, можно сбить настройки ноутбука. Впоследствии потребуется потратить большое количество времени на их полное восстановление. acer.com.
acer.com. Их всегда можно скачать из интернета.
Их всегда можно скачать из интернета.