Начинаем работу. Как правильно включить и выключить ноутбук. Знакомьтесь: Ноутбук
Начинаем работу. Как правильно включить и выключить ноутбук
Грамотное включение и отключение компьютера очень важно для его долгой и продуктивной жизни.
Итак, откройте ноутбук. На рабочей панели, прямо над клавиатурой, обычно посередине, находится большая кнопка, на которой (или возле нее) написано Power (в пер. с англ. «энергия»), возле нее, как правило, находится более маленькая кнопка RESET (экстренная перезагрузка, используется только в том случае, если ноутбук завис и не реагирует на команды).
Нажмите Power . Первое, что можно при этом услышать – это тихий шум или гудение вращающегося вентилятора (кулера), а на панели ноутбука загорится лампочка-индикатор.
Пока компьютер «думает» (загружается), она красного цвета, в основном (рабочем) режиме – зеленого.
Как нельзя выключать ноутбук
Как правильно выключить ноутбук (да и любой другой компьютер)? Логично будет предположить, что отключение питания компьютера, как и его включение производится при помощи все той же кнопки 
Так делать нельзя!
Такое выключение может привести (и со временем обязательно приведет, если вы будете практиковать этот способ) к поломке ноутбука (он может просто перегореть) или к сбоям в работе (порядок в «голове» компьютера будет нарушен). Такое выключение можно сравнить с отправлением ко сну при помощи удара молотком по голове. Сон будет крепким, но вряд ли пойдет вам на пользу.
Правильное выключение производится так
Внизу слева находится значок операционной системы Windows , рядом с которым может стоять слово Пуск (а может и нет, в зависимости от настроек). Это центр управления вашим компьютером. Вы будете иногда нажимать на эту кнопку перед началом работы и всегда – при ее завершении .
Итак, наведите курсор мышки на значок системы и нажмите левую кнопку. Появится окно, внизу которого справа вы увидите надпись Завершение работы .
Наведя курсор на эту надпись и нажав левую клавишу, вы откроете еще одно окно.
В окне есть пять кнопок:
• Сменить пользователя – если компьютером пользуются два или более человек, то у другого пользователя будет свой пароль, и эта кнопка выведет вас в место, где его надо ввести.
• Выйти из системы – именно нажатием этой кнопки нужно пользоваться для отключения компьютера.
• Блокировать — это блокировка компьютерных функций.
• Перезагрузка – это безопасный для компьютера вариант экстренной кнопки RESET.
• Сон – при нажатии этой кнопки ваш ноутбук входит в так называемый режим «сна», когда он выглядит выключенным, но активизируется при любом прикосновении к мышке или клавиатуре.
Итак, чтобы выключить компьютер, вам нужно выбрать строку Выйти из системы.
Экстренное выключение – перезагрузкаЕсли компьютер завис и не реагирует ни на одну команду, необходимо перезагрузить систему. Для этого нужна кнопка RESET . При нажатии на нее ноутбук немедленно перезагрузится.
Используйте эту кнопку лишь в крайнем случае, поскольку злоупотребление ей может привести к сбоям в системе.
Рекомендуем подключить «мышку»Вы готовы к работе на ноутбуке, но прежде чем мы начнем рассказ об основных программах и работах с ними, можно выполнить еще одно действие – подключить дополнительную мышку. Это не обязательно, так как у вас есть тачпад. Но, как мы уже говорили, работать с мышкой гораздо быстрее и удобнее.
Соединение с ноутбукомВоткните шнур мышки в нужный порт.
Все современные устройства имеют USB-разъемы, а в любом современном ноутбуке есть USB-порт.Что делать, если устройств больше, чем USB-портов?
USB-разъем на шнуре, которым мышка присоединяется к компьютеру.
Первое затруднение, с которым вы сталкиваетесь при подключении дополнительных устройств к ноутбуку, – нехватка USB-портов. На ноутбуках сейчас обычно размещаются по 3–4 внешних порта USB, но с учетом необходимости одновременного подключения кабельного модема, принтера, сканера и т. д. этого количества портов может оказаться недостаточно. Тут вам на помощь придет разветвитель портов: специальное устройство, позволяющее через один USB-порт подключить к системе до 4 устройств.
д. этого количества портов может оказаться недостаточно. Тут вам на помощь придет разветвитель портов: специальное устройство, позволяющее через один USB-порт подключить к системе до 4 устройств.
Что делать, если устройство подключается не через USB-порт?
Если мышка имеет не USB вход, а PS/2, нет необходимости покупать новую. Просто докупите переходник с USB на вход PS/2.Обычные современные мышки не требуют никаких драйверов (то есть специальных программ, которые необходимы для работы устройства). Вы просто вставляете провод мышки в USB-порт, и компьютер тут же находит устройство. Мышка готова к использованию. Беспроводная мышка
Если вы подключаете беспроводную или усовершенствованную мышку (с дополнительными кнопками), то при покупке к ней должен прилагаться диск с драйверами. В таком случае вы должны действовать следующим образом.
1. Подключаете мышку, как это было описано ранее. У беспроводной мышки также есть USB-вход, который нужно подключить к ноутбуку.
2. Вставляете диск с драйвером в CD/DVD привод. На дисплее появится окно установки.
3. Если установочный диск на русском языке, следуйте инструкциям, как правило, все, что вам нужно делать – это все время нажимать на кнопку Далее.
4. Если диск на английском, не пугайтесь. Все время нажимайте кнопку Next, пока не увидите окно лицензионного соглашения. Поставьте внизу галочку, которая обозначит ваше согласие с условиями соглашения, и нажмите Next.
5. После завершения установки извлеките диск из ноутбука.
6. Ваша мышка готова к работе.
По этой же схеме к ноутбуку можно подключить и другие устройства – дополнительную клавиатуру, сканер, принтер. Для их работы вам обязательно потребуются драйверы.Данный текст является ознакомительным фрагментом.
stopAllSounds — Выключить все звуки
stopAllSounds — Выключить все звуки
stopAllSounds(Глобальная функция)Производит выключение всех звуков в фильмеСинтаксис:stopAllSounds()Описание:Функция stopAllSounds() заглушает все звуки, воспроизводящиеся в данный момент в фильме, независимо от глубины вложенности в клипы.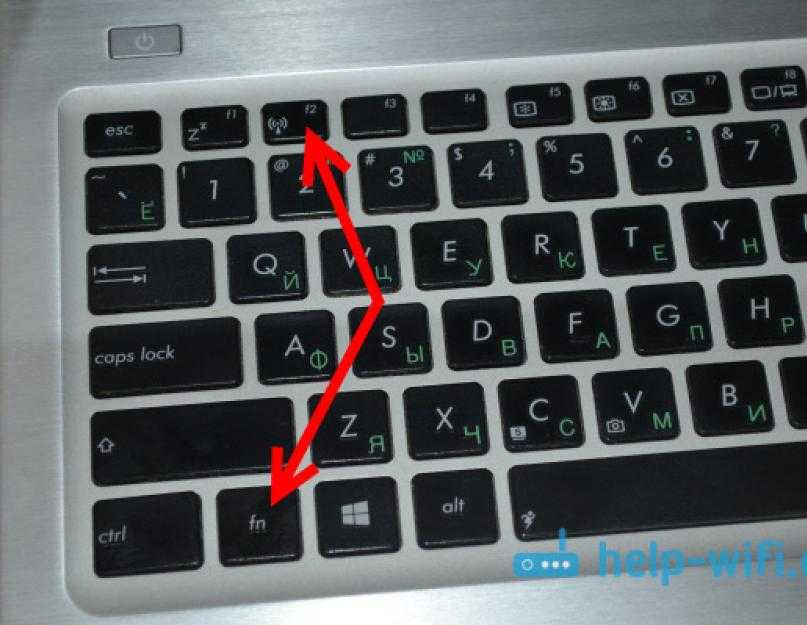
Как включить
Как включить Собрать и поставить новую версию NeTAMSСкачать, как обычно, дистрибутив, распаковать, скомпилировать, установить. При компиляции по умолчанию сборка будет вестись с ключом–DLAYER7_FILTER. Не забудьте установить новые CGI–скрипты, особенно monitor.cgi.Настроить сервис
1.11. Как включить antialiasing шрифтов в XP?
1.11. Как включить antialiasing шрифтов в XP? Делается это в Display Properties, закладка Appearance, кнопка Effects… Надо поставить галочку напротив Use following metod to smooth edges if screen font. Выбрав Standard, вы включите стандартную поддержку АА, которая была в ОС от Microsoft ещё со времён W95, включается при большом
Глава 9 Начинаем работу
Глава 9 Начинаем работу
Эта глава посвящена основным приемам работы в программе Excel, редактированию и форматированию ячеек, а также созданию диаграмм.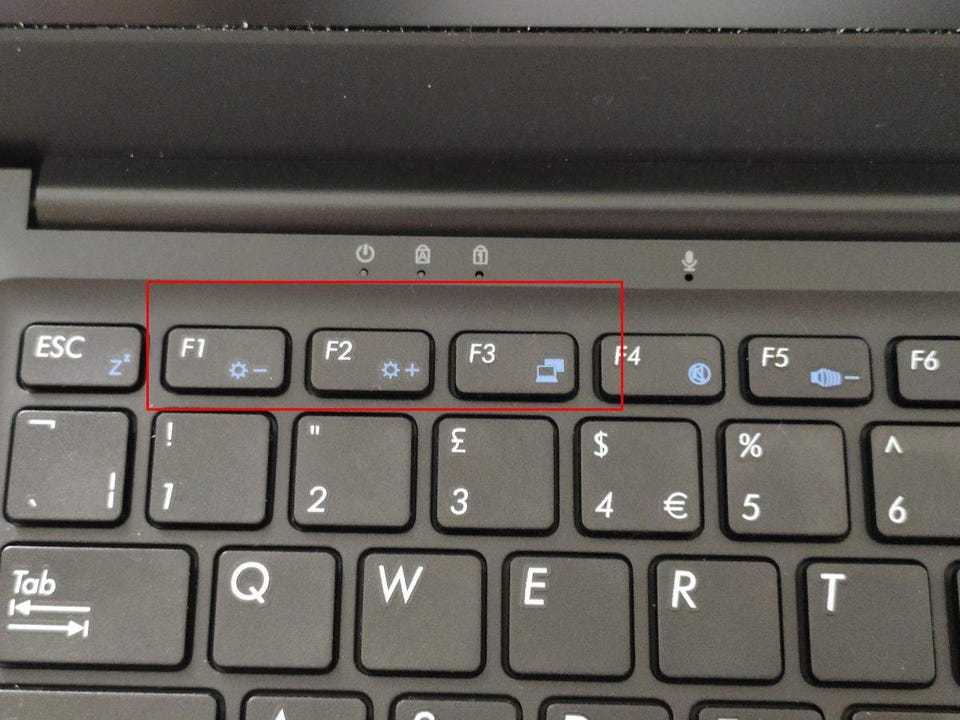 • Редактирование ячеек• Ввод формул• Работа с диапазонами ячеек• Автоматический ввод значений• Форматирование
• Редактирование ячеек• Ввод формул• Работа с диапазонами ячеек• Автоматический ввод значений• Форматирование
Глава 13 Начинаем работу со справочниками
Глава 13 Начинаем работу со справочниками При заполнении документов, как мы вскоре увидим, часто используются данные, определенные заранее и являющиеся основой информационной базы. Можно выделить несколько типов справочной информации: данные, хранящиеся в справочниках,
Глава 3 Начинаем работу в ArCon
Как включить и выключить нетбук?
Как включить и выключить нетбук?
Вкючение нетбукаЧтобы включить компьютер, нажмите кнопку питания. Засветится индикатор питания, а на экране побегут сообщения начальной загрузки.
Через короткое время вы увидите на экране Рабочий стол Windows — нетбук готов к
Засветится индикатор питания, а на экране побегут сообщения начальной загрузки.
Через короткое время вы увидите на экране Рабочий стол Windows — нетбук готов к
Как включить Bluetooth в телефоне?
Как включить Bluetooth в телефоне? Теперь задействуем Bluetooth в сотовом телефоне. Экранные меню у всех аппаратов разные, поэтому приведем только общий принцип. Подробности уточните в документации к своему мобильнику!Будем считать, что телефон уже настроен для подключения к
Перед тем как включить
Перед тем как включить Размещение частей компьютераКак уже говорилось выше, компьютер состоит из нескольких частей. Как минимум, это системный блок («большой железный ящик»), монитор, клавиатура и мышь. Правильно их расставить – тоже большое искусство. Ну ладно, не
Ноутбук не включается.
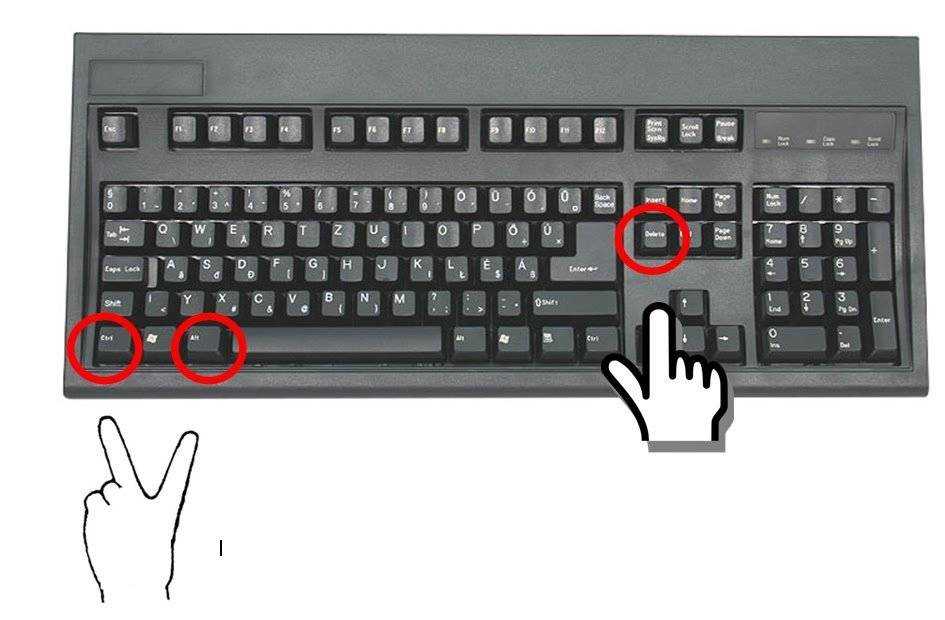 Ноутбук включается и сразу выключается
Ноутбук включается и сразу выключаетсяНоутбук не включается. Ноутбук включается и сразу выключается http://pc-doc.spb.ru/nerabotaet_book.htmlОпределяем неисправность. Ремонт ноутбука.Для начала необходимо уточнить: ноутбук не включается или не загружается операционная система? Как вы понимаете это совершенно две разные
НАЧИНАЕМ РАБОТУ С WINDOWS
НАЧИНАЕМ РАБОТУ С WINDOWS Наконец-то вы удобно угнездились на водительском месте в роскошной и красивой (хотя до ужаса капризной) спортивной машине под названием Windows. И вам нужно срочно выяснить две вещи: во-первых, как ею управлять, и, во-вторых, куда на ней можно поехать? А
Как включить компьютер?
Как включить компьютер?
Нет ничего проще. На системном блоке (напоминаю последний раз: это большой обычно железный ящик) ищем кнопку, возле которой или на которой написано Power. Эта кнопка самая большая. Ведь она главная. (Возле нее обычно есть кнопка поменьше Reset, она у нас
Эта кнопка самая большая. Ведь она главная. (Возле нее обычно есть кнопка поменьше Reset, она у нас
Как выключить компьютер
Как выключить компьютер Выключать свой компьютер вы будете с помощью кнопки ПУСК. Всегда! Можно резонно заметить, что раз вы включили кнопкой POWER компьютер, значит, для его выключения нужно на нее же и нажать. Логично, но только для телевизора. Выдернуть вилку из розетки
Меню ПУСК, или Как выключить компьютер
Меню ПУСК, или Как выключить компьютер Нет-нет, ничего общего с меню в кафе или ресторане, к сожалению (или к счастью), не наблюдается. И попросить нам подать его некого. Придется искать самим. Смотрим на левый нижний угол экрана монитора. Видите кнопку с надписью Пуск? Это та
Браво, Марисса! Как Yahoo! запретила работу из дома (и почему поступила правильно)? Евгений Золотов
Браво, Марисса! Как Yahoo! запретила работу из дома (и почему поступила правильно)?
Евгений Золотов
Опубликовано 07 марта 2013 Я трудоголик, чего греха таить, но, встречаясь с друзьями, обычно не вдаюсь в детали своего рабочего распорядка. Потому что хоть работаю не в Google или Valve
Потому что хоть работаю не в Google или Valve
можно ли запустить, если кнопка включения не работает
Автор Новиков Владимир На чтение 6 мин Просмотров 16.1к. Обновлено
Содержание
- Инструкция по запуску питания на ноутбук
- Диагностика проблем с питанием при запуске
- Как включить ноутбук, если не работает кнопка включения
- Запуск ноутбука через материнскую плату
- Заключение
Кнопка питания на ноутбуке, как любой из компонентов, может выйти из строя. Включить ноутбук без активации кнопки включения вполне возможно, но для этого нужно провести кое-какие усовершенствования устройства. В этой инструкции будет рассмотрено, как правильно включать девайс и как запустить ноутбук без кнопки включения.
Инструкция по запуску питания на ноутбук
Почти на всех моделях современных ноутбуков клавиша включения расположена в левом верхнем углу корпуса, над клавиатурой. Рядом может быть установлена кнопка для быстрого запуска BIOS, которая обычно меньше размерами.
Рядом может быть установлена кнопка для быстрого запуска BIOS, которая обычно меньше размерами.
На некоторых ультракомпактных лэптопах и нетбуках вместо клавиши используется ползунок, который нужно пошевелить, чтобы включить питание. Перед тем как включить ноутбук убедитесь, что батарея установлена и/или подключен адаптер питания. После нажатия на кнопку дождитесь, пока устройство загрузит операционную систему. До этого не выключайте его, не отключайте адаптер и не вынимайте батарею. Что делать если ноутбук пищит при включении или постоянной работе.
Единственный правильный способ выключить лэптоп — нажать «Пуск» на рабочем столе или клавишу с логотипом Windows на клавиатуре и в нижней части открывшегося меню нажать кнопку «Завершение работы».
Все остальные способы — отключение с помощью клавиши питания или демонтаж аккумулятора, могут привести к поломке устройства. Допускается их использование только тогда, когда ноутбук зависнет и не будет реагировать на команды.
Читайте также: как войти в bios acer
Диагностика проблем с питанием при запуске
Может быть и такое, что при активации кнопки включения девайс не реагирует на команду пользователя. Основные причины:
- Кнопка сломалась.
- Поврежден шлейф.
- Батарея полностью разряжена.
- Адаптер не подает напряжение на коннектор питания.
Подключите адаптер питания, если он отключен, и попробуйте запустить девайс. Если ноут включился, значит батарея полностью разрядилась или вышла из строя. Такое часто случается через несколько лет эксплуатации — контроллер больше не определяет заряд АКБ или истощились ячейки батареи. В таком случае придется менять батарею или использовать лэптоп как стационарный компьютер, который питается от адаптера. Полезная информация: что делать если не включается ноутбук hp, пошаговая инструкция.
Чтобы проверить работоспособность адаптера, можно воспользоваться мультиметром. Как правило, на выходе подается напряжение от 15 до 20 В.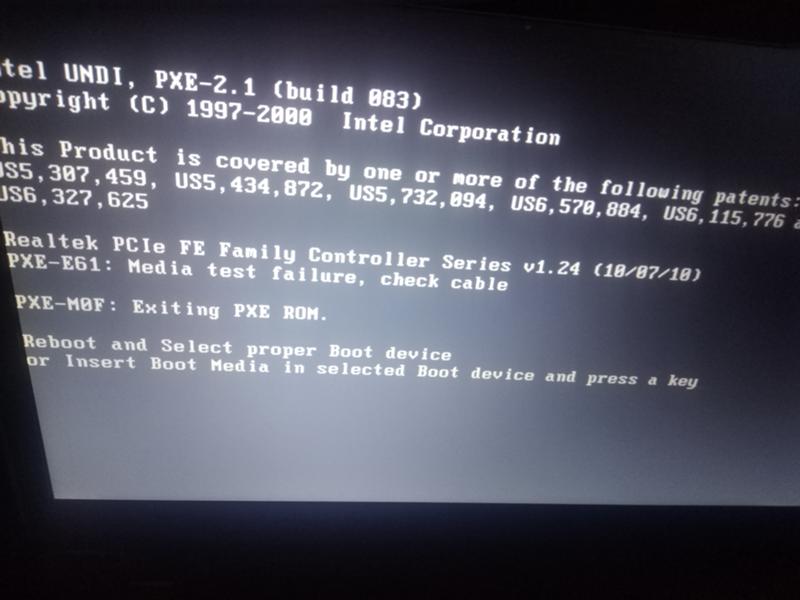 Это значение указано на самом адаптере. Красный штырь тестера (плюс) нужно вставить внутрь коннектора адаптера.
Это значение указано на самом адаптере. Красный штырь тестера (плюс) нужно вставить внутрь коннектора адаптера.
Черный приложите сверху на внешнюю металлическую часть. Мультиметр должен показать напряжение, равное или немного выше заявленного. Если напряжения нет, то блок питания неисправен.
Если кнопка питания вышла из строя или поврежден шлейф, то можно их отремонтировать или настроить ноутбук на включение с клавиатуры. Однако его все равно нужно будет как-то включить. Какие контакты нужно замкнуть для запуска ноутбука, вы можете найти в одном из следующих параграфов. Дополнительные советы как сделать дискретную видеокарту основной на ноутбуке, 4 простых способа.
Читайте также: как включить uefi в биосе asus
Как включить ноутбук, если не работает кнопка включения
Как сказано выше, в некоторых моделях портативных ПК предусмотрена специальная кнопка для быстрого запуска BIOS. После ее активации девайс запускается почти как обычно, но вместо операционной системы запускает интерфейс управления вводом-выводом.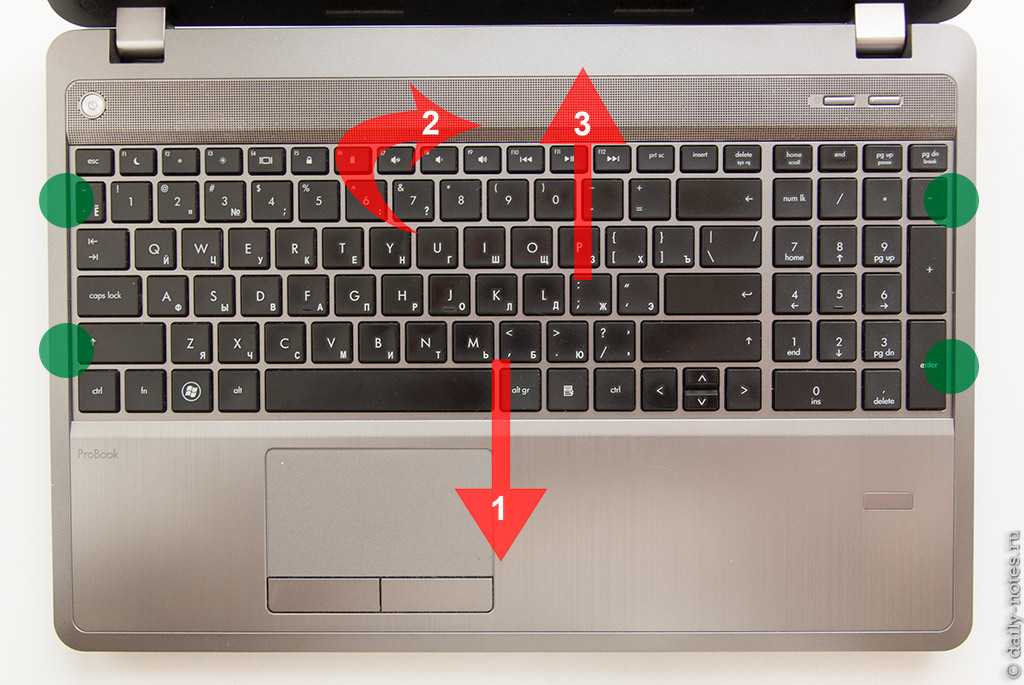 Чтобы загрузиться в Виндовс, достаточно закрыть БИОС без сохранения настроек. Он автоматически перезапустится и загрузит операционную систему.
Чтобы загрузиться в Виндовс, достаточно закрыть БИОС без сохранения настроек. Он автоматически перезапустится и загрузит операционную систему.
Если кнопки для быстрого запуска БИОС нет, чтобы запустить его, перезапустите ноут и до загрузки ОС несколько раз нажмите кнопку F2, F10, Delete или Escape. Далее действуете по такому алгоритму:
- Перейдите в раздел Power on Function или Power On By PS2 KB/MS.
- Чтобы назначить на включение любую клавишу, в соответствующей графе установите значение Any Key.
- Для установки конкретной клавиши установите значение Hot Key и укажите, какую комбинацию клавиш нужно использовать для включения.
- Здесь же доступна активация компьютера с помощью мыши. Для этого установите соответствующее значение в графе Mouse Left/Right.
Также важно знать, что в современных ноутбуках вместо «классического» БИОСа может использоваться UEFI — графическая оболочка для более удобной работы. Ее преимущество в том, что обычно интерфейс переведен на язык региона, где продавался лэптоп, а управление доступно не только с клавиатуры, но поддерживаются и команды мышью. В таком случае все настройки изменяются в несколько кликов.
В таком случае все настройки изменяются в несколько кликов.
Рекомендуем к прочтению: как войти в биос hp
Запуск ноутбука через материнскую плату
Кнопка включения предназначена для того, чтобы замкнуть пару контактов на одном из коннекторов системной платы. То есть если сама кнопка или шлейф вышли из строя, замкнуть эти контакты можно другими способами. Учтите, что делать все описанное далее вы будете на собственный страх и риск. Если не уверены, что справитесь, лучше обратитесь в сервисный центр.
Итак, нужен коннектор, к которому подключается кнопка питания посредством шлейфа. Сложность в том, что моделей системных плат для ноутбука огромное количество, и такой коннектор может размещаться в любом месте. Самый рациональный вариант — найти документацию по вашему ноутбуку, где в числе прочего указана распиновка каждого коннектора на материнке.
Такая инструкция обычно идет в комплекте с устройством при его покупке. Если документ утерян, эти данные можно найти на официальном сайте производителя.
Чтобы добраться к интересующему нас коннектору, нужно разобрать ноутбук. Инструкцию, как именно это сделать, можно найти на Ютубе — там существует ряд каналов, посвященных именно этой тематике.
Нужные контакты маркированы PWR (питание) и Ground (земля). Если ноутбук собрать и замкнуть эти контакты, устройство можно включить. Но в том-то и проблема, что девайс в разобранном состоянии и батарея демонтирована. Что можно сделать? Подключить к этим контактам кнопку от стороннего производителя или какого-нибудь другого устройства. Лучше всего подходит кнопка от стационарного системного блока.
Если вы не нашли подходящую деталь, можно попросту припаять к контактам пару проводов и вывести их наружу, а к ним уже припаять любой подходящий переключатель. Полезная информация: как вставить кнопку на ноутбуке
Оптимальный вариант — обратиться в сервисный центр и заказать кнопку включения от вашей модели ноутбука. Отремонтировать сломанную кнопку очень сложно: конструкция у нее примитивная, и если выходит что-то из строя, то уже «с концами».
Можно попробовать починить шлейф, если причина неисправности в нем. Обычно поломка происходит в месте, где он вставляется в слот на кнопке или на системной плате. Достаточно отрезать надломленный конец острым ножом, а затем снять слой изоляции на участке длиной полсантиметра. Снимите уплотнитель с отрезанной части и приклейте его суперклеем в месте, которое вы только что зачистили. Это нужно, чтобы конец шлейфа держался в слоте подключения.
Читайте также: не включается ноутбук asus черный экран
Заключение
Как видите, сломанная кнопка включения — не проблема: есть и другие спосмобы включить ноутбук. Конечно, это временные «костыли», использование которых не всегда удобно. Лучше все-таки заменить кнопку на рабочую, чтобы иметь возможность включать лэптоп более привычным способом.
Как включить компьютер
Обновлено: 06. 06.2021 автором Computer Hope
06.2021 автором Computer Hope
Примечание
Эта страница предназначена для того, чтобы проинструктировать пользователей о том, как включить или запустить компьютер. Если вы знаете, как включить компьютер, но он не включается, см.: Почему мой компьютер не включается?
Ничто не может быть более неприятным, чем покупка нового компьютера или посещение другого компьютера и отсутствие возможности включить компьютер. На этой странице мы пытаемся дать подсказки и помочь с включением всех типов компьютеров.
Щелкните ссылку, наиболее подходящую для типа компьютера, который вы пытаетесь включить. Если вы не уверены, какой тип компьютера вы используете, см. наше определение компьютера для примеров всех типов компьютеров.
- Настольный компьютер.
- Ноутбук или нетбук.
- Как включить компьютер Apple
- Сервер.
- Планшетный компьютер.
- Смартфон.
Как включить настольный компьютер
Найдите и нажмите кнопку питания на передней или верхней панели компьютера.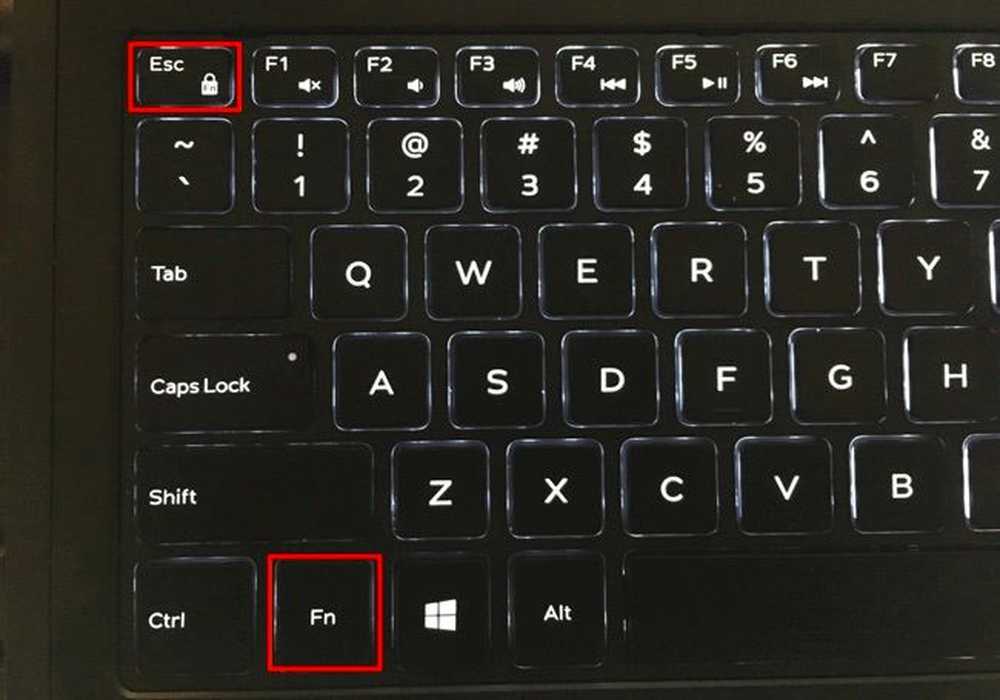 Кнопка должна быть похожа на изображение, показанное в верхней части этой страницы. При поиске кнопки компьютера ищите в центре посередине или в правом верхнем углу корпуса компьютера. Включение компьютера загружает операционную систему; например, Microsoft Windows.
Кнопка должна быть похожа на изображение, показанное в верхней части этой страницы. При поиске кнопки компьютера ищите в центре посередине или в правом верхнем углу корпуса компьютера. Включение компьютера загружает операционную систему; например, Microsoft Windows.
Кончик
Если вы не можете включить компьютер из-за того, что не можете найти кнопку питания, а приведенные выше рекомендации не помогают, дополнительные примеры см. на нашей странице кнопок.
Примечание
Сначала включите компьютер. После включения компьютера, если ваш компьютер похож на настольный компьютер, показанный выше, вам также необходимо включить плоский дисплей (монитор). Если ваш компьютер является компьютером All-in-One, вам нужно будет нажать только одну кнопку питания. Для получения дополнительной информации см.: Как включить монитор компьютера или другой дисплей.
Примечание
После нажатия кнопки питания компьютера запускается последовательность загрузки, и вы увидите экран для вашей операционной системы (например, Windows для ПК или macOS для Apple).
Если вы нашли кнопку питания, но компьютер не включается при нажатии кнопки, возможно, проблема в вашем компьютере.
- Почему мой компьютер не включается?
Как включить ноутбук или нетбук
Обычно кнопка включения ноутбука или нетбука располагается над клавиатурой слева, по центру или справа. Если вы не можете найти кнопку питания над клавиатурой, посмотрите на правый шарнир на экране.
Кончик
Если вы не можете включить ноутбук из-за того, что не можете найти кнопку питания, а приведенные выше рекомендации не помогают, см. дополнительные примеры на нашей странице кнопок.
Примечание
Если аккумулятор ноутбука заряжен, ноутбук можно включить с кабелем питания или без него. Однако новым компьютерам или компьютеру, который долгое время не включался, может потребоваться адаптер питания, пока аккумулятор не будет полностью заряжен.
Если вы нашли кнопку питания, но компьютер не включается при нажатии кнопки, возможно, проблема в вашем компьютере.
- Почему мой ноутбук не включается?
Как включить компьютер Apple
В зависимости от модели компьютера Apple есть несколько мест расположения кнопки питания. Однако она похожа на кнопку питания, показанную выше. На iMac или iMac Pro кнопка питания находится на задней стороне монитора. На MacBook, MacBook Air или MacBook Pro кнопка питания находится в правом верхнем углу клавиатуры. Для Mac Mini кнопка питания находится в правом заднем углу компьютера.
Как включить сервер
И сервер Tower, и сервер для монтажа в стойку имеют кнопку питания в верхнем правом, центральном или левом углу для быстрого доступа.
Примечание
Сервер также может подключаться к разветвителю питания, KVM-переключателю или ATS (автоматический переключатель). Если сервер не включается, убедитесь, что все эти устройства работают и не мешают включению сервера.
Как включить планшет
В зависимости от типа используемого планшета расположение кнопки питания может отличаться. Кнопка питания представляет собой небольшую прямоугольную кнопку в правом верхнем углу планшета. Если кнопка питания не находится ни в одном из этих мест, проверьте одну из других сторон.
Кнопка питания представляет собой небольшую прямоугольную кнопку в правом верхнем углу планшета. Если кнопка питания не находится ни в одном из этих мест, проверьте одну из других сторон.
Однократное нажатие кнопки питания должно вывести планшет из спящего режима и отобразить его. Если нажатие кнопки не работает, попробуйте нажать и удерживать кнопку несколько секунд.
Кончик
Если вы не можете включить планшет из-за того, что не можете найти кнопку питания, а приведенные выше рекомендации не помогают, дополнительные примеры см. на нашей странице кнопок.
Кончик
Если батарея разряжена, вы не сможете включить планшет. Если приведенные выше действия не помогли подключить планшет к работающей розетке или USB-порту, подождите несколько минут, а затем повторите описанные выше действия.
Как включить смартфон
Для большинства смартфонов (Android и iPhone) кнопка питания находится в правом верхнем углу телефона. Если нажатие и отпускание этой кнопки ничего не дает, попробуйте нажать и удерживать кнопку в течение нескольких секунд.
Если нажатие и отпускание этой кнопки ничего не дает, попробуйте нажать и удерживать кнопку в течение нескольких секунд.
Если описанные выше действия не привели к включению смартфона, подключите его к шнуру питания, подождите несколько минут и повторите описанные выше действия. Если это работает, аккумулятор может быть заряжен не полностью. Оставьте смартфон включенным и дайте ему зарядиться в течение нескольких часов. Если после зарядки смартфон столкнулся с той же проблемой, значит батарея плохая.
Если после выполнения вышеперечисленных действий смартфон по-прежнему не включается, значит, в вашем смартфоне возникла аппаратная проблема, и его следует отправить в ремонт.
Кончик
Если вы не можете включить смартфон из-за того, что не можете найти кнопку питания, а приведенные выше рекомендации не помогают, дополнительные примеры см. на нашей странице кнопок.
- Как пользоваться компьютером.
- См.
 наше определение мощности для получения дополнительной информации и соответствующих ссылок.
наше определение мощности для получения дополнительной информации и соответствующих ссылок. - Компьютерное обучение.
Как включить ноутбук без кнопки питания?
Если у вас возникли проблемы с открытием ноутбука из-за сломанной кнопки питания, лучше заменить ее или отремонтировать.
Тем временем вам могут понадобиться альтернативные способы включения компьютера без использования сломанной кнопки. Или вы можете просто искать способы включить свой ноутбук из удаленного места.
Какими бы ни были причины, мы предоставили рабочие способы запуска вашего ноутбука без использования кнопки питания.
Содержание
Если ваша система полностью выключена и вы не включили какие-либо функции пробуждения, вам следует попробовать первые два метода включения компьютера. Давайте посмотрим на них ниже.
Использование встроенной кнопки сброса батареи
В настоящее время большинство ноутбуков, таких как Levono Ideapad 360, оснащены кнопкой для сброса батареи материнской платы.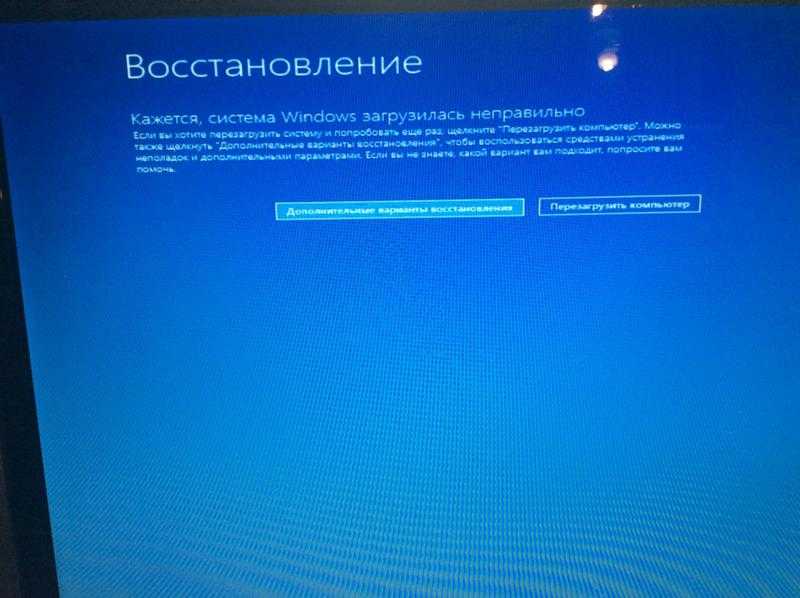 Вам следует проверить веб-сайт производителя ноутбука, чтобы узнать, есть ли он у него. Вы можете нажать эту кнопку, чтобы включить ноутбук.
Вам следует проверить веб-сайт производителя ноутбука, чтобы узнать, есть ли он у него. Вы можете нажать эту кнопку, чтобы включить ноутбук.
- Найдите маленькое отверстие на боковой стороне ноутбука или на задней панели . Это может быть рядом с отсеком оперативной памяти или кнопкой питания.
- Нажмите кнопку с помощью тонкого предмета, который может пройти в отверстие. Ваша система должна перезагрузиться и отобразить вариант открытия BIOS или обычного запуска.
- Выберите Обычный запуск .
Теперь ваш ноутбук должен начать включаться. В некоторых ноутбуках вам может потребоваться разобрать заднюю панель, чтобы получить доступ к кнопке сброса.
Запуск материнской платы от внешнего источника
Кнопка питания замыкает цепь на материнской плате, обеспечивая путь для прохождения тока. Таким образом, вы можете запустить материнскую плату, вручную завершив цепь кнопки питания.
Посмотрим, как ты сможешь это сделать.
- Снимите зарядное устройство.
- Откручиваем заднюю панель чтобы добраться до материнской платы .
- Найдите цепь , к которой подключен выключатель питания . В некоторых ноутбуках вам, возможно, придется вынуть клавиатуру и рамку, чтобы получить доступ к кнопке питания.
- Возьмите металлическую отвертку и коснитесь ею положительной и отрицательной точек одновременно.
Теперь ноутбук запустится.
Теперь вы можете включить определенные функции в BIOS, чтобы запустить компьютер без кнопки питания.
Пробуждение по локальной сети
Большинство ПК имеют функцию включения, отправляя сигнал с другого ПК или маршрутизатора, подключенного к той же локальной сети. Этот сигнал известен как Magic Packet, который связывается с сетевой картой и направляет ее на запуск вашего ПК. Но для этого нужно было предварительно включить эту функцию в BIOS.
Посмотрим, как это сделать.
- Перезагрузите компьютер и несколько раз нажмите F2, F12, Delete или соответствующую клавишу , чтобы попасть на страницу BIOS .
- Перейдите к Дополнительные параметры и найдите Управление питанием. Вместо этого в некоторых BIOS может быть предусмотрена опция «Управление системой».
- Найдите Wake Up On LAN или PCIe или Resume by PCI/PCIe Device и включите его.
- Перезагрузите компьютер и нажмите Windows + «R», чтобы открыть диалоговое окно «Выполнить» .
- Введите
devmgmt.msc, чтобы открыть Управление устройствами и развернуть Сетевые адаптеры . - Дважды щелкните устройство LAN или PCIe и перейдите к Управление питанием .
- Проверьте все доступные опции.
- Снова перейдите в Advanced и включите Wake on Magic Packet .
- Нажмите OK, чтобы сохранить настройки.

Теперь, когда вы включили функцию пробуждения по локальной сети, давайте перейдем к тому, как включить компьютер с помощью этой функции.
- Нажмите Windows + «R» на вашем устройстве и введите
cmd, чтобы открыть командную строку . - Введите
ipconfig /allи запишите имя хоста и физический адрес (MAC) . - Если вы хотите включить свой ПК, откройте конфигурацию маршрутизатора на другом ПК , подключенном к той же сети, что и ваш.
- Найдите Конфигурацию сети или аналогичную и найдите Функция Wake on LAN .
- Введите MAC-адрес вашего компьютера и нажмите Пробуждение.
- Вы также можете загрузить приложения Wake on LAN или Send Magic Packet на другой компьютер или телефон. Затем введите имя ПК и MAC-адрес, чтобы вывести систему из спящего режима.
Теперь вам не нужно беспокоиться о кнопке питания.
Включить пробуждение по часам реального времени
Вы можете использовать часы реального времени (RTC) вашего ПК, чтобы запустить его в указанную дату и время. Вам просто нужно включить эту функцию и ввести время, когда вы хотите, чтобы ваша система проснулась.
Посмотрим, как ты сможешь это сделать.
- Войдите в BIOS, нажав соответствующую клавишу для вашего ПК.
- Перейдите в «Дополнительные параметры» и найдите «Включение по часам реального времени» или «Пробуждение по часам реального времени». Некоторые системы могут иметь эту функцию в управлении питанием или конфигурации APM.
- Нажмите на него, чтобы Включить .
- Посмотрите в руководстве по материнской плате или на веб-сайте производителя , какой формат времени он использует. Например, материнская плата ASUS использует 24-часовой формат.
- Установите время соответственно. Например, на материнской плате ASUS, если вы хотите будить свой ноутбук каждый день в 9:45, установите 0 для дня, 9 для часов и 45 для минут.

- Нажмите F10 или соответствующую клавишу для сохранения настроек .
Этот метод может быть наиболее удобным для вас, если вы используете свой ноутбук в фиксированное время каждый день.
Включение пробуждения по сети переменного тока
BIOS большинства ноутбуков имеет функцию автоматического пробуждения ПК после подключения зарядного устройства. Если вы не можете использовать кнопку питания, вам следует включить эту функцию в BIOS.
Посмотрим, как ты сможешь это сделать.
- Загрузите ноутбук на страницу BIOS , нажав F2, Delete или соответствующую клавишу.
- Перейдите в Дополнительные параметры и найдите Wake on AC или аналогичный параметр.
- Включите его и нажмите F10, чтобы сохранить настройки .
Вы можете просто вставить зарядное устройство, чтобы запустить компьютер со следующего сеанса.
Включение пробуждения с помощью клавиатуры
Вы также можете включить компьютер, указав горячую клавишу на клавиатуре.


 Читайте также: как войти в bios acer
Читайте также: как войти в bios acer
 наше определение мощности для получения дополнительной информации и соответствующих ссылок.
наше определение мощности для получения дополнительной информации и соответствующих ссылок.
