Как приложение вк переместить на карту памяти. Как перенести приложение Android на карту памяти
При установке и копировании новых файлов в смартфон порой возникают ситуации, когда места во внутреннем хранилище оказывается недостаточно. В таких случаях необходимо знать, как правильно переместить файлы и программы на SD карту в Android (андроид). Существует несколько способов, но самый простой — использовать системные возможности устройства.
Рассмотрим как поменять местами внутреннюю и внешнюю память и сделать так, чтобы игры устанавливались сразу на карточку microSD. В разных современных моделях размер внутреннего хранилища устройства варьируется в очень широких диапазонах. Проверить ее общий объем и остаток можно легко в настройках устройства.
При скачивании и установке программ на android уменьшается объем хранилища смартфона. Это, в свою очередь, приводит к более медленной работе устройства. Для решения описанной выше проблемы зачастую используются внешние носители (карточки памяти формата microSD, флешки), которые присутствует практически во всех современных гаджетах.
Как перенести приложения с внутренней памяти телефона на SD карту
Переместить файлы с внутреннего хранилища смартфона на microSD накопитель можно стандартным способом. Для этого необходимо зайти в Настройки, выбрать раздел Диспетчер приложений, далее Управление. Появится перечень имеющихся установочных пакетов на смартфоне android. Из списка выбрать нужное, зайти в его свойства и нажать кнопку Переместить на SD карту.
Если есть необходимость, можно провести обратную процедуру, тапнув на кнопку Перенести на телефон. Стандартный метод является наиболее удобным, но не всегда имеется возможность таким простым способом перекинуть файлы на microSD накопитель. Бывает, что кнопка Переместить на SD карту не активна и пользователь не может перенести игры и кеш на внешний носитель. Это происходит, когда разработчики блокируют такую функцию при создании установочного дистрибутива.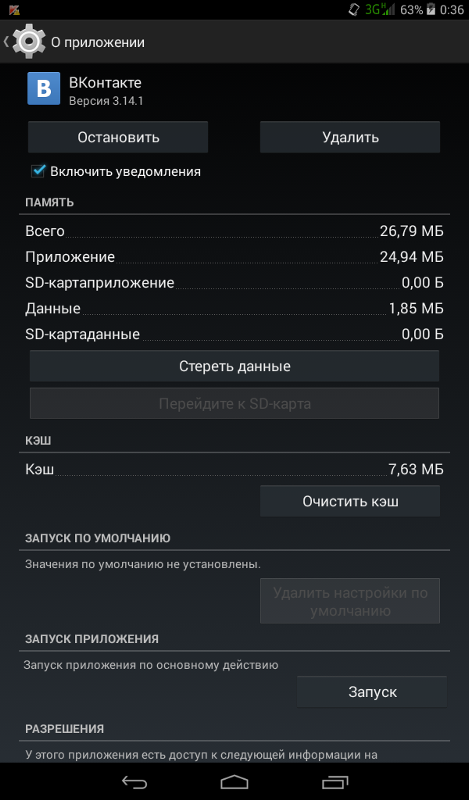
Внутренняя память обеспечивает более быструю работу приложения, чем microSD накопитель или, например, флешка. В случае, когда не удается стандартным способом перенести приложение на SD карту, то рекомендуется использовать стороннее специальное ПО. Такие утилиты просты в управлении и осуществляют перемещение игр на microSD накопитель в android. Рассмотрим наиболее интересные из таких программ.
- Link2SD . Утилита позволяет быстро и эффективно перенести любые файлы на карту памяти. В интерфейсе при этом можно посмотреть, какие мобильные проги имеют функцию перемещения на карту памяти, а какие – нет. Пользователю не придется пролистывать весь список установленных приложений и игр, выбирая по одному и проверяя наличие такой функции.
- AppMgrProIII
. Одна из лучших утилит, которую можно бесплатно скачать из Google Play маркета. Она позволяет не только перенести все файлы, но также очистить кэш на телефоне. Интерфейс программы интуитивно прост и удобен в управлении, имеется функция сортировки.
 Пользователь сразу видит проги, которые уже находятся на microsd накопителе или те, которые невозможно перенести из встроенного хранилища. Описанные действия можно реализовать с версией android не 2.2-4.3. Для более новых и старых версий ОС, AppMgrProIII не подойдет.
Пользователь сразу видит проги, которые уже находятся на microsd накопителе или те, которые невозможно перенести из встроенного хранилища. Описанные действия можно реализовать с версией android не 2.2-4.3. Для более новых и старых версий ОС, AppMgrProIII не подойдет. - FolderMount. Утилита позволяет установить на microSD карточку не только сами приложения, но и их кэш, который обычно занимает большую часть места. Причем перенести его можно и на любой другой внешний накопитель, к примеру usb флешка. Не совсем удобным является тот факт, что для использования этой утилиты необходимо получение Root прав для android. Но, учитывая широкий спектр возможностей FolderMount, для пользователя это не будет проблемой. Плюсом данной утилиты стоит отметить работу со свежими версиями ОС android, чего другие программы обеспечить не могут.
В общем случае для экономии памяти телефона рекомендуется после установки сразу перемещать приложение на SD карту. Однако возможна их установка на внешний носитель по умолчанию, но в том случае, если поменять местами внутреннюю и внешнюю память гаджета. Для осуществления такой операции необходимо обязательно обладать Root правами и хорошо знать структуру файловой системы. Дополнительно нужно будет установить утилиту Root Explorer. Таким образом, будет решено множество проблем, возникающих у тех, кто активно использует свои устройства.
Для осуществления такой операции необходимо обязательно обладать Root правами и хорошо знать структуру файловой системы. Дополнительно нужно будет установить утилиту Root Explorer. Таким образом, будет решено множество проблем, возникающих у тех, кто активно использует свои устройства.
Наверное, каждый из нас сталкивался с проблемой недостатка памяти или попросту хотел перенести приложения на флешку, так как память уже была заполнена, а игры и приложения нельзя перенести на MicroSD и раздражало уведомление «Недостаточно памяти на устройстве, некоторые функции могут быть ограничены».
Сразу же хочу вас предупредить, что ни я, ни администрация сайта не ответственны за ваши действия. Вы делаете все на свой страх и риск.
P.S В статье используются максимально упрощенные слова, для более лучшего восприятия.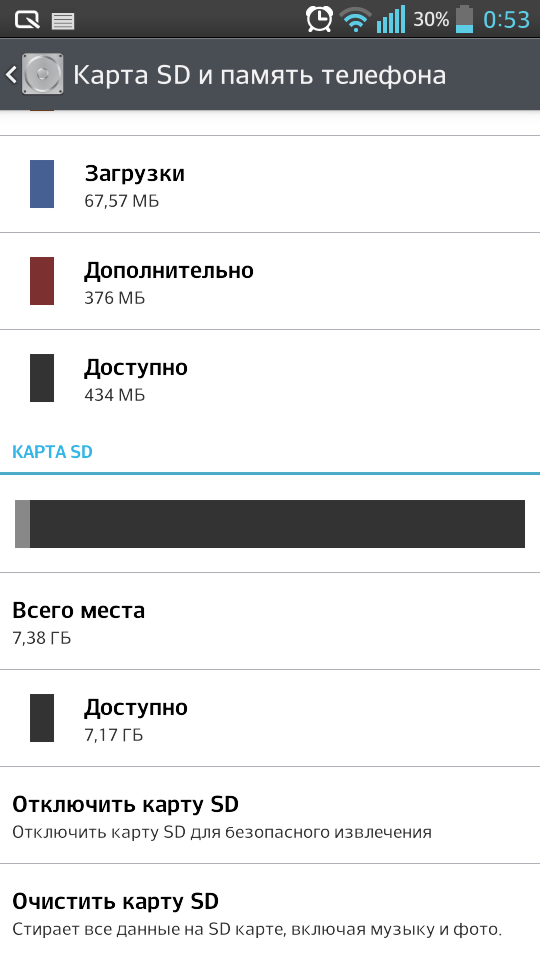
Для продолжения вам потребуется:
- MicroSD Карта с классом не ниже 6 (Желательно 10 класса) и размером более 4 ГБ
- (Для создания второго раздела)
- (Для переноса приложений и игр)
- (Для переноса игр с кэшем)
Чтобы увеличить память, нам придется переносить ваши приложения на так называемый второй раздел MicroSD карты (для переносa нужны ), и его мы создадим сами. Если вы уже имеете второй раздел на вашей карте, то можете пропустить данный пункт.
Создание второго раздела MicroSD
1. Сохраните все файлы на другом носителе (Например на компьютере)2. Отключите MicroSD карту по пути «Настройки/Память/Отключить карту памяти»
3. Если есть ROOT права, установите , если нет —
4. После запуска, два раза нажмите на «+»
5. Выберите в Part 2 «Ext4». Если у вас устройство на Android 2.2-2.3, выберите «Ext 3»
6. В Part 2 выберите размер, сколько вы хотите выделить памяти в МБ из карты для приложений и игр (Чем больше тем лучше)
7.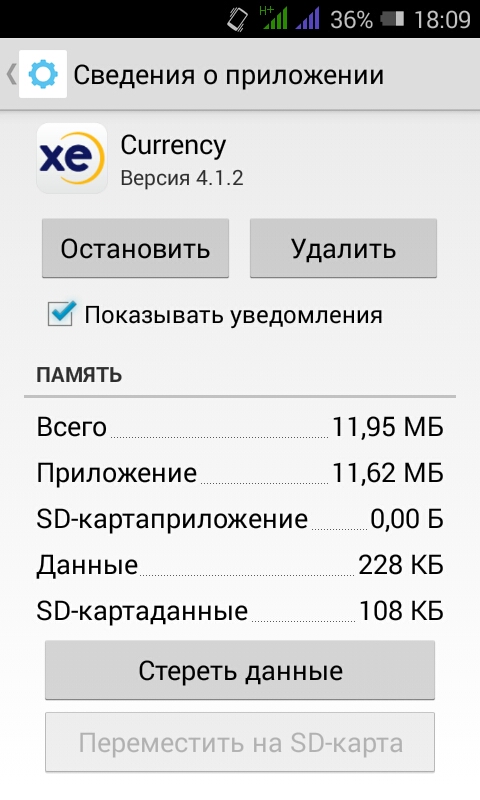 Посмотрите на первый график с белой полоской, с количеством оставшейся памяти и введите эти цифры в Part 1
Посмотрите на первый график с белой полоской, с количеством оставшейся памяти и введите эти цифры в Part 1
8. Проверьте, всё ли вы правильно сделали. Если всё правильно, нажмите на кнопку меню или на так называемые «три точки в углу», и нажмите на «Применить изменения»
Все, самое трудное уже позади, можно вновь подключать карту памяти (Настройки/Память/Подключить карту памяти), обратно переносить на флешку файлы, но перед этим можно заметить, что размер карты памяти уменьшился. Так и должно быть, ведь мы создали второй раздел.
Настройка переноса на второй раздел
Нам нужно установить программу (Google Play)После установки, откройте приложение. У вас должно появиться такое окно. Выберите «Ext 4» или «Ext 3» для Android 2.2-2.3 и нажмите на «ОК».
После перезагрузки, откройте приложение. У вас должен появиться список приложений.
Теперь мы рассмотрим, что можно перенести, а что лучше не переносить.
Скажем так, системные приложения ни в коем случае не переносить. Мало ли что случится. Поэтому переносить лучше пользовательские приложения (Те, которые вы установили сами). Не советую переносить те приложения, которыми вы активно пользуетесь (Например, Браузер или там WhatsApp и тому подобные).
Мало ли что случится. Поэтому переносить лучше пользовательские приложения (Те, которые вы установили сами). Не советую переносить те приложения, которыми вы активно пользуетесь (Например, Браузер или там WhatsApp и тому подобные).
И для того, чтобы было удобнее, в приложении есть сортировка. Для этого нужно нажать на «Ровные три полоски» и выбрать «Пользовательские».
Перед вами должен появиться список ваших приложений. Теперь можно выбрать те приложения, которые вы хотите переместить на второй раздел и сослать их туда. Нажмите на «Три Точки», далее на «Несколько», выберите приложения для переноса и нажмите на «Сослать».
Несколько минут ожидания и готово! У вас больше памяти, и можно еще качать игры и приложения и переносить их. Если покопаться в настройках Link2SD, то можно включить авто-ссылку. Это такая функция, которая автоматически переносит приложение на второй раздел карты, тем самым, облегчая вашу жизнь.
Так же в настройках можно сменить темы, купить Про версию и так далее. Но сейчас не об этом. В общем мы разобрались с главной проблемой. Но, хочу вам сказать, Link2SD не переносит кэш игр (Кэш игр — это файлы формата.obb по пути Android/obb/«название пакета игры»). Так что нам делать? Поговорим далее.
Но сейчас не об этом. В общем мы разобрались с главной проблемой. Но, хочу вам сказать, Link2SD не переносит кэш игр (Кэш игр — это файлы формата.obb по пути Android/obb/«название пакета игры»). Так что нам делать? Поговорим далее.
Перенос кэша игр и данных на MicroSD-карту
Кэш игр можно переносить с помощью отличной программы под названием . Сразу скажу, что кэш переносится на саму флешку, а не на второй раздел.Для начала, установите (Google Play)
Откройте приложение, и проведите от левого края экрана к правому краю (Свайп) и нажмите на «Анализатор приложений»
Перед вами список игр и программ в типе сортировки «Размер файла от большего к меньшему» Выберите игры с кэшем, или найдите их по размеру.
Вот, к примеру я выбрал эту игру. Как вы видите, есть тут data — это данные приложения, а obb — дополнительные файлы, т.е кэш. Можно перенести и то и это по очереди, разницы никакой. Поэтому с чего хотите начать — там и нажмите «Создать пару».
После нажатия должно выйти окно, просто нажмите на «Да». Потом нажмите на галку, вновь выйдет окно о переносе файлов и нажмите «Да». Статус переноса файлов будет известен в «Шторке».
Если скрепки стaли зелеными, то это значит что кэш или данные полностью перемещены, и можно уже играть.
При включении программа будет сама монтировать файлы, облегчая вам жизнь.
После этих процедур, вы забудете что такое вообще память. Игры и приложения будут сами лететь во второй раздел (Кроме кэша и данных, это самому).
Надеюсь, что статья хоть как-то поможет вам. Удачи вам в ваших приключениях!
P.S Хочу поблагодарить моего друга , за достойную заглавную картинку.
Сегодня мы разберем ответ на вопрос о том, как переместить файлы на карту памяти. На самом деле, это очень простая задача, но не все пользователи сразу понимают, как ее выполнить.
1. Способ №1. Используем файловый менеджер
Важно!
Для перемещения файлов на Андроид в любом случае потребуется файловый менеджер.Без него сделать это невозможно.
Эта аксиома актуальна для тех случаев, когда Вы хотите использовать только свой смартфон или планшет. Если же Вы допускаете возможность использования компьютера, тогда все намного проще и можно обойтись без дополнительных программ.
Но сейчас мы остановимся на использовании менеджеров, то есть о выполнении задачи непосредственно с телефона. Для начала мы разберем процедуру перемещения фото в файловом менеджере Samsung (скачать его можно – это чтобы Вы понимали, о чем речь).
В данной программе нужно сделать вот что:
- Зайдите в папку «Картинки». Она находится на главном экране приложения «Мои файлы».
- Выделите те фото, которые хотите переместить. Для этого зажмите палец на любом снимке. Появится возможность поставить галочки напротив нескольких фотографий. Сделайте это. Если нужно выделить все, что находится в памяти телефона/планшета, воспользуйтесь вариантом «Все», который находится в левом верхнем углу.

- Нажмите «Опции» в правом верхнем углу.
Рис. №1. Выделение фото в менеджере файлов
- После того, как вы тапните по надписи «Своства», появится выпадающее меню. В нем будут варианты того, что можно сделать дальше. Выберете функцию «Переместить».
Рис. №2. Функция «Переместить» в выпадающем меню
- После этого вам предстоит выбрать, в какую именно папку попадет выбранная ранее информация. Для начала следует нажать «Карта памяти».
Рис. №3. Варианты путей перемещения
- Дальше просто зайдите в ту самую папку, где хотите видеть снимки. В правом верхнем углу будет находиться кнопка «Готово». Когда будете находиться в нужной папке, тапните по ней. Все выбранное Вами попадет в данное место.
Рис. №4. Кнопка «Готово» в папке
Вот и все! Выбранные фото попадут на SD карту.
Если Вы хотите сделать то же самое для других типов файлов, процедура будет выглядеть точно так же. Да и сам принцип остается неизменным для любых файловых менеджеров. То есть, какой программой Вы бы не пользовались, просто выполните три простых действия:
Да и сам принцип остается неизменным для любых файловых менеджеров. То есть, какой программой Вы бы не пользовались, просто выполните три простых действия:
- выделите файлы;
- нажмите кнопку перемещения;
- выберете место, куда они попадут.
Если Вы установите Total Commander , ES Проводник или любой другой менеджер, действия будут теми же самыми. Более того, для выделения практически всегда используется длинное нажатие. После этого появляется возможность поставить галочки напротив того, что будете перемещать.
В некоторых менеджерах есть функция копирования, которой тоже можно с успехом пользоваться. К примеру, если взять тот же ES Explorer, то там
- Выделите нужный файл. Как и раньше, просто зажмите его и поставьте галочку.
- Если Вы повернете смартфон или планшет горизонтально, справа появятся кнопки различных функций. В остальных случаях они находятся внизу.
 Так вот, там есть кнопка «Копировать».
Так вот, там есть кнопка «Копировать».
Рис. №5. Кнопка копирования в ES Explorer
- Не удивляйтесь тому, что дальше может ничего не произойти. Тогда Вам нужно самостоятельно вернуться в окно просмотра доступных хранилищ. Для этого просто сделайте свайп вправо. Выберете место, куда будет копироваться информация.
- Находясь в нужной папке, нажмите «Вставить». Эта функция появится там, где раньше была кнопка «Копировать», то есть справа или внизу. Просто кликните по ней и уже через мгновение данные появятся в новом расположении.
Рис. №6. Кнопка «Вставить» в ES Explorer
- Соответственно, теперь файлы нужно убрать из того места, где они были раньше. Для этого зайдите в папку, где они были изначально. В меню функций выберете «Вырезать» или «Удалить». После этого у Вас останется один файл в новой папке.
Как видите, все тоже достаточно просто.
2. Способ №2. Используем компьютер
Если по каким-то причинам выполнить поставленную задачу через сам телефон или планшет невозможно, придется прибегать к помощи компьютера. Для этого Вам понадобится USB кабель.
Для этого Вам понадобится USB кабель.
Если все готово, сделайте вот что:
- Подключите свой гаджет к ПК или ноутбуку через USB.
- В окне «Компьютер», «Этот компьютер» или «Мой компьютер» в зависимости от версии Windows откройте подключенное устройство. Вполне возможно, оно откроется само или же появится окно, в котором Вам нужно будет выбрать, что с ним делать дальше. В любом случае, нужно добиться того, чтобы Вы увидели содержимое памяти.
- Вы увидите два диска – «Card», то есть карта памяти и «Phone», то есть память устройства. Зайдите в «Phone».
Рис. №7. Карта памяти и телефон в компьютере
- Выберете файл который хотите копировать. Дальше возможно два варианта – перемещение или копирование. Если больше нравится первый, откройте в отдельном окне «Card», то есть еще раз запустите «Компьютер» и зайдите в память подключенного девайса. Дальше просто курсором мыши передвиньте файл из одного окна в другое. А если хотите копировать, нажмите на файле правой кнопкой мыши, в выпадающем меню выберете «Копировать», зайдите в папку, где он будет находиться, снова кликните правой кнопкой, выберете «Вставить».
 После всего тоже уберите его из папки, где он был изначально.
После всего тоже уберите его из папки, где он был изначально.
Рис. №8. Копирование и вставка в Windows
Все происходит практически так же, как при обычном перемещении из папки в папку на Виндовс. Успехов!
Как правило, переносить данные с одной карты памяти на другую нужно после покупки новой SD-карты большего объема. Дело вроде бы и не сложное, но тут есть некоторые нюансы, например, когда нужно сохранить работоспособность всех ранее установленных программ и приложений.
Перед тем, как переносить файлы на новую карту памяти, ее нужно подготовить. Первое, что нужно сделать – отформатировать карту памяти. Это позволит избавиться от появления некоторых проблем на раннем этапе. Для этого нужно зайти в «Меню» телефона, далее в «Настройки», выбрать пункт «Память» и «Очистить SD-карту». Или же можно подключить устройство к компьютеру и отформатировать как обычный съемный диск (форматировать следует в FAT32).
После успешного форматирования нужно присвоить имя карте памяти. Имя лучше задавать такое же, как у старой SD-карты. Затем необходимо включить на компьютере видимость скрытых папок и файлов. Сделать это можно через панель меню любой папки – «Сервис» — «Параметры папок» — «Вид» (в случае если панель меню не отображается, нужно зажать клавишу «Alt»). Отображение скрытых файлов нужно для того, чтобы скопировать с карты памяти телефона абсолютно все данные (некоторые файлы могут быть скрытыми).
Имя лучше задавать такое же, как у старой SD-карты. Затем необходимо включить на компьютере видимость скрытых папок и файлов. Сделать это можно через панель меню любой папки – «Сервис» — «Параметры папок» — «Вид» (в случае если панель меню не отображается, нужно зажать клавишу «Alt»). Отображение скрытых файлов нужно для того, чтобы скопировать с карты памяти телефона абсолютно все данные (некоторые файлы могут быть скрытыми).
Перенос файлов
Самый простой способ скопировать данные на другую карту памяти – с помощью картридера. Для этого нужно лишь вставить старую SD-карту в устройство, скопировать все данные на компьютер, а затем вставить в картридер новую карту памяти и записать эти данные на нее. Как правило, картридеры поддерживают очень высокую скорость передачи данных, так что этот процесс займет немного времени.
В случае, если картридера нет, можно просто скопировать файлы через компьютер. Для этого нужно вставить старую карту памяти в смартфон, включить в настройках соответствующий режим работы для передачи данных и подключить устройство к компьютеру через USB-кабель. Затем необходимо скопировать все данные с SD-карты на рабочий стол или в любую другую папку. В зависимости от общего объема информации эта процедура может затянуться.
Затем необходимо скопировать все данные с SD-карты на рабочий стол или в любую другую папку. В зависимости от общего объема информации эта процедура может затянуться.
После этого необходимо отсоединить телефон от компьютера, выключить его и вставить новую карту памяти. Затем снова нужно подключить устройство к компьютеру и переместить файлы на новую SD-карту. Если все было сделано правильно, то все файлы и приложения будут отображаться корректно.
Пользуясь телефоном, многие сталкиваются с такой проблемой, как переполнение памяти. На телефон закачивается различная музыка, скидываются картинки и видео, делаются фотографии. Некоторые используют карту памяти телефона в качестве переносной флешки. Все это приводит к тому, что рано или поздно карта памяти заполняется и ее необходимо прочистить. Конечно, это можно вручную, удалив ненужные или надоевшие картинки и музыку, но этот процесс долгий. Самым лучшим способом будет форматирование карты памяти телефона.
Вам понадобится
- -карта памяти телефона;
- -компьютер или ноутбук;
- -адаптер для карты.

Инструкция
Достаньте карту памяти из телефона и установите ее в адаптер, который необходимо вставить в специальный слот на компьютере. В меню Windows нажмите « » и дождитесь, когда карты памяти отобразится . После этого выберите папку подключившейся карты памяти. При помощи правой кнопки мыши в меню карты найдите и выберите функцию «форматировать». Компьютер задаст вопрос с подтверждением выбранной функции. Подтвердите свое решение, нажав на кнопку «ОК», после чего начнется процесс форматирования.
Отформатировать карту также можно и без использования . Для этого зайдите в параметры телефона и найдите меню своей карты памяти телефона. Обычно меню «карта памяти» или же «Media Card». Нажмите «опции» и из перечня предлагаемых функций, которые осуществимы с картой выберете «форматировать». Подтвердите свой выбор и дождитесь окончания процесса. Теперь карта отформатирована и готова к своей работе.
Обратите внимание
На некоторых телефонах вместо функции «форматировать» присутствует функция «формат» — по своей сути это одно и то же, поэтому не пугайтесь, если вы не найдете привычного названия операции.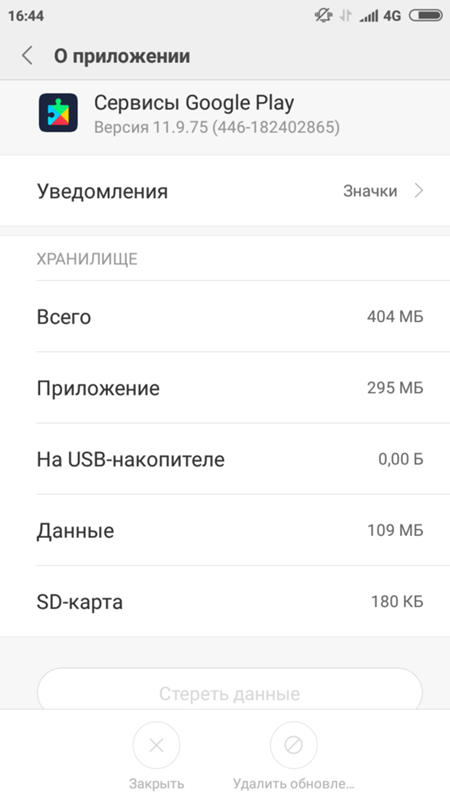
Полезный совет
Процесс форматирования недолгий и займет не более трех минут, а сама карта после форматирования будет совершенно пуста. Рекомендуется хотя бы раз в полтора года делать форматирование своей карты. Это позволяет освободить всю память на карте и обновить ее содержание, записав туда новые файлы.
Со временем на карте памяти мобильного телефона скапливается большое число различных файлов, многие из которых оказываются совершенно ненужными. Есть несколько способов очистки карты памяти от них.
Инструкция
Подключите телефон со вставленной в него картой памяти к компьютеру, используя USB-кабель. Если мобильник выдаст запрос на выбор режима подключения, выберите режим передачи файлов. После этого системой будет определено новое съемное устройство для хранения данных. При необходимости автоматически будут установлены драйверы, необходимые для работы. Также вы можете подключить телефон к компьютеру с помощью bluetooth.
После этого откройте при помощи проводника операционной системы папку карты памяти подключенного телефона.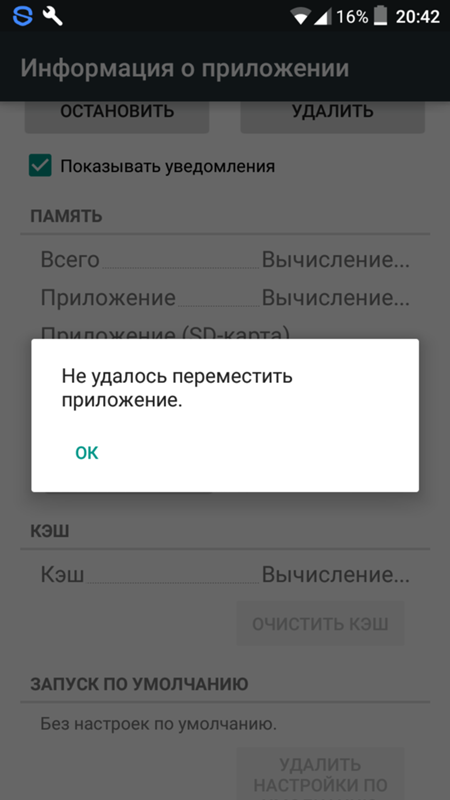 Выделите все файлы и кликните по ним правой кнопкой мыши. В появившемся списке выберите пункт «Удалить». Также вы можете нажать клавишу Delete на клавиатуре. Подождите, пока все файлы не будут удалены.
Выделите все файлы и кликните по ним правой кнопкой мыши. В появившемся списке выберите пункт «Удалить». Также вы можете нажать клавишу Delete на клавиатуре. Подождите, пока все файлы не будут удалены.
Помимо этого, вы можете очистить карту памяти телефона с помощью форматирования. Для этого откройте при помощи проводника «Мой компьютер», кликните правой кнопкой мыши по флеш-карте телефона и выберите из списка пункт « ». При желании поменяйте стандартные параметры форматирования, после чего нажмите кнопку старта процесса. Дождитесь его завершения.
Еще один вариант заключается в очистке карты памяти непосредственно при помощи операционной системы телефона. Для этого откройте меню телефона, и выберите карту памяти. Выделите все объекты при помощи соответствующей функции телефона, после чего выберите пункт «Удалить». Дождитесь завершения процесса очистки.
Если на вашем компьютере имеется картридер, вы можете воспользоваться следующим вариантом. Извлеките из телефона карту памяти, после чего вставьте ее в картридер компьютера.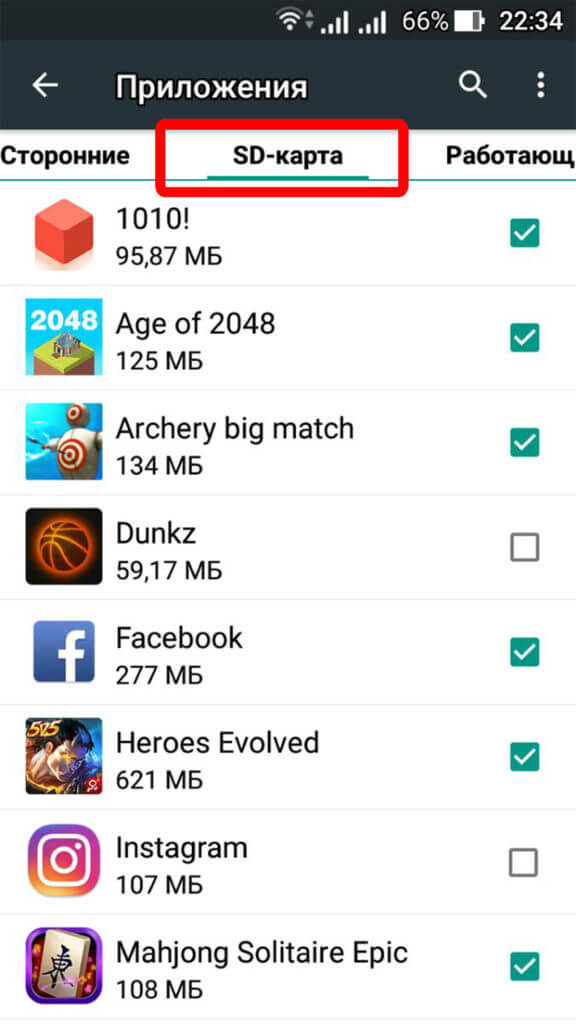 С помощью проводника откройте папку флеш-карты и удалите все файлы. Также вы можете кликнуть правой кнопкой мыши по значку карты памяти и выбрать пункт «Форматировать».
С помощью проводника откройте папку флеш-карты и удалите все файлы. Также вы можете кликнуть правой кнопкой мыши по значку карты памяти и выбрать пункт «Форматировать».
Приложения для мобильных телефонов могут устанавливаться как в съемные накопители, так и во внутренние модули памяти мобильного устройства. Перед установкой программного обеспечения всегда проверяйте его на вирусы и не доверяйте сайтам с сомнительным содержанием.
Вам понадобится
- — инсталлятор программы.
Инструкция
В случае если ранее установка программного обеспечения была выполнена на флеш-карту вашего мобильного устройства, выполните ее перенос при помощи переустановки программного обеспечения. Для этого зайдите в пункт меню управления установленными программами и отметьте те приложения, которые хотите переместить на карту памяти.
В контекстном меню выберите действие «Удалить», после чего подтвердите его и, следуя указаниям, выполните деинсталляцию. Если программой будет предложено сохранить настройки, согласитесь и перезагрузите телефон.
Выполните последующую переустановку программного обеспечения в память вашего мобильного устройства при помощи файлов установки. Если на данный момент они отсутствуют на обоих модулях памяти устройства, скопируйте их, предварительно подключив мобильное устройство к компьютеру в режиме «Накопитель», через программное обеспечение, установленное с диска или выполнив соединение по беспроводному каналу Bluetooth. При этом не имеет значение, в какую папку будет выполняться копирование инсталляторов.
Отсоедините телефон от компьютера, откройте диспетчер файлов и откройте папку, в которой находятся установщики приложений. Запустите их инсталляцию, выбрав для этого память мобильного телефона. Запустите установленные элементы и проверьте, сохранились ли для них пользовательские настройки.
Воспользуйтесь также альтернативным способом переноса приложений. Для этого откройте в главном меню вашего мобильного устройства список установленного программного обеспечения. Выполните отметку нужных элементов и откройте контекстное меню. Выберите пункт перемещения и в появившемся окне — нужную директорию. Данное действие доступно не для всех моделей мобильных устройств.
Выберите пункт перемещения и в появившемся окне — нужную директорию. Данное действие доступно не для всех моделей мобильных устройств.
Обратите внимание
Многие приложения могут потребовать для продолжения работы подключение к интернету, отправку звонков или СМС-сообщений. Убедитесь в данном случае в том, что приложение не является вредоносным.
Операции копирования и вставки — наиболее часто используемые функции менеджеров файлов любой операционной системы. Каждая ОС предоставляет пользователю возможность делать это несколькими способами, используя мышку, клавиатуру или их комбинацию. Последовательность действий при таких операциях с содержимым целой папки не очень отличается от действий при переносе одного отдельного файла.
Инструкция
Перейдите в папку, файлы которой требуется перенести. Если она размещена на рабочем столе, то просто дважды щелкните по ее иконке, а если нет, то проделайте это же самое с ярлыком «Мой компьютер» и по дереву папок в окне запустившегося менеджера файлов перейдите в нужный каталог.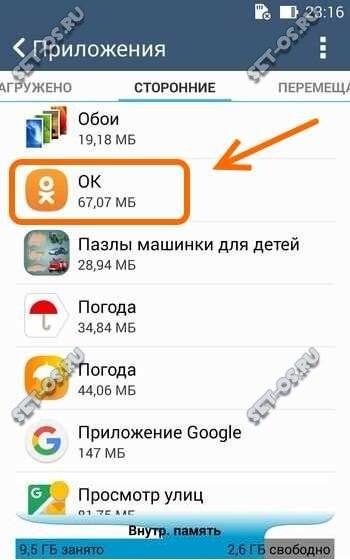
Выделите все файлы в папке. Для этого кликните любой из них, а затем нажмите сочетание клавиш Ctrl + A (латинская литера). Это же можно сделать, раскрыв выпадающий список «Упорядочить» над списком папок и выбрав в нем строку «Выделить все».
Если требуется поместить в другую папку дубликаты файлов, оставив содержимое исходного фолдера на прежнем месте, то скопируйте все выделенное — нажмите сочетание клавиш Ctrl + C. А если требуется переместить все объекты, оставив пустым исходный каталог, то используйте операцию вырезания — нажмите сочетание клавиш Ctrl + X. Обе эти команды можно выбрать и в контекстном меню, вызываемом щелчком правой кнопки мыши по выделенной области в окне Проводника.
Перейдите в тот каталог, куда требуется поместить всё скопированное или вырезанное. Кликните поле в правой панели Проводника и нажмите сочетание Ctrl + V — эта соответствует операции вставки. Можно это же сделать и с помощью соответствующей строки в контекстном меню. На этом процедура переноса файлов из одной папки в другую будет завершена.
Вместо комбинации операции вырезки и вставки можно использовать механизм перетаскивания — просто переместите предварительно выделенные файлы с помощью левой кнопки мыши на иконку нужной папки. Если исходный и конечный фолдеры размещены слишком далеко друг от друга в иерархии каталогов, то можно каждый из них открыть в отдельном окне и воспользоваться любым из описанных механизмов (перетаскивания или копирования и вставки).
Обратите внимание
У вас должны быть права осуществлять операции удаления и вставки в исходном и конечном каталоге, иначе система выдаст сообщение об ошибке.
Мобильные телефоны наделены большим количеством функций. С их помощью можно просматривать фотографии, слушать музыку и посещать интернет-ресурсы. Естественно, для работы с файлами с помощью мобильного телефона их необходимо загрузить в это устройство.
Вам понадобится
- — USB-кабель
- — адаптер BlueTooth
Инструкция
Для синхронизации сотового телефона с компьютером используются различные программы.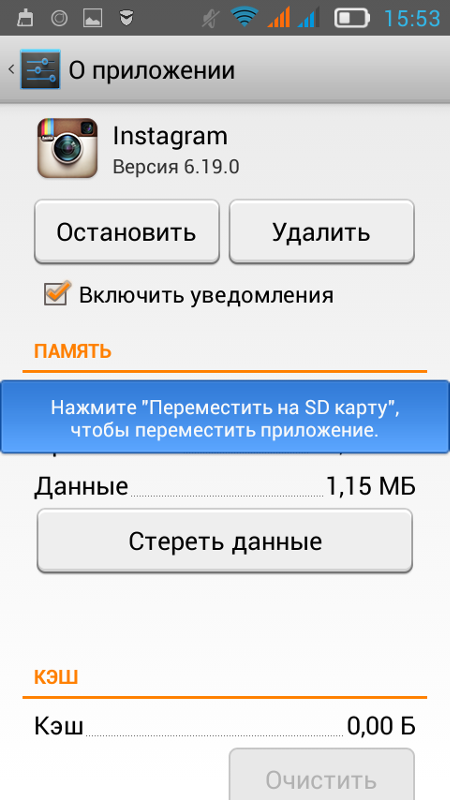 Обычно их разработчиками являются фирмы, создавшие определенные модели телефонов. Такие программы удобны в том случае, если вам нужно быстро настроить телефон, скопировать информацию с SIM-карты или установить приложения. Для передачи большинства файлов лучше использовать USB-кабель или BlueTooth-адаптер.
Обычно их разработчиками являются фирмы, создавшие определенные модели телефонов. Такие программы удобны в том случае, если вам нужно быстро настроить телефон, скопировать информацию с SIM-карты или установить приложения. Для передачи большинства файлов лучше использовать USB-кабель или BlueTooth-адаптер.
Картридер — это устройство, которое позволяет считывать данные с карт памяти. Если вы когда-нибудь уже пользовались картридером, вы заметили, что при подключении через картридер карта памяти видна просто как обычная флешка и никакого специального ПО для работы с ней не нужно. Но продается не один вид карт памяти, поэтому к выбору картридера надо подойти внимательно.
Какие типы картридеров можно найти в продаже?
Во-первых, картридеры можно разделить на внутренние (устанавливаются в корпус компьютера, подключаются к материнской плате) и внешние (подключаются шнуром к USB порту компьютера подобно клавиатуре, мыши).
Во-вторых, картридеры можно разделить по типам карт, которые они поддерживают.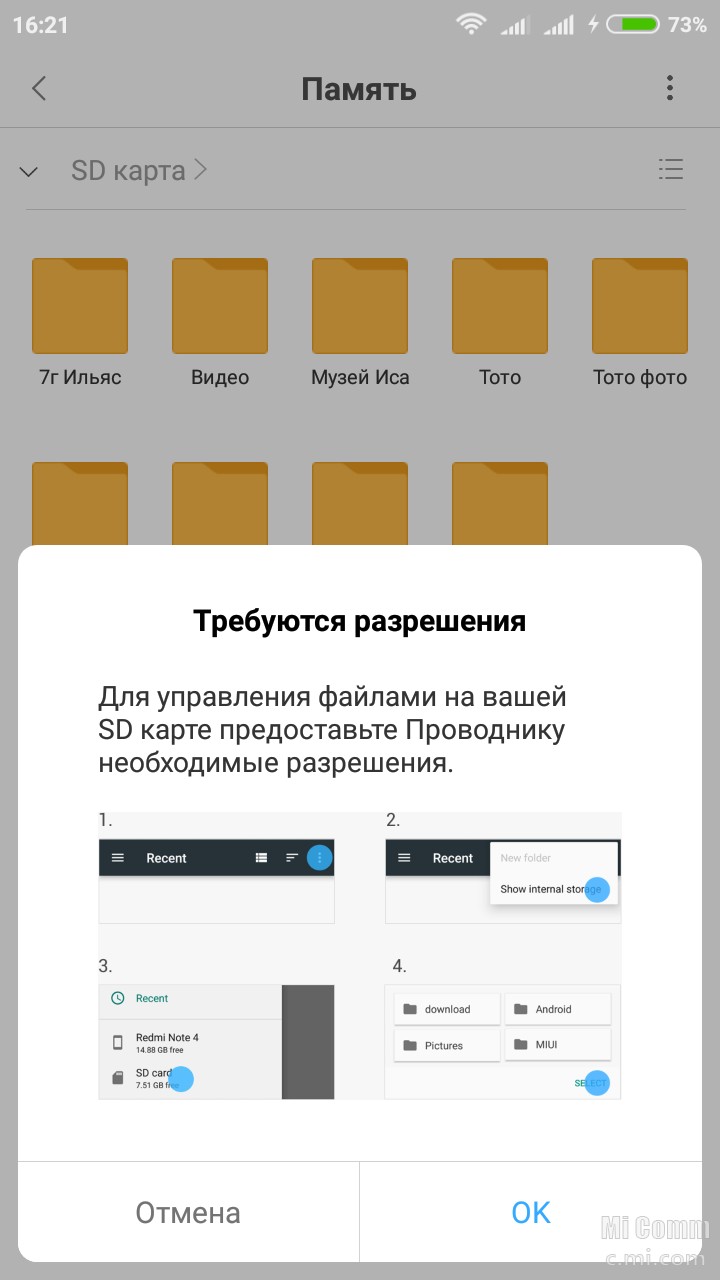 Можно найти картридеры для каждого типа карты памяти, но есть и универсальные устройства, которые позволяют работать с несколькими типами карт. Если вы уверены, что вам нужен только один тип карт для всех имеющихся устройств, можно приобрести картридер только для них (чаще всего такой картридер выглядит с разъемом для того, чтобы вставлять туда карту памяти), но универсальный картридер позволит не тратить деньги, если возникла необходимость считать данные с карты иного типа.
Можно найти картридеры для каждого типа карты памяти, но есть и универсальные устройства, которые позволяют работать с несколькими типами карт. Если вы уверены, что вам нужен только один тип карт для всех имеющихся устройств, можно приобрести картридер только для них (чаще всего такой картридер выглядит с разъемом для того, чтобы вставлять туда карту памяти), но универсальный картридер позволит не тратить деньги, если возникла необходимость считать данные с карты иного типа.
Полезный совет: типы карт, которые поддерживает картридер, это и есть основная его характеристика. Перед покупкой картридера проинспектируйте все устройства, в которых вы используете карты памяти, запишите их тип и в магазине попросите продавца показать вам все картридеры, поддерживающие работу со всеми вашими картами.
Совместимость с операционной системой также важна. Перед тем как платить деньги, обратите внимание, чтобы на коробочке (или в паспорте устройства), были указаны все ОС, с которыми программное обеспечение картридера может работать.
Ну и конечно, надо сказать, что можно найти картридеры забавной формы. Выбирайте такой картридер в подарок себе или друзьям – такая полезная игрушка по доступной цене сделает работу за компьютером не только удобнее, но и веселее.
Многие владельцы современных гаджетов пытаются всеми силами расширить память в своем устройстве. К сожалению, 4-8 ГБ встроенной памяти не хватает пользователям для комфортной работы. SD-карта позволяет расширить эти границы. На нее можно перенести музыку, видео или текстовые документы. Но что можно сделать с играми? Как приложения переместить на карту памяти? Сейчас существует множество способов, которые помогут вам это сделать.
Стандартные средства
Как мы уже выяснили, встроенная память играет важную роль в использовании девайса. Как правило, около 1 гигабайта выделяется под операционную систему, 2 ГБ — под мультимедийный файлы. И что остается? Всего 1 гигабайт выделяется для различных приложений. Конечно, по современным меркам этого очень мало. Сейчас существуют Android-приложения, которые занимают более 2-х ГБ. Не суть важно, насколько мощный у вас мобильный телефон, ведь без памяти вы не сможете установить нормальные приложения. Именно из-за этого многие пользователи ищут выход из сложившейся ситуации. Давайте рассмотрим, как с помощью стандартных средств можно переместить приложения на карту памяти «Самсунг», «Асус» и других известных брендов. К сожалению, владельцам китайских телефонов этот способ не подойдет.
Сейчас существуют Android-приложения, которые занимают более 2-х ГБ. Не суть важно, насколько мощный у вас мобильный телефон, ведь без памяти вы не сможете установить нормальные приложения. Именно из-за этого многие пользователи ищут выход из сложившейся ситуации. Давайте рассмотрим, как с помощью стандартных средств можно переместить приложения на карту памяти «Самсунг», «Асус» и других известных брендов. К сожалению, владельцам китайских телефонов этот способ не подойдет.
Дело в том, что в китайских моделях разработчики отделяют внутреннюю память для общего использования и память для мультимедиа. При переносе файлы просто переместятся на вторую половину.
На более дорогих моделях разработчики предусмотрели возможность переноса приложений на внешний накопитель. Этот способ не требует никаких сторонних утилит. Если ваш телефон поддерживает эту возможность, то вы легко переместите необходимые программы. Как переместить приложения на карту памяти «Андроид»?
Сначала переходим к настройкам вашего девайса.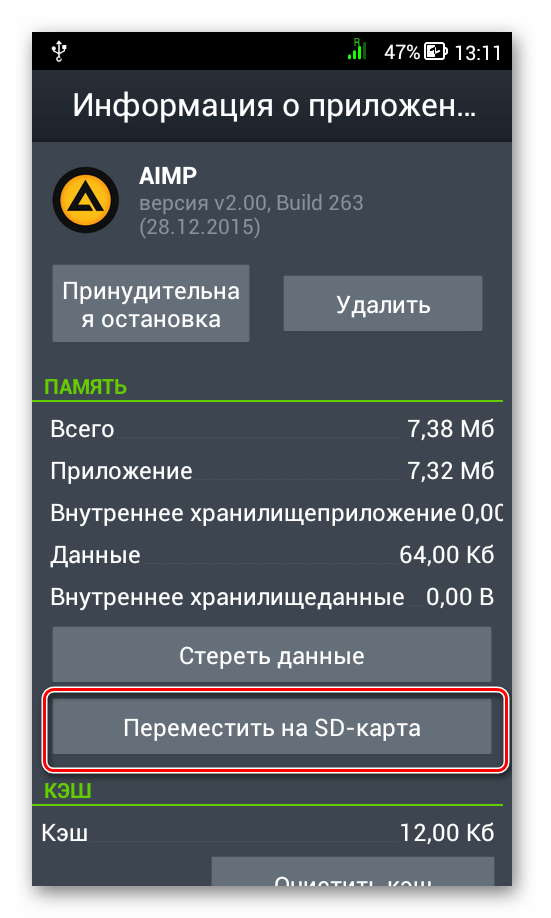
Переходим к пункту «Приложения».
В списке находим приложение, которое необходимо переместить, и нажимаем на него.
В новом окне нажмите на кнопку «Переместить на USB-накопитель».
К сожалению, не все программы можно переместить. Если разработчики предусмотрели такую возможность, то вы за несколько минут переместите приложение. Также необходимо помнить, что не все файлы перемещаются на SD-карту. Переносятся только большие файлы, а другие, которые отвечают за запуск приложения, остаются на внутренней памяти.
Дополнительный софт
Как переместить приложение на карту памяти «Леново»? Это можно сделать автоматически с помощью дополнительных программ. Самая распространенная — App Mgr III. Эта утилита доступна каждому. Она бесплатна, и вы можете скачать ее в Google Play. Программа довольно простая, разобраться с функционалом сможет каждый. При установке новой программы она вам выдаст предупреждение, что можно установить игру на SD-карту. Согласитесь с ним и ожидайте, пока игра установится.
Использование программы Арр Mgr III
Как приложения переместить на карту памяти с помощью дополнительного софта? Если игра или программа уже установлена на девайсе, то следует придерживаться инструкции, чтобы перенести утилиту.
1. Открываем необходимое приложение и сверху выбираем пункт «Перемещаемые». Так вам отобразятся все игры, которые можно переместить на SD-карту. Также вы можете посмотреть уже перемещенные игры и программы, выбрав пункт «На SD-карте», и утилиты, которые нельзя перенести.
3. Подтвержаем выбранные действия и ожидаем выполнения поставленной цели.
С помощью FolderMount
FolderMount — особая программа, которая отлично выполняет свои функции. Она поможет вам переместить приложение. Карту памяти Android с помощью этой программы будет использовать как основную память, так как она позволяет переместить практически все файлы на внешний накопитель. К сожалению, FolderMount имеет существенный недостаток, она требует ROOT-права. Если вы получите права суперпользователя, то эта утилита сильно поможет вам.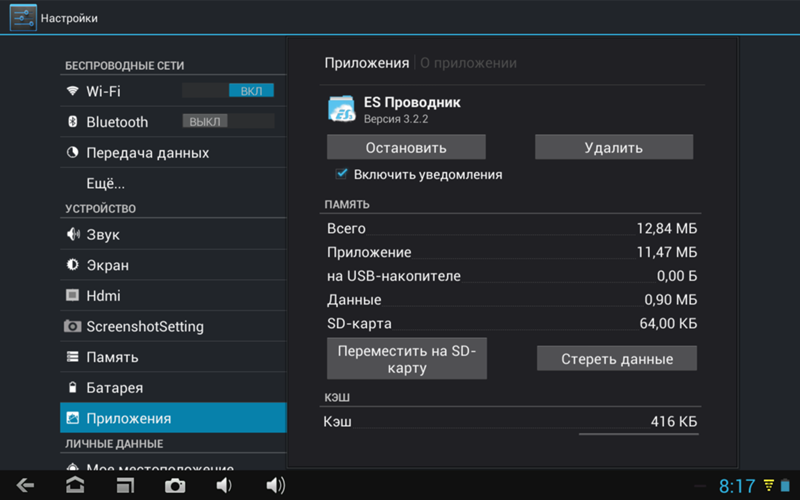 Она переносит не только файлы игр, но и их кэш. Это отлично подходит для игр. Также переносить приложения можно не только на SD-карту, но и на любой другой внешний накопитель.
Она переносит не только файлы игр, но и их кэш. Это отлично подходит для игр. Также переносить приложения можно не только на SD-карту, но и на любой другой внешний накопитель.
Работа FolderMount
Переносить файлы с помощью этой утилиты достаточно просто, но некоторые пользователи могут столкнуться с определенными проблемами. Как приложения переместить на карту памяти?
Скачиваем программу из Google Play и устанавливаем ее.
Нажимаем на кнопку в виде плюсика, которая находится в правом верхнем углу.
В новом окне сначала выберите пункт «Имя» и напишите название игры, которую необходимо переместить.
После это выбираем «Назначение», куда следует переместить игру.
Подтверждаем действие, нажав на галочку в правом верхнем углу. Ожидаем, пока приложение переместится на карту памяти. Далее можно переходить к другим играм.
Вывод
Как приложения переместить на карту памяти? Как вы могли заметить, в этом ничего сложного нет. Если с помощью стандартных средств у вас не получилось переместить игру или программу, то стоит установить дополнительный софт. Конечно, эти программы смогут перенести на SD-карту не все приложения, но так вы все равно освободите память. Самая действенная утилита — FolderMount, но она требует ROOT-прав. При получении прав суперпользователя вы рискуете, но это сильно расширяет функционал телефона в целом, даем множество новых возможностей.
Конечно, эти программы смогут перенести на SD-карту не все приложения, но так вы все равно освободите память. Самая действенная утилита — FolderMount, но она требует ROOT-прав. При получении прав суперпользователя вы рискуете, но это сильно расширяет функционал телефона в целом, даем множество новых возможностей.
Как установить приложение на SD карту Андроида? Как перекинуть приложения на карту памяти Андроид?
В данной статье мы расскажем о том, как установить приложение на SD карту Андроида, а также как перекинуть приложения на карту памяти Андроид.
Многие дешевые Android-телефоны поставляются с небольшим объемом памяти 4 или 8 ГБ, тогда как даже 16 ГБ недостаточно для множества приложений, фотографий и видео с высоким разрешением, а также музыкальной библиотеки. К счастью, у подавляющего большинства телефонов Android есть слот для карт памяти, в который можно сложить недорогую карту microSD.
Мы расскажем, как перенести приложения на карту microSD на вашем телефоне или планшете Android. А также о том, как хранить файлы и фотографии на карте microSD, чтобы освободить внутреннее хранилище. Есть и другие способы увеличить объем хранилища в Android.
А также о том, как хранить файлы и фотографии на карте microSD, чтобы освободить внутреннее хранилище. Есть и другие способы увеличить объем хранилища в Android.
Что нужно знать о картах памяти microSD
Прежде чем вы его купите карту памяти, проверьте, какую емкость ваш телефон будет поддерживать. Флагманские телефоны имеют тенденцию размещать 128 ГБ и выше, но многие дешевые Андроид-смартфоны позволяют установить карту памяти до 32 ГБ. Справедливости ради, для большинства людей будет достаточно 32 ГБ.
После того, как вы приобретете карту microSD, вы можете легко настроить ее, чтобы она стала местом по умолчанию для новых приложений, фотографий, видео, музыки и т.д. Например, вы можете изменить местоположение хранилища в настройках вашей камеры или в настройках Google Play Музыки. Но как насчет того, что уже засорилось внутреннее хранилище вашего телефона?
Как перенести приложения на SD карту Андроида?
Во-первых, давайте проясним кое-что важное: не все приложения могут быть перемещены в microSD, и некоторые телефоны не позволят вам перемещать приложения на SD вообще. Это означает, что телефоны, имеющие всего 4 или 8 ГБ встроенной памяти, могут по-прежнему сталкиваться с проблемами даже с картой microSD, если вы загружаете и используете множество приложений.
Это означает, что телефоны, имеющие всего 4 или 8 ГБ встроенной памяти, могут по-прежнему сталкиваться с проблемами даже с картой microSD, если вы загружаете и используете множество приложений.
Может ли приложение быть перемещено в microSD, зависит от разработчика приложения, а иногда и от производителя телефона.
Galaxy S7 от Samsung входит в число телефонов, которые позволяют перемещать приложения на SD, но вы должны заметить, что эти приложения не будут доступны, когда вы удалите SD-карту.
- Если приложение можно перенести на карту microSD, вы сможете это сделать в меню «Настройки», «Приложения». Не у всех телефонов Android есть одинаковое приложение настроек, поэтому некоторые смартфоны имеют другое меню приложений.
- На первой вкладке этого экрана вы увидите все приложения, загруженные на ваш телефон. Проведите по экрану справа, чтобы увидеть, какие приложения хранятся на вашей SD-карте. Этот экран должен быть пустым, если вы не сделали этого раньше.
 .
.
- Чтобы переместить приложение, вернитесь на вкладку «Загруженные» и нажмите на приложение, чтобы выбрать его. Мы выбрали приложение 1Weather, которое было предварительно установлено на телефон (предустановленные приложения часто не могут быть перемещены).
- Вы увидите вариант «Переместить на SD-карту»: коснитесь этого. Кнопка сначала покажет «Перемещение», а когда действие будет завершено, она переключится на «Переместить на телефон». Теперь вы найдете приложение, указанное на вкладке SD Карту.
Видео: Как переместить приложения на карту памяти на Андроид?
Как в андроиде перенести приложения на карту памяти сд
ВНИМАНИЕ: начиная с версии андроид 4. 4 и выше Google отключил встроенную функцию, чтобы перенести данные на карту памяти, и лишь некоторые производители интегрируют ее самостоятельно и не все приложения можно перенести – поэтому у кого нету кнопки перенести, можете сразу переходить к третьему разделу.
4 и выше Google отключил встроенную функцию, чтобы перенести данные на карту памяти, и лишь некоторые производители интегрируют ее самостоятельно и не все приложения можно перенести – поэтому у кого нету кнопки перенести, можете сразу переходить к третьему разделу.
Все приложения, которые мы устанавливаем на нашем смартфоне на самсунге галакси, леново, сяоми, алкатель, мейзу, асус зенфон, нокиа, хуавей, сони иксперия, престижио, планшете ирбис и так далее, поступают на несъемную внутреннюю память.
К сожалению, с увеличением количества установленных приложений, фото, музыки, видео, и программ, наше устройство начинает страдать от нехватки свободного места для дополнительных файлов – особенно дешевые модели.
Для этого в андроиде есть очень полезная функция перенести данные отдельных приложений на внешнее хранилище — карту micro SD.
Если в вашем смартфоне или планшете предусмотрен слот для карты памяти, то вы можете, без особого труда перенести на карту памяти большинство своих приложений, фотки, музыку, видео и таким способом освободить место в памяти телефона.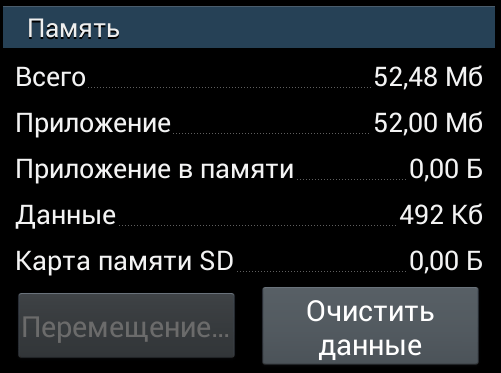
Для этого можете воспользоваться одним из трех способов, предоставленных ниже: встроенными средствами, через компьютер (ноутбук) или с использованием посторонней программы, не входящей в встроенный набор.
Способ с помощью программы наиболее эффективный, поскольку встроенная функция все чаще удаляется производителями оборудования xiaomi, redmi, lg, zte, redmi 4x, htc, asus, huawei, samsung, meizu, lenovo, lg, samsung, fly, alcatel, redmi, sony xperia, prestigio и вы не найдете ее на большинстве даже лучших современных смартфонов.
ПРИМЕЧАНИЕ: в зависимости от версии андроид, например, андроид 6.0, андроид 7, андроид 5.1, андроид 4.4 и так далее, также есть свои нюансы при перемещении файлов с телефона на карту памяти sd.
Кстати есть еще один способ. Он даже более эффективный, так описанные трюки ниже не всегда работают вот описание.Первый способ перенести данные с внутренней памяти телефона android на sd карту – встроенные инструменты
Android имеет функцию, которая позволяет перемещать приложение на карту. Просто зайдите в «Настройки»> «Диспетчер приложений».
Просто зайдите в «Настройки»> «Диспетчер приложений».
Здесь сразу следует заметить, что, например, в моем в самсунг галакси с андроид 6 функция «Диспетчер приложений» была, а когда он обновился до андроид 7.0, то пропала. Вместо нее появилась неплохая оптимизация.
Если у вас есть диспетчер приложений, то можете увидеть игры и программы, установленные на карте памяти SD, а также те, которые можно перенести.
Поэтому, тогда коснитесь приложения, которое вас интересует, а затем в новом окне найдите пункт «Перенести на SD карту» — нажмите на кнопку.
Через некоторое время приложение будет перемещено.
Второй способ перенести данные с внутренней памяти телефона android на sd карту – через компьютер
Этот способ хорошо подойдет для перемещения мультимедийных файлов, таких как фотографии, фильмы, песни, изображения (и многое другое).
С помощью компьютера у вас есть возможность для быстрой передачи музыки, видео и других данных на карту SD с помощью USB-кабеля (установить его как USB-накопитель).
При просмотре содержимого смартфона вы можете увидеть два отдельных носителя: внутреннюю память и внешнюю сиди карту.
Для удобства можете использовать программу Apowersoft Phone Manager. Если у вас нет компьютера, то можете использовать программу File Manager, которую нужно предварительно установить самостоятельно на свой телефон андроид.
Третий способ перенести данные с внутренней памяти телефона android на sd карту – с помощью приложений
Если хотите перенести приложения и игры на карту памяти, в магазине Google Play можно найти программы, которые быстро сделают такой процесс. Я рекомендую воспользоваться AppMgr III (известную как App 2 SD).
Скачать ее можете прямо здесь. Только не все приложения, установленные в памяти смартфона, могут быть перенесены на карту памяти. Предустановленные в системе, перемещению обычно не подлежат.
После запуска AppMgr III увидите, которые можно перенести. С AppMgr III сможете быстро сразу перенести все на карту памяти, а не по одному.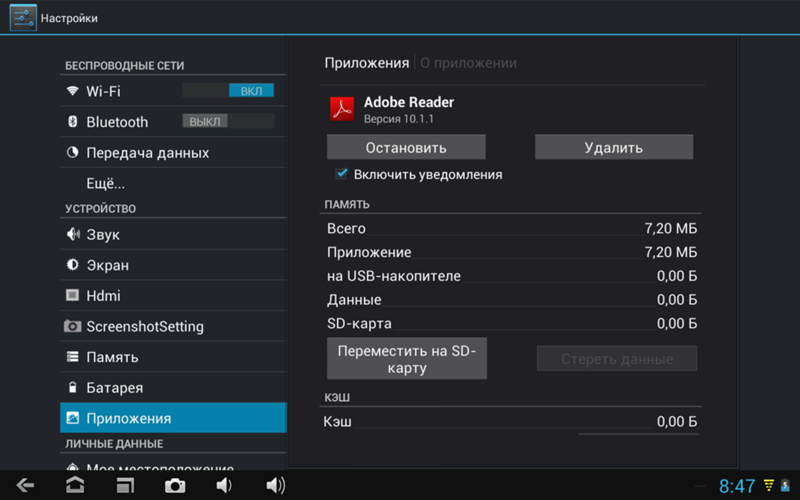
Для этого нажмите на и задержите немного палец, чтобы он появился в красной обертке, а затем выберите «Переместить все». Также можете проверить список установленных приложений и файлов, которые хотите перенести на карту памяти.
Какие приложения можно перенести на карту памяти и какие нельзя или не рекомендовано
Можно ли перенести все приложения на карту памяти? Нет все нельзя. Почему нельзя перенести все? Поэтому что это не предусмотрено системой андроид, производителем телефона или автором приложения.
Нельзя перенести на карту памяти SD whatsapp (ватсап), facebook – если встроенный был изначально, обновления, плей маркет, youtube, прошивку и другие изначально встроенные.
Некоторые владельцы смартфонов желают перенести кеш, особенно от игры – это доступно с помощью программы – «FolderMount».
Также можно легко перенести карты: от яндекс навигатор, навител (от navitel даже рекомендовано), garmin, ситигид, гугл карты.
Иногда меня спрашивают, как перенести viber и приложение вк на флеш карту сд.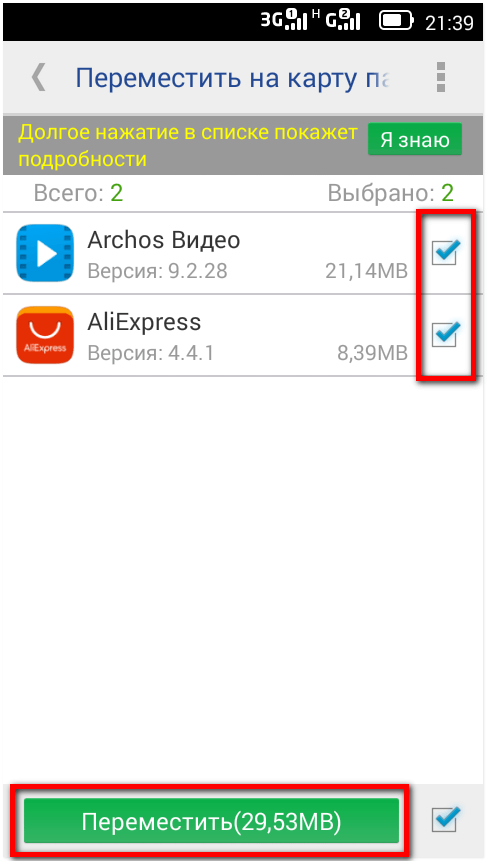 Это зависит от смартфона и версии андроид. Иногда система позволяет иногда нет.
Это зависит от смартфона и версии андроид. Иногда система позволяет иногда нет.
Многую информацию, что не подается перенести через программы и встроенные инструменты смартфона можно переместить с помощью компьютера, например, папку, песню, картинки, загрузки, арк, различное аудио, сообщения смс, галерею – точнее ее содержимое, фотки вайбера и так далее. Успехов.
Android не сохраняет фото из приложений VK, Инстаграм, WhatsApp, telegram и прочих
Если Android не сохраняет фото из MMS или сообщения в мессенджере, то следует проверить, есть ли в телефоне свободное место, и убедиться, что вы правильно пытаетесь скачать фотографию.
Данная статья подходит для всех брендов, выпускающих телефоны на Android 10/9/8/7: Samsung, HTC, Lenovo, LG, Sony, ZTE, Huawei, Meizu, Fly, Alcatel, Xiaomi, Nokia и прочие. Мы не несем ответственности за ваши действия.
Мы не несем ответственности за ваши действия.
Внимание! Вы можете задать свой вопрос специалисту в конце статьи.
Почему на Андроиде фотография не сохраняется?
В работе Андроида могут возникать мелкие сбои, устранить которые позволяет перезапуск системы. Если после перезагрузки фото всё равно не сохраняется в памяти устройства, причины могут быть следующими.
Нехватка памяти. Откройте раздел «Память» в настройках и убедитесь, что на телефоне достаточно свободного места.
УвеличитьПроблемы с правом доступа. Через любой файловые менеджер переименуйте папку DCIM. В системе появится другая папка DCIM. Если фотографии начнут сохраняться, просто перенести файлы из старого каталога в новый.
УвеличитьСбои в работе камеры. Запустите приложение «Камера», откройте его настройки и выберите «Восстановить по умолчанию» или «Сбросить». Если фотографии, сделанные на камеру не сохраняются на карту памяти, то проверьте в настройках, какой путь хранения выбран. Данная опция доступна не на всех моделях.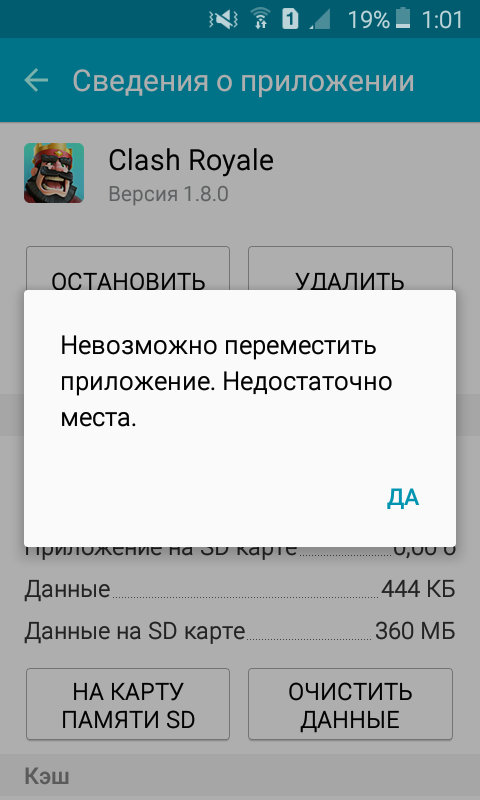
Не знаешь как решить проблему в работе своего гаджета и нужен совет специалиста? На вопросы отвечает Алексей, мастер по ремонту смартфонов и планшетов в сервисном центре.Напиши мне »
УвеличитьЕще один способ, который может подействовать — очистка кэша и данных. Найдите программу «Камера» в разделе «Приложения» настроек Android и нажмите последовательно кнопки «Стереть данные» и «Очистить кэш».
УвеличитьЕсли фотографии сохраняются в указанной папке, но не отображаются в галерее, то выполните очистку кэша и данных для приложения «Галерея». Если стандартная программа все равно не работает, установите из Play Market стороннюю галерею — например, QuickPic.
Читайте Как восстановить удаленные фотографии на Android
Порядок сохранения фотографий
Чтобы у вас не возникало проблем при скачивании присланных снимков, посмотрим, как сохранить фото из мессенджеров, клиентов соцсетей и MMS. Например, если фото пришло в виде вложения в MMS, то порядок будет такой:
- Зайдите в приложение «Сообщения».

- Найдите MMS. Нажмите на него и держите палец до появления меню.
- Выберите «Копировать вложение на карту SD».
Если вы части получаете MMS с фотографиями, установите бесплатное приложение Save MMS. Оно сканирует папку с сообщениями и показывает список всех вложений. Вам остается выбрать нужный объект и сохранить его.
Читайте еще: Android не отправляет или не загружает ММС
Если сообщение с фотографией пришло в WhatsApp, Viber или Telegram, то специально сохранять его не нужно. После открытия оно будет храниться в директории мессенджера. Если вы хотите, чтобы файлы, принятые через WhatsApp, были доступны в галерее:
- Откройте настройки, перейдите в раздел «Данные».
- В поле «Автозагрузка медиа» нажмите на пункт «Мобильная сеть» и отметьте «Фото».
Кроме того, вы можете просто нажать на фотографию в диалоге, чтобы открыть её, затем вызвать дополнительное меню и выбрать «Сохранить в галерею». Этот же способ работает в Viber и Telegram.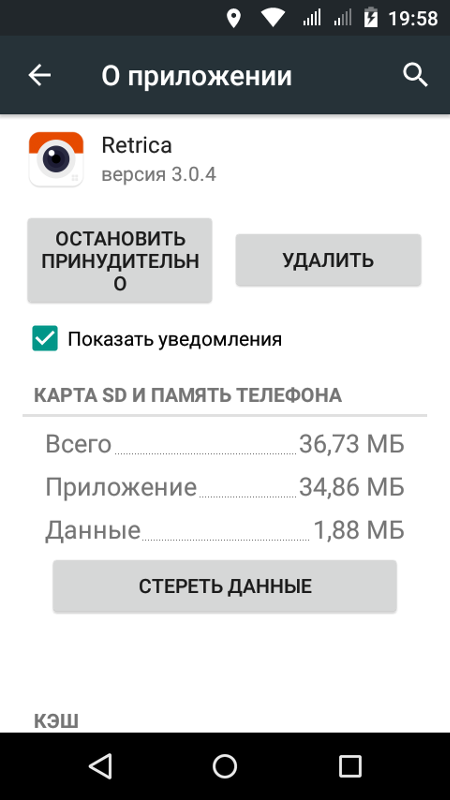
Папка в галерее Android — как создать / удалить / восстановить / поставить пароль
Если вы хотите сохранить фото из ВКонтакте, то достаточно также открыть его, вызвать дополнительное меню и выбрать скачивание в галерею. Можно не хранить снимки в памяти, а оставить их в альбоме, добавив в свой профиль в соцсети.
Если у вас появилась необходимость скачать фото из Инстаграма, то придется делать скриншот понравившегося снимка или использовать приложение InstaSave. Обратите внимание, в закрытых профилях InstaSave работать не будет, так что останется только вариант со скриншотом. Других способ скачать фотографию из Instagram нет.
АвторМастер Николай
Инженер по ремонту мобильной и компьютерной техники в специализированном сервисном центре, г. Москва. Непрерывный опыт работы с 2010 года.
Есть вопросы? Задавайте в комментариях к статье. Отвечать стараюсь максимально быстро вам на указанную почту. Каждый случай индивидуален и поэтому очень важно, чтобы вы максимально расписали свою проблему и какая у вас модель устройства.
Сд карта на андроиде как переносить данные. Как приложения переместить на карту памяти «Андроид»
Статьи и Лайфхаки
Информация, которая содержится в съёмном модуле, на самом деле может быть очень легко перенесена на мобильное устройство. Несмотря на это, вопрос о том, как переместить файл с карты памяти на телефон , продолжает оставаться открытым для многих пользователей.
Практически все сотовые аппараты современного образца поддерживают функцию копирования и перемещения данных. Как это можно сделать, не и не выполняя других аналогичных действий? Попробуем ответить на поставленный вопрос.
Перемещаем файлы с телефона на карту памяти Android
Если лицо привыкло пользоваться встроенной памятью устройства, оно должно быть готовым к тому, что со временем она быстро закончится. Это значит, что абонент больше не сможет устанавливать игры и программы, сохранять музыку и фотографии.
В данном случае выход очевиден: следует поместить файлы на карту памяти микро-SD.
Для этого нам потребуется программа App2SD, которую легко найти и скачать в Android Market. Она совершенно бесплатна, и специально разработана для переноса игр и других приложений на карту памяти мобильного устройства.
Устанавливаем программу, запускаем её и переходим во вкладку «На SD-карту». Те приложения, которые возможно переместить, как правило, оповещают об этом сами. Возле них имеется стрелка зелёного цвета.
В появившемся окне выбираем «Переместить на карту памяти SD».
Инструкция по перемещению файлов с карты памяти на любой телефон
Как правило, на мобильном устройстве любого производителя предусмотрена возможность перемещения файлов при условии предварительной установки драйвера.
Для начала убедимся в том, что на flash-карте не активирована защита от копирования информации. Если такой режим установлен, выполнение данной операции невозможно.
Следует учитывать и то, что объём памяти мобильного устройства, вне зависимости от того, как правило, намного меньше объёма карты микро-SD.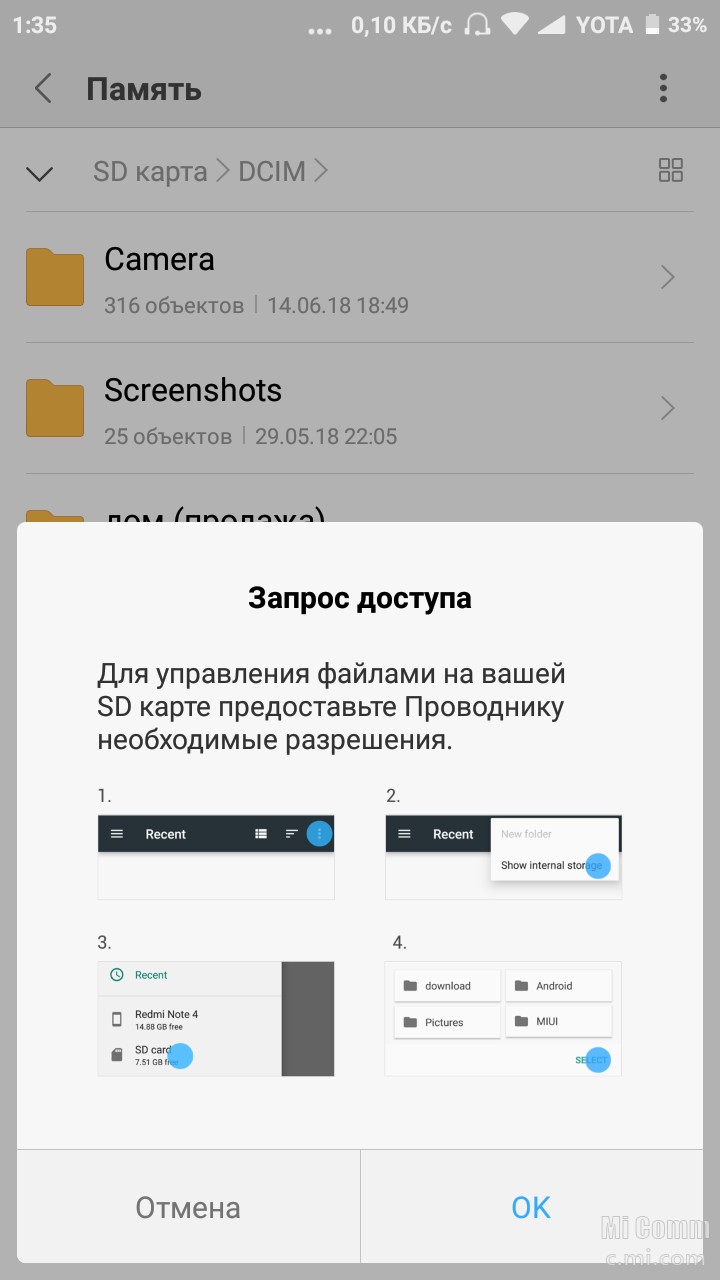 Перед перемещением данных нужно убедиться в том, что на телефоне действительно достаточно места.
Перед перемещением данных нужно убедиться в том, что на телефоне действительно достаточно места.
Отмечаем интересующие нас приложения. В зависимости от того, какая из функций будет доступна, информацию можно скопировать или сразу же переместить. Выбираем соответствующий пункт.
Указанные манипуляции совершаются пользователями аппаратов фирмы Samsung.
Но как переместить файл с карты памяти на телефон Nokia? Для этого заходим через главное меню в микро-SD карту и отмечаем интересующие приложения. Указанное перемещаем аналогично тому, как это было описано выше.
Если абонент является владельцем смартфона, ему рекомендуется запустить диспетчер файлов. Сделать это можно, к примеру, через панель управления. Перемещение приложений осуществляется именно таким образом. Можно отметить как один, так и несколько файлов одновременно.
Мобильное устройство иногда укомплектовано определённым ПО, с помощью которого также допускается проделать описываемую операцию. Такие программы предварительно устанавливают, запускают и настраивают на компьютере, после чего подключают телефон. На этом этапе важно выбрать подходящий режим подключения – например, «PC Suite».
На этом этапе важно выбрать подходящий режим подключения – например, «PC Suite».
Отмечаем интересующие нас приложения и выбираем пункт перемещения в память устройства. Перед этим рекомендуется подключить аппарат как накопитель к компьютеру и проверить всё антивирусом, чтобы не повредить сам телефон.
Перенос приложений с внутренней памяти телефона или планшета Android устройства на карту памяти крайне прост, но доступен далеко не для всех приложений. Поэтому, я покажу все на конкретном примере.
«Мое устройство: Samsung J5 2016 года + карта памяти на 32Гб. Тема отдельно приобретенная, официальная и на положение элементов интерфейса не влияющая. Версия Android 6.0.1.»
Пошаговая инструкция по переносу приложений на карту памяти- Первый делом нужно зайти в настройки смартфона или планшета. В данном случае я буду переносить приложений Uber и Telegram на карту памяти.
- В настройках необходимо найти пункт “Приложения” и в нем сразу перейти в “Диспетчер приложений” . Тогда вы увидите весь список установленных на устройстве программ, а также краткую информацию о том, сколько пространства они используют.
- В списке приложений я первым делом нажал на Telegram . Оно занимает 72,82 Мб памяти устройства. Мало, но в любом случае лучше освобождать на устройстве как можно больше места.
- Для того, чтобы перенести приложение, нужно нажать на вкладку память. На данный момент под ней написано, что используется 72,82 Мб из памяти устройства. После нажатия на “Память” открывается детальная информация про использование памяти приложением. Нажимает на “Изменить” . Сразу после нажатия появляется окно, в котором предлагается два варианта: “Память устройства” и “Карта памяти” . Нажимаем на “Карта памяти” .
- Сразу после нажатия откроется мастер переноса приложения на карту памяти. Для экспорта приложения просто нажмите “Переместить” . Перемещение начнется сразу же. Процесс может занимать до 1 минуты в зависимости от размера приложения. В моем случае, прогресс замирал в районе 40-60% на 10-20 секунд и потом приложение уже оказывалось на карте памяти.
- После переноса приложения вверху будет написано, что она использует “Внешний носитель” , что означает использование SD-карты памяти. Приложение уже перенесено, и больше не занимает места на памяти устройства.
- Теперь попробуем переместить второе приложение UBER . Для этого я вышел в диспетчер приложений и выбрал UBER из списка. Все так же нажал на вкладку “Память” . Но, приложение не поддерживало работу со внешнего носителя и могло быть установлено только на память смартфона. Поэтому, опции “Изменить” просто нет. Поэтому перенести UBER , а также многие другие приложения на карту памяти является невозможным.
Некоторые приложения, такие как Google Play Music или игры с “тяжелым” клиентом, позволяют хранить свои данные на карте памяти. К примеру, приложение для прослушивания музыки Google Play Music, установленное у меня на смартфоне, находится на самом устройстве, в то время как музыка храниться на карте памяти, и уже занимает больше пространства, чем вообще есть у меня на смартфоне.
Хранение данных на карте памяти настраивается в самих приложениях в настройках. Поэтому, при установке игр вы можете сэкономить немало места на самом смартфоне или планшете просто выбрав карту памяти для хранения кэша и других данных. Внутренняя память должна быть максимально свободной.
Перенос кэша практически любого приложения на карту памятиВ данном случае нам нужны будут root права. Как получить root-доступ или права суперпользователя, читайте в .
Если у вас уже есть root права на Android, то можете переносить не сами приложения на sd карту, а их кэш, который зачастую занимает больше места. Особенно это характерно для новых приложений и соцсетей.
В переносе поможет приложение Foldermount . Оно уже есть в Google Play Market и абсолютно бесплатное. Оно позволяет смонтировать папку так, чтобы при переносе приложений на sd карту, они продолжали работать будто находятся в памяти самого смартфона или планшета.
Работать с приложение Foldermount сложно, но все же оно не требует особых навыков. Поэтому, просто следуйте пошаговой инструкции.
- После того, как вы открыли приложение Foldermount, нажмите на “+ ” в верхнем правом углу. Это откроет меню создания папки для хранения кэш-памяти приложения на SD card.
- После, укажите название или “имя ” приложения, которое вы собираетесь перенести.
- Теперь необходимо указать где сейчас храниться кэш память приложения. Обычно адрес выглядит примерно так: /Android/obb/ папка приложения.
- Далее выберите на карте памяти папку, в которой будет храниться кэш приложения.
- После выбора папки, заполните все остальные дополнительные пункты и нажмите на галочку в углу окна программы и булавку напротив названия приложения.
- Приложение начнет перенос кэш памяти со смартфона на карту памяти. Когда процесс будет завершен, булавка станет зеленой.
Наиболее простым и универсальным способом является приложение AppMgr III . Оно бесплатное, имеет простой и интуитивно понятный интерфейс, быстро работает, не имеет назойливой рекламы и включает все необходимые функции, вплоть до очистки кэша и отключения изначально вшитых в Android приложений.
AppMgr 3 можно скачать в Google Play Market. Сразу после открытия приложение просканирует ваш смартфон или планшет и определить какие приложения на смартфоне, а какие находятся на карте. А главное — сразу укажет, какие из них можно свободно перемещать на карту, а какие не поддерживают такой функции.
Приложение AppMgr 3 (App 2 SD, Hide and Freeze apps) разделяет установленные приложения на три папки. Перемещаемые, на карте SD и в телефоне. При этом каждая из папок имеет подпись, которая поясняет какие приложения в ней хранятся.
Перемещение приложения выполняется крайне просто. Достаточно просто нажать на одно из приложений которое вы желаете переместить со смартфона на карту памяти. После этого откроется окно, в котором просто нужно выбрать нужную вам опцию.
После нажатия на “Переместить приложение” программа предупреждает вас в случае, если перемещение может повлиять на работу приложения. Таким образом, при перемещении ankidroid я получил предупреждение о том, что виджеты с главного экрана будут удалены.
Важно отметить, что приложение позволяет легко перемещать программы с карты на смартфон, правда использует для этого стандартные системные инструменты из настроек. Таким образом, при перемещении Telegram назад на смартфон, приложение AppMgr 3 перебросило меня в настройки указав, что я просто должен поменять место хранения на обратное, согласно инструкции указанной в начале статьи.
Дополнительные функции AppMgr 3Приложение указывает сколько свободного места имеется на внутреннем носителе и внешней SD карте и позволяет очищать кэш. В Google Play Market также есть другие схожие по функционалу приложения, но на данный момент именно AppMgr 3 (App 2 SD, Hide and Freeze apps) имеет наиболее простой и интуитивно-понятный интерфейс. Также само приложение имеет встроенное обучение, которое на начальном этапе использования указывает, как использовать все его возможности.
Зачем перемещать файлы и приложения на SD карту?Пространство для новых приложений — главная причина переноса приложений на карту памяти. Особенно это критично если на смартфоне объем внутренней памяти ограничен 8 Гб или меньше. В таком случае, операционная система Android и вшитые приложения будут занимать практически всю память. Поэтому, останется место всего на несколько программ или других файлов.
Перемещение кэша или полностью приложения на SD карту памяти не влияет на производительность и не лишает вас необходимого функционала.
Невозможно перенести приложения на карту памяти в смартфонеЕсли вы можете перемещать музыку, фото, видео и другие файлы, но не можете перемещать приложения, то на это могут быть две причины. Имея более новую чем 4.4 версию Android вы точно получите возможность перемещать приложения на карту памяти и запускать их с карты память. Другие дело, что разработчики далеко не всех приложений позаботились о том, чтобы их шедевр можно было хранить на SD карте памяти. Очень много приложений просто не имеют такой возможности. Переместить невозможно и “вшитые” в Android приложения. Таким образом, я не могу переместить Gmail, YouTube, Google+ и целую вереницу программ от Microsoft, которые бы просто прекрасно смотрелись на карте памяти.
Вторая проблема — версия Android 4.4. В этой и более ранних версиях отсутствует возможность вообще перемещать приложения на SD карту. При этом, такая возможность есть на версии Android 2.2. Поэтому, необходимо уточнять у какой версии операционной системы такая возможность есть, а у какой она полностью отсутствует. При необходимости лучше перепрошить смартфон. Также можно эмулировать место на карте памяти, чтобы система воспринимала его как место на смартфоне.
Эмулированние дополнительной внутренней памяти на SD картеЧтобы избежать проблем с переполнением внутренней памяти её можно просто увеличить. Достаточно использовать режим Recovery и через него создать скрытую область на карте, которую операционная система Android будет считать частью внутренней памяти смартфона.
Для этого сначала необходимо зайти в режим Recovery . Поэтому, просто зажимаем кнопки громкости и включения до перехода смартфона в режим “восстановления”. Но, на устройствах от разных производителей комбинация клавиш может быть разной. Её легко узнать в сети.
Режим Recovery полностью безопасен и не снимает гарантию на смартфон. Интерфейс и управление смартфоном в данном режиме может отличаться. Зачастую оно производится клавишами громкости и кнопкой включения. Иногда поддерживается управление с помощью сенсора.
В режиме recovery выберите пункт Advanced.
После этого перейдите в пункт меню Partition SD Card
Теперь необходимо выбрать нужный формат для создания файла подкачки или скрытой зоны на карте памяти, которая будет использоваться как внутренняя память смартфона. Обратите внимание на предупреждение! Все файлы на SD карте будут стерты! Процедуру нельзя будет вернуть, а файлы не будут подлежать восстановлению.
Если вы используете новую карту памяти и не боитесь потерять файлы, то можете начинать создания файла подкачки.
После этого внутренняя память смартфона будет расширена.
Поменять каталоги внутренней и внешней памяти в режиме root-доступаНередкий случай, когда внутренняя память меньше внешней. Но, использовать внешний накопитель и для операционной системы Android — не лучшее решение. Во-первых, вы получите критическую ошибку, когда карта памяти будет извлечена. Во-вторых, это сильно замедлит скорость работы устройства и даже при 8-ми ядерном процессоре смартфон начнет подтормаживать.
ИтогиПеремещение файлов и приложений на SD-карту можно провести через настройки или файловые менеджеры. Если вы хотите перенести несколько приложений и забыть, то лучше просто все сделать через настройки. Если же, вы постоянно что-то устанавливаете, то лучше использовать файловые менеджеры такие как AppMgr 3.
При наличии root-доступа, вы можете монтировать папки для хранения кэш данных любых приложений на SD карте. А в режиме Recovery вы можете эмулировать файл подкачки, который по своей сути является частью внутренней памяти смартфона и на него также можно устанавливать приложения. Но, последние два способа требуют, чтобы карта памяти всегда находилась в смартфоне. В противном случае, вы будете получать сведения об ошибках и можете потерять кэш ваших приложений.
Если ваш телефон или планшет на Android 6.0, 7 Nougat, 8.0 Oreo или 9.0 Pie имеет разъем для подключения карты памяти, то вы можете использовать карту памяти MicroSD в качестве внутренней памяти вашего устройства, такая возможность впервые появилась именно в Android 6.0 Marshmallow.
Примечание: при использовании карты памяти таким образом, она не может быть использована в других устройствах — т.е. вынуть и подключить ее через кард-ридер к компьютеру получится (точнее, прочесть данные) только после полного форматирования.
Использование карты памяти SD в качестве внутренней памяти
Прежде чем приступать к настройке, перенесите все важные данные с вашей карты памяти куда-либо: в процессе она будет полностью отформатирована.
Дальнейшие действия будут выглядеть следующим образом (вместо первых двух пунктов можно нажать по «Настроить» в уведомлении о том, что обнаружена новая SD-карта, если вы ее только что установили и такое уведомление отображается):
На этом процесс завершен: если зайти в параметры «Хранилище и USB накопители», то вы увидите, что место, занятое во внутренней памяти уменьшилось, на карте памяти — увеличилось, а общий объем памяти также увеличился.
Однако, в работе функции использования SD-карты как внутренней памяти в Android 6 и 7 есть некоторые особенности, которые могут сделать использование такой возможности нецелесообразным.
Особенности работы карты памяти в качестве внутренней памяти Android
Можно предположить, что когда к внутренней памяти Android объемом N присоединяется объем карты памяти M, общий доступный объем внутренней памяти должен стать равным N+M. Более того, примерно это отображается и в информации о хранилище устройства, однако по факту все работает несколько иначе:
Как итог — после того, момента, когда SD карта памяти стала использоваться как внутренняя память, у пользователя нет доступа к «настоящей» внутренней памяти, а если предположить, что собственная внутренняя память устройства была больше чем память MicroSD, то объем доступной внутренней памяти после описываемых действий не увеличится, а уменьшится.
Форматирование карты памяти для использования в качестве внутреннего хранилища в ADB
Для Android устройств, где функция недоступна, например, на Samsung Galaxy S7-S9, Galaxy Note, существует возможность отформатировать SD карту в качестве внутренней памяти с помощью ADB Shell.
Поскольку этот способ потенциально может привести к проблемам с телефоном (и не на любом устройстве может сработать), подробности по установке ADB, включению отладки по USB и запуску командной строки в папке с adb я пропущу (Если вы не знаете, как это делается, то, возможно, лучше не стоит браться. А если возьметесь — то на свой страх и риск).
Сами же необходимые команды будут выглядеть следующим образом (карта памяти должна быть подключена):
- adb shell
- sm list-disks (в результате выполнения этой команды обратите внимание на выданный идентификатор диска вида disk:NNN,NN — он потребуется в следующей команде)
- sm partition disk:NNN,NN private
По завершении форматирования, выйдите из adb shell, а на телефоне, в параметрах хранилища откройте пункт «SD карта», нажмите по кнопке меню справа вверху и нажмите «Перенести данные» (это обязательно, иначе продолжит использоваться внутренняя память телефона). По окончании переноса процесс можно считать завершенным.
Ещё одна возможность для таких устройств, при налчии root-доступа — использование приложения Root Essentials и включение Adoptable Storage в этом приложении (потенциально опасная операция, на свой страх и риск, не выполняйте на старых версиях Android).
Как вернуть обычное функционирование карты памяти
Если вы решите отключить карту памяти от внутренней памяти, сделать это просто — перенесите с нее все важные данные, после чего зайдите, также как и в первом способе в настройки SD-карты.
Выберите пункт «Портативный носитель» и, следуя указаниям, выполните форматирование карты памяти.
Многие смартфоны на базе Android имеют поддержку карты памяти. Очень удобно, если нужно расширить объем памяти — просто вставь флешку. На карту памяти можно перенести огромное количество файлов, включая видеоролики, песни, папки с различной информацией и т.д. В этой статье мы расскажем, что для этого необходимо сделать.
Вам понадобится файловый менеджер. На большинстве смартфонов ФМ уже встроен в прошивку, так что с этим проблем быть не должно. Если вы не нашли файловый менеджер, просто скачайте понравившийся вам в Play Market. Мы используем «Файловый менеджер +» (File Manager +) в нашем примере.
Запускаете.
Выбираете «Основная память» — именно из основной памяти вы будете переносить файлы на карту памяти (SD-карту).
Здесь вы увидите список папок и файлов, которые находятся в памяти смартфона. Допустим, вы хотите перенести музыку на карту памяти. Выбираете папку — в нашем примере она называется Music.
Перед вами — список файлов. Выбираете нужный из них, тапнув и удерживая палец на объекте. Объект выделен. Если файлов несколько, вы можете выделить и их, уже просто тапнув по нужным из них. Затем нажмите на кнопку «Копировать» или «Переместить» — во втором случае файлы не копируются, а перемещаются (аналог функции «Вырезать»).
Теперь вы видите кнопки «Отмена» и «Вставить». Это значит, что нужные файлы скопированы или подготовлены для перемещения.
Возвращаетесь на главную страницу файлового менеджера и выбираете «SD-карта».
Вы открыли карту памяти. Если нажать на кнопку «Вставить», произойдет копирование или перемещения выбранных вами файлов.
Пожалуйста.
Однако в данном случае данные будут перенесены в корень карты памяти — это удобно далеко не во всех случаях. Поэтому мы рекомендуем вам создать папку для этих файлов. Нажмите на три точки.
Выберите «Новый», затем — «Папка».
Задайте папке имя, например, «Музыка», нажмите ОК.
Папка создана.
Открываете и переносите файлы уже в нее.
Таким же образом вы можете перенести не файл, а целую папку, причем как с основной памяти на флешку, так и обратно.
ВНИМАНИЕ: начиная с версии андроид 4.4 и выше Google отключил встроенную функцию, чтобы перенести данные на карту памяти, и лишь некоторые производители интегрируют ее самостоятельно и не все приложения можно перенести – поэтому у кого нету кнопки перенести, можете сразу переходить к третьему разделу.
Все приложения, которые мы устанавливаем на нашем смартфоне на самсунге галакси, леново, сяоми, алкатель, мейзу, асус зенфон, нокиа, хуавей, сони иксперия, престижио, планшете ирбис и так далее, поступают на несъемную внутреннюю память.
К сожалению, с увеличением количества установленных приложений, фото, музыки, видео, и программ, наше устройство начинает страдать от нехватки свободного места для дополнительных файлов – особенно дешевые модели.
Для этого в андроиде есть очень полезная функция перенести данные отдельных приложений на внешнее хранилище — карту micro SD.
Если в вашем смартфоне или планшете предусмотрен слот для карты памяти, то вы можете, без особого труда перенести на карту памяти большинство своих приложений, фотки, музыку, видео и таким способом освободить место в памяти телефона.
Для этого можете воспользоваться одним из трех способов, предоставленных ниже: встроенными средствами, через компьютер (ноутбук) или с использованием посторонней программы, не входящей в встроенный набор.
Способ с помощью программы наиболее эффективный, поскольку встроенная функция все чаще удаляется производителями оборудования xiaomi, redmi, lg, zte, redmi 4x, htc, asus, huawei, samsung, meizu, lenovo, lg, samsung, fly, alcatel, redmi, sony xperia, prestigio и вы не найдете ее на большинстве даже лучших современных смартфонов.
ПРИМЕЧАНИЕ: в зависимости от версии андроид, например, андроид 6.0, андроид 7, андроид 5.1, андроид 4.4 и так далее, также есть свои нюансы при перемещении файлов с телефона на карту памяти sd.
Первый способ перенести данные с внутренней памяти телефона android на sd карту – встроенные инструменты
Android имеет функцию, которая позволяет перемещать приложение на карту. Просто зайдите в «Настройки»> «Диспетчер приложений».
Здесь сразу следует заметить, что, например, в моем в самсунг галакси с андроид 6 функция «Диспетчер приложений» была, а когда он обновился до андроид 7.0, то пропала. Вместо нее появилась неплохая оптимизация.
Если у вас есть диспетчер приложений, то можете увидеть игры и программы, установленные на карте памяти SD, а также те, которые можно перенести.
Поэтому, тогда коснитесь приложения, которое вас интересует, а затем в новом окне найдите пункт «Перенести на SD карту» — нажмите на кнопку.
Через некоторое время приложение будет перемещено.
Второй способ перенести данные с внутренней памяти телефона android на sd карту – через компьютер
Этот способ хорошо подойдет для перемещения мультимедийных файлов, таких как фотографии, фильмы, песни, изображения (и многое другое).
С помощью компьютера у вас есть возможность для быстрой передачи музыки, видео и других данных на карту SD с помощью USB-кабеля (установить его как USB-накопитель).
При просмотре содержимого смартфона вы можете увидеть два отдельных носителя: внутреннюю память и внешнюю сиди карту.
Для удобства можете использовать программу Apowersoft Phone Manager. Если у вас нет компьютера, то можете использовать программу File Manager, которую нужно предварительно установить самостоятельно на свой телефон андроид.
Третий способ перенести данные с внутренней памяти телефона android на sd карту – с помощью приложений
Если хотите перенести приложения и игры на карту памяти, в магазине Google Play можно найти программы, которые быстро сделают такой процесс. Я рекомендую воспользоваться AppMgr III (известную как App 2 SD).
Скачать ее . Только не все приложения, установленные в памяти смартфона, могут быть перенесены на карту памяти. Предустановленные в системе, перемещению обычно не подлежат.
После запуска AppMgr III увидите, которые можно перенести. С AppMgr III сможете быстро сразу перенести все на карту памяти, а не по одному.
Для этого нажмите на и задержите немного палец, чтобы он появился в красной обертке, а затем выберите «Переместить все». Также можете проверить список установленных приложений и файлов, которые хотите перенести на карту памяти.
Какие приложения можно перенести на карту памяти и какие нельзя или не рекомендовано
Можно ли перенести все приложения на карту памяти? Нет все нельзя. Почему нельзя перенести все? Поэтому что это не предусмотрено системой андроид, производителем телефона или автором приложения.
Нельзя перенести на карту памяти SD whatsapp (ватсап), facebook – если встроенный был изначально, обновления, плей маркет, youtube, прошивку и другие изначально встроенные.
Некоторые владельцы смартфонов желают перенести кеш, особенно от игры – это доступно с помощью программы – «FolderMount».
Также можно легко перенести карты: от яндекс навигатор, навител (от navitel даже рекомендовано), garmin, ситигид, гугл карты.
Иногда меня спрашивают, как перенести viber и приложение вк на флеш карту сд. Это зависит от смартфона и версии андроид. Иногда система позволяет иногда нет.
Многую информацию, что не подается перенести через программы и встроенные инструменты смартфона можно переместить с помощью компьютера, например, папку, песню, картинки, загрузки, арк, различное аудио, сообщения смс, галерею – точнее ее содержимое, фотки вайбера и так далее. Успехов.
Как сохранить фотографии на карту памяти на телефоне андроид
В случае, если ваш телефон поддерживает расширяемую память, вы можете настроить свой телефон андроид на сохранение фотографий прямо на карту памяти (SD-карту) вместо того, чтобы хранить их во внутренней памяти.Таким образом, вы сможете делать много фотографий и не беспокоиться о том, что у вас ограничена память в вашем 8 или 16 гигабайтном телефоне андроид.
Как сохранять фотографии на карту памяти (SD-карту) в телефоне андроидПроцесс настройки телефона андроид на сохранение изображений напрямую на карту памяти, вместо использования и так небольшой внутренней памяти для хранения фотографий, это очень легкий процесс, и он описан ниже, в шагах, которые должны работать на большинстве телефонах андроид, имеющих слоты для карты памяти.
Вставьте карту памяти в андроид телефон
В том случае, если вы до сих пор не сделали этого, вставьте карту памяти в слот для SD-карты на вашем телефоне андроид. Для этого, вам, возможно, понадобится открыть заднюю крышку телефона (там, где расположена батарея), это делается в том случае, если слот для карты памяти не доступен извне.
После того, как вы вставили карту памяти, откройте приложение Камера и проверьте, не появится ли всплывающее сообщение.
В большинстве телефонов андроид появляется всплывающее сообщение с вопросом о том, не хотите ли вы поменять место для хранения на карту памяти. В таком случае, сделать выбор очень легко, просто нажмите на опцию для применения настроек.
В случае, если сообщение все-таки не появилось, или вы просто пропустили его, вы все еще сможете выполнить данную настройку вручную в приложении Камера.
Как вручную установить сохранение фотографий на карту памяти на телефоне андроид
Выполните шаги, описанные ниже, для того, чтобы настроить такое сохранение:
1 Откройте приложение Камера на телефоне андроид, нажав на значок камеры.
2 Нажмите на шестеренку, это иконка настроек, она находится в правом верхнем углу вашего экрана.
3 На экране Настроек камеры прокрутите вниз и нажмите на расположение хранилища.
4 Затем нажмите на SD-карту или карту памяти.
Отныне, все ваши фотографии, которые вы сделали на камеру телефона андроид (фронтальную или основную) будут сохраняться на карту памяти, вставленную в ваш андроид телефон.
Примечание: Скриншоты будут сохраняться во внутреннюю память телефона в папку под названием DCIM.
Stellio Плеер — Музыка c Телефона или ВКонтакте
Плеер
Что делать, если я забыл/потерял код активации?
Написать нам на почту [email protected] с email’а, на который был оформлен заказ. Мы восстановим код и пришлем его вам.Как оплатить, если нет карты? — Покупка вне Google Play
Купить код активации на нашем сайте и ввести его в плеер. Поддерживается множество способов оплаты: Банковские карты, QIWI, МТС, Мегафон, WebMoney, Яндекс.Деньги и многое другое.
Как активировать Stellio Премиум на других своих девайсах?
Если вы купили через внутреннюю покупку Google Play:1. Войдите в Google Play на тот аккаунт, где вы совершали покупку.
2. Откройте плеер. Лицензия проверится автоматически.
Если вы купили код активации:
1. Настройки — О приложении — Привязать код.
2. Откройте плеер на другом устройстве и внизу страницы покупки «Ввести код» — «Привязывали код?» — выбрать к чему привязывали.
* Не работает с кодом полученным по акции AppOfTheDay
Я не могу найти давно купленное приложение Stellio Unlocker (Разблокировка) или темы на Google Play
К сожалению, наш старый аккаунт разработчика был заблокирован, вместе с ним были удалены все приложения с Google Play.Войдите в тот же аккаунт Google с которого были совершены покупки, скачайте и установите эти apk, все должно работать:
1. Stellio Unloker.apk — активирует Stellio Premium (Если покупали Разблокировку)
2. Stellio In-App Unloker.apk — активирует Stellio Premium (Внутренняя покупка)
3. Stellio ExoBlur.apk — активирует ExoBlur Тему
4. Stellio TheGrand.apk — активирует TheGrand Тему
— Для установки тем открываем Главное меню -> Иконка корзинки -> Выбираем нужную темы, повторной покупки просить не должно.
— Stellio Premium активируется автоматически
Если все же не получилось, то напишите нам с доказательством покупки — email об оплате / квитанция на почту [email protected], мы выдадим вам код активации.
Извините за неудобство 🙁
Не одобряет лицензию при покупке на Google Play
1. Убедитесь, что вы вошли в аккаунт, на котором была покупка (Настройки — Аккаунты)2. Убедитесь, что есть интернет
* LuckyPatcher и подобные приложения, предназначенные для взлома, могут помешать проверке лицензии
Код активации перестал подходить после смены девайса / перепрошивки
Если вы привязывали код раньше, то внизу страницы покупки «Ввести код» — «Привязывали код?» — выбрать к чему привязывали.Если нет — обновите код на сайте и повторно введите его в плеер.
Как использовать сторонние эквалайзеры со Stellio?
1. Отключить эквалайзер в Stellio: Эквалайзер — Контекстное меню (Три точки справа вверху) — Выключить2. Если не помогло — полностью перезапустить Stellio либо перезагрузить телефон
* Включить режим совместимости, если вы используете ViPER4Android (ViperFX)
Музыка в Stellio заикается, трещит или прерывается
Заикание музыки это комплексная проблема, может быть вызвана многими факторами:— Попробуйте увеличить аудиобуффер через Настройки — Аудио — Размер ауодиобуффера
— Попробуйте отключить аудиовыход OpenSL в Настройки — Аудио — Аудиовыход OpenSL
— Проблемы с SD картой. Возможно, если вы загрузили много медиа файлов, и стандартный системный сканер еще не полностью просканировал файлы.
— Проблемы с Bluetooth. Это может произойти с любым плеером / девайсом. Попробуйте отключить и подключить Bluetooth девайс.
— HTC Sense 4.0+Beats. Попробуйте выключить beats для Stellio
— Приложения-эквалайзеры. Попробуйте временно выключить приложение, которое добавляет дополнительные эффекты. Проверьте, помогло ли это.
— Приложения, потребляющие много cpu. Вы можете установить бесплатный монитор cpu, чтобы найти вредителя.
— Поврежденные файлы / форматы. Если музыка заикается только на этом файле.
Музыка выключается при блокировке экрана
Проверьте:
— Если, на вашем устройстве имеется раздел «Белый список приложений» то попробуйте внести плеер в данный раздел.
— Проверьте разрешение на работу в фоне.
— Попробуйте отключить эквалайзер плеера (Эквалайзер — Контекстное меню (Три точки справа вверху) — Выключить).
Какие разрешения и зачем использует приложение?
READ_PHONE_STATE — Для того, чтобы ставить паузу во время звонка и продолжить воспроизведение после.
WRITE_EXTERNAL_STORAGE — Сохранять обложки, кэшировать треки, редактировать теги, удалять треки.
INTERNET — Доступ к интернету. Для возможности закачивать обложки, смотреть текст трека и все действия, связанные с ВКонтакте.
ACCESS_NETWORK_STATE — Проверить доступно ли интернет соединение.
WRITE_SETTINGS — Для возможности поставить трек на звонок.
ACCESS_WIFI_STATE — Для проверки, можно ли скачать обложки. Нужно только, если опция «Только через Wi-Fi» включена.
RECEIVE_BOOT_COMPLETED — Для запуска фоновой службы после включения телефона. Нужно только, если опция «Начинать воспроизведение при подключении наушников» или «Начинать воспроизведение при подключении Bluetooth гарнитуры» включена.
ВКонтакте музыка
Как переместить кэш на карту памяти?
1. Перенести ваш кэш в нужную вам папку с помощью файл менеджера
2. Измените путь к папке с кэшированными треками в плеера: Настройки — ВКонтакте — Папка для закэшированных треков
3. Настройки — ВКонтакте — Импорт кэша
Почему я онлайн с компьютера, когда использую Stellio?
К сожалению, официального API для взаимодействия с музыкой из ВКонтакте уже нет, поэтому нам приходится использовать «нестандартные» методы обхода, побочным эффектом которого и есть онлайн.Если все же хотите попробовать не быть онлайн, то советуем избегать вкладок: Моя музыка, аудио Друзей и Групп и Рекомендуемые.
Почему обложка есть в списке, а на главном экране нет?
Мы берём данные с полной версии сайта vk, на которой попросту нет обложек в большом разрешении. С маленькими обложками в списке хотя бы проще ориентироваться по плейлисту.Если вы найдете большие обложки в полной версии сайта, просим сообщить нам 🙂
Как установить приложение в ВК [2021]
Вы также можете задавать вопросы напрямую нашему сообществу!
Как установить приложение на ВК
Мне нужно для установки приложения на мой ВК . Я перепробовал много приложений через Android Market, и ничего не подошло моему телефону.
Какие лучшие приложения доступны для моего телефона и как их установить?
Что делать, если не работает на вашем ВК
Убедитесь, что ваше приложение совместимо с вашим ВКонтакте.Если да, попробуйте установить его снова.
Для этого зайдите в главное меню вашего ВКонтакте. Затем откроется Google Play Store.
Когда вы увидите новый значок, нажмите, чтобы открыть.
Когда оно откроется, вы увидите новое окно. Выше появится поле поиска. В этом случае напишите название вашего запроса и поставьте поиск. Через некоторое время откроется новое окно, в котором будет отображаться так много приложений для записи звонков.
Чтобы добиться большего успеха, убедитесь, что на вашем телефоне установлена ОС Android 2.По крайней мере, 3, это Рыжик. Итак, это приложение должно быть установлено. Вы также можете получить другие приложения ВКонтакте.
Перенос приложений из внутренней памяти на внешнюю карту памяти ВКонтакте
Да, можно переносить приложения из внутренней памяти (памяти телефона) на SD-карту (внешняя память) в вашем ВК. Перенести все на SD карту нельзя. Например, предустановленные обои, карты Google, поиск Google, антивирус и т. Д. Но большинство вещей вы можете.
Чтобы перенести приложения, выполните следующие действия: Сначала перейдите к настройке, в которой вы увидите Приложения.
Щелкните по нему, чтобы увидеть некоторые параметры, но выберите «Управление приложением». Откроется новая страница, на которой появятся все установленные приложения. Щелкните любое приложение, которое хотите передать. Щелкнув ниже, вы увидите переключение на SD-карту. Коснитесь этого, вы попросите опцию, например ОК и Отмена. Нажмите ОК, ваши приложения будут автоматически перенесены на SD-карту.
Проблема с приложением автоматической записи звонков, которое не может записывать звонки, может заключаться в том, что запись звонков не поддерживается вашим телефоном.
Некоторые телефоны не поддерживают запись звонков, и это может быть причиной того, что в телефоне не поддерживаются приложения.
В «Android Market» есть приложения, такие как автоматическая запись звонков, Запись моего звонка, рекордер звонков, это приложение может записывать звонки с вашего телефона.
Чтобы записывать звонки, вам необходимо настроить в приложении профиль, который может записывать звонки с вашего телефона, и вы можете их слышать, когда захотите.
В заключение об установке приложения на ВК
Вы выполнили несколько шагов после того, как ваша проблема была решена: сначала перейдите в главное меню вашего ВКонтакте.Затем перейдите к приложениям в Play Store вашего VK . Затем перейдите в строку поиска. Затем найдите последнее приложение, которое вам нужно. Коснитесь загрузки. После этой установки на вашем устройстве перезагрузите устройство.
Всего наилучшего!
Эксперты на нашем форуме для получения дополнительной информации.
VK Mobile VK VK650C Карты памяти
Карта памяти для VK Mobile VK Series VK650C
- Максимальный объем памяти
- Слоты памяти
- Форм-фактор
- Количество выводов
- Тип модуля
VK Mobile VK Series VK650C Карты памяти
€ 5.00
| Готовы к отправке Экспресс-доставка в Россия всего от 25,99 €! |
€ 4,55
| 10 готово к отправке Экспресс-доставка в Россия всего от € 25,99! |
€ 5,50
| 114 готово к отправке Экспресс-доставка в Россия всего от 25 €.99! |
Дополнительная информация:
Подробнее о картах памяти для мобильных телефонов VK:Если вы ищете карту памяти для своего телефона VK Mobile VK Series VK650C, вы обратились по адресу!
Мы, компания MemoryC, поставляем карты памяти VK Mobile VK Series VK650C для телефонов. Увеличение объема памяти телефона VK Mobile серии VK даст вам дополнительное место для хранения большего количества фотографий и фильмов. Мы рекомендуем установить в камеру самую большую карту памяти, чтобы увеличить объем памяти.Использование нашего конфигуратора памяти телефона VK Mobile серии VK для выбора нужного типа памяти камеры снимает стресс с этого выбора, поскольку мы продаем только карты памяти для телефонов премиум-класса.
Вся память телефона VK Mobile VK Series VK650C гарантированно совместима (предварительно протестирована на вашей конкретной камере), на нее действует пожизненная гарантия!
Обзор системы для VK Mobile VK650C Phone
- Тип системы
- Линейка продуктов
- Тип модуля
- Производитель
- Максимальный объем памяти
- Стандартная память
- Слоты памяти
- Форм-фактор
- Количество контактов
- Сотовый телефон / КПК
- VK Series
- Flash
- VK Mobile
- 2 ГБ
- 0
- 1
- MicroSD
- 8
функций SD карт на VK2020
Особенности SD-карты на вашем VK2020
SD-карта расширяет пространство для хранения всех типов файлов на вашем мобильном телефоне, а также на других электронных устройствах.Существует несколько типов карт памяти, и объем памяти SD-карт также может различаться.
а какие функции у SD карты?
Какие бывают модели?
Существует три типа SD-карт: обычная SD-карта, микро-SD-карта и мини-SD-карта. Мы увидим в этой статье эти различия.
- Обычная SD-карта : SD-карта размером с штамп. Есть и другие, у которых есть встроенный модуль Wi-Fi.
- Карта Micro SD : карта Micro SD имеет размер 11 мм × 15 мм × 1.Размером 0 мм. Теперь при использовании адаптера он имеет тот же размер, что и обычная SD-карта. Затем его можно подключить к вашему компьютеру для передачи файлов, хранящихся на этой карте. Он используется в большинстве смартфонов.
- Mini SD Card : мини-карта SD имеет размер 20 мм × 21,5 мм × 1,4 мм. Его также можно использовать с адаптером.
Другие отличия с картами памяти на VK2020
Кроме того, есть разница между картами SD, SDHC и SDXC. Разница особенно в объеме памяти.Кроме того, карты SDHC и SDXC являются преемниками SD-карты.
- Карта SDHC : карта SDHC имеет емкость до 64 ГБ. Он имеет те же размеры, что и SD-карта. В основном он используется для цифровых фотоаппаратов.
- Карта SDXC : карта SDXC имеет до 2048 ГБ памяти.
Мы рекомендуем вам выяснить, какая из них совместима с вашим устройством, прежде чем покупать SD-карту для вашего мобильного телефона.
Функции SD карт на вашем VK2020
Вы узнали, какие именно модели существуют, но что такое SD-карта и каковы ее функции?
Отформатируйте SD-карту
На вашем VK2020 вы можете указать, сколько свободного места остается и какие файлы используют, сколько места для хранения.Если вы отформатируете SD-карту, данные будут удалены, поэтому сохраните все данные перед форматированием, если вы хотите их сохранить.
Как форматировать?
- Зайдите в меню смартфона, затем перейдите в «Настройки».
- Затем щелкните «Хранилище». Затем вы можете увидеть, сколько места занято на вашем устройстве, а также на SD-карте.
- Нажмите «Форматировать SD-карту» или «Стереть SD-карту». Это зависит от вашей версии Android.
Восстановить SD карту
На SD-карте могут быть ошибки, которые делают ее нечитаемой с вашего VK2020.
Сначала проверьте, не загрязнены ли контактные поверхности карты памяти. Если да, протрите его ватным тампоном.
Также возможно, что кнопка блокировки на карте активирована, и у вас нет доступа к своим файлам.
Чтобы восстановить файлы на SD карту , вы можете скачать программу на свой компьютер. Мы рекомендуем Recuva, которую вы можете скачать здесь.
Как работает с «Recuva» ?
- Подключаем карту памяти к компьютеру переходником.
- Теперь следуйте инструкциям программного обеспечения на вашем VK2020.
- При появлении запроса выберите «На моей карте памяти». Теперь вы можете начать поиск.
- Если поиск завершился неудачно, у вас все еще есть возможность нажать «Расширенное сканирование», чтобы продолжить поиск.
- После этого будут отображены найденные данные, и вы сможете их восстановить.
Подробнее о SD-картах на вашем VK2020
SD скорости на вашем VK2020
Доступны различные уровни скорости.Эти скорости записываются так же, как и скорости CD-ROM, где 1 × равно 150 Кб / с. Стандартные SD-карты увеличиваются до 6 × (900 Кб / с). Кроме того, есть SD-карты с более высокой доступной скоростью передачи данных, например 600 × (почти 88 МБ / с). Обратите внимание, что существует разница в скорости чтения и записи, при которой максимальная скорость записи всегда будет немного ниже максимальной скорости чтения. Некоторым камерам, особенно для серийной съемки или видеокамерам (Full-) HD, требуются высокоскоростные карты, чтобы обеспечить плавную работу.Спецификация SD-карты 1.01 увеличивается до 66 ×. Скорости 200 × или выше являются частью спецификации 2.0. Ниже приведен список скоростей передачи данных.
Скоростные классы
Система классификации состоит из номера и одной из букв C, U, V. В настоящее время существует 12 классов скорости, а именно Class 2, Class 4, Class 6, Class 10, UHS Class 1, UHS Class 3, Video Class 6. , Видео-класс. 10, Video Class 30, Video Class 60 и Video Class 90. Эти классы представляют минимальную гарантированную скорость передачи данных, которую может достичь карта.Это означает, что при одновременном выполнении операций чтения и записи на карту памяти производитель дает гарантию, что эта минимальная скорость будет поддерживаться. Карта памяти класса 2 может гарантировать скорость 2 мегабайта в секунду, а карта памяти класса 4 гарантирует скорость передачи не менее 4 мегабайт в секунду. Это может вызвать путаницу, когда покупатели карт памяти читают спецификации только максимальной скорости карты памяти (80 ×, 120 × или 300 ×…, UDMA, Ultra II, Extreme IV или даже 45 МБ / с), а не спецификации минимальной скорости, отображаемой для вашего VK2020.
UHS может быть доступно на вашем VK2020
Ultra High Speed - это новое определение еще более быстрых SD-карт. Новым является то, что помимо минимальной скорости (класса) также указывается максимальная скорость (римский знак). Кроме того, UHS-II всегда должен быть быстрее, чем максимум UHS-I. Для классификации UHS-I скорость должна быть не менее 50 МБ / с и не более 104 МБ / с. Классификация UHS-II должна иметь минимальную скорость 156 МБ / с и максимальную 312 МБ / с. Поэтому карта UHS всегда имеет два обозначения: номер в U (класс) и римский номер.Перед покупкой проверьте совместимость с вашим VK2020.
Мы надеемся познакомить вас с функциями SD-карты на VK2020 .
Вам нужно больше? Наша команда профессионалов и энтузиастов может вам помочь.
volkanox VK-2005-BK БЕСПРОВОДНЫЕ НАУШНИКИ BLUETOOTH Руководство по эксплуатации
volkanox VK-2005-BK БЕСПРОВОДНЫЕ НАУШНИКИ BLUETOOTH
ГЛАВНОЕ
- Bluetooth
- Звонок в режиме громкой связи
- Дополнительный вход
- Вход для карты Micro SD
- До 18 часов воспроизведения
СОДЕРЖАНИЕ УПАКОВКИ
- Наушники Bluetooth серии VolkanoX Sultans
- Кабель для зарядки Micro USB
- Вспомогательный кабель
- Руководство по эксплуатации
ТЕХНИЧЕСКИЕ ХАРАКТЕРИСТИКИ
- Bluetooth
- Версия — 5.0
- Набор микросхем — BK3266
- Профили — A2DP / AVCTP / AVDTP / AVRCP
- Расстояние — до 10 м / 32,808 футов
- Чувствительность — 97 дБ
- Отвертка — 40 мм
- Импеданс — 32 Ом
- Время зарядки — 1-2 часа
- Время воспроизведения — 13 — 18 часов
- Емкость аккумулятора — Литий-полимерный 250 мАч
- Частота — 20 Гц — 20 кГц
ИДЕНТИФИКАЦИОННЫЕ ДЕТАЛИ
- Вход для карты Micro SD
- USB-вход для зарядки
- Микрофон
- Дополнительный вход
- Светодиодный индикатор
- Уменьшение громкости / Предыдущий трек
- Многофункциональная кнопка
- Увеличение громкости / следующий трек
- Кнопка питания
ИНСТРУКЦИЯ ПО ЭКСПЛУАТАЦИИ
ЗАРЯДКА НАУШНИКОВ
- Перед первым использованием устройства убедитесь, что аккумулятор полностью заряжен.
- Подключите прилагаемый кабель для зарядки micro USB к разъему для зарядки постоянного тока 5 В на наушниках, подключите другой конец USB к настенному зарядному устройству или доступному USB-порту на совместимом устройстве.
- Красный светодиодный индикатор будет гореть постоянным светом.
- Когда наушники полностью зарядятся, светодиодный индикатор погаснет.
- Голосовое напоминание уведомит вас о низком уровне заряда батареи.
ВКЛЮЧЕНИЕ НАУШНИКОВ
- Чтобы включить устройство, нажмите и удерживайте кнопку питания около 2 секунд, пока синий и красный светодиоды не загорятся и не начнут мигать.Голосовое напоминание уведомит вас, когда устройство включено.
- Чтобы выключить устройство, нажмите и удерживайте кнопку питания около 2 секунд, пока синий и красный светодиоды снова не погаснут.
СОПРЯЖЕНИЕ С УСТРОЙСТВАМИ BLUETOOTH
Перед использованием наушников необходимо выполнить сопряжение с устройством Bluetooth. Необходимо только один раз подключить наушники к каждому устройству.
- Перед первым сопряжением убедитесь, что наушники выключены.
- Нажмите и удерживайте многофункциональную кнопку около 3 секунд, пока синий и красный светодиоды не загорятся и не начнут мигать.
- Это означает, что теперь наушники готовы к сопряжению с вашим устройством Bluetooth.
- Убедитесь, что на вашем устройстве включен Bluetooth. Найдите устройство «Султаны». Подтвердите сопряжение, выбрав устройство из списка.
- После успешного сопряжения синий светодиодный индикатор будет мигать дважды каждые 4 секунды.
- Теперь устройство готово к звонкам и приемам, а также к воспроизведению музыки.
- Для воспроизведения следующей или предыдущей дорожки нажмите и удерживайте + Volume Up / Next
- Track или — Кнопки уменьшения громкости / предыдущей дорожки соответственно.
- Для регулировки громкости нажмите кнопки + увеличения громкости / следующей дорожки или — уменьшения громкости / предыдущей дорожки соответственно.
- Чтобы воспроизвести или остановить музыку, нажмите многофункциональную кнопку.
ПОЛУЧЕНИЕ И ПРИЕМ ЗВОНКОВ
- Когда наушники подключены к вашему смартфону, вы сможете совершать и принимать звонки с помощью встроенного микрофона.
- При получении вызова нажмите многофункциональную кнопку на наушниках, чтобы ответить на вызов.
- Дважды нажмите многофункциональную кнопку, чтобы повторно набрать последний набранный номер.
ВОСПРОИЗВЕДЕНИЕ MP3 С SD-КАРТЫ
- Включите питание.
- Вставьте SD-карту в слот. Сохраненная музыка будет воспроизводиться автоматически.
- Для воспроизведения следующей или предыдущей дорожки нажмите и удерживайте кнопки + увеличения громкости / следующей дорожки или — уменьшения громкости / предыдущей дорожки соответственно.
- Нажмите многофункциональную кнопку, чтобы воспроизвести или приостановить воспроизведение музыки.
Примечание: В режиме Bluetooth вставка SD-карты отключит Bluetooth и переключится на воспроизведение с SD-карты. Нажмите многофункциональную кнопку, чтобы вернуться в режим Bluetooth.
ВХОД ВСПОМ.
Подключите прилагаемый аудиокабель к входу Aux совместимого устройства, а затем к входу Aux наушников.
iPhone, iPad и iPod Touch:
- На вашем устройстве перейдите в «Настройки».
- Выберите Bluetooth. Если Bluetooth не включен, включите его.
- iPhone / iPad / iPod автоматически выполнит поиск новых устройств.
Телефоны и планшеты Android ™:
- На вашем устройстве перейдите в меню настроек.
- Выберите Bluetooth (на старых устройствах Android Bluetooth находится в меню «Беспроводная связь и сети»). Если Bluetooth не включен, включите его.
- Выберите «Поиск устройств», если ваш телефон или планшет не выполняет автоматический поиск новых устройств.
ОБЪЕМ УПРАВЛЕНИЯ
Функция | Эксплуатация |
Увеличение объема | Короткое нажатие кнопки + увеличения громкости / перехода к следующему треку |
Уменьшение громкости | Короткое нажатие — кнопку уменьшения громкости / перехода к предыдущей дорожке |
ПРИМЕЧАНИЕ: Когда громкость достигает минимального или максимального уровня, наушники издают короткий звуковой сигнал.
ОРГАНЫ УПРАВЛЕНИЯ АУДИО
Функция | Эксплуатация |
| Перейти к следующему треку | Длительное нажатие кнопки + увеличения громкости / перехода к следующему треку |
| Перейти к предыдущему треку | Длительное нажатие — кнопку уменьшения громкости / предыдущей дорожки |
| Воспроизвести или приостановить дорожку | Короткое нажатие многофункциональной кнопки |
ТЕЛЕФОННЫЕ ЗВОНКИ
Функция | Эксплуатация |
| Входящий вызов — ответ | Короткое нажатие многофункциональной кнопки |
| Входящий вызов — отклонить | Нажмите и удерживайте многофункциональную кнопку в течение 2 секунд |
| Выполняется вызов — завершение вызова | Короткое нажатие многофункциональной кнопки |
УСТРАНЕНИЕ НЕПОЛАДОК
- Мой смартфон не может найти новые устройства Bluetooth.
- Убедитесь, что устройство перешло в режим сопряжения.
- Убедитесь, что устройство находится в рабочем диапазоне.
- Устройство Bluetooth не может выполнить сопряжение.
Убедитесь, что ваш смартфон поддерживает новые подключения и не достиг максимального количества разрешенных устройств. - Устройство не воспроизводит музыку и не отвечает на звонки, когда оно подключено к смартфону Bluetooth.
- Убедитесь, что ваш смартфон поддерживает профили A2DP и HSF (громкая связь).
- Убедитесь, что ваш смартфон находится в пределах эффективного рабочего диапазона.
- При сопряжении с моим компьютером Windows запрашивает новый драйвер.
Можете ли вы это предоставить?
Мы рекомендуем вам найти совместимые драйверы для вашего компьютера в Интернете. - Почему я не могу удаленно управлять функциями паузы / воспроизведения / предыдущего / следующего при воспроизведении музыки?
Для этой функции необходимо, чтобы устройство Bluetooth было сопряжено с наушниками для поддержки AVRCP (профиль дистанционного управления аудио / видео).Убедитесь, что ваше устройство поддерживает это.
МЕРЫ ПРЕДОСТОРОЖНОСТИ
- Этот продукт не предназначен для коммерческого использования и был протестирован только для домашнего использования.
- Этот продукт не предназначен для использования маленькими детьми или людьми с ограниченными умственными способностями. Убедитесь, что использование этого продукта контролируется опекуном или родителем.
- Никогда не используйте наушники возле воды или в местах, где они могут контактировать с водой. Никогда не беритесь за наушники, если они упали в воду или другую жидкость.Контакт продукта с водой во время зарядки представляет собой угрозу безопасности.
- Не используйте изделие после того, как оно вышло из строя, упало или каким-либо образом повредилось.
- ВНИМАНИЕ: Всегда храните дополнительные аксессуары, мелкие детали и упаковку в недоступном для младенцев и маленьких детей месте, так как этими предметами можно задохнуться.
- ЗАПРЕЩАЕТСЯ перезаряжать наушники VolkanoX Sultans, это сократит срок службы встроенной батареи и может привести к перегреву устройства
. - ВНИМАНИЕ: Не разбирайте аккумулятор и не бросайте его в огонь.
- ВНИМАНИЕ: Если аккумулятор показывает признаки перегрева, появляется дым или испарения во время зарядки, немедленно отсоедините зарядный кабель.
ИНСТРУКЦИИ ПО ЧИСТКЕ И УХОДУ — ОБЩИЕ
- Перед чисткой: убедитесь, что наушники VolkanoX Sultans выключены перед чисткой или обслуживанием устройства.
- Очистка: протрите поверхность наушников VolkanoX Sultans мягкой, слегка влажной тканью.
- Не используйте для чистки наушников VolkanoX Sultans какие-либо агрессивные или абразивные чистящие средства или материалы, так как это может повредить или поцарапать поверхность.
- Не подвергайте наушники VolkanoX Sultans воздействию прямых солнечных лучей или высоких температур в течение длительного времени.
- Не хранить при температуре выше 60 ° C. Не подвергайте батарею чрезмерному нагреву, например, солнечному свету, огню и т.п. Хранить в прохладном сухом месте.
ЭКОЛОГИЧЕСКАЯ УТИЛИЗАЦИЯ
ВАЖНАЯ ИНФОРМАЦИЯ ДЛЯ ПРАВИЛЬНОЙ УТИЛИЗАЦИИ ИЗДЕЛИЯ В СООТВЕТСТВИИ С ЕВРОПЕЙСКОЙ ДИРЕКТИВОЙ ПО ОТХОДАМ ЭЛЕКТРИЧЕСКОГО И ЭЛЕКТРОННОГО ОБОРУДОВАНИЯ.
По окончании срока службы продукт нельзя утилизировать вместе с городскими отходами. Его необходимо доставить в специальный местный центр дифференцированного сбора мусора или к дилеру, предоставляющему эту услугу. Отдельная утилизация бытовых приборов позволяет избежать возможных негативных последствий для окружающей среды и здоровья в результате ненадлежащей утилизации и позволяет регенерировать составляющие материалы для получения значительной экономии энергии и ресурсов. В качестве напоминания о необходимости утилизировать бытовую технику отдельно, продукт помечен перечеркнутым мусорным баком на колесиках.
ОТКАЗ ОТ ОТВЕТСТВЕННОСТИ
Все названия продуктов и компаний являются товарными знаками ™ или зарегистрированными® товарными знаками их соответствующих владельцев. Их использование не подразумевает никакого отношения к ним или их одобрения.
ГАРАНТИЯ
На наушники VolkanoX Sultans предоставляется стандартная 12-месячная ограниченная гарантия от производственных дефектов и неисправностей. Если ваши наушники VolkanoX Sultans будут распакованы с любыми дефектными деталями, плохой отделкой или видимыми повреждениями или не работают из-за производственного дефекта или плохого качества изготовления, пожалуйста, верните их вместе с доказательством покупки (до квитанции или счета-фактуры) в магазин. для обмена или ремонта, в зависимости от политики возврата магазина.
Гарантия действует с даты покупки.
Пожалуйста, сохраните документ, подтверждающий покупку, а также упаковку в течение гарантийного срока.
Примечание: Гарантия не распространяется на Продукт, который:
- Не удалось из-за чрезмерного износа сверх того, что считается разумным.
- Неправильное использование или пренебрежение.
- Был поврежден случайно или в результате форс-мажорных обстоятельств, включая пожар и наводнение.
- Использовался или эксплуатировался с нарушением инструкций по эксплуатации или техническому обслуживанию, изложенных в данном руководстве.
Магазин / Продавец не может принять какие-либо возвращенные продукты, которые не были возвращены в соответствии с данной гарантией или которые не соблюдают их собственную Политику возврата. Подробную информацию см. В Политике возврата магазина / продавца.
Если вам потребуется дополнительная помощь или возникнут вопросы по гарантии, обратитесь в магазин, где был приобретен продукт.
Магазин / Продавец не может принять какие-либо возвращенные продукты, которые не были возвращены в соответствии с данной гарантией или которые не соблюдают их собственную Политику возврата.Подробную информацию см. В Политике возврата магазина / продавца.
Если вам потребуется дополнительная помощь или возникнут вопросы по гарантии, обратитесь в магазин, где был приобретен продукт.
Магазин / Продавец не может принять какие-либо возвращенные продукты, которые не были возвращены в соответствии с данной гарантией или которые не соблюдают их собственную Политику возврата. Подробную информацию см. В Политике возврата магазина / продавца.
Если вам потребуется дополнительная помощь или возникнут вопросы по гарантии, обратитесь в магазин, где был приобретен продукт.
Загрузки файла
| volkanox Руководство по эксплуатации БЕСПРОВОДНЫЕ НАУШНИКИ BLUETOOTH, VK-2005-BK | Загрузить [оптимизировано] Загрузить |
Ссылки
| Автомобильная навигация | Внутренняя память | SD | SDHC | microSD и microSDHC | TomTom 8GB Карта microSD (включая адаптер) |
| GO COMFORT, GO SUPREME, GO CLASSIC | 16 ГБ | ||||
| GO 520 Wi-Fi, GO 620 Wi-Fi, Rider 500, Rider 550, GO 5200 Wi-Fi, GO 6200 Wi-Fi | 16 ГБ | ||||
| ГО 40, ГО 50, ГО 51, ГО 60, ГО 61 | 8 ГБ | ||||
| ГО 400, ГО 500, ГО 510, ГО 600, ГО 610 | 8 ГБ | ||||
| GO 5000, GO 5100 GO 6000, GO 6100 | 8 ГБ | ||||
| VIA 52, VIA 62 Серийные номера, начинающиеся с EN, EO, EP, EQ, ER, ES | 16 ГБ | ||||
| VIA 52, VIA 62 Серийные номера, начинающиеся с EH, EI, EJ, EK, El, EM | 8 ГБ | ||||
| VIA 53 Серийные номера, начинающиеся с ZP, ZQ | 8 ГБ | ||||
| VIA 53 Серийные номера, начинающиеся с ZL | 16 ГБ | ||||
| Start 42, Start 52, Start 62 Серийные номера, начинающиеся с EV, EW, XU, XV, XW, XY | 16 ГБ | ||||
| Start 42, Start 52, Start 62 Серийные номера, начинающиеся с ET, EU, XQ, XR, XS, XT | 8 ГБ | ||||
| START 40 Серийные номера, начинающиеся с VK, VN | 8 ГБ | ||||
| START 40 Серийные номера, начинающиеся с VT | 4 ГБ | ||||
| START 50 Серийные номера, начинающиеся с VG, VJ | 8 ГБ | ||||
| START 50 Серийные номера, начинающиеся с VR | 4 ГБ | ||||
| START 60 Серийные номера, начинающиеся с VB, VE | 8 ГБ | ||||
| START 60 Серийные номера, начинающиеся с VP | 4 ГБ | ||||
| GO LIVE 1005, GO 1005 Серийные номера, начинающиеся с ST | 8 ГБ | ||||
| GO LIVE 1005, GO 1005 Серийные номера, начинающиеся с SE, SF, SJ | 2 ГБ / 4 ГБ * | В устройстве нет слота для карты памяти | |||
| GO LIVE 1000, GO 1000 | 2 ГБ / 4 ГБ * | В устройстве нет слота для карты памяти | |||
| НАЧАТЬ 825, НАЧАТЬ 820 | 2 ГБ / 4 ГБ * | ||||
| ГО 950 | 4 ГБ | ||||
| ГО 750 | 1 ГБ / 2 ГБ * | ||||
| ГО 550 | 1 ГБ / 2 ГБ * | ||||
| ГО 940 | 4 ГБ | ||||
| ГО 740 | 2 ГБ | ||||
| ГО 540 | 1 ГБ | ||||
| ГО 930 | 4 ГБ | ||||
| ГО 730 | 2 ГБ | ||||
| ГО 630 | 2 ГБ | ||||
| ГО 530 | 1 ГБ / 2 ГБ * | ||||
| ГО 920 | 4 ГБ | ||||
| ГО 720 | 2 ГБ | ||||
| ГО 520 | 512 МБ / 1 ГБ * | ||||
| ГО 910 | 20 ГБ | В устройстве нет слота для карты памяти | |||
| ГО 710 | только SD | ||||
| ГО 510 (2006) | только SD | ||||
| ГО 700 | 2.5 ГБ | В устройстве нет слота для карты памяти | |||
| ГО 500 (2005) | только SD | ||||
| ГО 300 | только SD | ||||
| ГО | только SD | ||||
| Автомобильная навигация | Внутренняя память | SD | SDHC | microSD и microSDHC | TomTom 8GB Карта microSD (включая адаптер) |
| Via 130, Via 135 | 4 ГБ | ||||
| через LIVE 125, через LIVE 120 | 2 ГБ / 4 ГБ * | ||||
| Via 125, Via 120 Серийные номера, начинающиеся с AS, BN | 2 ГБ / 4 ГБ * | ||||
| Via 125, Via 120 Серийные номера, начинающиеся с AN, AQ, AH, AI, BH | 2 ГБ / 4 ГБ * | В устройстве нет слота для карты памяти | |||
| Via 115, Via 110 | 2 ГБ / 4 ГБ * | В устройстве нет слота для карты памяти | |||
| XXL IQ Routes, XXL Classic | 2 ГБ | В устройстве нет слота для карты памяти | |||
| XL LIVE IQ Routes | 2 ГБ | В устройстве нет слота для карты памяти | |||
| XL IQ Routes ², XL Classic | 1 ГБ / 2 ГБ * | В устройстве нет слота для карты памяти | |||
| XL IQ Routes | 1 ГБ / 2 ГБ * | В устройстве нет слота для карты памяти | |||
| XL 30 серии | 1 ГБ / 2 ГБ * | В устройстве нет слота для карты памяти | |||
| ОДИН XL | нет / 512 МБ, 1 ГБ * | ||||
| Начало 60 | 4 ГБ | ||||
| Старт 20, Старт 25 | 2 ГБ / 4 ГБ * | ||||
| Start ², Start Classic | 2 ГБ | В устройстве нет слота для карты памяти | |||
| Начало | 1 ГБ / 2 ГБ * | В устройстве нет слота для карты памяти | |||
| ONE IQ Routes | 1 ГБ / 2 ГБ * | В устройстве нет слота для карты памяти | |||
| ONE 30 серии | 512 МБ / 1 ГБ / 2 ГБ * | В устройстве нет слота для карты памяти | |||
| ONE 3-е издание | 512 МБ / 1 ГБ * | В устройстве нет слота для карты памяти | |||
| ONE 2-е издание | нет / 512 МБ / 1 ГБ * | ||||
| ONE 1-е издание | только SD | ||||
| Встроенная автомобильная навигация | Внутренняя память | SD | SDHC | microSD и microSDHC | TomTom 8GB Карта microSD (включая адаптер) |
| Синий и я — TomTom | 4 ГБ | ||||
| Синий и Я — TomTom 2 | 2 ГБ / 4 ГБ * | В устройстве нет слота для карты памяти | |||
| Carminat TomTom | только SD | ||||
| Карминат TomTom LIVE | только SD | ||||
| DAIHATSU | только SD | ||||
| ECLIPSE AVN2227p | только SD | ||||
| ECLIPSE AVN4429 | 2 ГБ | ||||
| Lexus CT MoveOn Navi | 2 ГБ | ** | |||
| Mazda Navigation (NVA-SD8110) (ЖИВОЙ) | только SD | ||||
| Mazda Navigation System NB1 (ЖИВОЙ) | 1 ГБ / 2 ГБ / 4 ГБ | ** | ** | ||
| TomTom Connect для Opel | 4 ГБ | В устройстве нет слота для карты памяти | |||
| Toyota Aygo Connect Мультимедиа | 2 ГБ | ||||
| ТОЙОТА TNS400 | только SD | ||||
| ТОЙОТА TNS410 | 2 ГБ | ||||
| Велосипедная навигация | Внутренняя память | SD | SDHC | microSD и microSDHC | TomTom 8GB Карта microSD (включая адаптер) |
| RIDER 500, RIDER 550 | 16 ГБ | ||||
| Rider 42, Rider 420, Rider 450 Серийные номера, начинающиеся с KD, KE | 16 ГБ | ||||
| Райдер 410 | 16 ГБ | ||||
| Райдер 400 | 16 ГБ | ||||
| Райдер 40 | 8 ГБ | ||||
| Райдер (2013) | 4 ГБ | В устройстве нет слота для карты памяти | |||
| Городской райдер, Райдер Pro | 2 ГБ | В устройстве нет слота для карты памяти | |||
| RIDER 2-е издание | только SD | ||||
| RIDER 1-е издание | только SD | ||||
| Навигация для грузовиков | Внутренняя память | SD | SDHC | microSD и microSDHC | TomTom 8GB Карта microSD (включая адаптер) |
| GO PROFESSIONAL 520, GO PROFESSIONAL 620, GO PROFESSIONAL 6200, GO PROFESSIONAL 6250 Серийные номера, начинающиеся с ZA, ZE, ZF | 16 ГБ | ||||
| Грузовик 6000 | 16 ГБ | ||||
| Грузовик 5000 | 16 ГБ | ||||
W9XT VK-64 Combo Voice Keyer / CW Memory Keyer и многое другое для радиолюбителей!
ВК-64
Комбинированный голосовой ключ
и полнофункциональный ключ памяти CW
Это устаревший продукт, который больше не доступен.
Он все еще поддерживается.
VK-64 — это голосовой манипулятор и телеграфный ключ памяти в одном корпусе!
Вы можете управлять VK64 вручную с помощью элементов управления на передней панели или под управлением программы через порт принтера вашего ПК или портативного компьютера.
Секция голосового манипулятора содержит четыре 15-секундных сообщения.
Запись проста. Нажмите кнопку записи, а затем кнопку с номером сообщения и начните разговор. Когда закончите, нажмите кнопку остановки. Сообщения хранятся в энергонезависимой памяти и остаются в памяти до тех пор, пока не будут перезаписаны новым сообщением.
CW-часть представляет собой ямбический ключ памяти с четырьмя программируемыми сообщениями, каждое из которых способно хранить более 300 символов Морзе. Ручка на передней панели регулирует скорость от 8 до 45 слов в минуту. Выбираемые конфигурации манипулятора включают:
- Режим кодирования A или B
- Регулируемый вес
- Регулируемая частота бокового тона
- Боковой сигнал ВКЛ / ВЫКЛ
- Лопатка для правой или левой руки
- Функция настройки
ВК-64 также имеет встроенный LPT CW интерфейс.Самый конкурс программы регистрации поддерживают отправку CW через порт принтера. Компьютерный ключ работает параллельно с внутренним модулем CW.
Сообщение 1 как для CW, так и для голосового режима можно настроить для автоматического повтора. Время задержки можно отрегулировать примерно от 1/2 до 12 секунд с помощью элемента управления на передней панели.
VK-64 совместим с основными программами регистрации соревнований, включая N1MM Logger, NA, WriteLog, TRLog, CT и LogEQF.
Установить ВК-64 очень просто! Отключите микрофон и подключите аудио / PTT кабель передатчика VK-64. в ваше радио.Подключите микрофон к микрофонному входному кабелю VK-64. ВК-64 автоматически переключает микрофон для записи и воспроизведения. В остальное время ваш звук микрофона и сигналы PTT проходят через VK-64 и подключаются непосредственно к передатчик, даже когда VK64 выключен.
CW настроить так же просто, как подключить весло к VK-64. CW выход подключается к разъему CW вашего трансивер. Для добавления компьютерного управления требуется только стандартный 25-контактный экранированный компьютерный кабель между ноутбук или ПК и ВК-64.
Кабели в комплект не входят, но их можно легко изготовить в соответствии с указаниями в руководстве или приобретены у Unified Microsystems.
Настенный трансформатор 12 В с двухконтактной вилкой стандарта США входит в комплект поставки VK-64. VK-64-DX поставляется без блока питания для станций, которые используют другие разъемы питания или иным образом хотят запитывать свои собственные 12 В постоянного тока.
- ВК-64 Технические характеристики
- Размер : 6,25 «X 6,25» X 2,5 «
- Вес : 1.25 фунтов
- Питание : 12 В постоянного тока, 500 мА
- Аудиосообщения : 4 сообщения по 15 секунд каждое
- CW Выходная манипуляция: полупроводниковая, только для буровых установок с положительной шпонкой
- Совместимость программного обеспечения : Регистратор N1MM, CT, NA, TR-LOG
- Разъемы и элементы управления задней панели
- Питание : центральный плюс
- Передатчик и микрофон Аудио : DB9
- Компьютер : DB25
- CW Paddle : 1/8 «стерео фонокорректор
- CW выход : RCA Phono
- Регулировка уровня звука : Регулировка потенциометра
ВК-64 Инструкция (PDF)
- VK-64 Принадлежности
- VKC-4/8 Аудиокабель
Кабели VKC-4/8 обеспечивают соединение между VK-64 и вашей установкой и микрофонами.Провода к этим разъемам поставляются предварительно зачищенными и лужеными для быстрой и безболезненной окончательной сборки в соответствии с требованиями к выводам вашего конкретного оборудования. Инструкции включены. Укажите 4 (VKC-4) или 8 (VKC-8) контактный разъем для микрофона. Электронная почта для получения информации о ценах на полностью собранные кабели и кабели нестандартной длины.
Технические характеристики:
- Все провода экранированы для уменьшения радиопомех
- Длина: 36 дюймов — секция передатчика, секция микрофона 30 дюймов.
- Схема кабелей ВК-64 (PDF)
Аудиокабель VKC-4 стоит 29 долларов.95 . См. Ниже, чтобы заказать. - KC-4 и KC-8 Наборы кабелей CW
Включает кабели к лопасти и передатчику. Кабель затвора имеет разъем на ВК-64 на одном конце, зачищен и залужен. провода с другой. Модель KC-4 имеет кабель передатчика с оконцовкой 1/4 «стерео. телефонный штекер. Модель KC-8 заканчивается штекером 1/8 дюйма.
Наборы кабелей KC-4 и KC-8 CW по цене 9,95 долларов США . См. Ниже, чтобы заказать.
Закажите VK-64 и кабели здесь:
Голосовой манипулятор | CW Keyer | Звуковая карта Интерфейс | Маяк | Band Decoder | Селектор антенны | USB интерфейсы Комплекты светодиодных матриц
| Комплекты регуляторов напряжения | Просмотр корзины | Поддержка | Контакты | О нас | Дом
© Единые микросистемы, 2009-2016.Все права защищены.
Веб-дизайн и хостинг от QTH.com
Stellio Player — Музыка с телефона или ВКонтакте
Игрок
Что делать, если я забыл / потерял код активации?
Напишите нам на [email protected] с адреса электронной почты, где вы купили плеер. Мы восстановим код и отправим его вам.Как платить, если у меня нет карты? — Покупка вне Google Play
Купите код активации на нашем сайте, введя его в плеер. Поддерживается множество способов оплаты: банковские карты, QIWI, МТС, Мегафон, WebMoney, Яндекс.Деньги и многое другое.
Как активировать Stellio Premium на других моих устройствах?
Если вы купили через Google Play внутри приложения:1.Войдите в аккаунт Google Play, в котором вы совершили покупку.
2. Откройте плеер. Лицензия будет проверена автоматически.
Если вы приобрели код активации:
1. Настройки — О программе — Код привязки.
2. Откройте плеер на другом устройстве и внизу страницы покупки нажмите «Ввести код» — «Есть привязанный код?» — Выберите правильный вариант.
* Не работает с кодом от AppOfTheDay
Я не могу найти купленное приложение Stellio Unlocker или платные темы в Google Play
К сожалению, наша старая учетная запись Google Play была заблокирована всеми приложениями.Войдите в Google, используя ту же учетную запись, в которой вы сделали покупку, скачайте и установите необходимый apk, все должно работать:
1. Stellio Unloker.apk — активирует Stellio Premium (если вы приобрели Unlocker)
2. Stellio In- App Unloker.apk — активирует Stellio Premium (если вы сделали покупку в приложении)
3. Stellio ExoBlur.apk — активирует ExoBlur Theme
4. Stellio TheGrand.apk — активирует TheGrand Theme
— Чтобы установить тему, откройте Главное меню -> Значок корзины
— Stellio Premium будет активирован автоматически
Если нет, напишите нам по электронной почте о покупке или чек на [email protected], мы дадим вам код активации.
Приносим извинения за неудобства 🙁
Плеер не принимает лицензию Google Play
1. Убедитесь, что вы вошли в учетную запись Google Play, в которой вы купили плеер (Настройки — Учетные записи)2. Убедитесь, что у вас есть подключение к Интернету
* LuckyPatcher и подобные приложения могут помешать правильной проверке лицензии
Невозможно активировать плеер с помощью кода на новом устройстве / ПЗУ
Если вы связали код раньше, то внизу страницы покупки нажмите «Ввести код» — «Есть привязанный код?» — подобрать подходящий вариант.Если нет — обновите код на сайте и введите его еще раз в плеере.
Как использовать сторонние эквалайзеры со Stellio?
1. Отключить эквалайзер в Stellio — Эквалайзер => Меню => Отключить2. Если не помогает — убейте и откройте Stellio или перезагрузите телефон
* Включите совместимый режим, если используете ViPER4Android (ViperFX)
Музыкальные перерывы, икота, заикание
Пропуск звука — сложная проблема, она может быть вызвана многими факторами:— Проблемы с SD-картой (попробуйте воспроизвести тот же файл в стандартном плеере, если это происходит и там — вот и все).Также может произойти, если на телефон недавно было загружено много песен / изображений / фильмов (стандартный системный сканер на некоторых устройствах работает медленно и требует большой пропускной способности SD-карты).
— Проблемы с Bluetooth. Обычно это влияет на любого плеера на устройстве. Попробуйте разорвать пару, а затем снова выполнить сопряжение устройства BT
— ПЗУ HTC Sense 4.0 + Beats выдает пропуски. Попробуйте отключить биты для Stellio
— дополнительных сторонних звуковых эффектов. Попробуйте временно отключить дополнительные звуковые эффекты и проверьте, помогает ли это
— некоторые приложения, требующие большого количества ЦП (бесплатное приложение, такое как OSMonitor, может отображать общее потребление ЦП для каждого процесса и находить проблемное приложение / службу)
— некоторые неработающие форматы (если пропуск происходит для одни и те же песни, всегда, и не бывает для других)
Вы можете увеличить аудиобуфер, чтобы предотвратить заикание через Настройки => Аудио => Размер аудиобуфера
Музыка останавливается при блокировке экрана
Проверка:
— Если на вашем устройстве есть «Белый список приложений», то попробуйте добавить туда плеер.
— Проверить разрешение на фоновую активность.
— Попробуйте отключить эквалайзер плеера (Эквалайзер — Контекстное меню Три точки в правом верхнем углу — Отключить).
Какие разрешения есть у плеера и почему?
READ_PHONE_STATE — Установить паузу при звонке и возобновить воспроизведение по окончании разговора.WRITE_EXTERNAL_STORAGE — Сохранение обложек, кеширование треков, удаление треков, редактирование тегов.
ИНТЕРНЕТ — Доступ к сети. Чтобы иметь возможность скачивать обложки, просматривать тексты песен и выполнять все действия с ВКонтакте.
ACCESS_NETWORK_STATE — Проверить, доступен ли Интернет.
WRITE_SETTINGS — Чтобы иметь возможность установить трек в качестве мелодии звонка.
ACCESS_WIFI_STATE — чтобы проверить, загружать ли обложку. Нужно только если включить «Только через WiFi».
RECEIVE_BOOT_COMPLETED — для запуска фоновой службы для прослушивания событий гарнитуры. Нужно только если вы включите «Начать воспроизведение на подключенной гарнитуре» или «Начать воспроизведение на подключенной bluetooth-гарнитуре».
Музыка ВКонтакте
Как переместить кеш на sdcard?
1. Переместите кеш в нужную папку с помощью файлового менеджера
2. Измените путь к папке с кешем в плеере: Настройки — ВКонтакте — Папка для кешированных треков
3.Настройки — ВКонтакте — Импорт кеша
Почему я нахожусь в сети с компьютера, когда использую Stellio?
К сожалению, поскольку официального API для музыки из ВКонтакте нет, мы используем «нестандартные» методы, побочный эффект которых — онлайн.Если вы все еще хотите быть в автономном режиме, старайтесь избегать: Моей музыки, аудио друзей и групп и Рекомендаций.
Почему на главном экране есть обложка, а в списке нет?
Мы получаем данные с десктопной версии сайта ВКонтакте, где нет обложек в высоком разрешении.Небольшие обложки в списке по-прежнему пригодятся.Если вы найдете на сайте большие обложки — сообщите нам 🙂
.

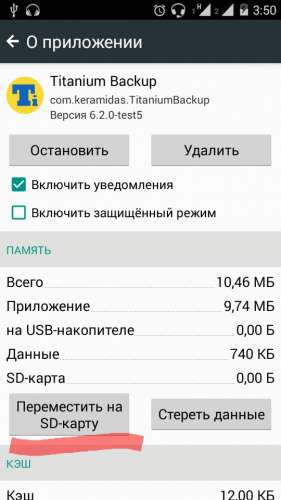 Пользователь сразу видит проги, которые уже находятся на microsd накопителе или те, которые невозможно перенести из встроенного хранилища. Описанные действия можно реализовать с версией android не 2.2-4.3. Для более новых и старых версий ОС, AppMgrProIII не подойдет.
Пользователь сразу видит проги, которые уже находятся на microsd накопителе или те, которые невозможно перенести из встроенного хранилища. Описанные действия можно реализовать с версией android не 2.2-4.3. Для более новых и старых версий ОС, AppMgrProIII не подойдет. Без него сделать это невозможно.
Без него сделать это невозможно.
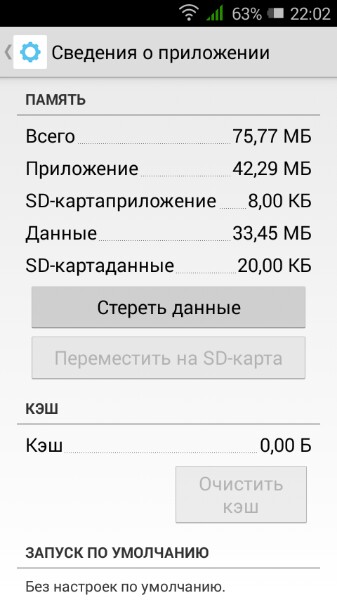 Так вот, там есть кнопка «Копировать».
Так вот, там есть кнопка «Копировать». После всего тоже уберите его из папки, где он был изначально.
После всего тоже уберите его из папки, где он был изначально.
 .
.