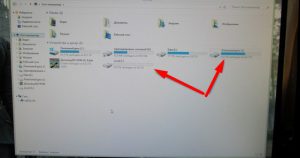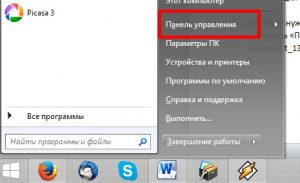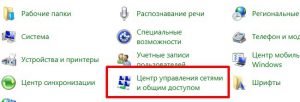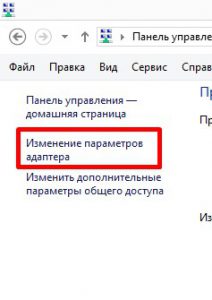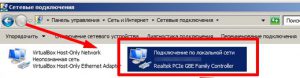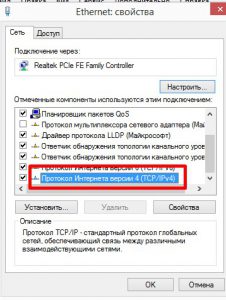Как подключить жесткий диск от ноутбука к компьютеру: внутренне или внешне
 Ноутбук является портативным компьютером, на котором многие пользователи хранят важную информацию. В силу своего форм-фактора, ноутбук может придти в негодность, например, упасть и разбиться. Велика в таком случае вероятность, что неповрежденным останется жесткий диск портативного компьютера, с которого удастся считать данные, а при необходимости его можно будет использовать и в будущем. Подключить жесткий диск от ноутбука к стационарному компьютеру можно несколькими способами, путем установки его в корпус системного блока, либо через USB-разъем. Рассмотрим оба варианта.
Ноутбук является портативным компьютером, на котором многие пользователи хранят важную информацию. В силу своего форм-фактора, ноутбук может придти в негодность, например, упасть и разбиться. Велика в таком случае вероятность, что неповрежденным останется жесткий диск портативного компьютера, с которого удастся считать данные, а при необходимости его можно будет использовать и в будущем. Подключить жесткий диск от ноутбука к стационарному компьютеру можно несколькими способами, путем установки его в корпус системного блока, либо через USB-разъем. Рассмотрим оба варианта.
Как установить жесткий диск от ноутбука в системный блок
 Жесткий диск от ноутбука практически ничем не отличается от стандартного жесткого диска для компьютера. Единственное его серьезное отличие – это размеры. Для обычных системных блоков используются накопители размером в 3,5 дюйма, тогда как для ноутбуков, с целью экономии места, применяются диски размером в 2,5 дюйма. Соответственно, поскольку диск от ноутбука меньше, чем стандартный диск для системного блока, его не удастся надежно закрепить и зафиксировать внутри корпуса.
Жесткий диск от ноутбука практически ничем не отличается от стандартного жесткого диска для компьютера. Единственное его серьезное отличие – это размеры. Для обычных системных блоков используются накопители размером в 3,5 дюйма, тогда как для ноутбуков, с целью экономии места, применяются диски размером в 2,5 дюйма. Соответственно, поскольку диск от ноутбука меньше, чем стандартный диск для системного блока, его не удастся надежно закрепить и зафиксировать внутри корпуса.
Чтобы установить жесткий диск от ноутбука в системный блок, потребуется приобрести специальные салазки для 2,5-дюймовых дисков. Их необходимо установить на место для 3,5-дюймового жесткого диска и закрепить. После этого к данным салазкам крепится 2,5-дюймовый диск.
Обратите внимание: Корпуса некоторых компьютеров могут изначально предусматривать места для установки и крепления 2,5-дюймовых жестких дисков.

Когда жесткий диск от ноутбука будет «посажен» в корпусе системного блока, необходимо его подключить. Подключение диска стандартное:
- Требуется подсоединить SATA-кабель от материнской платы к жесткому диску;
- Далее подключается дополнительное питание.
Проделав описанные выше действия, можно включать компьютер. После загрузки операционной системы жесткий диск будет отображаться в списке накопителей. Если этого не происходит, необходимо проверить в BIOS, установлена ли загрузка данного диска.
Как подключить жесткий диск от ноутбука к компьютеру через USB
Подключить жесткий диск к компьютеру можно через USB-разъем, в таком случае отпадает необходимость разбирать системный блок. При этом подключить через USB 2,5-дюймовый накопитель можно разными способами, рассмотрим три основных.
Использование переходника
 В продаже можно найти специальные переходники, которые позволяют подключить 2,5-дюймовый жесткий диск к USB-разъему. На таких переходниках присутствуют разъемы в виде SATA и питания.
В продаже можно найти специальные переходники, которые позволяют подключить 2,5-дюймовый жесткий диск к USB-разъему. На таких переходниках присутствуют разъемы в виде SATA и питания.
Обратите внимание: Если ваш компьютер имеет USB-разъемы класса 3.0, лучше приобрести переходник именно с таким протоколом, чтобы жесткий диск работал быстрее при внешнем подключении.
Использование съемного корпуса
Похожий на прошлый вариант подключения жесткого диска от ноутбука к компьютеру, но вместо переходника используется полноценный корпус. Внутри такого корпуса располагается разъем SATA и питание. Жесткий диск необходимо поместить в корпус, после чего останется использовать USB-кабель для его подключения к компьютеру.
Использование съемного корпуса позволяет не только подключить жесткий диск к компьютеру, но и обезопасить его от повреждения в случае падения.
Важно: При покупке обращайте внимание, чтобы корпус предназначен именно для жестких дисков с размером в 2,5 дюйма, поскольку также в продаже можно найти варианты для подключения полноформатных 3,5-дюймовых компьютерных дисков через USB-разъем.
Использование док-станции
Самый интересный и дорогой вариант, подходящий пользователям, которым приходится часто подключать жесткие диски к компьютеру, подразумевает использование специальной док-станции. В продаже можно найти док-станции, которые позволяют подключать сразу по несколько 2,5 или 3,5-дюймовых дисков. Некоторые док-станции позволяют одновременно подключать жесткие диски разных размеров.

Выше рассмотрены самые простые способы, как подключить жесткий диск от ноутбука к компьютеру. Если подобным приходится заниматься часто, лучше обзавестись специальной док-станцией. В ситуации, когда диск от ноутбука нужно навсегда установить в системный блок, проще разобрать корпус и подключить накопитель внутри него, чтобы он не занимал один из USB-разъемов.

Как подключить жесткий диск от ноутбука к компьютеру
Данный вопрос Вас мог заинтересовать по нескольким причинам. Во-первых, Вы хотите скинуть большой объем информации с ноутбука на компьютер. Во-вторых, Вы практически не пользуетесь ноутбуком или купили дешевенький ноут с рабочим жестким диском, и хотите увеличить объем памяти на компьютере. В любом случае нужно понять, как правильно подключить жесткий диск от ноутбука к компьютеру.
Сразу замечу, если Вы не горите желанием разбирать компьютер и ноутбук, то передать информацию Вы можете, просто соединив их между собой с помощью кабеля. Подробнее о том, как это сделать, написано в статье: как подключить ноутбук к компьютеру.
Если Вы просто хотите перекинуть часть информации с ноутбука на компьютер, из-за нехватки места, то советую прочесть статью: как подключить жесткий диск от компьютера к ноутбуку.
А теперь давайте вернемся к нашему вопросу.
Для начала необходимо положить ноутбук дном к себе и извлечь батарею. Затем нужно открутить пластмассовую крышку, которая закрывает жесткий диск.
Жесткий диск может быть прикручен винтами к корпусу, открутите их. Затем сдвиньте диск в противоположную сторону от контактов, как показано на рисунке, и выньте его.
Интерфейс подключения жестких дисков в ноутбуках – SATA. IDE-интерфейс уже считается устаревшим, и встречается довольно редко, поэтому дальше мы его рассматривать не будем.
После извлечения жесткого диска из ноутбука, приступаем к системному блоку. Снимаем с него боковую крышку: сзади необходимо открутить шурупы, потом скользящим движением сдвинуть крышку к задней части системного блока.
Теперь ищем на материнской плате свободный SATA-порт.
Дальше нам понадобиться SATA-кабель, по которому будут передаваться данные. Выглядит он следующим образом.
Подключаем штекер с одного конца кабеля к материнской плате, другой конец кабеля подключаем к жесткому диску ноутбука. Штекера кабеля с двух сторон одинаковые, поэтому перепутать и подключить неправильно Вы не сможете.
Затем ищем свободный штекер на кабеле, выходящем из блока питания, и подключаем его к жесткому диску.
Жесткий диск от ноутбука к компьютеру мы подключили. Теперь включаем компьютер, жесткий диск будет отображаться как обычный локальный диск, и копируем всю необходимую информацию.
Если Вы хотите, чтобы жесткий диск ноутбука, так и был установлен в системном блоке, потребуется купить специальные салазки, чтобы была возможность закрепить его там. Салазки нужны потому, что размер жесткого диска ноутбука 2.5’’, а стандартный размер ячеек в системном блоке, в которые устанавливается диск, рассчитан под компьютерные жесткие диски, размер которых 3.5’’.
Прикручиваем жесткий диск ноутбука к внутренним бортам, затем вставляем его в ячейку системного блока для жестких дисков и крепим его там.
Подключить жесткий диск от ноутбука к компьютеру Вы также сможете, используя специальный бокс.
Он имеет вид небольшого контейнера для жесткого диска. Просто вставьте в него диск, подсоединив к контактам, и закройте бокс. Подключается он к компьютеру через USB-кабель. Иногда в комплекте с боксом идет и блок питания. Он может пригодиться, если жесткому диску не хватает питания, получаемого через USB-порт. Подобные «чехлы» для жесткого диска очень удобны. Теперь его можно использовать и как обычный внешний жесткий диск.
Думаю, прочитав статью, у Вас получиться
А также смотрим видео по теме:
Оценить статью: Загрузка… Поделиться новостью в соцсетях
Об авторе: Олег Каминский
Вебмастер. Высшее образование по специальности «Защита информации». Создатель портала comp-profi.com. Автор большинства статей и уроков компьютерной грамотности
Как правильно подключить жесткий диск от компьютера к ноутбуку через USB. Как подключить жесткий диск новый или от пк к ноутбуку
Стационарный компьютер устарел или вышел из строя, но жесткий диск с многочисленными файлами, накопленными за долгие годы, к счастью для его обладателя, остался рабочим. В наличии есть ноутбук, а значит – нет смысла прибегать к апгрейду старого компа и «приводить его в чувства». Подключим к ноутбуку винчестер, который на компьютерном языке и есть внутренний жесткий диск HDD, и перекинем с него всю необходимую информацию.
Посетите магазин специализированной компьютерной техники, где проконсультировавшись с менеджером, определитесь с выбором устройства-адаптера, который поможет соединить жесткий диск с ноутбуком. Если вы не располагаете лишними средствами, то с помощью интернета найдите, где купить в вашем регионе адаптер с рук. Поступите экономно и остановите свой выбор на достаточно дешевом многофункциональном переходнике – «SATA» кабеле другими словами. При покупке убедитесь, что в комплекте присутствуют: два шнура (адаптер питания, который подключается к электрической сети и кабель USB), диск с программным обеспечением, который понадобится, если на ноутбуке установлена старая операционка, инструкция и непосредственно сам переходник – такая симпатичная штучка с разъемами. Для длительного применения твердого диска приобретите современный кабель-адаптер USB 3.0 IDE и SATA, который с легкостью позволит подключить винчестер к ноутбуку за считанные секунды. В комплекте также идут все необходимые шнуры и инструкция пользователя.

Свяжите купленный адаптер с ноутбуком через контактный интерфейс USB и не вздумайте вскрывать корпус вашего портативного устройства. Так же подключите твердый диск к устройству, которое оснащено специальным разъемом. Если потребуется установка драйверов, то обязательно воспользуйтесь диском из комплекта или обновите драйвер через интернет. Теперь ваш винчестер будет работать, как обычная флешка. В отличие от винчестеров шириной 3,5 дюйма и выше, присоединенный к адаптеру 2,5-дюймовый жесткий диск с оптимизированной емкостью не требует дополнительного подключения к электрической сети при помощи блока питания, входящего в сборку товара. Параметры HDD узнаете, когда возьмете его в руки. На наклейке представлены все нужные характеристики.
К выбору адаптера подойдите серьезно, если хотите использовать старый жесткий диск в качестве внешнего накопителя. Не забудьте взять винчестер с собой, когда отправитесь за переходником в магазин компьютерной техники. Продавец может предложить вам проверить адаптер в работе прямо там, подобрав подходящий кабель.
Инструкция
В качестве примера будет рассматриваться стандартный SATA-диск, поскольку IDE-диски уже уходят с рынка современных технологий, хотя на текущий момент есть универсальные средства для подключения дисков обоих типов. Подключение жесткого диска к ноутбуку осуществляется посредством USB-контейнера.
Прежде всего вам необходимо раскрыть контейнер и вложить в него нужный жесткий диск (не забывайте о разных размерах контейнеров и носителей — 2,5 и 3,5). Затем производится соединение интерфейса контейнера с винчестером, а после этого и с переносным компьютером. Наличие нового интерфейса USB 3.0 позволит значительно увеличить скорость передачи файлов между устройствами.
В зависимости от типа контейнера произведите соответствующее подключение питания. Теперь необходимо включить сам ноутбук или . После загрузки операционной системы жесткий диск должен автоматически определиться и появиться в «Проводнике Windows». Если этого не произошло, произведите установку специальных драйверов с диска , который шел в комплекте с контейнером. В некоторых случаях требуется подключаться к сети интернет, например, когда текущий драйвер устарел и вышла его новая версия.
Иногда можно столкнуться с такой проблемой: после загрузки системы диск не появился в «Проводнике Windows», но его иконка есть в апплете «Диспетчер устройств». Решением этой проблемы будет изменение приоритетов подключаемого диска , т.к. текущий диск () и внешний имеют одну опцию «Первичного диска ».
Перезагрузите ноутбук. Во время считывания информации об устройствах нажмите клавишу Delete, F2 либо иную, которая активирует загрузку меню BIOS SETUP. Перейдите в раздел Boot, выберите новый носитель и поставьте отметку напротив пункта Secondary Master.
Нажмите F10 для сохранения настроек и перезагрузки компьютера . После появления экрана приветствия запустите «Мой компьютер» и дождитесь появления нового носителя. Скорее всего, система после его установки запросит еще одну перезагрузку. Осталось выполнить это действие и пользоваться дополнительным свободным дисковым пространством.
Купленый новый жесткий диск требует установки в компьютер. Эта процедура подразумевает механическую работу – прикрутить, присоединить, установку драйверов и форматирование диска.
Вам понадобится
- Соединительные провода, отвертка, диск с драйверами
Инструкция
Разбираемся с моделью приобретенного жесткого диска и способом подключения. На старых моделях требуется установить специальный переключатель (перемычку) между клеммами жесткого диска, чтобы операционная система понимала, к какому из них нужно обращаться в первую очередь. Современные жесткие диски, подключаемые Sata, в такой ручной на
Как подключить жесткий диск от ноутбука к компьютеру
Никто не застрахован от неприятностей, особенно владельцы стареньких ноутбуков, которые чаще всего страдают от поломок своих электронных устройств. Из-за чего у них появляется множество проблем, большая часть которых – это следствие потери доступа к информации, хранящейся на жестком диске (винчестере) ноутбука. Но это не так сложно как может показаться на первый взгляд, если винчестер работает, то его можно подключить к любому персональному компьютеру и таким образом, получить доступ к драгоценным и, казалось бы, потерянным данным.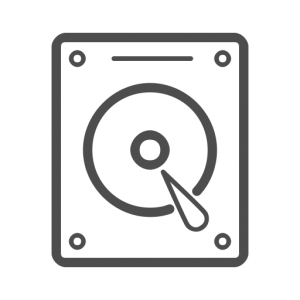
Способы подключения
Если отфильтровать все сложные и излишне требовательные варианты, то можно утверждать, что есть три варианта подключения жесткого диска ноутбука к ПК:
- Физическое присоединение винчестера от ноутбука к персональному компьютеру. Вынуть с одного устройства и подключить к другому, вроде все просто, но есть свои нюансы.
- Использовать специальный «бокс», он же «карман» для винчестеров. Это периферийное устройство внутреннего или внешнего типа, позволяющие использовать жесткие диски почти так же как DVD-диски. Или если точнее, как VHS кассеты в старых видеоплеерах.
Обо всех новых технологиях подключения, а так же мировых новостей в мире высоких технологий вы можете узнать на новостном сайте https://hi-tech.news/.
Физическое подключение
Хотя сам процесс не требует специальных знаний и он достаточно прост в исполнении, но все же его применение требует аккуратности и точного исполнения инструкции. Также рекомендуется использовать тонкие перчатки с анти-статичного материала.
- Первым делом необходимо изъять жесткий диск из ноутбука. Для чего необходимо открутить шурупы (в качестве примера использован ноутбук марки Aspire).

- После следует снять крышку ноутбук, открутить шурупы крепящие винчестер к устройству и вынуть все штекеры.

- На втором этапе необходимо отключить системный блок ПК и снять с него крышку.
- Далее, смотрим какой интерфейс в жесткого диска от ноутбука, и ищем соответствующий переходник/разъем на материнской плате.
- Далее, нужно присоединить винчестер к материнской плате и зафиксировать его.

- Зафиксировав винчестер можно включать ПК. В результате в меню «Мой компьютер» должен появиться жесткий диск от ноутбука. Или больше, если он был поделен на логические разделы.

Примечание
В винчестерах может быть один с двух разъемов подключения:
- IDE – это весьма старый интерфейс, позволяющий передавать информацию со скоростью 133 МБ/с. Жесткие диски с таким интерфейсом уже не изготавливаются, но его можно увидеть внутри старых ПС и ноутбуков.

- SATA версии I, II или III обеспечивают скорость 150МБ/с, 300МБ/с, 600МБ/с соответственно. Проблем совместимости в разных версиях нет, потому не стоит волноваться подойдет он к компьютеру или нет.

Подключение посредством специально кармана (BOX)
Этот способ немного проще, но для него нужно иметь купить или достать специальный BOX для жестких дисков.
- Он может быть как внутренним – используемым как CD-привод.


- Так и внешним, используемым как типичное периферийное устройство.

- Какой бы карман вы ни использовали, вам необходимо сначала извлечь жесткий диск с ноутбука. Как это делается указано выше, в описании физического подключения.
- После чего требуется открыть карман.

- И подключить к нему жесткий диск.

- В конце необходимо перезагрузить компьютер, для того чтобы система смогла определить и подключится к винчестеру.
Локальная сеть
Помимо двух перечисленный способов, также жесткий диск от ноутбука можно опосредственно подключить к ПС посредством локальной сети. Однако, для этого необходимо чтобы ноутбук был в рабочем состоянии и в него была встроенная сетевая карта с стандартным LAN-разъемом. Если все это есть, то ноутбук и компьютер соединяют обычным сетевым кабелем.
Далее, в Windows создаться Локальная сеть и настраивается свободный доступ к винчестеру ноутбука для пользователей сети.
Для этого нужно:
- Открыть «Панель управления».

- Запустить службу «Центр управления сетями…»

- После требуется кликнуть по «Изменения параметров адаптера».

- Кликаем по «Подключение по локальной сети».

- 6. Ищем в окне строку «Протокол интернета версии 4 TCP/IPv4», двойным щелчком левой мыши открываем его.

- Переставляем переключатель на ручной ввод адреса и вводим числа как на изображении.

- Перезагружаем ПК и ноутбук.
Опубликовано: 29.03.2019
Как подключить жесткий диск от ноутбука к компьютеру
Подключить жесткий диск от ноутбука к компьютеру +ВИДЕОУРОК
Здравствуйте друзья.
А вы знаете, как подключить жесткий диск от ноутбука к компьютеру? На самом деле , это легко и сегодня вы в этом убедитесь. Главное сзади ноутбука найти отсек, где стоит жесткий диск и проделать несложные действия. Сейчас всё покажу!
Итак, чтобы подключить жесткий диск от ноута к ПК, нам нужно выполнить 2 шага:
1. Снять диск с ноутбука
2. Вставить его в компьютер и подключить
1 шаг
Приступаем к первому шагу. Переворачиваем ноутбук и вытаскиваем аккумулятор. Это важный момент, поэтому не забудьте это сделать. Далее нам нужно найти крышку, за которой прячется жесткий диск и открутить пару винтов. Обычно на этой крышке есть надпись HDD.
Если крышек несколько, а надписей нет, то придётся открыть каждую и посмотреть, где именно стоит диск. Вы главное запоминайте откуда выкручиваете болты, в некоторых случаях они по размеру отличаются и их нужно ставить на их родное место. Иначе потом будет как у меня – весь ноутбук полностью без винтиков.
Отодвигаем крышку в сторону и видим маленький жесткий диск. Здесь он также крепится винтами и их нужно открутить.
Далее мы отодвигаем диск в сторону, чтобы он вышел из разъёма, в котором стоит и после этого уже достаём.
Отлично. Жёсткий диск с ноутбука мы сняли. Теперь нужно подключить его к компьютеру.
2 шаг
Переходим к компьютеру. Сзади системного блока открутите 2 винта и отодвиньте крышку в сторону.
Отсеки для подключения жестких дисков расположены в правом нижем углу. Сейчас у вас там уже стоит как минимум один диск. Второй мы установим рядом.
Чтобы подключить жесткий диск от ноутбука к компьютеру нам понадобятся два кабеля: SATA-интерфейс и SATA-питание.
На диске для этих кабелей есть соответствующие разъёмы:
Подключаемся!
Обратные стороны данных кабелей выглядят похожим образом. SATA-интерфейс нужно вставить в разъём на материнской плате. Он обычно расположен внизу и там у вас уже будет подключён первый диск. Мы вставляем провод в соседний разъём.
А второй SATA-провод подключается к блоку питания. Смотрим провода, которые отходят от блока питания и находим нужный нам разъём. Все интерфейсы уникальны, поэтому подключить не тот, или не той стороной у вас не получится.
Как вы заметили жесткий диск от ноутбука по размеру меньше, чем стандартный компьютерный диск. Это значит, что по умолчанию его не получится закрепить в системном блоке болтами. Конечно, если вы вставили диск ненадолго, например, чтобы скинуть на компьютер важные файлы, то его можно просто положить аккуратно на какую-нибудь полочку.
В ином случае, если вы подключаете жесткий диск к компьютеру на постоянное использование, то нужно будет позаботиться о покупке специального переходника, используя который вы сможете закрепить диск болтами в специальный отсек. Таким образом из-за вибраций, которые присущи таким типам дисков, он не поломается раньше времени.
Удачи при подключении дисков!
Интересные статьи по теме: