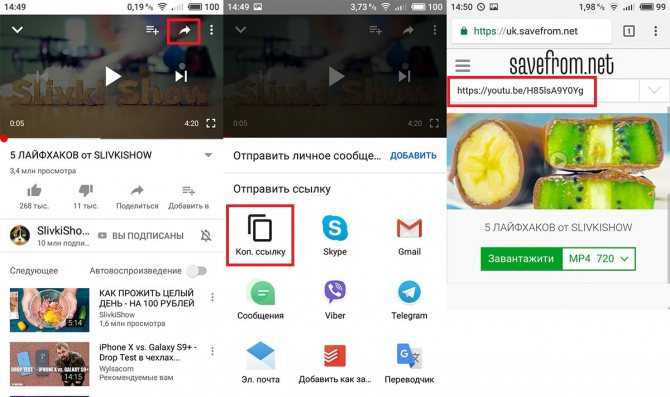Как скачивать видео с ютуба?
Ютуб — это видео хостинг, который предоставляет пользователям услуги для публикации видео и его хранения. Пользователи сервиса могут оставлять свои комментарии, делиться видео с другими пользователями, оценивать, добавлять в список избранного и т.д. YouTube второй в мире по посещаемости ресурс.
Как скачать с ютуба ss?
Во время просмотра видео на YouTube может случиться так, что оно вам понравится, и вы захотите добавить его на свой созданный сайт или пересмотреть его уже в офф-лайне, или показать друзьям. Но сразу возникает проблема – как скачать видео с ютуба на компьютер? В этой статье приводится 10 самых популярных и удобных способов скачивания видео с хостинга You Tube.
Как скачать фильм с ютуба?
- SaveFrom.net.
Самый быстрый и удобный способ скачивания с помощью ресурса savefrom.net. В рамках ресурса существует 3 разных способа:
1 способ: На странице видео, которое вы хотите сохранить, в адресной строке необходимо дописать две латинские буквы S.
Например, адрес страницы видео http://www.youtube.com/watch=rQBTqTDKSvw; добавляем ss – получаем http://www.ssyoutube.com/watch?v=rQBTqTDKSvw. После этого вы автоматически попадете на страницу скачивания. Там выбираете удобный формат видео MPG, MP4, FLV и щелкаете «Скачать».
2 способ: Дописать к адресу приставку sfrom.net.
Например, адрес страницы видео http://www.youtube.com/watch=rQBTqTDKSvw; получаем — sfrom.net/ http://www.youtube.com/watch?v=rQBTqTDKSvw.
3 способ: Зайти на страницу сайта savefrom.net и в строке поиска вставить адрес страницы видео, затем скачать его.
- Download Master.
Удобная программа для скачивания. Занимает совсем немного места, и скачивает абсолютно все. Инструкции по использованию даны в описании самой программы. Скачать её можно здесь http://www.westbyte.com.
- Кеш память.
Кеш память – самое уникальное хранилище всех аудио и видеозаписей, просмотренных на компьютере.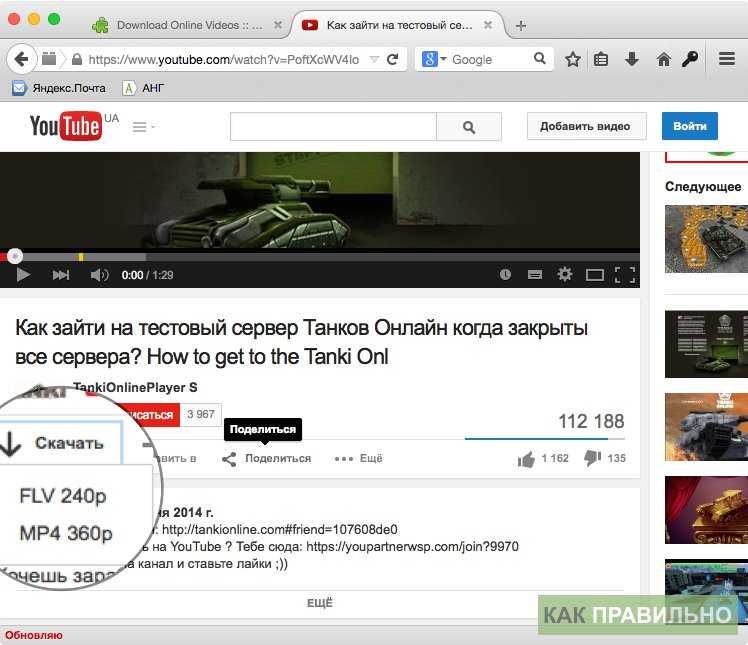 Скачивание при помощи кеш памяти не требует использования сайтов, программ, зеркал и т.д.
Скачивание при помощи кеш памяти не требует использования сайтов, программ, зеркал и т.д.
- Программа VideoGet.
Данная программа позволяет сохранять видео не только с YouTube, но и других видеохостингов. Она выполняет роль декодера, т.е. находит потоки, расшифровывает и скачивает. Скачать VideoGet можно здесь http://www.videoget.ru.
- SaveYouTube.com.
Данный ресурс схож с ресурсом savefrom.net и работает по схожему принципу. Только при скачивании в адресную строку вместо ss нужно дописать kiss.
- USDownloader.
Данная программа схожа с DownloadMaster, но менее функциональна.
- Vixy.net.
Позволяет скачивать видео в любых расширениях. Достаточно функциональна, но установка и настройка программы занимают довольно длительное время.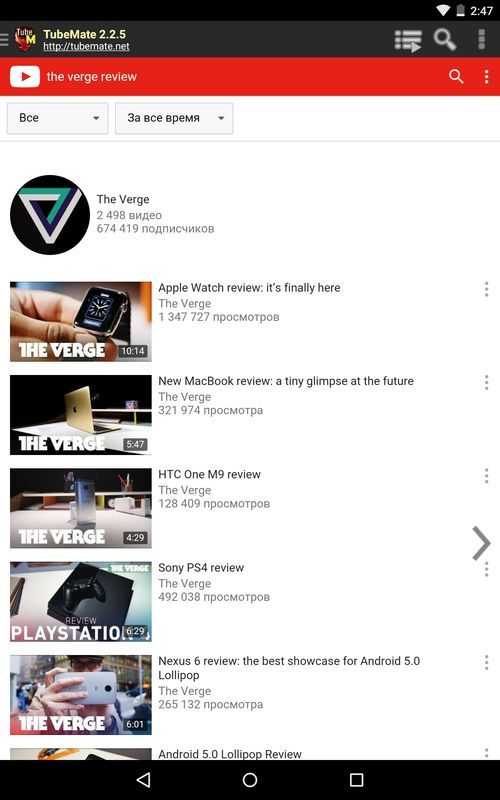
- You Tube Spider.
Позволяет просматривать видео, находясь в самой программе. Но для нее недоступен выбор форматов и расширений файлов.
- KeepVid.com.
Принцип работы схож с DownloadMaster и USDownloader, но для использования программы необходимо приобрести специальный ключ.
- Перехват потока передаваемых данных.
Этот способ труден в исполнении и занимает довольно длительное время. Но при этом с его помощью можно скачивать не только кешируемые, но и не кешируемые файлы, т.е. которые не сохраняются в памяти компьютера. Этот способ подходит только продвинутым пользователям.
как сохранить данные при просмотре видео на мобильном телефоне
мобильные телефоны
0 293 3 минут на чтение
Следуйте нашим советам, чтобы не тратить больше данных, чем нужно для просмотра видео YouTube на своем смартфоне.
YouTube , самая популярная в мире платформа для смотреть видео с любым содержанием , стал почти обязательное приложение на наших смартфонах и планшетах. И это то, что в нашей повседневной жизни мы используем его официальное приложение, чтобы смотреть множество видео наших любимые влиятельные лица или пользователи YouTube , видеоклипы наших любимых исполнителей, трейлеры к фильмам, сериалам или видеоиграм и многие другие аудиовизуальные форматы. Конечно, мы часто не осознаем, что потоковое видео потребляет много de данные наших подключений к Интернету, в частности на смартфоны.поэтому, учитывая договорные скорости передачи данных, возможно, что мы уже столкнулись с более чем одним неприятным сюрпризом со счетом за нашу договорную скорость передачи данных. По этой причине мы предлагаем вам серию практические советы по сохранению данных во время просмотра из видео YouTube на нашем мобильном .
И это то, что в нашей повседневной жизни мы используем его официальное приложение, чтобы смотреть множество видео наших любимые влиятельные лица или пользователи YouTube , видеоклипы наших любимых исполнителей, трейлеры к фильмам, сериалам или видеоиграм и многие другие аудиовизуальные форматы. Конечно, мы часто не осознаем, что потоковое видео потребляет много de данные наших подключений к Интернету, в частности на смартфоны.поэтому, учитывая договорные скорости передачи данных, возможно, что мы уже столкнулись с более чем одним неприятным сюрпризом со счетом за нашу договорную скорость передачи данных. По этой причине мы предлагаем вам серию практические советы по сохранению данных во время просмотра из видео YouTube на нашем мобильном .
Как сохранить данные при просмотре видео с YouTube на мобильном телефоне
При полной безопасности просмотр потокового видео через наш смартфон является одним из приложений, которые потребляет больше всего данных в нашей сети 4G , из-за чего у нас могут закончиться ежемесячные данные гораздо раньше, чем хотелось бы.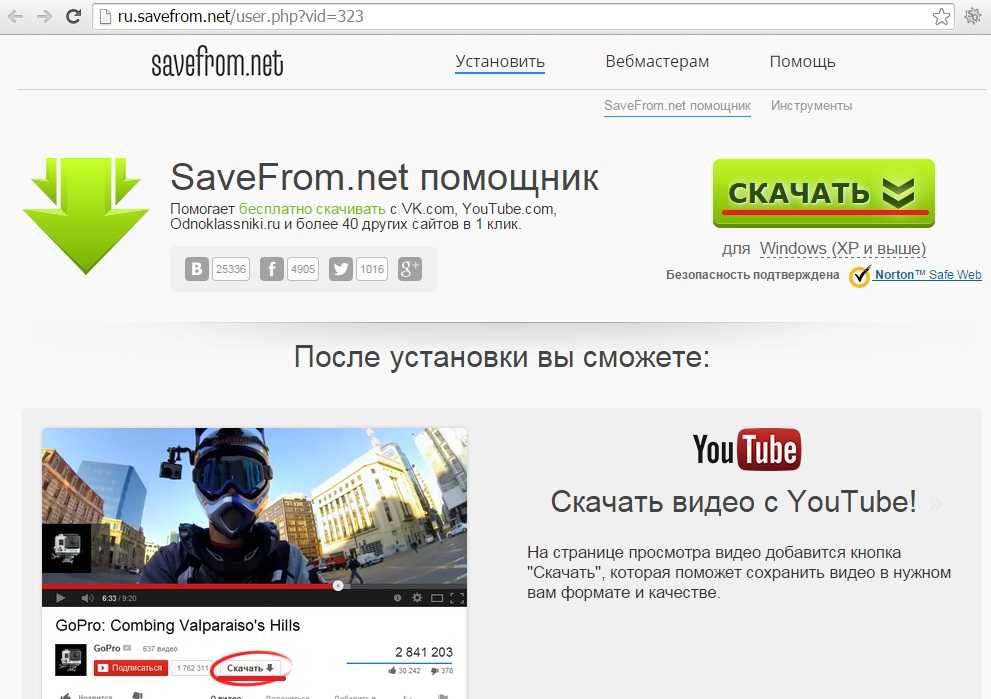 К счастью, приложение YouTube предлагает несколько возможностей для пользователи могут управлять объемом данных, которые они хотят потратить воспроизводить видео через наши телефоны iOS et Android , С ле сети 3G et 4G .
К счастью, приложение YouTube предлагает несколько возможностей для пользователи могут управлять объемом данных, которые они хотят потратить воспроизводить видео через наши телефоны iOS et Android , С ле сети 3G et 4G .
Активировать HD только в сетях Wi-Fi
Видео на YouTube предлагают разные уровни качества в зависимости от разрешения, начиная с от размеров SD до размеров HD которые требуют чтения большего количества данных. И если мы решим воспроизводить все видео в формате HD, чтобы воспользоваться преимуществами текущих HD-экранов наших мобильных устройств, возможно, мы потребляли намного больше потоковых данных как хотелось бы. К счастью, YouTube дает нам возможность ограничить HD-видео только через сети Wi-Fi , тем самым автоматически избегая воспроизведения HD через мобильные данные.
Чтобы активировать эту опцию, просто перейдите в раздел Параметры приложения YouTube и активируйте вкладку Ограничьте мобильные данные . Итак, если мы включим этот переключатель, YouTube по умолчанию ограничивает HD-видео только через Wi-Fi. . Если мы подключимся через Wi-Fi, система уже предложит нам возможность автоматически смотреть HD-видео.
Итак, если мы включим этот переключатель, YouTube по умолчанию ограничивает HD-видео только через Wi-Fi. . Если мы подключимся через Wi-Fi, система уже предложит нам возможность автоматически смотреть HD-видео.
Измените разрешение видео плеера
Помимо ограничения воспроизведения HD-видео в сетях, отличных от Wi-Fi, YouTube также позволяет нам выбрать качество воспроизведения видео и его разрешение ; Как всегда, чем выше разрешение видео, тем больше данных оно потребляет от нашего соединения. Таким образом, и из самого видеоплеера YouTube мы можем получить доступ к
- 144p
- 240p
- 360p
- 480p
- 720p
- 1080p
- Автоматическая
Чем выше разрешение, тем больше данных нам нужно от нашего соединения для его воспроизведения; По этой причине мы рекомендуем вам ограничить качество и разрешение видео если мы собираемся сохранить данные о нашем соединении.
Ограничьте качество загрузки видео
Хотя наши мобильные устройства не предназначены для загрузки видео, как если бы это был компьютер, могут быть случаи, когда у нас нет выбора, кроме как загрузить видео с нашего смартфона или планшета, что потребует большого количества данных, если это произойдет. мы намерены сделать это с помощью мобильных данных. И снова YouTube дает нам возможность регулировать качество загрузки видео через лес настройки и коробка качество загрузки .
Итак, если мы получим доступ к этой опции, всплывающее окно появиться со следующими разрешениями загрузки:
- 360p
- 480p
- 720p
- 1080p
- Оригинал
Очевидно, что чем выше разрешение, тем больше данных нам понадобится для завершения загрузки нашего видео. Поэтому, если мы хотим загружать видео с мобильного через наше подключение для передачи данных, мы рекомендуем вам выберите самые низкие разрешения возможный. Точно так же из этого же раздела мы можем настроить приложение так, чтобы оно скачивает видео только из сетей Wi-Fi .
Точно так же из этого же раздела мы можем настроить приложение так, чтобы оно скачивает видео только из сетей Wi-Fi .
Подобные предметы
4 бесплатных способа сохранить видео с YouTube в телефонную галерею [2022]
Вы хотите скачать и сохранить видео с YouTube в телефонную галерею ? В этой статье я собираюсь объяснить, как загрузить и сохранить видео с YouTube в телефонной галерее . Вы также можете прочитать 12 эффективных способов загрузки целых плейлистов YouTube на Android, ПК и Mac.
Содержание
Зачем мне сохранять видео с YouTube в телефонной галерее?
Каждый хочет загрузить желаемое видео в телефонную галерею. Но когда вы загружаете видео с YouTube, оно появляется только в библиотеке приложения YouTube. Он не отображается в галерее вашего телефона.
Просто следуйте этим методам, чтобы сохранить видео с YouTube в галерее телефона. Так что вы можете играть в нее, когда захотите, в автономном режиме без необходимости подключения к Интернету.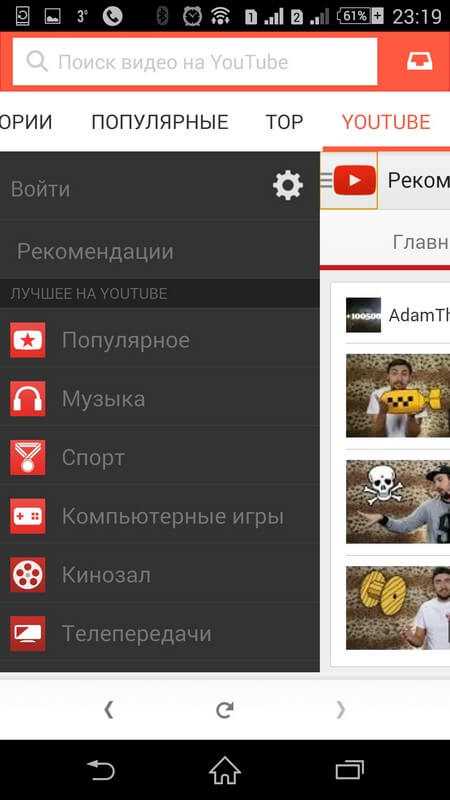
Подсказка: Мы предлагаем вам использовать Allavsoft для загрузки видео YouTube или видео со всех веб-сайтов на ваш ПК или Mac. Наши читатели получают специальную скидку 25% на все пожизненные лицензии Allavsoft.
Получите специальную скидку 25% для Windows
Получите специальную скидку 25% для Mac
Посетите эту страницу со специальным предложением Allavsoft, чтобы получить скидку 25% на другие лицензии (ежемесячно или ежегодно).
- Связано: Allavsoft Review
- 7 лучших способов загрузки видео с YouTube
- 16 лучших антивирусных программ для Mac
4 способа загрузки и сохранения видео с YouTube в телефонную галерею нижеприведенные методы.
1. Как загрузить и сохранить видео с YouTube в телефонную галерею с помощью savefrom.net.
Шаг:2 Найдите нужное видео. Найдя нужное видео, нажмите на него.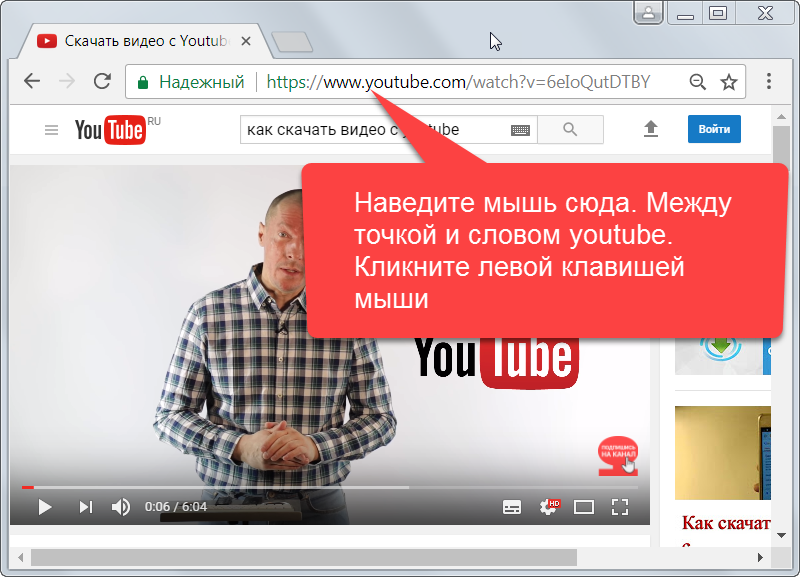 Затем он начинает играть.
Затем он начинает играть.
Шаг:3 вы можете наблюдать несколько вариантов, таких как, не нравится, поделиться, скачать и сохранить.
у вас есть два значка «Поделиться», один находится в правом верхнем углу экрана видеопроигрывателя YouTube, а другой — под видеопроигрывателем YouTube.
вы можете использовать любой из этих значков общего доступа.
шаг:4 Щелкните значок общего доступа. вы наблюдаете различные логотипы акций на экране. Наряду с логотипами акций у вас есть копировать ссылку логотип.
шаг:5 Нажмите на логотип копирования ссылки, после чего будет скопирована ссылка на нужное видео.
шаг:6 Откройте сохранение с веб-сайта с помощью Chrome.
Страница Savefrom.net будет открыта, как показано ниже фигура.
шаг: 7 вы можете увидеть панель поиска, например, вставить ссылку на видео сюда на рисунке выше. Затем вставьте ссылку на желаемое видео, которое было скопировано с YouTube, в эту строку поиска.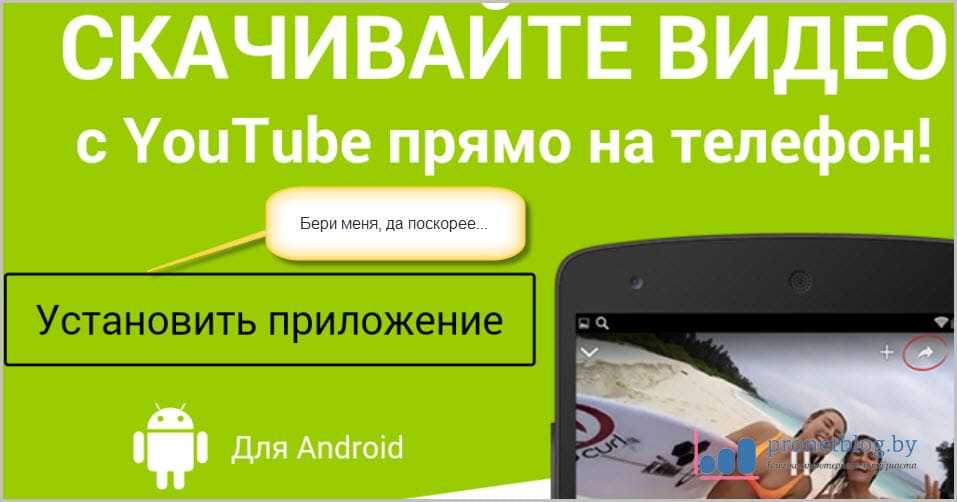
Шаг:8 После вставки ссылки в строку поиска ссылка будет обработана, и желаемое видео будет отображаться на этой странице.
Шаг:9 Наконец, выберите необходимое качество видео из данного списка и нажмите на опцию загрузки.
В течение нескольких минут нужное вам видео будет сохранено в галерее вашего телефона вместо загрузок с YouTube.
- Читайте: Как создать канал на YouTube
- 6 бесплатных способов разблокировать заблокированный веб-сайт
Подсказка: Мы рекомендуем использовать премиум-версию EaseUS MobiMover для улучшения функций, которые позволяют загружать онлайн-видео и передавать загруженное видео на устройства iOS. Наши читатели получают специальную скидку 30% на все продукты EaseUS.
2. Как загрузить видео с YouTube и сохранить их в галерее телефона с помощью Ins Tube.
InsTube — одно из лучших простых, быстрых и бесплатных приложений, которое используется для загрузки видео с YouTube и сохранения в телефонной галерее. он также используется для загрузки видео с других сайтов.
он также используется для загрузки видео с других сайтов.
шаг 1 : Установите приложение InsTube на свой телефон Android с веб-сайта InsTube.
Шаг 2: Откройте приложение Ins Tube. в этом вы наблюдаете значок YouTube.
Выберите значок YouTube. YouTube будет открыт в самом приложении.
Найдите нужное видео и нажмите красную кнопку загрузки в правом нижнем углу экрана, когда видео начнет воспроизводиться.
шаг:3 выберите нужное качество видео из данного списка.
шаг:4 Затем нажмите кнопку «быстрая загрузка», чтобы загрузить видео.
- Связанный: 6 Дешевое и лучшее программное обеспечение для редактирования видео для YouTube
- Список лучших программ для конвертации видео
3.Как скачать видео с YouTube и сохранить его в телефонной галерее с помощью Y2mate
разные сайты. Он также загружает аудио и музыку в формате MP3 с YouTube, Facebook, Dailymotion, Youku и т. д. Он поддерживает загрузку видео из всех распространенных форматов, таких как MP3, MP4, FLV, M4V, 3GP и т. д. Вы можете легко ежедневно загружать тысячи видео с ютуб и другие сайты.
д. Он поддерживает загрузку видео из всех распространенных форматов, таких как MP3, MP4, FLV, M4V, 3GP и т. д. Вы можете легко ежедневно загружать тысячи видео с ютуб и другие сайты.
Шаг:1 Откройте YouTube на своем устройстве, найдите видео, которое хотите загрузить с YouTube, и сохраните его в своей галерее.
Шаг:2 Как только вы найдете видео, нажмите на него. Он начинает играть. Вы можете наблюдать несколько вариантов, таких как «Нравится», «Не нравится», «Поделиться», «Загрузить» и «Сохранить».
У вас есть два значка общего доступа: один находится в правом верхнем углу экрана видеопроигрывателя YouTube, а другой — под видеопроигрывателем YouTube. Выберите любую из этих кнопок общего доступа.
На экране можно увидеть различные логотипы акций. Наряду с логотипами общего доступа у вас есть ссылка для копирования логотипа . Ссылка будет скопирована.
Шаг:3 Перейдите на сайт y2mate, используя Chrome. Сайт открылся, как показано ниже.
Сайт открылся, как показано ниже.
Шаг:4 Вставьте скопированную ссылку с YouTube в поле поиска. Он анализирует ссылку, отображает видео различного качества вместе с опцией «Загрузить».
Выберите качество видео и нажмите соответствующую опцию «Загрузить».
- Читайте: Как восстановить удаленные файлы со всех устройств
- 11 лучших менеджеров паролей для защиты ваших паролей
самые надежные приложения, которые делают загрузку видео с YouTube. Каждое видео будет храниться в вашей телефонной галерее, чтобы вы могли воспроизводить его позже в автономном режиме без необходимости подключения к Интернету. Это онлайн-приложение, при необходимости вы также можете добавить его на главный экран.
Это поможет вам загружать видео с YouTube и сохранять их в галерее телефона для последующего использования.
Общее время: 2 минуты
Шаг:1 Выберите значок «Поделиться»
Откройте YouTube, найдите нужное видео. Как только вы найдете, нажмите на него, чтобы. Он начинает играть. Вы можете наблюдать несколько вариантов на экране, из которых выберите вариант «Поделиться».
Как только вы найдете, нажмите на него, чтобы. Он начинает играть. Вы можете наблюдать несколько вариантов на экране, из которых выберите вариант «Поделиться».
Шаг:2 Выберите опцию копирования ссылки
Выберите опцию «Копировать ссылку» в появившемся окне.
Шаг: 3 Посетите онлайн-сайт Keepvid
Перейдите на онлайн-сайт Keepvid с помощью Chrome, вставьте ссылку в поле поиска и нажмите «Перейти». Если вы хотите загрузить KeepVid на свое устройство, выберите «Добавить на главный экран» в левом верхнем углу.
Шаг:4 выберите качество видео и нажмите кнопку загрузки
Keepvid анализирует видео и отображает различное качество и выходные форматы. Из этого выберите желаемое качество вывода и нажмите на соответствующий вариант загрузки. Начнется загрузка и сохранение в галерее вашего телефона.
Вывод: как лучше всего сохранять видео с YouTube в телефонную галерею?
Прочитав эту статью, вы почувствуете, что сохранять видео с YouTube в телефонной галерее очень просто. И вы можете загрузить желаемое видео с YouTube в галерею телефона в течение нескольких минут.
И вы можете загрузить желаемое видео с YouTube в галерею телефона в течение нескольких минут.
Сохранить с веб-сайта — лучший сайт для загрузки видео и сохранения его в телефонной галерее. Потому что его не нужно устанавливать на ваш андроид. Остальные приложения необходимо установить на Android перед загрузкой видео и сохранить его в галерее телефона. Точно так же есть и другие приложения, такие как vidMate, GO youtube, Newpipe и т. д.
Мы предлагаем вам использовать Allavsoft для загрузки видео практически со всех онлайн-сайтов. Это повышает скорость загрузки.
- Прочтите: Лучшие способы одновременной загрузки всех фотографий с Facebook
Я надеюсь, что это руководство помогло вам загрузить видео с YouTube и сохранить его в галерее телефона. Если вам понравилась эта статья, поделитесь ею и подпишитесь на WhatVwant в Facebook, Twitter и YouTube, чтобы получать дополнительные советы.
Часто задаваемые вопросы
Законно ли загружать видео с YouTube?
Нет. YouTube не позволяет скачивать видео.
YouTube не позволяет скачивать видео.
Как загрузить видео с YouTube в галерею телефона?
Для загрузки видео с YouTube доступно множество программ-загрузчиков YouTube.
Могу ли я загружать видео с YouTube без установки какого-либо приложения?
Да. Savefrom.net не требует установки каких-либо приложений.
Как скачать видео на iPhone с YouTube и не только
Пытались ли вы когда-нибудь посмотреть видео в Интернете только для того, чтобы понять, что у вас плохое подключение к Интернету, и видео на самом деле не воспроизводится? Или, может быть, вы ехали в метро и потеряли интернет-соединение. Что ж, немного предусмотрительно и с помощью этой статьи вы сможете загружать видео из Интернета прямо на свой iPhone. Таким образом, они всегда будут у вас под рукой, и вы сможете смотреть их независимо от того, находитесь ли вы в сети или офлайн.
Перед загрузкой видео на iPhone
После того, как вы научитесь загружать видео на свой iPhone, возникает соблазн просто сохранить каждое видео, которое вы хотите посмотреть позже, в свою библиотеку.
К счастью, Gemini Photos могут помочь. Он сканирует библиотеку фотографий на вашем iPhone, а затем помогает вам быстро избавиться от таких вещей, как дубликаты, похожие фотографии или размытые изображения. Все, что вам нужно сделать, это выполнить следующие шаги, чтобы очистить дубликаты фотографий:
- Загрузите фотографии Близнецов из App Store.
- Откройте приложение и дайте ему выполнить сканирование.
- Коснитесь Дубликаты.
- Выберите каждую группу, чтобы выбрать, какие изображения вы хотите удалить.
- Затем нажмите «Удалить [x] дубликаты».
Когда вы закончите просмотр своих дубликатов, вы можете нажать «Моя библиотека» в верхнем левом углу, чтобы просмотреть другие категории.
Важно помнить, что Gemini Photos перемещает ваши фотографии только в альбом «Недавно удаленные» в приложении iOS Photos.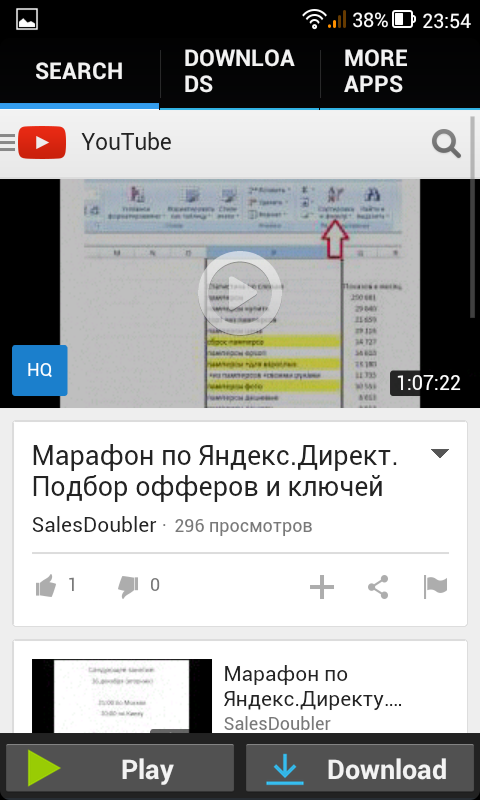 Таким образом, технически изображения на вашем устройстве все еще занимают место на вашем телефоне в течение следующих 30 дней. Однако вы можете удалить их немедленно, открыв приложение «Фотографии» и нажав «Альбомы» > «Недавно удаленные» > «Выбрать» > «Удалить все».
Таким образом, технически изображения на вашем устройстве все еще занимают место на вашем телефоне в течение следующих 30 дней. Однако вы можете удалить их немедленно, открыв приложение «Фотографии» и нажав «Альбомы» > «Недавно удаленные» > «Выбрать» > «Удалить все».
Можно ли легально загружать видео на свой iPhone?
Перед загрузкой видео из любого места в Интернете следует помнить, что это может быть неэтично или законно. Если вы загружаете видео, которое вы лично загрузили на такой сайт, как YouTube или Facebook, вы не нарушите никаких законов об авторском праве. Но если вы загружаете чужое видео, вы должны сначала обратиться к оригинальному загрузчику и получить разрешение.
Как скачать видео из Safari на iPhone
К счастью, iOS 13 позволяет загружать файлы прямо в Safari. Таким образом, если видео загружается непосредственно на сайт, вы можете выполнить описанные ниже шаги, чтобы сохранить видео, используя только Safari.
- Нажмите и удерживайте ссылку на видео.

- Во всплывающем меню нажмите «Загрузить связанный файл».
Но если видео встроено в веб-сайт через такой ресурс, как Vimeo или YouTube, что имеет место на большинстве веб-сайтов, вам потребуется помощь стороннего сайта, такого как DownVids. сеть.
Выполните следующие действия, чтобы загрузить встроенное видео из Safari:
- Скопируйте URL видео.
- В Safari перейдите на сайт DownVids.net.
- Вставьте URL-адрес в поле.
- Установите тип файла .mp4 и качество видео Full HD (1080p).
- Нажмите Загрузить.
- Нажмите «Загрузить это видео» > «Загрузить».
Это все, что вам нужно сделать! Вы должны увидеть значок загрузки в правом верхнем углу с индикатором выполнения под ним.
Где найти загруженное видео?
Все, что вы загружаете в Safari, будет сохранено в приложении «Файлы». По умолчанию приложение будет хранить файлы либо в папке «Загрузки» на вашем iCloud Drive, либо непосредственно на вашем iPhone. Вы можете выбрать другую папку в приложении «Файлы» для сохранения загрузок, выбрав «Настройки» > «Safari» > «Загрузить».
Вы можете выбрать другую папку в приложении «Файлы» для сохранения загрузок, выбрав «Настройки» > «Safari» > «Загрузить».
Как загрузить видео с Facebook на iPhone
Невозможно скачать видео прямо в приложении Facebook. Поэтому, если вы хотите сохранить видео с Facebook, вам понадобится помощь DownVids.net, чтобы сохранить видео на свой телефон. Начните загружать видео с Facebook, выполнив следующие действия:
- Найдите видео, которое хотите загрузить, в приложении Facebook.
- Нажмите «Поделиться» > «Копировать ссылку».
- Откройте Safari и перейдите на сайт DownVids.net.
- Вставьте URL.
- Установите тип файла .mp4 и качество Full HD (1080p).
- Нажмите Загрузить.
- Нажмите «Загрузить это видео».
- Откроется новая страница. Нажмите «Загрузить» еще раз.
Куда идет загруженное видео?
Поскольку вы используете Safari для загрузки, вы найдете видео в приложении «Файлы» в папке по умолчанию, которую вы установили.
Как скачать видео с YouTube на iPhone
Если на YouTube есть видео, которое вы хотите сохранить, выполните следующие действия, чтобы быстро загрузить его на свой iPhone.
- В приложении YouTube найдите видео, которое хотите сохранить.
- Коснитесь трех вертикальных точек рядом с названием видео.
- Нажмите «Поделиться» > «Копировать ссылку».
- Переключитесь на Safari и перейдите на DownVids.net.
- Дважды коснитесь поля, чтобы вставить URL-адрес.
- Обязательно установите тип файла .mp4 и качество 1080p.
- Нажмите «Загрузить».
- Затем нажмите Загрузить это видео.
- Откроется новое окно. Нажмите «Загрузить», чтобы закончить.
Где найти загруженное видео
Вы сможете найти только что загруженное видео везде, где вы настроили Safari для хранения файлов. Как правило, это приложение «Файлы», но если вы не знаете, где оно находится, вы можете:
- Коснитесь значка загрузки в правом верхнем углу окна Safari
- Нажмите на увеличительное стекло рядом с названием видео
Как сохранить видео из Instagram
Поскольку в Instagram нет функции загрузки видео непосредственно в приложении (или сохранения фотографий из Instagram, если уж на то пошло), вам необходимо использовать Safari и веб-сайт DownVids. net. Выполните следующие действия, чтобы загрузить видео из Instagram:
net. Выполните следующие действия, чтобы загрузить видео из Instagram:
- Найдите видео, которое хотите сохранить, в приложении Instagram.
- Коснитесь многоточия прямо над видео.
- Коснитесь Скопировать ссылку.
- В Safari перейдите на сайт DownVids.net.
- Вставьте ссылку Instagram в поле.
- В раскрывающихся меню выберите тип файла .mp4 и качество Full HD (1080p).
- Нажмите «Загрузить» > «Загрузить это видео».
- Откроется новое окно, и вам будет предложено нажать «Загрузить».
Где сохраняется видео?
В правом верхнем углу окна Safari вы увидите значок загрузки. Вы можете нажать эту кнопку, а затем нажать на увеличительное стекло рядом с именем файла, чтобы найти, где сохранено видео.
После загрузки видео с любого из этих веб-сайтов и приложений вы убедитесь, насколько это просто. И хорошая новость в том, что вам больше никогда не придется обходиться без своих видео.