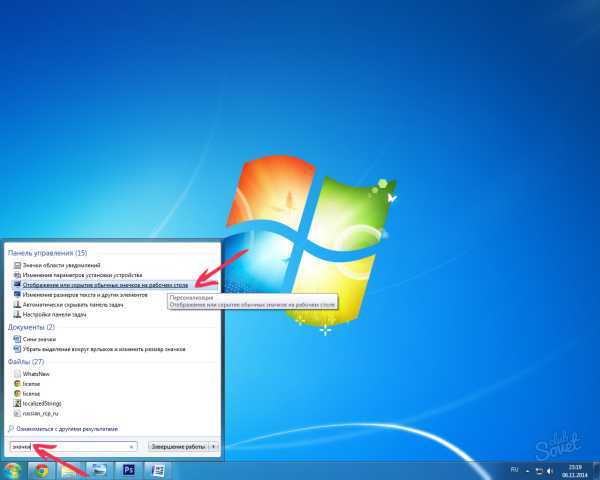Ярлыки на xiaomi — Как восстановить, и управлять
Все мобильные телефоны бренда Xiaomi оснащены оболочкой MIUI. До недавнего времени ее отличием от другого программного обеспечения было то, что во время установки приложения из интернет-магазина xiaomi ярлык папки и другой появлялся в автоматическом режиме. Он был неразрывно связан с программным обеспечением. При попытке удаления его, удалялась и сама программа привязки. Это удобная опция, поскольку можно использовать пространство на телефоне свободно. Применять его осознанно, не подвергая его захламлению и перегрузки.
Как можно вернуть ярлык?
Не многие пользователи знают, как вернуть ярлык на экран xiaomi на рабочий стол или как создать ярлык второго пространства xiaomi, даже ярлык оплаты товаров, услуг Сбербанка на xiaomi. Чтобы можно было вернуть один или несколько других документов, нужно зайти в раздел Безопасности, нажать Настройки справа вверху. Выбрать пункт Иконки на xiaomi.
1. ES проводник
Данное приложение, перед тем, как восстановить иконки на xiaomi, можно отыскать в Google Play. Для вывода ярлыка Погоды на пространство рабочего стола нужно открыть ES проводник, выбрать подраздел APPs. Вверху в меню выбрать раздел необходимых приложений. Выбрать вкладку системных приложений. Потом найти вкладку Погоды и нажать на нее. В новой вкладке выбрать Добавить на рабочий стол.
2. More Shortcuts
Если первые несколько способов не помогли, то стоит использовать приложение More Shortcuts. Вначале необходимо скачать его из бесплатного магазина. После его установки, нужно зайти в раздел Настроек, Дополнительно, Специальных возможностей. Потом отыскать соответствующий пункт и подключить More Shortcuts. После этого запустить приложение с рабочего стола. В открывшемся окне выбрать пункт Activity, найти приложение, для которого требуется вывести Иконки на xiaomi.
Можно рассмотреть пример с Галереей. Так, необходимо найти его и открыть. В новом списке увидеть пункт HomePagaActivity. Нажать на него, не на правую стрелку. Открыть окно, сформировать иконки на xiaomi. Дать им свои названия или оставить стандартные. Нажать на сохранение данных. Потом перейти на рабочий стол, увидеть созданные ярлыки. Это не эстетичное оформление, но функционирующее.
Есть вероятность отсутствия работы данного способа. Неизвестно по какой причине, но некоторые разрешения на прошивки автоматическим образом не ставятся. Потому это можно сделать собственноручно.
Зайти в Приложение Безопасности, открыть вкладку Разрешения, Других разрешений. Найти в перечне раздел More Shortcuts, дать возможность добавления ярлыков на рабочий стол, установить соответствующую галочку. Потом повторить третий метод вначале.
Как скрыть ненужные иконки приложений на телефоне?
Каждый смартфон обладает большим количеством приложений. Они призваны помогать владельцам телефонов. Нередко принимаются во внимание не все приложения. Возникает вопрос, что делать. К несчастью, без вмешательства к системным файлам убрать их невозможно. Но возможно оставить работу некоторого перечня. Удалить иконку с главного экрана, понять, как пропал ярлык камеры на xiaomi. Стоит разобраться, как добавить ярлык ускорения на xiaomi и другие действия.
Нередко принимаются во внимание не все приложения. Возникает вопрос, что делать. К несчастью, без вмешательства к системным файлам убрать их невозможно. Но возможно оставить работу некоторого перечня. Удалить иконку с главного экрана, понять, как пропал ярлык камеры на xiaomi. Стоит разобраться, как добавить ярлык ускорения на xiaomi и другие действия.
Разрешить этот вопрос возможно через приложение System App Remover. Его беспроблемно возможно отыскать в интернет-магазине. После установки запустить приложение, открыть белый экран с кнопкой Start. Ее нужно нажать.
Через несколько секунд приложение сформирует новые приложение. Потом выбрать сервис, который следует убрать. Для примера это будет Duo. Найти кнопку отключения, нажать на нее во всплывающем окне. Нажать отключение приложения. Так сервис не будет работать, иконки не будет на рабочем столе. Если нужно работа приложения будет восстановлена.
Как добавить и удалить ярлыки?
Для выполнения этого действия нужно войти в настройки. В обновленных ПО необходимо удержать ярлыки, потянуть на правый край рабочего стола. Подождать несколько секунд и рабочее пространство будет создано автоматически в место переноса ярлыков. Пошаговая инструкция, как удалить ярлык с телефона xiaomi , одинаковая для всех телефонов. Нужно перейти к рабочему столу, выбрать нужный на xiaomi ярлык папки. Удержав файл, через пару секунд перетащить иконку Вотсапа в другой угол. Вверху на главном экране отыскать Корзину. Перетащить файл в Корзину, например, ярлык Контакты в xiaomi, и подтвердить действие удалением файла.
В обновленных ПО необходимо удержать ярлыки, потянуть на правый край рабочего стола. Подождать несколько секунд и рабочее пространство будет создано автоматически в место переноса ярлыков. Пошаговая инструкция, как удалить ярлык с телефона xiaomi , одинаковая для всех телефонов. Нужно перейти к рабочему столу, выбрать нужный на xiaomi ярлык папки. Удержав файл, через пару секунд перетащить иконку Вотсапа в другой угол. Вверху на главном экране отыскать Корзину. Перетащить файл в Корзину, например, ярлык Контакты в xiaomi, и подтвердить действие удалением файла.
Как создать ярлык второго пространства?
Чтобы выполнить это действие, например, скачать ярлык Контакты в xiaomi, требуется включить иконку второго пространства в разделе настроек. Для этого надо перейти в раздел Настроек. Далее отыскать пункт Второго пространства, нажать на создание с переключением. В новом пространстве требуется войти в раздел Настроек, Второго пространства. Далее Создать ярлык у рабочего стола. После этого создать xiaomi ярлык папки.
Далее Создать ярлык у рабочего стола. После этого создать xiaomi ярлык папки.
Как добавить ярлык ускорения?
Для указанного шага открыть раздел Настроек стандартного приложения. Потом отыскать пункт Особых возможностей. Следующим пунктом открыть Ускорение игр. Чтобы добавить игру в перечень оптимизируемых приложений нажать иконку Добавить. Из перечня приложений выбрать требуемые игры. После этого обнаружить иконку главного меню
Что делать, если пропал ярлык камеры?Необходимо войти в аппаратное меню. Нажать на нее с помощью пальца, перетащить иконку на свободное пространство рабочего стола. Но, если ярлыка нет там, следует перегрузить смартфон, потом увидеть меню. Так восстановить любую иконку с рабочего стола. Важно, что удалить встроенное программное обеспечение в телефоне невозможно.
Что делать, если нет ярлыка телефона?Весь перечень ярлыков на рабочем столе остается там же или в какой-то папке. Следует найти его и возвратить на прежнее место. Если ярлык пропал и его невозможно отыскать, стоит просто перегрузить программное обеспечение телефона. Если указанные два варианта не помогли, то рекомендуется воспользоваться третьим вариантом. Установить приложение в официальном магазине QuickSortcutMaker и создать любой ярлык вновь.
Если ярлык пропал и его невозможно отыскать, стоит просто перегрузить программное обеспечение телефона. Если указанные два варианта не помогли, то рекомендуется воспользоваться третьим вариантом. Установить приложение в официальном магазине QuickSortcutMaker и создать любой ярлык вновь.
Как поменять ярлык приложения на Андроиде?
Перед тем, как поменять ярлык приложения на андроид xiaomi, рекомендуется нажать, удерживать значок приложения главного экрана для изменения. В меню выбрать Изменить. После появления нового окна, нужно подобрать тему со значком. Также это несложно сделать сторонними утилитами.
Как изменить стандартные файлы на оригинальные иконки?
Сделать это возможно с помощью менеджеров, имеющих пакеты иконок. Следует закачать Awesome Icons с помощью официального магазина телефона. Запустить программу автоматически созданным ярлыком. Выбрать из перечня сервис, иконку следует поменять. Применить ICON вкладку для галереи снимков. Эта инструкция действует также, когда надо восстановить ярлык на андроиде xiaomi redmi.
Эта инструкция действует также, когда надо восстановить ярлык на андроиде xiaomi redmi.
Как создать ярлык контактов?
Поскольку у каждого человека есть те, с кем он общается больше всего, то он может упростить набор номера. К примеру, установить звонилку от известного поисковика и создать значок на рабочем столе, если пропал ярлык камеры на xiaomi. Он будет состоять из определенного номера телефона. Нажав один раз на него, пользователь смартфона сразу же позвонит контакту. Создать ярлык контактов для быстрого набора просто. Нужно скачать, установить poco launcher — сервис, изменяющий внешний вид рабочего пространства телефона. Далее открыть его, расставить требуемые сервисом разрешения. Потом зажать одним пальцем пустое поле на рабочем столе и открыть раздел Виджетов. Пролистав перечень данных, найти раздел Виджетов. Пролистав список, выбрать меню Быстрого вызова.
Если внешность рабочего стола не подошла, возвратить старый вид можно через раздел Настроек, Рабочего стола и вкладку MIUI. Сформированный ярлык контактов исчезнет. Восстановить ярлык на андроиде xiaomi redmi не составит труда.
Сформированный ярлык контактов исчезнет. Восстановить ярлык на андроиде xiaomi redmi не составит труда.
Как удалить экран с ярлыками и поместить иконки?
Поместить несколько иконок снизу рабочего стола несложно, как и отключить иконки на xiaomi. Нужно просто перетащить еще одну в ряд. Но, часто размещение шести иконок невозможно. Чтобы этого достичь, следует придерживаться следующих действий: установить классическую тему рабочего стола путем вода в разделе Настройки, Рабочий стол, Размер значков, Сетку рабочего стола. В последних двух вкладках нужно установить такие параметры как FS И 5*6. Потом перейти к рабочему столу и оставить выбранный размер. В противном случае сетка не позволит вместить шестую иконку на прежний участок рабочего стола.
Как вынести ярлык папки?
Нередко, если пропал ярлык телефона на xiaomi, используя мобильное устройство, пользователи сталкиваются с необходимостью выноса ярлыка папки системы файлов на рабочий стол. Данное действие может быть удобным, к примеру, во время прослушивания сохраненных телефонных разговоров.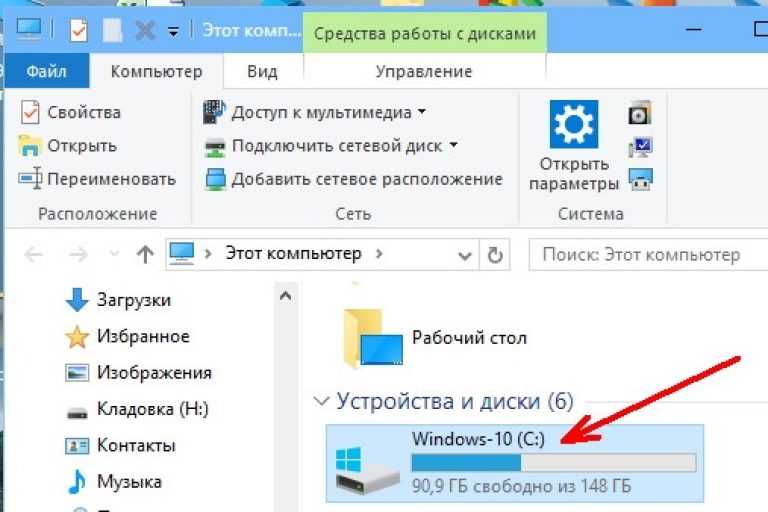 Сохранения записей разговоров по телефону, быстрого доступа к любому фильму и текстовому файлу.
Сохранения записей разговоров по телефону, быстрого доступа к любому фильму и текстовому файлу.
Важно отметить по вопросу выноса документа из папки на стол телефона, что с помощью стандартных средств в Проводнике это не получить. Потому гадать, xiaomi экран с ярлыками как убрать не надо. Нужно установить стороннюю утилиту. Лучшей программой для этого считается ES Проводник. Поставить его бесплатную версию реально через онлайн магазин, перекачку про-версии.
Для указанной задачи запустить свежий по установке файловых менеджер. Отыскать папку выноса файлов на рабочее пространство стола в смартфоне. При сохраненных записях телефонных разговоров, указанная информация хранится по ссылке Устройство\MIUI\sound_recorder\call_rec.
С помощью долгого нажатия, до того как сделать ярлык на телефоне xiaomi, нужно выделить папку и через контекстное меню нажать на Еще. Возможным вариантом будет автоматический переход к выбранной папке. Отключить ярлыки xiaomi так же просто, как и удалить приложения с телефона популярного производителя и скачать ярлык сберпэй на xiaomi.
Отключить ярлыки xiaomi так же просто, как и удалить приложения с телефона популярного производителя и скачать ярлык сберпэй на xiaomi.
Комментарии и отзывы
Максим Антонов05.04.2022
А как иконки на xiaomi скрыть, что-бы приложения были и работали?
Админ 05.04.2022
Смотрите в статье!
Олег Котов 14.04.2022
Искал как восстановить ярлыки на xiaomi, которых на нём нет. Не нашёл, но оказалось, требовалось кликнуть по стрелке, и откроется меню. Дальше всё просто, нажал и перетащил и всё.
Дмитрий Шевченко 28.04.2022
Подскажите как создать ярлык второго пространства xiaomi, чтобы снимать ролики. На одном, а на других их не было.
Админ 28.04.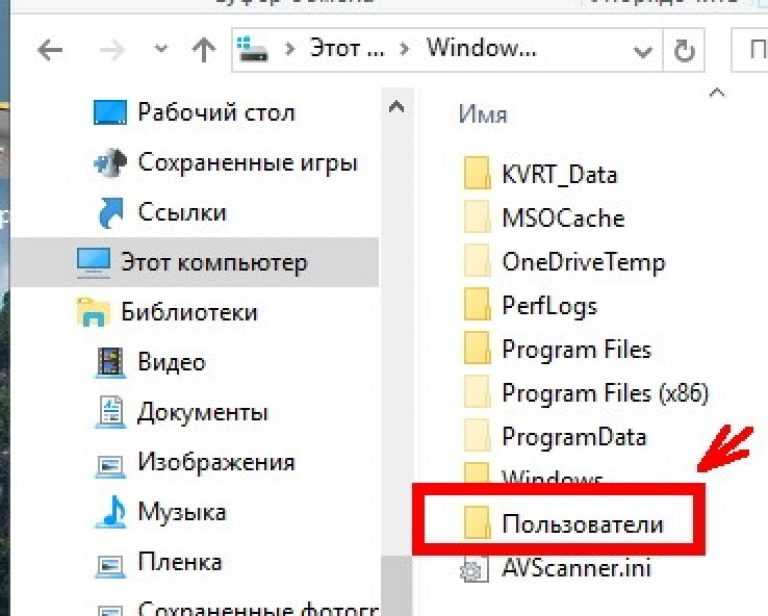 2022
2022
Данный вопрос, разбирался в статье, но вот с роликами ни-че-го не понял!
Роман Волков 07.05.2022
Мне вот надо, узнать как добавить ярлык ускорения на xiaomi. Раньше game turbo у меня был, для быстрого доступа!
Админ 07.05.2022
Пользуйтесь пунктом статьи — создание ярлыка!
Василий Деркач 11.05.2022
У меня пропал ярлык камеры на xiaomi, долго его искал, а после перезагрузки он вернулся. Спасибо Вам!
Юрий Галацюк 18.05.2022
Пропал ярлык телефона на xiaomi — Решение, было такое — переключил рабочий стол на обычный! Элементарно.
Наталья Шершнева 23.05.2022
Спасибо, как поменять ярлык приложения на андроид xiaomi, теперь я точно знаю.
Владимир Невойтов 04.06.2022
Подскажите, как удалить ярлык с телефона xiaomi. Если нет встроенной функции- управление ярлыками в телефоне?
Админ 04.06.2022
Смотрите пункт как удалить ярлыки, там всё описано!
Михаил Харьковский 08.06.2022
Пропал ярлык контакты в xiaomi, не много почитав статью, я исправил проблему. Благодарю!
Андрей Хрущев 12.06.2022
Долго думала, как восстановить ярлык на андроиде xiaomi redmi. А по твоей инструкции ярлычrи вернулись на место. Успехов!
Елена Зачиняева 23.06.2022
Моя сестра стёрла ярлык с телефона, и я не знала как вернуть ярлык на экран xiaomi. Я его просто скачала, и всё. Спасибо Вам!
Александр Коваленко 05.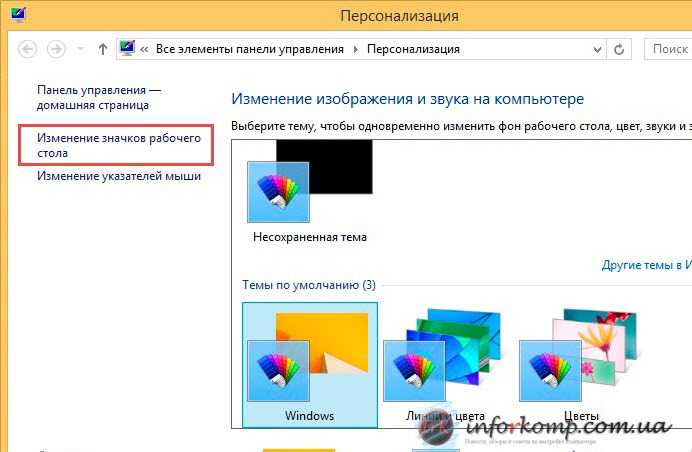 07.2022
07.2022
На xiaomi экран с ярлыками как убрать можно? А, то что то надоел он мне.
Админ 05.07.2022
В статье этот вопрос раскрыт.
Валерий Носиков 11.07.2022
Ура! Долго мучал вопрос, как сделать ярлык на телефоне xiaomi, и теперь я узнал!
Алексей Анохин 02.08.2022
У меня ярлык сберпэй на xiaomi, куда-то пропал. Подскажите его можно вернуть?
Да!
Влад Нескреба 05.08.2022
Интересно, было в xiaomi ярлык папки создать. Он сократил поиск на 90%. Ярлык и MiUi рулят!
Станислав Покладов 11.08.2022
Оказывается отключить ярлыки xiaomi очень легко, когда так объясняют. Спасибо, Вам.
Спасибо, Вам.
Post Views: 567
не появляются ярлыки и панель задач с меню \”Пуск”\
Первый вариант
Второй вариант
В попытке разнообразить внешний вид операционной системы можно ненароком его испортить, в непонятном порядке перемешав иконки. Впрочем, это проблему можно решить, воспользовавшись программой IconPackager 5.
Вам понадобится
- — программа IconPacager 5
Инструкция
Откройте страницу stardock.com/products/iconpackager – здесь находится информация о программе IconPackager, одном из многочисленных продуктов компании Stardock. Нажмите на голубую кнопку Download, в следующем окне – на нее же. Вы переместитесь на другой сайт download.cnet.com, кликните на нем зеленую кнопку Download Now. Загрузите программу и установите ее. Это бесплатная 30-дневная версия программы, но вам ее будет достаточно.
Откройте программу. После запуска может появиться окно, запрашивающее внесение изменений в компьютер, нажмите в нем «Да».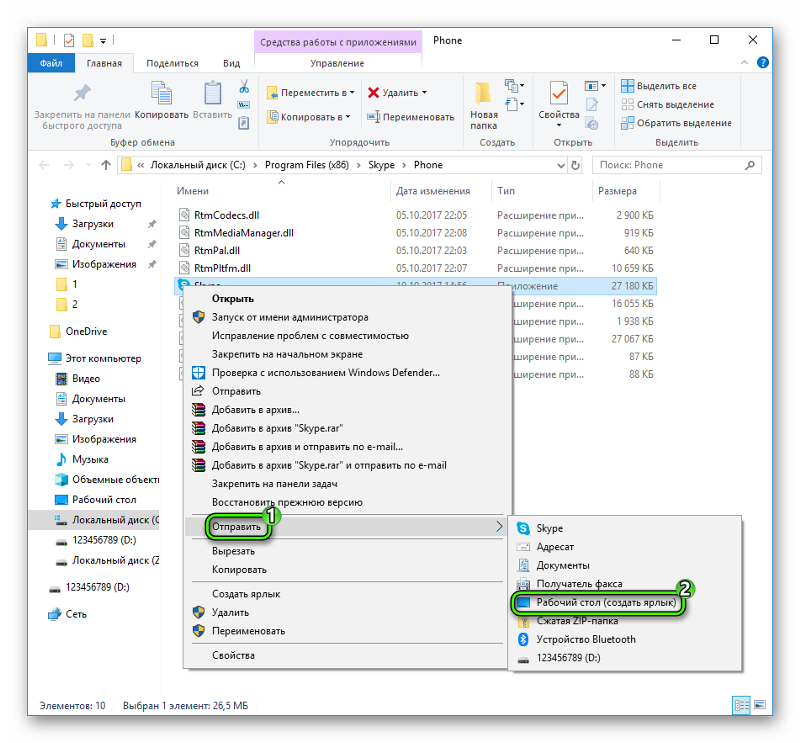 В верхней части программы находится четыре вкладки: Look & Feel, Icons & Cursors, Settings и About, выберите первую. Вкладка Look & Feel, в свою очередь, тоже имеет четыре пункта: Icon Packages, Preview, Colors и Live Folders. Так же выберите первый из них – Icon Packages.
В верхней части программы находится четыре вкладки: Look & Feel, Icons & Cursors, Settings и About, выберите первую. Вкладка Look & Feel, в свою очередь, тоже имеет четыре пункта: Icon Packages, Preview, Colors и Live Folders. Так же выберите первый из них – Icon Packages.
Найдите список предлагаемых наборов иконок, он находится в нижней части окна. Левее всех находится набор Windows Default Icons, а надпись под ним гласит By: Microsoft (от Microsoft) – это то, что вам нужно. Выберите его, один раз кликнув по нему левой кнопкой мыши.
Установите этот набор. Сделать это можно четырьмя способами. Первый – дважды кликните по иконке набора левой кнопкой мыши. Второй – один раз кликните по нему правой кнопкой мыши и в контекстном меню выберите Apply Icon Package. Третий – нажмите на кнопку Apply Icon Package, которая находится в правом верхнем углу программы. И четвертый – нажмите на кнопку Apply Icon Package, которая находится слева от изображения, демонстрирующего иконки. Появится еще одно окно, в котором программа предупредит вас о недолгом исчезновении панели задач и иконок на рабочем столе, нажмите в нем ОК. Спустя некоторое время все иконки операционной системы вновь приобретут стандартный вид.
Появится еще одно окно, в котором программа предупредит вас о недолгом исчезновении панели задач и иконок на рабочем столе, нажмите в нем ОК. Спустя некоторое время все иконки операционной системы вновь приобретут стандартный вид.
Видео по теме
Если пользователь включил свой компьютер и увидел, что значки на рабочем столе пропали, то не стоит беспокоиться. Эта проблема решается довольно быстро и без особых проблем.
Довольно часто пользователи персональных компьютеров могут столкнуться с одной неприятной проблемой — пропадают значки рабочего стола. Откуда эта неприятность берет свое начало неизвестно, но в теории можно сказать о вредоносных программах. Чаще всего это явление можно встретить при работе с операционными системами семейства Windows, а именно Windows 7 и Windows Vista. К счастью, не стоит беспокоиться, что вся информация хранящаяся на рабочем столе удалилась, ведь ее просто не видно.
Первый вариант
Существует несколько решений этой проблемы. Например, если значки на рабочем столе испарились, то вероятнее всего было отключено их отображение. Для того чтобы вернуть все на место, нужно щелкнуть по пустой области рабочего стола правой кнопкой мыши. Появится контекстное меню, где необходимо выбрать пункт «Упорядочить значки» и отметить «Отображать значки рабочего стола». Стоит обратить внимание, что если напротив этого пункта уже стоит галочка, то проблема кроется в другом и нажимать ничего не надо.
Например, если значки на рабочем столе испарились, то вероятнее всего было отключено их отображение. Для того чтобы вернуть все на место, нужно щелкнуть по пустой области рабочего стола правой кнопкой мыши. Появится контекстное меню, где необходимо выбрать пункт «Упорядочить значки» и отметить «Отображать значки рабочего стола». Стоит обратить внимание, что если напротив этого пункта уже стоит галочка, то проблема кроется в другом и нажимать ничего не надо.
Второй вариант
Второй вариант решения такой проблемы — запуск специального процесса. Пользователь запускает компьютер и видит, что на рабочем столе ничего нет или он не загружается. Первым делом необходимо запустить «Диспетчер задач». Для этого надо нажать комбинацию клавиш Ctrl + Alt + Delete и появившемся меню нажать кнопку «Запустить диспетчер задач». В появившемся окне нужно зайти во вкладку «Приложения» и нажать «Новая задача». В поле «Создать новую задачу» и в пункте «Открыть» вводится наименование того процесса, который нужно запустить, а для отображения ярлыков и папок вводится команда explorer.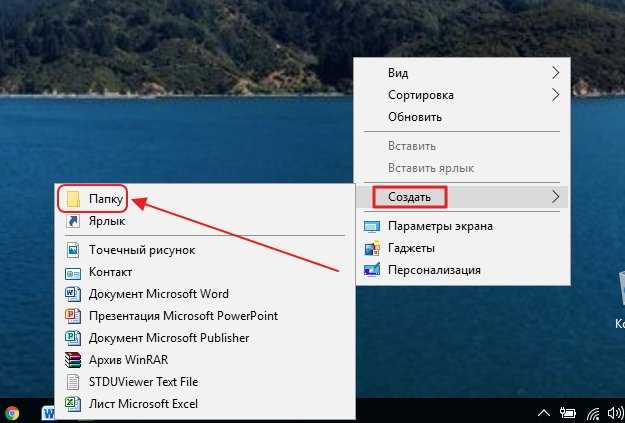
Для запуска приложения «Восстановление системы» тоже нужно создать новую задачу из «Диспетчера задач». Процедура ничем не отличается от предыдущей, только в отличии от explorer.exe вводится %SystemRoot%\system32\restore\rstrui.exe. После подтверждения откроется специальное приложение. Здесь нужно следовать инструкциям до того момента, когда появится список дней («Контрольная точка»). Тут нужно выбрать тот, когда ярлыки были на месте. После выполнения процедуры восстановления компьютер надо перезагрузить компьютер.
Значки с рабочего стола андроид могут пропасть по нескольким причинам и их можно восстановить – вернуть на место.
Пропасть могут иконки фронтальной камеры, смс, трубки телефона, меню, вызова, сообщения, плей маркета, переключения камеры, галереи, интернета, фонарика, загрузки, ютуб, настройки, viber (вайбер), скайпа, вай фай, микрофона, надписи названия, иконок, заметки и так далее.
Самая распространенная причина — перенос приложений на карту памяти. После перезагрузки они могут исчезнуть.
Вторая причина – нечаянное удаление. Экран андроид очень чувствителен, и вы могли не заменить что случайно удалили иконку или даже приложение.
Третья причина спонтанное перемещение иконок. В телефоне андроид можно легко нечаянно переместить значок с рабочего стола, например, в папку, которая создается автоматически
Не исключены и другие варианты – редко встречающиеся. Если ваша причина в записи не затронута, дайте мне знать через комментарии, и мы найдем решение.
- Кстати, есть неплохая программа исправляющая возникшие ошибки в телефонах андроид. Вот она: .
Как вернуть пропавшие значки с рабочего стола – причина в флешке
Чтобы вернуть значки андроид которые пропали из-за перемещения приложений на карту памяти вам нужно перенести их опять в память телефона.
Примечание: я пишу, основываясь на смартфоне самсунг галакси с установленным андроид 6.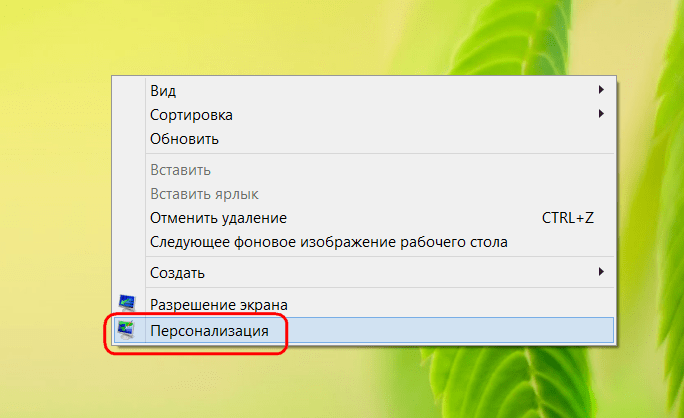 0.1 – поэтом ваша конфигурация незначительно, но может отличатся.
0.1 – поэтом ваша конфигурация незначительно, но может отличатся.
Если сможете перенести файл в память телефона и значок вернулся – отлично, если нет, то удалите приложение и установите его опять, только теперь уже в память телефона (вытащите флешку при установке).
То, что описано в этом разделе касается иконок сторонних разработчиков. Со встроенными разумеется такой вариант не прокатит. Как восстановить их – об этом ниже.
Как восстановить иконки от встроенных приложений если пропали с рабочего стола
К встроенным можно отнести значки, которые могут пропасть: уведомлений смс, камеры, телефона, меню, плей маркета, галереи, интернета, ютуб, настройки, заметки и т.д.
Эти программы удалить невозможно (можно если модифицировать прошивку – установить права рут).
Они почти всегда пропадают из-за нечаянного перемещения или удаления и пропадают только с рабочего стола, а в меню остаются всегда.
Поэтому если этот случай ваш переходите меню (обычно белый значок с девятью черными точками) и ищите значок в нем.
Затем нажмите пальцем на иконку, задержите его на 2-3 секунды и тогда сможете перетащить на рабочий стол (в меню он также останется).
В некоторых устройствах значок как бы прилипает к пальцу, но отрывать палец от экрана нельзя иначе процедуру придется повторить.
Таким способом сможете быстро восстановить пропавший значок – вернуть на место как было раньше.
Что делать если значок пропал и вы его не находите в меню – как тогда восстановить
Да иногда значок можно не найти. Почему? Потому, что если при перемещении (даже случайном) иконки не раздвинутся, то самостоятельно создастся папка и он поместится туда. Например, как на рисунке ниже.
Тогда открывайте папку (топните по ней) и способом, описанным выше перетаскивайте на рабочий стол.
ВНИМАНИЕ: внимательно осматривайте экран своего смартфона или планшета, а то папку можете не заметить.
ПРИМЕЧАНИЕ: создание таких папок отличный способ уменьшить количество значков, которыми пользуетесь редко (у некоторых их сотни и на экране можно заблудится).
Пропали значки – интересный способ быстро восстановить
Вернуть пропавшие иконки можно еще одним способом – с помощью приложений лунчеров.
Лунчеров разработано много, но большинство на «скорую руку» — поэтому глючат.
Я рекомендую «Hola Launcher» (при экспериментах сбоев не замечено). После установки внешний вид экрана преобразуется (встроенный заменится на новый).
При этом если значок пропал и его нет в списке, вы можете создать новый. Вот и все. Есть замечания и решение черкните в комментариях – исправим! Решим! Успехов!
При работе на компьютере с ОС Windows 7 бывает так, когда по непонятным причинам рабочий стол остается без ярлыков. О причинах и необходимых действиях в таких ситуациях и пойдет речь ниже. Иногда пропадать все значки с рабочего стола Windows 7 могут при загрузке ОС. Хотя бывали прецеденты, когда запущенное приложение или игра становились причиной того, что значки пропадали. Все это происходило по причине сбоя, и после этого ОС переходила на пустой экран. Для того чтобы снова появились значки, следует воспользоваться комбинацией клавиш CTRL+ALT+DEL и закрыть выполнение всех открытых приложения в ОС. Далее тестируем ПК антивирусником и в настройках отображаем ярлыки на рабочем столе, проверяем наличие галочек.
Для того чтобы снова появились значки, следует воспользоваться комбинацией клавиш CTRL+ALT+DEL и закрыть выполнение всех открытых приложения в ОС. Далее тестируем ПК антивирусником и в настройках отображаем ярлыки на рабочем столе, проверяем наличие галочек.
Второй метод
В случае, когда значки не удалось вернуть на свое место, то, нажав CTRL+ALT+DEL, переходим в Диспетчер задач, где переходим в Приложения- Новая задача. После чего в диалоговом окне нажимаем на «explorer.exe» и ОК. Проделанные действия должны вернуть значки на свое место и сделать так, чтобы они не пропадали. Если же они пропали, и иконки не вернулись, следует перейти в Пуск-Панель Управления-Восстановление-Запуск восстановления системы, и это гарантированно вернет все значки на рабочий стол. Кстати, при восстановлении следует за ориентир брать дату, когда еще все было нормально, и это вернет значки, которые пропадают, на свои места.
Еще один вариант
Если же у вас имеется диск с вашей Windows, все становится гораздо проще, поскольку вам, для того чтобы вернуть значки, придется произвести копирование файла explorer. exe и поменять на поврежденный. Этот файл по умолчанию находится в папке Windows. На установочном же диске он расположен в папке 1386 с названием EXPLORER.EX_, однако после замены его нужно будет переименовать на EXPLORER.EXE. Однако для того, чтобы значки появились на рабочем столе, эта операция должна проводиться в безопасном режиме. И тогда можете быть уверены в том, что значки рабочего стола обязательно появятся. Вам будет нужно просто удалить поврежденный старый файл, вместо которого поставить новый из установочного диска Windows.
exe и поменять на поврежденный. Этот файл по умолчанию находится в папке Windows. На установочном же диске он расположен в папке 1386 с названием EXPLORER.EX_, однако после замены его нужно будет переименовать на EXPLORER.EXE. Однако для того, чтобы значки появились на рабочем столе, эта операция должна проводиться в безопасном режиме. И тогда можете быть уверены в том, что значки рабочего стола обязательно появятся. Вам будет нужно просто удалить поврежденный старый файл, вместо которого поставить новый из установочного диска Windows.
Правда, бывают случаи, когда и такие действия не приводят к желаемому результату и ярлыки рабочего стола так и не появляются. А это означает, что настало время исследовать реестр на предмет различных багов. Для возобновления рабочего стола нужно запустить новую задачу, используя Диспетчер задач. Для этого набираем regedit и ОК, далее HKEY_LOCAL_MACHINE/SOFTWARE/Microsoft/WindowsNT/ CurrentVersion/Image File Execution Options/ и заходим в него. Проверяем, есть ли там explorer.exe или iexplorer.exe и в случае наличия удаляем их. Далее в процессе восстановления ярлыков рабочего стола переходим в HKEY_LOCAL_MACHINE/SOFTWARE/Microsoft/WindowsNT/CurrentVersion/Winlogon/ , обращаем внимание на надписи с правой стороны, и переходим в «Shell», в котором должно быть еxplorer.exe . В случае, когда такого нет, создаем, даем имя, после чего перезагрузка ПК. После этого ярлыки рабочего стола обязательно появятся.
Проверяем, есть ли там explorer.exe или iexplorer.exe и в случае наличия удаляем их. Далее в процессе восстановления ярлыков рабочего стола переходим в HKEY_LOCAL_MACHINE/SOFTWARE/Microsoft/WindowsNT/CurrentVersion/Winlogon/ , обращаем внимание на надписи с правой стороны, и переходим в «Shell», в котором должно быть еxplorer.exe . В случае, когда такого нет, создаем, даем имя, после чего перезагрузка ПК. После этого ярлыки рабочего стола обязательно появятся.
Характерным является тот факт, что значки с рабочего стола пропадают именно у пользователей Windows 7. Это объясняется тем, что здесь в Windows периодически происходит автоматическая очистка рабочего стола от «ненужных» символов, которыми и бывают ярлыки. Практика показывает, что подобные ситуации в Windows довольно часто происходят с ярлыками сетевых папок или устройств в сети. Для устранения этого и появления значков рабочего стола в windows и чтобы предотвратить дальнейшее исчезновения их по понедельникам, нужно зайти в панель управления, переключиться на «Значки» и выбрать «Устранение неполадок». В панели слева выбрать «Настройка», что вернет ярлыки.
В панели слева выбрать «Настройка», что вернет ярлыки.
В один “прекрасный” момент может случиться так: вы включаете компьютер, загружается операционная система, и сразу же понимаете, что что то не так, а именно пропали ярлыки с рабочего стола. Произойти это могло по разным причинам, в данной статье будут описаны наиболее вероятные из них, а также будет рассказано, как справится с этой проблемой.
Ниже будут рассмотрены три причины, по которым могли пропасть ярлыки с рабочего стола. Две из них совсем банальные, и решаются за пару секунд, третья же более серьезная, и для её решения потребуется намного больше времени.
Причина №1
Сначала рассмотрим самую банальную причину пропажи ярлыков с рабочего стола. Возможно их просто кто то удалил (если за компьютером работает несколько человек, то этот вариант очень даже имеет место быть). Проверить это очень просто, создайте на рабочем столе какой нибудь элемент, например папку, ярлык, пустой документ, и т.д. Если объект успешно создан, и он отображается на рабочем столе, значит вопрос закрыт, кто то просто удалил все ярлыки.
Если же объект был создан, но на рабочем столе он так и не появился, значит причина в другом.
Причина №2
Переходим ко второй банальной причине. Возможно кто то (нечаянно или специально) поставил в настройках опцию, благодаря которой пропали значки с рабочего стола (на самом деле они есть, просто не отображаются).
Вам надо проверить следующее:
Для Windows XP
- Кликните на рабочем столе правой кнопкой мыши (по пустому месту, хотя в данной ситуации это уточнение весьма неактуально:)).
- Наведите курсор на пункт “Упорядочить значки”.
- Обратите внимание на пункт “Отображать значки рабочего стола”, если галочка не стоит, поставьте её.
Для Windows 7
Если на данном пункте галочка и так уже стояла, значит это не ваш случай, переходим к следующей причине.
Причина №3
И наконец переходим к третьей причине исчезновения ярлыков с рабочего стола, и как правило она связана с деятельностью вредоносного программного обеспечения.
Для большей точности эту причину мы обозначим новым подзаголовком.
Пропал рабочий стол и меню пуск
Это очень важный момент, ранее мы говорили лишь про рабочий стол, и про значки, которые с него пропадают, но ни слова про панель задач и меню пуск.
Если у вас вместе с рабочим столом, также пропала панель задач, и соответственно нет доступа к меню “Пуск”, то скорее всего это связанно с процессом explorer.exe (он не запущен). Так как за проводник Windows (в том числе панель задач, меню пуск, и значки рабочего стола) отвечает именно процесс explorer.exe.
Для решения данной проблемы делаем следующее:
1) Для начала попробуем вручную запустить процесс explorer.exe, для этого делаем следующее:
а) Запускаем диспетчер задач используя :
- Для Windows XP – “Ctrl+Alt+Del”.
- Для Windows 7 – “Ctrl+Shift+Esc”.
б) В меню диспетчера задач выбираем пункт “Файл”, а затем “Новая задача (Выполнить…)”.
в) В открывшемся окне пишем explorer. exe, и жмем Ok.
exe, и жмем Ok.
Если проводник запустится, и соответственно появится панель задач, и значки рабочего стола, то значит файл explorer.exe все еще присутствует на вашем компьютере. Если же после проделанных выше операций нет никакого результата, возможно файл explorer.exe поврежден, и его придется восстанавливать. Как вариант, его можно скопировать с компьютера, на котором установлена точно такая же ОС, в большинстве случаев это помогает. Но лучше конечно же использовать свой, родной, с установочного диска.
2) Необходимо проверить компьютер на наличие вирусов. Ведь если причиной случившегося является именно вирус, то бесполезно что либо предпринимать, пока он не будет найден и уничтожен.
4) Если после отката системы проблема не решена, можно заглянуть в . Если ранее вам не приходилось работать с системным реестром, советую сходить по ссылке, которая была дана выше, и ознакомиться с основами безопасности при редактировании системного реестра.
а) Запустите диспетчер задач, перейдите в меню: Файл\Выполнить, напишите “regedit”, и нажмите Ок.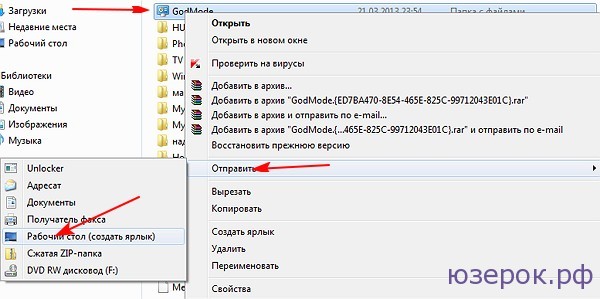
б) Перейдите по следующему адресу:
HKEY_LOCAL_MACHINE\SOFTWARE\Microsoft\Windows NT\CurrentVersion\Winlogon
Проверьте следующие параметры:
Shell – должно быть значение “explorer.exe”.
Userinit – должно быть значение “C:\Windows\system32\userinit.exe,”.
Если у вас значения отличаются от вышеуказанных, исправьте их.
в) Перейдите по адресу:
HKEY_LOCAL_MACHINE\SOFTWARE\Microsoft\Windows NT\CurrentVersion\Image File Execution Options
Если здесь вы обнаружите подраздел “explorer.exe” или “iexplorer.exe”, удалите их.
P.S. Подраздел это тот, что находится в левой колонке, в данном случае во вложении Image File Execution Options.
После проделанных выше операций, компьютер необходимо перезагрузить.
После этого рабочий стол, и панель задач должны нормально запускаться.
Если вы, однажды включив свой настольный компьютер или ноутбук (которые работают под управлением операционной системы Windows 7, 10, или XP) увидели, что все ваши значки рабочего стола исчезли и вы не знаете, как их вернуть, то эта статья поможет вам решить данную проблему.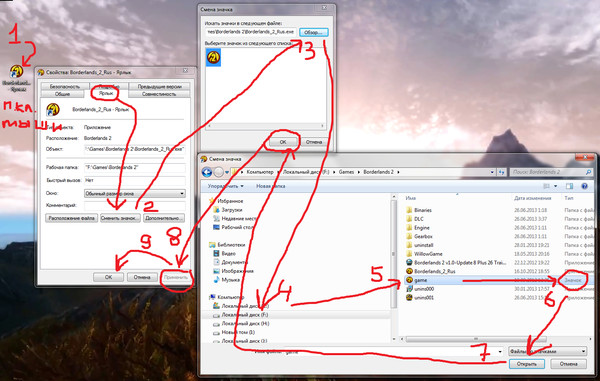
Существует по меньшей мере несколько серьезных и не очень на это причин и сейчас мы разберем их поочередно:
Функция включения отображения рабочего стола.Если у вас пропали и не отображается ярлыки рабочего стола, но панель задач полностью функционирует,
проверьте их наличие в системной папке, которая называется именем вашей учётной записи. Для этого вызовите «Мой компьютер» нажатием сочетаний клавиш «Win + E». Далее зайдите на диск «C» / пользователи / папка с именем вашей учетной записи / рабочий стол. И если там есть хоть какие-то ярлыки, значит у вас отключено отображение ярлыков рабочего стола.
Теперь, дабы восстановить и закрепить значки на рабочий стол, вам необходимо нажать правой кнопкой вашей мыши на пустое место рабочего стола, затем наведите курсор мыши на раздел «Вид», теперь вам необходимо поставить галочку напротив «Отображать значки рабочего стола».
После проделанных вами манипуляций, все ваши ярлыки должны вернуться.
Важно: Если в системной папке вы не обнаружили никаких ярлыков, то данным методом их не вернуть.
Запуск подпрограммы «explorer.exe»
Explorer.exe – исполняющий системный файл, который отвечает за запуск и отображение рабочего стола, меню пуск и панель задач. Но бывает такое, что в связи с вирусными программами или просто сбоев в системе, explorer.exe – отключается. А значит вам придется вручную заставить его работать. Для этого существует два способа:
Через диспетчера задачДля его включения вам придется запустить диспетчер задач сочетанием клавиш «Ctrl+Shift+Esc». После этого, сперва нажмите на «Файл», затем из всплывающего контекстного меню «Запустить новую задачу».
Теперь вам предстоит лишь вписать «explorer.exe» в меню создания задачи и нажать «OK».
Процесс запуска может занять некоторое время, в среднем это 5-10 секунд.
Важно: если после проделанного появилась панель задач, но вернуть иконки не удалось, перейдите к выполнению пункта «1» – функции включения отображения рабочего стола.
С использованием реестра
Чтобы войти реестр вашей системы, нажмите сочетание клавиш «Win+R», этим действием вы вызовите задачу «Выполнить», в которой введите команду regedit и нажмите «OK».
Важно: если по каким-либо причинам сделать это не удается, тогда выключите ваш ПК. Теперь включите его и пока грузиться Bios, нажмите клавишу F8, это вызовет дополнительные варианты загрузки вашей системы, в которой вы должны выбрать вариант «Безопасный режим».
Теперь, когда вам все же удалось запустить реестр задач, зайдите в папку «Компьютер / HKEY_LOCAL_MACHINE\SOFTWARE \ Microsoft \ Windows NT \ CurrentVersion \ Winlogon», теперь найдите параметр «Shell», откройте его двойным кликом своей мыши и, если строка значения пуста, впишите туда «explorer.exe». Далее нажмите «OK».
После закрытия реестра, все значки должны вернуться на свое прежнее место.
Восстановить нечаянно удаленные ярлыки с помощью «корзины»
Если с рабочего стола исчезли все значки, к примеру, вы их случайно удалили, то их легко можно восстановить. Дело в том, что все удаленные вами файлы хранятся во временной парке, именуемой как «Корзина». (За пример будет использована программа «mathcad»).
Дело в том, что все удаленные вами файлы хранятся во временной парке, именуемой как «Корзина». (За пример будет использована программа «mathcad»).
И так, находим на рабочем столе значок корзины и открывает ее. Далее находим в ней удаленный ранее ярлык программы и нажатием по нему правой кнопкой мыши, вызвав дополнительное контекстное меню, в котором вам необходимо выбрать вариант «Восстановить».
Важно: данный метод не подойдет если ярлык был удален довольно давно или же была произведена очистка корзины.
Заново установить нужные вам ярлыки
Этот метод подойдет в том случае если все предыдущие не увенчались успехом. Вам всего лишь понадобится вынести ярлык на рабочий стол. Для этого найдите нужную вам программу в меню пуск. И просто перетащите ярлык на свой рабочий стол.
Если же в меню пуск не оказалось необходимой программы, то выполните ее поиск вручную. Сделать это можно двумя способами:
Откройте меню пуск и найдите команду поиска, затем введите в нужную строку точное название нужной программы (пример представлен на OC Windows 10). Когда поиск даст свои результаты, нажмите правой кнопкой мыши на значок и выберите «Открыть папку с файлом».
Когда поиск даст свои результаты, нажмите правой кнопкой мыши на значок и выберите «Открыть папку с файлом».
Когда откроется проводник с нужным ярлыком, снова нажмите на него правой кнопкой мыши, затем выберите пункт «Отправить» / «Рабочий стол (создать ярлык).
Восстановление системы
Данный метод является крайним, поэтому если исчезли иконки и вы попытались вывести ярлыки обратно на рабочий стол, но никакие выше описанные методы не помогли, тогда вам следует запустить задачу восстановления системы. Но не стоит переживать, это не такой страшный метод, как можно подумать из названия. Восстановление системы служит неким откатом в работе вашей системы. То есть, запустив данную процедуру, скажем за 19-е число, у вас удалятся все программы, которые вы ставили после этого числа, также отменяться любые изменения, связанные с системой.
Важно: файлы, текстовые документы или фильмы, которые находятся на вашем компьютере останутся без изменений. Удалятся только сторонние программы.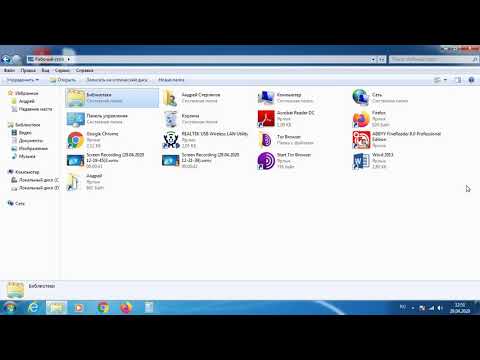
И так, для того, чтобы запустить данную процедуру, откройте «Мой компьютер» и клацните правой кнопкой мыши по пустому месту. Затем из предложенного списка контекстного меню выберите параметр «Свойства».
Теперь, когда открылось новое окно, перейдите в раздел «Защита системы».
Теперь вас перенесло в меню «Свойства системы», в котором нужно, оставаясь на вкладке «Защита системы», нажать на «Восстановить».
Затем запустится меню настройки восстановления системы.
Важно: точку восстановления необходимо выбирать ту, которая была создана раньше, чем появилась какая-либо проблема.
Во время восстановления, ваш компьютер может несколько раз перезагружаться – это нормально. Само восстановление занимает до 30 минут максимум, все зависит от «железа» и давности точки восстановления.
Заключение
Не стоит отчаиваться если у вас пропали значки с рабочего стола, прочитав нашу статью и предложенные в ней методы, вы сможете справиться с возникшей проблемой.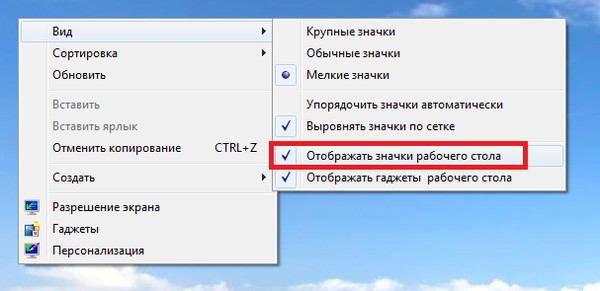 Начните с первого пункта и до последнего, ведь напомню, восстановление системы – крайний метод.
Начните с первого пункта и до последнего, ведь напомню, восстановление системы – крайний метод.
Вконтакте
Требования. Информация.
Способ №1.
Windows 2000.
Windows XP.
Windows Vista.
Способ №2.
Способ №3
— Только для Windows XP/Vista. 2. В меню «Служебные» щелкните по пункту «Восстановление системы«;
3. В окне «Восстановление системы» в
правой части окна выберите пункт «Восстановление более раннего состояния
компьютера» и нажмите кнопку «Далее«;
5. Выбрав день, нажмите кнопку «Далее«;
Способ №4.
6. Раскрываем раздел «Image File Execution Options»
и ищем подразделы «explorer. Если какой-то из подразделов найден, то его нужно удалить.
7. Щелкаем по подразделу правой
кнопкой мыши и в открывшемся меню, выбираем пункт «Удалить«;
10. Щелкаем левой кнопкой мыши на
разделе «Winlogon» и в правой части окна редактора
реестра находим параметр «Shell«;
|
|
||||||||||||||||||||
| КОММЕНТАРИИ |
Ваш комментарий будет первым
| ДОБАВИТЬ КОММЕНТАРИЙ |
|
Ваше имя или ник
Ваш комментарий |
|
||||||||||||
| РЕКЛАМА |
ярлыков исчезают с рабочего стола | 6 способов
Как вернуть ярлыки на рабочий стол?
У меня на компьютере тысячи файлов, они находятся в разных местах, и мне требуется много времени, чтобы найти их, когда они мне нужны. Поэтому я создал ярлыки для некоторых общих файлов или программ на своем рабочем столе. Но я обнаружил, что ярлыки исчезают с рабочего стола, что затрудняет поиск и запуск файлов и программ, которые мне нужно было использовать быстро. Есть ли способ вернуть мои ярлыки
Поэтому я создал ярлыки для некоторых общих файлов или программ на своем рабочем столе. Но я обнаружил, что ярлыки исчезают с рабочего стола, что затрудняет поиск и запуск файлов и программ, которые мне нужно было использовать быстро. Есть ли способ вернуть мои ярлыки
Ярлык — это удобный способ найти и запустить файлы или программы. Создав ярлык на рабочем столе, вы можете открыть свой файл или программу, просто щелкнув ярлык на рабочем столе.
Хотя вы можете столкнуться со случайной проблемой, такой как отсутствие ярлыков на значках на рабочем столе, что затрудняет поиск исходного файла или программы. Как восстановить ярлыки обратно на рабочий стол? Читайте дальше, и вы узнаете, как вернуть то, что вы случайно удалили без каких-либо усилий.
Почему исчезают ярлыки на рабочем столе Windows 10, 11, 7?
Прежде чем узнать, как восстановить ярлыки обратно на рабочий стол, вы можете узнать, почему ярлыки исчезают в Windows 10 или других версиях систем Windows.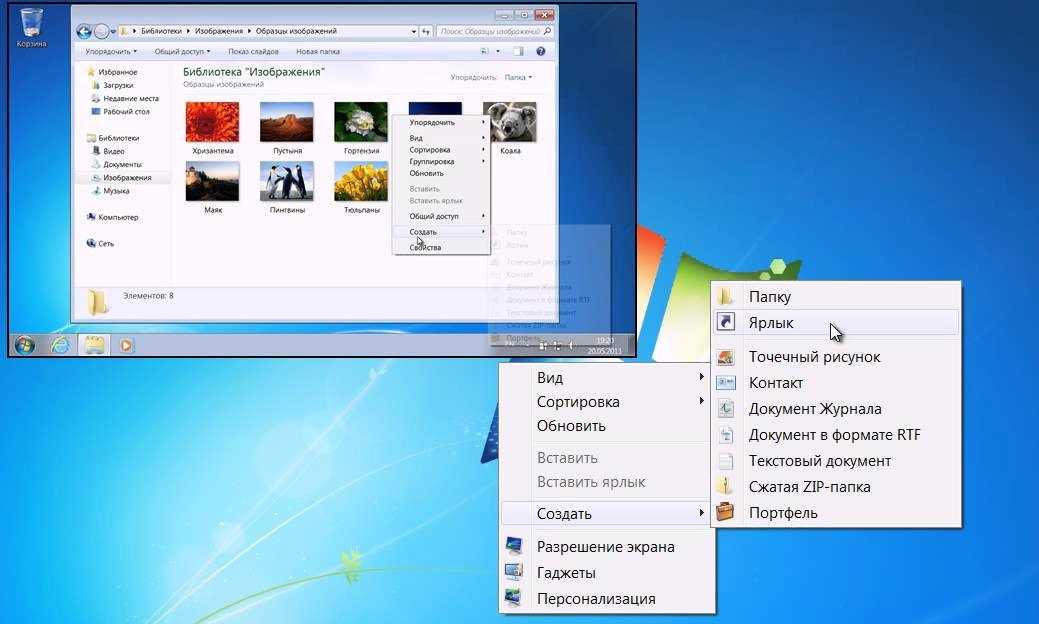
Обычно бывает два случая: исходный файл исчезает или исходный файл все еще существует, но ярлык исчезает. Для них есть разные полезные решения. Если ваш исходный файл все еще существует, вам может потребоваться изменить некоторые настройки, чтобы ваши ярлыки отображались на рабочем столе. Если ваш исходный файл потерян или удален, вам может потребоваться сначала найти способ восстановить потерянные файлы.
Как восстановить ярлыки с рабочего стола
Чтобы решить проблему исчезновения значков ярлыков на рабочем столе, вы можете начать с выяснения, существует ли исходный файл. Затем выберите подходящий способ вернуть ярлыки в следующий контент.
Способ 1. Включите Показывать значки на рабочем столе в Windows 11, 10, 7
Возможно, ваши ярлыки исчезают из-за настроек видимости значков на рабочем столе. Это может быть человеческая ошибка или вызвано новым приложением, которое вы только что установили. Этот метод также может решить проблемы с файлами рабочего стола, отсутствующими после обновления. Вы можете снова включить настройку, выполнив следующие шаги:
Вы можете снова включить настройку, выполнив следующие шаги:
1. На рабочем столе вашего компьютера щелкните правой кнопкой мыши по пустой части.
2. Щелкните параметр View во всплывающем окне.
3. Затем установите флажок Показывать значки на рабочем столе , и вы увидите, что значки ярлыков на рабочем столе снова появятся на рабочем столе.
Способ 2. Отключите режим планшета в Windows 10
Если ярлыки на рабочем столе исчезли в Windows 10, это может быть связано с режимом планшета, который внесет некоторые изменения в ваш компьютер. Для этого вы можете отключить режим планшета в настройках Windows, и вот подробное руководство:
1. Откройте меню Windows, щелкнув значок Windows внизу экрана и выбрав Настройки .
2. Перейти в раздел Система . Затем нажмите на опцию Режим планшета в левом меню.
3. Выберите Использовать режим рабочего стола под Когда я вхожу в систему .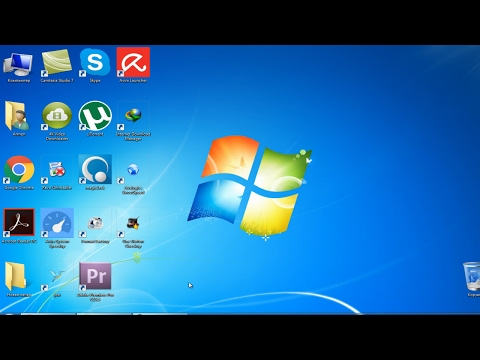 И выберите Всегда спрашивать меня перед переключением на Когда это устройство автоматически включает или выключает режим планшета.
И выберите Всегда спрашивать меня перед переключением на Когда это устройство автоматически включает или выключает режим планшета.
4. После настройки просто перезагрузите компьютер, чтобы увидеть, появится ли значок ярлыка на рабочем столе снова.
Способ 3. Восстановление значка ярлыков с помощью CMD в Windows 11, 10, 7
Командная строка также может решить проблему «ярлыки исчезают с рабочего стола». Это может помочь вам восстановить кеш значков, чтобы значок ярлыка был восстановлен на рабочем столе. Возможно, использование командной строки для вас сложно. Вы можете попробовать, выполнив следующие действия:
1. Нажмите кнопку Клавиши Windows и R одновременно для запуска утилиты Run .
2. Введите cmd и нажмите Ctrl + Shift + Enter на клавиатуре, чтобы запустить систему от имени администратора.
3. Введите команду и не забывайте нажимать Enter после каждой новой строки:
taskkill /F /IM explorer. exe
exe
cd /d %userprofile%\AppData\Local
attrib -h IconCachetrib -h .db
файла IconCache.db
запустить explorer.exe
4. Наконец, перезагрузите компьютер, чтобы проверить, появляется ли снова значок ярлыка.
Примечание: Вы также можете восстановить файлы с помощью CMD на своем компьютере.
Способ 4. Перезапустите проводник Windows в Windows 11, 10, 7
Если значки ярлыков на рабочем столе отсутствуют, вы можете перезапустить проводник Windows, поскольку значок на рабочем столе является частью проводника Windows. Для этого выполните следующие действия:
1. Запустите Диспетчер задач в меню Windows.
2. Найдите Проводник Windows и выберите его, затем нажмите кнопку Перезапустить . Затем он будет перезапущен, и значок ярлыка появится на рабочем столе.
Способ 5. Удалить все ярлыки, кроме 4, с рабочего стола в Windows 7
Существует полезный способ восстановить ярлыки в системе Windows 7. Если вы используете компьютер на базе Windows 7, вы можете попробовать найти исчезнувшие ярлыки.
Таким образом, если у вас больше 4 сломанных ярлыков на рабочем столе, удалите их и оставьте число меньше 4. Вы можете создать папку для сохранения лишних ярлыков.
Способ 6. Восстановление ярлыков с помощью инструмента восстановления данных в Windows 11, 10, 7
Если все вышеперечисленные методы не могут решить проблему исчезновения ярлыков с рабочего стола, возможно, вам следует подумать, не потеряны ли или удалены исходные файлы или программы. Чтобы исправить это, вы можете попробовать простой инструмент восстановления данных под названием MyRecover.
MyRecover — это надежный инструмент для восстановления данных с профессиональными функциями восстановления. Независимо от того, почему ваши файлы или программы потеряны, MyRecover поможет вам успешно восстановить их в исходное местоположение.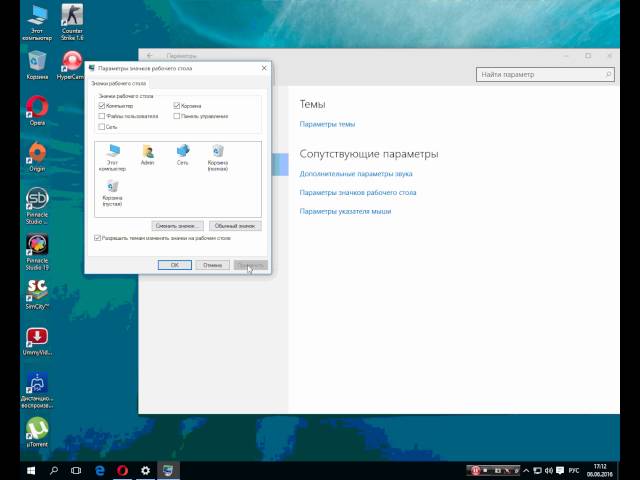
Кроме того, у MyRecover много выдающихся моментов:
● Восстановление данных с SSD , USB, HDD, SD-карт и других.
● Поддержка 200+ типов восстановления данных .
● Высокая скорость восстановления и скорость .
● Простой и понятный графический интерфейс пользователя интерфейс .
● Полная совместимость с NTFS, FAT32, exFAT и ReFS в Windows 11/10/8/7 и Windows Server.
Теперь вы можете загрузить и установить приложение MyRecover на свой компьютер, и вот простое трехэтапное руководство по восстановлению потерянных файлов в Windows 11, 10, 7:
1. В MyRecover выберите раздел или диск, где ваши файлы потеряны. Затем нажмите Начать сканирование.
2. Будет запущен MyRecover Быстрое сканирование и Быстрое сканирование автоматически. После этого вы сможете увидеть свои удаленные файлы и другие отсутствующие файлы. Вы можете ввести имя файла в поле поиска или использовать функцию Filter , чтобы быстро найти потерянные файлы.
Вы можете ввести имя файла в поле поиска или использовать функцию Filter , чтобы быстро найти потерянные файлы.
3. Затем нажмите кнопку Восстановить x файлов , чтобы восстановить потерянные файлы. Затем снова создайте для него ярлык на рабочем столе.
Написано в конце
В этом посте шаг за шагом представлены 6 эффективных решений проблемы «пропадания ярлыков с рабочего стола». Вы можете вернуть значок ярлыка, изменив настройки, используя CMD и перезапустив проводник Windows. Однако, если ваш исходный файл потерян или удален, попробуйте простое программное обеспечение для восстановления данных , чтобы восстановить его в первую очередь.
Как запретить Windows изменять порядок значков на рабочем столе?
На рабочем столе Windows имеется довольно много значков, и вы потратили довольно много времени на то, чтобы расположить их так, как вам удобно. Какое-то время все хорошо, но однажды утром вы входите в свой компьютер, и вдруг все значки перепутались. Это звучит знакомо?
Это звучит знакомо?
Если Windows продолжает перемещать значки на рабочем столе, вам может пригодиться наше программное обеспечение Icon Shepherd: оно запоминает положение значков и отслеживает их перемещение, создавая снимки положения значков после каждого изменения. Когда Windows испортит ваши значки, вы можете использовать Icon Shepherd, чтобы восстановить ранее сохраненные макеты и вернуть значки на свои места одним щелчком мыши. Загрузите Icon Shepherd прямо сейчас или узнайте больше об этом. (Икона Пастух 9 лет0198 бесплатно для частного домашнего использования на одном компьютере.)
Однако, прежде чем начать использовать Icon Shepherd, вы можете сначала проверить несколько вещей. Если Windows не позволяет вам переставлять значки так, как вы хотите, то, скорее всего, включена опция Auto-arrange icons . Чтобы увидеть или изменить этот параметр, щелкните правой кнопкой мыши пустое место на рабочем столе и переместите указатель мыши, чтобы выделить элемент «Просмотр» в контекстном меню. Это должно открыть другое меню с несколькими параметрами настройки рабочего стола:
Это должно открыть другое меню с несколькими параметрами настройки рабочего стола:
Если установлен флажок Автоматически упорядочивать значки , снимите его и посмотрите, изменится ли это. Скорее всего, теперь вы сможете перемещать значки в соответствующие места на рабочем столе, и Windows не должна мешать.
Если это сработало, вы можете поэкспериментировать с другими параметрами в том же контекстном меню. Например, знаете ли вы, что можете использовать функцию Показать значки на рабочем столе , чтобы быстро скрыть или отобразить все значки на рабочем столе одновременно? Попробуйте и посмотрите, как это работает. Может быть, это даст вам идею для маленькой первоапрельской шутки…
Если снятие флажка с опции Автоматическое расположение значков не сработало и значки продолжают двигаться, это может быть связано с несколькими другими причинами:
Некоторые программы (в частности, компьютерные игры) изменяют разрешение экрана при их запуске.
 Когда это происходит, Windows автоматически перестраивает значки на рабочем столе, чтобы они соответствовали новому размеру экрана. При выходе из игры разрешение экрана может измениться обратно, но значки уже переставлены. Звучит знакомо? Если вы заметили, что значки меняют свое положение после запуска определенной программы, возможно, дело в этом. Каково решение? Не запускать эту программу 🙂 или смотреть ее настройки, может там есть возможность настроить используемое ею разрешение экрана. Свяжитесь с компанией, которая делает оскорбительную программу, и они могут помочь.
Когда это происходит, Windows автоматически перестраивает значки на рабочем столе, чтобы они соответствовали новому размеру экрана. При выходе из игры разрешение экрана может измениться обратно, но значки уже переставлены. Звучит знакомо? Если вы заметили, что значки меняют свое положение после запуска определенной программы, возможно, дело в этом. Каково решение? Не запускать эту программу 🙂 или смотреть ее настройки, может там есть возможность настроить используемое ею разрешение экрана. Свяжитесь с компанией, которая делает оскорбительную программу, и они могут помочь.Если только некоторые значки перемещаются после сохранения изменений в документах, которые они представляют, это может быть связано с тем, что программа, которая сохраняет изменения, фактически воссоздает новый документ с нуля, и это заставляет Windows искать новое положение для значка, а не повторно использовать Старый. Как подсказывают в комментариях ниже, решение такой проблемы — не сохранять сами документы на рабочем столе.
 Вместо этого сохраните их в какую-нибудь другую папку, например «Документы», и создайте ярлыки для документов на рабочем столе. Таким образом, при сохранении документа ярлык не изменится, и он должен сохранить свое положение на рабочем столе.
Вместо этого сохраните их в какую-нибудь другую папку, например «Документы», и создайте ярлыки для документов на рабочем столе. Таким образом, при сохранении документа ярлык не изменится, и он должен сохранить свое положение на рабочем столе.Если Windows продолжает переставлять значки даже после того, как вы попробовали предыдущие предложения, другая возможность заключается в том, что у вас неисправна видеокарта или устаревший драйвер для видеокарты. Видите ли, если видеокарта или ее драйвер плохо себя ведут, они могут самопроизвольно менять разрешение, а при изменении разрешения Windows переставляет и значки на рабочем столе. Если это так, в первую очередь проверьте наличие обновлений драйвера видеокарты и установите новую версию, если она доступна. Имейте в виду, что вам может понадобиться найти на веб-сайте компании-производителя вашей видеокарты последнюю версию драйвера для вашей конкретной модели. Если обновление драйвера не решает проблему, попробуйте настроить параметры видеокарты, например изменить ее разрешение или режим отображения.
 Удачи!
Удачи!
Наконец, если Windows продолжает переставлять значки на рабочем столе независимо от того, что вы пытаетесь сделать, вы можете установить наше программное обеспечение Icon Shepherd. Он запоминает положение значков на рабочем столе и отслеживает их, когда вы перемещаете значки, создавая снимки значков после каждого изменения. Когда Windows испортит ваши значки, вы можете использовать значок Icon Shepherd (рядом с системными часами), чтобы восстановить ранее сохраненное расположение значков и вернуть их на свои места. Загрузите Icon Shepherd прямо сейчас или узнайте больше об этом. (Икона Пастух 9 лет0198 бесплатно для частного домашнего использования на одном компьютере.)
Если вы хотите сделать ссылку на эту статью , вы можете использовать этот HTML-код: Как запретить Windows изменять порядок значков на рабочем столе?
- Электронная почта или текстовые SMS-сообщения НЕ безопасны для двухфакторная аутентификация
- Оцените, сколько вы могли бы сэкономить на счетах за электроэнергию с помощью программного обеспечения ActiveExit
- Как удалить раздел в Windows 11 или Windows 10
- Забыли пароль VeraCrypt? Вот как его восстановить.

- Почему значки на рабочем столе продолжают двигаться?
- Как создать личную папку в Windows 11 и 10
- Как ограничить доступ к параметрам Windows с помощью Folder Guard
- Приостановка всех операций с фашистской Россией
- Как предотвратить перемещение значков на рабочем столе, запустив Icon Shepherd из командной строки
- Как ограничить доступ к диспетчеру задач с помощью Folder Guard
- Получите право собственности на свои файлы после отказа в доступе из-за разрешений NTFS
- Как перепрограммировать или отключить клавишу CAPS LOCK
- Шифрование против Folder Guard: что выбрать?
- Устранение неполадок при удалении программного обеспечения с помощью файлов MSI
- Возможность шифрования: сравните персональные и бизнес-лицензии
- Как добавить групповую политику и локальную политику безопасности в Windows 11 и 10 Home edition
- РЕШЕНО — Файл слишком велик для целевой файловой системы
- Забыли пароль от WI-FI? Найдите его в настройках Windows 11 и 10 .
- Что такое максимальный размер файла FAT32?
- Как создать секретную папку в Windows 11 и 10
- Как легко защитить паролем папки Windows Linux с помощью Folder Guard
- Принудительное удаление системного раздела EFI с помощью DISKPART в Windows 11 и 10
- Как заставить Windows 11 и 10 снова распознать клонированный жесткий диск
- Как запретить Windows 11 и 10 использовать значки предварительного просмотра миниатюр для папок
- Как скрыть изображения из приложения «Фотографии» в Windows 11 и 10
- Как сохранить фотографии Windows Spotlight на компьютер
- Как переместить папку OneDrive на зашифрованный диск
- Windows 10 не обновляется? Вот как это исправить.
- Как запретить Microsoft Edge открывать файлы PDF
- Предотвращение установки определенных программ с помощью Folder Guard
- Объяснение лицензирования Folder Guard
- Ускорить обновление сетевых папок
- Сделайте так, чтобы ваш ноутбук с Windows работал в качестве точки доступа Wi-Fi
- Как остановить автоматическое обновление Windows в Windows 10 и 11
- Решено: Windows не может подключиться к принтеру.
 Доступ запрещен.
Доступ запрещен. - Перенос зашифрованных данных из TrueCrypt в USBCrypt
- «Служба учетной записи Microsoft сейчас недоступна. Попробуйте позже.»
- Использование DiffMerge в качестве внешнего инструмента AB Commander для сравнения текстовых файлов
- Как восстановить кеш значков и/или кеш эскизов в Windows 11 и 10
- Передача изображений между ПК и устройством Android: часть 2
- Передача изображений между ПК и устройством Android: часть 1
- Практический пример: использование SoftDetective для подавления запроса на вход в Corel Guide
- Использование точек соединения для изменения местоположения папки резервного копирования iTunes
- Как определить, является ли мой компьютер Windows 32- или 64-разрядной?
- Как запретить Windows переупорядочивать значки на рабочем столе?
- Организуйте свою библиотеку фотографий с помощью инструмента «Переименовать» в AB Commander
- Windows не предлагает вариант формата NTFS? Вот как его вернуть.

- Как зашифровать профиль Firefox, закладки и файлы cookie
- Перезапуск Windows 11, 10 и Windows 8 в безопасном режиме
- Интеграция AB Commander с Universal Viewer
- Как удалить защищенный системный раздел EFI в Windows 11, 10, 8 или 7
- Использование Folder Guard для защиты от атак социальной инженерии
- Как стереть пароль для входа в Windows, если вы его забыли
- Как отобразить папку, скрытую с помощью Folder Guard
- Как восстановить значки рабочего стола Windows с помощью AB Commander
- Медленная сеть в Windows 7 Virtual PC? Ускорьте это!
- Как сначала отображать буквы дисков в AB Commander и проводнике Windows
- Какой у меня IP-адрес?
- Почему я не могу копировать большие файлы размером более 4 ГБ на USB-накопитель или SD-карту?
- Проверьте надежность своего пароля с помощью USBCrypt
- Как настроить внешний текстовый редактор для AB Commander
- Как запретить Internet Explorer загружать программы из Интернета
- Личная и бизнес-лицензия для USBCrypt
- Используйте Folder Guard для ограничения доступа к панели управления
- Сравните MySecretFolder и Folder Guard
- Скрыть папки и сделать файлы невидимыми с помощью Folder Guard
- WINEXIT vs ActiveExit: автоматический выход пользователей из Windows
- Как защитить папку паролем в Windows 11 и 10
- Как ограничить доступ и заблокировать внешние диски с помощью Folder Guard
- Как защитить паролем папку Dropbox с помощью USBCrypt
- Как настроить Folder Guard, чтобы остановить загрузку из Интернета
- Является ли (Очистка содержимого) тем же, что и (Безопасное удаление)?
- Как зашифровать и защитить системный диск C: с помощью USBCrypt
- Облегчить возврат потерянного зашифрованного диска
- USBCrypt для пользователей Microsoft Office
- Как запускать программы с повышенными правами из пакетного файла
- Как заставить программы с повышенными правами распознавать сетевые диски
- Как отключить спящий режим
- Использование имен и меток для организации дисков USBCrypt
- Как защитить паролем USB-накопитель
- Всегда имейте резервную копию важных файлов

Как вернуть старые значки на рабочий стол в Windows 11
by Клаудиу Андоне
Клаудиу Андоне
Эксперт по Windows и программному обеспечению
Старожил в технологической и научной прессе, Клаудиу сосредоточен на всем, что приходит от Microsoft. Его внезапный интерес к компьютерам начался, когда он увидел первый Дом… читать далее
Его внезапный интерес к компьютерам начался, когда он увидел первый Дом… читать далее
Опубликовано
Раскрытие информации о партнерах
- Независимо от того, потеряли ли вы их или хотите вернуть старые значки в Windows 11, это руководство поможет вам выполнить все необходимые действия.
- Процедура включает использование параметров персонализации из новой ОС.
- Не волнуйтесь, мы поможем вам изменить значки, даже если ваша копия Windows не активирована.
XУСТАНОВИТЬ, НАЖИМАЯ НА ФАЙЛ ЗАГРУЗКИ
Исправление ошибок ОС Windows 11 с помощью Restoro PC Repair Tool: Это программное обеспечение устраняет распространенные компьютерные ошибки, заменяя проблемные системные файлы исходными рабочими версиями. Это также защищает вас от критической потери файлов, сбоев оборудования и устраняет повреждения, нанесенные вредоносными программами и вирусами. Исправьте проблемы с ПК и удалите вирусы прямо сейчас, выполнив 3 простых шага:
Исправьте проблемы с ПК и удалите вирусы прямо сейчас, выполнив 3 простых шага:- Загрузите Restoro PC Repair Tool , который поставляется с запатентованными технологиями (патент доступен здесь).
- Нажмите Запустите сканирование , чтобы найти проблемы Windows 11, которые могут вызывать проблемы с ПК.
- Нажмите Восстановить все , чтобы устранить проблемы, влияющие на безопасность и производительность вашего компьютера.
- Restoro был загружен 0 читателями в этом месяце.
Windows 11 сильно отличается от старой Windows 10, по крайней мере, с точки зрения интерфейса и графики. Для кого-то это круто, а кто-то к этому не привыкает.
Если вы ностальгируете или просто не можете справиться с этим, мы покажем вам, как изменить значки на рабочем столе обратно на то, как они выглядели раньше или с другими.
Наш гид также поможет вам, если вы потеряли некоторые значки и хотите вернуть их, и даже как увидеть значки, если все они исчезли.
Как вы увидите дальше, Настройки значков рабочего стола находятся в опции Персонализация , и если ваша Windows 11 не активирована, вы не сможете получить к ним доступ через меню.
У нас также есть отличное руководство по активации Windows 11 на виртуальной машине, которое поможет вам решить эту проблему.
Однако у нас есть отличный обходной путь, позволяющий обойти эту проблему. Процедура не сильно отличается от той, что используется в Windows 10, поэтому все должно показаться немного знакомым.
Как отобразить значки на рабочем столе?
Прежде всего, если вы не видите никаких значков на рабочем столе, эта опция может быть отключена, поэтому мы позаботимся об этом очень быстро.
- Щелкните правой кнопкой мыши свободное место на рабочем столе и наведите курсор мыши на пункт Просмотр вверху списка.
- Теперь пройдите вправо и убедитесь, что установлен флажок Показать значки рабочего стола .
 Если нет, нажмите на него, чтобы включить эту функцию.
Если нет, нажмите на него, чтобы включить эту функцию.
Если этот параметр не отмечен, вы не увидите никаких значков на рабочем столе. Конечно, вы можете выполнить ту же процедуру, если хотите скрыть их обратно.
Теперь мы можем, наконец, сосредоточиться на решаемой проблеме, восстановить старые значки на рабочем столе или просто изменить их в Windows 11.
Как восстановить старые значки на рабочем столе в Windows 11?
1. Используйте параметр Персонализация
- Щелкните правой кнопкой мыши свободное место на рабочем столе и выберите Персонализация.
- Затем нажмите на опцию Themes .
- Теперь выберите Настройки значков на рабочем столе .
- Пришло время установить флажки для значков, которые вы хотите видеть на рабочем столе, затем нажмите Применить и ОК , чтобы подтвердить изменения.
- Это время, когда вы также можете изменить внешний вид значков.
 Просто нажмите на один из значков, затем выберите Изменить значок опция.
Просто нажмите на один из значков, затем выберите Изменить значок опция. - Теперь вы можете выбрать любой значок из списка и нажать кнопку OK , чтобы внести изменения.
- Однако, если вы хотите заменить его значком из Windows 10, вам придется получить imageres.dll из старой ОС и скопировать его в Windows 11.
- Если у вас есть доступ к системе Windows 10, нажмите клавишу Windows + E , чтобы запустить File Manager , и перейдите по следующему пути:
C:\Windows\System32 - Теперь найдите файл imageres.dll и скопируйте его с помощью комбинации клавиш Ctrl + C .
- Далее вам нужно будет вставить файл в ту же папку System32 из вашей Windows 11 и перезаписать файл или переименовать его как imageres1.dll и выбрать ресурс в окне Параметры значка рабочего стола .

- Для этого просто нажмите Обзор в окне Изменить значок и выберите новый imageres1.dll из папки System32 , куда вы его скопировали.
Если у вас нет доступа к системе Windows 10, вы можете найти файл imageres.dll в Интернете, но будьте осторожны и используйте надежный источник файла, иначе вы рискуете заразиться вредоносным ПО.
2. Используйте приложение «Выполнить»
- Нажмите клавишу Windows + R , чтобы запуститьЗапустите приложение .
- Введите следующую команду и нажмите Введите или нажмите OK , чтобы запустить ее:
desk.cpl , - Откроется окно Desktop Icon Settings , в котором вы сможете настроить значки. Теперь выполните ту же процедуру, что и в первом решении, начиная с шага 4.
По сути, это решение позволяет обойти тот факт, что ваша копия Windows 11 не активирована и вы не можете использовать Персонализация настройки.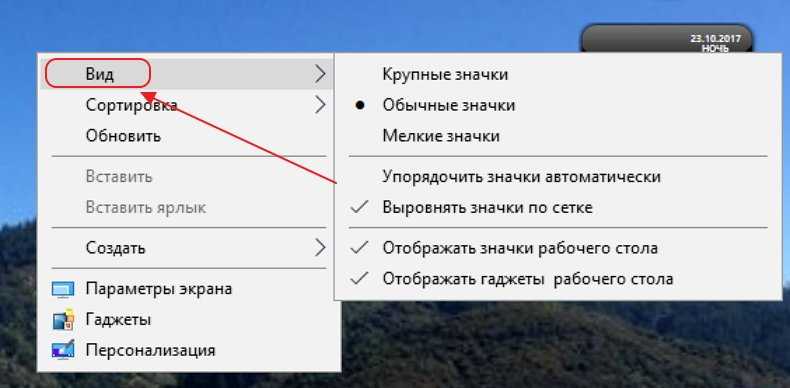
Как добавить значки на рабочий стол в Windows 11?
Совет эксперта:
СПОНСОРЫ
Некоторые проблемы с ПК трудно решить, особенно когда речь идет о поврежденных репозиториях или отсутствующих файлах Windows. Если у вас возникли проблемы с исправлением ошибки, возможно, ваша система частично сломана.
Мы рекомендуем установить Restoro, инструмент, который просканирует ваш компьютер и определит причину неисправности.
Нажмите здесь, чтобы загрузить и начать восстановление.
Использовать ярлык
- Щелкните правой кнопкой мыши свободное место на рабочем столе, наведите курсор мыши на параметр Новый , затем выберите Ярлык .
- Теперь вы можете ввести расположение приложения или файла, который хотите добавить на рабочий стол, или нажать кнопку Обзор и указать расположение файла.
- Например, мы нашли папку Музыка , мы выбрали ее из списка и нажали ОК .

- Расположение было завершено в поле пути, и мы нажали кнопку Далее .
- Теперь вы даже можете переименовать ярлык по своему вкусу и нажать Готово .
- Ну вот! Ярлык папки Music появился на рабочем столе, как и положено.
Это всего лишь пример, но вы можете сделать то же самое с любым другим приложением, файлом и папкой. Помните, что ярлык — это не сам файл или папка, а просто перенаправление на ваш фактический контент.
Другими словами, если вы создадите ярлык файла на рабочем столе, вы сможете открыть или выполнить его, но если вы попытаетесь вставить его, например, в электронное письмо, вы просто получите ярлык, а не сам файл.
Использовать перетаскивание
- Нажмите клавишу Windows + E , чтобы запустить Диспетчер файлов .
- Щелкните левой кнопкой мыши и удерживайте файл, папку или приложение, перетащите его за пределы окна на рабочем столе и отпустите кнопку мыши.

- Как видно из нашего снимка экрана, на рабочий стол добавлен ярлык Музыка .
- Если вы хотите переименовать его, щелкните правой кнопкой мыши значок, затем выберите в меню пункт Переименовать .
Вы должны знать, что использование метода перетаскивания фактически скопирует файл или папку, которые вы перетаскиваете на рабочий стол.
Это важно, потому что если вы скопируете большую папку на рабочий стол, вы будете использовать дополнительное место на вашем диске.
Если вы хотите вместо этого создать ярлык, просто нажмите и удерживайте клавишу Alt перед выполнением процедуры перетаскивания.
Конечно, вы можете добавить столько ярлыков, сколько захотите, но заполнение вашего рабочего стола файлами и ярлыками не очень поможет вам в организации вашего ПК.
Однако у нас есть отличное руководство по закреплению приложений в меню «Пуск» и на панели задач, которое может оказаться полезным в этой ситуации.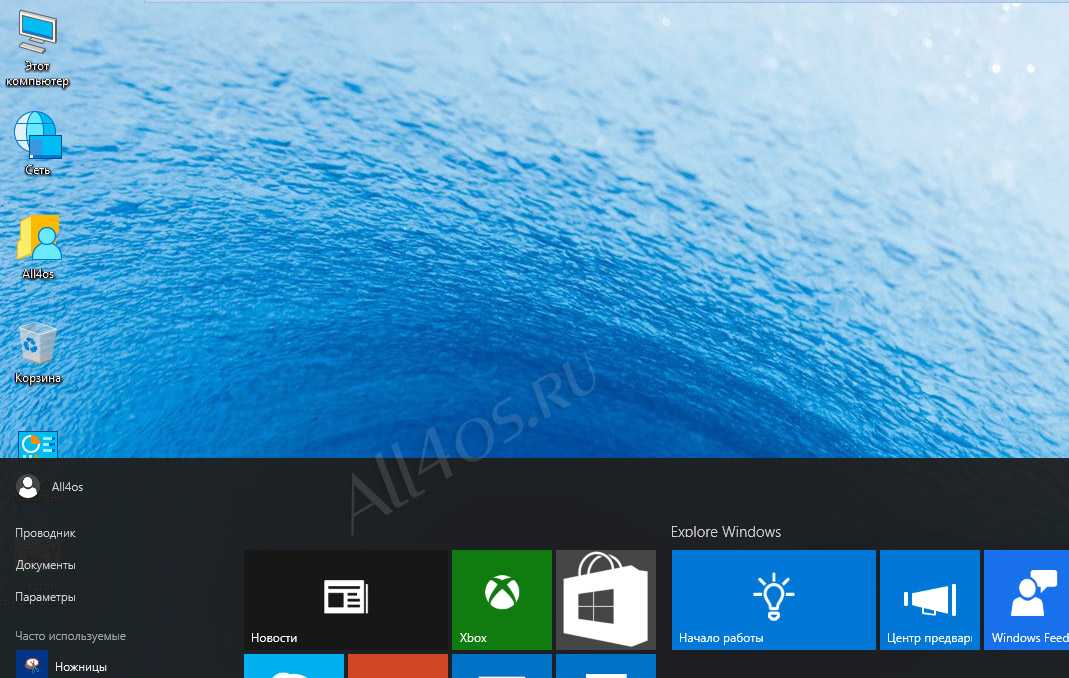



 В открывшемся меню выбираем пункт «Упорядочить значки«;
В открывшемся меню выбираем пункт «Упорядочить значки«; На клавиатуре нажмите и держите кнопки «Ctrl» и «Alt»,
а затем нажмите кнопку «Delete»;
На клавиатуре нажмите и держите кнопки «Ctrl» и «Alt»,
а затем нажмите кнопку «Delete»; exe
exe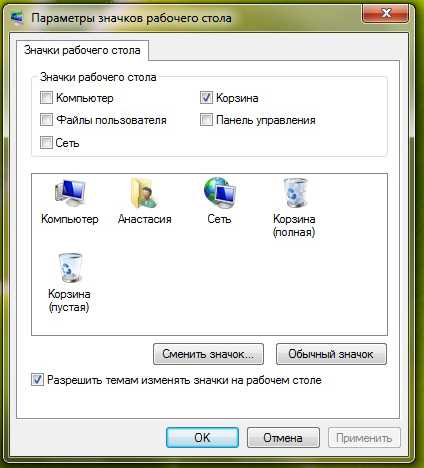 Прислушиваемся к советам написанным в окне (написаны красным цветом) и
нажимаем кнопку «Далее«;
Прислушиваемся к советам написанным в окне (написаны красным цветом) и
нажимаем кнопку «Далее«; exe» и «iexplorer.exe«;
exe» и «iexplorer.exe«; Когда это происходит, Windows автоматически перестраивает значки на рабочем столе, чтобы они соответствовали новому размеру экрана. При выходе из игры разрешение экрана может измениться обратно, но значки уже переставлены. Звучит знакомо? Если вы заметили, что значки меняют свое положение после запуска определенной программы, возможно, дело в этом. Каково решение? Не запускать эту программу 🙂 или смотреть ее настройки, может там есть возможность настроить используемое ею разрешение экрана. Свяжитесь с компанией, которая делает оскорбительную программу, и они могут помочь.
Когда это происходит, Windows автоматически перестраивает значки на рабочем столе, чтобы они соответствовали новому размеру экрана. При выходе из игры разрешение экрана может измениться обратно, но значки уже переставлены. Звучит знакомо? Если вы заметили, что значки меняют свое положение после запуска определенной программы, возможно, дело в этом. Каково решение? Не запускать эту программу 🙂 или смотреть ее настройки, может там есть возможность настроить используемое ею разрешение экрана. Свяжитесь с компанией, которая делает оскорбительную программу, и они могут помочь. Вместо этого сохраните их в какую-нибудь другую папку, например «Документы», и создайте ярлыки для документов на рабочем столе. Таким образом, при сохранении документа ярлык не изменится, и он должен сохранить свое положение на рабочем столе.
Вместо этого сохраните их в какую-нибудь другую папку, например «Документы», и создайте ярлыки для документов на рабочем столе. Таким образом, при сохранении документа ярлык не изменится, и он должен сохранить свое положение на рабочем столе. Удачи!
Удачи!
 Доступ запрещен.
Доступ запрещен.
 Если нет, нажмите на него, чтобы включить эту функцию.
Если нет, нажмите на него, чтобы включить эту функцию. Просто нажмите на один из значков, затем выберите Изменить значок опция.
Просто нажмите на один из значков, затем выберите Изменить значок опция.