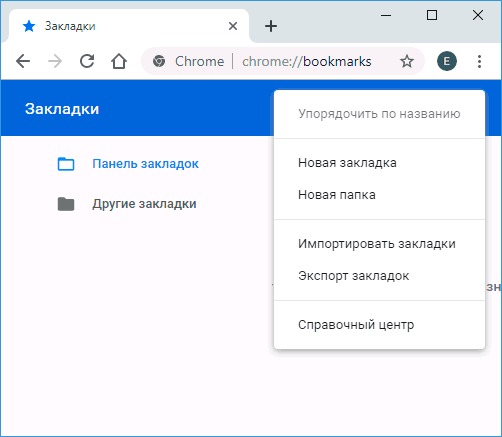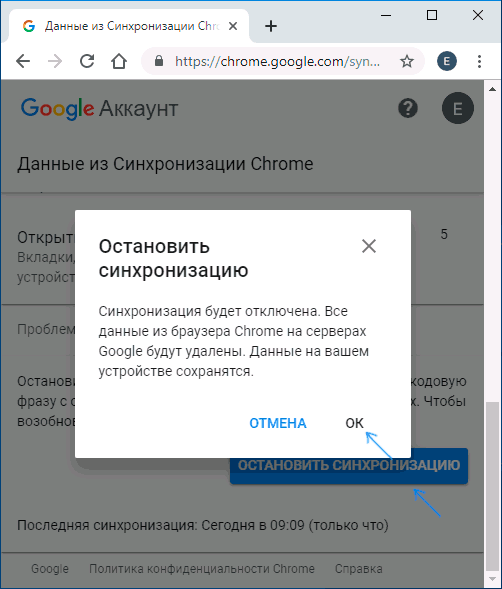Как восстановить закладки в Гугл Хром
Возможность сохранять нужные страницы – одна из приятных особенностей браузера от Google. Как восстановить закладки в Гугл Хром, после удаления браузера или если в том возникла необходимость, мы расскажем в нашем сегодняшнем материале.
Восстановить панель закладок в Google Chrome может понадобиться как после переустановки Windows, так и после случайного удаления, и неполадок, возникших в результате системного сбоя.

Резервное копирование
Как восстановить удаленные закладки в Google Chrome? Первое, что нужно отметить – восстановление возможно только в том случае, если пользователь создал резервную копию. Резервное копирование – полезная функция, которая позволяет получить доступ к случайно удаленной информации. Вот как ее использовать:
- Введи в адресной строке браузера chrome://bookmarks/ и перейди по ссылке

- Нажми на три точки в правом верхнем углу экрана
- Откроется меню, в котором нужно выбрать пункт «Экспортировать»
- Файл сохрани в любом месте на твоем устройстве

- Восстановление данных возможно с момента последнего резервного копирования
Способы восстановления
Итак, как восстановить старые закладки в Гугл Хром после удаления браузера и пр. Существует два способа – непосредственно, в операционной системе (из файла Bookmarks) , или с применением сторонних программ.
Из файла Bookmarks
Пропали закладки Гугл Хром, как их восстановить, используя ресурсы операционной системы?
- Открой командную строку сочетанием клавиш Win+R
- Пропиши команду C:\Users\(имя пользователя на ПК)\AppData\Local\Google\Chrome\User Data\Default

- В открывшейся папке найди файл Bookmarks
- Щелкни по нему правой кнопкой мыши и нажми «Восстановить прежнюю версию»

Вот как еще вернуть закладки в Хроме, если они исчезли:
- Перейди в папку Default, как мы описывали в предыдущей инструкции
- Найди файлы Bookmarks и Bookmarks.bak. В первом хранятся текущие закладки, а во втором – сайты, добавленные в «Избранное» на момент последнего резервного копирования

- Удали или перемести в другое место файл с текущей версией
- Документ с сохраненными данными нужно переименовать, убрав расширение .bak
Рекомендуется перед началом восстановления отключить синхронизацию с браузером на устройстве Андроид, если таковая имеется. Это можно сделать в дополнительных настройках браузера.
А о том, как сохранить закладки в Гугл Хроме, ты можешь узнать в другой статье.
С помощью сторонних программ
Очень удобно использовать для наших целей утилиты для восстановления потерянных данных.
Например: (мы указали ссылки на скачивание файлов и торрентов программ)
Работают они, примерно, идентично, поэтому расскажем, что тебе нужно сделать, на примере последней – Recuva.
- Скачай программу из проверенного источника и установи на свое устройство
- Открой и пропиши в программном окне путь к папке, где хранится файл Bookmarks (путь можно скопировать из адресной строки проводника)

- Программа сама найдет и восстановит нужный документ
Также хотим напомнить, что в Гугл Хром есть визуальные закладки! Ты всегда можешь ими воспользоваться, а как это сделать, читай в отдельной статье.
Как вернуть закладки браузера Chrome – если случайно удалил
Используя Google Chrome, очень сложно потерять доступ к любимым закладкам, потому что, благодаря подключению нашей учетной записи Google, мы можем синхронизировать все данные с серверами Google, и всегда иметь доступ к нашим паролям, истории использования, закладкам на страницы сайтов…
Однако, иногда случается, терять любимых…, как правило, потому, что мы забыли выйти из Chrome, когда использовали чужой компьютер, или форматировали диск компьютера, или удалили Chrome, или что-нибудь ещё…
Сегодня мы поговорим, как восстановить закладки в Гугл Хром. Восстановить закладки не легко, по этому всегда следует, выполняя вход в систему, обращать внимание на то, где Вы это делаете. И, по возможности, экспортировать все закладки на отдельный диск. Если же беда случилась, и Вы потеряли любимые браузерные закладки, то наши советы помогут всё восстановить!
Проверьте панель Chrome
С помощью панели мониторинга Chrome мы можем увидеть, какие из наших данных, связанные с аккаунтом Google, в настоящее время сохраняются на серверах Google, и возможно ли восстановить потерянные.
Используйте файл Bookmarks и Bookmarks.bak
Вы должны знать, что Chrome сохраняет закладки в файл с названием bookmarks, без расширения json, то есть его можно прочитать обычным блокнотом.
Браузер периодически создаёт резервную копия это файла с расширением .bak. Обычно эта копия создаётся, когда Гугл Хром полностью закрыт…
Восстановление закладок Chrome
Исходим из того, что наш файл bookmark.bak содержит любимые закладки, которых больше нет в Chrome.
В зависимости от операционной системы, которую мы используем, нам нужно найти файл bookmarks.bak в папках, указанных ниже:
- Windows 7 / Windows 8 / Windows 10: %LOCALAPPDATA%\Google\Chrome\User Data\
- Mac: ~/Library/Application Support/Google/Chrome/
- Linux: ~/.config/google-chrome/
В этой папке вы должны найти подпапку Default и все папки ProfilN, где N — целое число. Постарайтесь понять, какая из этих папок связана с вашим профилем в Google Chrome. Если Вы единственный пользователь браузера, то откройте папку Default.

Обычно в этой папке можно найти файл с именем Google Profile Picture.png , который поможет вам определить профиль, связанный с этой папкой.
Здесь Вы найдёте файл bookmarks и файл bookmarks.bak:

- Скопируйте оба файла на рабочий стол
- Откройте оба файла в стандартном блокноте и проверьте содержимое. Таким образом, Вы можете проверить, сколько и какие закладки содержаться в файле…
- Если Вам кажется, что в bookmarks.bak присутствуют многие из ваших удаленных закладок, то используйте его для восстановления.
Если файл bookmarks.bak содержит все или некоторые из удаленных закладок, для восстановления выполните следующие шаги:
- Удалите файл bookmarks с рабочего стола. Он нам был нужен только для проверки его содержания.
- Переименуйте файл bookmarks.bak, скопированный на рабочий стол, удалив .bak.
- Скопируйте полученный файл bookmarks с рабочего стола в папку профиля Chrome, открытую ранее.
Затем:
- полностью выходим из Chrome, нажав правой кнопкой мыши значок в трее и выбрав пункт Выход.

- Обновляем восстановленные закладки.
- Убедитесь, что вошли в Chrome через аккаунт Google, если Вы так сделаете, то закладки синхронизируются с сервером Google.
Как восстановить закладки в Гугл Хром если они пропали, вернуть удаленные
Можно ли восстановить закладки в Гугл Хром, которые пользователь удалил? Такое возможно, однако при условии, что ранее была сделана их резервная копия. Если вы не сохраняли файлы до этого, панель закладок вернуть уже не получится, к сожалению – придётся работать над новым списком.
Чтобы избежать потерь, рекомендуется заходить создавать аккаунт Google и входить в него в браузере. Также нужно убедиться, что закладки синхронизируются: перейти в настройки и нажать на кнопку «Дополнительные настройки синхронизации».
Способ № 1
Если сохранённые сайты пропали внезапно сами или вы их удалили случайно, этот способ поможет решить ситуацию. Смысл метода – восстановление файла Bookmarks через контекстное меню. Звучит завуалировано, но на самом деле всё гораздо проще.
1.Открыть папку Google Chrome в проводнике Windows. В ней перейти в User Data и Default.
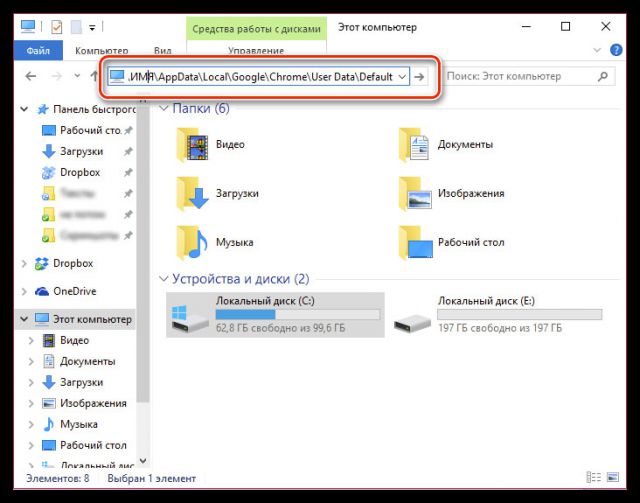
2.Отыскать файл Bookmarks. Кликнуть по элементу правой кнопкой мыши и выбрать в меню пункт «Восстановить прежнюю версию».
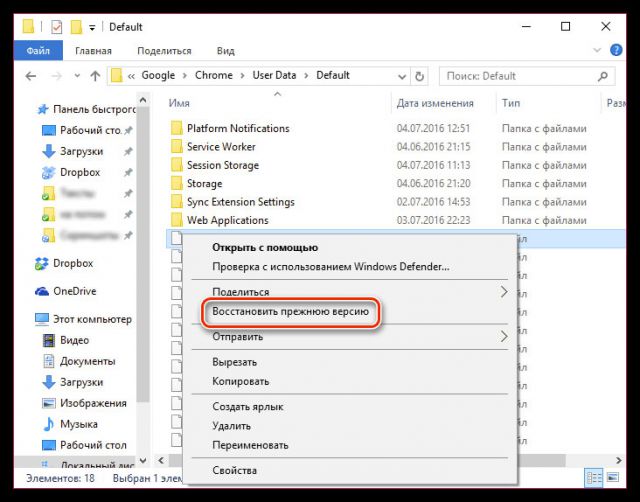
Способ № 2
Перед выполнением инструкции отключите синхронизацию в Гугл Хроме. Всего три клика – и вы избежите возможной ошибки.
Зайти в «Настройки». В первом же разделе кликните по «Дополнительные настройки синхронизации».
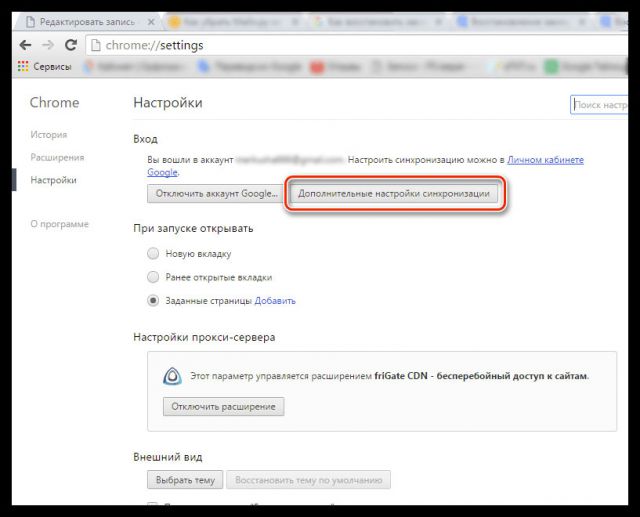
Снять отметку с пункта «Закладки» и сохранить.
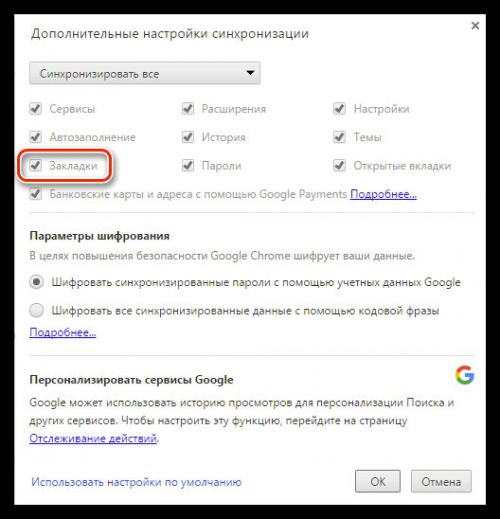
После этого можно переходить к следующим действиям:
- Перейти в проводник Windows (окно, в котором осуществляется переход по папкам) и открыть папку Default, как было описано в первом способе.
- Проверьте, есть у вас элементы Bookmarks и Bookmarks.bak. Bookmarks выступает как файл, в котором хранятся закладки, а Bookmarks.bak – вариант, в которой хранятся старые сайты.
- Перенести Bookmarks на Рабочий стол. Далее поменяйте название Bookmarks.bak., убрав расширение .bak. Таким образом, вы сделали актуальной старую версию закладок.
- Вернитесь обозреватель и настройте синхронизацию снова.
Способ № 3
Восстанавливаем удалённые закладки можно посредством сторонних утилит. Расскажем подробнее о процедуре на примере программы Recuva.
- Загрузить программу из официального ресурса.
- Открыть утилиту и ввести в настройках путь к папке, где должен быть Bookmarks. Скопируйте его из адресной строки проводника. Программа найдёт файл Bookmarks, восстановит его и занесёт его в папку Default.
Как сделать резервную копию?
В несколько кликов вы скопируете данные и потом можете вообще не переживать о случайной утрате информации.
1.Перейти по ссылке в адресной строке Хрома: chrome://bookmarks/.
2.Нажать на «Управление» и в появившемся меню выбрать последний пункт «Экспортировать закладки в файл HTML».
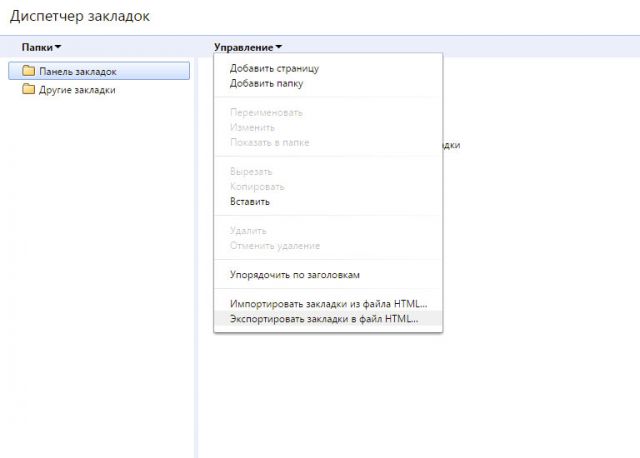
3.Сохранить файл в любом удобном для вас месте.
Вернуть закладки можно при всём вашем желании, если вы делали резервные копии ранее. Вывод один: лучше перестраховаться и экспортировать всё в отдельный файл. Он, кстати, может храниться где угодно, и на Рабочем столе в том числе. Тогда пропавшие элементы вновь появятся в вашем браузере после тех трёх простых инструкций.
В Гугл Хром исчезла верхняя панель, как восстановить?
Из настроек выйди, будет как на первом скрине
Очки купи, она никуда не исчезла, и это не вкладки, а закладки. P.S. Смени тему оформления, на более темную, раз у тебя всё в одно сливается)В настройках посмотри, может быть это просто баг, переустанови гугл хром.
Как восстановить закладки в Хроме

Практически каждый пользователь Google Chrome пользуется закладками. Ведь это один из самых удобных инструментов сохранять все интересные и нужные веб-страницы, отсортировать их для удобства по папкам и обращаться к ним в любое время. Но что делать, если вы случайно удалили закладки из Google Chrome?
Сегодня мы рассмотрим две ситуации восстановления закладок: если вы их не хотите потерять при переезде на другой компьютер или после проведения процедуры переустановки Windows, а также если вы уже случайно удалили закладки.
Как восстановить закладки после переезда на новый компьютер?
Чтобы не потерять закладки после смены компьютера или переустановки Windows, предварительно необходимо выполнить несложные действия, которые позволят закладки восстановить.
Прежде нам уже доводилось рассказывать о том, как перенести закладки с веб-обозревателя Google Chrome в Google Chrome. В данной статье вам будет предложено два способа для сохранения и последующего восстановления закладок.
Читайте также: Как перенести закладки из Google Chrome в Google Chrome
Как восстановить удаленные закладки?
Задача становится несколько сложнее, если вам требуется восстановить, например, случайно удаленные закладки. Здесь у вас открывается несколько способов.
Способ 1
Для того, чтобы вернуть в браузер удаленные закладки, потребуется восстановить файл Bookmarks, который хранится в папке на вашем компьютере.
Итак, откройте проводник Windows и в поисковую строку вставьте ссылку следующего типа:
C:\Users\ИМЯ\AppData\Local\Google\Chrome\User Data\Default
Где «ИМЯ» – имя пользователя на компьютере.

Как только вы нажмете клавишу Enter, на экране отобразятся пользовательские файлы интернет-обозревателя Google Chrome. Найдите в списке файл «Bookmarks», щелкните по нему правой кнопкой мыши и в отобразившемся меню щелкните по кнопке «Восстановить прежнюю версию».

Способ 2
Прежде всего, в браузере на всякий случай потребуется отключить синхронизацию закладок. Для этого щелкните по кнопке меню браузера и в отобразившемся окне щелкните по кнопке «Настройки».

В блоке «Вход» щелкните по кнопке «Дополнительные настройки синхронизации».

Снимите галочку с пункта «Закладки», чтобы браузер перестал выполнять синхронизацию для них, а затем сохраните изменения.
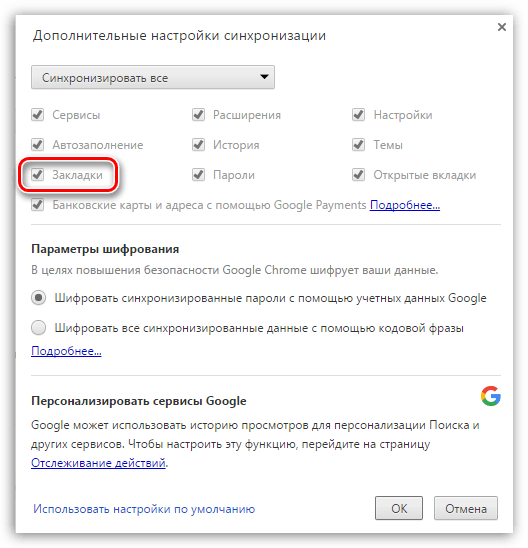
Теперь снова открываем проводник Windows и вставляем в адресную строку ссылку следующего вида:
C:\Users\ИМЯ\AppData\Local\Google\Chrome\User Data\Default
Где «ИМЯ» – имя пользователя на компьютере.
Снова попав в папку Chrome, просмотрите имеется ли у вас файлы «Bookmarks» и «Bookmarks.bak».
В данном случае файл «Bookmarks» – это обновленные закладки, а «Bookmarks.bak», соответственно, старая версия файла закладок.
Здесь вам потребуется скопировать файл «Bookmarks» в любое удобное место на компьютере, создав таким образом резервную копию, после чего «Bookmarks» в папке «Default» можно удалять.
Файл «Bookmarks.bak» необходимо переименовать, убрав расширение «.bak», таким образом, сделав данный файл с закладками актуальным.
После выполнения данных действий можно возвращаться в браузер Google Chrome и вернуть прежние настройки синхронизации.
Способ 3
Если ни один способ не помог устранить проблему с удаленными закладками, тогда можно обратиться к помощи восстанавливающих программ.
Читайте также: Программы для восстановления удаленных файлов
Мы же рекомендуем вам воспользоваться программой Recuva, так как она является идеальным решением для восстановления удаленных файлов.
Скачать программу Recuva
Когда вы запустите программу, в настройках вам потребуется указать папку, в которой будет осуществляться поиск удаленного файла, а именно:
C:\Users\ИМЯ\AppData\Local\Google\Chrome\User Data\Default
Где «ИМЯ» – имя пользователя на компьютере.
В результатах поиска программа может найти файл «Bookmarks», который потребуется восстановить на компьютер, а затем перенести его в папку «Default».
Сегодня мы рассмотрели основные и наиболее эффективные способы восстановления закладок в веб-обозревателе Google Chrome. Если у вас имеется свой опыт восстановления закладок, расскажите о нем в комментариях.
 Мы рады, что смогли помочь Вам в решении проблемы.
Мы рады, что смогли помочь Вам в решении проблемы. Опишите, что у вас не получилось.
Наши специалисты постараются ответить максимально быстро.
Опишите, что у вас не получилось.
Наши специалисты постараются ответить максимально быстро.Помогла ли вам эта статья?
ДА НЕТКак восстановить закладки Google Chrome
  windows | для начинающих | программы
 В случае, если вы удалили нужные вам закладки в Google Chrome тем или иным образом, в некоторых случаях при удачном стечении обстоятельств возможно их восстановление. К сожалению, не всегда, но попробовать стоит.
В случае, если вы удалили нужные вам закладки в Google Chrome тем или иным образом, в некоторых случаях при удачном стечении обстоятельств возможно их восстановление. К сожалению, не всегда, но попробовать стоит.
В этой инструкции подробно о двух способах восстановить закладки в браузере Chrome после их удаления или потери иным способом. Прежде чем приступать, настоятельно рекомендую сохранить резервную копию закладок на случай, если что-то пойдет не так: для этого в Chrome на ПК или Mac в настройках откройте диспетчер закладок, в нем нажмите по кнопке меню и выберите пункт «Экспортировать закладки».
Восстановление закладок Chrome путем повторной синхронизации с другого устройства
Если вы удалили закладки Chrome на одном устройстве — компьютере или ноутбуке, Android или iPhone, при этом у вас включена синхронизация с аккаунтом Google и вы не успели удалить их на каком-то другом устройстве с той же учетной записи, то при подключении этого второго устройства к Интернету и запуске на нем браузера, изменения будут синхронизированы (т.е. закладки будут удалены и на нем).Однако, пока этого не произошло, мы можем использовать имеющиеся там закладки для восстановления. Порядок действий в зависимости от ситуации может быть следующим.
Если оба устройства, как с сохранившимися, так и с удаленными закладками, являются компьютером или ноутбуком (т.е. на них установлена обычная настольная версиях Google Chrome):
- Не запуская Chrome, отключите Интернет на втором устройстве, не дав ему выполнить синхронизацию.
- Запустите на втором устройстве Chrome без доступа в Интернет и откройте диспетчер закладок клавишами Ctrl + Shift + O (либо в меню — Закладки — Диспетчер закладок).
- В диспетчере закладок нажмите по кнопке меню и выберите пункт «Экспорт закладок». Укажите место сохранения закладок.

- Скопируйте сохраненный файл на первый из компьютеров (где закладки исчезли), откройте диспетчер закладок и в его меню выберите «Импортировать закладки». Выполните импорт файла из 3-го шага.
Если первое или второе устройство — это смартфон или планшет:
- На устройстве с нетронутыми закладками на всякий случай отключите Интернет (если речь о телефоне — и мобильный и Wi-Fi). После этого можете без Интернета заглянуть в Chrome и посмотреть, сохранились ли там удаленные на исходном устройстве закладки. Если да, можно продолжить.
- На том устройстве, где исчезли закладки, зайдите на страницу https://chrome.google.com/sync
- На указанной странице нажмите кнопку «Остановить синхронизацию». При этом закладки и прочие данные будут удалены с серверов Chrome (однако затем мы сможем восстановить их с «нетронутого» устройства).

- После удаления данных на сервере Google, включите Интернет на втором устройстве с сохранившимися закладками и запустите браузер Chrome. При необходимости выполните вход и включите синхронизацию (обычно не требуется) и дождитесь завершения синхронизации (может занять несколько минут). Если синхронизация не завершается, в настройках Chrome отключите синхронизацию, а затем снова включите.

- Включите синхронизацию на устройстве, где изначально исчезли закладки. Дождитесь окончания синхронизации. Если синхронизация не завершается продолжительное время, отключите её (выйдите из аккаунта в Chrome), а затем снова включите.
В результате закладки со второго устройства будут помещены на серверы Google, а затем синхронизированы с браузером Google Chrome на том устройстве, где они были тем или иным образом потеряны.
Восстановление закладок из резервного файла с закладками (только на компьютере)
Google Chrome для Windows и Mac хранит автоматически создаваемый файл с резервной копией закладок, который можно использовать для восстановления.
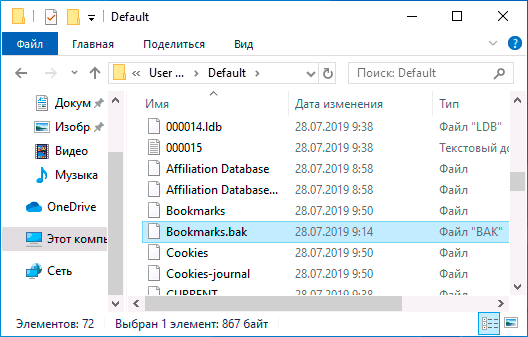
В Windows этот файл находится в папке (папка AppData скрытая)
C:\Windows\Users (Пользователи)\Имя_пользователя\AppData\Local\Google\Chrome\User Data\Default
В Mac OS расположение следующее:
Users\Имя_Пользователя\Library\Application Support\Google\Chrome\Default
В указанных папках вы найдете два файла — Bookmarks и Bookmarks.bak. Первый — закладки в Chrome на настоящий момент времени. Второй — резервная копия закладок. С ними можно поступить так:
- Закройте Google Chrome, если он запущен.
- Переместите файл Bookmarks в другое расположение (на случай, если придется исправлять результаты описываемых действий).
- Переименуйте файл Bookmarks.bak в просто Bookmarks.
- Снова запустите Google Chrome.
В результате в Chrome будут загружены закладки из резервной копии. Однако, предугадать (кроме как по дате файла резервной копии и его размеру), окажутся ли в ней нужные потерянные вами закладки, не получится.
А вдруг и это будет интересно:
Как восстановить вкладки в Гугл Хром (открыть все закрытые в Google Chrome)
В процессе веб-сёрфинга нет-нет, да и случается так, что вкладки с открытыми страничками то ли по ошибке, то ли намеренно закрываются. А потом возникает острая необходимость их открыть. Причём по разным причинам: там важная информация, нужно скинуть ссылку товарищу, загрузить файл и т.д. И хорошо если URL помнится, можно попробовать набрать его в адресной строке. А если нет… оказывается тоже можно выйти из положения. Данное руководство расскажет вам, как восстановить вкладки в Гугле Хроме, как оперативно вернуть закрытую вкладку и как резервировать и открывать все недавно посещённые веб-странички.
Быстрое восстановление последней вкладки
Чтобы открыть закрытую вкладку, задействуйте горячую комбинацию клавиш — Shift + Ctrl + T. Или кликните правой кнопкой мыши по области пустой вкладки и выберите в контекстном меню «Открыть закрытую… ».
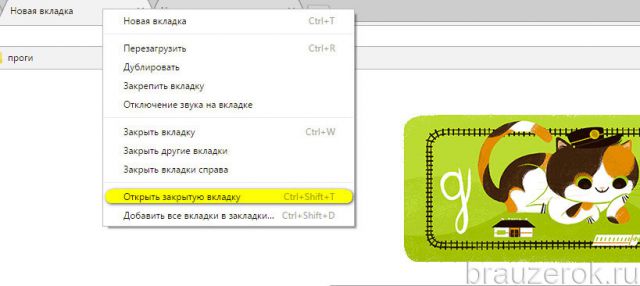
Примечание. Если повторно выполнять эту операцию, можно последовательно восстановить все закрытые вкладки в Google Chrome.
Доступ через меню браузера
1. Щёлкните по иконке «Меню».
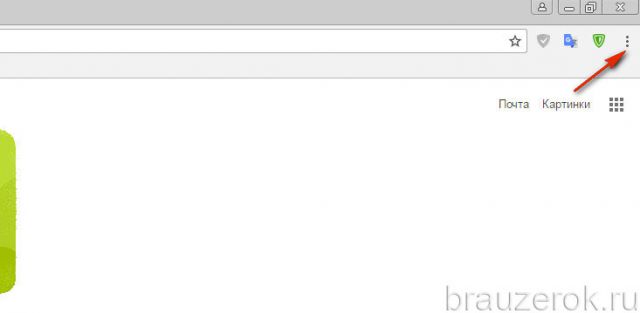
2. Установите курсор над пунктом «История».
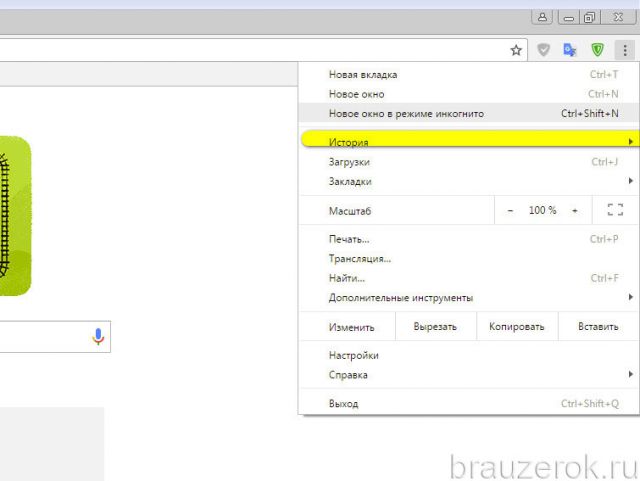
3. Чтобы вернуть закрытую страничку, воспользуйтесь перечнем ссылок в дополнительной панели «Недавно закрытые».
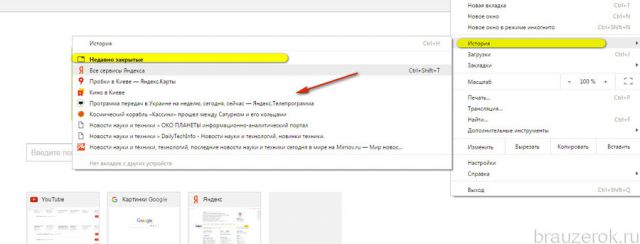
В помощь История посещений
Восстановить закрытые вкладки можно при помощи журнала веб-обозревателя. Если вы не выполняли его очистку после того, как решили закрыть странички, сделайте следующее:
1. В адресной строке введите — chrome://history.
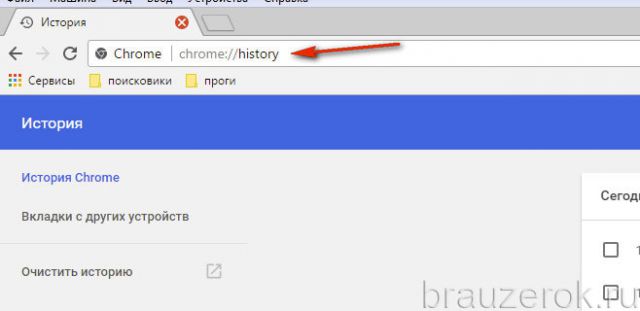
2. В списке посещённых сайтов отыщите необходимую вкладку, ориентируясь на время и дату запроса ресурса.
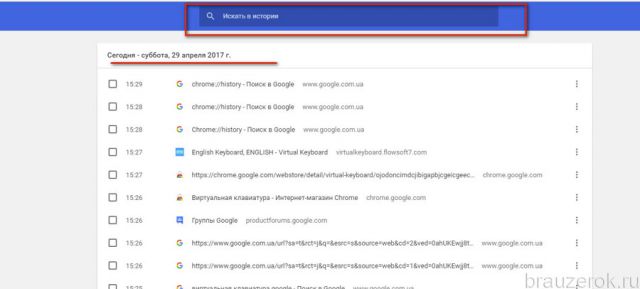
Совет! Также вы можете использовать поле «Искать… » для автоматического поиска, если список URL большой.
3. Чтобы открыть закрытые вкладки, кликните по необходимым ссылкам в Истории.
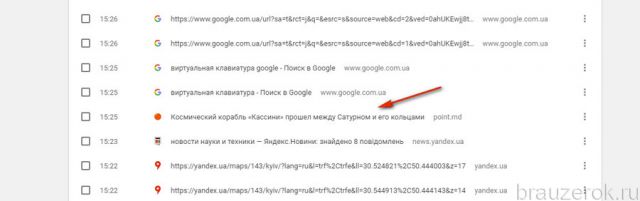
Совет! Открыть Журнал посещений также можно одновременным нажатием клавиш — Ctrl + H.
Страховка для восстановления всей интернет-сессии
Чтобы возвращать абсолютно все открытые вкладки, которые вы можете «потерять» в результате сбоя браузера, случайного закрытия окна, предварительно выполните следующие действия:
1. В меню Хрома выберите пункт «Настройки».
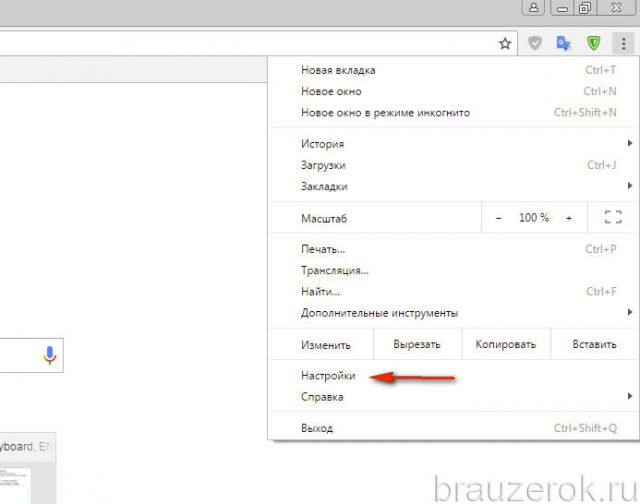
2. В блоке «При запуске открывать» щелчком мыши включите опцию «Ранее открытые… ».
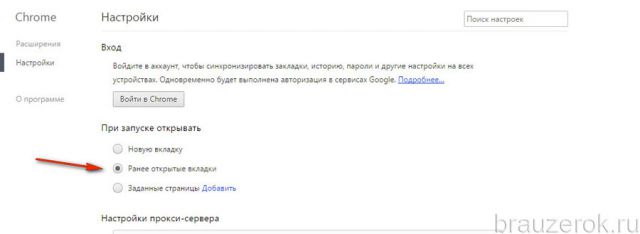
Когда эта настройка активна, Google Chrome при очередном запуске открывает все незакрытые вкладки прошлой сессии.
В помощь визуальные закладки
Просмотрите в Гугле Хроме закреплённые сайты в панели визуальных закладок. Возможно, в ней размещено превью вкладки, которую вы закрыли.
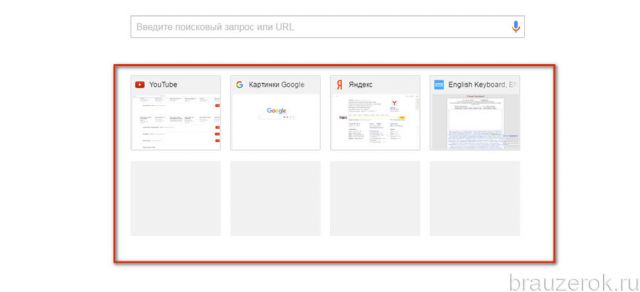
Аддон Session Buddy: помогает не терять вкладки
Дополнение Session Buddy предоставляет пользователю расширенный инструментарий для резервирования, экспортирования и импортирования истории посещений, данных сессии.
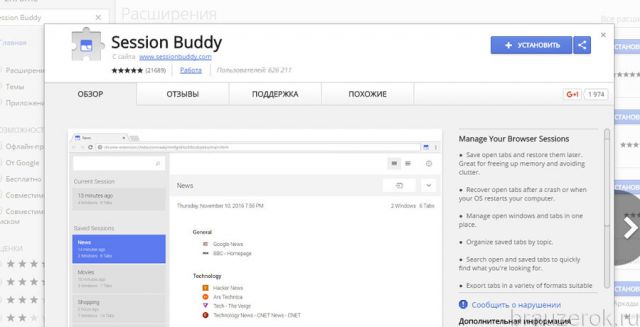
1. Найдите в интернет-магазине приложений для Google Chrome через опцию «Поиск» аддон (введите его название). Подключите к браузеру.
2. По завершении инсталляции клацните его иконку (в панели по правую сторону от адресной строки).
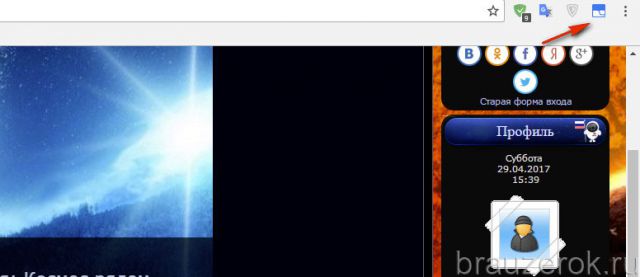
3. Чтобы сохранить все текущие вкладки, клацните по строке «Window 1» (или «Window 2», если вам нужно зафиксировать события во втором открытом окне Хрома).
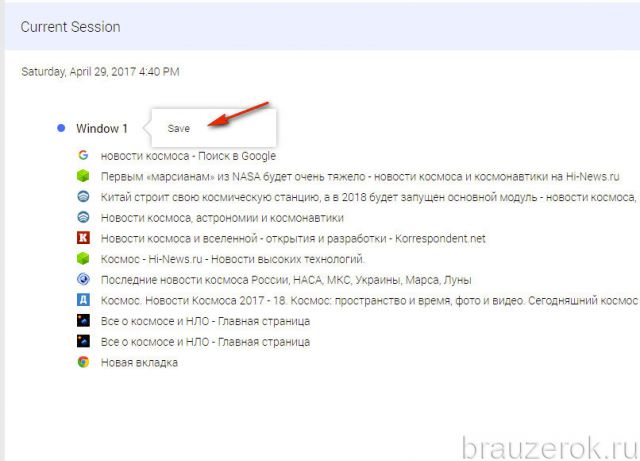
4. Нажмите панель «Save».
5. Дайте имя сохраняемому профилю. Нажмите «OK».
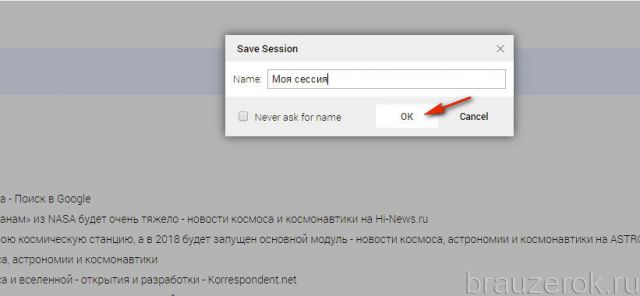
6. Когда вам снова понадобится сохранённая группа вкладок, зайдите в панель аддона и щёлкните по профилю.
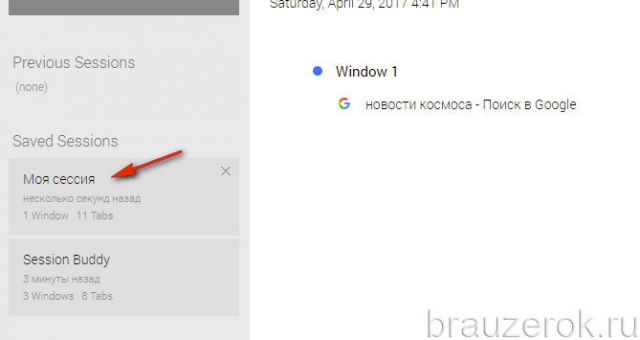
7. Для выполнения других операций над ссылками сессии щёлкните «шестерёнку» в правой части настроечной страницы расширения:

Back Up — создание резервной копии и сохранение её на компьютер в виде файла с расширением .json.
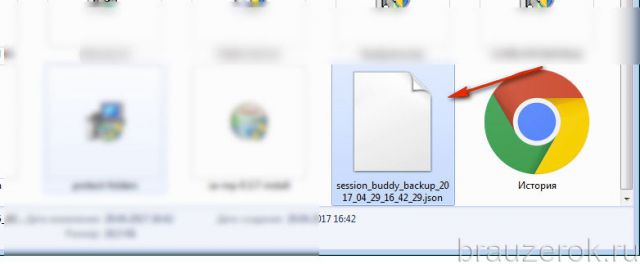
Import — импортирование ссылок из файла (в том числе и из файла бэкапа). В панели «Import» клацните «Select file» для загрузки копии.
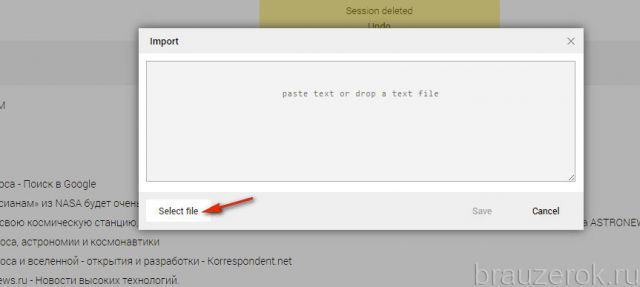
Export — экспортирование ссылок (вкладок) сохранённой сессии в различных форматах: текст, HTML, JSON, CSV.
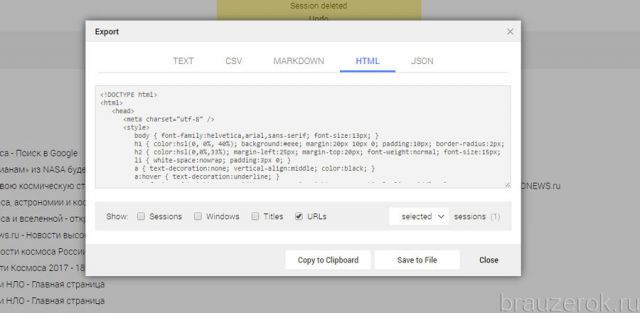
На этом обзор завершён. Теперь вы знаете, как открыть закрытые вкладки и создать их резервные копии. Используйте все средства Хрома, чтобы не потерять из виду полезные ссылки!