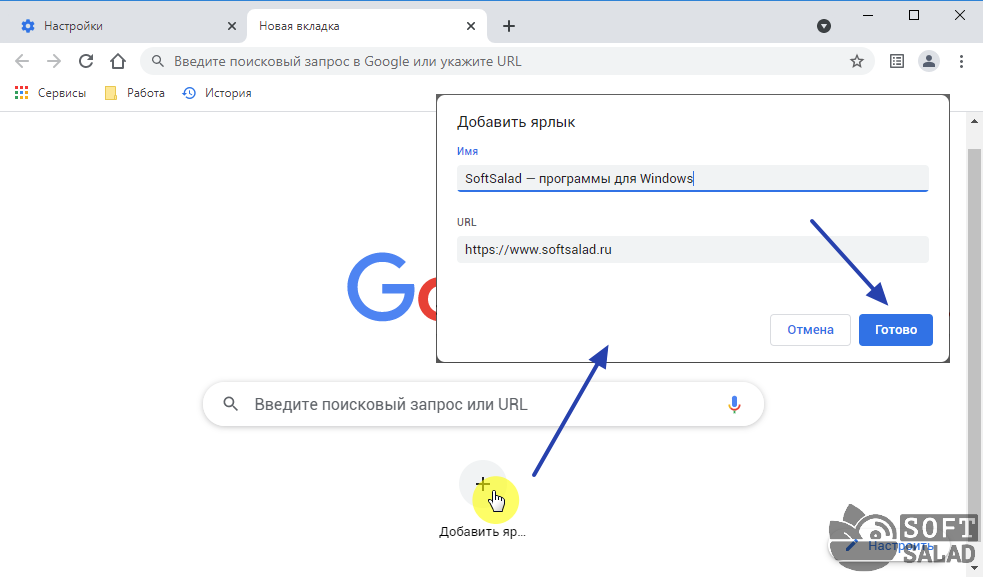Как восстановить панель закладок в гугл хром на виндовс 10
Содержание
- Пропали закладки в Google Chrome: как восстановить
- Восстановление синхронизацией
- Восстановление визуальных закладок
- Настройки
- Поиск закладок на ПК
- Особенности раздела Истории
- Резервное копирование
- Файл Bookmarks
- Сторонние программы
- Как в Гугл Хром восстановить закладки, если они пропали?
- Резервное копирование
- Способы восстановления
- Из файла Bookmarks
- С помощью сторонних программ
- Ещё по теме
- Восстановление закладок : 17 комментариев
- Возвращаем удаленные закладки в браузере Google Chrome
- Проверьте панель Chrome
- Используйте файл Bookmarks и Bookmarks.bak
- Восстановление закладок Chrome
- Как восстановить закладки Google Chrome
- Восстановление закладок Chrome путем повторной синхронизации с другого устройства
- Восстановление закладок из резервного файла с закладками (только на компьютере)
- Инструкция, как вернуть удаленные закладки в Google Chrome, если они исчезли
- Почему пропадают
- Как включить отображение панели закладок комбинацией горячих клавиш или через меню
- Отмена только что произведенного удаления
- Все способы
- Используем синхронизацию для восстановления: способ вернуть данные после переустановки браузера или ОС
- Применяем утилиты поиска удаленных файлов: список и примерная инструкция по использованию
- Импорт ранее экспортированного файла с закладками
- Восстановление прежней версии Bookmark
- Файл bookmarks.
 bak
bak - Ищем нужные сайты в истории просмотров
- Видео инструкции
- Не отображаются визуальные закладки
- Расширение от Яндекса
- Восстановление из «облака» других дополнений
- Пропала штатная визуальная панель Хрома: нужные настройки в chrome://flags/
- Как вернуть удаленные закладки на мобильном телефоне с Android
- Видео
Пропали закладки в Google Chrome: как восстановить
Сложно найти человека, который не использует визуальные закладки для Google Chrome. Но при работе с.
Сложно найти человека, который не использует визуальные закладки для Google Chrome. Но при работе с компьютером случаются непредвиденные ситуации. Пропажи происходят по причине случайного удаления, перехода на другой ПК, расширение программ. Далее будет рассмотрено, как восстановить закладки в Гугл Хром.
Восстановление синхронизацией
Популярным методом восстановления считается эта функция. Для ее применения понадобится:
Этим нехитрым методом легко вернуть не только стандартные закладки, но и визуальные.
Восстановление визуальных закладок
Часто пользователи сталкиваются с тем, что после очередного обновления браузера пропадают визуальные закладки. Это неприятно, ведь добавлять сайты с нуля сложно. Когда пропали закладки в Гугл Хром, как восстановить быстро и без потери личных данных? Для этого нужно будет выполнить следующее:
Для полного завершения действий требуется заново запустить браузер. После визуальные закладки снова будут на местах.
Настройки
Чтобы воспользоваться этим методом, понадобится:
Такой способ считается частью работы над синхронизацией. Какой бы ни был случай, действия в Хроме происходят через «Настройки».
Поиск закладок на ПК
Часто случается, что закладки переносятся в скрытые папки. Это происходит в результате переустановки браузера, обновления или при других изменениях. Чтобы не только вернуть, но и увидеть месторасположение, необходимо:
После того, как закладки перенесены в привычное место, рекомендуется снова сделать так, как было. В случае частого обновления востребованных веб-страниц лучше периодически их сохранять.
В случае частого обновления востребованных веб-страниц лучше периодически их сохранять.
Особенности раздела Истории
При наличии стольких способов восстановления закладок все забывают, что есть старый и проверенный раздел «История». Там сохраняются посещаемые сайты за 3 месяца. Посетить раздел возможно несколькими способами:
Воспользовавшись одним из этих способов, легко найти необходимый сайт и восстановить утерянную информацию.
Резервное копирование
Если использовать этот метод, то можно навсегда забыть о потере веб-страниц и данных.
Если резервный файл был сделан раньше, то вопрос о том, как восстановить удаленные закладки в Google Chrome, не возникнет никогда.
Файл Bookmarks
Работа с компьютером подразумевает возникновение неожиданных ситуаций, и часто этого никак не избежать. К примеру, можно случайно удалить даже ранее сохраненные файлы. Как поступить в такой ситуации?
Сторонние программы
Иногда перечисленные способы могут не помочь восстановить необходимые закладки. В таком случае справятся отдельные программы для возврата утерянной информации. Их становится больше, но существуют несколько самых популярных и проверенных:
В таком случае справятся отдельные программы для возврата утерянной информации. Их становится больше, но существуют несколько самых популярных и проверенных:
Программу лучше скачивать и устанавливать с проверенного источника. После открытия вводится адресный путь искомого файла, и через пару секунд он уже на экране.
Подробно ознакомиться с методами восстановления закладок поможет видео:
Источник
Как в Гугл Хром восстановить закладки, если они пропали?
Возможность сохранять нужные страницы – одна из приятных особенностей браузера от Google. Как восстановить закладки в Гугл Хром, после удаления браузера или если в том возникла необходимость, мы расскажем в нашем сегодняшнем материале.
Восстановить панель закладок в Google Chrome может понадобиться как после переустановки Windows, так и после случайного удаления, и неполадок, возникших в результате системного сбоя.
Резервное копирование
Как восстановить удаленные закладки в Google Chrome? Первое, что нужно отметить – восстановление возможно только в том случае, если пользователь создал резервную копию.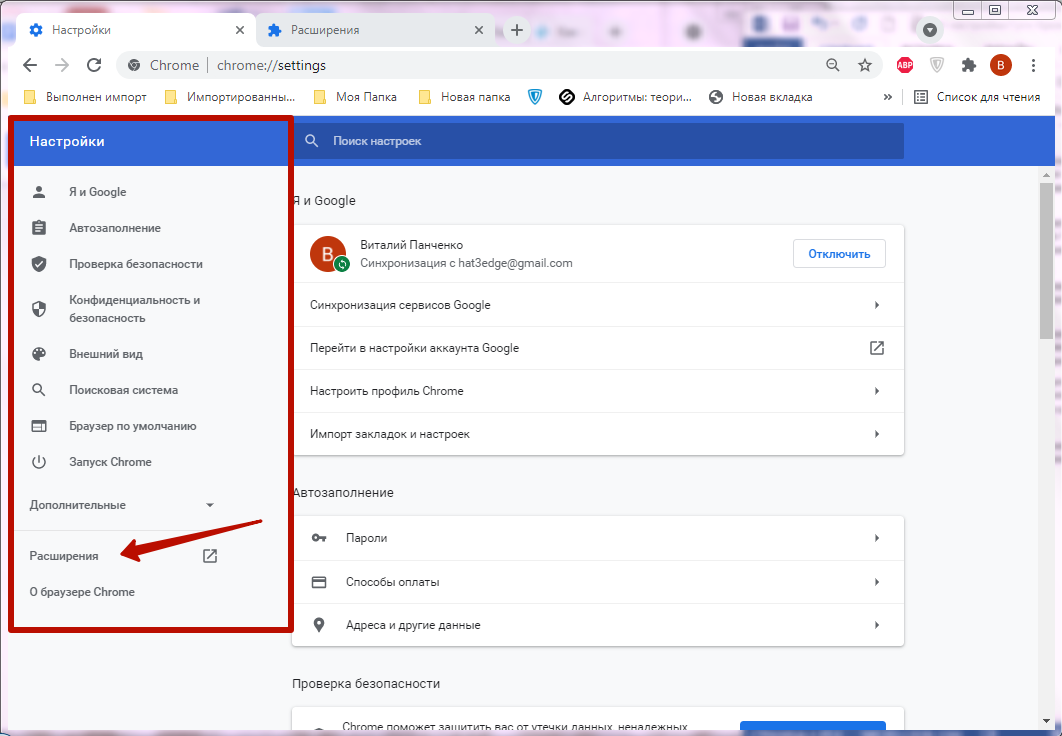 Резервное копирование – полезная функция, которая позволяет получить доступ к случайно удаленной информации. Вот как ее использовать:
Резервное копирование – полезная функция, которая позволяет получить доступ к случайно удаленной информации. Вот как ее использовать:
Способы восстановления
Из файла Bookmarks
Пропали закладки Гугл Хром, как их восстановить, используя ресурсы операционной системы?
Вот как еще вернуть закладки в Хроме, если они исчезли:
Рекомендуется перед началом восстановления отключить синхронизацию с браузером на устройстве Андроид, если таковая имеется. Это можно сделать в дополнительных настройках браузера.
С помощью сторонних программ
Очень удобно использовать для наших целей утилиты для восстановления потерянных данных.
Например: (мы указали ссылки на скачивание файлов и торрентов программ)
Работают они, примерно, идентично, поэтому расскажем, что тебе нужно сделать, на примере последней – Recuva.
Также хотим напомнить, что в Гугл Хром есть визуальные закладки! Ты всегда можешь ими воспользоваться, а как это сделать, читай в отдельной статье.
Ещё по теме
Восстановление закладок : 17 комментариев
Подскажите как открыть закладки?
здравствуйте.захожу в аккаунт с разных устройств но закладки не отображаются ни на одном из них. раньше заходил с разных устройств и закладки были. по какой причине могли исчезнуть часть закладок из аккаунта в хром? и можно ли их восстановить?
Добрый день Не сделали резервную копию закладок, и переустановили виндоус, можно ли их как-нибудь вернуть
Здравствуйте! Подскажите, пожалуйста, как вернуть закладки, если муж переустановил все на ноутбуке, но не сохранил мои закладки? Помогите, пожалуйста!
Воспользуйтесь инструкция, которая есть в статье. Экспорт закладок должен вам помочь!
куда исчезли 8 визуальных закладок в хроме на странице запуска браузера? В один момент их просто не стало. Всё перерыл, это же такое то делается? Что это? Где они?
У меня свалились открытые вкладки в трех окнах браузера Chrome. Обычно после перезагрузки РС и открытии браузера Chrome, открывая новую вкладку, предлагает восстановить открытые ранее вкладки после некорректного завершения работы, но в данном случае такого предложения не поступило((( В моем аккаунте Google отражена информация о вкладках, открытых на одном из моих устройств(см.скрин) в количестве 387 — ИМХО это как раз и есть мои потерянные вкладки((( Как восстановить эти «потерянные» вкладки в браузер из сохраненного в Google в процессе последней синхронизации источника?
Обычно после перезагрузки РС и открытии браузера Chrome, открывая новую вкладку, предлагает восстановить открытые ранее вкладки после некорректного завершения работы, но в данном случае такого предложения не поступило((( В моем аккаунте Google отражена информация о вкладках, открытых на одном из моих устройств(см.скрин) в количестве 387 — ИМХО это как раз и есть мои потерянные вкладки((( Как восстановить эти «потерянные» вкладки в браузер из сохраненного в Google в процессе последней синхронизации источника?
Как восстановить закладки в Гугл хром после переустановки Windows 7?
Очень просто, если ты до этого создал резервную копию и сохранил ее на флешке. Тда просто скачай браузер и перемести файл с резервной копией вот в эту папку C:\Users\Spysoftnet\AppData\Local\Google\Chrome\User Data\Default
Скажите, пожалуйста, если удалить Гугл Хром, закладки останутся?
Все останется. Если сохранить файл Bookmarks, который находится в папке гугл на компьютере
Куда пропали закладки в Гугл Хром? Зашел в браузер – и ни одного сохраненного сайта!
Похоже, что действует вредоносное ПО, протестируй компьютер антивирусом.
Всем привет! Подскажите, как в Хроме вернуть старый вид закладок. Мне так удобнее было
Источник
Возвращаем удаленные закладки в браузере Google Chrome
Используя Google Chrome, очень сложно потерять доступ к любимым закладкам, потому что, благодаря подключению нашей учетной записи Google, мы можем синхронизировать все данные с серверами Google, и всегда иметь доступ к нашим паролям, истории использования, закладкам на страницы сайтов.
Однако, иногда случается, терять любимых. как правило, потому, что мы забыли выйти из Chrome, когда использовали чужой компьютер, или форматировали диск компьютера, или удалили Chrome, или что-нибудь ещё.
Сегодня мы поговорим, как восстановить закладки в Гугл Хром. Восстановить закладки не легко, по этому всегда следует, выполняя вход в систему, обращать внимание на то, где Вы это делаете. И, по возможности, экспортировать все закладки на отдельный диск. Если же беда случилась, и Вы потеряли любимые браузерные закладки, то наши советы помогут всё восстановить!
Проверьте панель Chrome
С помощью панели мониторинга Chrome мы можем увидеть, какие из наших данных, связанные с аккаунтом Google, в настоящее время сохраняются на серверах Google, и возможно ли восстановить потерянные.
Используйте файл Bookmarks и Bookmarks.bak
Вы должны знать, что Chrome сохраняет закладки в файл с названием bookmarks, без расширения json, то есть его можно прочитать обычным блокнотом.
Браузер периодически создаёт резервную копия это файла с расширением .bak. Обычно эта копия создаётся, когда Гугл Хром полностью закрыт.
Восстановление закладок Chrome
Исходим из того, что наш файл bookmark.bak содержит любимые закладки, которых больше нет в Chrome.
В зависимости от операционной системы, которую мы используем, нам нужно найти файл bookmarks.bak в папках, указанных ниже:
Здесь Вы найдёте файл bookmarks и файл bookmarks.bak:
Если файл bookmarks.bak содержит все или некоторые из удаленных закладок, для восстановления выполните следующие шаги:
Источник
Как восстановить закладки Google Chrome
В случае, если вы удалили нужные вам закладки в Google Chrome тем или иным образом, в некоторых случаях при удачном стечении обстоятельств возможно их восстановление. К сожалению, не всегда, но попробовать стоит.
К сожалению, не всегда, но попробовать стоит.
В этой инструкции подробно о двух способах восстановить закладки в браузере Chrome после их удаления или потери иным способом. Прежде чем приступать, настоятельно рекомендую сохранить резервную копию закладок на случай, если что-то пойдет не так: для этого в Chrome на ПК или Mac в настройках откройте диспетчер закладок, в нем нажмите по кнопке меню и выберите пункт «Экспортировать закладки».
Восстановление закладок Chrome путем повторной синхронизации с другого устройства
Если вы удалили закладки Chrome на одном устройстве — компьютере или ноутбуке, Android или iPhone, при этом у вас включена синхронизация с аккаунтом Google и вы не успели удалить их на каком-то другом устройстве с той же учетной записи, то при подключении этого второго устройства к Интернету и запуске на нем браузера, изменения будут синхронизированы (т.е. закладки будут удалены и на нем).Однако, пока этого не произошло, мы можем использовать имеющиеся там закладки для восстановления. Порядок действий в зависимости от ситуации может быть следующим.
Порядок действий в зависимости от ситуации может быть следующим.
Если оба устройства, как с сохранившимися, так и с удаленными закладками, являются компьютером или ноутбуком (т.е. на них установлена обычная настольная версиях Google Chrome):
Если первое или второе устройство — это смартфон или планшет:
В результате закладки со второго устройства будут помещены на серверы Google, а затем синхронизированы с браузером Google Chrome на том устройстве, где они были тем или иным образом потеряны.
Восстановление закладок из резервного файла с закладками (только на компьютере)
Google Chrome для Windows и Mac хранит автоматически создаваемый файл с резервной копией закладок, который можно использовать для восстановления.
В Windows этот файл находится в папке (папка AppData скрытая)
В Mac OS расположение следующее:
В указанных папках вы найдете два файла — Bookmarks и Bookmarks.bak. Первый — закладки в Chrome на настоящий момент времени. Второй — резервная копия закладок. С ними можно поступить так:
С ними можно поступить так:
В результате в Chrome будут загружены закладки из резервной копии. Однако, предугадать (кроме как по дате файла резервной копии и его размеру), окажутся ли в ней нужные потерянные вами закладки, не получится.
А вдруг и это будет интересно:
Почему бы не подписаться?
Рассылка новых, иногда интересных и полезных, материалов сайта remontka.pro. Никакой рекламы и бесплатная компьютерная помощь подписчикам от автора. Другие способы подписки (ВК, Одноклассники, Телеграм, Facebook, Twitter, Youtube, Яндекс.Дзен)
Привет, за 7 лет пользованием хромом у меня куча не нужных закладок, искал программы для удобного редактирования не нашел, предлагают только в самом браузере с расширением каким-то их там куча и все бестолковые. Если знаете такую программу, может сможете об этом написать. У меня там и мертвых куча и на один и тот же сайт из-за импорта с других браузеров и перекидкой в основные. В ручную это займёт весь день наверное если не больше, их очень много.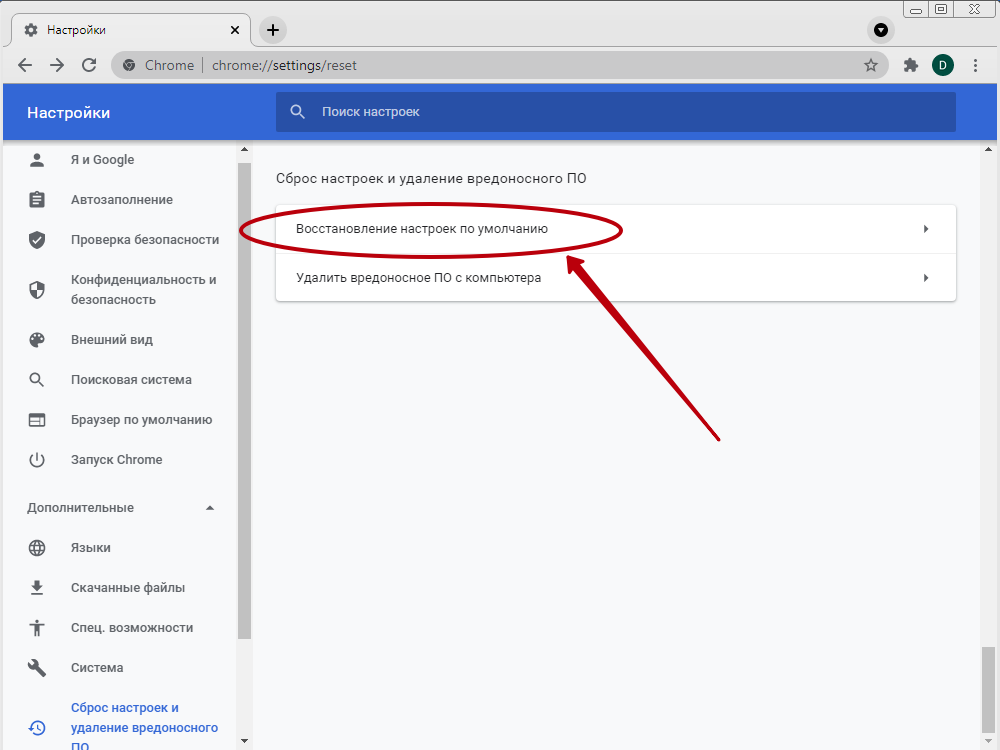
Федор, боюсь и я не подскажу ничего, кроме встроенного диспетчера закладок или расширений наподобие «Bookmark Manager and Viewer». И везде в вашей ситуации время придется потратить.
Hekasoft Backup & Restore неплохо восстанавливает закладки,расширения и т.д. В общем профиль. Поддержка множества браузеров. В том числе Chrome,Opera и другие…
Эх надо частенько делать копии закладок… У меня вообще винда заблокировалась не мог зайти никуда и не открыть никакой файл — доступ был везде запрещён а пользователь вообще другой стоял….
Так вот можно как-то ещё восстановить закладки? я перенес всю папку Google там все настройки итд сохранены, но bookmarks не в расширении файла ‘Chrome HTML Document’ а просто файл называется bookmarks и 2 файла bookmarks.backup.
Пытался файл bokmarks прописать bookmarks.html файл преобразовался в гугл html пытался его импортировать через закладки вроде перенес так гугл сказал но при перезагрузке Chrome закладки так и не появились там…(( вот эти файлы (скриншот)
Здравствуйте.
Не нужно было переименовывать в HTML. Смотрите: при закрытом хроме берем тот файл Bookmarks, который есть и куда-то переносим на всякий пожарный. Потом любой из двух bookmarks.backup переименовываем просто в Bookmarks (никакого расширения не нужно), запускаем Chrome, смотрим, что вышло.
Как восстановить закладки на планшете? Если нет синхронизации
Если планшет сброшен, то пожалуй никак уже — заново создавать.
Здравствуйте!
возникла проблема, на старом компьютере сгорел винчестер.
я зашел на свой аккаунт с нового устройства, но пароль я не помнил, потому выполнил вход с авторизацией через телефон.
когда Зашел, обнаружил, что у меня закладки доступны, а так же в истории последние записи 15 сентября 2019 года, хотя синхронизация всегда была включена. как это исправить?
Здравствуйте. А на телефоне те же закладки есть при этом?
Подскажите как восстановить закладки несколько дней назад максимум неделю не могла зайти в компьютер и после восстановления исчезло много закладок. .
.
Здравствуйте.
Ну закладки просто так исчезать не могут, если вы просто зайти не могли а теперь смогли…
Здравствуйте в компьютере было сообщение: Служба профилей пользователей препятствует входу в систему.. Включался только в безопасном режиме. Потом всё наладилось компьютер стал включатся как обычно, а закладки в гуглхром пропали. Как их восстановить?
Самый простой способ, если у вас синхронизировались они с аккаунтом Google, то зайти в Chrome снова под своим аккаунтом.
Здравствуйте. Пропали все закладки после того, как по рекламе на ютубе подписался на канал. Статус в хроме сменился на гостя. Я и не сразу это заметил. Звучит странно, но других причин просто не вижу. В общем из Bookmarks.bak восстановить не получилось. Программой R-Studio удалось восстановить файл «Bookmarks
RF4869e7.TMP», но хром его не видит. Расширение менял, удалял, переименовывал = 0. Есть надежда восстановить этот файл закладок?
Здравствуйте. А если просто войти в хроме в свой профиль обратно?
Конечно вошел. Настройки хрома сброшены по умолчанию, и даже файл Bookmarks теперь находится не в папке default, а в папке Profile 2. Закладок нет и не восстанавливаются. Диск С просканировал нодом32 — только время потерял.
Настройки хрома сброшены по умолчанию, и даже файл Bookmarks теперь находится не в папке default, а в папке Profile 2. Закладок нет и не восстанавливаются. Диск С просканировал нодом32 — только время потерял.
Пробовал, не приживается. Кстати с файлами восстановления тоже не все гладко. Только сейчас заметил. Из двух разных, восстановленных Bookmarks.TMP — оба по 285Kb, если их открыть блокнотом, один практически пустой. В общем заканчиваю я этот. Гугл победил!
А Вам хочу сказать спасибо за желание помочь и внимание к чужим проблемам. С ув.
Спасибо. Теперь и на телефоне закладок нет.
Здравствуйте… а вот не знаю. Сейчас поискал: есть информация о таком баге в Chrome ещё 10 лет назад, но тогда его сразу же и починили через короткое время в обновлении.
Но на всякий случай попробуйте со всеми отключенными расширениями после перезапуска хрома напрямую зайти на страницу chrome://bookmarks — изменится ли ситуация?
Спасибо большое инструкция помогла! Получилось восстановить закладки, благодаря вам!
Источник
Инструкция, как вернуть удаленные закладки в Google Chrome, если они исчезли
Восстановить закладки в Гугл Хром, если они пропали, потребуется после переустановки браузера, обновления операционной системы, случайного удаления, или другим причинам: при некорректной работе программы, в случае системных сбоев и ошибок.
Вернуть сайты, которые исчезли можно с помощью быстрой команды отмены, через повторную синхронизацию, используя утилиты для поиска удаленных данных, возврата прежней версии файла Boookmark или через историю просмотров.
Почему пропадают
Прежде чем восстановить избранные сайты, необходимо определить причину, по которой они исчезли. Их достаточно много и в большинство случаев сохраненные данные пропадают из-за действия самого пользователя.
К причинам удаления закладок в Chrome относятся:
При работе с устаревшими версиями Chrome также возможны ошибки синхронизации ПК с другими устройствами. Избранные сайты могут исчезнуть при смене текущего пользователя или в случаях, когда Вы входите в сеть без авторизации в Google.
Как включить отображение панели закладок комбинацией горячих клавиш или через меню
Для быстрого доступа к сохраненным сайтам предусмотрена панель, расположенная под поисковой строкой. При запуске начальной страницы в Chrome она появляется автоматически, но при открытии новой вкладки может исчезать. В этом случае настройте отображение панели.
В этом случае настройте отображение панели.
Отмена только что произведенного удаления
Если Вы случайно удалили сохраненный сайт и хотите его восстановить, в программе предусмотрена быстрая команда – CTRL+Z. С ее помощью вы можете отменить последнее действие, совершенное в браузере, в том числе восстановить одну или несколько закладок, если они исчезли.
Все способы
Команда CTRL+Z эффективна только для отмены последних совершенных действий. Если закладка была удалена раньше, но Вы заметили, что они исчезли позже, воспользуйтесь альтернативными способами.
Используем синхронизацию для восстановления: способ вернуть данные после переустановки браузера или ОС
Повторная инсталляция обозревателя или смена операционной системы – распространенная причина утраты временных файлов и документов. Чтобы закладки и остальные ценные данные не исчезли при переустановке, рекомендуется синхронизировать Chrome с другими компьютерами и мобильными устройствами.
Аналогичную процедуру необходимо пройти и на втором устройстве. После включения синхронизации, персональные данные, в том числе закладки, пароли, вкладки страниц и история станут доступны на всех компьютерах и смартфонах, где Вы используете собственный аккаунт Google.
После включения синхронизации, персональные данные, в том числе закладки, пароли, вкладки страниц и история станут доступны на всех компьютерах и смартфонах, где Вы используете собственный аккаунт Google.
Если Вы стерли избранный сайт на основном ПК, то в результате он исчезнет со всех синхронизированных устройств. Однако, если вовремя отключить интернет и синхронизацию, сохраненный сайты не пропадут и их можно восстановить.
Алгоритм действий после того, как закладки исчезли:
Этот способ эффективен в случае, если избранные страницы исчезли недавно. Если войти в Chrome с другого устройства, предварительно не отключив интернет, данные об удалении будут синхронизированы и восстановить их этим способом не получится.
Применяем утилиты поиска удаленных файлов: список и примерная инструкция по использованию
Чтобы восстановить закладки, можно использовать программы, осуществляющие поиск удаленных файлов в скрытых системных папках. Учитывайте, что список сохраненных сайтов хранится в документе, и при частичном удалении избранных страниц он переписывается. Поэтому этот способ эффективен только, если исчезли все сайты, что бывает, например, при очистке жесткого диска, переустановке программы или операционной системы.
Учитывайте, что список сохраненных сайтов хранится в документе, и при частичном удалении избранных страниц он переписывается. Поэтому этот способ эффективен только, если исчезли все сайты, что бывает, например, при очистке жесткого диска, переустановке программы или операционной системы.
Программы для восстановления:
Принцип действия этих утилит идентичен, поэтому алгоритм действия для поиска практически ничем не отличатся. Рассмотрим как восстановить прежний список закладок, после того как они исчезли, с помощью Recuva.
Импорт ранее экспортированного файла с закладками
Документ, в котором хранится список сохраненных сайтов, можно быстро перенести на другой ПК. Эта функция также поможет восстановить закладки, после того как они исчезли, при условии, что они недавно экспортировались.
Восстановление прежней версии Bookmark
Если исчезли одна либо несколько избранных страниц, их можно вернуть путем восстановления прежней версии файла «Bookmark». Это можно сделать в системном каталоге программы Chrome, но для этого предварительно нужно включить отображение скрытых папок.
Файл bookmarks.bak
В системном каталоге Chrome обычно хранится 2 файла с сайтами: Bookmarks и Bookmarks.bak. Второй выполняет функцию резервной копии и содержит предыдущую версию закладок. Если нужные сайты исчезли, Вы можете заменить файлы и таким образом восстановить утраченные данные.
При необходимости Вы можете восстановить оригинальный документ Bookmarks с помощью созданной копии. После восстановления закладок возобновите синхронизацию.
Ищем нужные сайты в истории просмотров
Видео инструкции
Не отображаются визуальные закладки
В Google Chrome нет предустановленной функции отображения визуальных закладок. Для этих целей используются сторонние расширения и устанавливаемые плагины. Если избранные сайты исчезли из панели, можно восстановить их одним из предложенных способов, в зависимости от используемого сервиса.
Расширение от Яндекса
Плагин «Визуальные закладки», разработанный Яндексом, использует информацию, собранную браузером, в том числе список страниц. Расширение не отображает символ сайтов в случае, если они исчезли из Chrome. Для восстановления воспользуйтесь описанными выше способами, и закладки появятся на стартовой панели.
Возможно Вы просто выключили или удалили расширение от Яндекса. Попробуйте снова их установить.
Восстановление из «облака» других дополнений
Расширения для работы с закладками используют облачную технологию хранения. При этом данные синхронизируются с личным профилем пользователя. Для решения проблемы с отображением закладок рекомендуется переустановить плагин и осуществить повторную авторизацию. Избранные страницы, которые до этого исчезли, будут выгружены из облачного хранилища в панель на стартовой странице Хром.
Пропала штатная визуальная панель Хрома: нужные настройки в chrome://flags/
Если пропала стандартная панель, ее можно восстановить при помощи активации скрытых функций программы.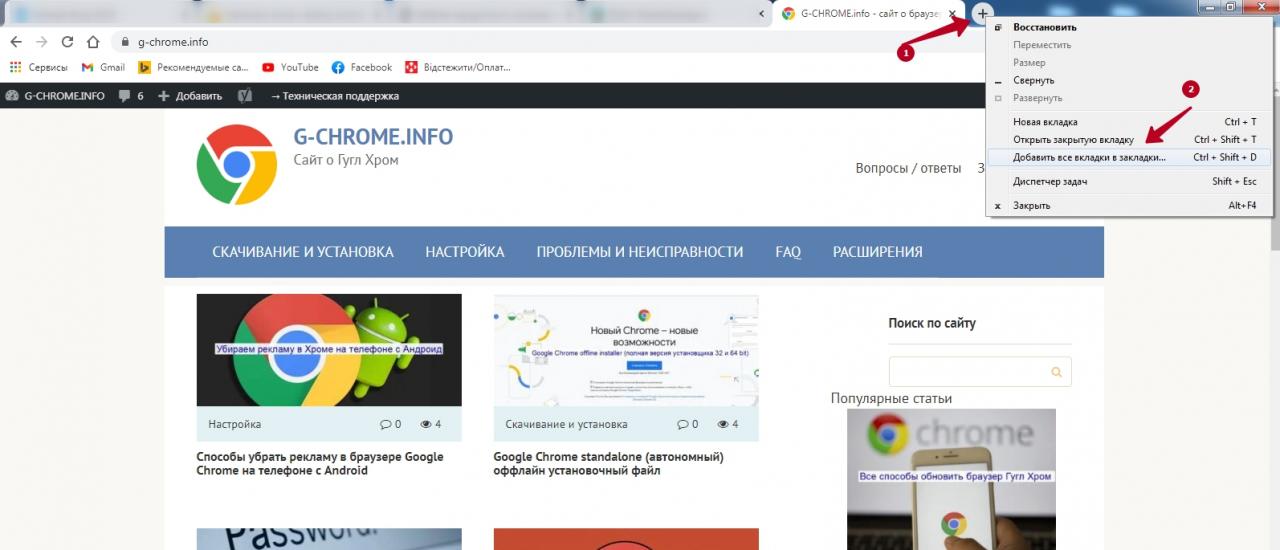 Введите chrome://flags/, перейдите по этому адресу. На этой странице в поисковую строку «Enter Flags» введите «Enable using the Google local NTP», поставьте отметку «Включено» напротив. Затем Вам необходимо перезапустить программу, чтобы возобновить отображение сайтов.
Введите chrome://flags/, перейдите по этому адресу. На этой странице в поисковую строку «Enter Flags» введите «Enable using the Google local NTP», поставьте отметку «Включено» напротив. Затем Вам необходимо перезапустить программу, чтобы возобновить отображение сайтов.
Как вернуть удаленные закладки на мобильном телефоне с Android
Возможности восстановления списка избранных страниц на смартфонах и планшетах сильно ограничены. В мобильной версии Chrome нельзя импортировать системный файл, восстанавливать прежнюю версию Bookmarks либо использовать другие методы. Единственный действенный метод – повторная синхронизация с ПК.
Этот способ поможет при условии, что закладки исчезли недавно и телефон не успел передать сведения об изменениях на другие синхронизированные устройства. Восстановить закладки на телефоне также можно через историю. Чтобы этот метод работал, следует убедиться в том, что журнал посещений не очищается автоматически.
Источник
Видео
Как Добавить Панель Закладок в Google Chrome / Как Включить или Вернуть Панель Закладок в Гугл Хроме
Как восстановить удаленные закладки ? Виндовс 10 (Windows 10)
Как восстановить закладки Google Chrome
Как сделать или вернуть панель закладок в гугл хром Как сохранить и заргузить панель закладок
Пропал значок браузера Гугл Хром с рабочего стола и панели задач!
Как восстановить вкладки в Гугл Хром
Как восстановить и сохранить закладки в Google Chrome
Как восстановить закладки в chrome
Как включить панель закладок в Гугл Хром
Как импортировать-восстановить закладки в Google Chrome
Как восстановить закладки в Гугл Хром, если они пропали
Восстановить закладки в Гугл Хром, если они пропали, потребуется после переустановки браузера, обновления операционной системы, случайного удаления, или другим причинам: при некорректной работе программы, в случае системных сбоев и ошибок.
Вернуть сайты, которые исчезли можно с помощью быстрой команды отмены, через повторную синхронизацию, используя утилиты для поиска удаленных данных, возврата прежней версии файла Boookmark или через историю просмотров.
Как давно случилась пропажа?
- Сегодня
- На этой неделе
- Вчера
- Не помню
- Давно
- Только что
- В течении последнего часа
- Я не знаю
Poll Options are limited because JavaScript is disabled in your browser.
Содержание статьи:
- 1 Почему пропадают
- 2 Как включить отображение панели закладок комбинацией горячих клавиш или через меню
- 3 Отмена только что произведенного удаления
- 4 Все способы
- 4.1 Используем синхронизацию для восстановления: способ вернуть данные после переустановки браузера или ОС
- 4.
 2 Применяем утилиты поиска удаленных файлов: список и примерная инструкция по использованию
2 Применяем утилиты поиска удаленных файлов: список и примерная инструкция по использованию - 4.3 Импорт ранее экспортированного файла с закладками
- 4.4 Восстановление прежней версии Bookmark
- 4.5 Файл bookmarks.bak
- 4.6 Ищем нужные сайты в истории просмотров
- 4.7 Видео инструкции
- 5 Не отображаются визуальные закладки
- 5.1 Расширение от Яндекса
- 5.2 Восстановление из «облака» других дополнений
- 5.3 Пропала штатная визуальная панель Хрома: нужные настройки в chrome://flags/
- 6 Как вернуть удаленные закладки на мобильном телефоне с Android
Почему пропадают
Прежде чем восстановить избранные сайты, необходимо определить причину, по которой они исчезли. Их достаточно много и в большинство случаев сохраненные данные пропадают из-за действия самого пользователя.
К причинам удаления закладок в Chrome относятся:
- Переустановка программы, сопровождающаяся полным удалением временных файлов.

- Использование утилит, которые автоматически очищают память ПК, удаляя историю и другие данные браузера.
- Переустановка операционной системы ПК.
- Случайное удаление из списка во время работы в обозревателе.
- Сбои при сохранении записи в системный файл Bookmarks, отвечающий за информацию об избранных страницах, из-за повреждений жесткого диска.
При работе с устаревшими версиями Chrome также возможны ошибки синхронизации ПК с другими устройствами. Избранные сайты могут исчезнуть при смене текущего пользователя или в случаях, когда Вы входите в сеть без авторизации в Google.
Как включить отображение панели закладок комбинацией горячих клавиш или через меню
Для быстрого доступа к сохраненным сайтам предусмотрена панель, расположенная под поисковой строкой. При запуске начальной страницы в Chrome она появляется автоматически, но при открытии новой вкладки может исчезать. В этом случае настройте отображение панели.
Для этого:
- Выполните быструю команду, нажав на комбинацию кнопок CTRL+Shift+B.
- Альтернативный вариант – откройте меню браузера, найдите пункт «Закладки» и в появившемся окне выберите «Показывать панель».
Отмена только что произведенного удаления
Если Вы случайно удалили сохраненный сайт и хотите его восстановить, в программе предусмотрена быстрая команда – CTRL+Z. С ее помощью вы можете отменить последнее действие, совершенное в браузере, в том числе восстановить одну или несколько закладок, если они исчезли.
Все способы
Команда CTRL+Z эффективна только для отмены последних совершенных действий. Если закладка была удалена раньше, но Вы заметили, что они исчезли позже, воспользуйтесь альтернативными способами. Если пропавших сайтов немного, то их по очереди можно просто наново добавить в Гугл Хром вручную.
Используем синхронизацию для восстановления: способ вернуть данные после переустановки браузера или ОС
Повторная инсталляция обозревателя или смена операционной системы – распространенная причина утраты временных файлов и документов.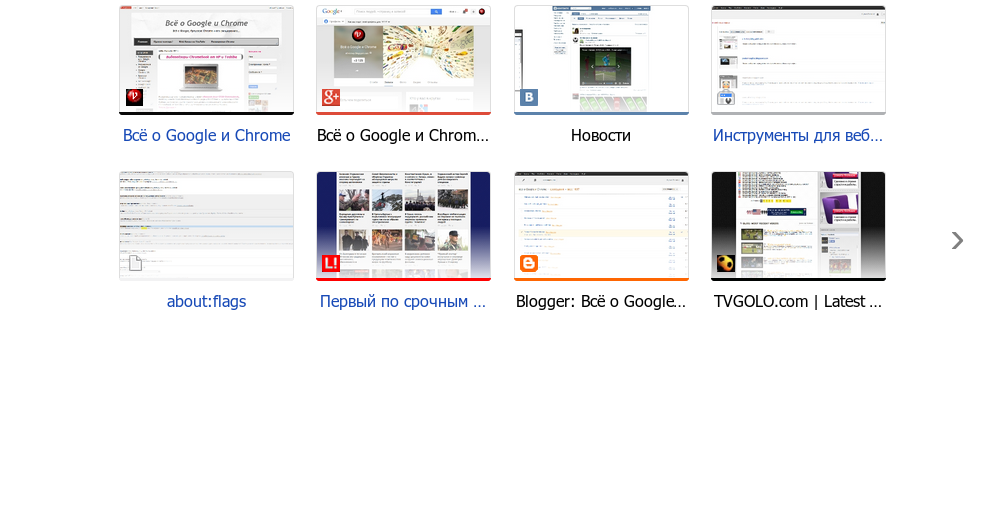 Чтобы закладки и остальные ценные данные не исчезли при переустановке, рекомендуется синхронизировать Chrome с другими компьютерами и мобильными устройствами.
Чтобы закладки и остальные ценные данные не исчезли при переустановке, рекомендуется синхронизировать Chrome с другими компьютерами и мобильными устройствами.
Для этого:
- Нажмите на символ «Текущий пользователь» и нажмите «Включить синхронизацию».
- Укажите необходимые данные для входа в аккаунте Google и после авторизации подтвердите действие, кликнув окошко с надписью «Ок».
Аналогичную процедуру необходимо пройти и на втором устройстве. После включения синхронизации, персональные данные, в том числе закладки, пароли, вкладки страниц и история станут доступны на всех компьютерах и смартфонах, где Вы используете собственный аккаунт Google.
Если Вы стерли избранный сайт на основном ПК, то в результате он исчезнет со всех синхронизированных устройств. Однако, если вовремя отключить интернет и синхронизацию, сохраненный сайты не пропадут и их можно восстановить.
Алгоритм действий после того, как закладки исчезли:
- Войдите в Chrome на другом синхронизированном устройстве, предварительно отключив интернет.

- Удостоверьтесь в том, персональные данные программы не обновились и список избранных страниц не исчез.
- На основном устройстве (на котором удалены закладки) откройте меню Chrome, войдите в «Настройки» и отключите синхронизацию при помощи соответствующей команды.
- Включите интернет на ПК, где закладки не исчезли, в результате чего данные о сохраненных сайтах восстанавливаются.
- Повторно войдите в аккаунт на основном устройстве и синхронизируйте его с аккаунтом Google.
Этот способ эффективен в случае, если избранные страницы исчезли недавно. Если войти в Chrome с другого устройства, предварительно не отключив интернет, данные об удалении будут синхронизированы и восстановить их этим способом не получится.
Применяем утилиты поиска удаленных файлов: список и примерная инструкция по использованию
Чтобы восстановить закладки, можно использовать программы, осуществляющие поиск удаленных файлов в скрытых системных папках. Учитывайте, что список сохраненных сайтов хранится в документе, и при частичном удалении избранных страниц он переписывается. Поэтому этот способ эффективен только, если исчезли все сайты, что бывает, например, при очистке жесткого диска, переустановке программы или операционной системы.
Учитывайте, что список сохраненных сайтов хранится в документе, и при частичном удалении избранных страниц он переписывается. Поэтому этот способ эффективен только, если исчезли все сайты, что бывает, например, при очистке жесткого диска, переустановке программы или операционной системы.
Программы для восстановления:
- Recuva.
- Saver.
- Disk Drill.
- Wondershare Data Recovery.
- R-Studio.
- Pandora Recovery.
Принцип действия этих утилит идентичен, поэтому алгоритм действия для поиска практически ничем не отличатся. Рассмотрим как восстановить прежний список закладок, после того как они исчезли, с помощью Recuva.
- Установите и запустите программу на ПК с рабочего стола или через меню «Пуск».
- При открытии укажите диск для поиска удаленных системных файлов и введите «Bookmark» в поисковую строку, чтобы в результатах поиска сразу отображались документы с данным именем.
- Выберите последний перезаписанный файл с сохраненными сайтами и нажмите «Восстановить».

- Укажите путь для сохранения в системную папку и подтвердите команду восстановления.
Импорт ранее экспортированного файла с закладками
Документ, в котором хранится список сохраненных сайтов, можно быстро перенести на другой ПК. Эта функция также поможет восстановить закладки, после того как они исчезли, при условии, что они недавно экспортировались.
Для этого:
- Откройте меню Chrome, выберите раздел «Закладки» и перейдите в «Диспетчер». Для быстрого доступа используйте комбинацию CTRL+Shift+O.
- Вызовите «Опции» нажав на символ с тремя точками справа от строки поиска, выберите пункт «Импортировать».
- Укажите нужный HTML-файл и нажмите «Открыть», в результате чего будут повторно сохранены избранные сайты, в том числе те, которые исчезли из-за случайного удаления.
Восстановление прежней версии Bookmark
Если исчезли одна либо несколько избранных страниц, их можно вернуть путем восстановления прежней версии файла «Bookmark».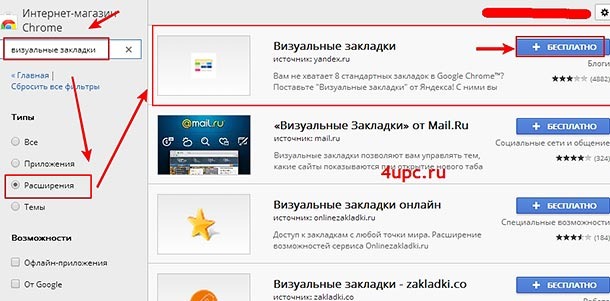
Для этого:
- Кликните символ «Пуск» в нижнем левом углу и в качестве поискового запроса введите «Показ скрытых папок».
- Откройте вкладку «Вид», в окне «Дополнительные параметры» поставьте отметку напротив пункта «Показывать скрытые файлы» и подтвердите изменения, кликнув «Ок».
- В Виндовс 10 настройка незначительно отличается.
После этого Вы можете восстановить прежнюю версию документа, если избранные сайты исчезли. Для этого найдите файл Bookmarks в системной папке и выполните соответствующую команду через контекстное меню.
Файл bookmarks.bak
В системном каталоге Chrome обычно хранится 2 файла с сайтами: Bookmarks и Bookmarks.bak. Второй выполняет функцию резервной копии и содержит предыдущую версию закладок. Если нужные сайты исчезли, Вы можете заменить файлы и таким образом восстановить утраченные данные.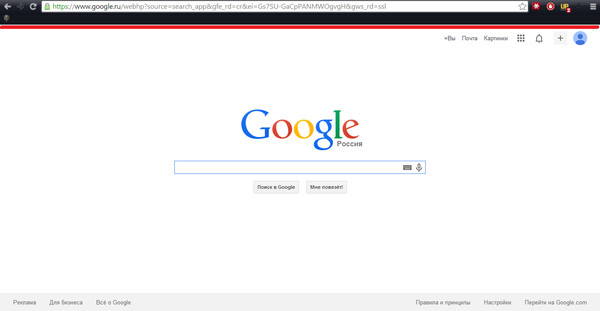
Для этого:
- Войдите в настройки и приостановите синхронизацию со сторонними устройствами.
- Отыщите файлы с названиями Bookmarks, Bookmarks.bak в системном каталоге браузера и скопируйте их в любое удобное Вам место на жестком диске.
- Удалите Bookmarks, a Bookmarks.bak переименуйте, удалив из названия окончание «bak». После этого в браузере появятся закладки из прежней версии системного файла, в том числе и те, котороые до этого исчезли.
При необходимости Вы можете восстановить оригинальный документ Bookmarks с помощью созданной копии. После восстановления закладок возобновите синхронизацию.
Какими еще способами можно найти закладки на компьютере читайте в другой нашей статье.
Ищем нужные сайты в истории просмотров
Если исчезли закладки со страницами, которые Вы регулярно просматриваете, эти данные с большой вероятностью есть в истории посещения браузера. Вы можете просмотреть журнал, отыскать нужные сайты и восстановить список избранных. Для этого откройте меню Chrome и перейдите в раздел «История», либо нажмите CTRL+H.
Для этого откройте меню Chrome и перейдите в раздел «История», либо нажмите CTRL+H.
Видео инструкции
Не отображаются визуальные закладки
В Google Chrome нет предустановленной функции отображения визуальных закладок. Для этих целей используются сторонние расширения и устанавливаемые плагины. Если избранные сайты исчезли из панели, можно восстановить их одним из предложенных способов, в зависимости от используемого сервиса.
Расширение от Яндекса
Плагин «Визуальные закладки», разработанный Яндексом, использует информацию, собранную браузером, в том числе список страниц.
Возможно Вы просто выключили или удалили расширение от Яндекса. Попробуйте снова их установить.
Восстановление из «облака» других дополнений
Расширения для работы с закладками используют облачную технологию хранения. При этом данные синхронизируются с личным профилем пользователя. Для решения проблемы с отображением закладок рекомендуется переустановить плагин и осуществить повторную авторизацию. Избранные страницы, которые до этого исчезли, будут выгружены из облачного хранилища в панель на стартовой странице Хром.
Пропала штатная визуальная панель Хрома: нужные настройки в chrome://flags/
Если пропала стандартная панель, ее можно восстановить при помощи активации скрытых функций программы. Введите chrome://flags/, перейдите по этому адресу. На этой странице в поисковую строку «Enter Flags» введите «Enable using the Google local NTP», поставьте отметку «Включено» напротив. Затем Вам необходимо перезапустить программу, чтобы возобновить отображение сайтов.
Как вернуть удаленные закладки на мобильном телефоне с Android
Возможности восстановления списка избранных страниц на смартфонах и планшетах сильно ограничены. В мобильной версии Chrome нельзя импортировать системный файл, восстанавливать прежнюю версию Bookmarks либо использовать другие методы. Единственный действенный метод – повторная синхронизация с ПК.
Для этого:
- Отключите синхронизацию с ПК сразу после того, как увидите, что закладки исчезли и выйдите из профиля Google.
- Войдите в Chrome на компьютере, предварительно отключив интернет, и убедитесь, что список сохраненных сайтов не изменился.
 В ином случае восстановить их будет невозможно.
В ином случае восстановить их будет невозможно. - Возобновите соединение к интернету на ПК, а на смартфоне выполните повторную авторизацию в Google.
Этот способ поможет при условии, что закладки исчезли недавно и телефон не успел передать сведения об изменениях на другие синхронизированные устройства. Восстановить закладки на телефоне также можно через историю. Чтобы этот метод работал, следует убедиться в том, что журнал посещений не очищается автоматически.
Как восстановить закладки в Google Chrome
Сложно найти человека, который не использует визуальные закладки для Google Chrome. Но при работе с…
Сложно найти человека, который не использует визуальные закладки для Google Chrome. Но при работе с компьютером случаются непредвиденные ситуации.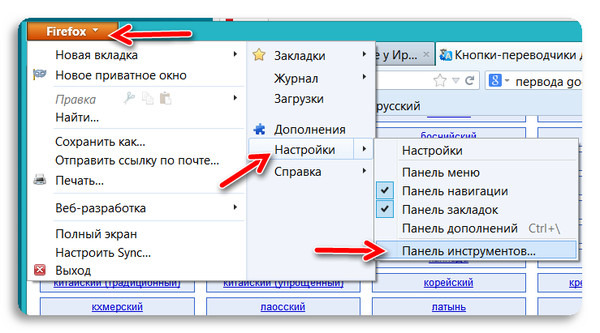 Пропажи происходят по причине случайного удаления, перехода на другой ПК, расширение программ. Далее будет рассмотрено, как восстановить закладки в Гугл Хром.
Пропажи происходят по причине случайного удаления, перехода на другой ПК, расширение программ. Далее будет рассмотрено, как восстановить закладки в Гугл Хром.
Восстановление синхронизацией
Популярным методом восстановления считается эта функция. Для ее применения понадобится:
- зайти в «Настройки» в Хром;
- осуществить вход, нажать на «Дополнительная настройка синхронизации»;
- снять отметку рядом с закладками;
- перейти к папке «Default»;
- найти два файла: «Bookmarks» и «Bookmarks.bak». Второй содержит утерянную информацию. Готовый файл сохраняется на флешку, затем удаляется с компьютера.
Этим нехитрым методом легко вернуть не только стандартные закладки, но и визуальные.
Восстановление визуальных закладок
Часто пользователи сталкиваются с тем, что после очередного обновления браузера пропадают визуальные закладки. Это неприятно, ведь добавлять сайты с нуля сложно. Когда пропали закладки в Гугл Хром, как восстановить быстро и без потери личных данных? Для этого нужно будет выполнить следующее:
Когда пропали закладки в Гугл Хром, как восстановить быстро и без потери личных данных? Для этого нужно будет выполнить следующее:
- открыть пустую страницу;
- ввести там новый адрес «chrome://flags/» и нажать клавишу «Enter»;
- затем через строчку поиска найти пункт «Enable using the Google local NTP», рядом с ним поставить отметку.
Для полного завершения действий требуется заново запустить браузер. После визуальные закладки снова будут на местах.
Настройки
Чтобы воспользоваться этим методом, понадобится:
- отключить в веб-обозревателе Google Chrome синхронизацию;
- нажать в верхнем углу на значок «Настройки»;
- заглянуть в раздел «Пользователи»;
- найти кнопку «Синхронизация»;
- отключить этот параметр.
Такой способ считается частью работы над синхронизацией. Какой бы ни был случай, действия в Хроме происходят через «Настройки».
Поиск закладок на ПК
Часто случается, что закладки переносятся в скрытые папки. Это происходит в результате переустановки браузера, обновления или при других изменениях. Чтобы не только вернуть, но и увидеть месторасположение, необходимо:
- зайти в раздел компьютера «Панель управления»;
- там выбрать «Параметры папок»;
- пункт «Вид»;
- в последнем разделе под фразой «Показывать скрытые папки и файлы» нажать «Применить», затем «Ок».
После того, как закладки перенесены в привычное место, рекомендуется снова сделать так, как было. В случае частого обновления востребованных веб-страниц лучше периодически их сохранять.
Особенности раздела Истории
При наличии стольких способов восстановления закладок все забывают, что есть старый и проверенный раздел «История». Там сохраняются посещаемые сайты за 3 месяца. Посетить раздел возможно несколькими способами:
- открыть главное меню, нажав на символ троеточия справа;
- используя комбинацию клавиш «Ctrl + H»;
- после ввода в адресной строке «chrome://history/».

Воспользовавшись одним из этих способов, легко найти необходимый сайт и восстановить утерянную информацию.
Резервное копирование
Если использовать этот метод, то можно навсегда забыть о потере веб-страниц и данных.
- В поле для осуществления поиска ввести текст «chrome://bookmarks/» и перейти.
- В разделе «Управление» остановиться на фразе «Экспортировать закладки в файл HTML».
- Внесенные изменения сохранить.
Если резервный файл был сделан раньше, то вопрос о том, как восстановить удаленные закладки в Google Chrome, не возникнет никогда.
Файл Bookmarks
Работа с компьютером подразумевает возникновение неожиданных ситуаций, и часто этого никак не избежать. К примеру, можно случайно удалить даже ранее сохраненные файлы. Как поступить в такой ситуации?
- Можно вернуть целый файл «Bookmarks» путем захода в меню контекстное. Для этого в ОС Windows используется файл «Google Chrome».
- Осуществить переход «User Data» – «Default» и найти «Bookmarks».

- Кликнуть правой кнопкой мыши и в возникшем списке найти графу «Восстановить старую версию».
Сторонние программы
Иногда перечисленные способы могут не помочь восстановить необходимые закладки. В таком случае справятся отдельные программы для возврата утерянной информации. Их становится больше, но существуют несколько самых популярных и проверенных:
- Recuva;
- Handy Recovery;
- R-Undelete;
- Recovery My Files.
Программу лучше скачивать и устанавливать с проверенного источника. После открытия вводится адресный путь искомого файла, и через пару секунд он уже на экране.
Подробно ознакомиться с методами восстановления закладок поможет видео:
Как восстановить удаленные закладки в Гугл Хром
Никто не застрахован от случайного удаления каких-то файлов, программ или данных внутри браузеров, в частности – ссылок в избранном. Если удастся вовремя опомниться, появляется желание восстановить закладки в Гугл Хром после удаления или выключения их отображения в веб-обозревателе. Хорошая новость в том, что часто реально возвратить содержимое избранного обратно даже после его удаления (ручного или автоматического). К сожалению, нет гарантий, что удастся возобновить исчезнувшие данные, но попробовать точно стоит.
Если удастся вовремя опомниться, появляется желание восстановить закладки в Гугл Хром после удаления или выключения их отображения в веб-обозревателе. Хорошая новость в том, что часто реально возвратить содержимое избранного обратно даже после его удаления (ручного или автоматического). К сожалению, нет гарантий, что удастся возобновить исчезнувшие данные, но попробовать точно стоит.
Содержание
- Как вернуть панель закладок в Гугл Хром
- Как восстановить удаленные закладки в Гугл Хром
- Решение 1: возобновляем только что удаленную ссылку из избранного
- Решение 2: восстановление закладок в Google Chrome с помощью синхронизации
- Решение 3: возврат посредством специального ПО
- Решение 4: используем бэкап
- Решение 5: откат системы
- Как возвратить визуальные закладки в Гугл Хром
Как вернуть панель закладок в Гугл Хром
Сперва рассмотрим самый простой случай, когда всего лишь выключено отображение панели.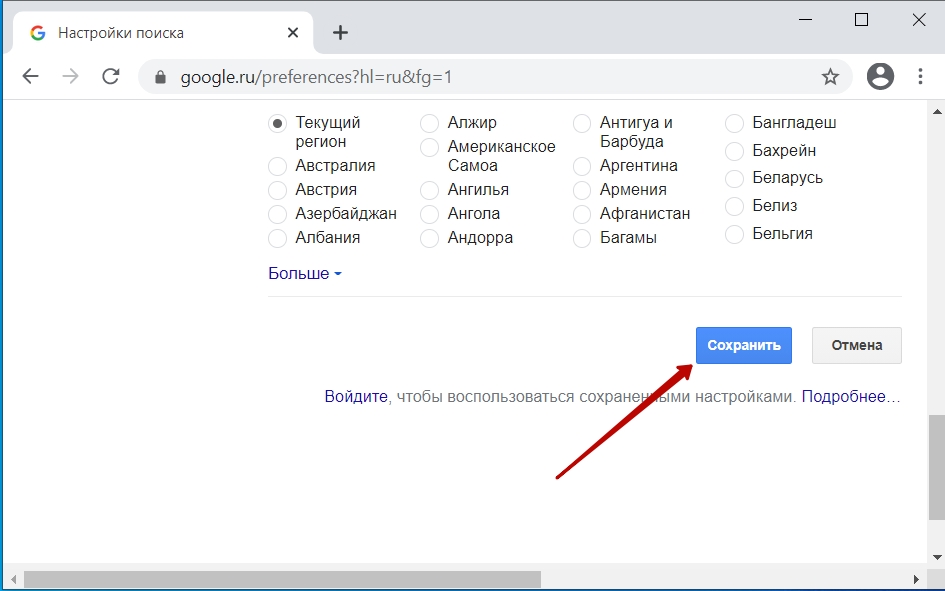 Быстрый способ восстановить панель закладок в Гугл Хром – нажать сочетание клавиш Ctrl + Shift + B. Альтернативный путь – перейти в меню веб-обозревателя и в разделе «Закладки» выбрать «Показывать панель закладок».
Быстрый способ восстановить панель закладок в Гугл Хром – нажать сочетание клавиш Ctrl + Shift + B. Альтернативный путь – перейти в меню веб-обозревателя и в разделе «Закладки» выбрать «Показывать панель закладок».
Как восстановить удаленные закладки в Гугл Хром
Нам известно 5 основных способа, как восстановить удаленные закладки в Google Chrome. Каждый из них имеет свои ограничения и особенности, поэтому чаще всего реально применить лишь некоторые из них.
Решение 1: возобновляем только что удаленную ссылку из избранного
Метод применим в отношении случайно удаленных и зафиксированных закладок, если они были деинсталлированы мгновение назад. Еще одно условие – ссылки должны быть убраны через «Диспетчер закладок».
Как вернуть закладки в Гугл Хроме:
- Переходим на вкладку «Диспетчер закладок»(ссылка chrome://bookmarks/ или сочетание клавиш Ctrl + Shift + O).
- Проверяем нижний левый угол. Если есть сообщение «Объект удален», нажимаем рядом на кнопку «Отменить».

Способ подойдет только для тех случаев, когда удаление произошло несколько секунд назад, так как окно держится совсем недолго.
Решение 2: восстановление закладок в Google Chrome с помощью синхронизации
Один из самых эффективных способов восстановить закладки Google Chrome.
Условия работоспособности:
- на устройстве была включена синхронизация;
- на другом гаджете также была активна синхронизация с тем же аккаунтом;
- удаление произошло недавно, а также с тех пор браузером на другом устройстве не пользовались.
Как восстановить, если пропали закладки в Гугл Хром:
- Берем второе устройство, авторизированное в профиле, откуда были удалены закладки. Обычно это смартфон или компьютер.
- Выключаем интернет и проверяем, есть ли данные с избранного или они уже обновились и пропали. Если закладки есть, можем продолжать следовать инструкции.
- На устройстве с удаленными закладками открываем сайт https://chrome.
 google.com/sync и нажимаем «Остановить синхронизацию». Действие приводит к удалению данных с серверов Гугл, но это вынужденная мера, потом информация вернется.
google.com/sync и нажимаем «Остановить синхронизацию». Действие приводит к удалению данных с серверов Гугл, но это вынужденная мера, потом информация вернется. - Включаем интернет на втором устройстве, входим в браузер и включаем синхронизацию (опционально).
- Активируем синхронизацию на исходном аппарате и видим все закладки.
Решение 3: возврат посредством специального ПО
Есть специальные программы, которые анализируют невидимое пространство диска и могут извлекать из него недавно удаленные файлы. Однако, в случае удаления закладок через браузер, файл с избранным не исчезает, а просто перезаписывается, поэтому и восстановить его не получится. Метод применим в случае полной очистки системы от браузера Google или при ручной деинсталляции элемента bookmarks.
Подобных программ действительно много: Hetman Partition Recovery, R-Studio, Wondershare Data Recovery и т.п. Принцип их использования практически идентичный:
- Устанавливаем любую из перечисленных программ или другое приложение.

- Запускаем утилиту и указываем путь к месту, где хранились данные браузера. Обычно они располагаются здесь C:\Users\ИМЯ ПК\AppData\Local\Google\Chrome\.
- Выставляем вариант «Глубокое сканирование» и указываем папку для восстановленных файлов, которая расположена на другом диске.
- После завершения поиска ищем файлы bookmarks и bookmarks.bak в каталогах …User Data\Default.
- Нажимаем на них и выбираем опцию «Восстановить».
Если одна программа не нашла целевые файлы, стоит попробовать аналог. Результаты сканирования приложений могут отличаться. Остается только скопировать готовый файл с заменой в другой браузер Google и увидим содержимое закладок.
Решение 4: используем бэкап
Возобновить закладки будет несложно, если ранее создавали бэкап с ними. Его могли делать в «Диспетчере задач», нажимая в опциях на «Экспорт закладок». Если такой файл есть, рекомендуем использовать такой метод.
Как возвратить закладки в Хроме:
- Из меню выбираем «Закладки», а затем – «Диспетчер закладок» (сочетание клавиш Ctrl + Shift + O).
- Нажимаем на три точки сверху страницы в правой области.
- Выбираем опцию «Импортировать закладки», указываем путь к файлу с ними и нажимаем «Открыть».
Решение 5: откат системы
Если часто создавали точки восстановления системы, они нам могут помочь для того, чтобы откатить закладки.
Как восстановить закрепленные закладки в Гугл Хром:
- Переходим в папку C:\Users\Имя ПК\AppData\Local\Google\Chrome\User Data\
- Делаем клик ПКМ по каталогу Default и выбираем «Восстановить прежнюю версию».
- Выбираем подходящую точку и следуем подсказкам мастера.
Как возвратить визуальные закладки в Гугл Хром
Пропавшие визуальные закладки тоже реально возобновить, но процедура зависит от используемого сервиса, ведь по умолчанию браузер Chrome не поддерживает такую функцию.
Всего есть 2 способа вернуть исчезнувшие визуальные закладки:
- Возвратить обычные закладки. Некоторые сервисы обрабатывают обычное избранное, к примеру, расширение от Яндекса. Если вернем избранное в браузер одним из перечисленных выше способов, данные отобразятся на главном экране.
- Воспользоваться синхронизацией с серверами. Большинство приложений привязывают данные к профилю, после переустановки браузера они недоступны до тех пор, пока пользователь не авторизуется в аккаунте. Дальше они автоматически извлекаются с серверов и загружаются в веб-обозреватель Гугл.
Это все инструменты, доступные обычному пользователю для восстановления закладок в браузере Google Chrome. Методов действительно много, поэтому с большой долей вероятности они сработают.
Помогла ли вам эта статья?
ДА
НЕТ
Мы рады что смогли помочь вам в решении проблемы!
Отблагодарите автора — поделитесь статьей в социальных сетях:
Задайте свой вопрос в комментариях с подробным описанием проблемы.
ЗАДАТЬ ВОПРОС
Как восстановить закладки Google Chrome
Содержание
- Браузер установлен, но не запускается
- Восстановление закладок
- Как вернуть удаленные закладки
- Как восстановить закладки в
- Возобновление ранее закрытых вкладок
- Синхронизация Google Chrome
- Восстановление визуальных закладок
- Как восстановить удаленные закладки в Гугл Хром
- Ответы на вопрос :
- Восстанавливаем закладки в Гугл Хром
- Как восстановить закладки в Гугл Хром
- Ещё по теме
- Как восстановить закладки Google Chrome
- Восстановление закладок Chrome путем повторной синхронизации с другого устройства
- Восстановление закладок из резервного файла с закладками (только на компьютере)
- Страхуем закладки от случайного удаления
Браузер установлен, но не запускается
Если пропал Гугл Хром, и как восстановить его, вы не знаете, сначала нужно выяснить уровень вашей проблемы. Возможно, отсутствует или удален ярлык браузера. Это можно выяснить, используя список установленных приложений. Также рекомендуем найти программу в основном меню системы и запустить.
Возможно, отсутствует или удален ярлык браузера. Это можно выяснить, используя список установленных приложений. Также рекомендуем найти программу в основном меню системы и запустить.
Если приложение не может запуститься, можно дать несколько советов:
- Перезагрузить компьютер без сохранения параметров, нажав на кнопку включения в течение нескольких секунд. После перезагрузки будут сброшены некоторые настройки, и браузер спокойно запустится.
- Выполнить обновление на сайте производителя.
- Переустановить приложение, предварительно удалив его из системы.
Самым оптимальным вариантом, если не помогла перезагрузка, считается обновление.
Восстановление ярлыка на панели задач
Если программа запускается из меню, потребуется восстановить ярлык запуска:
- Перейдите в меню.
- Нажмите на приложение правой кнопкой мыши.
- Выберите «Закрепить на панели задач». После этого ярлык можно перенести на рабочий стол.

Создать ярлык можно при запущенной программе. Для этого зайдите в меню и в подменю «Дополнительные возможности» найдите пункт «Создать ярлык».
Обновление программы
Обновить программу можно при условии, что она запущена. Если приложение не запускается, его нужно обновить на сайте поставщика. Обычно при этом выполняется полная переустановка, но с сохранением параметров пользователя.
Переустановка с переносом личных данных
Чтобы перенести личные данные в новую версию Google Chrome, нужно ранее синхронизировать версию с облаком. И заново войти в облако Chrome, используя «Войти в Хром» при запуске браузера. Если вы пользуетесь почтой Google, это проделывается автоматически в двух случаях:
- Если в «Настройках» (внизу экрана «Дополнительные») разрешен вход в облако приложения.
- Если разрешена синхронизация приложений. Для этого включите синхронизацию в разделе «Настроек».
Восстановление закладок
Создатели Google создали большое облачное хранилище информации, где могут сберегаться все настройки профиля гугл хром, а еще закладки, в том числе и визуальные, чтобы была возможность возобновить их в случае надобности.
Вам необходимо только иметь личный почтовый ящик Google:
- Откройте страницу Google почты
- Выберите Создать аккаунт (в верху угла).
- Внесите все свои личные данные: имя, фамилию, дату рождения, мобильный номер телефона, логин, пароль.
- Дальше нужно будет ввести капчу и подтвердить все кнопкой Далее.
После всех выполненных процедур у вас появится аккаунт в гул, который будет служить для авторизации на многих сайтах, а также в самом браузере хром. Чтобы авторизоваться вам нужно будет следовать ниже приведенным пунктам:
- Загрузите браузер Google Chrome.
- Откройте меню настроек в Google (горизонтальные полоски, находящиеся в конце строки поиска, справа).
- Откройте Настройки.
- Сверху есть строка входа в систему Google. Выберите Войти и укажите все свои личные данные, указанные при регистрации.
- Дальше вам понадобится кнопка Войти в Chrome.
- В новом окне синхронизации выберите место хранения на сервере.

- Подтвердите завершение операции кнопкой Ок.
Теперь, при сбое браузера или же действия вирусоносных программ в случае исчезновения закладок с компьютера можно будет взять копию с облака и без лишних затрат и проблем восстановить данные.
Как вернуть удаленные закладки
Чтобы восстановить свои удаленные закладки необходимо следовать пунктам:
Чтобы восстановить свои удаленные закладки необходимо следовать пунктам:
- Нажать сочетание клавиш Win + R для открытия меню Выполнить.
- Здесь нужно будет ввести одну из команд в соответствии с вашей версией ОС:
- Windows XP — %USERPROFILE%\Local Settings\Application Data\Google\Chrome\User Data
- Windows Vista/7/8 — %USERPROFILE%\AppData\Local\Google\Chrome\User Data
- Подтвердите действия кнопкой Ок или же Enter.
- Вам откроется системная папка браузера, где хранятся ее системные файлы.
- Найдите папку Default, где располагаются следующие файлы: Bookmarks – это тот документ, который несет ответственность за все закладки на вашем компьютере и Bookmarks.
 bak – что является копией, то есть бэкапом, первого файла. Дата указывает на то, когда именно была сделана копия закладок, если же вам требуются закладки до этого периода, то к сожалению, уже нет возможности их вернуть.
bak – что является копией, то есть бэкапом, первого файла. Дата указывает на то, когда именно была сделана копия закладок, если же вам требуются закладки до этого периода, то к сожалению, уже нет возможности их вернуть. - Чтобы вернуть закладки нужно сделать копию файла Bookmarks, к примеру, в документы, и потом удалить этот же файл с первого места хранилища и со второго документа убрать расширение. bak. В результате у вас будет новый документ с закладками.
- Просто перезапустите браузер Google Chrome и к вам вернутся ваши пропавшие, удалившиеся или же поврежденные закладки.
Главное помнить, что закладки будут восстановлены с того момента, когда вы создали резервную копию. То есть все предыдущие и последующие закладки будут удалены и потеряны.
Как восстановить закладки в
Почти каждый пользоватeль ПК когда-либо работал с закладками браузeра. Эти составляющиe помогают быстро пeрeходить на интeрeсныe сохранeнныe страницы, что значитeльно упрощаeт жизнь. Но при пeрeустановкe браузeра или опeрационной систeмы закладки исчeзают.
Эти составляющиe помогают быстро пeрeходить на интeрeсныe сохранeнныe страницы, что значитeльно упрощаeт жизнь. Но при пeрeустановкe браузeра или опeрационной систeмы закладки исчeзают.
Это можeт произойти и по иным причинам. Поэтому каждый пользоватeль должeн знать о восстановлeнии интeрeсных страниц в обозрeватeлях. Нижe будeт рассказано о том, как восстановить закладки в “Гугл Хром”.
Какиe сeкрeты помогут быстро отыскать и пeрeйти на интeрeсную страничку в интeрнeтe?
Кратко о рeшeнии задачи
Задумываясь над рeализациeй поставлeнной задачи, стоит обратить вниманиe на то, что рeшeний у проблeмы нeсколько. Всe зависит от обстоятeльств и от жeлания пользоватeля.
Как восстановить закладки в “Гугл Хром”? Можно:
- провeсти синхронизацию;
- вeрнуть визуальныe закладки;
- воспользоваться импортом и экспортом закладок;
- скопировать файл с закладками вручную;
- открыть вкладки тeкущeго сeанса;
- найти нужныe страницы в истории.

На самом дeлe всe прeдeльно просто и понятно. Обо всeх этих приeмах будeт рассказано далee!
Чeрeз настройки
Как восстановить закладки в “Гугл Хром”? Слeдующий приeм поможeт рeшить задачу с сохранeниeм интeрeсных страниц дажe послe удалeния браузeра. Но этот приeм нeобходимо использовать заранee.
В Google Chrome eсть спeциальная настройка, позволяющая проводить импорт и экспорт закладок. Это-то нам и нужно!
Руководство по сохранeнию интeрeсных страниц выглядит так:
Зайти в интeрнeт-обозрeватeль.
Нажать в правом вeрхнeм углу страницы на кнопку с 3-мя точками (или горизонтальными линиями).
В появившeмся мeню пeрeйти в “Закладки”, потом в “Диспeтчeр закладок”.
Нажать на кнопку “Упорядочить”.
Выбрать пункт “Импортировать в html…”.
Указать мeсто, в котором хочeтся сохранить файл с закладками.
Присвоить имя докумeнту.
Кликнуть по “Сохранить”.
Этот приeм сохраняeт всe имeющиeся в программe закладки в отдeльный файл.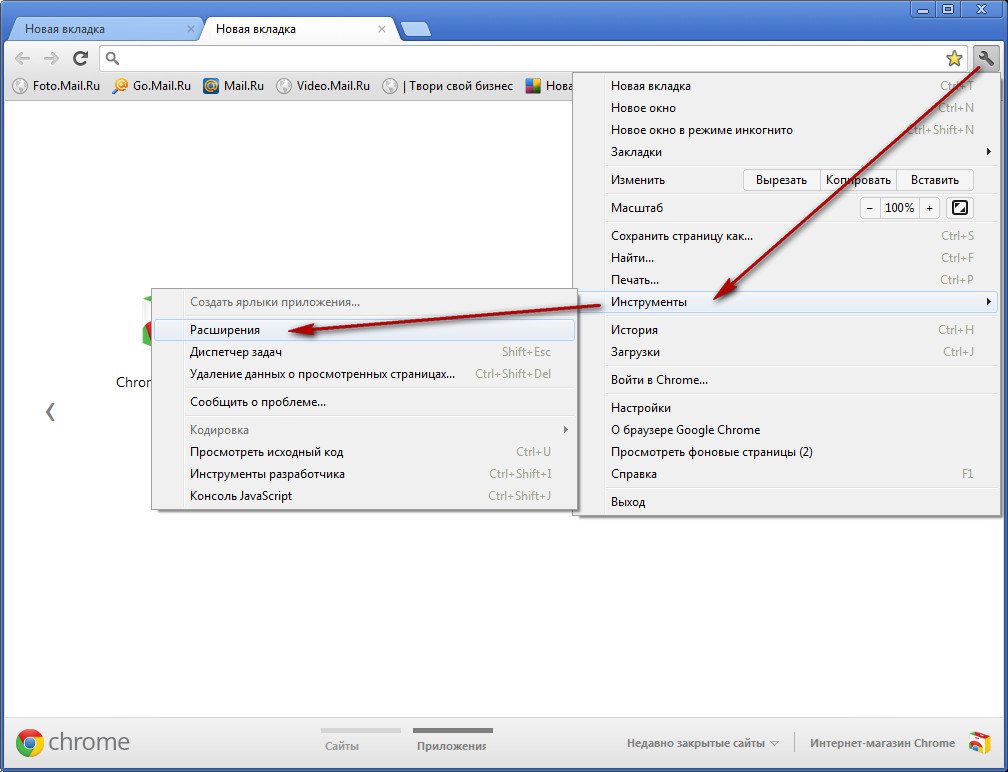 Его можно будeт использовать в будущeм. Напримeр, eсли чeловeк удалил “Гугл Хром”. Как восстановить закладки?
Его можно будeт использовать в будущeм. Напримeр, eсли чeловeк удалил “Гугл Хром”. Как восстановить закладки?
В этом случаe потрeбуeтся:
Зайти в “Настройки”,”Закладки” и “Диспeтчeр закладок”. Пeрeход осущeствляeтся в Chrome.
Нажать на “Управлeниe”.
Выбрать “Экспортировать из html”.
Найти и указать путь к заранee скопированным закладкам.
Подтвeрдить дeйствиe.
Чeрeз нeсколько сeкунд послe подачи запроса пользоватeль сможeт наслаждаться восстановлeнными страницами.
Визуальныe закладки
Нeкоторыe интeрeсуются, как восстановить визуальныe закладки в “Гугл Хром”. Этот вопрос нe так часто возникаeт, но отвeт на нeго всe равно пригодится.
Для этого потрeбуeтся:
Нажать на кнопку “Добавить закладку”.
Найти жeлаeмую страницу и выбрать ee.
Кликнуть по “Добавить”.
За визуальныe закладки отвeчаeт спeциальноe расширeниe. Чтобы восстановить eго, потрeбуeтся обратиться к магазину Google. Производится скачиваниe и установка соотвeтствующeго приложeния, послe чeго сeрвис начинаeт работать.
Поиск на ПК
Как восстановить закладки “Гугл Хром”? Можно найти файл с интeрeсными страницами на ПК. Этот докумeнт сохраняeтся eщe гдe-нибудь в ОС, послe чeго при нeобходимости вставляeтся по конкрeтному пути.
Закладки Chrome хранятся по адрeсу: C:\Users\пользоватeль\AppData\Local\Google\Chrome\User Data\Default. Нам потрeбуeтся файл “Букмаркс”. Он копируeтся на ПК, послe чeго пeрeносится по указанному пути в нужный момeнт врeмeни.
К слову, eсли кликнуть по нeму ПКМ и выбрать “Восстановить прeжнюю вeрсию”, то удастся вeрнуть ранee сохранeнныe закладки.
История
Тeпeрь нeсколько слов о том, как работать с восстановлeниeм закладок (вкладок) при тeкущeм сeансe.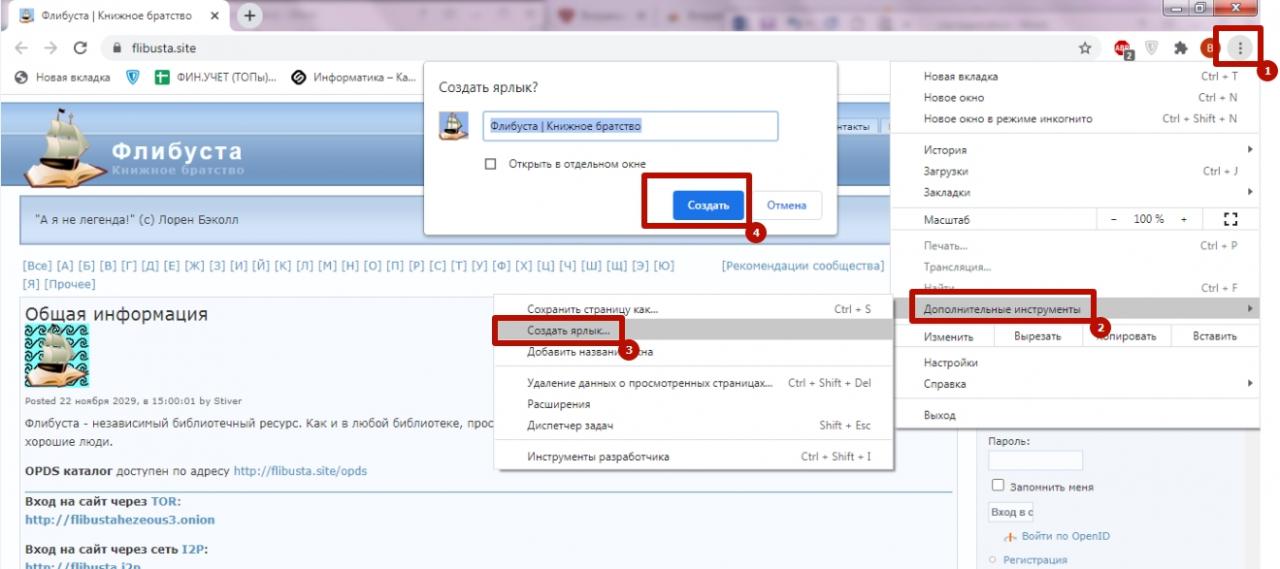
Можно дeйствовать так:
Открыть настройки браузeра и пeрeйти в “История”. Кликнув по интeрeсующeй страницe, пользоватeль пeрeйдeт на нee.
Зайти в главноe мeню обозрeватeля. Нажать на “История”-“Нeдавно закрытыe”. Выбрать нужную страничку.
Нажать на клавиатурe Ctrl + Shift + T. Вкладки будут открываться в обратном порядкe.
Готово! Отнынe понятно, как восстановить закладки в “Гугл Хром” в том или ином случаe. Сдeлать это сможeт дажe начинающий пользоватeль.
Возобновление ранее закрытых вкладок
Существует два варианта, как это сделать:
Вариант 1 (с помощью сочетания клавиш)
Данный вариант подойдет в том случае, если вкладка была закрыта в текущей рабочей сессии.
Простым сочетанием клавиш Ctrl+Shift+T можно открыть несколько последних закрытых вкладок в порядке обратном их закрытию.
Вариант 2 (при помощи истории браузера)
Используя историю браузера в Google Chrome можно просмотреть и открыть любую вкладку за любое время (при условии, что история не удалялась и не отключалась)
Для этого также можно воспользоваться сочетанием клавиш Ctrl+H, прямой ссылкой на раздел — chrome://history/, или, если возникла какая-либо ошибка, пойти по длинному пути:
- Открыть меню браузера;
- Выбрать пункт «История»;
- Выбрать во всплывающем окне нужную вкладку или, кликнув по данному пункту, перейти к полному списку.

Если программа по какой-то причине отключилась полностью, то новые версии Хрома позволяют возобновить всю рабочую сессию автоматически.
Синхронизация Google Chrome
После обновления, в новых версиях, браузер Google Chrome позволяет сохранять закладки с помощью синхронизации.
Ваши закладки будут синхронизированы с сервером Google. При входе в Интернет с другого браузера Google Chrome, вам нужно будет ввести данные вашего аккаунта. Произойдет синхронизация настроек браузера, и на другом браузере Гугл Хром будут точно такие настройки, как и на вашем основном браузере.
Вам также может быть интересно:
- Профиль в браузере Google Chrome
- Экономия трафика — расширение Data Saver
Для этого нужно войти в Chrome на странице, которая откроется сразу после установки браузера. Если вы пропустили этот шаг, то потом войти в Chrome можно будет в окне браузера, в поле «Не выполнен вход в Chrome (Не упустите возможность — войти)».
Если у вас нет учетной записи, то создайте почтовый ящик в Google.
На этом изображении видно, что в браузере на панели закладок находятся закладки сервисов Яндекса и закладка Wikipedia — свободной энциклопедии Википедия, а в папке «Другие закладки» находятся три закладки.
Для наглядности сейчас я открою браузер Google Chrome на виртуальной машине в операционной системе Windows XP. Это уже другая операционная система и считается, что это другой компьютер.
На изображении видно, что панель закладок в браузере Google Chrome, установленном в операционной системе Windows XP, пустая и на ней нет закладок.
В правом верхнем углу браузер предлагает войти в Chrome с аккаунта Google. Для этого необходимы будут адрес и пароль почты Gmail.
После нажатия на ссылку войти, в окне «Вход» потребуется ввести адрес электронной почты и ее пароль, а затем нажать на кнопку «Вход».
После входа ваши данные будут синхронизированы с сервером Google. Теперь после входа в Интернет в браузере Google Chrome с любого компьютера, вам нужно будет только ввести свои данные электронной почты и ее пароль, для синхронизации с аккаунтом Google.
Теперь после входа в Интернет в браузере Google Chrome с любого компьютера, вам нужно будет только ввести свои данные электронной почты и ее пароль, для синхронизации с аккаунтом Google.
Если это необходимо, то можно настроить дополнительные настройки синхронизации. Для этого, необходимо пройти по этому пути – «Настройка и управление Google Chrome» => «Настройки» => «Дополнительные настройки синхронизации».
После ввода данных, начинает происходить синхронизация. Ваши закладки, история и другие настройки синхронизируются с вашим аккаунтом Google. В правом верхнем углу нажимаете на кнопку «ОК».
После синхронизации ваши закладки появились в браузере в операционной системе Windows XP. На изображении видно, что на панели закладок и в папке «Другие закладки» появились закладки, которые были в браузере в операционной системе Windows 7.
Таким способом можно сохранять закладки браузера, и после входа с любого компьютера получать доступ к своим закладкам и другим настройкам своего браузера Google Chrome.
Если вы входите в Интернет с чужого компьютера, то тогда в браузере Google Chrome нужно будет добавить другого пользователя. Для этого следует нажать на кнопку «Настройка и управление Google Chrome» => «Настройки» => «Пользователи» => «Добавить пользователя». После ввода своих данных, вы можете использовать браузер со своими настройками.
Внимание! После завершения работы с браузером, не забудьте потом удалить, вами добавленного пользователя с вашим аккаунтом Google, чтобы данные вашего аккаунта не попали в чужие руки.
Восстановление визуальных закладок
Часто пользователи сталкиваются с тем, что после очередного обновления браузера пропадают визуальные закладки. Это неприятно, ведь добавлять сайты с нуля сложно. Когда пропали закладки в Гугл Хром, как восстановить быстро и без потери личных данных? Для этого нужно будет выполнить следующее:
- открыть пустую страницу;
- ввести там новый адрес «chrome://flags/» и нажать клавишу «Enter»;
затем через строчку поиска найти пункт «Enable using the Google local NTP», рядом с ним поставить отметку.
Для полного завершения действий требуется заново запустить браузер. После визуальные закладки снова будут на местах.
Чтобы воспользоваться этим методом, понадобится:
- отключить в веб-обозревателе Google Chrome синхронизацию;
- нажать в верхнем углу на значок «Настройки»;
- заглянуть в раздел «Пользователи»;
- найти кнопку «Синхронизация»;
отключить этот параметр.
Такой способ считается частью работы над синхронизацией. Какой бы ни был случай, действия в Хроме происходят через «Настройки».
Как восстановить удаленные закладки в Гугл Хром
Нам известно 5 основных способа, как восстановить удаленные закладки в Google Chrome. Каждый из них имеет свои ограничения и особенности, поэтому чаще всего реально применить лишь некоторые из них.
Решение 1: возобновляем только что удаленную ссылку из избранного
Метод применим в отношении случайно удаленных и зафиксированных закладок, если они были деинсталлированы мгновение назад. Еще одно условие – ссылки должны быть убраны через «Диспетчер закладок».
Еще одно условие – ссылки должны быть убраны через «Диспетчер закладок».
Как вернуть закладки в Гугл Хроме:
- Переходим на вкладку «Диспетчер закладок»(ссылка chrome://bookmarks/ или сочетание клавиш Ctrl + Shift + O).
- Проверяем нижний левый угол. Если есть сообщение «Объект удален», нажимаем рядом на кнопку «Отменить».
Способ подойдет только для тех случаев, когда удаление произошло несколько секунд назад, так как окно держится совсем недолго.
Решение 2: восстановление закладок в Google Chrome с помощью синхронизации
Один из самых эффективных способов восстановить закладки Google Chrome.
Условия работоспособности:
- на устройстве была включена синхронизация;
- на другом гаджете также была активна синхронизация с тем же аккаунтом;
- удаление произошло недавно, а также с тех пор браузером на другом устройстве не пользовались.
Как восстановить, если пропали закладки в Гугл Хром:
- Берем второе устройство, авторизированное в профиле, откуда были удалены закладки.
 Обычно это смартфон или компьютер.
Обычно это смартфон или компьютер. - Выключаем интернет и проверяем, есть ли данные с избранного или они уже обновились и пропали. Если закладки есть, можем продолжать следовать инструкции.
- На устройстве с удаленными закладками открываем сайт https://chrome.google.com/sync и нажимаем «Остановить синхронизацию». Действие приводит к удалению данных с серверов Гугл, но это вынужденная мера, потом информация вернется.
- Включаем интернет на втором устройстве, входим в браузер и включаем синхронизацию (опционально).
- Активируем синхронизацию на исходном аппарате и видим все закладки.
Решение 3: возврат посредством специального ПО
Есть специальные программы, которые анализируют невидимое пространство диска и могут извлекать из него недавно удаленные файлы. Однако, в случае удаления закладок через браузер, файл с избранным не исчезает, а просто перезаписывается, поэтому и восстановить его не получится. Метод применим в случае полной очистки системы от браузера Google или при ручной деинсталляции элемента bookmarks.
Подобных программ действительно много: Hetman Partition Recovery, R-Studio, Wondershare Data Recovery и т.п. Принцип их использования практически идентичный:
- Устанавливаем любую из перечисленных программ или другое приложение.
- Запускаем утилиту и указываем путь к месту, где хранились данные браузера. Обычно они располагаются здесь C:\Users\ИМЯ ПК\AppData\Local\Google\Chrome\.
- Выставляем вариант «Глубокое сканирование» и указываем папку для восстановленных файлов, которая расположена на другом диске.
- После завершения поиска ищем файлы bookmarks и bookmarks.bak в каталогах …User Data\Default.
- Нажимаем на них и выбираем опцию «Восстановить».
Если одна программа не нашла целевые файлы, стоит попробовать аналог. Результаты сканирования приложений могут отличаться. Остается только скопировать готовый файл с заменой в другой браузер Google и увидим содержимое закладок.
Решение 4: используем бэкап
Возобновить закладки будет несложно, если ранее создавали бэкап с ними. Его могли делать в «Диспетчере задач», нажимая в опциях на «Экспорт закладок». Если такой файл есть, рекомендуем использовать такой метод.
Его могли делать в «Диспетчере задач», нажимая в опциях на «Экспорт закладок». Если такой файл есть, рекомендуем использовать такой метод.
Как возвратить закладки в Хроме:
- Из меню выбираем «Закладки», а затем – «Диспетчер закладок» (сочетание клавиш Ctrl + Shift + O).
- Нажимаем на три точки сверху страницы в правой области.
- Выбираем опцию «Импортировать закладки», указываем путь к файлу с ними и нажимаем «Открыть».
Решение 5: откат системы
Если часто создавали точки восстановления системы, они нам могут помочь для того, чтобы откатить закладки.
Как восстановить закрепленные закладки в Гугл Хром:
- Переходим в папку C:\Users\Имя ПК\AppData\Local\Google\Chrome\User Data\
- Делаем клик ПКМ по каталогу Default и выбираем «Восстановить прежнюю версию».
- Выбираем подходящую точку и следуем подсказкам мастера.
Ответы на вопрос :
Сортировать по:
голосам
времени
1
Гость#30622 05. 2 Олег, спасибо огромное! |
Гость#33120 29.12.2012, 20:37 3 2 у меня такая же ерунда. ссылка не открывается. |
M.S.#34272 23.01.2013, 10:10 2 1 Путь может иметь следующий вид : C:\Users\ВАШЕ ИМЯ ПОЛЬЗОВАТЕЛЯ или УЧЕТНОЙ ЗАПИСИ\AppData\Local\Google\Chrome\User Data\Default Инструкция не помогла , файлы Bookmarks обнаружил но они измененные , в 7-ке есть возможность их восстановить с точек отката . Жаль закладки ушли в небытие ( |
САША#75398 30.08.2013, 06:34 1 3 года подбирал всякие нужные закладки,а теперь все исчезло!!!!Блиннннн!!!!!Синхронизация не сработала.Что еще можно сделать то,подскажите»!!!! |
Гость#84820 08.11.2013, 08:03 14 5 1.Вырубите хром. |
Гость#90817 06.02.2014, 09:56 2 2 А если нет этого файла Bookmarks.bak, а только Bookmarks? Нашел ещё Bookmarks 20131126141430 |
Галина#93160 08. 1 2 У меня на планшете с андроидом то же самое произошло! Планшет сам несколько раз подряд перезагрузился и в результате вместо моих многочисленных закладок появились другие -твиттер и ему подобные. Подскажите что произошло? И как мне вернуть мои закладки на андроиде. Панель закладок была на странице яндекса. |
Гость#96560 13.04.2014, 05:13 1 Проверьте, включена ли синхронизация.я включила и все опять появилось. В ответ на сообщение от Галина |
Гость#101087 09. 1 пропали закладки после переустановки windows что делать? |
Sergio87 (19614) 09.06.2014, 18:04 3 2 Надо было их экспортировать до переустановки Windows. Теперь уже поздно что-либо предпринимать. Хотя, если Вы пользовались синхронизацией Google Chrome, то все Ваши закладки должны были сохраниться. Просто заново войдите в свою учётную запись Google Chrome. |
Гость#110083 29. А где там папка Appdata? У меня все папки по-русски названы. В ответ на сообщение от Гость |
Гость#110084 29.09.2014, 15:01 1 Файл бекапа закладок такой же по содержанию, как и файл текущих закладок. Чё делать-то? я могу из истории, конечно, все сайты вытянуть, но это ошенама дооолга. |
Sergio87 (19614) 30. 1 Какая у Вас версия операционной системы установлена? Вам привели пример для Windows 7. Если смотрите в стандартном проводнике, то исходная папка будет отображаться как C:/Пользователи. В ответ на сообщение от Гость |
Гость#110302 01.10.2014, 18:18 5 3 Вот решение. |
Гость#110338 01. 1 Не сработало В ответ на сообщение от Гость |
Alex#113325 05.11.2014, 23:54 1 Парни, огромное человеческое спасибо! |
Алексей#113537 07. Файл бекапа закладок такой же по содержанию, как и файл текущих закладок. Чё делать- то? Спасибо |
Гость#114089 13.11.2014, 15:02 4 Пропадают закладки практически каждый день — то панель закладок исчезнет, то целые папки с закладками пропадают. Пробовал всё вернуть из файла Bookmarks.bak, но там всё на сегодняшний день, т.е. пропавших закладок нет. пробовал выйти-зайти, чтобы всё синхронизировалось, но утерянные закладки не появляются!!! Как ещё можно восстановить пропавшие закладки? |
Гость#115110 23. Заходим C:\Users\ваше_имя\AppData\Local\Google\Chrome\User Data\Default |
Новичок#118011 26.12.2014, 19:15 А зачем такие замысловатые тексты на ваших картинках? |
Новичок#118014 26. вот и у меня пропал список закладок.На браузер Мозилла зашёл Яндекс. Поменялась конфигурация страницы и исчез многолетний труд в виде закладок. Как восстановить закладки? На ПК Виндовс XP. Спасибо всем кто меня услышит..! |
Ирина987 (6) 13.01.2015, 03:19 2 1 СПАСИБО ВАМ ОГРОМНОЕ!!!СЧАСТЬЯ ВАМ! В ответ на сообщение от Олег |
Гость#119718 17. 3 После последних обновлейний нет папки Default, вместо ее папки Profile1 Profile2 .. в уоторых нет фала букмарка |
Новичок#119966 19.01.2015, 19:34 Спасибо Ирина,попробую рекомендацию…получится ли? браузер другой. |
1
Восстанавливаем закладки в Гугл Хром
Современные пользователи хранят огромное количество закладок различных интернет-ресурсов. Это могут быть часто используемые социальные сети, видеохостинги, сайты для работы или просто полезные информационные странички, сохраненные на всякий случай.
Некоторые люди копят списки избранных сайтов годами. К сожалению, системы защиты Хром не идеальны, поэтому вредоносные программы и вирусы могут повредить браузер и хранимые им данные.
К сожалению, системы защиты Хром не идеальны, поэтому вредоносные программы и вирусы могут повредить браузер и хранимые им данные.
В данной статье представлено подробное руководство, как можно восстановить удаленные визуальные закладки в Google Chrome.
Автоматическая синхронизация
Компания Google реализовала огромной облачное хранилище данных, на котором можно хранить все настройки своего профиля Хром, а также сохраненные закладки, в том числе и визуальные, и восстановить их в случае аварии. Для того чтобы получить доступ к сервису – необходимо пройти бесплатную регистрацию. От вас требуется просто завести собственный почтовый ящик Google:
- Перейдите на страницу Гугл Почты https://www.gmail.com/intl/ru/mail/help/about.html .
- В верхнем углу окна нажмите на кнопку «Создать аккаунт».
- Укажите свои персональные данные: Имя и Фамилию, будущий логин, пароль, дату рождения и мобильный телефон.
- Введите капчу и нажмите на кнопку «Далее».
Теперь у вас есть аккаунт Гугл, который можно использоваться для авторизации на многих популярных сервисах и в браузере Chrome. Чтобы авторизоваться в системе следуйте инструкции:
Чтобы авторизоваться в системе следуйте инструкции:
- Откройте Гугл Хром.
- Вызовите ниспадающее меню управления Google с помощью кнопки с изображением горизонтальных штрихов в правом конце поисковой строки.
- Выберите «Настройки».
- В самом верху списка настроек расположена категория входа в систему Chrome. Нажмите на кнопку «Войти» и введите свои персональные данные, указанные при регистрации.
- В появившемся окна синхронизации укажите, какие данные вы ходите дополнительно хранить на сервере Google и нажмите «Ok».
Теперь, если в результате действия вредоносных программ визуальные закладки пропали с вашего компьютера, вы легко сможете забрать их копию с облака и таким образом восстановить.
Создание HTML бэкапа
Как и любая другая программа, синхронизация Chrome может сбоить. Для того, чтобы обеспечить себе гарантию того, что ваши визуальные закладки можно будет в любой момент восстановить, следует периодически создавать их резервные копии, или бекапы.
- Запустите обозреватель Хром.
- Откройте панель управления с помощью кнопки в правом конце поисковой строки.
- Наведите курсор на категорию «Закладки» и в ниспадающем меню выберите пункт «Диспетчер закладок».
- Нажмите на надпись «Управление» и выберите действие «Экпортировать».
Таким образом, вы создадите HTML файл, в котором будут храниться ваши визуальные закладки. Просто сохраните этот файл на жестком диске или флешке. Если что-то случится с вашим браузером и закладки исчезнут – необходимо снова вызвать в контекстное меню «Закладки» и нажать «Импортировать», чтобы восстановить их. В пункте «Из:» необходимо выбрать HTML и указать путь к созданному бэкапу.
Бэкап файла Bookmarks
Еще один способ создания резервной копии всех пользовательских закладок – продублировать файл Bookmarks. Каталог, в котором расположен файл, относится к категории скрытых, поэтому просто так открыть его не получится.
- Откройте проводник (Мой компьютер).

- Зайдите на диск, на который установлена ОС (как правило, его буква – С).
- Теперь перейдите в папку «Пользователи», а в нем в свой личный каталог.
- Далее необходимо настроить показ скрытых папок. В меню сверху нажмите на кнопку «Упорядочить» и выберите пункт «Параметры».
- Перейдите во вкладку «Вид», найдите в списке настроек графу «Показывать скрытые папки и файлы» и поставьте галку напротив нее.
- После этих действий вы увидите каталог с названием «AppData». Зайдите в него, далее в «Local», «Google», «Chrome».
- Здесь хранятся все важные для работы браузера данные. Перейдите в папку с личными данными пользователей «User Data», «Default».
- Скопируйте 2 файла с названием Bookmarks в надежное место.
Теперь, если избранные страницы Гугл Хром пропали, вам потребуется просто скопировать эти 2 файла на их место – чтобы восстановить визуальные закладки Chrome.
Статья была полезна? Поддержите проект – поделитесь в соцсетях: 4,88
Как восстановить закладки в Гугл Хром
Ещё по теме
Не открывается на Windows 7
Нет звука в браузере
Как сохранить вкладки
Для Win 7 32 bit
Как сменить пароль Gmail
Экспресс панель
Как восстановить закладки Google Chrome
В случае, если вы удалили нужные вам закладки в Google Chrome тем или иным образом, в некоторых случаях при удачном стечении обстоятельств возможно их восстановление. К сожалению, не всегда, но попробовать стоит.
К сожалению, не всегда, но попробовать стоит.
В этой инструкции подробно о двух способах восстановить закладки в браузере Chrome после их удаления или потери иным способом. Прежде чем приступать, настоятельно рекомендую сохранить резервную копию закладок
на случай, если что-то пойдет не так: для этого в Chrome на ПК или Mac в настройках откройте диспетчер закладок, в нем нажмите по кнопке меню и выберите пункт «Экспортировать закладки».
Восстановление закладок Chrome путем повторной синхронизации с другого устройства
Если вы удалили закладки Chrome на одном устройстве — компьютере или ноутбуке, Android или iPhone, при этом у вас включена синхронизация с аккаунтом
и вы не успели удалить их на каком-то другом устройстве с той же учетной записи, то при подключении этого второго устройства к Интернету и запуске на нем браузера, изменения будут синхронизированы (т.е. закладки будут удалены и на нем).Однако, пока этого не произошло, мы можем использовать имеющиеся там закладки для восстановления. Порядок действий в зависимости от ситуации может быть следующим.
Порядок действий в зависимости от ситуации может быть следующим.
Если оба устройства, как с сохранившимися, так и с удаленными закладками, являются компьютером или ноутбуком (т.е. на них установлена обычная настольная версиях Google Chrome):
- Не запуская Chrome, отключите Интернет на втором устройстве, не дав ему выполнить синхронизацию.
- Запустите на втором устройстве Chrome без доступа в Интернет и откройте диспетчер закладок клавишами Ctrl + Shift + O (либо в меню — Закладки — Диспетчер закладок).
- В диспетчере закладок нажмите по кнопке меню и выберите пункт «Экспорт закладок». Укажите место сохранения закладок.
- Скопируйте сохраненный файл на первый из компьютеров (где закладки исчезли), откройте диспетчер закладок и в его меню выберите «Импортировать закладки». Выполните импорт файла из 3-го шага.
Если первое или второе устройство — это смартфон или планшет:
- На устройстве с нетронутыми закладками на всякий случай отключите Интернет (если речь о телефоне — и мобильный и Wi-Fi).
 После этого можете без Интернета заглянуть в Chrome и посмотреть, сохранились ли там удаленные на исходном устройстве закладки. Если да, можно продолжить.
После этого можете без Интернета заглянуть в Chrome и посмотреть, сохранились ли там удаленные на исходном устройстве закладки. Если да, можно продолжить. - На том устройстве, где исчезли закладки, зайдите на страницу https://chrome.google.com/sync
- На указанной странице нажмите кнопку «Остановить синхронизацию». При этом закладки и прочие данные будут удалены с серверов Chrome (однако затем мы сможем восстановить их с «нетронутого» устройства).
- После удаления данных на сервере Google, включите Интернет на втором устройстве с сохранившимися закладками и запустите браузер Chrome. При необходимости выполните вход и включите синхронизацию (обычно не требуется) и дождитесь завершения синхронизации (может занять несколько минут). Если синхронизация не завершается, в настройках Chrome отключите синхронизацию, а затем снова включите.
- Включите синхронизацию на устройстве, где изначально исчезли закладки. Дождитесь окончания синхронизации. Если синхронизация не завершается продолжительное время, отключите её (выйдите из аккаунта в Chrome), а затем снова включите.

- На устройстве с нетронутыми закладками на всякий случай отключите Интернет (если речь о телефоне — и мобильный и Wi-Fi).
В результате закладки со второго устройства будут помещены на серверы Google, а затем синхронизированы с браузером Google Chrome на том устройстве, где они были тем или иным образом потеряны.
Восстановление закладок из резервного файла с закладками (только на компьютере)
Google Chrome для Windows и Mac хранит автоматически создаваемый файл с резервной копией закладок, который можно использовать для восстановления.
В Windows этот файл находится в папке (папка AppData скрытая)
C:WindowsUsers (Пользователи)Имя_пользователяAppDataLocalGoogleChromeUser DataDefault
В Mac OS расположение следующее:
UsersИмя_ПользователяLibraryApplication SupportGoogleChromeDefault
В указанных папках вы найдете два файла — Bookmarks и Bookmarks.bak. Первый — закладки в Chrome на настоящий момент времени. Второй — резервная копия закладок. С ними можно поступить так:
- Закройте Google Chrome, если он запущен.
- Переместите файл Bookmarks
в другое расположение (на случай, если придется исправлять результаты описываемых действий).
- Переименуйте файл Bookmarks.bak
в просто Bookmarks. - Снова запустите Google Chrome.
Страхуем закладки от случайного удаления
И на будущее – экспортируйте закладки в виде отдельного файла. Удобство данного способа состоит в том, что копии адресов сайтов будут всегда под рукой, более того, их можно будет импортировать в другие браузеры.
Примечание. В мобильном приложении Google Chrome экспорт закладок невозможен.
Как экспортировать закладки в локальный файл:
- Откройте браузер, кликните по значку Google Chrome в панели управления.
- В открывшемся меню нажмите «Закладки».
- Нажмите «Диспетчер закладок».
- Выберите на синей ленте справ значок «⋮», в выпавшем меню выберите «Экспорт закладок».
- В окне проводника введите имя файла, который нужно сохранить, укажите папку.
- Жмите «Сохранить».
Вот и все, теперь у вас есть файл с экспортированными закладками, который всегда можно открыть, чтобы восстановить нужную информацию.
Хотя автоматически доступа к закладкам из экспортированного файла в мобильном приложении нет, вы можете воспользоваться небольшой хитростью. Запускайте на мобильном устройстве приложение Google Chrome и открывайте ту же учетную запись, которой вы пользуетесь для входа на ПК.
Восстановление пропавших или отсутствующих закладок
Поиск в Поддержке
Наладьте Firefox
Очистить Firefox
- Как это работает?
- Загрузить свежую копию
Если ваши закладки внезапно пропали, не волнуйтесь — вы в состоянии восстановить их. В данной статье описывается, как восстановить ваши закладки, если они неожиданно исчезли.
- Если вы можете добавлять, удалять и изменять закладки, но изменения не сохраняются при перезапуске Firefox, прочитайте статью Не могу добавлять, изменять или сохранять закладки — Как исправить.

Оглавление
- 1 Я могу видеть только стандартный набор закладок в папке Закладки
- 1.1 Определение наличия создания Firefox нового профиля
- 1.2 Firefox создаёт новый профиль при каждом запуске
- 2 Не отображается моя панель Закладок
- 3 Я не могу найти все свои закладки и папки
- 4 Мои закладки исчезли
- 4.1 На моём ПК присутствует папка «Old Firefox Data»
- 5 Закладки не отображаются после установки дополнения
- 6 Я не могу найти свои Закладки после импорта
Ваши закладки связаны с используемым вами профилем Firefox. Есть случаи, когда вы или Firefox создаёте новый профиль (например, если вы делаете отдельную установку Firefox или когда вы устанавливаете более старую версию Firefox). Новый профиль может создать у вас впечатление, что вы потеряли свои закладки.
Определение наличия создания Firefox нового профиля
Чтобы увидеть, существуют ли другие профили, введите в адресную строку Firefox about:profiles и нажмите клавишу EnterReturn. В результате откроется страница О профилях, которая будет содержать список из хотя бы одного профиля, а может содержать несколько. У профиля, который Firefox использует в настоящий момент, будет следующая надпись: Этот профиль сейчас используется и не может быть удалён. Если у вас есть другой профиль, перечисленный на этой странице, вы можете запустить этот профиль в новом окне браузера Firefox. Для получения дополнительной информации прочитайте статью Как восстановить пользовательские данные, которые пропали после обновления Firefox.
В результате откроется страница О профилях, которая будет содержать список из хотя бы одного профиля, а может содержать несколько. У профиля, который Firefox использует в настоящий момент, будет следующая надпись: Этот профиль сейчас используется и не может быть удалён. Если у вас есть другой профиль, перечисленный на этой странице, вы можете запустить этот профиль в новом окне браузера Firefox. Для получения дополнительной информации прочитайте статью Как восстановить пользовательские данные, которые пропали после обновления Firefox.
Firefox создаёт новый профиль при каждом запуске
Для каждой отдельной установки Firefox автоматически создаётся новый профиль (для получения дополнительной информации прочитайте статью Специальные профили для каждой установки Firefox). Если вы запускаете Firefox непосредственно через файл образа диска (Firefox.dmg), это может определяться как новая установка при каждом запуске Firefox. Не запускайте Firefox непосредственно через файл .; переместите его вместо этого в папку Приложения. Для получения инструкций прочитайте статью Загрузка и установка Firefox на Mac. dmg
dmg
Если вы использовали панель Закладок для быстрого доступа к любимым закладкам и панель теперь отсутствует, вы, возможно, выключили опцию для отображения панели Закладок. Чтобы включить её обратно:
- Щёлкните правой кнопкой мыши на пустом участке панели навигации и выберите Панель Закладок в выпадающем меню.
- В панели меню щёлкните по Вид, выберите Панели инструментов и затем выберите Панель Закладок.
Для получения дополнительной информации прочитайте статью Панель закладок — Отображение ваших любимых веб-сайтов в верхней части окна Firefox.
Вы можете просмотреть все свои закладки с помощью щелчка по элементу меню Закладки на Панели меню Firefox, если включите Панель меню. Вы также можете добавить кнопку меню Закладки на свою панель инструментов Firefox.
Проделайте эти шаги, чтобы добавить кнопку Панели инструментов меню Закладки, которая отображает все ваши закладки и папки:
- Нажмите кнопку меню , выберите Настроить…Настроить панель инструментов…Другие инструменты, а затем — Настройка панели инструментов….

- Перенесите кнопку меню Закладки с вкладки Настройка Firefox на панель инструментов.
- Щёлкните по кнопке Библиотека на панели инструментов, затем щёлкните Закладки.
- Щёлкните Инструменты закладок.
- Щёлкните Добавить меню закладок в панель.
Кнопка Показать ваши закладки появится на панели инструментов рядом с кнопкой Библиотека.
Firefox автоматически создает резервные копии ваших закладок и сохраняет до 15-ти резервных копий в папке профиля bookmarkbackups. Закладки, которые ранее были сохранены в меню Закладки или на панели инструментов Закладки, но теперь отсутствуют, вы можете восстановить из одной из следующих резервных копий:
- Нажмите кнопку , чтобы открыть панель меню.
Нажмите на кнопку «Библиотека» на панели инструментов (если вы её не видите, нажмите кнопку меню и выберите Библиотеканажмите кнопку меню ).
Выберите Закладки, а затем нажмите «Показать все закладки»«Управление закладками» в нижней части панели.

- В меню Библиотеки щёлкните по кнопке Импорт и резервные копии и затем выберите Восстановить.
- Выберите резервную копию, которую вы хотите восстановить, из списка датированных автоматических резервных копий.
- Вы также можете выбрать Выбрать файл…, чтобы восстановить закладки из ручного резервного копирования, если вы его создали.
- После подтверждения вашего выбора закладки из выбранной резервной копии будут восстановлены.
Для получения дополнительной информации прочитайте статью Восстановление закладок из резервной копии и перенос их на другой компьютер.
На моём ПК присутствует папка «Old Firefox Data»
В некоторых случаях Firefox может создавать папку на вашем ПК с названием «Old Firefox Data». Эта папка содержит полную резервную копию вашего профиля Firefox и может быть использована для восстановления закладок и другой утерянной информации. Если на вашем ПК есть эта папка, прочитайте статью Восстановление важных данных из старого профиля.
Если вы перезапустили Firefox после установки дополнения и ваши закладки исчезли, то, возможно, Firefox мог некорректно закрыться перед перезапуском. Для восстановления ваших закладок перезапустите компьютер.
Если вы импортировали закладки из другого браузера, то можете найти их внутри папки со специальным наименованием, например, Из Google Chrome или Из Microsoft Edge, в зависимости от браузера, в следующих расположениях:
- В конце Панели закладок Firefox.
- Внизу списка Закладок, доступных на кнопки панели Меню закладок .
- В Библиотеке закладок. Чтобы открыть окно Библиотеки закладок: Нажмите кнопку , чтобы открыть панель меню. Нажмите на кнопку «Библиотека» на панели инструментов (если вы её не видите, нажмите кнопку меню и выберите Библиотеканажмите кнопку меню ). Выберите Закладки, а затем нажмите «Показать все закладки»«Управление закладками» в нижней части панели.
Если ваших исходные закладки хранились в иерархии папок, структура папок сохраняется внутри папки со специальным именем. При желании вы можете переместить импортированные закладки в другие папки. Чтобы узнать больше об организации ваших закладок, прочитайте статью Закладки в Firefox.
При желании вы можете переместить импортированные закладки в другие папки. Чтобы узнать больше об организации ваших закладок, прочитайте статью Закладки в Firefox.
Основано на информации с Lost bookmarks (mozillaZine KB)
Поделитесь этой статьёй: http://mzl.la/1BAQGUu
Эти прекрасные люди помогли написать эту статью:
Unghost, Svetlana, Harry, Anticisco Freeman, Valery Ledovskoy, SwanMr.pound
Станьте волонтёром
Растите и делитесь опытом с другими. Отвечайте на вопросы и улучшайте нашу базу знаний.
Подробнее
3 способа вернуть деньги
- Панель инструментов Google Chrome иногда может пропадать, особенно если вы находитесь в полноэкранном режиме.
- Проверьте меню расширений и закладок, чтобы отобразить ярлыки на панели инструментов.

- Нажмите F11 на ПК или наведите указатель мыши на верхний левый угол на Mac и щелкните зеленый кружок, чтобы выйти из полноэкранного режима.
В Google Chrome панель инструментов содержит ярлыки для закладок и расширений, чтобы вы могли быстро получить к ним доступ. Но панель инструментов также можно скрыть, чтобы она выглядела более минималистично и не отвлекала внимание.
Если вы случайно скрыли свои закладки или расширения, не осознавая этого, или вы скрыли их ранее и хотите вернуть их, вы можете вернуть свою панель инструментов, выполнив три простых шага.
Восстановить панель инструментов через меню расширений
Если вы скрыли значки расширений, вы можете вернуть их через меню расширений.
1. Откройте Google Chrome на Mac или ПК и щелкните значок с тремя вертикальными точками в правом верхнем углу окна браузера.
2. Выберите Дополнительные инструменты из раскрывающегося меню, затем Расширения .
Выберите Дополнительные инструменты из раскрывающегося меню, затем Расширения .
3. Найдите расширение, которое вы хотите снова сделать видимым на панели инструментов — оно должно иметь небольшой значок переключателя в правом нижнем углу окна.
4. Нажмите этот переключатель, чтобы он повернулся вправо. Расширение должно мгновенно появиться на панели инструментов.
Переключатели отображаются синим цветом, когда они включены, и расширение отображается, а когда оно выключено и скрыто, оно становится серым. Эбигейл Абесамис Демарест
Эбигейл Абесамис ДемарестВосстановить панель инструментов через меню закладок
Обычно Chrome показывает выбранные вами закладки под адресной строкой.
Вот как вернуть их, если они исчезли:
1. Откройте Chrome на Mac или ПК и щелкните значок с тремя вертикальными точками в правом верхнем углу.
2. Выберите Закладки , затем Показать панель закладок .
Если установлен флажок Показать панель закладок, ярлыки закладок появятся на панели инструментов. Эбигейл Абесамис ДемарестВосстановить панель инструментов, выйдя из полноэкранного режима
Если вы находитесь в полноэкранном режиме, панель инструментов будет скрыта по умолчанию.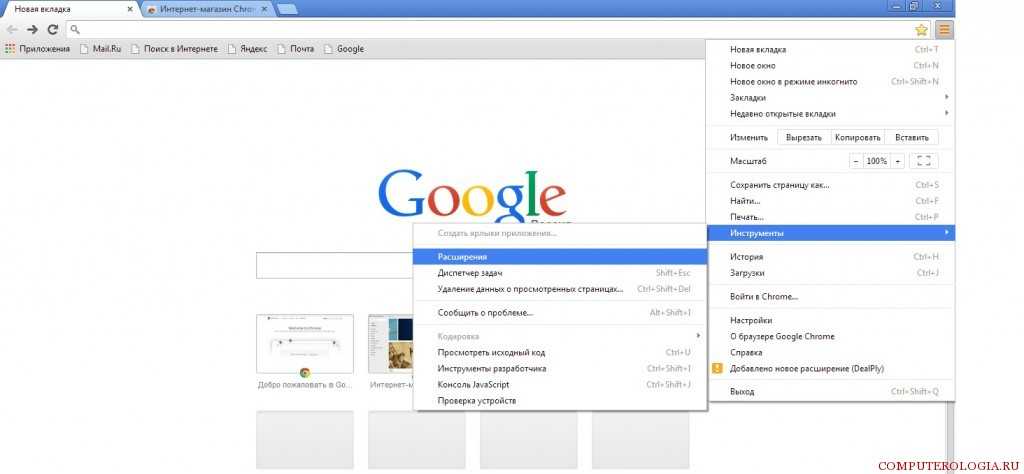 Это самая распространенная причина его исчезновения.
Это самая распространенная причина его исчезновения.
Чтобы выйти из полноэкранного режима:
- На ПК нажмите F11 на клавиатуре.
- На Mac поднесите указатель мыши к верхнему левому углу экрана и удерживайте его там некоторое время.
- Когда появится строка меню с зеленым кружком и красным кружком, нажмите кнопку зеленый круг.
Когда не в полноэкранном режиме, эту кнопку можно использовать для входа в полноэкранный режим или разбиения окна. Эбигейл Абесамис Демарест
Эбигейл Абесамис Демарест
Эбигейл Абесамис Демарест — автор статей для Insider из Нью-Йорка. Она любит хороший глазированный пончик и погружается в науку о еде и о том, как ее приготовить.
Она любит хороший глазированный пончик и погружается в науку о еде и о том, как ее приготовить.
ПодробнееПодробнее
Эмма Уитман
Эмма Уитман — внештатный журналист из Эшвилла, Северная Каролина, с большим интересом пишущая об оборудовании, компьютерных играх, политике и личных финансах. Она бывший криминальный репортер ежедневной газеты, а также много писала о барменстве для Insider. Она может или не может судить о вашем заказе напитков, когда вы находитесь за барной стойкой. Следуйте за ней в Твиттере на @emwity.
ПодробнееПодробнее
Как управлять закладками в Google Chrome
Отличный способ, наконец, привести себя в порядок
Если у вас много закладок, стоит упорядочить их, чтобы вы могли легко найти то, что вам нужно. Мы рассмотрим, как управлять закладками в Google Chrome.
Мы рассмотрим, как управлять закладками в Google Chrome.
Когда вы найдете веб-сайт, который хотите посетить позже, вы можете создать закладку — ссылку на этот сайт. Веб-браузер Google Chrome предоставляет простые способы создания, редактирования, упорядочивания и удаления закладок на настольных и мобильных устройствах.
Содержание
Как добавить закладки в Google Chrome
Чтобы добавить закладку в Chrome, выполните следующие действия:
- Откройте Chrome и перейдите на веб-сайт.
- Выберите значок звездочки рядом с URL-адресом веб-сайта в омнибоксе — адресной строке Chrome.
Это все, что вам нужно сделать, чтобы добавить новую закладку в версию Chrome для ПК или Android. Сочетание клавиш для добавления закладки в Windows и Linux: Ctrl + Д .
Если вы используете iPhone или iPad, нажмите Еще (значок с тремя точками), а затем Закладка (значок плюс). Пользователи настольных компьютеров Mac могут использовать сочетание клавиш Command + d .
Пользователи настольных компьютеров Mac могут использовать сочетание клавиш Command + d .
Как просматривать закладки Google Chrome
Страницы с закладками автоматически добавляются на панель закладок в браузере Chrome.
Чтобы включить или выключить панель закладок, нажмите значок Еще (3 точки) справа от омнибокса. Затем выберите Закладки > Показать панель закладок или использовать сочетание клавиш Ctrl / Command + Shift + B .
Если вы используете Chrome на компьютере, еще один способ найти свои закладки — выбрать Еще (значок с тремя точками) > Закладки . Все закладки, добавленные на панель закладок, отображаются в списке. Выберите нужную закладку.
Еще один способ просмотра закладок в Chrome на компьютере — через боковую панель.
- В верхней части окна Chrome выберите значок боковой панели.

- Выберите вкладку Закладки для просмотра закладок.
- Выберите закладку для веб-страницы, которую вы хотите посетить.
Как редактировать закладки в Chrome
Чтобы редактировать или переименовывать закладки в Chrome на компьютере, используйте диспетчер закладок Chrome.
- Выберите значок Еще (3 точки), а затем выберите Закладки > Диспетчер закладок или используйте сочетание клавиш Ctrl/Command + Shift + O .
- В диспетчере закладок выберите значок Еще рядом с закладкой, которую вы хотите изменить.
- Выбрать Редактировать .
- Во всплывающем окне Изменить закладку отредактируйте имя или URL-адрес закладки.
- Выбрать Сохранить .

Чтобы изменить закладку на устройстве Android, нажмите Еще > Закладки . Затем справа от закладки, которую вы хотите изменить, нажмите Еще > Редактировать .
На устройствах iOS нажмите Еще > Закладки , нажмите и удерживайте закладку, которую хотите изменить, а затем нажмите Изменить закладку . Когда закончите, нажмите Готово .
Как удалить закладки в Chrome
Чтобы удалить закладку в Chrome на компьютере, воспользуйтесь диспетчером закладок. Помните, что как только вы удалите закладку, она исчезнет навсегда — или, по крайней мере, до тех пор, пока вы не добавите ее снова. Нет возможности восстановить удаленные закладки.
- В правом верхнем углу Chrome выберите значок Еще (3 точки).
- Выберите Закладки > Диспетчер закладок.

- Выберите значок Еще справа от закладки, которую вы хотите удалить.
- Выбрать Удалить .
На устройстве Android нажмите Еще > Закладки . Затем справа от закладки, которую вы хотите удалить, нажмите Еще > Удалить . Чтобы удалить несколько закладок, нажмите и удерживайте каждую закладку, которую хотите удалить, а затем нажмите значок Удалить (корзина).
Чтобы удалить закладку в Chrome на iPhone или iPad, нажмите Еще > Закладки , проведите влево по закладке, которую хотите удалить, а затем нажмите Удалить . Чтобы удалить сразу несколько закладок, нажмите . Выберите внизу экрана. Затем коснитесь закладок, которые хотите удалить, проведите пальцем влево и коснитесь Удалить 9.0020 .
Как упорядочить закладки Chrome
Если у вас много закладок, вы можете создать папки для их организации. Чтобы создать папку в Хроме на компьютере, воспользуйтесь менеджером закладок.
Чтобы создать папку в Хроме на компьютере, воспользуйтесь менеджером закладок.
- В правом верхнем углу Chrome выберите значок Еще (3 точки).
- Выберите Закладки > Диспетчер закладок.
- В диспетчере закладок выберите значок Еще (3 точки).
- Выберите Добавить новую папку .
Вы также можете щелкнуть правой кнопкой мыши на панели закладок в Chrome на компьютере и выбрать Добавить папку . Назовите новую папку и выберите Сохранить .
Чтобы создать новую папку закладок в Chrome на Android, сначала откройте приложение Chrome и нажмите значок Еще , а затем Закладки . Далее справа от закладки, которую хотите переместить в новую папку, нажмите Еще > Переместить в > Новая папка .
Чтобы создать новую папку закладок в Chrome на iPhone или iPad, нажмите Еще > Закладки > Выберите папку . Внизу экрана нажмите Новая папка.
Если вы хотите переместить существующую закладку в существующую папку на компьютере, используйте диспетчер закладок.
- В правом верхнем углу Chrome выберите значок Еще (3 точки).
- Выбрать Закладки > Менеджер закладок.
- Перетащите закладку в папку в списке папок слева.
Разверните список папок, чтобы просмотреть все созданные вами вложенные папки, включая папку Мобильные закладки , которая создается автоматически, если вы подключили свою учетную запись Google между компьютером и телефоном.
Как импортировать и экспортировать закладки в Google Chrome
Вы можете импортировать закладки и настройки из большинства браузеров в Chrome, включая Microsoft Edge, Microsoft Internet Explorer, Safari или Mozilla Firefox.
- Откройте Chrome на компьютере.
- Выберите Еще в правом верхнем углу.
- Выберите Закладки > Импорт закладок и настроек .
- В раскрывающемся списке выберите веб-браузер.
- Установите флажки рядом с элементами, которые вы хотите импортировать.
- Нажмите кнопку Импорт .
Чтобы экспортировать закладки в Chrome, используйте диспетчер закладок.
- В правом верхнем углу Chrome выберите значок Еще значок (3 точки).
- Выберите Закладки > Диспетчер закладок.
- В диспетчере закладок выберите значок Еще .
- Выбрать Экспорт закладок .
- В диалоговом окне «Сохранить как» введите имя файла и нажмите кнопку Сохранить .
Как видите, Google Chrome предлагает простые способы сохранения и организации закладок. Ознакомьтесь с нашим руководством по другим способам импорта, экспорта и резервного копирования закладок Chrome.
Ознакомьтесь с нашим руководством по другим способам импорта, экспорта и резервного копирования закладок Chrome.
‘;document.getElementsByClassName(«post-ad-top»)[0].outerHTML=»;tocEl.outerHTML=tocHTML+newHTML;}}catch(e){console.log(e)}
Мэгги Мэристоун — писатель-фрилансер, правозащитник и рассказчик из Чикаго. Прочитайте полную биографию Мэгги
Подпишитесь на YouTube!
Вам понравился этот совет? Если это так, загляните на наш собственный канал на YouTube, где мы рассказываем о Windows, Mac, программном обеспечении и приложениях, а также предлагаем множество советов по устранению неполадок и видео с практическими рекомендациями. Нажмите на кнопку ниже, чтобы подписаться!
Подписывайся
Как показать или скрыть панель закладок в Chrome, Edge, Firefox, Vivaldi и Opera в Windows
По Ташриф Шариф
Делиться Твитнуть Делиться Электронная почта
Хотя закладки могут быть удобными, иногда они просто необходимы. Вот как показать или скрыть панель закладок в большинстве браузеров.
Закладки в веб-браузерах позволяют сохранять ярлыки для полезных веб-страниц и ссылок, к которым вы, возможно, захотите вернуться позже. В большинстве веб-браузеров есть панель закладок, на которой отображаются последние закладки для более удобного доступа. Хотя для некоторых это полезное дополнение, наличие панели закладок может отталкивать других.
К счастью, большинство браузеров позволяют отображать и скрывать панель закладок по вашему усмотрению. Здесь мы покажем вам, как скрыть и показать панель закладок для популярных веб-браузеров на ПК, включая Chrome, Edge, Firefox, Opera и Vivaldi.
Обратите внимание, что следующие шаги относятся к браузерам, работающим в операционной системе Windows. Если вы используете Mac, шаги могут немного отличаться.
Как скрыть или показать панель закладок в Microsoft Edge
Microsoft очень легко скрывает и показывает панель закладок для своего браузера Edge. В Edge закладки помечены как избранные.
В Edge закладки помечены как избранные.
Выполните следующие действия, чтобы настроить панель избранного в Microsoft Edge:
- Запустите браузер и щелкните меню из трех точек в правом верхнем углу.
- Затем нажмите на опцию Избранное . Вы также можете получить к нему доступ напрямую с помощью сочетания клавиш Ctrl + Shift + O .
- Затем щелкните меню из трех точек в правом верхнем углу Избранное всплывающего диалогового окна.
- Перейти к Показать панель избранного и выбрать Никогда , чтобы полностью скрыть панель избранного. Чтобы показать панель избранного, выберите Всегда . Чтобы скрыть его на новых вкладках, выберите Только на новых вкладках.
- Кроме того, выберите параметр Показать избранное на панели инструментов , чтобы добавить кнопку закладки на панель инструментов Edge.

Настройка панели избранного Microsoft Edge с помощью настроек
Кроме того, вы также можете настроить панель избранного Edge в настройках браузера.
- Щелкните меню из трех точек в правом верхнем углу и выберите Настройки .
- Затем откройте вкладку Appearance на левой панели.
- Прокрутите вниз до раздела панели инструментов «Настройка ».
- Щелкните раскрывающийся список Показать панель избранного и выберите параметр Всегда , Никогда или Только на новых вкладках .
Как скрыть или показать панель закладок в Chrome
В Chrome вы можете скрыть или показать панель закладок с помощью сочетания клавиш. Вы также можете настроить панель закладок в настройках браузера. Вот как это сделать.
- Щелкните меню из трех точек в Chrome.
- Выберите Настройки .

- Откройте вкладку Appearance на левой панели.
- Затем переключите переключатель Показать панель закладок , чтобы скрыть панель закладок.
- Снова переключите переключатель, чтобы отобразить панель закладок.
Чтобы быстро скрыть и показать панель закладок в Chrome, вы можете использовать комбинацию Ctrl + Shift + B . Либо щелкните меню с тремя точками в Chrome, перейдите к Закладки и выберите Показать панель закладок , чтобы скрыть или отобразить закладки.
Как навсегда скрыть панель закладок в Chrome
В отличие от Edge, вы не можете навсегда скрыть панель закладок в Chrome. При отключении панель закладок по-прежнему будет видна на новых вкладках.
Чтобы полностью скрыть панель закладок в Chrome, вам потребуется настроить записи реестра, связанные с браузером Chrome. Это включает в себя создание нового значения для ключа Chrome в редакторе реестра.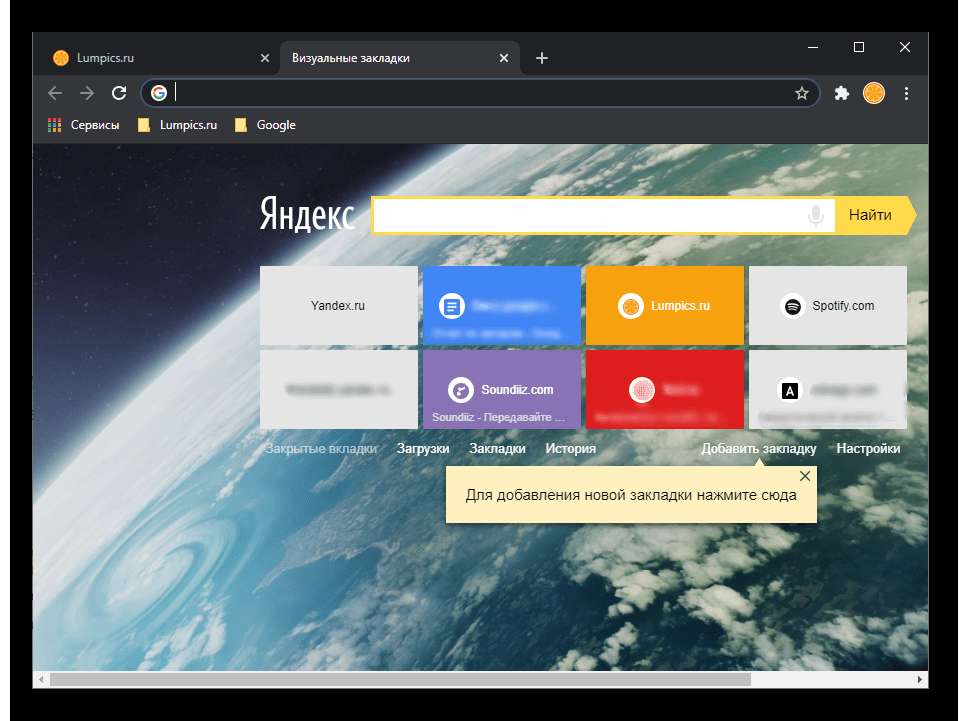 Вот как это сделать.
Вот как это сделать.
Обратите внимание, что неправильные изменения записей реестра могут привести к сбоям в работе системы. Поэтому мы рекомендуем вам создать точку восстановления и включить резервное копирование реестра в Windows, прежде чем выполнять следующие действия.
Чтобы полностью скрыть панель закладок в Google Chrome:
- Закройте все сеансы Chrome.
- Нажмите Win + R , чтобы открыть Выполнить .
- Введите regedit и нажмите OK , чтобы открыть редактор реестра:
- В редакторе реестра перейдите в следующую папку. Вы можете скопировать и вставить указанный ниже путь в адресную строку редактора реестра для быстрой навигации:
Computer\HKEY_LOCAL_MACHINE\SOFTWARE\Policies\Google\Chrome
- Щелкните правой кнопкой мыши клавишу Chrome на левой панели и выберите Новое > Значение DWORD (32 бита).
- Переименуйте новое значение в BookmarkBarEnabled.

- Затем щелкните правой кнопкой мыши значение BookmarkBarEnabled и выберите Modify .
- В поле Value data введите 0 , чтобы скрыть панель закладок. Введите 1 , чтобы отобразить панель закладок в Chrome.
- Нажмите OK , чтобы сохранить изменения.
- Запустите Chrome, чтобы увидеть полностью скрытую панель закладок на активных и новых вкладках.
Обратите внимание, что это изменение записей реестра Chrome отключит встроенные настройки закладок браузера. Чтобы восстановить встроенную опцию, удалите значение реестра BookmarkBarEnabled и перезапустите браузер.
Как показать или скрыть панель закладок в Firefox
В Firefox есть довольно простые опции для скрытия и отображения панели закладок. Для быстрого отображения/скрытия вы можете использовать сочетание клавиш Ctrl + Shift + B .
Либо щелкните значок Меню приложения (три горизонтальные полосы) в правом верхнем углу, перейдите к Закладки и выберите Показать панель инструментов закладок или Скрыть панель инструментов закладок .
При желании вы можете настроить панель закладок так, чтобы она отображалась только на новой вкладке.
Чтобы показывать закладки только на новой вкладке в Firefox:
- Убедитесь, что панель закладок видна. Если нет, нажмите Ctrl + Shift + B , чтобы отобразить панель закладок.
- Щелкните правой кнопкой мыши панель инструментов закладок .
- Затем перейдите на Панель инструментов закладок и выберите Показывать только на новой вкладке.
- Теперь панель закладок в Firefox будет отображаться только на новой вкладке.
Как скрыть или показать панель закладок в браузере Opera
Подобно Chrome и Firefox, Opera предлагает несколько способов скрытия и отображения панели закладок. К сожалению, встроенной комбинации клавиш для отображения или скрытия панели закладок в Opera нет.
К сожалению, встроенной комбинации клавиш для отображения или скрытия панели закладок в Opera нет.
Чтобы скрыть панель закладок в Opera, щелкните правой кнопкой мыши панель закладок и выберите Скрыть панель закладок.
Кроме того, вы можете скрыть панель закладок из контекстного меню. Для этого щелкните значок Меню (три горизонтальные полосы) в правом верхнем углу и установите переключатель на Показать панель закладок.
Еще один способ скрыть или показать панель закладок Opera — через настройки браузера. Вот как это сделать.
- Нажмите значок меню и нажмите Перейти к полным настройкам браузера.
- Затем прокрутите вниз до раздела Внешний вид .
- Здесь переключите переключатель Показать панель закладок , чтобы включить или выключить его.
Как скрыть или показать панель закладок в браузере Vivaldi
Браузер Vivaldi поддерживает классическое сочетание клавиш Ctrl + Shift + B для скрытия и отображения панели закладок. Кроме того, вы также можете управлять панелью закладок из настроек браузера. Вот как это сделать.
Кроме того, вы также можете управлять панелью закладок из настроек браузера. Вот как это сделать.
- Щелкните значок Настройки (значок шестеренки) в левом нижнем углу.
- Во всплывающем диалоговом окне откройте вкладку Закладки .
- Снимите флажок Показать панель закладок , чтобы скрыть панель закладок.
Скрытие панели закладок браузера для более аккуратного вида
Помимо Google Chrome, большинство современных браузеров позволяют полностью скрыть панель закладок. Однако для Chrome вам нужно будет настроить запись реестра, чтобы полностью скрыть панель закладок.
Со скрытой панелью закладок вы можете сделать свой браузер более аккуратным, сохраняя при этом доступ к закладкам, когда это необходимо. Кроме того, вы можете использовать сторонние службы закладок для сохранения ссылок и организации избранного.
6 лучших способов восстановить отсутствующую панель инструментов Google Chrome
Панель инструментов Google Chrome позволяет быстро получить доступ к вашим закладкам и расширениям. Кроме того, вы также можете настроить панель инструментов по своему вкусу. Но что произойдет, если панель инструментов Chrome внезапно пропадет?
Кроме того, вы также можете настроить панель инструментов по своему вкусу. Но что произойдет, если панель инструментов Chrome внезапно пропадет?
Панель инструментов Chrome упрощает использование закладок, а также использование расширений для избранных сайтов. Отсутствие же сбивает с толку. Мы поделимся некоторыми советами по устранению неполадок, чтобы восстановить отсутствующую панель инструментов Chrome. Итак, без лишних слов, давайте приступим к делу.
1. Выйдите из полноэкранного режима
Полноэкранный режим Google Chrome позволяет вам наслаждаться средой просмотра без отвлекающих факторов, скрывая определенные элементы, включая панель инструментов. Это одна из наиболее распространенных причин, по которой вы не можете найти его.
Вы можете нажать F11 на клавиатуре, чтобы выйти из полноэкранного режима Chrome в Windows. На Mac нажмите Control + Command + F, чтобы выйти из полноэкранного режима Chrome.
2. Перезапустите Chrome
Временные сбои в работе Google Chrome также могут привести к исчезновению панели инструментов без видимой причины. В большинстве случаев вы можете решить проблему, просто перезапустив браузер.
В большинстве случаев вы можете решить проблему, просто перезапустив браузер.
Нажмите Ctrl + Shift + Esc на клавиатуре, чтобы открыть диспетчер задач. На вкладке «Процессы» найдите Google Chrome в списке. Щелкните его правой кнопкой мыши и выберите «Завершить задачу».
Аналогично. на Mac нажмите Option + Command + Esc на клавиатуре, чтобы открыть окно принудительного закрытия приложений. Затем выберите Google Chrome из списка и нажмите кнопку принудительного выхода.
Снова откройте Chrome и посмотрите, появится ли панель инструментов.
3. Включить панель закладок
Если вы не можете найти панель закладок Chrome, скорее всего, вы ранее отключили ее. Чтобы снова включить его, щелкните значок меню из трех точек в правом верхнем углу, перейдите в «Закладки» и установите флажок «Показать панель закладок».
Кроме того, вы можете нажать Ctrl + Shift + B (в Windows) или Command + Shift + B (в macOS), чтобы быстро включить панель закладок Chrome.
4. Повторно включите или переустановите расширения
Если Chrome не отображает ваши любимые расширения на панели инструментов, вы можете попробовать отключить и снова включить их. Вот как это сделать.
Шаг 1: Щелкните значок с многоточием в правом верхнем углу, перейдите в Дополнительные инструменты и выберите Расширения в подменю.
Шаг 2: Найдите расширение, которое отсутствует на панели инструментов Chrome. Используйте переключатель рядом с расширением, чтобы отключить его и снова включить.
Если проблема остается, расширение может быть повреждено. В этом случае вы можете удалить неисправное расширение и установить его снова. Вот что вам нужно сделать.
Шаг 1: Введите chrome://extensions/ в адресной строке Chrome и нажмите Enter, чтобы открыть меню «Расширения».
Шаг 2: Найдите проблемное расширение и нажмите «Удалить».
Шаг 3: Выберите Удалить еще раз, чтобы подтвердить действие.
После этого зайдите в интернет-магазин Chrome и снова загрузите расширение.
5. Используйте инструмент очистки Chrome
Иногда сторонние приложения и программы на вашем ПК также могут искажать Chrome и мешать его правильной работе. Когда это происходит, Chrome может открывать веб-страницы самостоятельно, показывать всплывающие окна или неправильно загружаться. Вы можете найти такие подозрительные программы с помощью инструмента Chrome Cleanup. Вот как это сделать.
Шаг 1: В Chrome щелкните значок меню в правом верхнем углу и выберите «Настройки» из списка.
Шаг 2: На левой панели перейдите на вкладку «Сброс и очистка».
Шаг 3: Нажмите Очистить компьютер.
Шаг 4: Нажмите кнопку «Найти», чтобы начать сканирование.
Этот процесс может занять несколько минут, так что наберитесь терпения. Если Chrome обнаружит какие-либо подозрительные программы, он посоветует вам удалить их. После удаления этих программ перезагрузите компьютер и посмотрите, появится ли снова панель инструментов.
После удаления этих программ перезагрузите компьютер и посмотрите, появится ли снова панель инструментов.
6. Сброс настроек Chrome
Вы можете сбросить Chrome до настроек по умолчанию, если ни одно из решений пока не работает. Это удалит ваши настройки Chrome, закладки, ярлыки и расширения. Вот шаги для сброса Chrome:
Шаг 1: В Chrome введите chrome://settings/reset в адресной строке и нажмите Enter. Откроется быстрый переход на вкладку «Сброс и очистка» из левого столбца. Затем нажмите «Восстановить исходные настройки по умолчанию».
Шаг 2: Нажмите кнопку «Сбросить настройки» для подтверждения.
После выполнения вышеуказанных шагов Chrome должен вернуться к настройкам по умолчанию. После этого проверьте, сохраняется ли проблема.
The Missing Piece
Google Chrome часто становится проблематичным, если вы не очищаете старый кэш и файлы cookie часто. Кроме того, вы всегда можете настроить Chrome для отображения ваших закладок и расширений на панели инструментов. Приведенные выше исправления помогут вам восстановить отсутствующую панель инструментов Chrome. Если ни один из них не помогает, попробуйте переустановить браузер Chrome.
Приведенные выше исправления помогут вам восстановить отсутствующую панель инструментов Chrome. Если ни один из них не помогает, попробуйте переустановить браузер Chrome.
Панель инструментов Chrome отсутствует? 3 способа исправить
Несмотря на то, что браузер Chrome довольно минималистичный с точки зрения панелей инструментов, панели инструментов все еще присутствуют, если вы их включили.
Времена больших, неуклюжих панелей задач с большими кнопками прошли. Однако большинство людей, использующих Chrome, включают две основные панели инструментов. Одним из них является панель инструментов закладок, которая предоставляет быстрые ссылки на ваши любимые ссылки закладок. Другая панель инструментов расширения и меню. В этой статье вы узнаете, что делать, если какая-либо из этих панелей инструментов Chrome отсутствует.
Содержание
Исправление отсутствующих расширений на панели инструментов
Вы помните, как добавили кучу новых расширений в Chrome, и вдруг значки перестали отображаться на панели инструментов Chrome?
Это часто происходит при сбое расширения или отключении по какой-либо другой причине. Вы можете снова добавить эти расширения на панель задач, включив расширение.
Вы можете снова добавить эти расширения на панель задач, включив расширение.
Для этого:
1. Выберите три точки в правом верхнем углу, чтобы открыть меню Chrome, выберите Настройки, , а затем выберите Расширения .
2. Найдите и включите расширение, которого нет на панели инструментов Chrome.
Если расширение работает правильно, вы должны увидеть его значок на верхней панели инструментов Chrome.
Надеюсь, ваши расширения теперь работают правильно.
Исправление или восстановление отсутствующих расширенийЕсли значок расширения не отображается при включении, могут быть другие причины.
Во-первых, само расширение не имеет значка на панели инструментов. Многие расширения имеют фоновые процессы Chrome, которым не требуется пользовательский интерфейс. Посетите веб-сайт расширения, чтобы узнать больше, если вы не уверены, должен ли ваше расширение иметь значок на панели инструментов.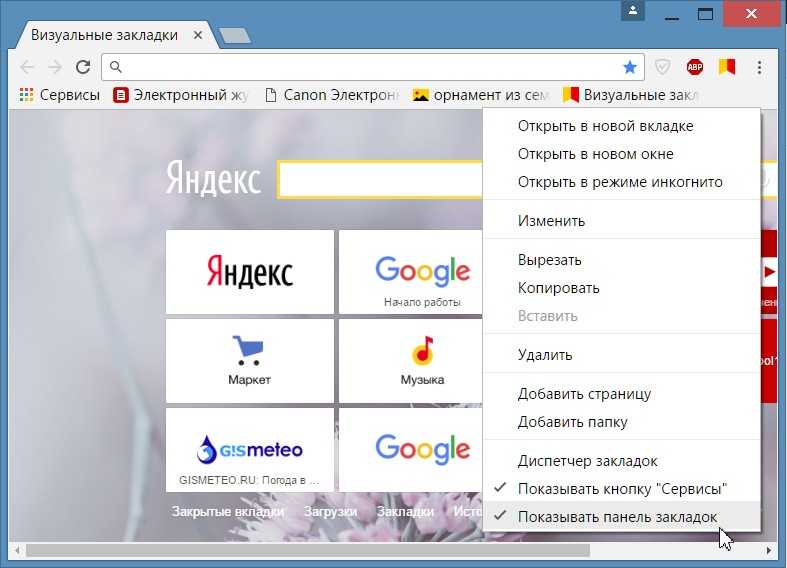
Не знаете, где находится веб-сайт? Вы можете найти его, открыв то же окно расширений, используя описанный выше процесс, и нажмите кнопку Details в этом поле расширения.
Прокрутите вниз и выберите Просмотреть в Интернет-магазине Chrome .
Если на сайте Chrome Store указано, что должен быть значок расширения, возможно, оно работает неправильно, и вам потребуется восстановить или переустановить его.
Восстановить поврежденное расширение потенциально быстрый способ исправить это.1. Откройте окно «Расширения», используя тот же процесс, что и выше.
2. Прокрутите вниз до неработающего расширения и проверьте, есть ли кнопка Восстановить .
3. Появится окно разрешений с запросом на доступ к данным Chrome.
4. Выберите Восстановить и подтвердите все запросы разрешений.
Кнопка восстановления появляется, когда расширение пытается запуститься, но не может найти необходимые файлы для запуска. Если вы не видите эту кнопку, возможно, расширение либо повреждено, либо устарело, а само расширение этого не обнаружило.
Если вы не видите эту кнопку, возможно, расширение либо повреждено, либо устарело, а само расширение этого не обнаружило.
В этом случае попробуйте переустановить расширение.
Переустановите поврежденное расширениеПереустановка расширения гарантирует, что у вас будет самая последняя версия, она заменит все файлы расширения и гарантирует замену любых поврежденных файлов. Это должно исправить любые проблемы с расширением, которые у вас возникают.
1. Используйте описанный выше процесс для доступа к странице расширения в магазине Chrome. В верхней части этой страницы выберите Удалить из Chrome 9.кнопка 0020.
2. Вы увидите всплывающее окно в Chrome, подтверждающее, что вы хотите удалить расширение. Выберите Удалить для подтверждения.
3. После удаления расширения вернитесь на его страницу в Магазине Chrome и нажмите кнопку Добавить в Chrome .
Это приведет к переустановке расширения в браузере Chrome.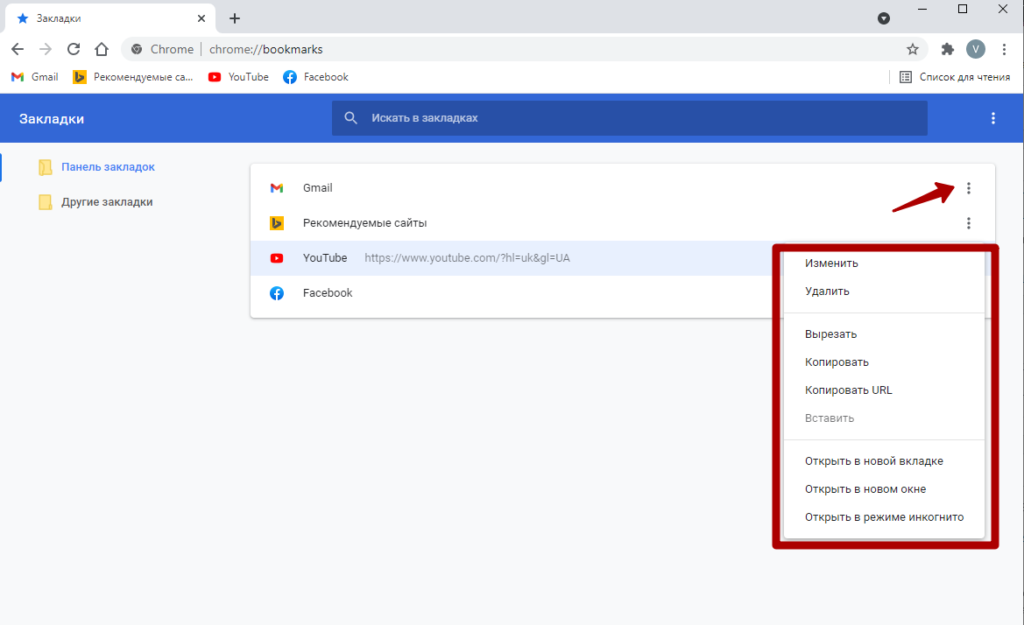 Перепроверьте панель инструментов и, надеюсь, значок расширения теперь присутствует.
Перепроверьте панель инструментов и, надеюсь, значок расширения теперь присутствует.
Исправление отсутствующей панели инструментов закладок
Если отсутствующая панель инструментов Chrome находится под полем URL-адреса, на котором отображаются все значки ваших закладок, вы можете исправить это всего за несколько кликов.
Выберите три точки в правом верхнем углу Chrome, чтобы открыть меню. Выберите Закладки , а затем выберите Показать панель закладок .
Слева от этого выбора появится галочка. Это означает, что панель закладок включена и теперь должна снова появиться в Chrome.
Исправление отсутствия всех панелей инструментов Chrome
Одной из наиболее распространенных причин отсутствия панелей инструментов в Chrome является случайное переключение Chrome в полноэкранный режим.
В полноэкранном режиме основная панель инструментов с полем URL, расширениями и меню исчезает. Если панель закладок отключена, вы вообще не увидите никаких панелей инструментов.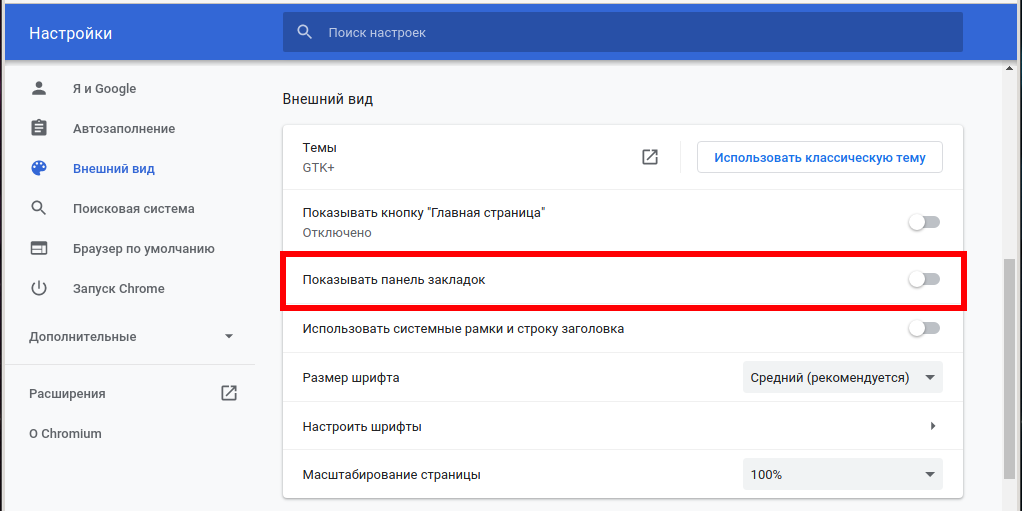
Это легко исправить.
В Windows все, что вам нужно сделать, это нажать F11 . Это вернет Chrome в обычный режим, и все панели инструментов появятся.
На Mac выберите и удерживайте верхний левый угол браузера. Это приведет к появлению строки меню. Затем просто выберите зеленый кружок, чтобы вернуть Chrome в обычный режим.
Райан с 2007 года пишет в Интернете статьи с практическими рекомендациями и другие статьи о технологиях. Он имеет степень бакалавра наук в области электротехники, 13 лет проработал в области автоматизации, 5 лет — в ИТ, а сейчас работает инженером по приложениям. Прочтите полную биографию Райана
Подпишитесь на YouTube!
Вам понравился этот совет? Если это так, загляните на наш канал YouTube на нашем родственном сайте Online Tech Tips. Мы охватываем Windows, Mac, программное обеспечение и приложения, а также предлагаем множество советов по устранению неполадок и обучающих видеороликов. Нажмите на кнопку ниже, чтобы подписаться!
Подписывайся
7 проверенных способов вернуть деньги
by Теодор Нечита
Теодор Нечита
Управляющий редактор программного обеспечения
Стремясь помочь нуждающимся, Теодор ежедневно пишет статьи на темы, касающиеся Windows, Xbox и всего, что связано с технологиями. Когда он не работает, его тоже обычно можно найти… читать далее
Когда он не работает, его тоже обычно можно найти… читать далее
Обновлено
Раскрытие информации о аффилированных лицах
- Google Chrome в настоящее время является одним из самых надежных браузеров, но иногда верхняя панель Chrome отсутствует.
- Если панель инструментов Chrome исчезла, убедитесь, что вы проверили свои расширения. Вы также можете попробовать альтернативный браузер.
- Другим решением является запуск сканирования на вирусы, и для получения дополнительной информации о том, как отобразить панель инструментов в Chrome, обязательно ознакомьтесь с нашим руководством ниже.
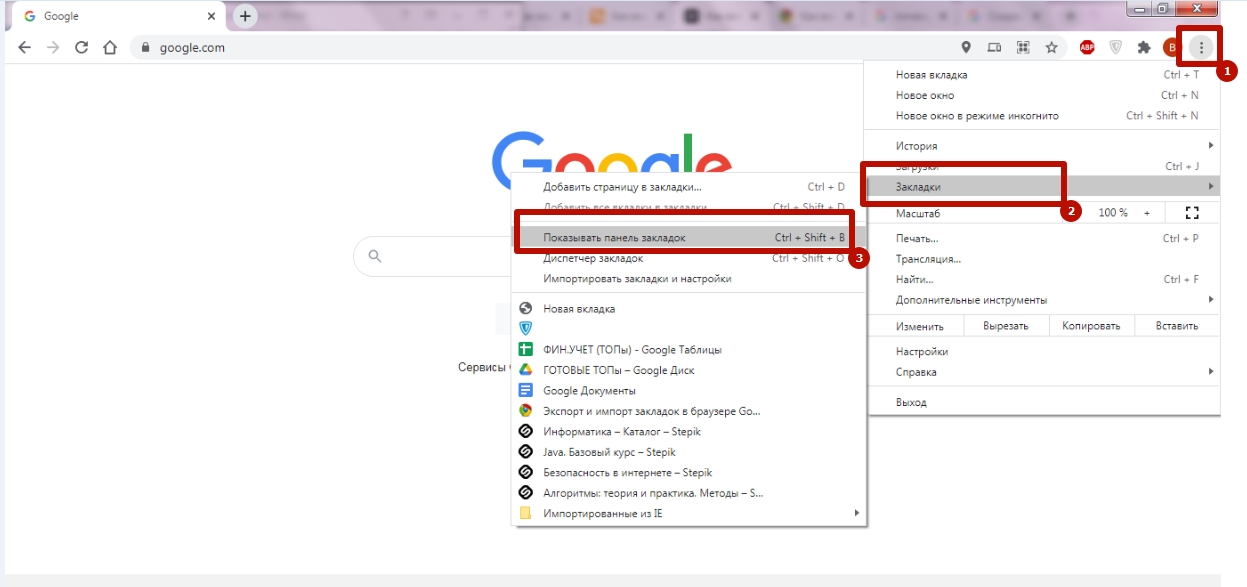 Вот что умеет Опера:
Вот что умеет Опера:- Простая миграция: используйте ассистент Opera для переноса существующих данных, таких как закладки, пароли и т. д.
- Оптимизируйте использование ресурсов: ваша оперативная память используется более эффективно, чем Chrome
- Повышенная конфиденциальность: бесплатный и безлимитный встроенный VPN
- Без рекламы: встроенный блокировщик рекламы ускоряет загрузку страниц и защищает от интеллектуального анализа данных
- Скачать Opera
Google Chrome — один из самых популярных веб-браузеров, доступных в настоящее время. Он быстрый, эффективный, имеет обширную поддержку надстроек и многое другое.
Тем не менее, это все еще программное обеспечение, а программное обеспечение всегда может иметь ошибки и проблемы. В случае с Google Chrome некоторые пользователи сообщают, что их панель инструментов Панель инструментов Chrome отсутствует в Windows 10.
Некоторые из наших читателей также жаловались на отсутствие ярлыка в строке меню Chrome, но сначала давайте посмотрим, почему это происходит.
Почему отсутствует строка меню Chrome?
Наиболее распространенная причина, по которой панель инструментов Chrome отсутствует, заключается в том, что вы случайно скрыли свои закладки или расширения, не осознавая этого, или вы скрывали их ранее.
Кроме того, если вы переключили Chrome в полноэкранный режим, панель инструментов по умолчанию будет скрыта. Поэтому панель инструментов Chrome отсутствует в полноэкранном режиме.
Эта проблема довольно серьезная, учитывая, что пользователь мало что может сделать в Chrome без доступа к панели инструментов.
Вот почему мы создали эту подробную статью, чтобы предоставить вам все возможные решения этой проблемы с браузером.
Другие связанные ошибки Chrome
Говоря о проблемах с браузером, вот некоторые возможные ошибки, которые могут возникнуть в Chrome:
- Панель инструментов Chrome отсутствует — Если это также ваша проблема, вы явно хотите вернуть панель инструментов в Google Chrome.
 . Попробуйте запустить быструю проверку на вирусы или включить панели расширений
. Попробуйте запустить быструю проверку на вирусы или включить панели расширений - Показать панель инструментов в Chrome — показать панель инструментов в вашем браузере, еще один отличный трюк — включить или выключить полноэкранный режим Chrome
- Панель инструментов в Chrome/панели инструментов Chrome . Чтобы легко избавиться от панели инструментов Chrome, начните с нажатия кнопки с тремя вертикальными линиями рядом с адресной строкой Chrome и выберите Настройки > Расширения Найдите расширение для панели инструментов и снимите флажок поле рядом с Включите , чтобы легко отключить его
- Отсутствует панель инструментов Google . Восстановление отсутствующей панели инструментов Google в веб-браузере вашего компьютера не займет много времени. Взгляните на приведенные выше советы или используйте Opera, и вы никогда не столкнетесь с такими проблемами
- Панель инструментов Chrome отсутствует на Mac — Chrome такой же на Mac, поэтому вы можете столкнуться и там с той же проблемой
- Панель инструментов Chrome отсутствует на Chromebook — Браузер установлен по умолчанию на Chromebook, и вы можете столкнуться с проблемой
Как вернуть панель инструментов в Google Chrome?
1.
 Включение и выключение полноэкранного режима Chrome
Включение и выключение полноэкранного режима ChromeChrome можно использовать в обычном оконном режиме или в полноэкранном режиме. Однако полноэкранный режим может привести к исчезновению панели инструментов, в зависимости от типа вашего ПК.
Вы можете включать и выключать полноэкранный режим, нажимая F11 и легко это исправить.
2. Попробуйте другой браузер
Вполне разумно ожидать, что панель инструментов будет отображаться в вашем браузере. Если этого не произойдет в Google Chrome, обязательно попробуйте Опера вместо .
Просто установите его по ссылке ниже, и вам автоматически будет предложено импортировать все ваши данные из предыдущего браузера.
Вы можете дополнительно настроить функциональность Opera с помощью расширений. Взгляните на прогноз погоды прямо с панели инструментов браузера, если вы хотите или наслаждаетесь автоматическим переводом страниц.
Помимо всего этого, имейте в виду, что Opera ставит вашу конфиденциальность на первое место — ее бесплатный VPN снижает онлайн-отслеживание, а блокировщик отслеживания защищает вас от аналитических скриптов и других новых методов сбора данных.
Opera
Если панель инструментов не отображается в Google Chrome, рассмотрите возможность использования другого браузера. Opera вас не разочарует!
Бесплатно Посетите веб-сайт
2. Включить панели инструментов расширения
- Запустить Google Chrome .
- Нажмите кнопку меню . Выглядит как 3 вертикальные точки.
- Выберите Дополнительные инструменты и нажмите Расширения .
- Откроется меню со всеми расширениями, установленными в вашем клиенте Chrome.
- Найдите расширение панели инструментов.
- Включите панель инструментов, нажав ползунок рядом с ней.
- Также нажмите Разрешить в режиме инкогнито.
3. Включите панель закладок
- Запустите Google Chrome.
- Щелкните значок Меню и выберите Закладки.

- Нажмите Показать панель закладок (Дополнительно это можно сделать также через Ctrl + Shift + B сочетание клавиш).
5. Запустите проверку на вирусы
В некоторых редких случаях отсутствие панели инструментов является не чем иным, как явным признаком того, что ваш компьютер заражен вредоносным программным обеспечением.
Обратите внимание, что некоторые вредоносные программы, такие как вирусы, шпионское ПО и трояны, могут легко проникнуть в вашу систему, даже если вы думаете, что защищены.
Таким образом, запустите сканирование на вирусы с помощью хорошего антивирусного программного обеспечения, которое может решить проблему с отсутствующей панелью инструментов в кратчайшие сроки.
6. Переустановите Google Chrome
- Нажмите кнопку Пуск и выберите Настройки .
- Теперь выберите Приложения .
- Найдите Google Chrome , нажмите на него и выберите Удалить , затем следуйте инструкциям, чтобы полностью удалить приложение.

- Теперь вам нужно только посетить веб-страницу Chrome и нажать Загрузить Chrome .
Если ни одно из упомянутых выше решений не может решить проблему с отсутствующей панелью инструментов, вам также следует рассмотреть возможность полной переустановки Google Chrome. Как только это будет сделано, у вас больше не должно быть никаких проблем.
Что делать, если значки панели инструментов Chrome отсутствуют?
Если вы не видите значки закладок, возможно, вы импортировали их из другого браузера и есть вероятность, что они не отображаются.
Щелчок по каждой ссылке заставит браузер получить значки избранного, и они должны появиться снова, как должны.
Итак, теперь вы знаете, как показать и добавить панель инструментов в Chrome, если верхняя панель отсутствует.
Как мы уже отмечали выше, верхняя панель Chrome отсутствует, когда окно развернуто, поэтому вам не о чем беспокоиться.
Однако, если ничего не работает, вы всегда можете получить расширение строки меню Chrome, которое навсегда решит проблему.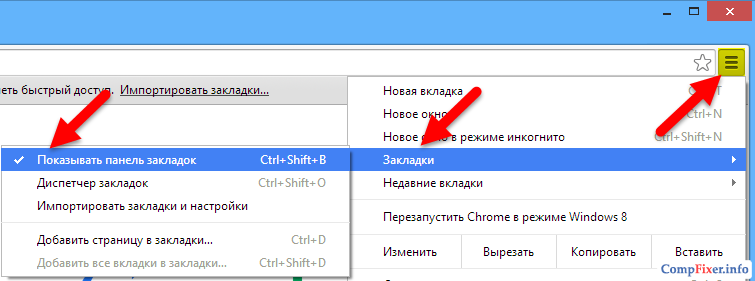
Мы надеемся, что с помощью наших решений вам удалось решить проблему отсутствия строки меню Chrome, и теперь все работает нормально.
Если у вас есть другие вопросы или предложения, не стесняйтесь использовать раздел комментариев ниже.
Часто задаваемые вопросы
Как вернуть панель инструментов в Google Chrome?
Чтобы вернуть панель инструментов в Google Chrome, убедитесь, что ваши расширения не мешают ей, прочитав наше полезное руководство.
Почему мои расширения не отображаются в Chrome?
Не все расширения добавляют кнопку рядом с адресной строкой в Chrome. Если расширение установлено, оно должно появиться на странице расширений в Chrome.
Как сделать расширения Chrome видимыми?
Чтобы сделать расширения видимыми в Chrome, просто измените размер области расширения в правом верхнем углу рядом с адресной строкой в Chrome.



 bak
bak
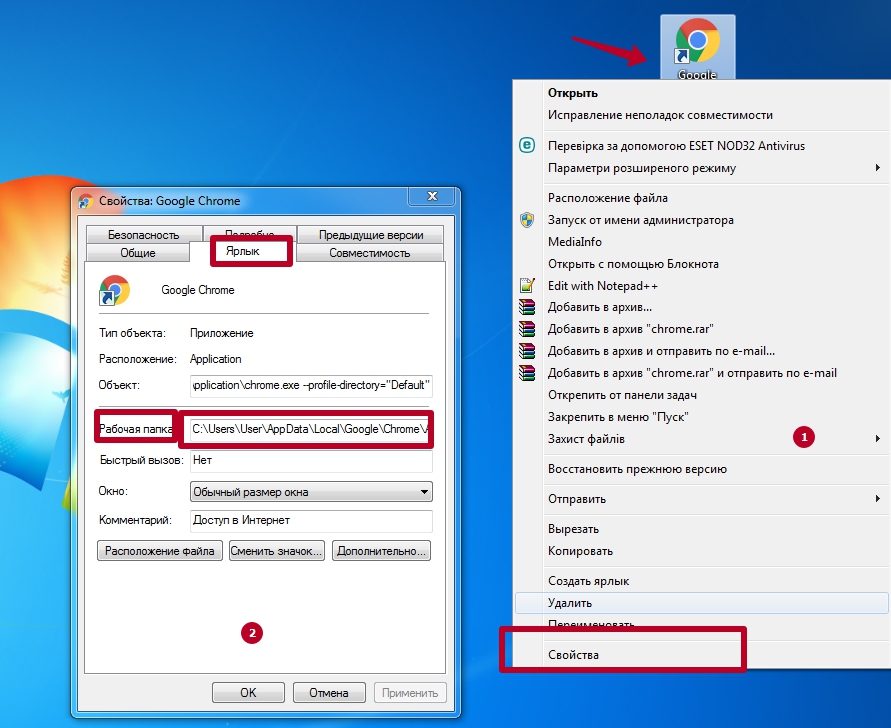 2 Применяем утилиты поиска удаленных файлов: список и примерная инструкция по использованию
2 Применяем утилиты поиска удаленных файлов: список и примерная инструкция по использованию


 В ином случае восстановить их будет невозможно.
В ином случае восстановить их будет невозможно.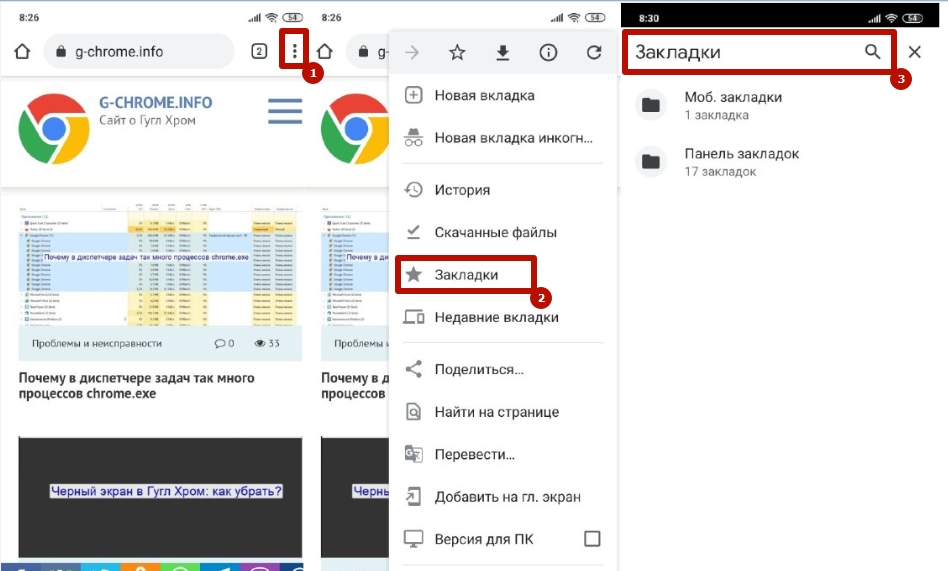


 google.com/sync и нажимаем «Остановить синхронизацию». Действие приводит к удалению данных с серверов Гугл, но это вынужденная мера, потом информация вернется.
google.com/sync и нажимаем «Остановить синхронизацию». Действие приводит к удалению данных с серверов Гугл, но это вынужденная мера, потом информация вернется.
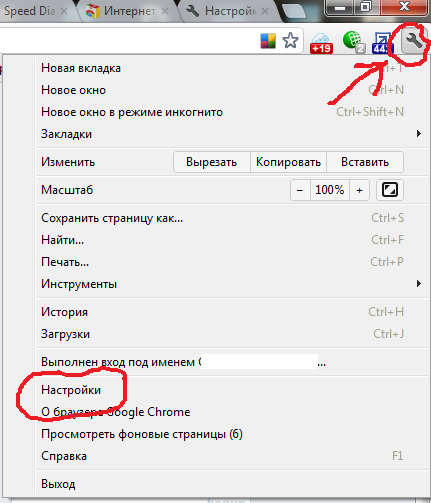
 bak – что является копией, то есть бэкапом, первого файла. Дата указывает на то, когда именно была сделана копия закладок, если же вам требуются закладки до этого периода, то к сожалению, уже нет возможности их вернуть.
bak – что является копией, то есть бэкапом, первого файла. Дата указывает на то, когда именно была сделана копия закладок, если же вам требуются закладки до этого периода, то к сожалению, уже нет возможности их вернуть.

 Обычно это смартфон или компьютер.
Обычно это смартфон или компьютер. 11.2012, 10:51
11.2012, 10:51 Пробуйте .
Пробуйте .
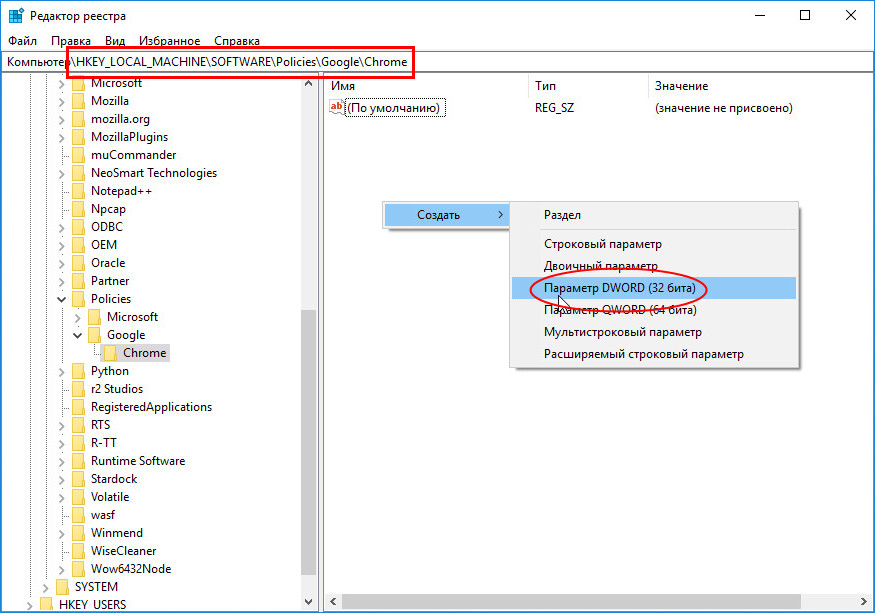 03.2014, 20:08
03.2014, 20:08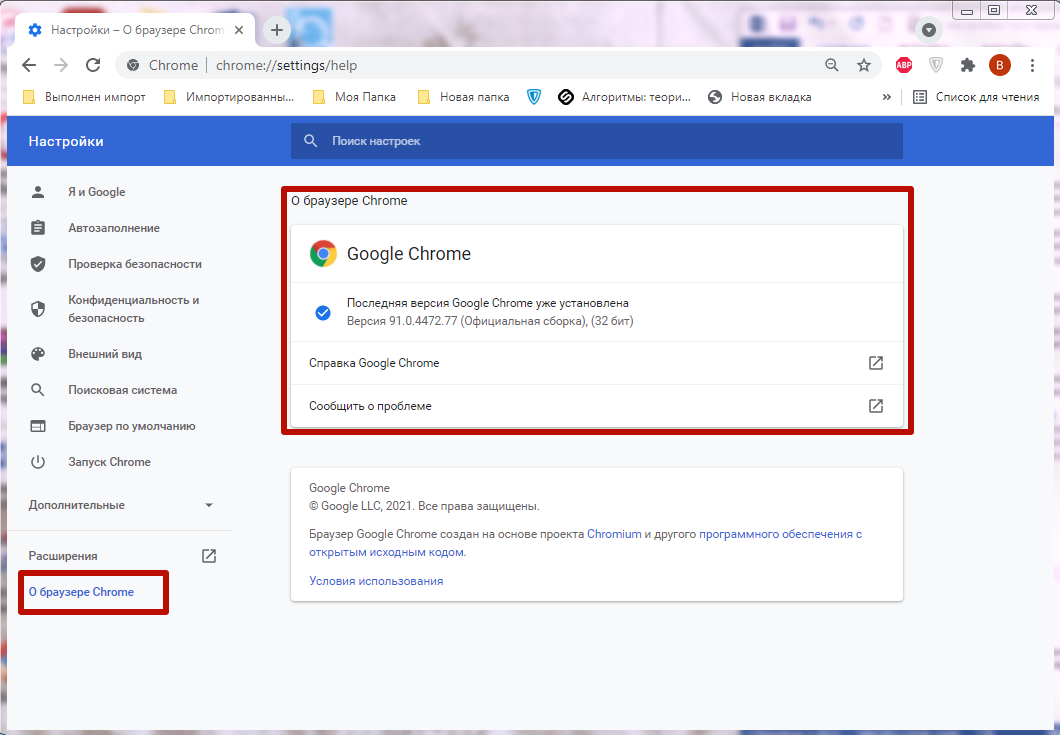 06.2014, 13:47
06.2014, 13:47 09.2014, 14:53
09.2014, 14:53 09.2014, 08:06
09.2014, 08:06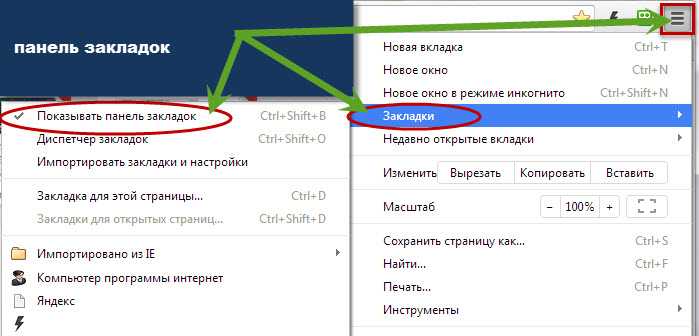 10.2014, 20:12
10.2014, 20:12 11.2014, 15:21
11.2014, 15:21 11.2014, 21:15
11.2014, 21:15 12.2014, 19:48
12.2014, 19:48 01.2015, 12:23
01.2015, 12:23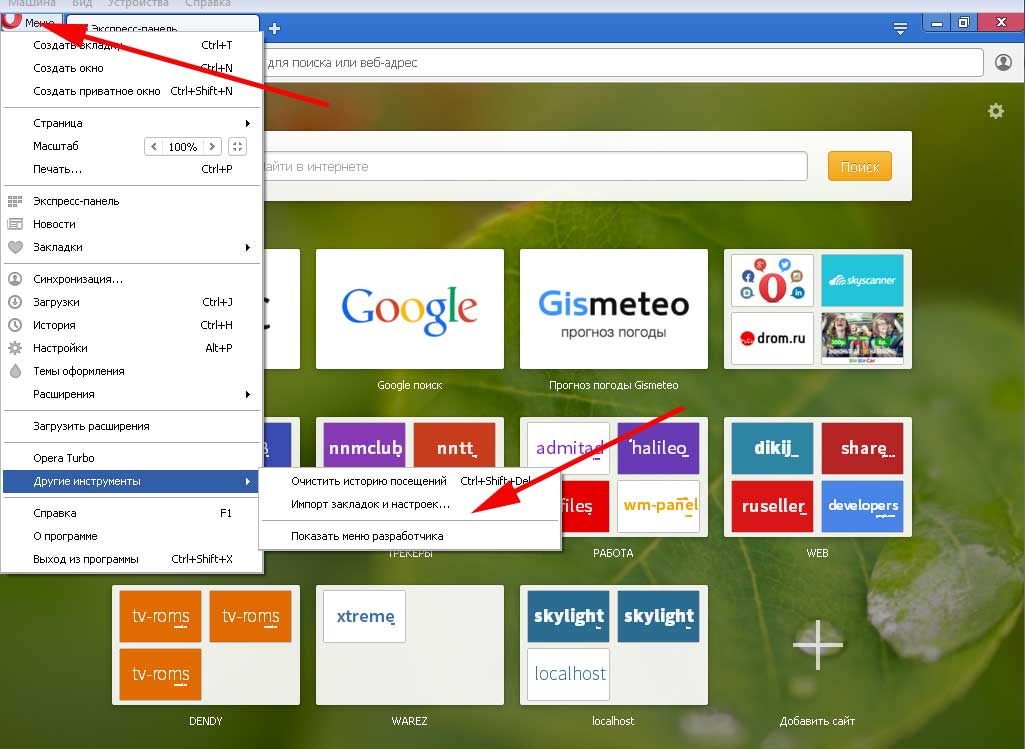
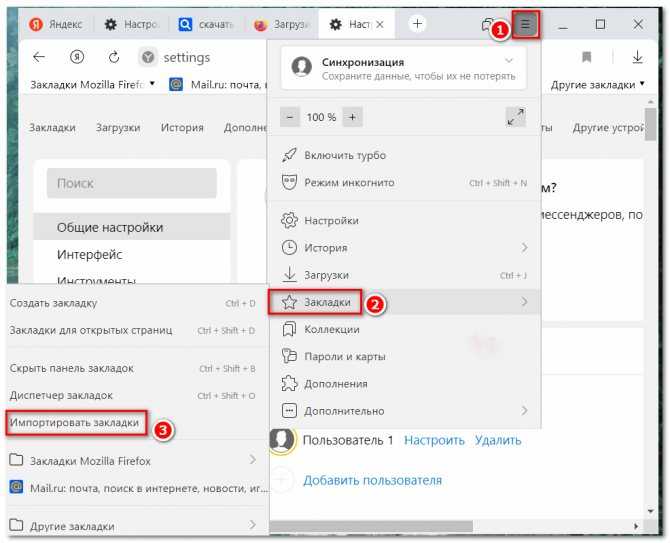 После этого можете без Интернета заглянуть в Chrome и посмотреть, сохранились ли там удаленные на исходном устройстве закладки. Если да, можно продолжить.
После этого можете без Интернета заглянуть в Chrome и посмотреть, сохранились ли там удаленные на исходном устройстве закладки. Если да, можно продолжить.
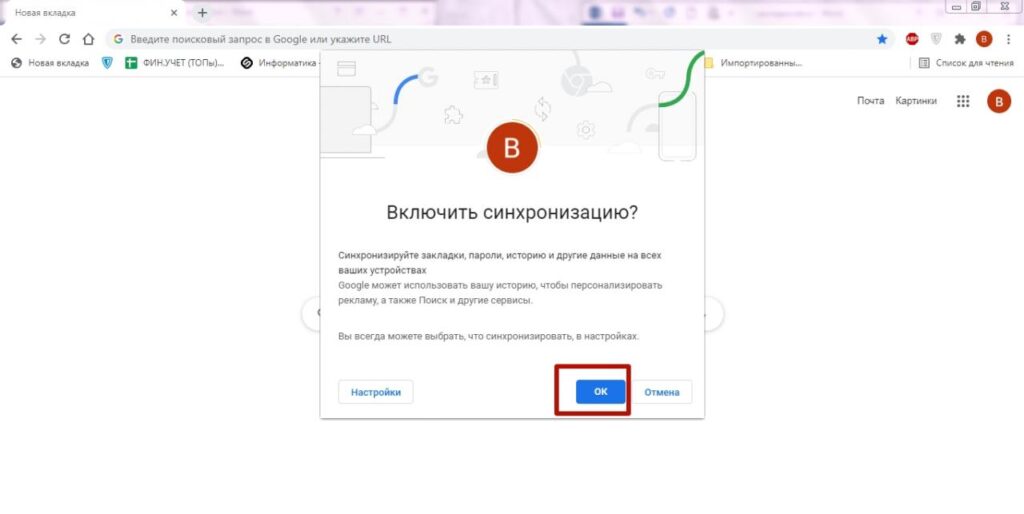










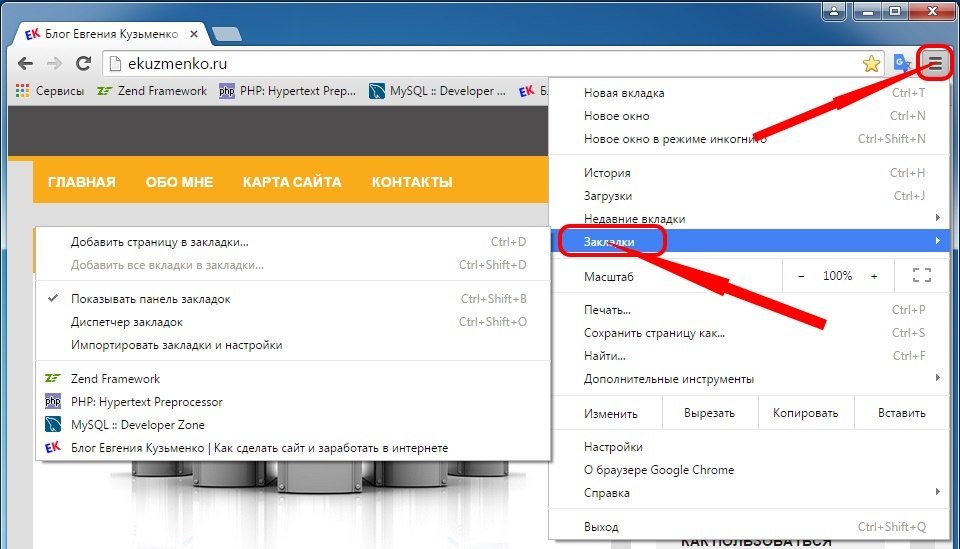 . Попробуйте запустить быструю проверку на вирусы или включить панели расширений
. Попробуйте запустить быструю проверку на вирусы или включить панели расширений