Как вернуть ярлык Корзина на рабочий стол?
А вот представьте, что Вы станните делать, если вдруг обнаружите пропажу системного ярлыка – Корзина? Ну да, нелёгкий вопрос, особенно, когда так редко пользуешься этим элементом рабочего стола.
Причин может быть множество от банального вирусного заражения операционной системы до простого ручного вмешательства пользователей, но это не суть столь важно, так как нас интересует момент восстановления «Корзины»…


Содержание статьи:
Как вернуть ярлык Корзина на рабочий стол?
Как и любая компьютерная неисправность, эта проблема имеет несколько вариантов решения. Каждая из которых по своему эффективна, зачастую по тем или иным причинам один способ может не сработать, поэтому поочерёдно испробуйте каждый пока не достигнете требуемого результата.
Исправление № 1
Самый простой вариант восстановить ярлык «Корзина», заново его создать на рабочем столе.
- Нажмите правой кнопкой мышки на рабочем столе
- Из контекст – меню выберите пункт «Создать» -> «Папку»
Или создайте новую папку сочетанием клавиш: Ctrl + Shift + N - А после переименуйте следующим выражением:
Корзина.{645FF040-5081-101B-9F08-00AA002F954E} - Сохраните созданную папку нажатием клавиши «Enter»
Папка после переименования отобразиться виде «Корзины» с теми же возможностями.

Исправление № 2
Следующий вариант использует системные настройки оформления.
- Перейдите в панель управления
- Далее найдите раздел «Оформление и персонализация», а в нём выберите пункт «Персонализация»
- В окне слева найдите пункт «Изменение значков рабочего стола»


- Уберите выделение с пункта «Корзина», после подтвердите нажатием кнопки «принять»
- Верните галочку на пункте «Корзина», завершите настройку нажатием кнопки «ОК»
- После у Вас должен отобразиться ярлык корзины на рабочем столе.
Исправление № 3
Для третьего способа нам понадобиться воспользоваться «Редактором объектов групповой политики».
- Для начала сочетанием клавиш Win + R вызовем окно «Выполнить»
- Введите следующее значение:
gpedit.msc
и нажмите клавишу «Enter» - Перед Вами откроется окно «Редактора объектов групповой политики», в котором пройдите по пути: Конфигурация пользователя ? Административные шаблоны ? Рабочий стол.
- Затем в правой части кликаем правой кнопкой мышки по пункту «Удалить значок Корзина с рабочего стола» и выбираем «Свойства»
- Переходим во вкладку «Параметры»
- Отметьте пункт «Не задан» и нажмите кнопку «ОК»
- Перезагрузите компьютер для применения изменений.
Примечание! Редактор групповой политики присутствует не во всех версиях операционных систем Windows, так например, Windows 7 (Seven) Домашняя базовая не содержит данного инструмента настроек.
Вместо послесловия
Думаю, Вы обязательно вернёте ярлык «Корзина» на рабочий стол, а вышеприведённые варианты исправлений помогут Вам в этом. Список методов восстановления неполный, я решил опустить варианты редактирования системного реестра, не слишком простой способ, да и имеет долю риска.
поделитесь с друзьями:
ВКонтакте
OK
Как восстановить ярлык Компьютер на рабочем столе?
Если на вашем рабочем столе ПК отсутствует ярлык «Компьютер» или его случайно удалили, то восстановить его отображение не составит никакого труда. Процесс добавления ярлыка практически идентичен во всех версиях операционных систем Windows…


Как восстановить ярлык Компьютер?
Рассмотрим ход действий на примере остающийся популярной Windows Seven (7). Для того чтобы добавить значок «Компьютер» на рабочий стол перейдём в настройки экрана. Кликаем правой кнопкой мышки в свободном месте рабочего стола и выбираем пункт «Персонализация».
В появившемся окне найдём пункт «Изменение значков рабочего стола». После выставим галочку на против соответствующего пункта, жмём «ОК» и видим добавленный ярлык.


Примечание! Стоит оговорится, что в младших версиях Windows 7 (Начальная и Базовая) отсутствует панель «Персонализация», в связи с ограничениями разработчиков. Настройку значков рабочего стола в этих версиях можно найти через «Панель управления».
Ещё проще…
Также можно поступить ещё проще, кликаем по кнопке «меню Пуск» и правой кнопкой мышки жмём по пункту «Компьютер». В контекстном меню выберите «Отображать на рабочем столе» (этот вариант доступен во всех версиях Windows 7, правда в ОС Windows 8 кнопка «Пуск» отсутствует, если требуется то её можно вернуть).


Вместо послесловия
Вот такими несложными способами можно вернуть отображение ярлыка «Компьютер». И помните, если даже данный значок отсутствует – всегда можно воспользоваться сочетанием клавиш Win + E (для открытия компьютера).
поделитесь с друзьями:
ВКонтакте
OK
Как вернуть «Рабочий стол» на рабочий стол? Как вернуть прежний «Рабочий стол»
Самое первое, что мы видим после включения компьютера, рабочий стол с расположенными на нем иконками различных программ и документов. Это совершенно обычный вид на экране монитора, и потому он не задерживает на себе особого внимания. Однако в этот раз все иначе: вы жадно всматриваетесь в экран, пытаясь найти на нем привычную заставку с множеством ярлыков и… не находите. Рабочий стол пуст — он попросту исчез! Что делать?! В первую очередь не впадать в панику, все исправимо. Во вторую — попытаться вернуть «Рабочий стол» на рабочий стол одним из следующих способов, подробно описанных в статье.

Причины пропажи
Перед тем как предпринимать активные меры по устранению этой досадной проблемы, нужно выяснить ее причины. Их можно свести к двум основным — серьезная и несерьезная. В случае последнего варианта «пропажа» может быть результатом банальной шутки, которую провернул кто-то из ваших домашних. Тогда вернуть «Рабочий стол» на рабочий стол вашего компьютера очень легко. Найдите пустое место (сделать это будет несложно) и щелкните по нему правой кнопкой мыши. Откроется меню, в котором нас интересует пункт «Упорядочить значки» — жмем на него. В открывшемся списке отмечаем галочкой «Отображать значки рабочего стола». Ждем некоторое время (обычно не более 10 секунд) и радуемся полученному результату.
Если же попытка оказалась тщетной, то, вероятно, в ваш компьютер прокрался вирус. Он-то и украл ваш стол. Если причина в этом, то повозиться придется дольше, но не волнуйтесь — положение исправимо. Прежде чем пробовать описанные ниже способы, проверьте компьютер антивирусом (надеемся, он установлен у вас). В противном случае все труды могут оказаться напрасными. Если какое-то заражение было выявлено, удалите его. Теперь можно приступать к решению проблемы.
Способы возврата «Рабочего стола», «похищенного» вирусом
Как вернуть прежний «Рабочий стол», если он исчез в результате проделок вируса? Предлагаем некоторые методики, апробировать которые лучше в том порядке, в котором они описаны (пока нужный результат не будет получен).
Запускаем процесс Explorer
За корректное отображение рабочего стола отвечает системный файл explorer.exe. Его нам и нужно найти. Порядок действий:
- Удерживая комбинацию клавиш Ctrl+Alt+Del, вызываем «Диспетчер задач». Открываем вкладку «Приложения» и нажимаем кнопку «Новая задача».
- Появится окно по созданию новой задачи. Вводим название нашего файла в поле «Открыть» и жмем «Ок».
- Перезагружаем систему.
В результате проблема может быть решена или нет. Если вернуть «Рабочий стол» на рабочий стол компьютера не получилось, переходим к следующему методу.
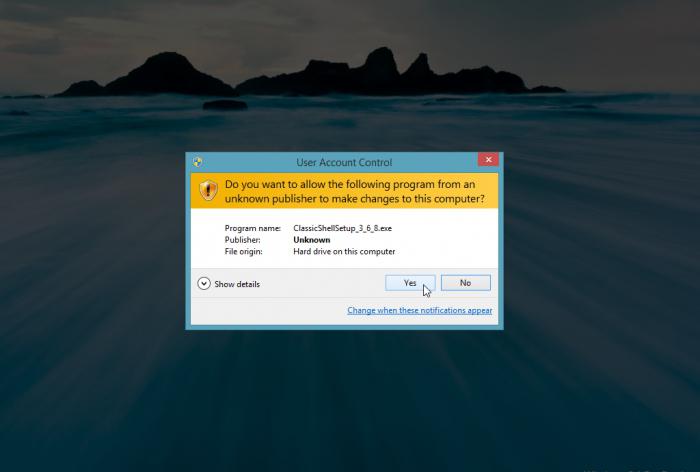
Восстанавливаем систему
Второй способ решения проблемы:
- Аналогично описанным выше действиям создаем новую задачу и в соответствующем поле прописываем путь к интересующему нас документу: SystemRoot/System32/Restore/rstrui.exe. Жмем «Ок». Должно появиться окно по восстановлению системы.
- Выбираем пункт «Восстановить более раннее состояние рабочего стола», нажимаем «Далее».
- Выбираем день контрольной точки в календаре: тот, когда «Рабочий стол» был на месте (вчера, 3 дня назад и т. д.).
Должно вернуться нормальное состояние вашей системы. Если же оказалось, что контрольная точка отсутствует, то опция по ее созданию отключена. Переходим к следующему пункту.
Редактируем реестр
Вернуть иконки на рабочий стол можно путем редактирования реестра вашей компьютерной системы. Этим мы и займемся:
- Проделываем уже известные нам действия: открываем «Диспетчер задач» и создаем новую задачу во вкладке «Приложения». Команда будет такая — regedit. Нажимаем кнопку «Ок». Появится окно редактора реестра.
- Открываем папку HKEY_LOCAL_MACHINE, в которой находим раздел Image File Execution Options во внутренней папке CurrentVersion. Путь к ней лежит через папки Software/Microsoft/Windows. Здесь нам нужен раздел/файл explorer.exe. Если обнаружили таковой — удаляйте (щелкаем по значку правой кнопкой мыши и в открывшемся меню нажимаем «Удалить»).
- Теперь переходим к другому разделу, также расположенному в папке Current Version. Называется он Winlogon. Один раз щелкаем по нему левой кнопкой мыши. Смотрим в левый столбец редактора — там должен быть параметр Shell.
- Открываем меню указанного параметра и выбираем пункт «Изменить». Откроется окно изменения строкового параметра, в котором должно быть прописано название файла explorer.exe. Если запись в поле отличается, то очищаем его и вписываем нужную нам строку. Нажимаем «Ок».
- Также нас интересует параметр Userinit. Открываем его. В поле должна быть запись C:\Windows\system32\userinit.exe. Все, что написано, помимо этой строки, удаляем.
Сохраняем изменения и перезагружаем компьютер. Система и рабочий стол должны вернуться в нормальное состояние. Если этого не произошло, можно попробовать другой способ.
Методы, требующие выхода в интернет
Как вернуть значки рабочего стола, а также отображаемую на нем панель управления, меню «Пуск» и прочие атрибуты, если перечисленные выше действия не помогли? За помощью можно обратиться к интернету.
Производим запуск reg-файла:
- Вызываем уже хорошо знакомый нам «Диспетчер задач» и создаем новое задание. Вписываем в поле адрес для вызова стандартного браузера Windows: C:\Program Files\Internet Explorer\iexplorer.exe. Нажимаем «Ок». Откроется окно браузера.
- В адресную строку вводим следующий адрес: kompsecret.ru/problem/puscproblem.html. Переходим по нему, нажав Enter.
- Нам нужен файл nodekstop.reg — запускаем его.
- Он должен внести требуемые изменения в реестр, даем согласие.
- Перезагружаем компьютер. Рабочий стол должен появиться.
Если и этот способ не помог вам вернуть «Рабочий стол» на рабочий стол Windows, то остался еще один вариант — его можно использовать как альтернативу предыдущему методу. Производим следующие шаги:
- Смотрим вышеописанные действия (восстановление рабочего стола с помощью Интернета) и повторяем первые два шага.
- Третий шаг — находим скрипт, который называется xp_teskbar_desktop_fixall.vbs. Запускаем его.
- Перезагружаем компьютер.
Надеемся, на этот раз результат вас порадовал.
Возвращаем отдельные значки рабочего стола
Бывают и менее серьезные проблемы, когда пропадают не все иконки, а только какие-то конкретные. В этом случае вернуть их, как правило, намного проще. Рассмотрим ситуацию на примере того, как вернуть «Скайп» на рабочий стол. Если программа на компьютере есть, а ярлык с рабочего стола пропал, то следующие действия помогут:
- Открываем диск C (или другой, в зависимости от того, куда установлена программа) и в папке Program Files находим нужное название (в нашем случае Skype).
- Находим в папке Phone и с помощью правой кнопкой мыши создаем ярлык.
- Перетаскиваем ярлык на рабочий стол. Теперь программа запускается с него.
Эти действия подходят для любого приложения/программы, ярлыки которых пропали, но сами они установлены на вашем компьютере.
В поисках пропавшей картинки
Помимо проблемы, связанной с исчезновением иконок и панели управления Windows, может быть и менее серьезная, но все же досадная неприятность. Изображение, установленное у вас в качестве фона, пропало — изменилось на другое. А оно вам так нравилось, и другого совсем не хочется. Как вернуть картинку рабочего стола на место? Будем искать:
- Для начала стоит проверить в папке, где хранятся недавние документы. Вот путь к ней: на диске C находим Documents and Settings/пользователь/recent. Возможно, картинка найдется где-то там.
- Поищите в папке «Мои картинки» или в папке, в которую закачиваются все новые файлы по умолчанию (найти ее можно в настройках используемого браузера).
- Проверьте настройки рабочего стола. Щелкните по нему правой кнопкой мыши и выберите пункт «Свойства». В выпадающем списке должны отобразиться все стоявшие у вас ранее картинки. Вероятно, нужная тоже находится среди них.
Для того чтобы в будущем у вас не возникало вопросов по поводу того, куда делось и где искать изображение рабочего стола, сделайте следующее. В настройках браузера напротив пункта «Путь закачки» уберите галочку и отметьте «Всегда спрашивать». Надеемся, эти советы помогут вам найти картинку и не допустить подобных инцидентов в дальнейшем.
Как вывести значок интернета на рабочий стол
Для доступа к часто используемым приложениям, папкам и другим документам удобнее всего создавать ярлыки на рабочем столе и при необходимости сразу их открывать двойным щелчком. Пользователям, которые часто используют подключение к интернету, удобнее всего будет создать ярлык подключений на своем рабочем столе. Ничего сложного в этом нет, нужно всего лишь ознакомиться с данной статьей и выполнить определенные действия.
Инструкция
- Для удобного доступа к всемирной сети лучше всего иметь на своем рабочем столе два ярлыка: первый для быстрого доступа к меню установки соединения, второй ярлык для быстрого запуска браузера. Если на вашем компьютере соединение с сетью происходит в автоматическом режиме, то хватит одного ярлыка обозревателя.
- Для добавления ярлыка управления соединением со всемирной сетью на рабочем столе откройте меню «Пуск», в данном меню выполните команду «Сетевое окружение» и укажите функцию «Отобразить сетевые подключения».

В этом окне может не отображаться эта команда, в таком случае откройте меню «Сервис» и кликните опцию «Свойства папки». Откройте вкладку «Общие» и в разделе «Задачи» поставьте отметку возле строки «Отображение списка типичных задач в папке»,
 Раздел «Задачи» в меню «Свойства папки»
Раздел «Задачи» в меню «Свойства папки»нажмите команду «Применить» и кликните ОК. В окне загрузятся все возможные подключения. Кликните по нужному значку правой клавишей мыши. В открывшемся меню укажите команду «Отправить» и нажмите на строку «Рабочий стол» или зажмите значок левой клавишей мыши и перетащите его на рабочий стол. Обратите внимание, что в разных версиях операционной системы доступ к системным подключениям происходит по-разному.
- Ярлык обозревателя создается аналогичным способом: откройте директорию хранения браузера. По умолчанию она находится в папке Program Files на диске С, но в момент установки программы директория может измениться. Найдите значок запуска браузера, он имеет расширение exe, и выполните действия, описанные в предыдущем пункте.
- Созданные ярлыки можно поместить на панель быстрого запуска. Чтобы это сделать, нужно свернуть все открытые окна, зажать нужную иконку левой клавишей мыши и перетянуть ее на панель быстрого запуска. Для изменения размера данной панели нужно нажать по ней правой кнопкой мыши и убрать отметку с опции «Закрепить панель задач», выставить нужный размер при помощи мыши и снова ее закрепить. Программы с данной панели запускаются одиночным нажатием левой кнопки мыши по соответствующему ярлыку.
Обязательно посетите наш интернет-магазин, в котором вы найдете много недорогих и лицензионных программ для корректной работы. Перейти в каталог->



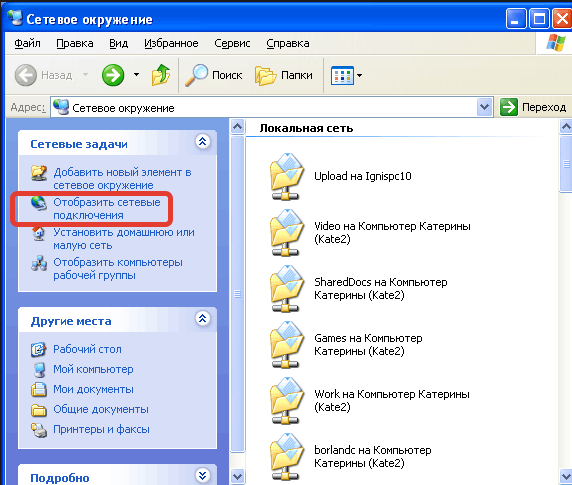
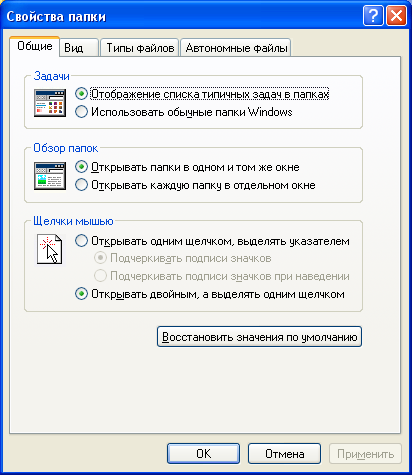 Раздел «Задачи» в меню «Свойства папки»
Раздел «Задачи» в меню «Свойства папки»