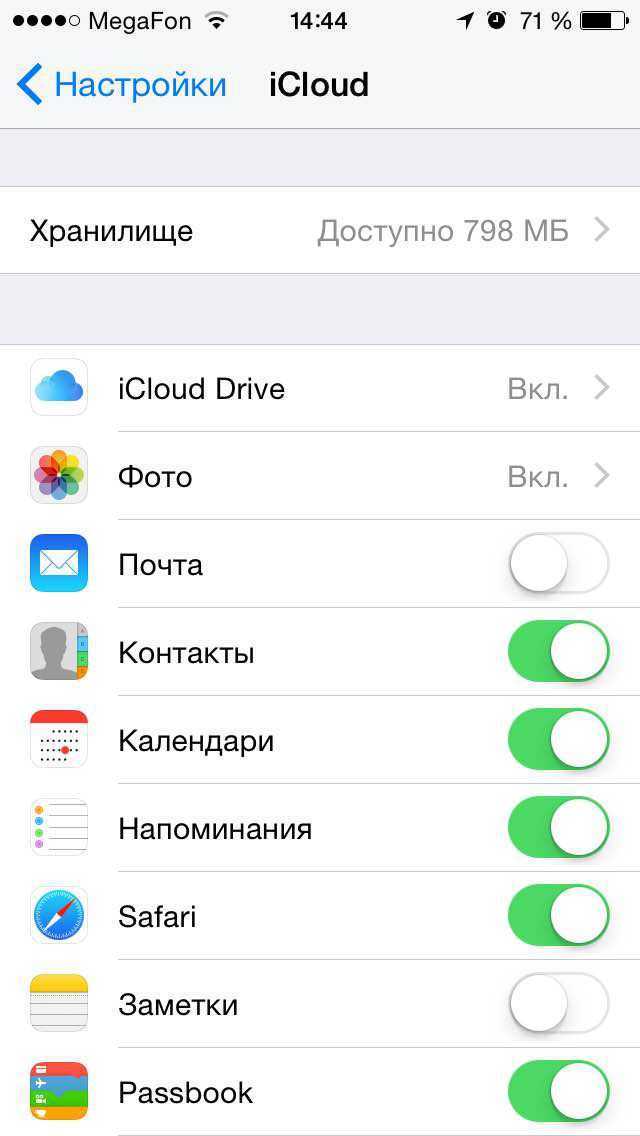Как восстановить данные из iCloud на iPhone. Как восстановить файлы, контакты, фотографии с iPhone, с помощью iCloud Как вернуть фотографии из icloud
Данные — это еще не повод для расстройства. Не важно, случайно Вы удалили данные, или специально. Главное — у вас есть 30 дней на их восстановление из iCloud.
Именно столько времени они будут храниться на серверах Apple. Однако, опция воостановоения данных находится не на самом видном месте, поэтому давайте найдем эту скрытую функцию и разберем по пунктам как восстанавливать те, или иные данные.
Для того, чтобы получить доступ к меню восстановления, выполняем такие действия:
- запускаем браузер и переходим на страничкуiCloud ;
- вводим свой Apple ID, пароль и подтверждаем вход;
- заходим в настройки;
- листаем страницу в самый низ, пока на глаза не попадется надпись «Дополнительные» — именно здесь находятся нужные нам средства восстановления.
Выбрав раздел «Восстановление файлов» перед нами отобразится перечень всех файлов, которые были удалены на протяжении последнего месяца. Можно выбрать все файлы, нажав на кнопку «Выбрать все», или установить галочки возле тех, которые должны быть восстановлены. После нажатия на кнопку «Восстановить файлы», все выбранные объекты будут восстановлены на свои места, в те папки, из которых они были удалены.
Можно выбрать все файлы, нажав на кнопку «Выбрать все», или установить галочки возле тех, которые должны быть восстановлены. После нажатия на кнопку «Восстановить файлы», все выбранные объекты будут восстановлены на свои места, в те папки, из которых они были удалены.
Восстановление контактов
В разделе «Восстановить контакты», вы можете выбрать один из архивов, которые Apple создает в автоматическом режиме. Для восстановления просто выбираем желаемый архив и нажимаем «Восстановить». Важно учесть — при восстановлении архива контактов, все Ваши текущие контакты будут заменены на контакты из архива . Но и это не проблема — в процессе восстановления автоматически создается архив текущей записной книжки, так что в случае восстановления неправильного архива, всегда все можно вернут, как было. Восстановление отдельного контакта, к сожалению, не предусмотрено.
Восстановление календарей и напоминаний
Apple создает резервные копии календарей и напоминаний, по аналогии с данными контактов — каждые три дня. Поэтому и процесс восстановления абсолютно идентичен предыдущему. При восстановлении из архива все текущие события будут заменены и все участники получат новые приглашения. Все сведения в общем доступе, также будут удалены.
Поэтому и процесс восстановления абсолютно идентичен предыдущему. При восстановлении из архива все текущие события будут заменены и все участники получат новые приглашения. Все сведения в общем доступе, также будут удалены.
Регулярное создание резервных копий своих данных на iPhone или iPad помогает их защитить. Но помимо запуска процесса бэкапа надо еще знать, как именно восстанавливать информацию в нужный момент. К счастью, восстановление резервной копии является достаточно простым процессом.
При резервном копировании устройства у пользователя есть два варианта: выполнять на компьютере. От выбора метода будет разниться и методика восстановления резервных копий. Поговорим о преимуществах и недостатках обоих способов восстановления вашего iPhone.
Лучше восстанавливать резервную копию из iTunes на компьютере или «по воздуху» из iCloud?
Давайте представим идеальную ситуацию – присутствует резервная копия и в iCloud, и в iTunes. Подробнейшая инструкция о создании резервных копий iPhone или iPad в iTunes и iCloud размещена .
Резервные копии в iCloud можно включить в разделе Настройки → → iCloud → Резервная копия в iCloud . Данные начнут сохраняться в облако по Wi-Fi с подключенного к адаптеру питания устройства, находящегося в режиме ожидания (в момент, когда пользователь не пользуется устройством). И так как резервная копия будет храниться в Интернете, то и восстанавливать ее придется с использованием Сети.
Резервные копии iTunes создаются автоматически или вручную, после подключения iPhone или iPad к компьютеру Windows или Mac с установленной программой iTunes (скачать можно ). Нажмите на иконку подключенного устройства, выберите вкладку «Обзор» и нажмите в ней на кнопку «Создать копию сейчас» . Резервные копии iTunes будут храниться локально на компьютере.
В большинстве случаев, чем свежее является резервная копия, тем лучше. Например, если вы меняете свой старый iPhone на новый, подключите старое устройство к компьютеру с установленным iTunes, выполните резервное копирование, а затем восстановите данные на новом устройстве с помощью только что созданной резервной копии.
Важно! Резервную копию, хранящуюся в iTunes, можно установить на рабочее (используемое) устройство (т.е. с имеющимися данными, включая фото, музыку, приложения и т.д.), тогда как восстановление резервной копии из iCloud возможно только на чистый iPhone или iPad (новый или ). Только в этом случае появится доступ к опции восстановления через облако.
Сколько времени занимает восстановление iPhone или iPad из резервной копии?
Чтобы ответить на этот вопрос, сначала необходимо определиться с используемым методом хранения резервной копии. Восстановление iPhone или iPad из iTunes будет значительно быстрее, так как бэкап устройства выполняется локально и не зависит от скорости доступа в Интернет. Обычно, на восстановление резервной копии из iTunes требуется 10-30 минут. В некоторых случаях процесс может занять больше времени.
Имейте ввиду, что после восстановления резервной копии вашего iPhone или iPad из iTunes приложения и другие данные из iCloud все равно потребуют загрузки. Этот процесс тоже займет какое-то время. Оно зависит уже напрямую от количества установленных приложений.
Этот процесс тоже займет какое-то время. Оно зависит уже напрямую от количества установленных приложений.
В свою очередь попытка восстановить свои данные из iCloud продлится значительно дольше. Процедура первоначального восстановления займет столько времени, сколько требуется для загрузки из Интернета резервной копии, к тому же само устройство потребует дополнительного времени для распаковки скачанного пакета и восстановления из него.
Личный опыт говорит о том, что медленное соединение с Интернетом может растянуть процесс восстановления из iCloud на несколько часов. При наличии достаточно быстрого Wi-Fi данные загружаются значительно быстрее, но в конечном итоге все зависит от размера резервной копии.
Обновление программного обеспечения в качестве первого ша
гаПеред началом какого-либо важного действия с iOS всегда стоит убедиться в установке последней версии операционной системы. Наличие актуальных релизов iOS и iTunes поможет убедиться, что в процессе восстановления все пройдет, как запланировано.
Старые версии резервных копий можно будет восстановить на iPhone или iPad c новыми версиями iOS, но не получится развернуть бэкапы, сделанные в последних версиях операционной системы, на устройство со старой версией операционной системы.
Лучше всего установить на свой новый iPhone самую последнюю версию iOS и не тревожиться о перспективах потери каких-то данных из-за сбоев в процессе восстановления.
При восстановлении резервной копии при помощи iTunes на компьютере , обновите iTunes для Mac. Для этого запустите Mac App Store и проверьте наличие доступных обновлений. На Windows: запустите iTunes для Windows и перейдите по пути
При восстановлении резервной копии из iCloud , обновите iOS на устройстве: на iPhone, iPad или iPod Touch перейдите по пути Настройки → Основные → Обновление ПО и нажмите на кнопку «Установить» или «Загрузить и установить» .
Сохраненные локально резервные копии могут занимать много места на диске компьютера.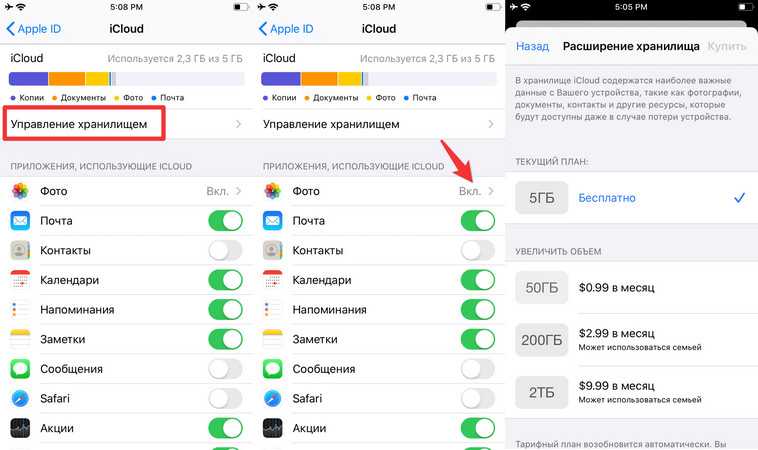 Чтобы посмотреть и удалить ненужные копии, откройте iTunes и перейдите в Настройки .
Чтобы посмотреть и удалить ненужные копии, откройте iTunes и перейдите в Настройки .
1. Запустите программу iTunes для Mac или Windows.
2. Подключите устройство с помощью кабеля.
3. Нажмите на появившийся значок устройства.
4. На вкладке «Обзор» кликните на кнопку «Восстановить из копии» и затем из предложенного списка ранее созданных копий выберите ту, которая требуется для последующего развертывания.
5. Дождитесь завершения процесса до отключения устройства от компьютера.
Примечание . Резервные копии iTunes могут храниться и в другом месте, например, на внешнем диске или в Интернете. В таком случае стоит убедиться в видимости этого хранилища компьютером перед началом инициации процесса восстановления через iTunes.
Сохраненные в облачном сервисе Apple резервные копии могут занимать много места. Чтобы посмотреть и удалить ненужные копии, откройте стандартное iOS-приложение Настройки и перейдите по пути .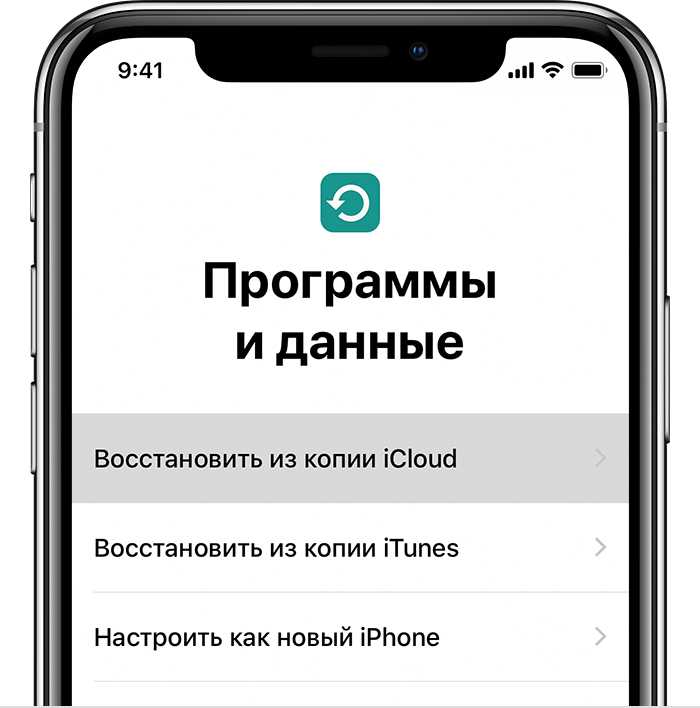
Здесь будут указаны устройства, и доступные для них резервные копии. Выберите ненужную копию и в самом низу экрана нажмите кнопку Удалить копию .
Как выбрать приложения для резервной копии в iCloud на iPhone и iPad
Откройте приложение Настройки на iPhone или iPad и перейдите по пути → iCloud → Управление хранилищем → Резервные копии
Нажмите кнопку «Показать все программы» и отключите функцию сохранения программ, резервные копии данных которых вы не хотите хранить в iCloud.
В появившемся всплывающем окне нажмите «Выключить и удалить» .
Для существенного уменьшения размера резервной копии, хранящейся в iCloud, можно, например, отключить Медиатеку Фото , а в качестве бэкап-инструмента для хранения фотографий и видео перейти на безлимитное бесплатное хранилище Google Фото (). В этом случае целесообразно использование резервных копий iCloud в качестве инструмента для хранения данных системы и приложений.
В этом случае целесообразно использование резервных копий iCloud в качестве инструмента для хранения данных системы и приложений.
Пользователи мобильных устройств иногда интересуются, как восстановить данные из iCloud. Существует простой и быстрый способ извлечения информации с облачного сервиса без восстановления устройства iPhone, iPad или iPod. Сначала нужно загрузить и установить на своем компьютере приложение iMobie PhoneRescue, после чего следовать руководству по извлечению файлов из iCloud.
Каждый раз с появлением новой версии iOS пользователи начинают массово переходить на новую версию операционной системы. При этом рекомендуется создать резервную копию своего устройства через iCloud или iTunes, чтобы появилась возможность легко восстановить утерянные данные в случае неудачного обновления. При установке новой версии операционной системы всегда есть вероятность того, что возникнут непредвиденные осложнения.
Пользователи iPhone и iPad знают, что после включения iCloud и сети Wi-Fi все содержимое iOS сохраняется на сервере облака. Однако после создания резервной копии в iCloud вы не сможете просмотреть ее файлы перед началом процесса восстановления. По этой причине пользователь будет лишен возможности извлечь только конкретные файлы, которые ему нужны.
Однако после создания резервной копии в iCloud вы не сможете просмотреть ее файлы перед началом процесса восстановления. По этой причине пользователь будет лишен возможности извлечь только конкретные файлы, которые ему нужны.
Обычно владельцы устройств на базе iOS пытаются выполнить восстановление данных Айфона через iCloud по одной из следующих причин:
- необходимо восстановить содержимое операционной системы, которое удалили по ошибке;
- нужно переместить данные со старого устройства на новый iPhone или iPad;
- пользователь хочет получить некоторые файлы из резервной копии, которая была сделана ранее.
Как восстановить информацию из iCloud с помощью PhoneRescue?
Чтобы выборочно извлечь файлы из Айклауд, вам понадобится функциональное приложение для восстановления данных iOS, которое поможет получить именно те данные, что вам нужны. С этой задачей отлично справляется инструмент под названием iMobie PhoneRescue. Это программное обеспечение для восстановления данных работает с iOS и Android.
Приложение позволяет легко восстановить необходимую информацию. Чаще всего оно используется в качестве экстрактора для извлечения файлов из резервного архива iCloud. Программа поддерживает более 20 разновидностей контента iOS, включая фотографии, видеозаписи, голосовые напоминания, текстовые сообщения, данные мессенджера WhatsApp, контакты, историю вызовов, заметки и т.д. Пробную версию приложения PhoneRescue можно скачать бесплатно на официальной странице разработчика.
Необходимо установить и запустить программу на своем компьютере. Для восстановления данных из iCloud нужно выполнить следующие действия:
- Запустить PhoneRescue, выбрать Recover from iCloud, нажать стрелку вправо и перейти на следующую страницу.
- Войти с помощью своего Apple ID и выбрать резервную копию. Появится окно, в котором нужно будет определить типы файлов. Выбрать все типы данных, которые необходимо восстановить, и нажать кнопку OK. Подождать несколько минут, пока файлы загрузятся, и использовать стрелку вправо для просмотра резервной копии.

- Выбрать необходимые элементы и нажать кнопку To Computer, чтобы восстановить их.
Инструмент PhoneRescue хорошо работает с компьютерами Windows и Mac, совместим c резервными копиями операционных систем iOS 7, 8, 9, 10. Вы сможете извлечь из iCloud только те данные iPhone или iPad, которые были там предварительно сохранены. Программа позволяет восстанавливать файлы даже из поврежденных резервных копий. С помощью PhoneRescue разрешается экспортировать данные на устройство Windows, Mac, iPhone, iPad. Чтобы сразу перенести данные на мобильное устройство, следует воспользоваться кнопкой To iDevice.
Извлечение информации за счет восстановления устройства
Если извлечь данные из облачного хранилища iCloud на iPhone для восстановления устройства, то все текущие файлы и настройки на вашем телефоне будут удалены. Чтобы настройки сохранились, нужно воспользоваться вышеуказанным приложением iMobie PhoneRescue. Пользователю, который приобрел новый iPhone, необходимо запустить устройство и следовать инструкциям на экране для настройки системы.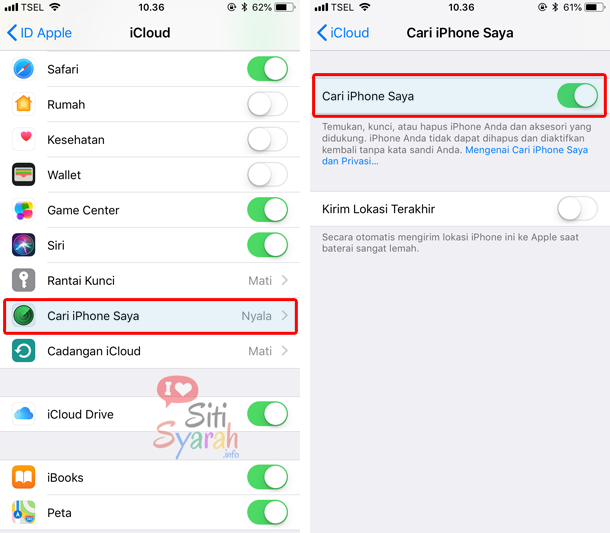 Затем следует выбрать восстановление из резервной копии Айклауд при появлении опции Apps & Data, нажать Next, ввести свой Apple ID и пароль, согласиться с условиями использования облачного сервиса, выбрать совместимую резервную копию и дождаться завершения процесса настройки.
Затем следует выбрать восстановление из резервной копии Айклауд при появлении опции Apps & Data, нажать Next, ввести свой Apple ID и пароль, согласиться с условиями использования облачного сервиса, выбрать совместимую резервную копию и дождаться завершения процесса настройки.
Если настраивается старое устройство iOS, которое вы уже использовали, нужно выбрать Settings, General, Reset, Erase All Content and Settings и Erase iPhone (iPad, iPod). Далее нужно будет ввести свой пароль, подтвердить его и подождать, пока устройство удалит данные и перезагрузится. После перезагрузки пользователю останется только настроить новый iDevice.
Гайд по восстановлению случайно удаленных файлов на iPhone.
Apple продумала на iPhone отличную систему восстановления недавно удаленных файлов. Разработчики компании знали, что у сотен миллионов пользователей iPhone по всему миру непременно будут регулярно «случайно» удаляться фотографии из поездок, квартальные отчеты, важные контакты и прочие файлы. В этой инструкции рассказали о том, как восстановить с iPhone удаленные фото, файлы, закладки, контакты и прочие данные.
В этой инструкции рассказали о том, как восстановить с iPhone удаленные фото, файлы, закладки, контакты и прочие данные.
❗ Способы в этой инструкции позволяют восстановить недавно удаленные файлы на iPhone. Под «недавно удаленными» подразумевается, что файлы были удалены не позднее 30 дней назад. Если же вам нужно восстановить данные, которые были удалены более 30 дней назад, попробуйте воспользоваться этой инструкцией .
?️ Как восстановить удаленные фото на iPhone
Шаг 1. Запустите приложение «Фото » и выберите вкладку «Альбомы ».
Шаг 2. Перейдите в раздел «Недавно удаленные », которые находится в конце списка. В этом альбоме расположены все фотографии, которые были удалены вами за последние 30 дней. Их можно восстановить.
Шаг 3. Нажмите «Выбрать » и выделите все фотографии, которые требуется восстановить.
Для того, чтобы выделить много фотографий достаточно зажать на одной из них и потянуть вверх или вниз.
Шаг 4. Нажмите «Восстановить » и подтвердите операцию.
Готово! Все удаленные ранее фотографии будут восстановлены и появятся в приложении «Фото».
?️ Как восстановить удаленные файлы, закладки и контакты на iPhone из iCloud
Шаг 1. Перейдите на официальный сайт iCloud и выполните вход под данными своей учетной записи iCloud.
Шаг 2. Запустите приложение «Настройки ».
Шаг 3. В самом низу страницы с настройками нажмите один из следующих пунктов, в зависимости от того, какую информацию вам необходимо восстановить:
Готово! Обычно восстановление выполняется моментально. Небольшая задержка может произойти в том случае, если вы восстанавливаете большое количество файлов.
Работать с современными мобильными устройствами необходимо уметь. Некоторые возможности смартфонов порадуют всех и каждого. Многие люди пользуются айфонами. Эти гаджеты считаются крайне качественными мобильными телефонами, наделенными разнообразными возможностями.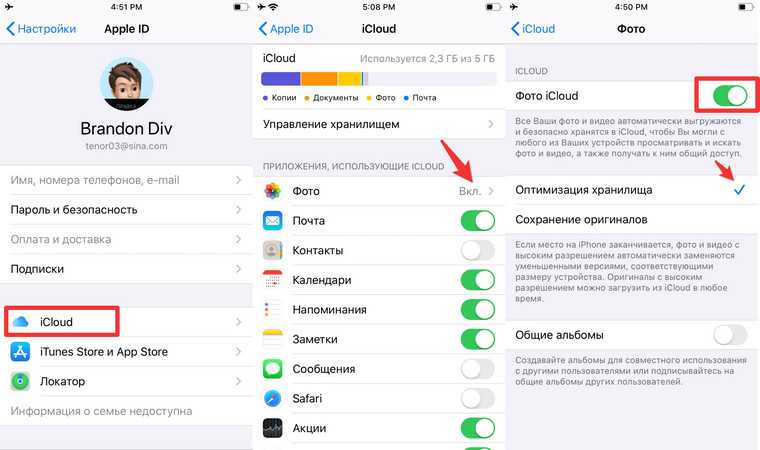 Иногда приходится задуматься о том, из резервной копии iCloud. Что должен знать каждый о данном приеме? Насколько он реален? Обо всем этом будет рассказано чуть позже. Восстановление данных в iPhone при правильных действиях не принесет никаких хлопот. Можно за несколько минут воплотить задумку в жизнь.
Иногда приходится задуматься о том, из резервной копии iCloud. Что должен знать каждый о данном приеме? Насколько он реален? Обо всем этом будет рассказано чуть позже. Восстановление данных в iPhone при правильных действиях не принесет никаких хлопот. Можно за несколько минут воплотить задумку в жизнь.
iCloud — это…
Восстановить резервную копию iPhone из сервиса iCloud предлагается за несколько нажатий на дисплей смартфона. Но о каком приложении идет речь? Что такое «Айклауд»?
iCloud — облако данных для продукции Apple. Оно позволяет создавать резервные копии, а затем восстанавливать их. Своеобразное абонентов. Очень полезный сервис, особенно при его правильном использовании.
Как восстановить iPhone из резервной копии iCloud? Ничего особенного в процедуре нет. Главное — следовать некоторым простым советам и рекомендациям. Каким именно?
Создание базы
Первым делом важно знать, что перед восстановлением необходимо создать базу с резервными данными. Без этого воплотить задумку в жизнь не получится. Поэтому каждому пользователю потребуется изначально в iCloud сделать резерв.
Без этого воплотить задумку в жизнь не получится. Поэтому каждому пользователю потребуется изначально в iCloud сделать резерв.
Каким образом предлагается воплотить задумку в жизнь? Создание резервной копии в iCloud проводится:
- автоматически при включении телефона в сеть;
- при подключении смартфона к Wi-Fi;
- по команде пользователя.
Последний вариант позволяет создавать копии тогда, когда это необходимо. Для этого потребуется:
- Включить iPhone.
- Перейти в раздел «Настройки» — iCloud.
- Выбрать пункт «Создать резервную копию».
- Подтвердить операцию.
Ничего трудного или особенно в этом нет. А как восстановить iPhone из резервной копии iCloud? Мало знать о том, каким образом обеспечивать целостность тех или иных данных. Важно быть осведомленным относительно средств восстановления оных.
О способах восстановления
Теперь можно немного поговорить о том, из резервной копии iCloud. Способы, предложенные далее, используются всеми пользователями при необходимости.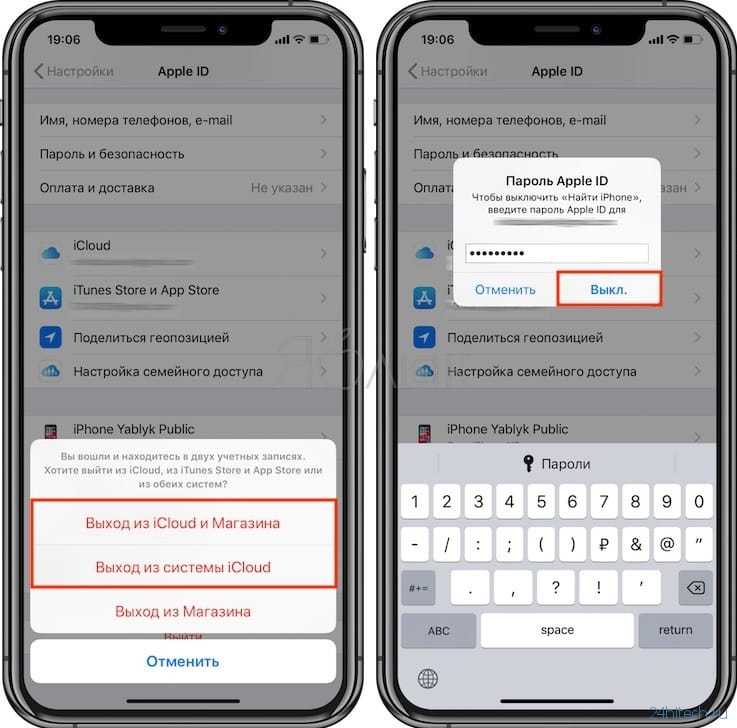 Прямых противопоказаний они не имеют. Это значит, что эффективность восстановления данных одинаковая. При правильных действиях вероятность успеха достигает 100%.
Прямых противопоказаний они не имеют. Это значит, что эффективность восстановления данных одинаковая. При правильных действиях вероятность успеха достигает 100%.
На сегодняшний день у айфонов данные восстанавливаются:
- через мобильный телефон;
- посредством iTunes.
В обоих случаях задействован сервис iCloud. Конечно, можно попытаться вернуть удаленную информацию путем использования сторонних программ. Но это далеко не самый лучший выбор.
С мобильного телефона
Чтобы восстановить резервную копию iPhone из сервиса iCloud, необходимо следовать некоторым инструкциям. С ними справится даже начинающий обладатель гаджета. Важно уяснить, что без заранее созданной копии данных можно забыть о воплощении задумки в жизнь.
Первый и весьма успешный прием, помогающий решить поставленную задачу — использование айфона для возврата данных. Всего несколько нажатий на дисплей помогут весьма быстро вернуть информацию пользователю.
Как восстановить iPhone из резервной копии iCloud? Для этого рекомендуется воспользоваться следующей инструкцией:
- Включить телефон и дождаться его полной загрузки.

- Создать резервную копию данных. Это обязательный пункт, без которого восстановление невозможно.
- Перейти в меню «Настройки» — «Основное» — «Сброс».
- Выбрать пункт «Удалить контент и настройки».
- Нажать на кнопку «Удалить».
- Подтвердить действия. Для этого необходимо ввести пароль от Apple ID.
- Дождаться перезагрузки смартфона. В появившемся меню выбрать «Восстановить из iCloud».
- Выбрать копию данных, которая должна быть активирована на телефоне.
- Дождаться завершения загрузки смартфона.
Отныне понятно, как восстановить iPhone через резервную копию iCloud. Следует заметить, что без предварительного сброса настроек не получится воплотить задумку в жизнь. Восстановление доступно лишь тогда, когда все данные и информация пользователя будут стерты.
Через iTunes
Еще одним довольно интересным и современным способом является работа с iTunes. Подобный прием позволяет при помощи мобильного телефона и компьютера вернуть данные на айфон.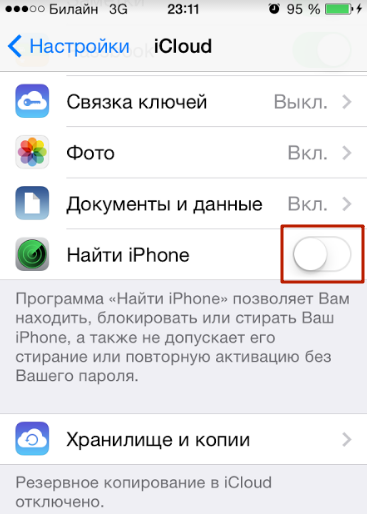
В отличие от предыдущего способа, iTunes позволяет восстанавливать информацию в любое время. Ничего сверхъестественного от пользователя не потребуется.
Как восстановить iPhone из резервной копии iCloud при помощи iTunes? Предлагается действовать следующим образом:
- Создать копию данных, которые планируется вернуть на смартфон.
- Скачать и установить на компьютер последнюю версию iTunes, которая совместима с тем или иным айфоном.
- Подключить мобильный телефон к компьютеру.
- Запустить iTunes и подождать некоторое время.
- Выбрать на панели управления «Файл» — «Устройства» — «Восстановить из резервной копии».
- Подтвердить операцию и дождаться ее завершения.
Больше никаких существенных действий не потребуется. Теперь вы знаете, как восстановить iPhone из резервной копии iCloud.
Без резерва
Иногда бывает так, что данные не были скопированы пользователем. Но их все равно хочется восстановить. Можно ли так сделать?
Да, но тогда это будет уже не работа с iCloud. Если у вас нет резервных копий, можно попытаться вернуть информацию на айфон при помощи Mac FoneLab. Это приложение работает на MacOS. Оно помогает быстро восстанавливать информацию без «Айклауда».
Если у вас нет резервных копий, можно попытаться вернуть информацию на айфон при помощи Mac FoneLab. Это приложение работает на MacOS. Оно помогает быстро восстанавливать информацию без «Айклауда».
Выводы и заключения
На этом можно закончить. Ведь теперь понятно, как восстановить iPhone из резервной копии iCloud. Пользователи говорят, что все перечисленные методы помогут воплотить задумку в жизнь всего за несколько минут.
Если не удается восстановить резервную копию iPhone, iCloud тут обычно ни при чем. Как следует из отзывов, при проблемах обычно бывает необходимо выполнить следующие действия:
- включить мобильник в сеть;
- подключить смартфон к Wi-Fi;
- обновить тарифный план хранилища;
- нажать на кнопку «Пропустить» при многократном запрашивании пароля от AppleID.
Все зависит от того, какая именно ошибка появилась при возврате данных. Обычно достаточно или подключиться к Wi-Fi, или подключить смартфон к источнику питания.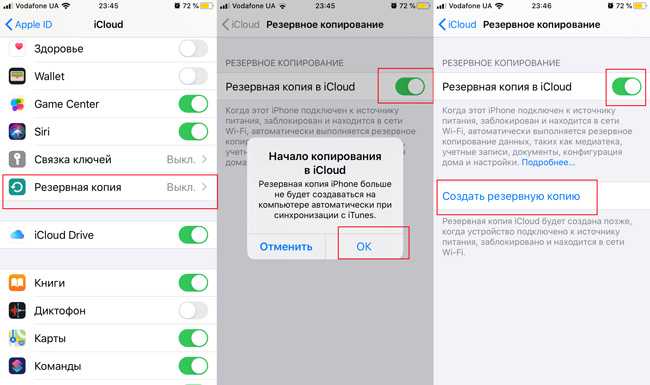 Либо подождать некоторое время — пользователи отмечают, что иногда процесс восстановления отнимает 30 минут. Все зависит от объема имеющихся данных у пользователя.
Либо подождать некоторое время — пользователи отмечают, что иногда процесс восстановления отнимает 30 минут. Все зависит от объема имеющихся данных у пользователя.
Тематические материалы:
Как найти украденный телефон по IMEI? Как включить или перезагрузить самсунг, если кнопка не работает Не включается телефон Samsung, что делать Старые версии кейт мобайл Как внести человека в черный список на телефоне Nokia Lumia? Что можно сделать если не включается телефон Samsung Программные сбои Samsung Скачать бесплатно Мобильные Яндекс Аудио и видео Звук и удобство использования Способы установки плей маркет на мейзу Мейзу про 6 не работает плей маркетОбновлено: 20.03.2021
103583
Если заметили ошибку, выделите фрагмент текста и нажмите Ctrl+Enter
Как восстановить на iPhone через iCloud контакты, фотографии и другие удаленные данные
Apple
/
время чтения: 2 минуты
Яблочный сервис iCloud обладает достаточно широкими возможностями.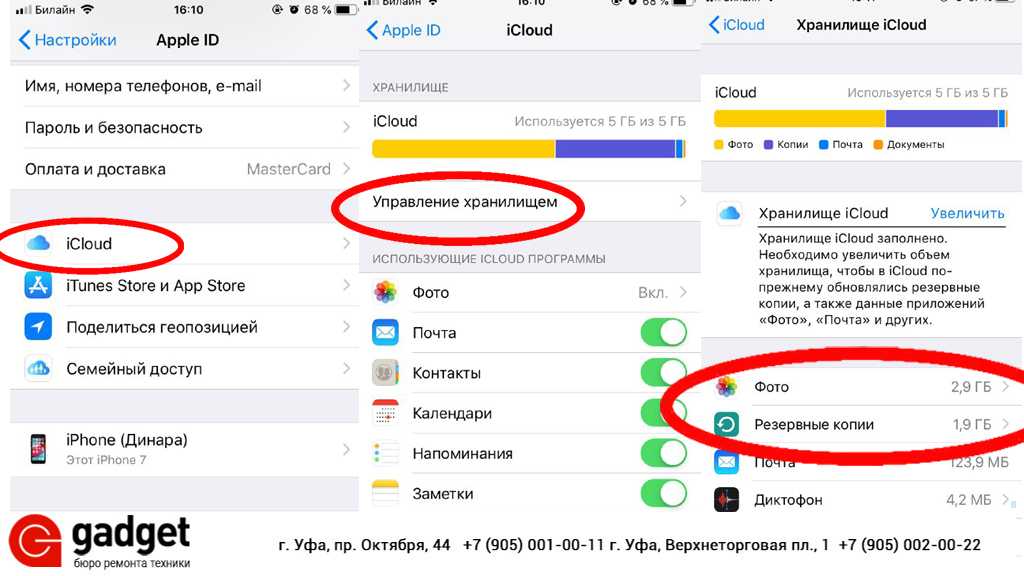 Например, с его помощью пользователи могут работать с документами и заметками, искать потерянные устройства, сохранять резервные копии и т.д. Однако компания Apple акцентирует внимание владельцев яблочных устройств не на всех функциях. В частности, не все пользователи знают, что ранее удаленные данные можно восстановить из iCloud на iPhone.
Например, с его помощью пользователи могут работать с документами и заметками, искать потерянные устройства, сохранять резервные копии и т.д. Однако компания Apple акцентирует внимание владельцев яблочных устройств не на всех функциях. В частности, не все пользователи знают, что ранее удаленные данные можно восстановить из iCloud на iPhone.
Однако стоит отметить, что у этой возможности есть одна особенность – удаленные с iPhone файлы хранятся на серверах Apple в течение 30 дней. По истечении этого времени восстановление данных будет невозможно.
Подобный механизм действует и в приложении Фото. После удаления снимков они попадают в специальный альбом, в котором хранятся еще 30 дней, после чего удаляются окончательно.
Восстановление файлов
Итак, для восстановления удаленных с iPhone данных с помощью iCloud пользователям нужно:
- Перейти на сайт iCloud.com.
- Войти под своей учетной записью Apple ID.
- Перейти в раздел Настройки.
- Найти раздел Дополнительные и нажать на пункт Восстановить файлы.

- После этого пользователи смогут увидеть список файлов, которые были удалены с iPhone в течение месяца. В него попадают файлы приложений, поддерживающих iCloud Drive.
- Для восстановления пользователям нужно выбрать нужные файлы и нажать на клавишу Восстановить файлы.
Восстановление контактов
Кроме отдельных файлов владельцы iPhone также могут восстановить и другие данные. Например, контакты, календари и напоминания. Для восстановления контактов iPhone из iCloud пользователям нужно:
Перейти на сайт iCloud.com.
Войти под своей учетной записью Apple ID.
Перейти в раздел Настройки.
Найти раздел Дополнительные и нажать на пункт Восстановить контакты.
После этого будет открыто новое окно, в котором отобразятся доступные для восстановления архивы контактов. Стоит отметить, что восстановить отдельный контакт не выйдет. Пользователям придется восстанавливать всю адресную книгу. При этом текущий список контактов будет заменен на архивный.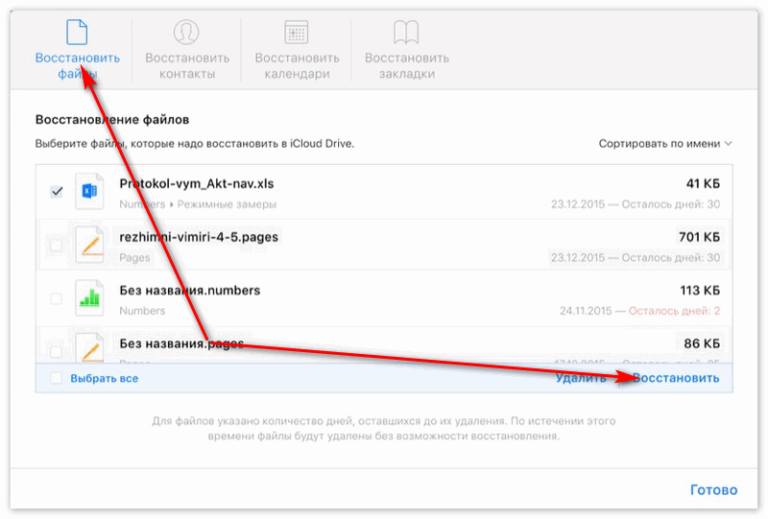 Но вместе с этим произойдет архивация последней версии адресной книги.
Но вместе с этим произойдет архивация последней версии адресной книги.
Что касается восстановления напоминаний и календаря, то они происходят по аналогии с восстановлением контактов.
Подводя итог можно отметить, что инструменты восстановления данных в iCloud имеют ряд недостатков. В частности, с их помощью пользователи не могут восстанавливать отдельно взятые пункты. Однако наличие такой возможности освобождает пользователей от необходимости делать полное восстановление из резервной копии.
Теги: #iCloud #iPhone контакты #Инструкция #Помощь
Экономьте время: все самое интересное каждый день по почте
Невалидный е-mail
End of content
No more pages to load
[2022] 4 эффективных способа восстановления контактов из iCloud
iCloud — одно из самых надежных решений для резервного копирования для пользователей устройств Apple, поскольку оно предлагает пользователям способ беспроводного резервного копирования своих устройств, а также ваших контактов. iCloud можно использовать для создания резервной копии большинства данных на вашем устройстве, включая купленные медиафайлы, такие как музыка, фильмы, телешоу, приложения и книги, фотографии и видео в вашей фотопленке, настройки iOS, сообщения, включая iMessage, MMS и SMS. и другие данные, такие как мелодии звонка и визуальная голосовая почта.
iCloud можно использовать для создания резервной копии большинства данных на вашем устройстве, включая купленные медиафайлы, такие как музыка, фильмы, телешоу, приложения и книги, фотографии и видео в вашей фотопленке, настройки iOS, сообщения, включая iMessage, MMS и SMS. и другие данные, такие как мелодии звонка и визуальная голосовая почта.
Однако некоторые данные будут автоматически сохраняться в iCloud, а не резервные копии iCloud, такие как контакты, заметки, напоминания, календарь, почтовые сообщения, документы приложений и другие. Итак, вы можете спросить; означает ли это, что вы не сможете восстановить их из резервных копий iCloud, если потеряете свои контакты?
Вы не можете полностью восстановить случайно удаленные контакты. На самом деле, у нас есть несколько способов выяснить это, как ясно продемонстрирует эта статья, есть 4 способа восстановить удаленные контакты из iCloud 9.0008 . Начнем с самого простого и эффективного метода.
- 1. Восстановить все контакты из резервной копии iCloud
- 2.
 Загрузите контакты iCloud с iCloud.com (ранняя версия)
Загрузите контакты iCloud с iCloud.com (ранняя версия) - 3. Объединить контакты iCloud для восстановления отсутствующих контактов на iPhone
- 4. Лучший способ восстановить контакты с помощью комплексного инструмента восстановления данных iCloud ( iOS 15 с поддержкой )
- Выборочное получение контактов из учетной записи iCloud
- Извлечение контактов из резервных копий iCloud и просмотр на компьютере
- Часто задаваемые вопросы — вы можете знать
1 Восстановить все контакты из резервной копии iCloud
Обычный способ восстановить контакты — это восстановить резервную копию iCloud. Этот метод рекомендуется тем, кто обновил свой iPhone до последней версии iOS. Если у вас старая версия iOS, вы можете воспользоваться вторым способом восстановления контактов с icloud.com. Теперь выполните эти простые шаги, чтобы загрузить резервную копию iCloud.
Шаг 1. На вашем iPhone перейдите в « Настройки » > « iCloud » > « Хранилище » > « Управление хранилищем », а затем нажмите на устройстве в разделе «Резервные копии», чтобы увидеть дату и размер резервная копия.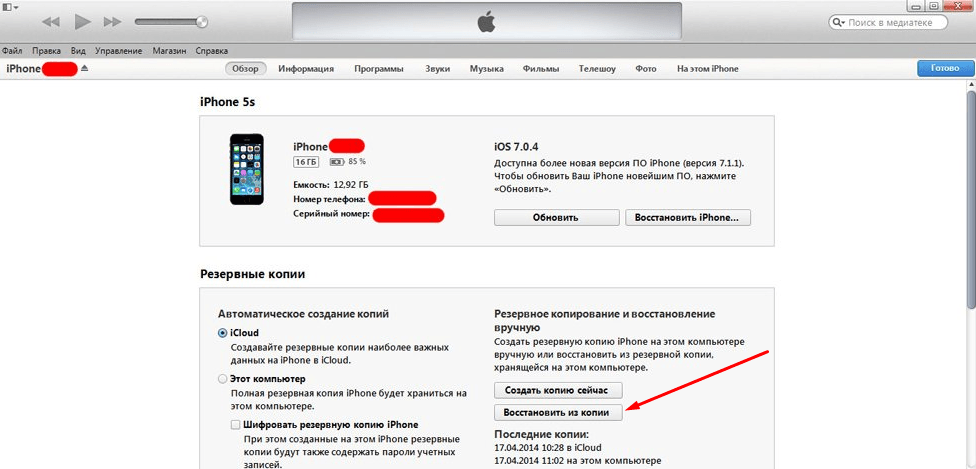 Убедитесь, что у вас есть резервная копия, которую вы хотите восстановить.
Убедитесь, что у вас есть резервная копия, которую вы хотите восстановить.
Шаг 2: Теперь вам нужно стереть данные с устройства, чтобы перейти к экрану настройки. Перейдите к « Настройки » > « Общие » > « Сброс », а затем выберите « Стереть все содержимое и настройки» ‘. Вы не можете пропустить этот шаг, иначе вам не разрешат восстанавливать резервные копии iCloud.
Шаг 3: Следуйте инструкциям на экране настройки, пока не дойдете до « Экран приложений и данных ». Здесь выберите « Восстановить из резервной копии iCloud ».
Шаг 4. Войдите в iCloud, выберите последнюю резервную копию и дождитесь завершения процесса восстановления.
Примечание: Пожалуйста, будьте осторожны с этим процессом, так как это сотрет все ваши.
2 Загрузите или восстановите контакты iCloud с сайта iCloud.
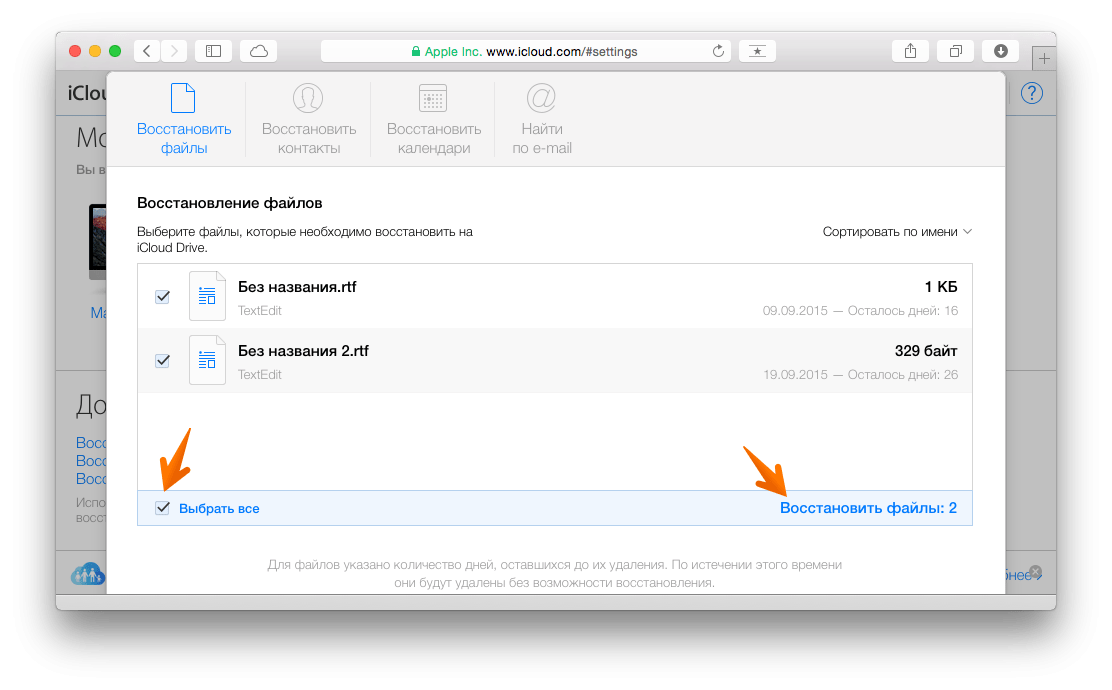 com (предыдущая версия)
com (предыдущая версия)Если вы не хотите стирать данные со своего устройства только для того, чтобы вернуть контакты, вы можете загрузить их с сайта iCloud.com. . Весь процесс прост и понятен, и его относительно легко сделать. Вот как.
#1. Загрузите Контакты из iCloud:
Шаг 1. В любом браузере перейдите на страницу www.icloud.com и войдите в свою учетную запись.
Шаг 2: Из представленных вариантов выберите « Контакты ». Щелкните значок настройки (значок шестеренки) в левом нижнем углу и в раскрывающемся списке выберите « Экспорт vCard… »
Затем эту vCard можно импортировать на ваше устройство, и вы вернете свои контакты.
В следующий раз, когда вы потеряете свои контакты, не паникуйте! Просто используйте одно из приведенных выше решений, чтобы вернуть их.
Если вы хотите восстановить контакты на вашем iPhone вместо экспорта файлов контактов, вы можете выполнить следующие шаги:
#2.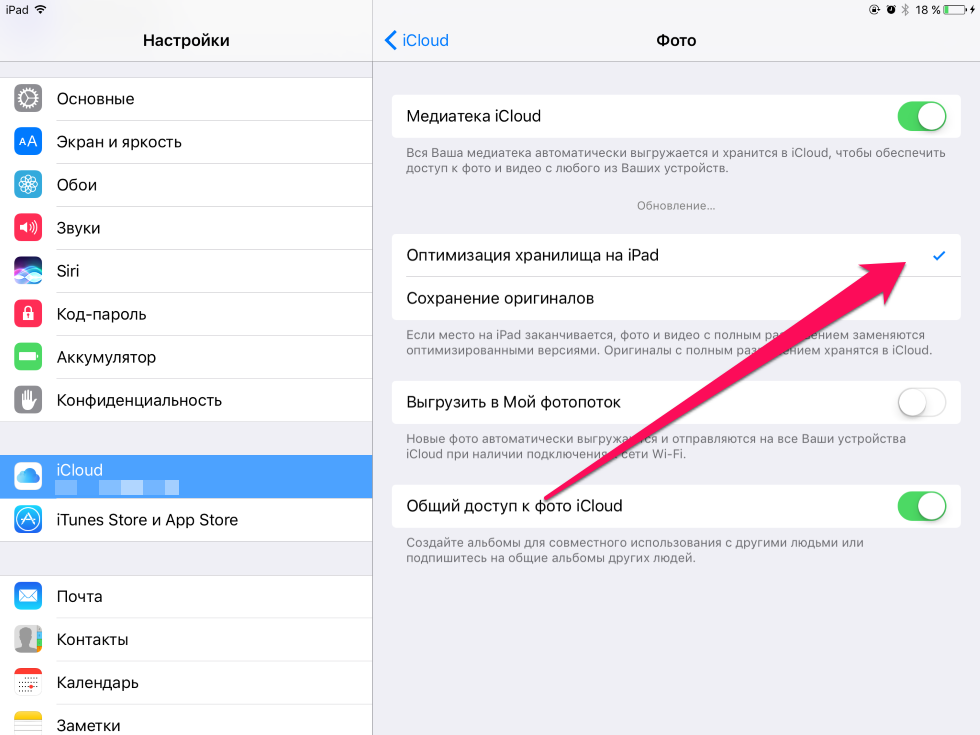 Восстановить контакты из iCloud:
Восстановить контакты из iCloud:
Шаг 1: Войдите на iCloud.com.
Шаг 2. Прокрутите вниз и нажмите « Восстановить контакты » в разделе «Дополнительно».
Шаг 3: Нажмите « Восстановить » рядом с датой до удаления.
Шаг 4: Нажмите « Восстановить » еще раз для подтверждения. После завершения процесса вы получите уведомление в iCloud.
3 Объединить контакты iCloud для восстановления отсутствующих контактов на iPhone
Если вы хотите найти отсутствующие контакты из iCloud, вы можете попробовать выполнить слияние в iCloud.
Действия по объединению контактов из iCloud:
Шаг 1: Перейдите в « Настройки » и найдите « iCloud », отключите опцию «Контакты» .
Шаг 2: Выберите « Keep on My iPhone » в окне сообщения.
Шаг 3: снова включите « Контакты » и выберите « Объединить ».
Объединение контактов в резервные копии iCloud часто может вернуть все контакты на iPhone.
4 Лучший способ восстановить контакты с помощью комплексного инструмента восстановления данных iCloud [поддерживается iOS 15]
Если вы не хотите тратить слишком много времени, пытаясь выяснить, как найти пропавшие контакты, и хотите сделать это быстро и эффективно, тогда iMyFone D-Back — идеальное решение для вас. Этот инструмент для восстановления данных iCloud позволяет легко получить ваши контакты из iCloud в кратчайшие сроки, функция, которая пригодится, когда вам нужно срочно связаться с кем-то и узнать, что его контакт отсутствует. Помимо скорости и гибкости, iMyFone D-back предлагает вам 2 способа выборочного восстановления или синхронизации всех контактов из iCloud с вашими iDevices.
- Получить контакты вне iCloud, включая номера, адреса электронной почты, имена, должности и т. д.
- Просмотр всей информации о контактах в учетной записи iCloud и выборочное восстановление.

- Восстановление до 22 других типов данных, таких как фотографии, сообщения, заметки, контакты, сообщения WhatsApp и многое другое.
- совместим со всеми версиями системы iOS и всеми устройствами iOS. [Поддерживается iOS 15]
- Нужен только доступ к учетной записи iCloud, чтобы все вернуть.
Попробуйте бесплатно
Выборочное извлечение контактов из учетной записи iCloud
Следующее пошаговое руководство покажет, насколько просто восстановить контакты из iCloud с помощью iMyFone D-Back. Вы можете просмотреть и выбрать определенные контакты для восстановления. Первое, что вам нужно сделать, прежде чем перейти к первому шагу, это загрузить программу на свой компьютер, а затем запустить ее. Сделанный? Хороший. Теперь переходите к первому шагу.
Шаг 1: В главном окне D-Back нажмите ‘ Восстановление из модуля iCloud и выберите функцию « iCloud ».
Шаг 2: Чтобы получить доступ к файлам резервных копий iCloud, программа потребует, чтобы вы вошли в iCloud. Не волнуйтесь, ваша информация для входа в систему хранится в тайне и никогда не будет разглашена.
Не волнуйтесь, ваша информация для входа в систему хранится в тайне и никогда не будет разглашена.
Шаг 3: Выберите « Контакты » и нажмите « Сканировать », чтобы загрузить все данные контактов, хранящиеся в iCloud. D-Back получит доступ к контактам в iCloud и начнет анализировать файл резервной копии, который вы выбрали для всех контактов.
Шаг 4: После завершения процесса вы должны увидеть страницу результатов со списком всех контактов. Затем вы можете просмотреть и выбрать те, которые хотите восстановить, и нажать « Восстановить ». Укажите папку назначения во всплывающем окне, и все готово. Вы можете просматривать контакты в iCloud и импортировать контакты из iCloud на iPhone.
Извлечение контактов из резервных копий iCloud и просмотр на компьютере
Для этой функции вам потребуется устройство для хранения контактов, которые восстанавливаются из резервных копий iCloud, затем вы можете просматривать сведения о восстановленных контактах и при необходимости передавать их на другие устройства iDevices.
Шаг 1: На этот раз выберите функцию « iCloud Backup » в модуле « Восстановление из iCloud ».
Шаг 2: Вы можете выбрать два варианта в зависимости от статуса вашего iPhone.
- « iPhone в начальной настройке »: Относится к iPhone на страницах настройки перед входом в систему, при покупке нового iPhone или после сброса настроек iPhone, он находится в начальной настройке.
- » A в настоящее время использует iPhone с данными «: Это может быть бездействующее устройство или даже то, которое вы используете сейчас, но оба они могут использоваться в обычном режиме.
Примечания: Вы должны выполнить шаги, чтобы сделать полную резервную копию вашего текущего iPhone, иначе восстановление резервных копий iCloud перезапишет все ваши текущие данные. Следуйте инструкциям, чтобы стереть и сбросить настройки iPhone.
Шаг 3: Выберите « Восстановление из резервной копии iCloud » в « Приложения и данные », затем введите Apple ID и пароль, из которого вы хотите восстановить резервную копию. Вы можете пропустить двухфакторную аутентификацию, если позволяет.
Вы можете пропустить двухфакторную аутентификацию, если позволяет.
Шаг 4: Выберите определенную резервную копию iCloud, которую вы хотите восстановить, и дождитесь перезагрузки.
Шаг 5: Затем вы можете следовать инструкциям на экране, чтобы настроить iDevice. Все данные, хранящиеся в выбранной резервной копии iCloud, включая ваши контакты, вернутся на iPhone. Затем вы можете подключить свой iPhone к D-Back и проверить восстановленные контакты из резервной копии iCloud.
Вы также можете задаться вопросом:
Как восстановить фотографии из iCloud?
Делает ли iCloud резервное копирование голосовых заметок? Как извлечь их из iCloud?
Загрузите пробную версию iMyFone D-Back, чтобы попробовать.
Попробуйте бесплатно
Часто задаваемые вопросы: полезные советы
1Как перенести контакты с iPhone на iPhone?
Наиболее распространенный способ добиться этого — использовать синхронизацию iCloud. Просто войдите в один и тот же Apple ID на обоих iPhone. Откройте Настройки ‘> [ваше имя] > iCloud и включите опцию « Контакты » на обоих iPhone, нажмите « Объединить », когда появится приглашение.
Просто войдите в один и тот же Apple ID на обоих iPhone. Откройте Настройки ‘> [ваше имя] > iCloud и включите опцию « Контакты » на обоих iPhone, нажмите « Объединить », когда появится приглашение.
Или вы можете использовать iMyFone iTransor для прямой синхронизации контактов и других типов данных с iPhone на iPhone.
2Как перенести контакты AirDrop с iPhone на iPhone?
Откройте «Контакты» на своем iPhone, затем выберите контакт, которым хотите поделиться через AirDrop. Прокрутите вниз, пока не увидите опцию «Поделиться контактом» на листе обмена. Выберите значок передачи AirDrop для устройства, с которым вы хотите поделиться.
Резюме
Выше приведены 4 способа вернуть контакты из iCloud. Независимо от того, обновляетесь ли вы до последней версии iOS 15 или все еще используете более раннюю версию, вы все можете найти способ восстановить контакты из iCloud. Чтобы сэкономить ваше время, мы рекомендуем выдающийся инструмент iMyFone D-Back для извлечения ваших контактов, хранящихся на icloud.com или в резервных копиях iCloud. Дать ему шанс!
Чтобы сэкономить ваше время, мы рекомендуем выдающийся инструмент iMyFone D-Back для извлечения ваших контактов, хранящихся на icloud.com или в резервных копиях iCloud. Дать ему шанс!
[Решено] Как получить контакты из iCloud
Главная > Ресурсы > Передача по телефону > Как загрузить контакты из iCloud (на ПК или Android)
iCloud — это облачный сервис, созданный для устройств Apple, который предоставляет пользователям облачное хранилище и функции резервного копирования. Пользователи могут создавать резервные копии своих файлов и контактов в облаке. Когда ваши данные теряются, вы можете легко их восстановить. Некоторые пользователи могут знать, как создать резервную копию адресной книги, но могут не знать, как получить контакты из iCloud.
Сегодня в этом посте будет подробное руководство о том, как загружать контакты из iCloud, чтобы помочь пользователям получить контактную информацию за несколько простых шагов. Нуждающиеся пользователи должны поторопиться узнать.
- Часть 1. Экспорт контактов iCloud на компьютер в виде файлов vCard через iCloud.com
- Часть 2. Один щелчок для восстановления контактов из iCloud на Android напрямую
Часть 1. Экспорт контактов iCloud на компьютер в виде файлов vCard через iCloud.com
Чтобы получить контакты из iCloud, вы можете загрузить свои контакты с iCloud.com на компьютер. контакты или кто хочет переключить сервис с Apple на Android или другой. Таким образом, контакты iCloud будут загружены в формате файла .vcf, чтобы вы могли импортировать их на другие совместимые устройства. Однако это проблематично, если вы хотите импортировать контакты iCloud на телефон Android.
Теперь давайте посмотрим, как получить контакты из iCloud на компьютер в виде файла vCard.
Шаг 1 . Прежде всего, убедитесь, что все контакты вашего iPhone синхронизированы с iCloud, иначе в iCloud не будет доступных контактов или будет только часть адресной книги.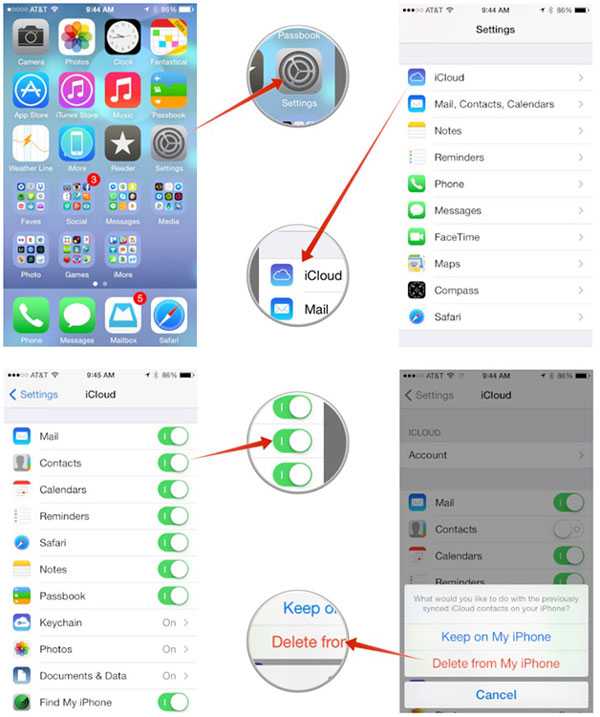 На всякий случай перейдите в « Настройки » > « iCloud » на iPhone и убедитесь, что функция «Контакты» включена, если нет, просто включите ее для синхронизации.
На всякий случай перейдите в « Настройки » > « iCloud » на iPhone и убедитесь, что функция «Контакты» включена, если нет, просто включите ее для синхронизации.
Шаг 2 . На своем ПК посетите сайт www.icloud.com и войдите в свою учетную запись iCloud, используя свой Apple ID и пароль. Затем нажмите «Контакты». Здесь вы можете нажать «Все контакты», чтобы просмотреть все контакты в адресной книге.
Шаг 3 . Нажмите на значок шестеренки (кнопка «Настройки») в левом нижнем углу. В раскрывающемся меню выберите « Экспорт vCard… ».
Шаг 4 . Во всплывающем окне сохраните его как файл «.vcf», выберите место для хранения файла и нажмите «9».0007 Сохранить «. Тогда все ваши контакты iCloud будут загружены на ваш компьютер.
Хотите знать, как импортировать загруженные контакты iCloud с компьютера на телефон Android?
Вы можете попробовать Coolmuster Android Contacts Manager или посмотреть руководство на Один клик для переноса контактов с компьютера на Android. 0003
0003
Как перенести контакты с Android на другой Android?
Часть 2. Один щелчок для восстановления контактов из iCloud в Android напрямую
Если вы хотите получить контакты из iCloud, это импортировать контакты iCloud в телефон Android, есть лучший способ выполнить эту работу. С помощью iCloud to Android Contacts Transfer — Samsung Data Transfer (Windows/Mac) вы можете напрямую восстанавливать контакты из iCloud в Android одним щелчком мыши, и вам доступны дополнительные функции.
Узнайте больше о передаче контактов из iCloud в Android — Samsung Data Transfer :
Поскольку передавать данные между двумя разными операционными системами, iOS и Android, проблематично, передача контактов из iCloud в Android упрощает передачу файлов между различными ОС, даже их резервные копии. Как вы можете видеть ниже, эта передача контактов из iCloud в Android представляет собой универсальную программу с мощными функциями:
— предлагаются четыре основные функции: передача с телефона на телефон, восстановление из резервных копий, резервное копирование телефона, удаление старого Телефон;
— Вы можете без ограничений восстанавливать резервные копии на любой телефон из iCloud, iTunes, Kies, BlackBerry, OneDrive и других;
— Вы можете передавать файлы между любыми двумя телефонами, независимо от того, работают ли они под управлением Android, iOS, Windows Phone или Symbian;
— Вы можете выборочно сделать резервную копию данных вашего телефона в случае потери данных;
— Вы можете полностью и навсегда стереть данные своего телефона, чтобы предотвратить утечку конфиденциальной информации;
— Он поддерживает различные файлы, такие как контакты, текстовые сообщения, история звонков, календари, фотографии, музыка, видео, приложения, данные приложений и многое другое;
— Он совместим практически со всеми устройствами на Android, iOS, WinPhone и Symbian.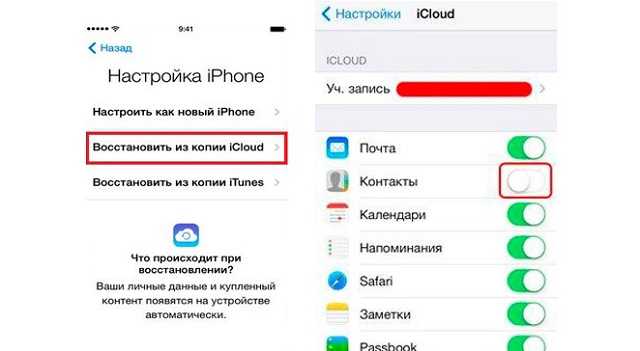 такие как Samsung, Huawei, LG, HTC, Sony, Motorola, ZTE, OPPO, iPhone 8/8 Plus/X/7 Plus/7/6/6 Plus/5S/5C/5, iPad Pro/Air/mini, iPad с дисплеем Retina, The new iPad, iPad 2/1 и iPod touch/Shuffle/Nano/Classic, Nokia и т. д.
такие как Samsung, Huawei, LG, HTC, Sony, Motorola, ZTE, OPPO, iPhone 8/8 Plus/X/7 Plus/7/6/6 Plus/5S/5C/5, iPad Pro/Air/mini, iPad с дисплеем Retina, The new iPad, iPad 2/1 и iPod touch/Shuffle/Nano/Classic, Nokia и т. д.
Ниже приведены бесплатные пробные версии программы в версиях для Windows и Mac. Пожалуйста, выберите нужную версию для загрузки. и установите на свой ПК или Mac.
[Учебное пособие] Действия по переносу контактов из iCloud в Android
В этом учебном пособии для примера используется версия Windows. Пользователи Mac также могут обратиться к приведенным ниже шагам, чтобы выполнить программу и получить контакты из iCloud. Давайте начнем.
Шаг 1. Определите ваш Android-телефон программой.
Запустите программу iCloud to Android Contacts Transfer на своем компьютере и подключите телефон Android к ПК с помощью USB-кабеля, чтобы программа распознала ваш телефон Android. В главном интерфейсе программы выберите « Восстановить из резервных копий » > » iCloud » и двигаться дальше.
Шаг 2. Войдите в учетную запись iCloud и выберите нужную резервную копию iCloud. Apple ID и пароль для входа в учетную запись iCloud.После этого выберите одну резервную копию iCloud, содержащую нужные контакты из списка резервных копий iCloud.
Шаг 3. Начните восстанавливать контакты из резервной копии iCloud на телефон Android
После этого выберите «Контакты» и другие нужные данные на средней панели и нажмите кнопку «Начать перенос», чтобы немедленно начать перенос контактов из iCloud в Android. При необходимости установите флажок «Очистить данные перед копированием» перед началом процесса передачи.
Видишь? Импортировать ваши контакты из iCloud в телефон Android довольно легко с помощью iCloud to Android Contacts Transfer. Почему бы не попробовать? Если у вас есть какие-либо вопросы о программе или учебнике, пожалуйста, не стесняйтесь оставлять свои комментарии ниже, чтобы сообщить нам, мы постараемся решить ваши проблемы как можно скорее.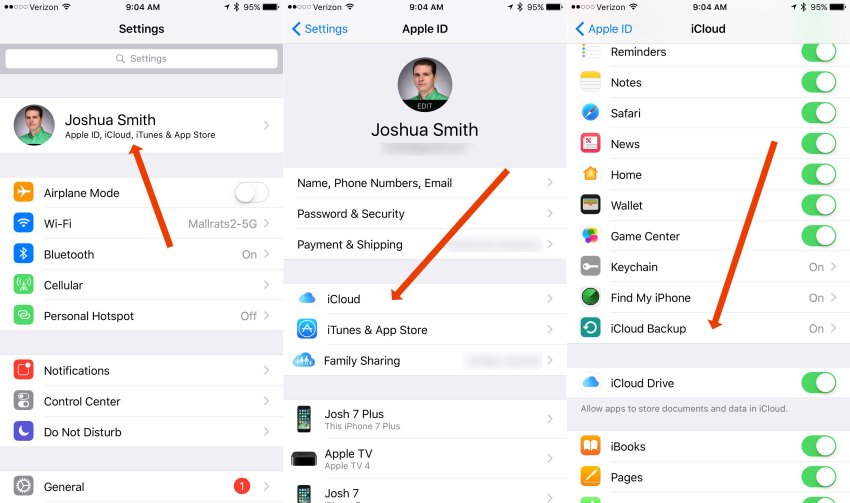




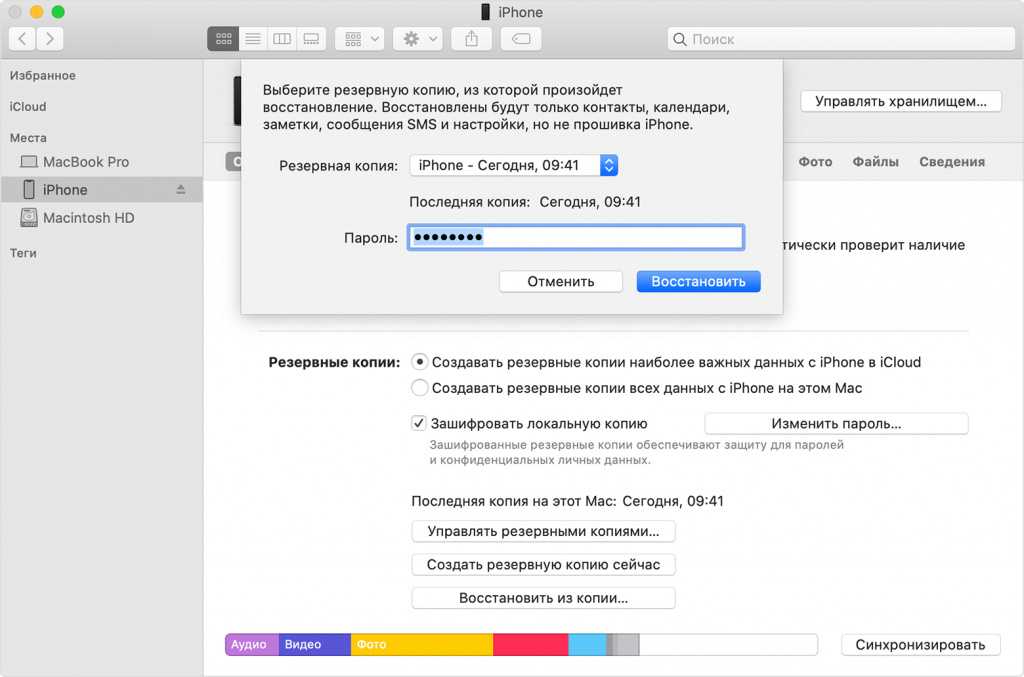
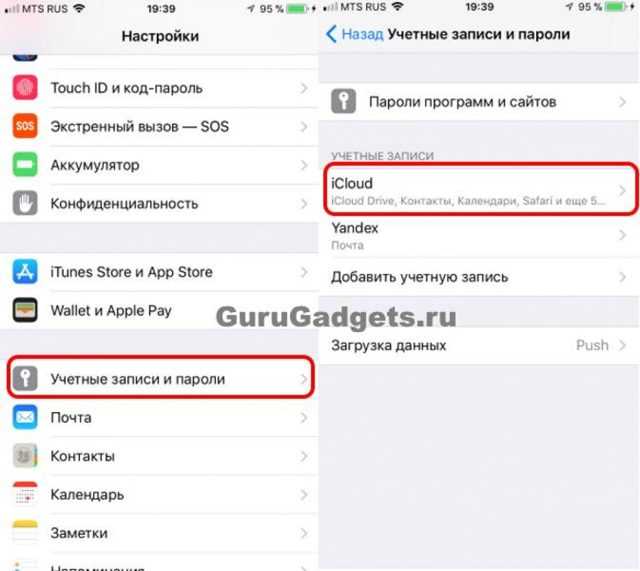 Загрузите контакты iCloud с iCloud.com (ранняя версия)
Загрузите контакты iCloud с iCloud.com (ранняя версия)