Восстановить навсегда удаленные фотографии с iPhone 12/11 / X
Резюме : Хотите восстановить навсегда удаленные фотографии с вашего iPhone X / 11/12? Независимо от того, создавали ли вы их раньше или нет, вы можете найти решение здесь.
Apple iPhone X оснащен 5,8-дюймовым экраном Super AMOLED с разрешением 2436 x 1125 пикселей. Дисплей поддерживает HDR. Apple iPhone X — первый в мире смартфон с системой 3D-распознавания лиц. Смартфон работает на процессоре Apple A11. Apple iPhone X имеет двойную камеру на задней панели. Обе задние камеры имеют разрешение 12 Мп и оптическую стабилизацию изображения. одна камера имеет обычное поле зрения, а другая камера — поле обзора зума. задняя камера также может записывать видео 4K со скоростью 60 кадров в секунду. Фронтальная камера — 7-мегапиксельная. В iPhone X установлен аккумулятор емкостью 2716 мАч с возможностью быстрой зарядки.
IPhone 11 оснащен 6,1-дюймовым ЖК-дисплеем IPS Liquid Retina с разрешением 828×1792 пикселей.
IPhone 12 отличается плоской боковой поверхностью и 6,1-дюймовым дисплеем Super Retina XDR с технологией OLED. iPhone 12 отличается четкостью 460 пикселей на дюйм, поддерживает максимальную яркость 625 нит, способен достигать максимальной яркости 1200 нит при отображении контента HDR, а также поддерживает собственный цветной дисплей и широкую цветовую гамму. iPhone 12 имеет аккумулятор емкостью 2,5 ГБ. В iPhone 12 установлен аккумулятор емкостью 2815 мАч.
Потеря данных происходит постоянно, ежедневно, и вы не можете ожидать, что ваш iPhone x / 11/12 потеряет данные. Безвозвратно удаленные / утерянные данные вашего iPhone x / 11/12 могут быть вызваны удалением человеком, системными ошибками, повреждением оборудования устройства и другими причинами.
Безвозвратно удаленные / утерянные данные вашего iPhone x / 11/12 могут быть вызваны удалением человеком, системными ошибками, повреждением оборудования устройства и другими причинами.
Когда ваши фотографии на iPhone x / 11/12 удалены, вы можете восстановить их из «Недавно удаленных» или восстановить их из ваших предыдущих резервных копий, в противном случае вам может помочь профессиональное стороннее программное обеспечение, такое как iPhone Data Recovery, даже если вы никогда не было резервных копий данных.
В статье представлены пять способов восстановить удаленные фотографии с iPhone x / 11/12, просмотреть и выбрать тот, который вам подходит.
Краткое описание методов:
Метод 1: восстановить удаленные фотографии iPhone X / 11/12 из раздела «Недавно удаленные»
Метод 2: используйте iPhone Data Recovery для восстановления навсегда удаленных фотографий с iPhone X / 11/12 (рекомендуется)
Метод 3: восстановить навсегда удаленные фотографии iPhone X / 11/12 из резервной копии iTunes.
Метод 4: восстановить навсегда удаленные фотографии iPhone X / 11/12 из резервной копии iCloud.
Метод 5: восстановить навсегда удаленные фотографии iPhone X / 11/12 из резервной копии Time Machine
Метод 1: восстановить удаленные фотографии iPhone X / 11/12 из раздела «Недавно удаленные»
Это самый простой и удобный способ восстановить удаленные фотографии с iPhone, но есть два предварительных условия для использования этого метода :
1. Вы удаляли фотографии не более 30 дней.
2. Вы не удалили навсегда удаленные фотографии из «Недавно удаленных».
Шаг 1. Откройте приложение «Фотографии».
Шаг 2. Нажмите «Альбом» внизу.
Шаг 3. Найдите и нажмите «Недавно удаленные».
Шаг 4: Нажмите «Выбрать» в правом верхнем углу и выберите фотографии, которые хотите восстановить.
Шаг 5: Нажмите «Восстановить»
Метод 2: используйте iPhone Data Recovery для восстановления навсегда удаленных фотографий с iPhone X / 11/12
Восстановление данных iPhone — это комплексный инструмент для восстановления данных, разработанный для устройств IOS.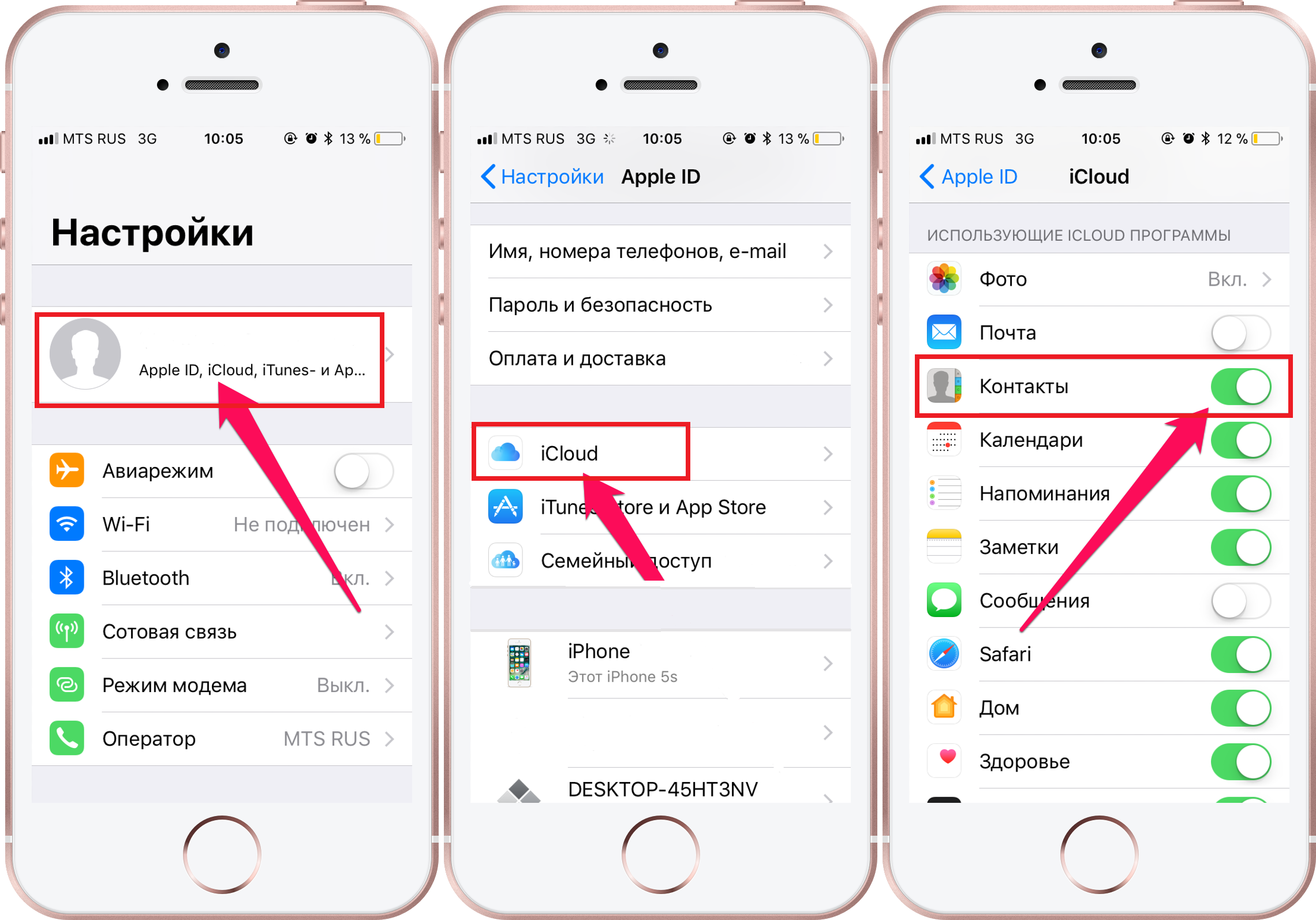 Используя три режима восстановления данных, вы можете восстанавливать текстовые сообщения, контакты, историю вызовов, голосовую почту, аудио, календарь, голосовые заметки, заметки, видео, фотографии и сообщения WhatsApp с iPhone X / 11/12. Чтобы легко получить доступ к потерянным фотографиям, загрузите и установите на свой компьютер программу восстановления данных iPhone. Также при восстановлении данных, даже если вам не нужно запускать iTunes, вам необходимо установить его на свой компьютер. В этой статье в качестве примера используется моя фотография с iPhone, чтобы показать подробные этапы.
Используя три режима восстановления данных, вы можете восстанавливать текстовые сообщения, контакты, историю вызовов, голосовую почту, аудио, календарь, голосовые заметки, заметки, видео, фотографии и сообщения WhatsApp с iPhone X / 11/12. Чтобы легко получить доступ к потерянным фотографиям, загрузите и установите на свой компьютер программу восстановления данных iPhone. Также при восстановлении данных, даже если вам не нужно запускать iTunes, вам необходимо установить его на свой компьютер. В этой статье в качестве примера используется моя фотография с iPhone, чтобы показать подробные этапы.
С помощью iPhone Data Recovery вы можете легко восстановить удаленные фотографии, независимо от того, делали вы их резервные копии или нет.
Возможности восстановления данных iPhone :
1. Восстановление потерянных / удаленных данных на вашем устройстве iOS одним щелчком мыши.
2. Ремонт системы iOS.
3. Восстановить данные с поврежденных устройств iOS.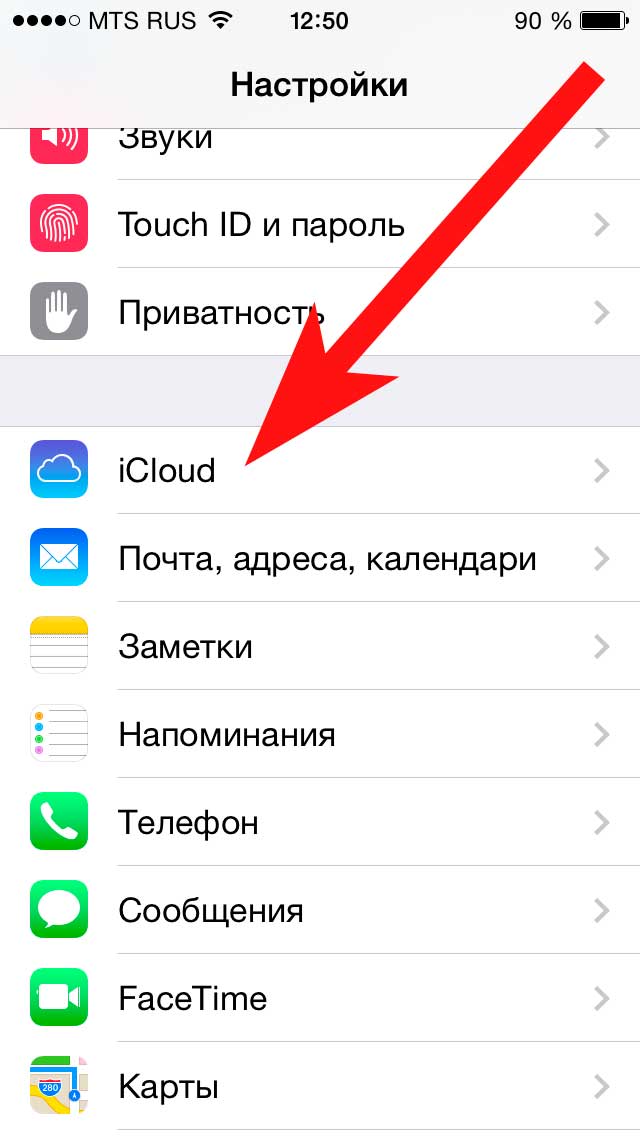
4. Поддерживаемые типы данных включают контакты, фотографии, смс, заметки, контакты, историю сафари, сообщения WhatsApp, мессенджер facebook …
5. Поддержка почти всех устройств iOS: iPhone 11, iPhone 11 pro, iPhone 12, iPhone 12 mini, iPhone 12 pro, iPhone 12 pro max, iPhone X, iPhone XS, iPhone XR, iPhone 8, iPad, iPod.
Шаги по восстановлению навсегда удаленных фотографий с iPhone X / 11/12:
Шаг 1: Установите соответствующую версию iPhone Data Recovery на свой компьютер и запустите ее.
Шаг 2: Подключите iPhone X / 11/12 к компьютеру и завершите отладку по USB, чтобы программа обнаружила ваш iPhone X / 11/12.
Шаг 3: Нажмите «Начать сканирование».
Шаг 4: Когда сканирование будет завершено, данные вашего устройства iPhone будут отображаться на странице. Выберите из него нужные вам данные и нажмите «Восстановить».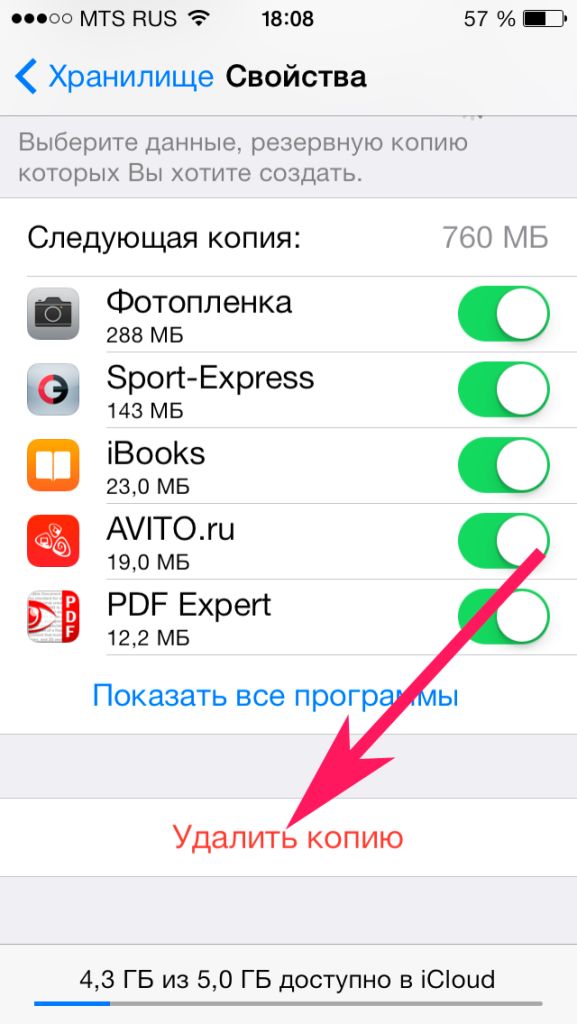
Метод 3: восстановить навсегда удаленные фотографии iPhone X / 11/12 из резервной копии iTunes.
Шаг 1: Выберите «Восстановить из файлов резервных копий iTunes». Будут отображены файлы iTunes, резервные копии которых вы когда-либо делали. Выберите нужную папку.
Шаг 2: Выберите соответствующие файлы в выбранной папке и нажмите «Начать сканирование», данные в этой папке будут отсканированы и отображены.
Шаг 3: Выберите данные, которые вы хотите восстановить, и нажмите кнопку «Восстановить».
Метод 4: восстановить навсегда удаленные фотографии iPhone X / 11/12 из резервной копии iCloud.
Шаг 1. Выберите «Восстановить из файлов резервных копий iCloud» в iPhone Data Recovery и войдите в свою учетную запись iCloud.
Шаг 2: После успешного входа в систему выберите соответствующие файлы, нажмите «Загрузить», снова выберите нужные файлы из загруженных файлов и нажмите «Далее» для сканирования.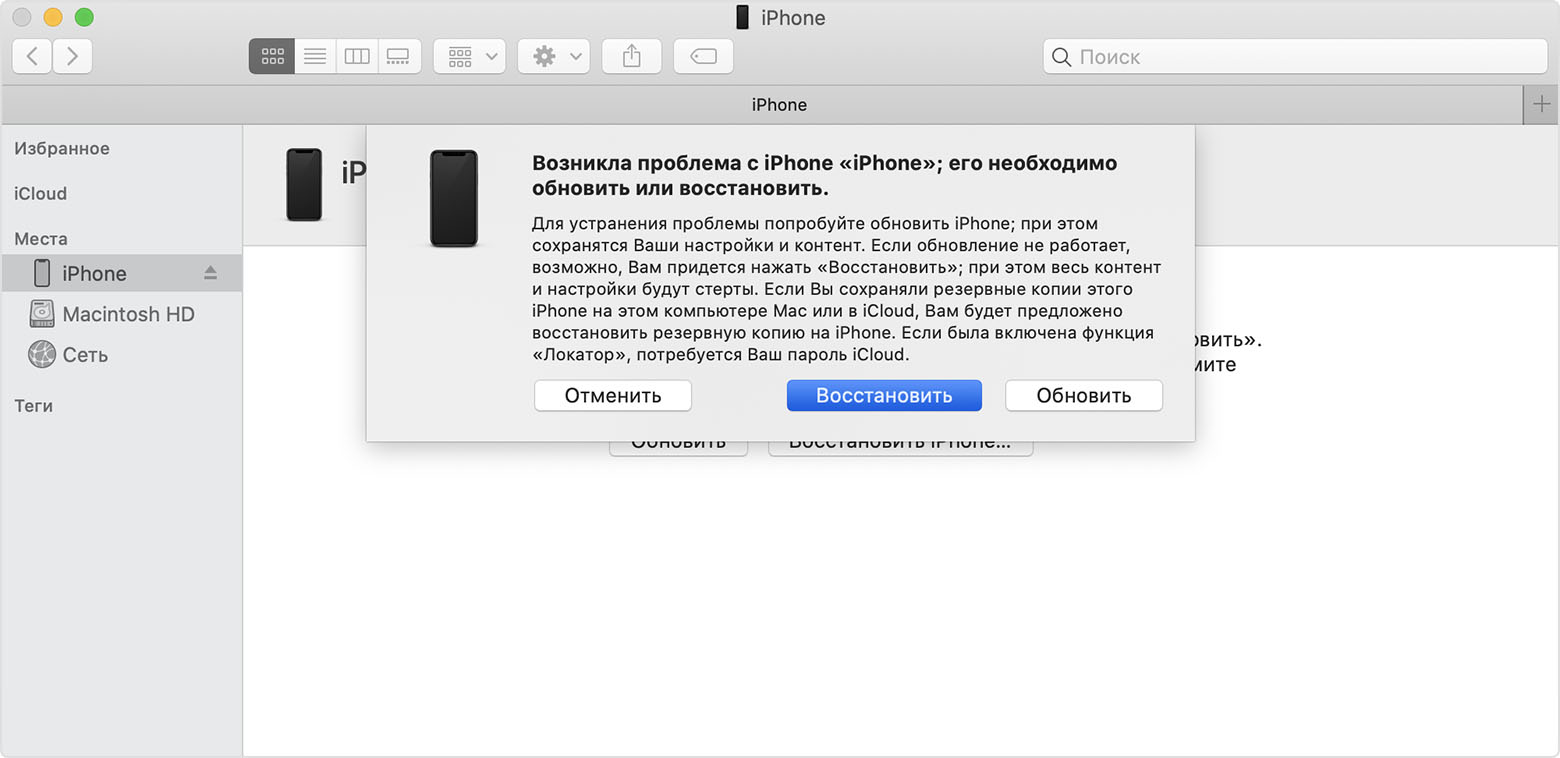
Шаг 3: После завершения сканирования выберите файлы, которые необходимо восстановить, из файлов, которые вы видите, и нажмите «Восстановить». Данные будут восстановлены на ваш компьютер.
Метод 5: восстановить навсегда удаленные фотографии iPhone X / 11/12 из резервной копии Time Machine
Этот метод требует, чтобы вы сделали резервную копию ваших фотографий с помощью Time Machine на вашем компьютере MAC.
Шаг 1: Перейдите в папку «Изображения».
Шаг 2. Найдите файл с именем «Photos Library.photoslibrary».
Шаг 3. Щелкните правой кнопкой мыши (или нажмите Control + щелчок) на «Photos Library.photoslibrary» и выберите «Показать содержимое пакета».
Шаг 4: Щелкните папку «Мастера», и вы увидите месяц и год, в котором были сделаны фотографии.
Шаг 5: Чтобы открыть Time Machine, щелкните значок в строке меню и выберите «Войти в Time Machine».
Шаг 6: Просмотрите папку, чтобы найти удаленные или отсутствующие изображения. Вы можете нажать «Пробел», чтобы просмотреть его и убедиться, что это именно то, что вам нужно.
Вы можете нажать «Пробел», чтобы просмотреть его и убедиться, что это именно то, что вам нужно.
Шаг 7: Нажмите «Восстановить», чтобы восстановить фотографии на свой компьютер.
Шаг 8: Приложение «Фото» синхронизирует удаленные фотографии с вашим iPhone.
Как восстановить удаленные фотографии с iPhone 12/11 / X / 8/7 / SE / 6
Я удалил фотографию из своей фотопленки на iPhone 6. Могу ли я восстановить удаленную фотографию из своей фотопленки? Кстати, я не делал никаких резервных копий. — Рейд
Я навсегда удалил несколько фотографий на своем iPhone 7. И я нашел в Google несколько способов найти их обратно. Некоторые утверждают, что я должен восстановить фотографии из библиотеки фотографий iTunes. Но я знаю, где находится библиотека фотографий на iPhone? Кто может мне помочь? ЧакВосстановить удаленные фотографии с iPhone
Вы когда-нибудь случайно удаляли снимки с камеры iPhone 6s?
Что делать, если вы удалили некоторые из ваших фотографий с вашего iPhone 5 навсегда?
Без резервного копирования вы можете восстановить удаленные фотографии с iPhone 7?
Если вы также страдаете от того же зависания, как восстановить удаленные фотографии на iPhone, то вы просто попали в нужное место.
Сегодня мы расскажем вам о 6 лучших стратегиях, которые Apple никогда не рассказывала, чтобы помочь вам восстановить удаленные фотографии или изображения на iPhone, независимо от того, делали вы резервную копию или нет.
Часть 1. Можете ли вы восстановить удаленные фотографии с вашего iPhone?
Могу ли я восстановить удаленные фотографии с моего iPhone?
Ответ: да.
Но успех не гарантируется на 100%.
Почему?
Чтобы понять причину, вы должны сначала знать, как ваши данные хранятся на iPhone.
iPhone сохраняет данные в базе данных SQLite. Если вы удалите некоторые данные, они не будут удалены или полностью удалены с iPhone. Данные просто исчезли у вас на глазах на iPhone. Они просто помечаются как «Нераспределенные» из «Выделено» и остаются на вашем iPhone.
Итак, вопрос не за горами:
«Есть ли способ прочитать и восстановить удаленные фотографии?»
Конечно.
Что вам нужно, так это программа восстановления фотографий iPhone, чтобы вернуть удаленные фотографии на iPhone с 100% успехом.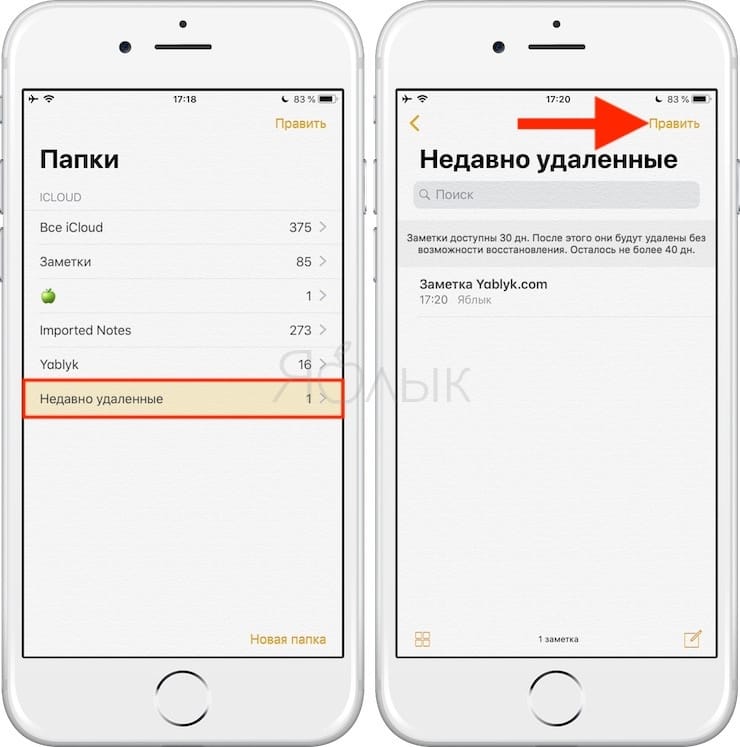
Однако удаленные фотографии исчезнут навсегда, если вы создадите новые данные (например, удалили новые данные), поскольку эти данные могут быть перезаписаны новыми созданными данными.
Другими словами, чтобы получить максимальный шанс на восстановление удаленных фотографий на iPhone, вы должны помнить три вещи:
1. Прекратите использование iPhone сразу после удаления фотографий.
2. Получите хорошую программу для восстановления фотографий iPhone.
3. Регулярно создавайте резервные копии вашего iPhone, чтобы избежать потери данных.
Часть 2. 6 способов восстановить удаленные фотографии с iPhone
Способ 1. Вернуть удаленные фотографии из недавно удаленных 30 дней (без резервного копирования)
Этот способ восстановления удаленных фотографий с iPhone предлагает Apple. Это позволяет восстанавливать фотографии с iPhone напрямую, без каких-либо инструментов. Но у него есть некоторые ограничения:
Советы
1.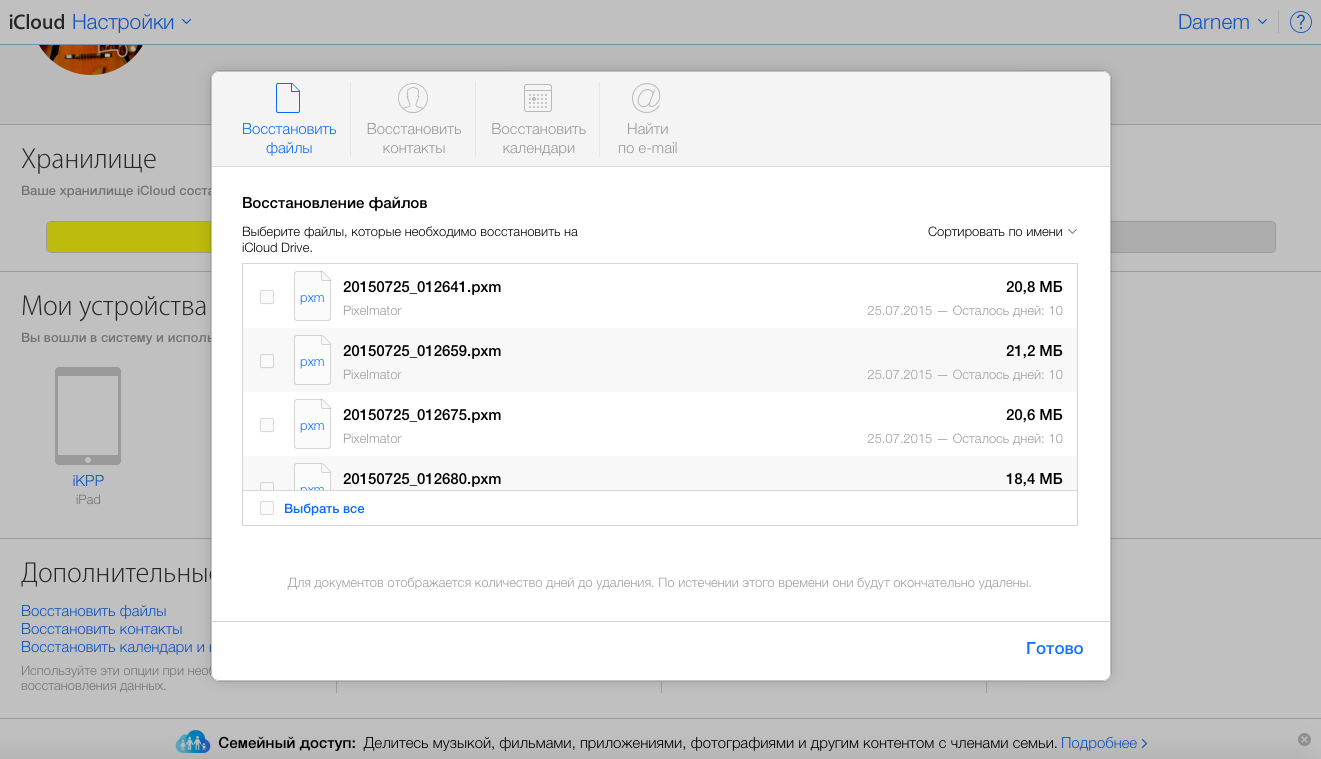 iPhone должен работать в iOS 8 или новее.
iPhone должен работать в iOS 8 или новее.
2. Вы можете вернуть эти фотографии, удаленные в течение 30 дней.
Подробные руководства следующие:
Шаг 1 Вкладка «Фото» на вашем iPhone> «Альбомы» на iPhone.
Просмотрите список альбомов и выберите «Недавно удаленные». Здесь вы можете найти все эскизы фотографий, которые были удалены из камеры. На каждой из них есть номер, который показывает, как долго можно восстанавливать эту фотографию. Вам разрешено их просматривать.
Шаг 2 Получить удаленные фотографии с iPhone
После проверки всех удаленных фотографий, которые вы хотите восстановить, нажмите «Восстановить», чтобы восстановить их. Вы можете восстановить одну удаленную фотографию или несколько удаленных фотографий.
Вернитесь в «Альбомы» или «Фотографии», и вы, как обычно, найдете свои восстановленные фотографии в фотопленке.
Однако, если я удалил фотографии после 30 дней, возможно ли восстановить удаленные фотографии с iPhone?
Определенно да.
Просто перейдите к Пути 2.
Способ 2. Восстановление фотографий iPhone, удаленных в любое время (без резервного копирования) (Самый простой)
Если вы удалили фотографии более чем через 30 дней, вам лучше обратиться за помощью к программному обеспечению для обработки данных iPhone.
FoneLab — восстановление данных iPhone Для Mac- Восстановление удаленных фотографий с iPhone напрямую без резервного копирования.
- Восстановление потерянных фотографий из iTunes и резервного копирования iCloud.
- Совместимость с iPhone 12/11 / X / 8 Plus / 8/7 Plus / 7 / SE / 6s Plus / 6s / 6 Plus / 6 / 5s / 5c / 5 / 4S / 4 / 3GS, iPad Pro, iPod и т. Д.
- Резервное копирование данных iPhone на компьютер в один клик.
Давайте посмотрим, как это работает:
Советы
1. Убедитесь, что iTunes — самая новая версия на ПК.
2. Не запускайте iTunes одновременно при использовании программного обеспечения.
Шаг 1 Сканирование iPhone
Загрузите, установите и запустите iPhone Photo Recovery на своем ПК. Выберите режим «Восстановить с устройства iOS» и подключите iPhone к компьютеру. Подождите несколько секунд, и эта программа автоматически обнаружит ваше устройство.
Примечание:
1. Если ваш iPhone работает под управлением iOS 7 или более поздней версии, вам необходимо перейти на вкладку «Доверие» на вашем iPhone для успешного сканирования данных iPhone.
2. Для iPhone 4 / 3GS вам нужно сделать еще 3 шага, прежде чем продолжить процесс восстановления фотографий.
• Держите устройство iOS в руке и нажмите кнопку «Пуск».
• Нажмите и удерживайте кнопки питания и «Домой» одновременно ровно 10 секунд.
• Отпустите кнопку питания и удерживайте кнопку «Домой».
Шаг 2 Восстановление фотографий и картинок на фотопленке и фотобиблиотеке
Выберите файлы фотографий, которые вы хотите восстановить (все фотографии или только удаленные фотографии), а затем нажмите кнопку «Восстановить». Удаленные фотографии в фотопленке и библиотеке фотографий будут восстановлены и сохранены на локальном диске.
Удаленные фотографии в фотопленке и библиотеке фотографий будут восстановлены и сохранены на локальном диске.
Вы можете проверить разница между Фототекой, Фотопотоком и Фотопленкой здесь.
Очень легко вернуть удаленные фотографии с iPhone напрямую.
Проверьте шаги в этом видео демо:
По-прежнему возникают вопросы о том, «Могу ли я восстановить навсегда удаленные фотографии с моего iPhone?»
Конечно, вы можете, если вы когда-либо делали резервную копию iPhone.
Если вы сохраняете резервную копию iTunes на своем компьютере, просто перейдите к Пути 3.
Способ 3. Восстановите удаленные фотографии из резервной копии iTunes (бесплатно, но уничтожьте все текущие данные)
Чтобы восстановить удаленные фотографии из резервной копии iTunes, необходимо обратить внимание на следующие советы:
Советы
1. Найдите компьютер, на котором вы создали резервную копию фотографий iPhone.
2. Все данные будут удалены и заменены восстановленной резервной копией iTunes.
Все данные будут удалены и заменены восстановленной резервной копией iTunes.
Посмотрите на шаги:
Шаг 1 Запустите iTunes на компьютере
Запустите iTunes на вашем компьютере. Вам лучше убедиться, что iTunes является последней версией.
Шаг 2 Восстановление фотографий iPhone из iTunes
Подключите iPhone к компьютеру, найдите значок iPhone и щелкните его. Перейдите «Сводка»> «Восстановить резервную копию…», чтобы восстановить iPhone с помощью резервной копии.
Тогда все ваши фотографии вернутся на ваш iPhone.
Очень плавно для всего процесса.
Тем не менее, вы не хотите принудительно восстанавливать все данные.
Просто попробуйте Способ 4, чтобы выборочно восстановить удаленные фотографии из iTunes.
Способ 4. Просмотр и поиск удаленных фотографий iPhone с резервной копии iTunes
Таким образом, iPhone Data Recovery по-прежнему работает для достижения цели, выборочно восстанавливая удаленные фотографии, не стирая никаких данных.
Шаг 1 Сканирование фотографий iTunes
Выберите «Восстановить из файла резервной копии iTunes». Это программное обеспечение автоматически обнаружит резервную копию iTunes на этом компьютере. Выберите именно ту резервную копию iTunes, которую вы хотите, нажмите «Начать сканирование», чтобы начать процесс сканирования iTunes.
Примечание: Если ваша резервная копия iTunes зашифрована (файл резервной копии с изображением блокировки), вам необходимо ввести пароль для сканирования. Если вы забыли пароль iTunes, не беспокойтесь, нажмите здесь, чтобы исправить забытый пароль iTunes.
Шаг 2 Восстановить картинки из iTunes
После сканирования всех фотографий резервных копий iTunes вы можете подробно просмотреть файлы резервных копий iTunes. Щелкните «Библиотека фотографий» и «Фотопленка», чтобы просмотреть подробные фотографии и изображения. Отметьте, что вы хотите восстановить, нажмите «Восстановить», чтобы сохранить удаленные фотографии из фотопленки и изображения из библиотеки фотографий на ПК.
Вау, очень идеально.
Но у вас может быть грустная история, как у Джимми.
«Мой компьютер разбился, и все файлы резервных копий iTunes исчезли. Есть ли способ помочь мне восстановить удаленные фотографии на iPhone?» — Джимми.
Безусловно.
Использование резервного копирования iCloud, чтобы помочь вам вернуть фотографии на iPhone, если у вас есть.
Двигайтесь по пути 5, чтобы узнать подробности.
Способ 5. Восстановление навсегда удаленных фотографий из библиотеки фотографий iCloud (Бесплатно, но стереть все текущие данные)
Что вам нужно подготовить, так это чтобы ваш iPhone был подключен к WLAN.
Шаг 1 Сброс iPhone
На вашем iPhone перейдите в «Настройки»> «Общие»> «Сброс»> «Стереть все содержимое и настройки». Здесь вы восстановите заводские настройки вашего iPhone и сделаете его «Новым».
Шаг 2 Восстановление фотографий из iCloud
Следуйте инструкциям на экране и перейдите к экрану «Приложения и данные», нажмите «Восстановить из резервной копии iCloud»> Войдите в свою учетную запись iCloud и возьмите резервную копию iCloud, содержащую удаленные фотографии, чтобы восстановить их.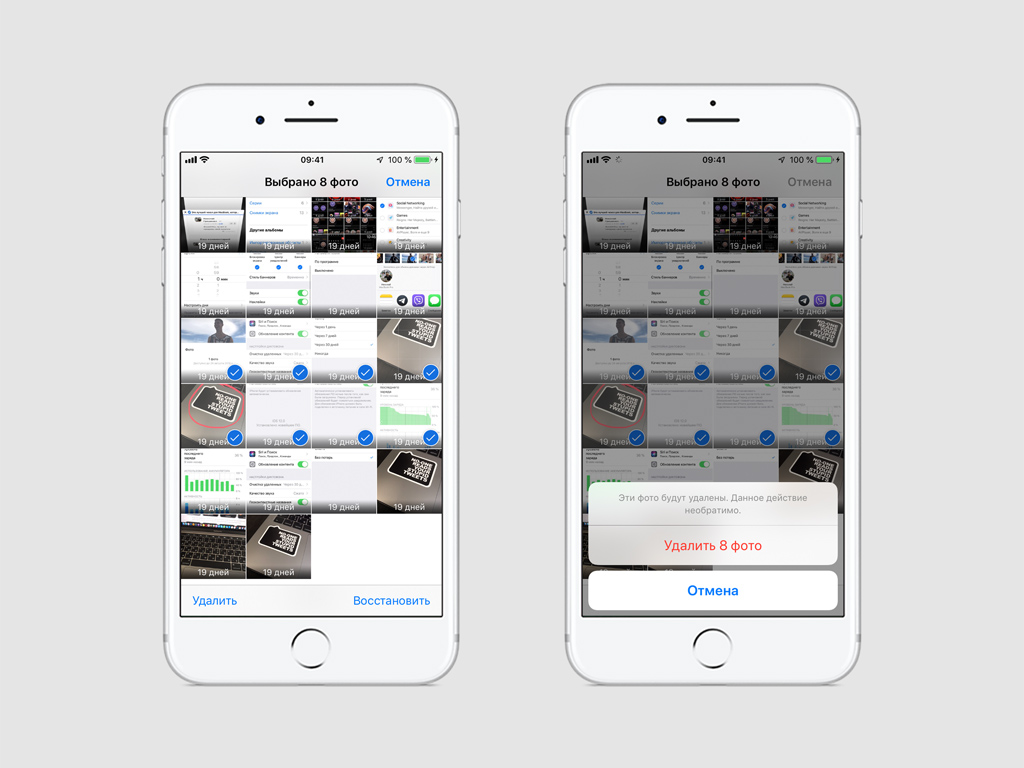
Все, что вам нужно сделать, это терпеливо ждать восстановления всей резервной копии iClouid на вашем iPhone, включая удаленные фотографии.
Бесплатный, но трудоемкий способ.
Что еще хуже, все существующие данные на iPhone исчезли и заменены на резервную копию iCloud.
Чтобы безопасно сохранить резервную копию iCloud и текущие файлы iPhone, просто пройдите путь 6.
Способ 6. Доступ и восстановление удаленных фотографий из iCloud выборочно
Таким образом, вам просто нужна учетная запись iCloud и компьютер с iPhone Data Recovery.
Шаг 1 Загрузить резервную копию iCloud
Опять же, запустите iPhone Data Recovery на своем компьютере. Нажмите «Восстановить из iCloud». Войдите в свою учетную запись iCloud.
Шаг 2 Сканирование фотографий на iCloud
Затем выберите тип данных, который вы хотите восстановить. Здесь мы можем проверить параметр «Фотографии» и нажать кнопку «Пуск», чтобы начать сканирование фотографий iCloud.
Шаг 3 Доступ к фотографиям из iCloud
После завершения сканирования вы найдете все типы фотографий, отображаемые в интерфейсе. Щелкните «Библиотека фотографий», чтобы просмотреть все фотографии, хранящиеся в библиотеке фотографий. Camera Roll и Photo Stream работают аналогично. Отметьте изображения, которые вы хотите сохранить, нажмите «Восстановить», чтобы сохранить фотографии из iCloud на свой компьютер.
Выше 6 стратегий восстановления удаленных фотографий с iPhone были уничтожены здесь.
Дополнительные предложения просто оставьте свои комментарии внизу.
Восстановление удаленных фотографий не лучший способ, потому что вы не можете гарантировать, что каждое восстановление будет на 100% успешным.
Выработка хорошей привычки делать резервные копии фотографий и восстанавливать их на компьютере — это точка предотвращения потери данных.
Узнайте дополнительный совет для резервного копирования и восстановления фотографий iPhone.
Не пропустите: Как восстановить удаленные iMessages с iPhone / iPad / iPod touch
Часть 3.
 Резервное копирование и восстановление фотографий iPhone
Резервное копирование и восстановление фотографий iPhoneДля резервного копирования фотографий iPhone вам нужно Резервное копирование и восстановление данных iOS.
Почему выбирают это программное обеспечение?
- Резервное копирование всех фотографий с iPhone на компьютер.
- Восстановление фотографий резервное копирование на компьютер выборочно.
- Поддержка всех устройств iOS, таких как iPhone 12/11 / X / 8/7/6/5/4, iPad Pro, iPad Air, iPad mini и т. Д.
Давайте проверим шаги.
Шаг 1 Загрузите, установите и запустите это программное обеспечение на свой компьютер. Нажмите «Дополнительные инструменты»> «Резервное копирование и восстановление данных iOS»> «Резервное копирование данных iOS».
Шаг 2 Подключите iPhone к компьютеру, нажмите «Стандартное резервное копирование» или «Зашифрованное резервное копирование»> Выберите «Фото» и «Фотографии приложений»> «Далее», чтобы начать резервное копирование фотографий iPhone.
Шаг 3 После успешного резервного копирования вы можете вернуться в основной интерфейс, выбрать «Восстановление данных iOS»> Выбрать резервную копию и нажать «Просмотреть сейчас», чтобы просмотреть резервные фотографии. Отметьте те, которые вы хотите восстановить, и нажмите «Восстановить на ПК», чтобы извлечь фотографии из резервной копии на компьютер.
Здесь следует сделать вывод, что восстановление фотографий iPhone можно сделать из резервной копии iTunes и резервной копии iCloud. Если без резервного копирования, вы также можете получить удаленные изображения из iPhoen напрямую. Честно говоря, идеальным способом сохранения фотографий является резервное копирование и восстановление их на ПК.
Расширенное чтение: Если ваши музыкальные файлы исчезли или удалены самостоятельно, то вам следует посетить этот пост: Как восстановить удаленную музыку с iPhone.
Часть 4. Часто задаваемые вопросы по восстановлению удаленных фотографий с iPhone
Куда делись навсегда удаленные фотографии?
На вашем iPhone перейдите в «Фото»> «Альбом», прокрутите вниз и нажмите «Недавно удаленные». Выберите фотографии, которые хотите восстановить.
Фотографии навсегда ушли навсегда?
Нет. Удаленные фотографии не исчезли. Вместо этого они отправляются в альбом «Недавно удаленные» в приложении «Фотографии». Они будут удалены из альбома «Недавно удаленные» через 30 дней.
Можете ли вы восстановить удаленные фотографии с Android?
Да. С помощью Aiseesoft Android Data Recovery вы можете восстановить все удаленные фотографии, сообщения, контакты, документы и многое другое с телефона Android.
Что вы думаете об этом посте.
Прекрасно
Рейтинг: 4.5 / 5 (на основе голосов 200)
4 способы восстановления удаленных фотографий с iPad [обновлено]
Многим пользователям iOS нравится фотографировать на iPad, чтобы познакомиться с ежедневными развлечениями, обучением и даже общением. Если вы удалили несколько важных картинок на iPad, знаете ли вы, как их вернуть?
На самом деле, есть много причин, которые могут привести к потере данных iOS на iPad, iPhone или iPod. Хорошо, что вы можете легко восстановить потерянные изображения с iPad с помощью iTunes или резервной копии iCloud.
Что делать, если у вас нет подходящей резервной копии iTunes / iCloud, в которой хранятся удаленные фотографии?
Мы предлагаем вам прочитать эту статью и следовать инструкциям ниже. Есть четыре способа для вас восстановить удаленные фотографии с iPad, Вы найдете восстановление удаленных фотографий с iPad намного проще, чем вы думали.
Часть 1: Восстановить удаленные фотографии из папки «Недавно удаленные» на iPad.
Вообще говоря, если на вашем iPad установлена iOS версия iOS 8/9/10/11, вы можете найти новую функцию под названием «Недавно удаленные» в приложении «Фото», которая помогает пользователям восстанавливать удаленные фотографии с iPad. Все удаленные фотографии сохраняются в так называемой папке «Недавно удаленные» и хранятся на вашем iPad в течение 30 дней. Поэтому, если вы случайно удалили несколько важных фотографий, вы можете восстановить их из папки «Недавно удаленные», выполнив следующие действия.
Шаг 1. Откройте приложение «Фото» на iPad и нажмите «Альбомы» внизу.
Шаг 2. Нажмите «Недавно удаленные», чтобы проверить, есть ли там ваши удаленные фотографии. Найдите и отметьте все удаленные фотографии, которые вы хотите восстановить.
Шаг 3. Нажмите кнопку «Восстановить» в правом нижнем углу этой страницы, чтобы вернуть их, и фотографии будут отправлены обратно в исходный альбом.
Часть 2: Восстановить удаленные фотографии с iPad напрямую
Тем не менее, вам следует учитывать тот факт, что если в вашей версии iPad для iOS нет 8, 9, 10 или 11 / 12, вам придется использовать профессиональную программу с именем Восстановление данных iPad восстановить удаленные фотографии с iPad.
Восстановление данных iPad
- Восстановление удаленных фотографий с iPad, iPhone, iCloud или iTunes из резервной копии без дополнительного программного обеспечения.
- Возвращайте потерянные данные iOS, такие как фотографии с iPad, независимо от того, разбиты они, повреждены или сломаны.
- Восстановление практически всех типов данных iOS, включая контакты, журналы вызовов, SMS / MMS, фотографии, данные приложений и многое другое.
- Откройте файлы резервных копий iTunes или iCloud и просмотрите различные удаленные данные для восстановления.
- Совместим со всеми моделями iPhone и iPad, включая iPhone XS / XR / X / 8 / 7 / SE / 6, iPad Pro / Air / mini и другие.
Шаг 1, Подключите iPad к компьютеру с помощью USB-кабеля и убедитесь, что ваш iPad разблокирован.
Шаг 2. Установите и запустите программу восстановления фотографий iPad, выберите «Восстановить с устройства iOS» и нажмите кнопку «Начать сканирование», чтобы перейти к следующему шагу.
Шаг 3. Нажмите кнопку «Пуск», и программа просканирует фотографии на вашем iPad.
Шаг 4. Нажмите и удерживайте кнопки «Питание» и «Домой» на iPad одновременно в течение 10 секунд.
Шаг 5. Отпустите кнопку «Power», но продолжая удерживать палец на кнопке «Home» еще 10 секунд, и вы получите уведомление о том, что вы успешно вошли в систему. Затем отпустите кнопку «Домой».
Шаг 6, После завершения сканирования вы сможете увидеть все удаленные фотографии iPad на следующей панели. Затем просмотрите фотографии одну за другой и выберите те, которые вы хотите восстановить.
Шаг 7. Нажмите кнопку «Восстановить», чтобы сохранить их на свой компьютер. Проверьте этот пост, чтобы узнать больше о том, как восстановить удаленные текстовые сообщения на iPhone.
Часть 3: Восстановить удаленные фотографии iPad из резервной копии iTunes
Если вы уже сделал резервную копию вашего iPadНет проблем восстановить удаленные фотографии на iPad через iTunes. Все ваши удаленные изображения хранятся в файле резервной копии, который вы недавно создали. Вы можете полностью восстановить удаленные фотографии iPad из самых последних файлов резервных копий или вы можете восстановить удаленные фотографии из резервное копирование ITunes через iPhone Data Recovery. Давайте следовать приведенному ниже руководству.
Шаг 1. Установите и запустите iPhone Data Recovery на своем компьютере и выберите «Восстановить из файла резервной копии iTunes».
Шаг 2. Выберите одну из резервных копий iPad и нажмите кнопку «Начать сканирование». Тогда все фотографии из резервных копий с вашего iPad будут отображаться на экране.
Шаг 3. Выберите фотографии, которые вы хотите восстановить, и нажмите кнопку «Восстановить» в правом нижнем углу, чтобы восстановить удаленные фотографии iPad.
Часть 4: Восстановить удаленные / потерянные изображения iPad из резервной копии iCloud
На самом деле, восстановление удаленных фотографий iPad — довольно простая задача. Кроме того, вы можете восстановить изображения iPad через iPhone Data Recovery, если вы уже тщательно синхронизировали свои фотографии iPad с iCloud. Вы можете следовать инструкциям, чтобы восстановить iPad фотографии из резервное копирование ICloud файлы с помощью программы для восстановления фотографий iPad.
Шаг 1. Установите и запустите программу восстановления фотографий iPad, выберите «Восстановить из файла резервной копии iCloud».
Шаг 2, Войдите в iCloud. Введите свой Apple ID и пароль для входа в свою учетную запись iCloud, а затем iPhone Data Recovery выполнит поиск ваших резервных файлов и отобразит их на экране.
Шаг 3. Выберите резервную копию iCloud, которую вы хотите восстановить, и нажмите кнопку «Загрузить». После загрузки файлов резервных копий нажмите кнопку «Сканировать», чтобы сканировать фотографии в резервных копиях iCloud.
Шаг 4. Отсканированные фотографии отображаются в интерфейсе программы для предварительного просмотра. Выберите фотографии, которые вы хотите восстановить, и нажмите кнопку «Восстановить», чтобы вернуть их на свой компьютер.
Не пропустите: как извлекать фотографии из резервной копии iPhone.
Заключение
С помощью этой статьи и полезного программного обеспечения для восстановления фотографий iPad вам будет интересно и легко восстановить удаленные фотографии на iPad. Кстати, программа может не только восстановить фотографии для вас, но и помочь вам легко восстановить удаленные контакты, текстовые сообщения, видео, календарь и т. Д. Вы будете очень любезны поделиться этой статьей с друзьями, которые находятся в Такая же неловкая ситуация, если вы найдете это полезным для вас. Теперь у вас так много разных способов восстановить удаленные фотографии с iPad, почему бы не попробовать iPhone Data Recovery?
Как восстановить удаленные фото на Айфоне
14 октября, 2020
Автор: Maksim
Восстановить фотографии с Айфона можно в течение тридцати дней после их удаления. Сегодня мы на примере рассмотрим, как это сделать.
Компания Apple прислушалась к просьбам своих пользователей и встроила такую возможность в iPhone. Это очень удобно, ведь после удаления снимка можно и передумать.
Предыдущий материал был посвящен тому, как создать папку на айфоне. Сейчас мы разберем все способы возвращения удаленных фото на Айфоне. Рабочие варианты и те, которые даже не стоит пробовать.
Важно! Существует только один — точно рабочий способ вернуть стертые фотографии. Рекомендации по поводу — софта или приложений для этих целей являются обманом. Они не работают, не стоит даже пробовать такой софт и платить деньги кому-либо, чтобы они вернули вам снимки.
Как восстановить удаленные фото на Айфоне
С телефона
1. Откройте приложение «Фото» на своем телефоне и переключитесь на вкладку «Альбомы». Промотайте страницу до самого низа и откройте папку «Недавно удаленные».
2. Здесь хранятся все фото, которые были удалены в течение тридцати дней. Откройте нужное и нажмите на кнопку «Восстановить».
Если прошло уже больше времени, чем месяц, или вы сами удалили все из этой папки — больше никакими способами вернуть снимки не получится.
С компьютера
1. Откройте в браузере страницу — https://www.icloud.com/photos/. Авторизуйтесь и кликните по ссылке «Недавно удаленные» в левом столбце.
2. Выберите нужный снимок и кликните по ссылке «Восстановить». Это довольно удобно, так с ПК можно всегда посмотреть всю галерею изображений своего смартфона.
Интересно! Очень удобно пользоваться iCloud с компьютера вообще. Так, к примеру, сделав несколько качественных фотографий на iPhone, можно сразу посмотреть их на ПК, не подключая устройство по USB.
Про другие способы
1. Способы, которые могут вам предложить в виде софта на ПК или приложений на смартфон – обман. С вас просто возьмут деньги, но так ничего из фотографий и не вернут. Еще в этом случае можно потерять вообще доступ к своему устройству или нахватать вирусов на свой ПК.
2. Восстановление телефона через iTunes с фотографиями тоже не сработает, если вы ранее сами не создавали копию телефона там. Если хотите попробовать, то данный процесс мы подробно рассмотрели в материале — как восстановить айфон из резервной копии.
3. Вернуть фото, восстановив копию с iCloud не поможет, так как снимки полностью синхронизируются с ним. Там удаленные снимки тоже хранятся лишь 30 дней. Функция синхронизации фотографий с iCloud включена по умолчанию.
Важно! Вообще не стоит подключать к своему телефону какой-то непроверенный софт. Если разработчики iPhone не добавили какую-то функцию в свой телефон, то на 99% ее не будет и в каком-либо стороннем софте.
В заключение
К сожалению, если вы сами очистили папку с удаленными снимками или прошло уже больше, чем 30 дней, то ничего не поделаешь. Как вариант, можете вспомнить, может вы отправляли их кому-то в мессенджерах, тогда они могли сохраниться там.
Где хранятся удаленные фото на айфоне
Фотографии и видеозаписи, которые вам больше не нужны, можно легко удалить — достаточно нажать значок корзины. В этой статье также описывается, как освободить место на устройстве и как можно восстановить фотографии при их случайном удалении.
Освобождение места на устройстве
Прежде чем удалить что-либо, обязательно создайте резервную копию фотографий и видеозаписей, которые еще нужны. Если при использовании Медиатеки iCloud удалить фотографию или видеозапись на одном устройстве, она также удаляется на всех других устройствах, где выполнен вход с использованием того же идентификатора Apple ID.
Чтобы узнать, сколько осталось свободного места на устройстве, перейдите в раздел «Настройки» > «Основные» > «Хранилище [устройства]». Узнайте больше об управлении хранилищем фотографий на устройстве.
Храните только нужное
Нажмите , чтобы удалить фотографии и видеозаписи с устройства iPhone, iPad или iPod touch. При удалении фотографии попадают в альбом «Недавно удаленные». Там они находятся в течение 30 дней, а затем удаляются окончательно.
Фотографии, добавленные на устройство iPhone, iPad или iPod touch из iTunes, невозможно удалить с устройства непосредственно в программе «Фото». Узнайте, как удалить фотографии из iTunes.
Удаление фотографии
- Откройте программу «Фото».
- Нажмите фотографию или видеозапись, которую требуется удалить.
- Нажмите > «Удалить фото».
Удаление нескольких фотографий
- Откройте программу «Фото» и нажмите «Выбрать».
- Нажмите каждую фотографию или видеозапись, которую требуется удалить.
- Нажмите > «Удалить [ количество ] фото».
Восстановление фотографий
Случайно удаленную фотографию можно в течение 30 дней восстановить из альбома «Недавно удаленные». При восстановлении фотографии и видеозаписи помещаются в альбом «Все фото».
- Откройте программу «Фото» и перейдите на вкладку «Альбомы».
- Откройте альбом «Недавно удаленные» и нажмите «Выбрать».
- Нажмите каждую фотографию или видеозапись, которую требуется оставить.
- Нажмите «Восстановить» и подтвердите свое желание восстановить фотографии.
Если какая-либо фотография или видеозапись отсутствует, попробуйте выполнить ее поиск.
Окончательное удаление фотографий
Если требуется окончательно удалить фотографии или видеозаписи в течение 30 дней после удаления, удалите их из альбома «Недавно удаленные». Восстановить фотографию, удаленную из этого альбома, невозможно.
- Откройте программу «Фото» и перейдите на вкладку «Альбомы».
- Откройте альбом «Недавно удаленные» и нажмите «Выбрать».
- Нажмите каждую фотографию или видеозапись, которую требуется окончательно удалить.
- Нажмите «Удалить» и подтвердите свое желание удалить фотографии.
Удаление всех данных и сброс настроек
Прежде чем продать или отдать устройство, вы можете выполнить его сброс и удалить все свои фотографии и видеозаписи. При стирании содержимого и настроек устройства удаляется и сбрасывается все, включая песни, видеозаписи, контакты, фотографии, сведения календаря и т. д. Для всех настроек устройства восстанавливаются первоначальные заводские значения.
Потеря важных фотографий – одна из основных проблем владельцев современных смартфонов. Чтобы ее избежать, необходимо сохранять файлы в облачном хранилище или уметь восстанавливать их. В отличие от смартфонов на базе Android , у устройств на IOS больше возможностей для предотвращения окончательной потери данных. Расскажем, как восстановить удаленные фото на Айфоне стандартными средствами или сторонними утилитами.
Скрытые фото или удаленные?
Прежде всего необходимо понять, не попали ли ваши фото в папку скрытых. Пользователи редко используют эту функцию, поэтому могут забыть о ее применении. Часто в этой ситуации они считают, что файл удален.
Чтобы проверить директорию скрытых файлов, необходимо зайти в «Галерею». Найдите в ней папку «Скрытые». Откройте этот раздел, найдите нужные фото и выберите в меню вариант «Отобразить». После этого вы сможете увидеть фотографии в ленте.
Как восстановить фото на Айфоне стандартными способами
После того как вы убедились, что файлы все-таки удалены, необходимо понять, возможно ли на Айфоне восстановить удаленные фото. Разработчик предусмотрел несколько вариантов стандартных утилит, позволяющих не потерять файлы безвозвратно.
Восстановить фото из корзины
Прежде всего владельцам iPhone стоит знать, что все фотографии после удаления помещаются в «Корзину». В ней они хранятся 30 дней и только потом полностью стираются из памяти устройства. В этом случае очень просто восстановить удаленные фото. Айфон 5, 6 или 7 у вас – не важно, принцип на всех устройствах одинаков:
- откройте из главного меню раздел « Фото »;
- выберите в нижней части вариант отображения альбомами;
- вам нужна папка « Недавно удаленные »;
- нажмите кнопку « Выбрать » и отметьте файлы;
- в верхней части экрана нажмите на слово « Восстановить ».
Фотографии переместятся в те альбомы, в которых хранились ранее. Этот способ хорошо подходит в тех случаях, когда вы только что удалили фото и сразу заметили ошибку.
Восстановление фото из резервной копии на iTunes
Если вы регулярно подключаете свой смартфон к компьютеру и синхронизируете его содержимое с iTunes , то можно восстановить фотографии с помощью этой программы. Учтите, что восстановление из резервной копии в этом случае приведет к потери части данных, которые были созданы после сохранения точки восстановления. Этот способ стоит использовать только в том случае, если вы потеряли важные фотографии.
Посмотрим, можно ли на Айфоне восстановить удаленные фото. Для этого вам необходимо вспомнить, создавали ли вы резервные копии на компьютере, а затем действовать согласно инструкции:
- Подключите свой телефон к компьютеру. Зайдите в iTunes и нажмите на изображение своего смартфона .
- Перед вами появится меню, в котором необходимо нажать на кнопку « Восстановить из копии ».
- Оцените шансы на восстановление нужных фото. Если вы копировали данные уже после удаления фото или до того как они были сделаны, то не стоит предпринимать никаких действий – этим способом вы восстановить картинки не сможете.
- Если резервная копия способна вернуть вам утраченные файлы, то необходимо нажать на кнопку « Восстановить ».
Теперь вам останется дождаться синхронизации устройства с ПК. После этого содержимое смартфона откатится до прежней версии и фотографии вернутся на место.
Можно восстановить и из облачного iCloud
Большинство пользователей решают проблему, как восстановить удаленные фото на Айфоне 7, при помощи облачных хранилищ.
Одним из самых популярных является iCloud . В нем можно настроить автоматическое создание копий содержимого смартфона, но откат производится только путем сброса содержимого.
Делать это нужно по инструкции:
- Зайдите в раздел основных настроек и выберите пункт «Сброс».
- Затем остановитесь на варианте «Стереть контент и настройки».
- Подтвердите свои действия кнопкой «Стереть iPhone ».
- Через некоторое время перед вами появится окно первоначальной настройки. Вам необходимо выбрать вариант «Восстановить из копии iCloud ».
- Введите логин и пароль, которые вы используете для доступа к облачному хранилищу.
- Дождитесь восстановления содержимого смартфона.
В этом случае также важно, чтобы резервная копия в хранилище была сделана в тот момент, когда фото еще не были удалены. При восстановлении информации вы потеряете данные, которые вносились на телефон последними.
Сторонние приложения для восстановления фото на iPhone
Если вы ищете способ, как восстановить фото на Айфоне 6, то можно прибегнуть к помощи программного обеспечения. Сторонние утилиты помогут в том случае, если вы не делали резервного копирования и удалили картинки более 30 дней назад.
Эта утилита загружается на компьютер и используется для профессионального восстановления. Приложение относится к условно-бесплатным. Отличается программа простым интерфейсом, понятным даже неопытным пользователям. Для восстановления фотографий не обязательно приобретать платную версию, достаточно той, что распространяется свободно.
Используйте программу по инструкции:
- Подключите iPhone к компьютеру при помощи USB -шнура, запустите утилиту.
- Запустите сканирование устройства. В результатах вы увидите все утраченные файлы, доступные для восстановления.
- Отметьте фото, которые нужно восстановить, нажмите кнопку « Recovery ».
- Выбранные вами изображения вернутся в память телефона.
Перед использованием программы стоит убедиться, что в устройстве достаточно памяти для размещения фотографий. Недостаток этой программы в том, что она на английском языке, но при этом у нее есть немало достоинств.
Аналогичными возможностями обладают Ease US Mobi Saver, Tenorshare iPhone Data Recovery и Enigma Recovery.
Особенности разных моделей iPhone
Теперь вы знаете, как восстановить удаленные фото, если удалил пользователь их в разных ситуациях. При этом все перечисленные возможности можно применять на любой модели смартфонов. Если вы хотите повысить шансы на восстановление, то необходимо обновить операционную систему. Это позволит облегчить синхронизацию и получить улучшенный функционал «Корзины». Только после обновления версии системы стоит проводить анализ содержимого памяти и восстановления отдельных файлов.
Теперь вы знаете, как восстановить фотографии. Для этого можно использовать разные возможности и программные утилиты. Если вы хотите оставить отзыв об использовании приложений для восстановления или задать вопрос нам, пишите комментарии под статьей. Поделитесь полученной информацией с друзьями, ведь с потерей фото они могут столкнуться в любой момент.
Потеря важных фотографий – одна из основных проблем владельцев современных смартфонов. Чтобы ее избежать, необходимо сохранять файлы в облачном хранилище или уметь восстанавливать их. В отличие от смартфонов на базе Android , у устройств на IOS больше возможностей для предотвращения окончательной потери данных. Расскажем, как восстановить удаленные фото на Айфоне стандартными средствами или сторонними утилитами.
Скрытые фото или удаленные?
Прежде всего необходимо понять, не попали ли ваши фото в папку скрытых. Пользователи редко используют эту функцию, поэтому могут забыть о ее применении. Часто в этой ситуации они считают, что файл удален.
Чтобы проверить директорию скрытых файлов, необходимо зайти в «Галерею». Найдите в ней папку «Скрытые». Откройте этот раздел, найдите нужные фото и выберите в меню вариант «Отобразить». После этого вы сможете увидеть фотографии в ленте.
Как восстановить фото на Айфоне стандартными способами
После того как вы убедились, что файлы все-таки удалены, необходимо понять, возможно ли на Айфоне восстановить удаленные фото. Разработчик предусмотрел несколько вариантов стандартных утилит, позволяющих не потерять файлы безвозвратно.
Восстановить фото из корзины
Прежде всего владельцам iPhone стоит знать, что все фотографии после удаления помещаются в «Корзину». В ней они хранятся 30 дней и только потом полностью стираются из памяти устройства. В этом случае очень просто восстановить удаленные фото. Айфон 5, 6 или 7 у вас – не важно, принцип на всех устройствах одинаков:
- откройте из главного меню раздел « Фото »;
- выберите в нижней части вариант отображения альбомами;
- вам нужна папка « Недавно удаленные »;
- нажмите кнопку « Выбрать » и отметьте файлы;
- в верхней части экрана нажмите на слово « Восстановить ».
Фотографии переместятся в те альбомы, в которых хранились ранее. Этот способ хорошо подходит в тех случаях, когда вы только что удалили фото и сразу заметили ошибку.
Восстановление фото из резервной копии на iTunes
Если вы регулярно подключаете свой смартфон к компьютеру и синхронизируете его содержимое с iTunes , то можно восстановить фотографии с помощью этой программы. Учтите, что восстановление из резервной копии в этом случае приведет к потери части данных, которые были созданы после сохранения точки восстановления. Этот способ стоит использовать только в том случае, если вы потеряли важные фотографии.
Посмотрим, можно ли на Айфоне восстановить удаленные фото. Для этого вам необходимо вспомнить, создавали ли вы резервные копии на компьютере, а затем действовать согласно инструкции:
- Подключите свой телефон к компьютеру. Зайдите в iTunes и нажмите на изображение своего смартфона .
- Перед вами появится меню, в котором необходимо нажать на кнопку « Восстановить из копии ».
- Оцените шансы на восстановление нужных фото. Если вы копировали данные уже после удаления фото или до того как они были сделаны, то не стоит предпринимать никаких действий – этим способом вы восстановить картинки не сможете.
- Если резервная копия способна вернуть вам утраченные файлы, то необходимо нажать на кнопку « Восстановить ».
Теперь вам останется дождаться синхронизации устройства с ПК. После этого содержимое смартфона откатится до прежней версии и фотографии вернутся на место.
Можно восстановить и из облачного iCloud
Большинство пользователей решают проблему, как восстановить удаленные фото на Айфоне 7, при помощи облачных хранилищ.
Одним из самых популярных является iCloud . В нем можно настроить автоматическое создание копий содержимого смартфона, но откат производится только путем сброса содержимого.
Делать это нужно по инструкции:
- Зайдите в раздел основных настроек и выберите пункт «Сброс».
- Затем остановитесь на варианте «Стереть контент и настройки».
- Подтвердите свои действия кнопкой «Стереть iPhone ».
- Через некоторое время перед вами появится окно первоначальной настройки. Вам необходимо выбрать вариант «Восстановить из копии iCloud ».
- Введите логин и пароль, которые вы используете для доступа к облачному хранилищу.
- Дождитесь восстановления содержимого смартфона.
В этом случае также важно, чтобы резервная копия в хранилище была сделана в тот момент, когда фото еще не были удалены. При восстановлении информации вы потеряете данные, которые вносились на телефон последними.
Сторонние приложения для восстановления фото на iPhone
Если вы ищете способ, как восстановить фото на Айфоне 6, то можно прибегнуть к помощи программного обеспечения. Сторонние утилиты помогут в том случае, если вы не делали резервного копирования и удалили картинки более 30 дней назад.
Эта утилита загружается на компьютер и используется для профессионального восстановления. Приложение относится к условно-бесплатным. Отличается программа простым интерфейсом, понятным даже неопытным пользователям. Для восстановления фотографий не обязательно приобретать платную версию, достаточно той, что распространяется свободно.
Используйте программу по инструкции:
- Подключите iPhone к компьютеру при помощи USB -шнура, запустите утилиту.
- Запустите сканирование устройства. В результатах вы увидите все утраченные файлы, доступные для восстановления.
- Отметьте фото, которые нужно восстановить, нажмите кнопку « Recovery ».
- Выбранные вами изображения вернутся в память телефона.
Перед использованием программы стоит убедиться, что в устройстве достаточно памяти для размещения фотографий. Недостаток этой программы в том, что она на английском языке, но при этом у нее есть немало достоинств.
Аналогичными возможностями обладают Ease US Mobi Saver, Tenorshare iPhone Data Recovery и Enigma Recovery.
Особенности разных моделей iPhone
Теперь вы знаете, как восстановить удаленные фото, если удалил пользователь их в разных ситуациях. При этом все перечисленные возможности можно применять на любой модели смартфонов. Если вы хотите повысить шансы на восстановление, то необходимо обновить операционную систему. Это позволит облегчить синхронизацию и получить улучшенный функционал «Корзины». Только после обновления версии системы стоит проводить анализ содержимого памяти и восстановления отдельных файлов.
Теперь вы знаете, как восстановить фотографии. Для этого можно использовать разные возможности и программные утилиты. Если вы хотите оставить отзыв об использовании приложений для восстановления или задать вопрос нам, пишите комментарии под статьей. Поделитесь полученной информацией с друзьями, ведь с потерей фото они могут столкнуться в любой момент.
Как посмотреть недавно удаленные фото на айфоне
Потеря фотографий – очень неприятный инцидент. Однако если вы по ошибке удалили нужные вам фото с iPhone, то у вас есть некоторые шансы их восстановить. В данной статье мы рассмотрим три наиболее доступных способа как восстановить удаленные фотографии на iPhone.
Восстановление удаленных фотографий на iPhone с помощью корзины
Все удаленные фотографии на Айфоне сначала помещаются в корзину на 30 дней. Поэтому если с момента удаления фотографии прошло менее 30 дней и при этом вы не удалили эту фотографию из корзины, то вы можете ее восстановить достаточно просто.
Для этого откройте приложение «Фото» на вашем Айфоне и перейдите в «Альбомы». Здесь среди ваших Альбомов нужно найти альбом под названием «Недавно удаленные». Данный альбом и является корзиной.
Откройте альбом «Недавно удаленные» и найдите там удаленные фотографии, которые вы бы хотели восстановить. Нажмите на кнопку «Выбрать» и отметьте нужные фотографии.
После этого для восстановления фотографий нужно просто нажать на кнопку «Восстановить».
После этого отмеченные фотографии будут восстановлены и тех альбомах, где они находились до удаления.
Восстановление удаленных фотографий на iPhone с помощью iTunes
Если вы делали резервные копии вашего Айфона с помощью iTunes, то вы можете восстановить одну из этих резервных копий и таким образом восстановить удаленные фотографии.
Обратите внимание, восстановление данных из резервной копии приведет к тому, что новые фотографии и данные, которые появились на устройстве после создания резервной копии, будут удалены. Поэтому перед тем как запускать восстановление убедитесь, что вы ничего не потеряете.
Итак, для того чтобы восстановить удаленные фотографии на Айфон с помощью резервной копии в iTunes, вам нужно подключить Айфон к компьютеру, отрыть iTunes и кликнуть по иконке Айфона.
После этого перед вами появится окно с настройками вашего Айфона. Здесь нужно нажать на кнопку «Восстановить из копии», которая находится в блоке «Резервные копии».
Обратите внимание, под кнопкой «Восстановить из копии» будет указана дата последней резервной копии. Если резервная копия была создана после удаления фотографий или до того, как фотографии появились на Айфоне, то смысла делать восстановление нет.
Дальше нужно подтвердить запуск восстановления из резервной копии.
И дождаться, пока iTunes восстановит удаленные фотографии и остальные данные на вашем Айфоне.
Восстановление удаленных фотографий на iPhone с помощью iCloud
Если в iTunes у вас выбрано создание автоматических копий через iCloud, то восстановить удаленные фотографии из резервной копии можно только при первоначальной настройке Айфона. Это означает, что для того чтобы восстановить данные через iCloud вам нужно сделать сброс настроек на Айфоне.
Обратите внимания, после сброса настроек и восстановления через iCloud будут потеряны данные, которые появились на Айфоне после создания последней резервной копии в iCloud. Поэтому перед тем как выполнять данную процедуру, убедитесь, что вы ничего не потеряете.
Для того чтобы сделать сброс настроек зайдите в настройки вашего Айфона и перейдите в раздел «Основные – Сброс – Стереть контент и настройки». После этого вы увидите предупреждение об удалении данных. Для того чтобы продолжить вам нужно нажать на кнопку «Стереть iPhone».
После этого настройки Айфона будут сброшены и перед вами появится меню первоначальной настройки Айфона. На этом этапе нужно будет выбрать вариант настройки «Восстановить из копии iCloud».
После этого система попросит вас ввести логин и пароль для доступа к iCloud и если данные верны, то начнется восстановление Айфона из резервной копии iCloud.
А для того чтобы не заниматься восстановлением фотографий в будущем, лучше заранее скинуть важные снимки на компьютер.
Потеря фотографий – очень неприятный инцидент. Однако если вы по ошибке удалили нужные вам фото с iPhone, то у вас есть некоторые шансы их восстановить. В данной статье мы рассмотрим три наиболее доступных способа как восстановить удаленные фотографии на iPhone.
Восстановление удаленных фотографий на iPhone с помощью корзины
Все удаленные фотографии на Айфоне сначала помещаются в корзину на 30 дней. Поэтому если с момента удаления фотографии прошло менее 30 дней и при этом вы не удалили эту фотографию из корзины, то вы можете ее восстановить достаточно просто.
Для этого откройте приложение «Фото» на вашем Айфоне и перейдите в «Альбомы». Здесь среди ваших Альбомов нужно найти альбом под названием «Недавно удаленные». Данный альбом и является корзиной.
Откройте альбом «Недавно удаленные» и найдите там удаленные фотографии, которые вы бы хотели восстановить. Нажмите на кнопку «Выбрать» и отметьте нужные фотографии.
После этого для восстановления фотографий нужно просто нажать на кнопку «Восстановить».
После этого отмеченные фотографии будут восстановлены и тех альбомах, где они находились до удаления.
Восстановление удаленных фотографий на iPhone с помощью iTunes
Если вы делали резервные копии вашего Айфона с помощью iTunes, то вы можете восстановить одну из этих резервных копий и таким образом восстановить удаленные фотографии.
Обратите внимание, восстановление данных из резервной копии приведет к тому, что новые фотографии и данные, которые появились на устройстве после создания резервной копии, будут удалены. Поэтому перед тем как запускать восстановление убедитесь, что вы ничего не потеряете.
Итак, для того чтобы восстановить удаленные фотографии на Айфон с помощью резервной копии в iTunes, вам нужно подключить Айфон к компьютеру, отрыть iTunes и кликнуть по иконке Айфона.
После этого перед вами появится окно с настройками вашего Айфона. Здесь нужно нажать на кнопку «Восстановить из копии», которая находится в блоке «Резервные копии».
Обратите внимание, под кнопкой «Восстановить из копии» будет указана дата последней резервной копии. Если резервная копия была создана после удаления фотографий или до того, как фотографии появились на Айфоне, то смысла делать восстановление нет.
Дальше нужно подтвердить запуск восстановления из резервной копии.
И дождаться, пока iTunes восстановит удаленные фотографии и остальные данные на вашем Айфоне.
Восстановление удаленных фотографий на iPhone с помощью iCloud
Если в iTunes у вас выбрано создание автоматических копий через iCloud, то восстановить удаленные фотографии из резервной копии можно только при первоначальной настройке Айфона. Это означает, что для того чтобы восстановить данные через iCloud вам нужно сделать сброс настроек на Айфоне.
Обратите внимания, после сброса настроек и восстановления через iCloud будут потеряны данные, которые появились на Айфоне после создания последней резервной копии в iCloud. Поэтому перед тем как выполнять данную процедуру, убедитесь, что вы ничего не потеряете.
Для того чтобы сделать сброс настроек зайдите в настройки вашего Айфона и перейдите в раздел «Основные – Сброс – Стереть контент и настройки». После этого вы увидите предупреждение об удалении данных. Для того чтобы продолжить вам нужно нажать на кнопку «Стереть iPhone».
После этого настройки Айфона будут сброшены и перед вами появится меню первоначальной настройки Айфона. На этом этапе нужно будет выбрать вариант настройки «Восстановить из копии iCloud».
После этого система попросит вас ввести логин и пароль для доступа к iCloud и если данные верны, то начнется восстановление Айфона из резервной копии iCloud.
А для того чтобы не заниматься восстановлением фотографий в будущем, лучше заранее скинуть важные снимки на компьютер.
Потеря важных фотографий – одна из основных проблем владельцев современных смартфонов. Чтобы ее избежать, необходимо сохранять файлы в облачном хранилище или уметь восстанавливать их. В отличие от смартфонов на базе Android , у устройств на IOS больше возможностей для предотвращения окончательной потери данных. Расскажем, как восстановить удаленные фото на Айфоне стандартными средствами или сторонними утилитами.
Скрытые фото или удаленные?
Прежде всего необходимо понять, не попали ли ваши фото в папку скрытых. Пользователи редко используют эту функцию, поэтому могут забыть о ее применении. Часто в этой ситуации они считают, что файл удален.
Чтобы проверить директорию скрытых файлов, необходимо зайти в «Галерею». Найдите в ней папку «Скрытые». Откройте этот раздел, найдите нужные фото и выберите в меню вариант «Отобразить». После этого вы сможете увидеть фотографии в ленте.
Как восстановить фото на Айфоне стандартными способами
После того как вы убедились, что файлы все-таки удалены, необходимо понять, возможно ли на Айфоне восстановить удаленные фото. Разработчик предусмотрел несколько вариантов стандартных утилит, позволяющих не потерять файлы безвозвратно.
Восстановить фото из корзины
Прежде всего владельцам iPhone стоит знать, что все фотографии после удаления помещаются в «Корзину». В ней они хранятся 30 дней и только потом полностью стираются из памяти устройства. В этом случае очень просто восстановить удаленные фото. Айфон 5, 6 или 7 у вас – не важно, принцип на всех устройствах одинаков:
- откройте из главного меню раздел « Фото »;
- выберите в нижней части вариант отображения альбомами;
- вам нужна папка « Недавно удаленные »;
- нажмите кнопку « Выбрать » и отметьте файлы;
- в верхней части экрана нажмите на слово « Восстановить ».
Фотографии переместятся в те альбомы, в которых хранились ранее. Этот способ хорошо подходит в тех случаях, когда вы только что удалили фото и сразу заметили ошибку.
Восстановление фото из резервной копии на iTunes
Если вы регулярно подключаете свой смартфон к компьютеру и синхронизируете его содержимое с iTunes , то можно восстановить фотографии с помощью этой программы. Учтите, что восстановление из резервной копии в этом случае приведет к потери части данных, которые были созданы после сохранения точки восстановления. Этот способ стоит использовать только в том случае, если вы потеряли важные фотографии.
Посмотрим, можно ли на Айфоне восстановить удаленные фото. Для этого вам необходимо вспомнить, создавали ли вы резервные копии на компьютере, а затем действовать согласно инструкции:
- Подключите свой телефон к компьютеру. Зайдите в iTunes и нажмите на изображение своего смартфона .
- Перед вами появится меню, в котором необходимо нажать на кнопку « Восстановить из копии ».
- Оцените шансы на восстановление нужных фото. Если вы копировали данные уже после удаления фото или до того как они были сделаны, то не стоит предпринимать никаких действий – этим способом вы восстановить картинки не сможете.
- Если резервная копия способна вернуть вам утраченные файлы, то необходимо нажать на кнопку « Восстановить ».
Теперь вам останется дождаться синхронизации устройства с ПК. После этого содержимое смартфона откатится до прежней версии и фотографии вернутся на место.
Можно восстановить и из облачного iCloud
Большинство пользователей решают проблему, как восстановить удаленные фото на Айфоне 7, при помощи облачных хранилищ.
Одним из самых популярных является iCloud . В нем можно настроить автоматическое создание копий содержимого смартфона, но откат производится только путем сброса содержимого.
Делать это нужно по инструкции:
- Зайдите в раздел основных настроек и выберите пункт «Сброс».
- Затем остановитесь на варианте «Стереть контент и настройки».
- Подтвердите свои действия кнопкой «Стереть iPhone ».
- Через некоторое время перед вами появится окно первоначальной настройки. Вам необходимо выбрать вариант «Восстановить из копии iCloud ».
- Введите логин и пароль, которые вы используете для доступа к облачному хранилищу.
- Дождитесь восстановления содержимого смартфона.
В этом случае также важно, чтобы резервная копия в хранилище была сделана в тот момент, когда фото еще не были удалены. При восстановлении информации вы потеряете данные, которые вносились на телефон последними.
Сторонние приложения для восстановления фото на iPhone
Если вы ищете способ, как восстановить фото на Айфоне 6, то можно прибегнуть к помощи программного обеспечения. Сторонние утилиты помогут в том случае, если вы не делали резервного копирования и удалили картинки более 30 дней назад.
Эта утилита загружается на компьютер и используется для профессионального восстановления. Приложение относится к условно-бесплатным. Отличается программа простым интерфейсом, понятным даже неопытным пользователям. Для восстановления фотографий не обязательно приобретать платную версию, достаточно той, что распространяется свободно.
Используйте программу по инструкции:
- Подключите iPhone к компьютеру при помощи USB -шнура, запустите утилиту.
- Запустите сканирование устройства. В результатах вы увидите все утраченные файлы, доступные для восстановления.
- Отметьте фото, которые нужно восстановить, нажмите кнопку « Recovery ».
- Выбранные вами изображения вернутся в память телефона.
Перед использованием программы стоит убедиться, что в устройстве достаточно памяти для размещения фотографий. Недостаток этой программы в том, что она на английском языке, но при этом у нее есть немало достоинств.
Аналогичными возможностями обладают Ease US Mobi Saver, Tenorshare iPhone Data Recovery и Enigma Recovery.
Особенности разных моделей iPhone
Теперь вы знаете, как восстановить удаленные фото, если удалил пользователь их в разных ситуациях. При этом все перечисленные возможности можно применять на любой модели смартфонов. Если вы хотите повысить шансы на восстановление, то необходимо обновить операционную систему. Это позволит облегчить синхронизацию и получить улучшенный функционал «Корзины». Только после обновления версии системы стоит проводить анализ содержимого памяти и восстановления отдельных файлов.
Теперь вы знаете, как восстановить фотографии. Для этого можно использовать разные возможности и программные утилиты. Если вы хотите оставить отзыв об использовании приложений для восстановления или задать вопрос нам, пишите комментарии под статьей. Поделитесь полученной информацией с друзьями, ведь с потерей фото они могут столкнуться в любой момент.
Как восстановить удаленный файл на iPhone или iPad
Любое современное портативное устройство имеет память большого объема, в которой можно сохранять фото, видео, файлы с различными документами. Поэтому очень важно знать, как восстановить удаленные файлы на Айфоне или на iPad, если случилась неприятность, и они были утеряны, например, при сбое работы гаджета.
Восстанавливаем файл на iPhone или Айпаде с помощью приложения iTunes
Можете вернуть данные, обратившись к помощи программного обеспечения. Самым распространенным методом как восстановить удаленный файл на iPad является использование функций в iTunes. Для этого необходимы:
- iPhone или iPad, на котором удален файл
- кабель USB
- вам нужно будет воспользоваться компьютером
- установите iTunes.
Через порт USB (который шел в комплектации) соедините смартфон со своим компьютером. Необходимо для того, чтобы продлить срок эксплуатации, соблюдать последовательность в подключении (сначала к устройству, а затем к ПК).
Когда запустите программу iTunes, слева в открытом окне найдите пиктограмму Айфона или Айпада, нажмите на нее, найдите в перечне строку «Восстановить из резервной копии». Далее следует указать место, где хранится копия. Выберите необходимые файлы. Если была проведена синхронизация утерянных данных или есть резервные копии, то просто нажмите «Далее», и сканирование осуществится напрямую.
Важно, чтобы эта резервная копия у вас была. Обычно она бывает создана по умолчанию, если в процессе настроек ее не отключили. В дальнейшем будете знать, что этого делать не желательно. Есть и возможность создавать копию самому. Просто подключите ваше устройство к ноутбуку, дождитесь, чтобы прошла инициализация. Запустите iTunes и выполните Синхронизацию. Так, с помощью приложения вы копируете файлы на винчестер ПК. Все данные, кроме видео объемом больше 2 Гб (они копируются вручную через диспетчер файлов), будут записаны в автоматическом режиме.
Восстановление данных с помощью программы MobiSaver
Можно обратиться и к данному программному продукту. Поможет вернуть удаленные файлы на iPhone и iPad такого плана: фотографии, видео, список контактов, СМС, запись из календаря, напоминание, заметку, закладку.
Для этого нужно проделать такие действия:
- Выберите вид файлов, которые будут восстанавливаться, нажмите (гаджет еще не подключайте) «Старт».
- Соедините смартфон через порт к ПК, убедитесь, что подключение произведено и готово к работе.
- Нажмите кнопку «Далее». Начнется сканирование девайса на наличие утерянных документов.
- Пересмотрите список. На этом этапе выберите то, что нужно восстанавливать.
- Найдите папку на персональном компьютере, куда вы желаете переместить возобновленные элементы.
Можно использовать MobiSave и при наличии резервных копий. Тогда снова вам понадобится iTunes. Если вы не находите в перечне своего устройства, значит оно не прошло синхронизацию или не выявлено копии через приложение.
Другие программы для восстановления данных на iPhone или iPad
Существует и такой вариант восстановить удаленный файл на iPad или iPhone, как использование специализированного софта из приложения AppStore. У этого метода способа есть один недостаток – приложения данного типа платные.
Например, можно обратиться к программе iCare Format Recovery. С ее помощью выполнить сканирование и найти в появившемся списке нужные для восстановления файлы и вернуть их без повреждения. Скачивайте только из надежных сайтов.
Сегодня много программ, с помощью которых можно отыскать автоматически резервные копии и вернуть файлы достаточно легко.
Как восстановить удаленный файл на iPhone или iPad
2.9 (57.14%) 14 голосКак восстановить удаленные фотографии из облака
Время чтения: 4 минуты чтения
Для многих людей фотографии — самые важные файлы, хранящиеся на их iPhone. Потерять их было бы катастрофой. Хорошей новостью является то, что даже если некоторые (или все) ваши фотографии iCloud будут удалены, есть несколько способов их восстановить.
Как восстановить удаленные файлы из iCloud
Чтобы восстановить удаленные файлы, откройте Safari и подключитесь к веб-сайту iCloud.Войдите в систему, используя свой Apple ID, и убедитесь, что учетная запись связана с iCloud Drive, на котором размещены файлы для восстановления.
- После входа в систему нажмите кнопку «Настройки».
- Прокрутите экран вниз до раздела «Дополнительно». Нажмите «Восстановить файлы».
- Появится окно восстановления файла. Если в течение последних 30 дней в iCloud было удалено много файлов, сайту может потребоваться время для их загрузки и внесения в список. Когда появится список удаленных файлов, вы сможете увидеть их предыдущее местоположение в iCloud Drive.Вы также увидите размеры файлов и время, оставшееся до истечения срока их действия.
- Чтобы восстановить файл, установите флажок рядом с ним и нажмите «Восстановить». При необходимости выберите несколько файлов.
- По завершении iCloud отобразит сообщение, подтверждающее, что файл был успешно восстановлен.
Как восстановить удаленные фотографии с iPhone
К счастью, фотографии не исчезают навсегда, когда они изначально удаляются с iPhone. Также можно восстановить удаленные фотографии прямо из приложения iPhone Photos.
Куда деваются удаленные фотографии?
Папка / альбом «Недавно удаленные» — это «корзина» для приложения «Фото». При нажатии на корзину iPhone удаленные фотографии iPhone сначала сохраняются в этом месте. Они хранятся 30 дней перед окончательным удалением.
Инструкция по восстановлению удаленных фотографий на iPhone
Фотографии могут быть немедленно восстановлены, находясь в альбоме «Недавно удаленные» на iPhone. Вот как восстановить удаленные фотографии из фотопленки iPhone через приложение «Фото»:
- Откройте приложение «Фото».
- Прокрутите вниз до альбома «Недавно удаленные» (в списке «Утилиты»).
- Выберите «Недавно удаленные».
- Выберите «Выбрать» в правом верхнем углу экрана.
- Нажмите на изображения, которые хотите восстановить. Вы также можете нажать «Восстановить все», чтобы отметить все в папке. Появится всплывающее окно для подтверждения действия.
- Нажмите «Восстановить» в правом нижнем углу экрана.
- Выберите «Восстановить фото».
После восстановления фотографии возвращаются в папки библиотеки «Фотографии», в которых они находились до удаления.
Восстановление резервных копий iCloud
Резервная копия iCloud приходит на помощь, если данные безвозвратно потеряны, удалены или если iPhone поврежден или сломан. Недостатком этого является то, что все удаленные файлы необходимо будет переустановить из восстановленной резервной копии на iCloud Drive. Сюда входят не только фотографии, но и все приложения, данные, текстовые сообщения и т. Д. Однако, возможно, стоит попробовать. Вот что делать:
- Создайте резервную копию телефона в iCloud. Если во время резервного копирования что-то пойдет не так или вам не нравится содержимое старой резервной копии и вы не против отказаться от фотографий, вы можете вернуться к текущей конфигурации.
- После завершения резервного копирования выполните сброс к заводским настройкам. Затем восстановите телефон из резервной копии, достаточно старой, чтобы содержать потерянные или удаленные фотографии.
- Когда восстановление будет завершено, проверьте приложение «Фотографии», чтобы узнать, были ли восстановлены удаленные фотографии. Если нет, повторите процесс и восстановите старую резервную копию.
- Если в старой резервной копии есть фотографии, но вам не нравится остальная часть старой версии, отправьте изображения себе по электронной почте или загрузите их во внешний облачный сервис, такой как Google Drive, Dropbox и т. Д.Затем верните телефон к более поздней версии.
Когда фотографии легко найти, будь то на iPhone или через iCloud, легко получить доступ к фотографиям. Защищенные изображения означают, что вам не нужно беспокоиться о потере вечеринки по случаю дня рождения или незабываемых воспоминаний о семейном отпуске — они всегда будут под рукой, чтобы использовать их в любое время. Для еще большей безопасности и доступности ваших самых ценных фотографий создайте печатную фотокнигу.
Оживите свои фото-воспоминания с Motif.
Испытайте радость создания индивидуальных фотопроектов с Motif. Наше приложение для фотокниг без проблем работает с Apple Photos в macOS и iOS. Он делает все сложные вещи, оставляя вам веселую творческую свободу.Что вы думаете об этой статье?
Прирожденный рассказчик из Нью-Йорка и Катскиллс. Сочетание историй с фотографиями для безопасного хранения и рассказа.
Как восстановить удаленные фотографии на iPhone
Мы все случайно удалили фотографию с нашего iPhone, которую нам нужно было сохранить.К счастью, если вы удалили нужную фотографию, она не исчезнет навсегда. В зависимости от нескольких вещей вы можете восстановить удаленные фотографии на вашем iPhone. Вот что вам нужно знать.
Как восстановить удаленные фотографии на iPhone
Apple встроила в iOS функцию, позволяющую восстанавливать удаленные фотографии. В приложении «Фото» есть фотоальбом «Недавно удаленные». Это хранит ваши удаленные фотографии в течение 30 дней, что дает вам время восстановить их, прежде чем они исчезнут навсегда. Если вы удалили фотографию, которую хотите восстановить, в течение последних 30 дней, выполните следующие действия, чтобы вернуть ее:
Коснитесь приложения Фото , чтобы запустить его.
Перейдите на вкладку Альбомы , затем нажмите Недавно удаленные .
Фотоальбом «Недавно удаленные» содержит фотографии, удаленные за последние 30 дней. Он показывает каждую фотографию и перечисляет количество дней, оставшихся до тех пор, пока iPhone автоматически и навсегда не удалит ее.
Коснитесь Выберите , коснитесь фотографий, которые хотите сохранить, затем коснитесь Восстановить .
Чтобы сразу удалить фотографии и освободить место на диске, нажмите Удалить .
Во всплывающем меню нажмите Восстановить фото .
После восстановления фотографии она будет возвращена в вашу библиотеку фотографий и любые другие альбомы, в которых она хранилась до удаления.
Другие способы восстановления удаленных фотографий на iPhone
Фотографии остаются в альбоме Недавно удаленный в течение 30 дней, прежде чем они навсегда покинут телефон. Если вы пропустили это 30-дневное окно, есть еще несколько вариантов восстановления удаленных фотографий.Эти методы менее надежны, но они предлагают потенциальный способ восстановить фотографии, если вы не найдете их в альбоме «Недавно удаленные».
Фото программы рабочего стола
Если вы синхронизируете фотографии с iPhone с программой управления фотографиями на рабочем столе, такой как «Фотографии» на Mac, эта программа может иметь копию фотографии, которую вы хотите вернуть. Если вы найдете фотографию там, добавьте ее обратно на iPhone, синхронизируя ее через iTunes, добавив в медиатеку iCloud, отправив ее по электронной почте или отправив текстовое сообщение самому себе, а затем сохраните ее в приложении «Фотографии iPhone».
Облачные инструменты для обработки фотографий
Если вы используете облачный инструмент для обработки фотографий, там может быть резервная версия фотографии. У вас есть много вариантов в этой категории, включая iCloud и Dropbox. Также проверьте социальные сети, такие как Instagram, Flickr, Twitter и Facebook, если вы разместили изображение в одной из своих лент. Если нужная фотография есть, загрузите ее на iPhone, чтобы получить обратно.
Сторонние инструменты восстановления данных
Некоторые сторонние программы позволяют копаться в файловой системе iPhone, чтобы найти скрытые файлы, просматривать удаленные файлы, которые все еще существуют, или просматривать старые резервные копии.Поскольку существуют десятки таких программ, может быть сложно оценить их качество. Проведите некоторое время с любимой поисковой системой, чтобы найти программы и прочитать обзоры. Большинство этих инструментов стоит денег, но некоторые могут быть бесплатными.
Восстановите свой iPhone
Когда вы делаете резервную копию iPhone, он сохраняет изображения в Camera Roll. Вы можете получить потерянные фотографии, восстановив устройство из более ранней резервной копии. Выберите резервную копию, которая была создана до удаления изображений. ПРИМЕЧАНИЕ. При восстановлении устройства из резервной копии также удаляются все другие изменения, внесенные вами с момента создания резервной копии, поэтому вы можете потерять что-то еще, что вам нужно.Вероятно, не лучший компромисс для одной фотографии.
Спасибо, что сообщили нам!
Расскажите, почему!
Другой Недостаточно подробностей Трудно понять7 способов найти спину — Dr.Fone
Часть 2: один щелчок для загрузки фотографий из iCloud или iTunes
Если описанный выше метод оказался бесполезным, лучшим и наиболее рекомендуемым методом восстановления удаленных фотографий на iPhone 11/11 Pro (Max) является Dr.Fone — Recover (iOS).Этот инструмент предназначен для восстановления удаленных данных с iPhone за считанные минуты. Вы можете легко восстановить видео, фотографии, сообщения, заметки и многое другое. Он совместим со всеми моделями iOS и даже с последними. Работая без сбоев и всегда обеспечивая положительные результаты, он смог добиться любви миллионов пользователей и высочайшего уровня успеха. Сообщите нам, как с этим можно работать.
Как восстановить удаленные фотографии на iPhone 11/11 Pro (Max) через Dr.Fone — Recover (iOS)
Шаг 1. Запустите инструмент
Прежде всего, нажмите любую кнопку выше и загрузите инструмент на свой компьютер.Когда вы закончите с этим, просто следуйте процедуре установки. Затем откройте программное обеспечение и щелкните модуль «Восстановить» в главном интерфейсе.
Шаг 2: Выберите режим восстановления
Подключите ваше устройство iOS к ПК прямо сейчас. Нажмите «Восстановить данные iOS» на следующем экране, а затем выберите «Восстановить из файла резервной копии iTunes» на левой панели.
Шаг 3. Выберите файл резервной копии для сканирования
Теперь вы можете увидеть файлы резервных копий, перечисленные на экране.Нажмите на тот, который вам нужен, и просто нажмите «Начать сканирование». Теперь позвольте файлам просканировать.
Шаг 4. Предварительный просмотр и восстановление
Когда сканирование завершится, данные из выбранного файла резервной копии будут перечислены на экране. Они будут в форме категорий, и вы можете легко их просмотреть. Вы также можете просто использовать функцию поиска и ввести имя файла для быстрых результатов. Просто выберите нужные элементы и нажмите кнопку «Восстановить».
[решено] Как восстановить навсегда удаленные фотографии на iPhone 6 / 6s / 7/8 / Xs / 11/12
Автор Тасния Салинас, 19 марта 2021 г., в г. Восстановление iPhone | РЕШЕНО
Описание: Случайно удалили фотографии и видео на вашем iPhone и навсегда стерли их из альбома «Недавно удаленные»? Следуйте этому руководству, чтобы узнать 6 лучших методов восстановления навсегда удаленных фотографий на iPhone 6 / 6s / 7/8 / Xs / 11/12. Omni Recover — Лучшее программное обеспечение для восстановления фотографий iPhone, которое вам нужно. Попробуйте БЕСПЛАТНО>
Получить Omni Recover
Лучшее восстановление фотографий iPhone
100% бесплатная и безопасная загрузка
— Один пользователь из сообщества поддержки Apple задал этот вопрос на прошлой неделе
Apple упрощает удалите фотографии и видео на iPhone, если вы больше не хотите.Просто нажмите значок корзины, и все готово. Хотя кажется, что вы можете легко вернуть свои фотографии с помощью фотографий iCloud или резервной копии iTunes / iCloud для вашего iPhone, рекомендуется дважды подумать, прежде чем удалять фотографии навсегда (Как я могу восстановить удаленные текстовые сообщения на iPhone без резервного копирования).
Независимо от того, что вы удалили фотографии на своем iPhone 6 / iPhone 6s / iPhone 7 / iPhone SE / iPhone 8 / iPhone X / iPhone 11 / iPhone 12), случайно или по ошибке, у вас все еще есть возможность восстановить их на ваш iPhone.Прочтите наши посвященные Учебное пособие по восстановлению данных iPhone, чтобы найти лучшие методы 6 для восстановления навсегда удаленных фотографий на iPhone.
Лучшие методы 6 для восстановления навсегда удаленных фотографий на iPhone 6 / 6s / 7/8 / Xs / 11Используйте лучшие шансы восстановить навсегда удаленные фотографии на iPhone:
Часть 1: Как восстановить навсегда удаленные фотографии с iPhone 6/7/8 / XS с помощью Omni Recover
Данные iOSна вашем iPhone уязвимы для внезапных и случайных сбоев в работе iOS.Например, когда вы удаляете фотографию или видео на своем iPhone 6/7/8 / Xs / 11, это удаление будет навсегда на всех ваших устройствах, так как на него повлияет синхронизация библиотеки фотографий iCloud (Как перенести данные на новый iPhone) . Так что подумайте дважды, прежде чем подтвердить удаление нежелательных изображений с вашего iPhone.
Удалить фотографии на iPhone iOS 13К счастью, теперь с Omni Recover вы можете быть спокойны, зная, что все ваши удаленные фотографии на iPhone, iPad и iPod touch можно легко восстановить.Omni Recover поможет вам восстановить удаленные фотографии, независимо от причины, например, потери iPhone, кражи, повреждения водой или в результате антропогенной аварии. Скачать бесплатно
У вас есть веские причины использовать Omni Recover:
Omni Recover , восстановить навсегда удаленные фотографии и видео на iPhone 6/7/8 / Xs
Получить Omni Recover
Средство восстановления фотографий iPhone
100% бесплатная и безопасная загрузка
Omni Recover — это безопасное и эффективное программное обеспечение для восстановления фотографий iPhone, предназначенное для восстановления ваших навсегда удаленных фотографий и видео практически на всех моделях iPhone, включая iPhone 6 / plus, iPhone 6s / plus, iPhone 7, iPhone 8 и последние модели iPhone. X / Xs / Xr / 11/11 Pro и т. Д.Он предлагает два канала восстановления: восстановить удаленные фотографии с iPhone или восстановить удаленные фотографии из резервной копии iTunes.
Что касается восстановления удаленных фотографий на iPhone 6/7/8 / Xs, каждый способ отлично работает в определенных обстоятельствах. Когда вы находитесь в сложной ситуации, Omni Recover предложит вам многоуровневый план восстановления фотографий iPhone. Следуйте инструкциям ниже, чтобы начать восстановление удаленных фотографий на вашем iPhone.
Как восстановить навсегда удаленные фотографии с iPhone 6/7/8 / XS — Omni Recover
1
Шаг 1:Выберите метод восстановления фотографий: Запустите Omni Recover на ПК с Windows или Mac> Выберите восстановление удаленных фотографий напрямую с iPhone (без резервного копирования) или восстановление из существующей резервной копии iTunes / Finder.
Шаг 1 — Откройте Omni Recover> Выберите метод восстановления фотографий2
Шаг 2:Выберите устройство iPhone или iTunes: Вы можете восстановить удаленные фотографии со своего iPhone (сначала подключите iPhone 6/7/8 / Xs к этому компьютеру)> Выберите, какое устройство iOS или резервную копию iTunes вы хотите восстановить .
Шаг 2 — Выберите устройство iOS или резервную копию iTunes для восстановления3
Шаг 3:Выберите категорию данных iOS: Позвольте Omni Recover просканировать ваш iPhone / резервную копию iTunes, нажав «Далее». Если вы решите восстановить удаленные фотографии с iPhone 6/7/8 / Xs, Omni Recover сначала просканирует ваше устройство.Через несколько секунд вы можете выбрать фотографии (включая фотографии / альбомы / эскизы) или другой тип данных iOS для восстановления. Щелкните Далее, чтобы продолжить.
Шаг 3 — Выберите фотографии в качестве типа восстановления данных iOS4
Шаг 4:Выберите фотографии для восстановления: Теперь позвольте Omni Recover просканировать файл резервной копии.Примерно через несколько секунд вы сможете просмотреть удаленные фотографии. Нажмите кнопку «Экспорт», чтобы начать восстановление удаленных фотографий.
Шаг 4 — Выберите фотографии для восстановления на iPhone5
Шаг 5:Просмотр выходных фотографий на компьютере: Теперь вы можете просмотреть удаленные фотографии, щелкнув «Щелкните здесь». Omni Recover отобразит экспортированные фотографии в отдельной папке на вашем компьютере.
Шаг 4 — Выберите фотографии для восстановления на iPhone
Часть 2: Как восстановить навсегда удаленные фотографии с iPhone 6/7/8 / XS в недавно удаленном альбоме
Если вы думали, что ваши фотографии были удалены, сохраняйте спокойствие, так как существует множество подходов к восстановлению фотографий iPhone, у которых есть потенциальный шанс вернуть ваши фотографии (Как использовать AirDrop на iPhone 12).Во-первых, дважды проверьте недавно удаленный альбом на вашем iPhone 6/7/8 / Xs, чтобы убедиться, что вы можете восстановить «окончательно» удаленные фотографии прямо на вашем iPhone.
Недавно удаленный фотоальбомПрактические инструкции: восстановление удаленных фотографий с iPhone 6/7/8 / XS в недавно удаленном альбоме
1
Шаг 1:На вашем iPhone откройте приложение «Фотографии»> «Перейти в альбомы»> «Другие альбомы»> проверьте папку «Недавно удаленные», чтобы увидеть, остались ли там ваши удаленные фотографии:
Шаг 1 — Фотографии> Альбом> Недавно удаленные2
Шаг 2:Если да, нажмите «Выбрать»> «Выбрать удаленные фотографии»> нажмите кнопку «Восстановить» внизу, чтобы вернуть их на свой iPhone.
Шаг 2 — Выберите Фотографии> Нажмите «Восстановить».3
Шаг 3:Если вы не можете найти свои «навсегда» удаленные фотографии в недавно удаленном альбоме, проверьте свои часто используемые приложения для обмена сообщениями в социальных сетях, чтобы узнать, отправляли ли вы свои фотографии через одно из них.
Шаг 3. Проверьте навсегда удаленные фотографии в других приложениях4
Шаг 4:Возьмите Whatsapp для iOS в качестве примера: чтобы восстановить удаленные фотографии обратно на iPhone 6/7/8 / Xs, перейдите в библиотеку фотографий и видео> Нажмите, чтобы повторно загрузить удаленные фотографии.
Шаг 4 — Восстановление навсегда удаленных фотографий с iPhone 6 на устройстве
Краткое примечание: Только фотографии в альбоме «Фотопленка» (фотографии, сделанные вашим iPhone) могут быть окончательно удалены на iPhone 6/7/8 / Xs. Если фотографии, которые вы хотите найти обратно, синхронизированы с iTunes, вы можете легко получить эти фотографии со своего компьютера с помощью SyncBird Pro — профессиональная программа для iPhone Photo Manager.Дополнительные сведения см. В методе , метод 6, .
SyncBird Pro — передача фотографий с iPhone / резервное копирование с iPhone Попробуйте БЕСПЛАТНО>
Часть 3: Как восстановить навсегда удаленные фотографии с iPhone 6/7/8 / XS из резервной копии iCloud
Apple предоставляет несколько методов предотвращения потери фотографий с iPhone. Библиотека фотографий iCloud может синхронизировать ваши фотографии на всех устройствах с поддержкой iCloud, например на iPhone, iPad, Mac и ПК.Используя «Мой фотопоток», вы можете загружать свои недавние фотографии, сделанные на iPhone, на другое устройство. Так что есть шанс найти свои «навсегда» удаленные фотографии на другом iPhone.
Думаю, многие пользователи могут спросить, могу ли я использовать My Photo Stream для резервного копирования моих фотографий вместо iCloud Backup или iTunes? Нет. Фотографии в «Моем фотопотоке» хранятся на сервере iCloud всего 30 дней. После этого фотографии безвозвратно удаляются из iCloud (Как перенести фотографии с iPhone на компьютер).iCloud Backup будет включать вашу фотографию только в том случае, если вы отключили опцию iCloud Photo. Если вы оказались в такой ситуации, выполните следующие действия, чтобы узнать, как восстановить удаленные фотографии на iPhone с помощью iCloud Backup.
Резервное копирование iCloudПрактические инструкции: восстановление навсегда удаленных фотографий на iPhone 6/7/8 / XS — iCloud Backup
1
Шаг 1:Перед запуском проверьте статус резервного копирования iCloud, чтобы убедиться, что у вас есть жизнеспособная копия: Откройте приложение «Настройки»> [Ваш Apple ID]> iCloud> Управление хранилищем> Резервные копии:
Шаг 1 — Фотографии> Альбом> Недавно удаленные2
Шаг 2:Чтобы восстановить удаленные фотографии из резервной копии iCloud, вы должны стереть все ее содержимое> После этого следуйте инструкциям на экране настройки iPhone, пока не дойдете до экрана «Приложения и данные», затем нажмите «Восстановить из резервной копии iCloud».
Шаг 2 — Удалите содержимое iPhone (осторожно)> Восстановите iPhone из резервной копии iCloud3
Шаг 3:Войдите в iCloud со своим Apple ID> Выберите резервную копию. Посмотрите на дату и размер каждой и выберите ту, у которой больше шансов восстановить удаленные фотографии> Продолжая следующие шаги, пока не завершите восстановление резервной копии iCloud.
Шаг 3 — Восстановление удаленных фотографий из резервной копии iCloud
Быстрое примечание: Опять же, этот метод восстановления фотографий iPhone требует от вас полностью стереть ваш iPhone, и он помогает ТОЛЬКО, когда опция «Фото iCloud» не включает ваш iPhone 6/7/8 / Xs. После того, как вы закончите восстановление iPhone из резервной копии iCloud, контент, такой как ваши приложения, фотографии и музыка, начнет восстанавливаться в фоновом режиме в течение следующих нескольких часов.Удачи ~
Часть 4: Как восстановить навсегда удаленные фотографии с iPhone 6/7/8 / XS из резервной копии iTunes
Первый вопрос: что именно включено при резервном копировании iPhone с помощью iTunes? Будет ли резервная копия iTunes включать в себя мои навсегда удаленные фотографии? Это зависит. Если ваши фотографии не были сохранены в облаке, например «Мой фотопоток» и «Библиотека фотографий iCloud», у вас есть большие шансы восстановить удаленные фотографии обратно на iPhone («Как сделать резервную копию фотографий с iPhone на Mac»).Вот подробности о том, как восстановить удаленные фотографии с iphone 6/7/8 / Xs с помощью iTunes.
Резервное копирование iTunesПрактические инструкции: восстановление навсегда удаленных фотографий на iPhone 6/7/8 / XS — iTunes Backup
1
Шаг 1:Подключите свой iPhone 6/7/8 / Xs к компьютеру> Откройте iTunes (ПК с Windows / macOS Mojave и более ранние версии)> В настройках iTunes> Устройства> Перед удалением фотографий проверьте, есть ли на вашем iPhone архив резервных копий:
Шаг 1. Восстановите навсегда удаленные фотографии с iPhone 6 с помощью iTunes Backup.2
Шаг 2:Если да, вернитесь на панель устройства iTunes> Выполните восстановление устройства (восстановив iPhone из резервной копии iTunes, вы потеряете содержимое на текущем iPhone.Так что на случай, если что-то важное будет перезаписано, сделайте новую резервную копию перед запуском).
Шаг 2 — Восстановите iPhone из резервной копии iTunes
Быстрое примечание: Перед запуском предварительно проверьте статус резервного копирования iTunes в настройках, так как этот метод стирает и ваш iPhone. Это также хороший вариант, если вы хотите восстановить удаленные фотографии с потерянного / поврежденного iPhone. Удачи ~
Часть 5: Как восстановить навсегда удаленные фотографии с iPhone 6/7/8 / XS из резервной копии Finder
В последней версии macOS Catalina Apple разделяет iTunes на 4 отдельных приложения: Музыка, Телешоу, Подкасты и Finder.В то время как функция резервного копирования и восстановления iPhone была удалена в приложение Finder. Как только вы привыкнете к этим незначительным изменениям, вы познакомитесь с остальными — все остальное в iTunes точно так же. Выполните следующие действия, чтобы узнать, как восстановить удаленные фотографии на iPhone из резервной копии Finder (как исправить невозможность активации Touch ID на этом iPhone).
Finder BackupПрактические инструкции: восстановление навсегда удаленных фотографий на iPhone 6/7/8 / XS — Finder Backup
1
Шаг 1:Откройте приложение Finder (доступно только в macOS Catalina)> На левой боковой панели нажмите iPhone> Резервные копии> Восстановить резервную копию:
Шаг 1 — Восстановите резервную копию iPhone на macOS Catalina2
Шаг 2:Нажмите «Восстановить» и подождите, пока Mac восстановит ваш iPhone.Если будет предложено, введите пароль для зашифрованной резервной копии.
Шаг 2 — Восстановите резервную копию iPhone на macOS Catalina
Часть 6: Как восстановить навсегда удаленные фотографии с iPhone 6/7/8 / XS из приложения «Фотографии»
Знаете ли вы, что не все фотографии сделаны или загружены на ваш iPhone? С помощью iTunes или другого стороннего программного обеспечения для передачи фотографий iPhone вы можете добавлять новые фотографии с ПК с Windows или Mac на свой iPhone.Если вы потеряли эту часть изображений, вы можете просто восстановить их прямо из библиотеки фотографий на вашем компьютере. Выполните шаг ниже, чтобы узнать, как восстановить удаленные фотографии, отправив их с компьютера на iPhone.
Finder BackupПрактические инструкции: восстановление навсегда удаленных фотографий на iPhone 6/7/8 / XS — приложение «Фотографии»
1
Шаг 1:Получите SyncBird Pro > Подключите свой iPhone 6/7/8 / Xs к компьютеру> Выберите категорию фотографий:
Шаг 1. Восстановите фотографии iPhone с помощью SyncBird Pro2
Шаг 2:Выберите фотографии, которые хотите повторно отправить на iPhone> Щелкните «На устройство», чтобы начать передачу> Через некоторое время вы снова сможете просмотреть и просмотреть удаленные фотографии на iPhone.
Шаг 2 — Восстановите фотографии iPhone с помощью SyncBird Pro
Итог
Подобно сообщениям, контактам и другим важным личным данным, фотография iPhone может содержать много полезной информации. Чтобы восстановить навсегда удаленные фотографии с вашего iPhone 6/7/8 / Xs, не унывайте, если вам не удалось попробовать одно или несколько решений.Чем больше методов вы попробуете, тем больше шансов, что вы вернете удаленные фотографии с iPhone 6.
MiniCreo / Восстановление iPhone / Omni Recover / Как восстановить навсегда удаленные фотографии с iPhone 6/7/8 / Xs
Дополнительные советы по восстановлению данных с iPhone
Теги: Восстановление данных iPhone Айфон 6 iPhone 6s
Как восстановить навсегда удаленные фотографии из iCloud
У нас может быть опыт потери фотографий по разным причинам, таким как случайное удаление, вирусная атака, поломка устройства, сбой джейлбрейка, обновление iOS и т. Д.Вот три метода восстановления удаленных фотографий iPhone из iCloud .
Часть 1. Восстановление удаленных фотографий из iCloud на iPhone
Если ваш iPhone / iPad поврежден или утерян, вы все равно можете восстановить свои фотографии с помощью инструмента восстановления данных, такого как PanFone Data Recovery.
Восстановление данных PanFone iOS
PanFone iOS Data Recovery — это комплексный инструмент для восстановления данных iOS, обеспечивающий 3 режима восстановления для извлечения данных с вашего iDevice, резервного копирования iTunes и iCloud:
- 3 режима восстановления — восстановление с устройства iOS, резервное копирование iTunes и данные iCloud без перезаписи.
- Восстановить удаленные данные iPhone, включая фотографии, сообщения, контакты и т. Д.
- Подробный предварительный просмотр перед выполнением восстановления.
- Вы можете извлечь найденные данные на компьютер или вернуть их на устройство.
Шаг 1. Войдите в iCloud
Выберите Восстановить из резервной копии iCloud Режим после запуска PanFone iOS Data Recovery. Затем войдите в свою учетную запись iCloud, чтобы войти.При этом убедитесь, что ваше интернет-соединение в хорошем состоянии.
Примечание. Здесь можно войти в свою учетную запись. Мы серьезно относимся к вашей конфиденциальности, и программа не будет вести учет вашей учетной записи и данных в любое время во время ваших сеансов.
Шаг 2. Выберите данные iCloud, которые вы хотите загрузить
Теперь вы можете видеть, что все фотографии, контакты, заметки, напоминания и календари поддерживаются для доступа.Выберите опцию «Фотопленка» для доступа, а затем нажмите кнопку Далее , чтобы начать загрузку. Если вы загружаете данные iCloud через PanFone впервые или на них много файлов, это займет некоторое время. Пожалуйста, дождитесь завершения.
Шаг 3. Предварительный просмотр содержимого и извлечение на компьютер / устройство
После успешного завершения загрузки вы можете просмотреть подробности, нажав вкладки на левой панели.Затем отметьте опцию «Фотопленка» и нажмите кнопку «Восстановление» в нижней части панели программы. Вам будет предложено выбрать Восстановить на компьютер или Восстановить на устройство , вы можете легко сохранить их все на свой компьютер или в каталог, чтобы вернуть их на устройство.
Восстановить на компьютер: если вы собираетесь восстановить выбранные данные iCloud на компьютер, вы можете нажать эту кнопку. Изображения будут экспортированы в исходном формате. Выберите путь к резервной копии на компьютере и нажмите «Восстановление» для подтверждения.
Восстановить на устройство: если вы собираетесь восстановить данные iCloud на свои устройства iOS, нажмите эту кнопку. Затем нажмите «Восстановление», чтобы начать работу.
Метод второй: восстановить потерянные фотографии iPhone из iCloud на устройство iOS.
Если вы предпочитаете извлекать фотографии из резервной копии iCloud без стороннего инструмента, будет предложен следующий метод для возврата фотографий на iPhone или iPad непосредственно из файла резервной копии iCloud.
Примечание: Все текущие файлы на вашем iPhone будут удалены после восстановления фотографий из файла резервной копии iCloud. Таким образом, мы настоятельно рекомендуем первый метод, чтобы избежать потери важных данных.
Шаг 1 : Обновите iPhone до последней версии.
Перейдите к настройкам на экране iPhone и нажмите «Общие»> «Обновление программного обеспечения», чтобы получить последнюю версию iOS.
Шаг 2 : Проверьте резервную копию iCloud.
Зайдите в «Настройки», нажмите «iCloud»> «Хранение и резервное копирование». Вы можете проверить, отображается ли резервная копия iCloud в конце окна или нет.Вообще говоря, вы найдете резервную копию iCloud там после резервного копирования своего iPhone.
Шаг 3 : Верните фотографии iPhone из резервной копии iCloud.
Нажмите «Настройки»> «Общие». Нажмите «Сброс», чтобы найти параметр «Удалить все содержимое и настройки». Найдите помощника по настройке, нажмите «Настроить устройство», а затем выберите «Восстановить из резервной копии». Теперь вы можете сделать резервную копию и восстановить свой iPhone из резервной копии iCloud.
Метод третий: вернуть недавно удаленные фотографии из iCloud на компьютер.
Если фотографии были удалены недавно, мы также можем попытаться найти фотографии в папке «Недавно удаленные» в iCloud.
- Перейдите на iCloud.com и войдите в свой iCloud.
- Нажмите «Фотографии», затем выберите папку «Недавно удаленные».
- После этого выберите фотографию, которую хотите восстановить, и нажмите «Восстановить».
Недостатком этого метода (через icloud.com) является то, что вы не можете выбрать все фотографии и восстановить их все одновременно.Прямо сейчас вы можете выбрать и загрузить не более 1000 фотографий за раз. Если у вас есть тысячи фотографий, которые нужно восстановить, это может стать проблемой.
В приведенном выше руководстве представлены 3 метода восстановления удаленных / потерянных фотографий из iCloud. Помимо этих методов, вы также можете использовать PanFone Data Recovery для восстановления фотографий напрямую с iPad.
Как восстановить удаленные фотографии с iPhone
Одна из лучших функций iPhone — это камера.Пользователи iPhone делают фотографии каждый день, чтобы запечатлеть свои моменты в высоком разрешении. Делайте снимки красивой природы и пейзажей вокруг вас в поездке, запечатлейте драгоценные моменты с друзьями и семьей, запишите лучшие выходные в своей жизни и многое другое — это моменты, которые мы хотим сохранить на снимке, и мы делаем это, используя камеру iPhone. И все эти воспоминания хранятся в нашем iPhone, но иногда вы можете случайно удалить их или потерять во время какого-то процесса, который вы делаете на своем iPhone.Эта ситуация — большая катастрофа и, возможно, худшее, что может случиться с вашими фотографиями. Не беспокойтесь, есть несколько способов восстановить удаленные фотографии на iPhone, и в этой статье мы покажем вам, как вы можете вернуть свои драгоценные воспоминания.
Способ №1. Восстановление удаленных фотографий на iPhone вручную.
В этом методе главное, что вы должны знать, это то, что с программным обеспечением iOS более поздней, чем iOS 8, ваши удаленные фотографии будут храниться на вашем iPhone в течение следующих 30 дней на случай, если вы захотите восстановить их на своем устройстве.Но эти фотографии теперь видны, когда вы открываете приложение «Фото», чтобы увидеть сделанные вами фотографии.
- Откройте приложение «Фотографии».
- Открытые альбомы.
- Найти и открыть недавно удаленную папку.
- Выберите фотографии, которые вы хотите восстановить.
Восстановить выбранные фотографии - Нажмите кнопку «Восстановить». В правом нижнем углу.
Если вы не выбрали фото муравья, вы можете восстановить их все.Вам просто нужно нажать на кнопку «Восстановить все».
Способ №2. Восстановите удаленные фотографии из iCloud.
Если вы потеряли или удалили свои фотографии со своего iPhone и отчаянно хотите их вернуть, и вам удалось сделать резервную копию фотографий в iCloud перед их удалением, есть способ вернуть их. Вам просто нужно следовать инструкциям этого метода.
- Восстановите резервную копию iCloud.
- Продолжайте процесс настройки, пока не дойдете до настроек приложений и данных.
- Нажмите «Восстановить из резервной копии iCloud».
- Войдите в iCloud.
- Выберите соответствующую резервную копию. Обычно это последняя сделанная резервная копия, но вы должны помнить об этом.
- Подключитесь к Wi-Fi.
- Подождите, пока не появится индикатор оставшегося времени, и завершите настройку.
- Когда установка будет завершена, вы сможете получить доступ ко всему из резервной копии.
Восстановление из iCloud
Метод №3.Восстановите удаленные фотографии через iTunes.
С помощью iTunes есть два способа восстановить удаленные фотографии, и мы покажем вам, как это сделать.
Восстановление удаленных фотографий путем их синхронизации с компьютера.Это будет очень хорошо, если вы тот человек, который регулярно синхронизирует свои фотографии на компьютере. А вот как.
- Откройте iTunes на своем компьютере.
- Проверить обновления. Очень важно, чтобы у вас была последняя версия программного обеспечения.Откройте вкладку «Справка» в верхнем меню, затем выберите параметр «Проверить наличие обновлений» и дождитесь завершения процесса.
- Подключите iPhone к компьютеру. Используйте USB-кабель. Перед запуском убедитесь, что кабель исправен.
- Подождите, пока ваше устройство не появится на левой панели iTunes.
- Щелкните на своем устройстве.
- В левом меню вы увидите опцию «Фотографии» — нажмите на нее.
Восстановить из фотографий iTunes - Синхронизированные фотографии появятся на экране. Внизу на экране вы увидите кнопку «Синхронизировать», которую вам нужно будет нажать.
- Выберите, что вы хотите синхронизировать.
- Нажмите Применить.
- Откройте iTunes.
- Проверить обновления. Очень важно, чтобы у вас была последняя версия программного обеспечения. Откройте вкладку «Справка» в верхнем меню, затем выберите параметр «Проверить наличие обновлений» и дождитесь завершения процесса.
- Подключите iPhone к компьютеру. Используйте USB-кабель. Перед запуском убедитесь, что кабель исправен.
- Нажмите «Восстановить iPhone». Выберите самую последнюю резервную копию. Восстановить из резервной копии iTunes
- Нажмите «Восстановить резервную копию».
- Нажмите Готово.
Как восстановить удаленные фотографии на iPhone с / без резервной копии
Это случилось со всеми нами: вы удаляете фотографию из Camera Roll на iPhone, затем понимаете, что совершили ошибку, и сожалеете о своем решении.Что теперь?
Есть несколько способов восстановить фотографии iPhone, которые вы удалили или каким-то образом потеряли, вплоть до того, как были удалены файлы и что вы сделали с тех пор. После всего этого вы сможете вернуть удаленные фотографии на iPhone.
Прежде чем приступить к работе, прочтите эту статью и получите несколько советов по восстановлению фотографий iPhone. Apple официально поддерживает вас в этом.
Восстановить удаленные фотографии в недавно удаленном альбоме в течение 30 дней
Логично, что случайно удаленную фотографию iPhone часто можно восстановить.Ваш первый шаг — пойти и проверить недавно удаленную папку в фотографиях. Когда вы выбираете изображение в Camera Roll или другом обычном альбоме и нажимаете опцию «Удалить», iPhone вообще не пытается удалить его; удаленное изображение будет перенесено в папку «Недавно удаленные» на 30-дневный льготный период, прежде чем оно исчезнет навсегда.
Восстановить фотографию или коллекцию фотографий на iPhone очень просто:
1. На главном экране iPhone нажмите, чтобы открыть приложение «Фото», затем нажмите «Альбом» в нижней части экрана и нажмите «Недавно удаленный альбом».
2. Здесь отображаются изображения, удаленные за последние 30 дней. Нажмите «Выбрать» в правом верхнем углу экрана, затем нажмите на фотографии, которые вы хотите вернуть, и нажмите «Восстановить» в правом нижнем углу.
3. Нажмите «Восстановить фото» еще раз, чтобы подтвердить действие. Теперь изображения вернутся в Фотопленку. Потрясающие!
Вы также можете восстановить фотографии iPhone через icloud.com, поскольку в нем есть та же папка «Недавно удаленные» в разделе «Фотографии», что и на вашем iPhone.Процесс в основном идентичен (как указано в руководстве).
Восстановление фотографий из резервной копии iPhone (iCloud и iTunes)
В идеале вы создали резервные копии всех своих изображений iPhone и храните их в своей учетной записи iCloud или в медиатеке iTunes, чтобы их можно было восстановить оттуда в случае необходимости. Вот что вам нужно знать о восстановлении этих удаленных фотографий с iPhone с помощью iCloud или iTunes Backup без особых усилий с использованием подходов Apple. И, в конце концов, потерянные фотографии возвращаются, и вы можете получить к ним доступ в приложении «Фотографии» на iPhone.
Если вы заметили, восстановление резервной копии на iPhone — это непростой процесс, а это означает, что для получения изображений iPhone необходимо восстановить полную резервную копию. Серьезной частью этого является то, что весь контент на устройстве будет удален и заменен данными из резервной копии iCloud или библиотеки iTunes.
Конечно, вы бы не хотели этого делать, и именно здесь появляется статья. Мы обсудим, как вы можете легко и быстро восстановить фотографию, удаленную с iPhone, без потери данных и вернуть ее в мир жизни. .
Получите помощь с приложением для восстановления фотографий iPhone
Вам не нужно быть профессионалом в области восстановления фотографий iPhone. Во многих ситуациях относительно просто восстановить потерянные изображения с устройства iPhone, хотя у вас вообще не было резервной копии. И приятное программное обеспечение для восстановления данных iPhone делает это проще простого.
Инструмент избавит вас от хлопот по восстановлению фотографий с iPhone. Это может помочь найти удаленные изображения, а также другие мультимедийные и личные файлы, похороненные в файловой системе iPhone.После сканирования материала вам будет предложено выбрать, какие изображения вы хотите восстановить, и безопасно скопировать их только обратно на свой компьютер. Чтобы сохранить шанс восстановить исчезнувшие фотографии на iPhone, действуйте в соответствии с фактами и не используйте iPhone, как только заметите потерю:
1. Загрузите программу и установите ее с нужной версией на свой компьютер.
2. Подключите iPhone к компьютеру и запустите инструмент, затем выберите режим «Восстановление с устройства iOS», чтобы продолжить выполнение задачи.
3. Нажмите кнопку «Начать сканирование», чтобы проанализировать iPhone и найти удаленные изображения. Это может занять несколько минут.
4. По завершении вы получите панель результатов сканирования со всеми файлами, перечисленными по категориям. Оттуда нажмите «Фотопленка» (или «Библиотека фотографий», «Фотопоток», «Фотографии приложений») на левой боковой панели, а затем выберите фотографии, которые вы обычно загружаете на iPhone.
Затем нажмите кнопку «Восстановить».
5. Укажите путь для сохранения в открывшемся диалоговом окне, затем нажмите кнопку «Восстановить», и фотографии с iPhone будут восстановлены в это место. Выполнено!
Эта опция особенно применима в ситуации, когда кто-то не сделал резервную копию фотографий iPhone через iCloud или iTunes перед удалением фотографий. В дополнение к этому, утилита хорошо работает при сканировании файлов резервных копий iPhone в iCloud или iTunes, а затем безболезненно извлекает скрытые, но восстанавливаемые фотографии, сохраняя все на iPhone нетронутым.
Процесс извлечения фотографий из файлов резервных копий iCloud и iTunes аналогичен процессу восстановления на самом iPhone. Это простой вопрос — найти файл резервной копии и после обнаружения, выбрать фотографии и запустить восстановление.
Снимок экрана «Восстановление из резервной копии iCloud»:
Снимок экрана для «Восстановление из файла резервной копии iTunes»:
.
