Настройка и использование функции «Фото iCloud»
Функция «Фото iCloud» в паре с программой «Фото» позволяет надежно хранить все фотографии и видеозаписи в облаке iCloud и переносить их на устройства iPhone, iPad, iPod touch, компьютер Mac, Apple TV, а также в iCloud.com.
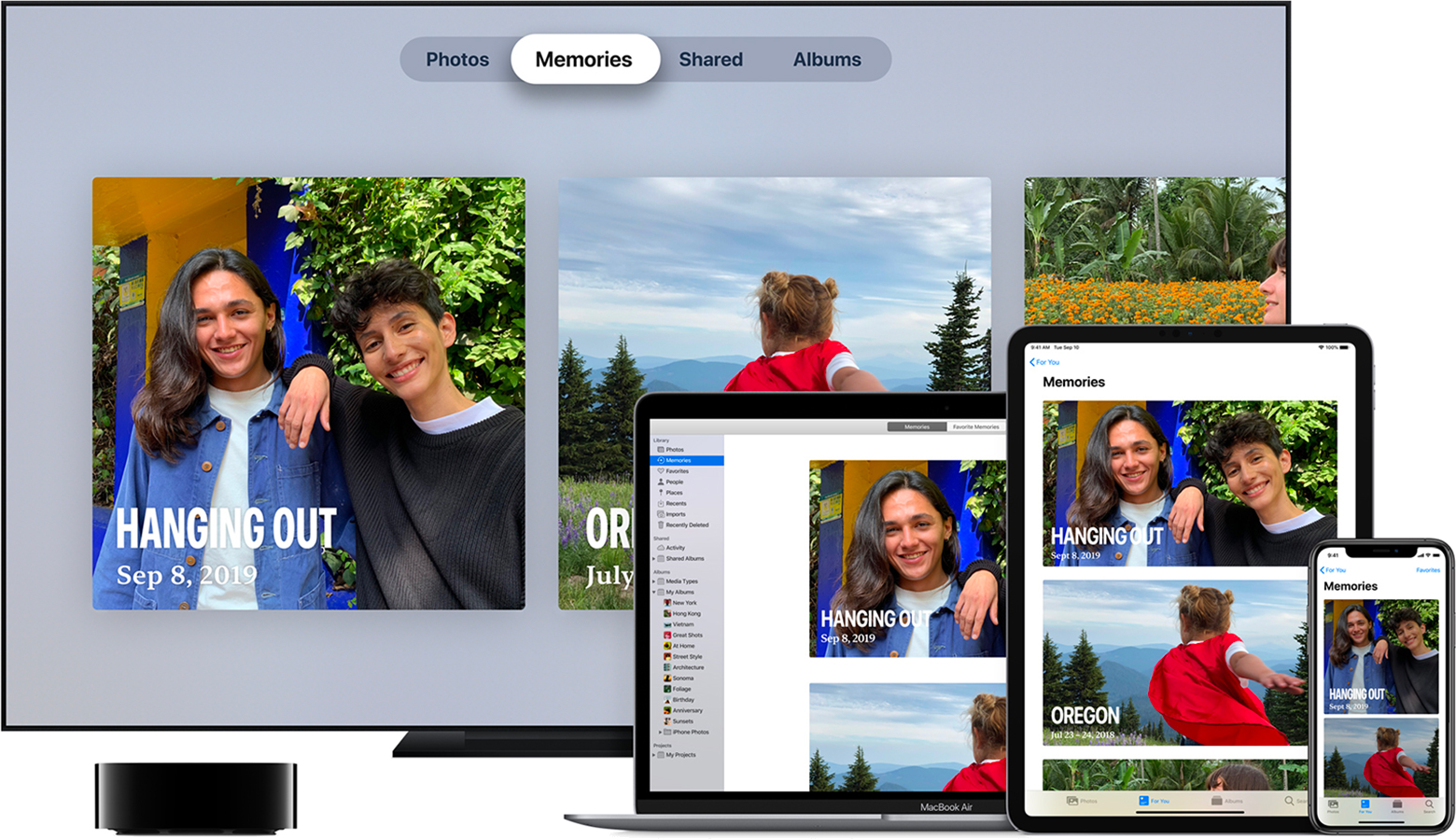
Как это работает
Функция «Фото iCloud» автоматически сохраняет все фотографии и видео, отправляемые в iCloud, чтобы обеспечить доступ к медиатеке с любого устройства и в любое время. Все изменения в коллекциях на одном устройстве синхронизируются с другими устройствами. Ваши фотографии и видеозаписи упорядочены по категориям «Моменты», «Коллекции» и «Годы». Все коллекции Воспоминания и Люди обновляются на всех устройствах. Таким образом вы сможете быстро найти требуемый момент, члена семьи или друга.
Коллекция отправляется в iCloud каждый раз, когда устройство подключается к сети Wi-Fi, а его аккумулятор заряжен. В ОС iOS 11 или более поздней версии медиатека также может обновляться по сотовой сети. Время добавления фотографий и видео на все устройства и веб-сайт iCloud.com может различаться в зависимости от скорости подключения к Интернету.


Включение функции «Фото iCloud»
- На iPhone, iPad или iPod touch перейдите в «Настройки» > [ваше имя] > iCloud > «Фото» и включите «Фото iCloud».
- На компьютере Mac выберите «Системные настройки» > идентификатор Apple ID. Нажмите iCloud на боковой панели, затем выберите «Фото». Если у вас более ранняя версия macOS, перейдите в «Системные настройки» > iCloud. Нажмите кнопку «Параметры» рядом с пунктом «Фото», затем выберите «Фото iCloud».
- На Apple TV 4K и Apple TV HD выберите «Настройки» > «Пользователи и учетные записи» > iCloud. Затем включите «Фото iCloud».
- На компьютере PC с ОС Windows выполните эти действия.
В предыдущих версиях ОС iOS, macOS, tvOS и iCloud для Windows, функция «Фото iCloud» называлась «Медиатека iCloud».

Отображение изменений на всех устройствах
Когда вы вносите изменения в программе «Фото» на устройстве с iOS или iPadOS либо на компьютере Mac, фотография автоматически обновляется на всех устройствах. Поэтому при обрезке или исправлении фотографий на iPhone вы видите изменения, когда открываете медиатеку на компьютере Mac. Если вы передумали, можно вернуть исходный вид фотографии. Оригиналы фотографий и видеозаписей хранятся в iCloud, так что к ним можно вернуться в любое время.
Фотографии и видео, удаленные на одном устройстве, удаляются везде, где используется функция «Фото iCloud». Фотографии и видео остаются в папке «Недавно удаленные» в течение 30 дней, затем удаляются без возможности восстановления.
Вы можете вносить изменения на устройствах iPhone, iPad, iPod touch или компьютере Mac, и они автоматически отобразятся на Apple TV. Вся ваша коллекция доступна на Apple TV, включая коллекции «Воспоминания» и общие альбомы.

Типы файлов, поддерживаемые функцией «Фото iCloud»
Фотографии и видеозаписи хранятся в iCloud в том виде, котором они были сняты. Все изображения остаются в исходном разрешении и в исходном формате — HEIF, JPEG, RAW, PNG, GIF, TIFF, HEVC и MP4 (в том числе и в специальных форматах, в которых можно снимать на iPhone: замедленное или покадровое видео, видео 4K, а также Live Photos).

Резервное копирование фотографий и видеозаписей

Загрузка фотографий и видеозаписей
Загрузка копий исходных фотографий и видеозаписей возможна на веб-сайте iCloud.com, устройствах iOS и iPadOS и компьютерах Mac.
- На веб-сайте iCloud.com щелкните «Фото» и выберите фотографии или видеозаписи для загрузки. Нажмите и удерживайте кнопку загрузки
 в правом верхнем углу окна. Чтобы загрузить содержимое в том виде, в котором оно было снято или импортировано изначально, выберите «Оригинал без изменений». Для файлов формата JPEG или H.264 (включая правки, и даже если изначально они имели формат HEIF или HEVC) выберите «Наиболее совместимые». Нажмите кнопку «Загрузить».
в правом верхнем углу окна. Чтобы загрузить содержимое в том виде, в котором оно было снято или импортировано изначально, выберите «Оригинал без изменений». Для файлов формата JPEG или H.264 (включая правки, и даже если изначально они имели формат HEIF или HEVC) выберите «Наиболее совместимые». Нажмите кнопку «Загрузить».

- На устройствах iOS и iPadOS можно использовать функцию AirDrop: в приложении «Фото» выберите несколько фотографий или видеозаписей. Нажмите кнопку общего доступа
 и выберите устройство, которому требуется предоставить общий доступ. Дополнительные сведения об использовании AirDrop.
и выберите устройство, которому требуется предоставить общий доступ. Дополнительные сведения об использовании AirDrop.
- На компьютере Mac выберите одну или несколько фотографий. Перетащите содержимое на рабочий стол или щелкните правой кнопкой и выберите «Поделиться» > AirDrop.

Освобождение места в хранилище

Экономия места на устройстве
Функция «Фото iCloud» хранит все ваши фотографии и видео в исходной версии с высоким разрешением. На устройстве можно сэкономить место с помощью параметра «Оптимизировать хранилище».
На устройстве iPhone, iPad или iPod touch:
- Выберите «Настройки» > [ваше имя] > iCloud.
- Нажмите значок «Фото».
- Выберите параметр «Оптимизировать хранилище [устройство]».

На компьютере Mac:
- Откройте программу «Фото» и нажмите в строке меню.
- Нажмите «Настройки».
- Перейдите на вкладку iCloud и выберите вариант хранилища.
Если включена функция «Оптимизация хранилища», функция «Фото iCloud» автоматически управляет размером медиатеки на устройстве. Исходные фотографии и видеозаписи хранятся в iCloud, а на устройстве хранятся их уменьшенные копии для экономии места. Медиатека оптимизируется, только когда не хватает места, первыми обрабатываются фотографии и видеозаписи, которые реже всего просматриваются. При необходимости можно загрузить исходные фотографии и видеозаписи по сети Wi-Fi или сотовой сети. Параметр «Оптимизировать хранилище» можно использовать на устройствах iPhone, iPad, iPod touch и компьютере Mac.
Если параметр «Загрузить оригиналы» включен, функция «Фото iCloud» будет хранить исходные фотографии и видео в полном разрешении в iCloud и на устройстве.

Приостановка отправки файлов в медиатеку iCloud
Если функция «Фото iCloud» включена, время, затрачиваемое на отправку фотографий и видеозаписей в iCloud, зависит от размера коллекции и скорости подключения к Интернету. Если у вас большая коллекция фотографий и видеозаписей, на отправку может потребоваться больше времени, чем обычно. Можно просматривать состояние отправки и приостанавливать ее на один день.
- На iPhone, iPad или iPod touch перейдите в меню «Настройки» > [ваше имя] > iCloud > «Фото». Можно также открыть программу «Фото», выбрать вкладку «Фото» и прокрутить экран вниз до конца.
- На компьютере Mac откройте программу «Фото». Выберите «Фото» на боковой панели, затем щелкните «Все фото» в списке вкладок на панели инструментов. Прокрутите фотографии до конца и щелкните «Пауза».

Дополнительная информация
Информация о продуктах, произведенных не компанией Apple, или о независимых веб-сайтах, неподконтрольных и не тестируемых компанией Apple, не носит рекомендательного или одобрительного характера. Компания Apple не несет никакой ответственности за выбор, функциональность и использование веб-сайтов или продукции сторонних производителей. Компания Apple также не несет ответственности за точность или достоверность данных, размещенных на веб-сайтах сторонних производителей. Обратитесь к поставщику за дополнительной информацией.
Дата публикации:
Как вернуть фотографии из облака в айфон. Как восстановить удаленные фотографии на iPhone
Потеря фотографий – очень неприятный инцидент. Однако если вы по ошибке удалили нужные вам фото с iPhone, то у вас есть некоторые шансы их восстановить. В данной статье мы рассмотрим три наиболее доступных способа как восстановить удаленные фотографии на iPhone.
Восстановление удаленных фотографий на iPhone с помощью корзины
Все удаленные фотографии на Айфоне сначала помещаются в корзину на 30 дней. Поэтому если с момента удаления фотографии прошло менее 30 дней и при этом вы не удалили эту фотографию из корзины, то вы можете ее восстановить достаточно просто.
Для этого откройте приложение «Фото» на вашем Айфоне и перейдите в «Альбомы». Здесь среди ваших Альбомов нужно найти альбом под названием «Недавно удаленные». Данный альбом и является корзиной.
Откройте альбом «Недавно удаленные» и найдите там удаленные фотографии, которые вы бы хотели восстановить. Нажмите на кнопку «Выбрать» и отметьте нужные фотографии.
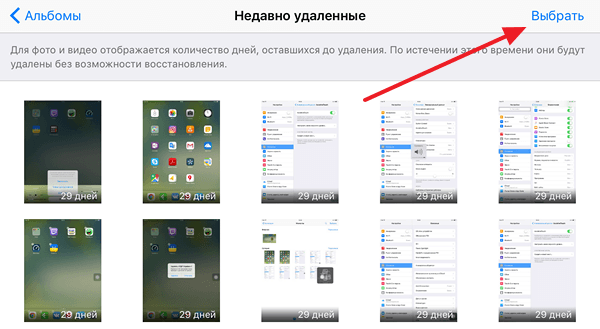
После этого для восстановления фотографий нужно просто нажать на кнопку «Восстановить».
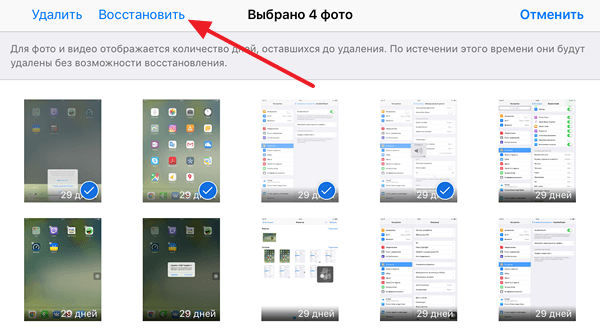
После этого отмеченные фотографии будут восстановлены и тех альбомах, где они находились до удаления.
Восстановление удаленных фотографий на iPhone с помощью iTunes
Если вы делали резервные копии вашего Айфона с помощью iTunes, то вы можете восстановить одну из этих резервных копий и таким образом восстановить удаленные фотографии.
Обратите внимание, восстановление данных из резервной копии приведет к тому, что новые фотографии и данные, которые появились на устройстве после создания резервной копии, будут удалены. Поэтому перед тем как запускать восстановление убедитесь, что вы ничего не потеряете.
Итак, для того чтобы восстановить удаленные фотографии на Айфон с помощью резервной копии в iTunes, вам нужно подключить Айфон к компьютеру, отрыть iTunes и кликнуть по иконке Айфона.
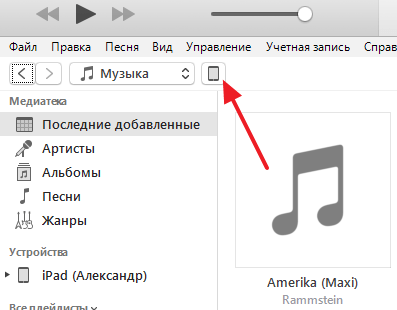
После этого перед вами появится окно с настройками вашего Айфона. Здесь нужно нажать на кнопку «Восстановить из копии», которая находится в блоке «Резервные копии».
Обратите внимание, под кнопкой «Восстановить из копии» будет указана дата последней резервной копии. Если резервная копия была создана после удаления фотографий или до того, как фотографии появились на Айфоне, то смысла делать восстановление нет.
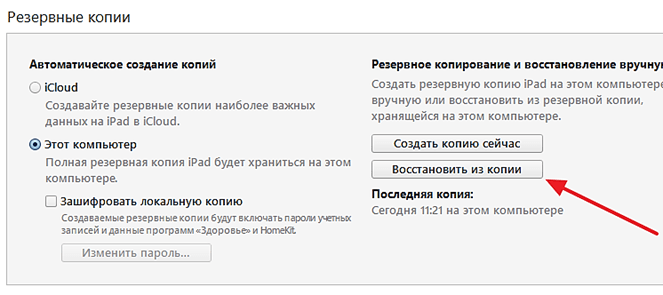
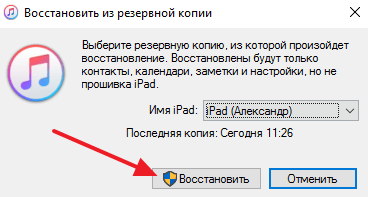
И дождаться, пока iTunes восстановит удаленные фотографии и остальные данные на вашем Айфоне.
Восстановление удаленных фотографий на iPhone с помощью iCloud
Если в iTunes у вас выбрано создание автоматических копий через iCloud, то восстановить удаленные фотографии из резервной копии можно только при первоначальной настройке Айфона. Это означает, что для того чтобы восстановить данные через iCloud вам нужно сделать сброс настроек на Айфоне.
Обратите внимания, после сброса настроек и восстановления через iCloud будут потеряны данные, которые появились на Айфоне после создания последней резервной копии в iCloud. Поэтому перед тем как выполнять данную процедуру, убедитесь, что вы ничего не потеряете.
Для того чтобы сделать сброс настроек зайдите в настройки вашего Айфона и перейдите в раздел «Основные – Сброс – Стереть контент и настройки». После этого вы увидите предупреждение об удалении данных. Для того чтобы продолжить вам нужно нажать на кнопку «Стереть iPhone».
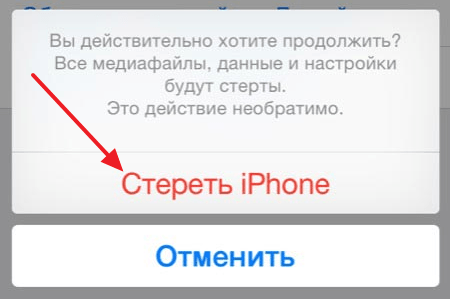
После этого настройки Айфона будут сброшены и перед вами появится меню первоначальной настройки Айфона. На этом этапе нужно будет выбрать вариант настройки «Восстановить из копии iCloud».
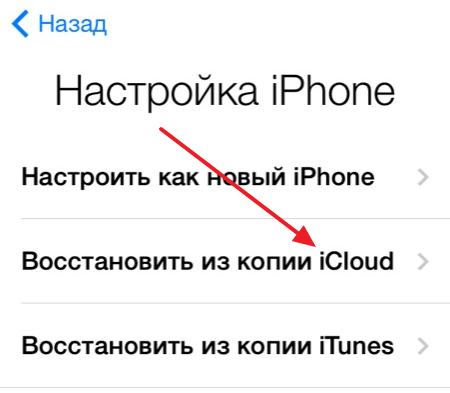
После этого система попросит вас ввести логин и пароль для доступа к iCloud и если данные верны, то начнется восстановление Айфона из резервной копии iCloud.
А для того чтобы не заниматься восстановлением фотографий в будущем, лучше заранее .
При попытке освободить место в памяти iphone или просто по ошибке мы иногда удаляем нужную фотографию, картинку или видеоролик. Такая ситуация возникает нередко и разработчики Apple предусмотрели ряд инструментов. Они позволяют очень просто восстановить ошибочно удаленные фотографии на мобильных устройствах, работающих под управлением iOS,. В этой статье мы собрали методы, позволяющие выполнить эту операцию самостоятельно.
Что происходит с удаленными фотографиями на iPhone
Мобильная операционная система iOS закрыта для сторонних приложений в части доступа к файловой системе. При удалении картинки, она исчезает из Галереи. В отличие от Андроид-смартфонов, для iOS не существует мобильных утилит, сканирующих память телефона в поисках фрагментов изображений. Съемная SD-карта, которую можно было бы просканировать на настольном компьютере или ноутбуке, не поддерживается.
Восстановление из “корзины”
В отличие от смартфонов на Android, в мобильной ОС от Apple предусмотрен механизм страховки от случайного удаления файлов в Галерее. Работает он по
Как восстановить данные из iCloud
Всем привет! Совсем недавно я писал о том, как у моей знакомой «исчезли» контакты из iPhone. Дуло уже пройденное, контакты восстановлены, и сейчас я хочу поделиться с вами тем, как именно можно восстановить данные из iCloud. Самое главное в данном способе — вы должны включить синхронизацию контактов, календарей и т.п. в iCloud. Если у вас не включено яблочное облако или вы вы его даже не завели на своем iPhone или iPad, то данный способ совершенно бесполезен! Итак, после всех вступительных слов, перейдем непосредственно к тому, как работает Time Machine iCloud как восстановить данные из iCloud!
Итак, как уже было описано во вступлении, нужно, что бы iPhone/iPad/iPod были подключены к iCloud и в настройках были активированы галочки, касающиеся контактов, заметок, календарей и т.п. Если вы просто активировали iCloud но все пункты у вас выключены, то и в облаке они не обновляются!
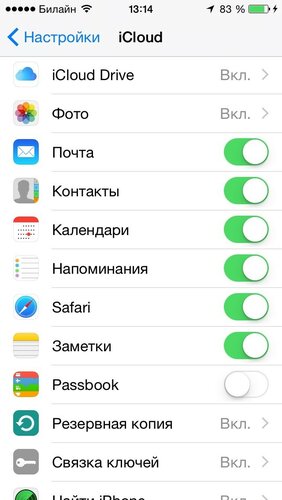
Данные с ваших гаджетов всегда производят синхронизацию, когда они подключены к интернету, а вот резервные копии делаются только в тот момент, когда телефон подключен к WiFi, включен в розетку и у него выключен экран. Так что не надо путать эти понятия — синхронизация данных и резервное копирование. Чуть подробнее об этом я написал в своей предыдущей статье.
Теперь, если вы вдруг, по какой-то причине удалили нужный контакт или напоминание, у вас есть 2 способа: восстановить из резервной копии iCloud или восстановить только нужный объект через сайт icloud.com! Сейчас мы рассмотрим подробнее…
Как восстановить данные из iCloud
Итак, мы убедились, что данные в облако вообще попадают, и это хорошо! Теперь нам надо зайти на сайт icloud.com и ввести свой Apple ID и пароль для iCloud. Именно для iCloud, а то мало ли у вас, учетная запись для iCloud и для покупок разная, как у меня 🙂 Итак, после ввода правильного имени и пароля вы увидите окно с контактами, календарями и так далее, но самое важное для нас будет кнопка Настройки в правом нижнем углу:
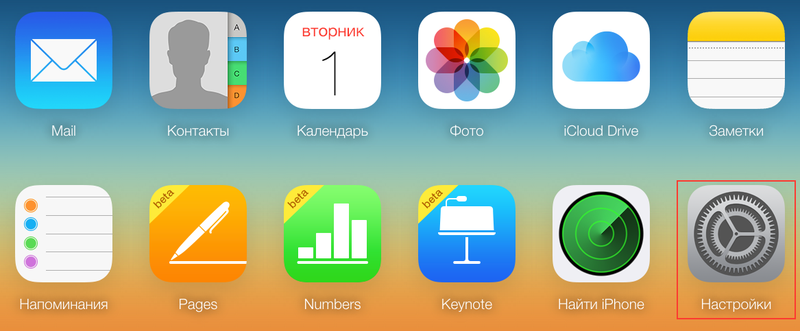
После нажатия на неё, мы попали в сами настройки и теперь нам надо посмотреть в левый нижний угол, где расположился блок Дополнительные: Восстановить файлы, Восстановить контакты и Восстановить календари и напоминания.
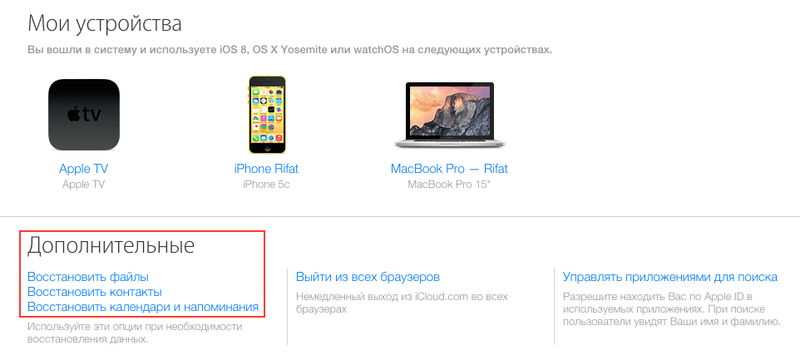
Независимо от выбранного пункта, откроется новое окно, где можно восстанавливать те или иные данные. Давайте начнем по-порядку.
Восстановить файлы из iCloud Drive
Если у вас был активирован iCloud Drive на Mac или iPhone, то в этом окне можно будет восстановить удаленные файлы, но с одни ограничением — файл должен быть удален не позднее 30 дней назад…
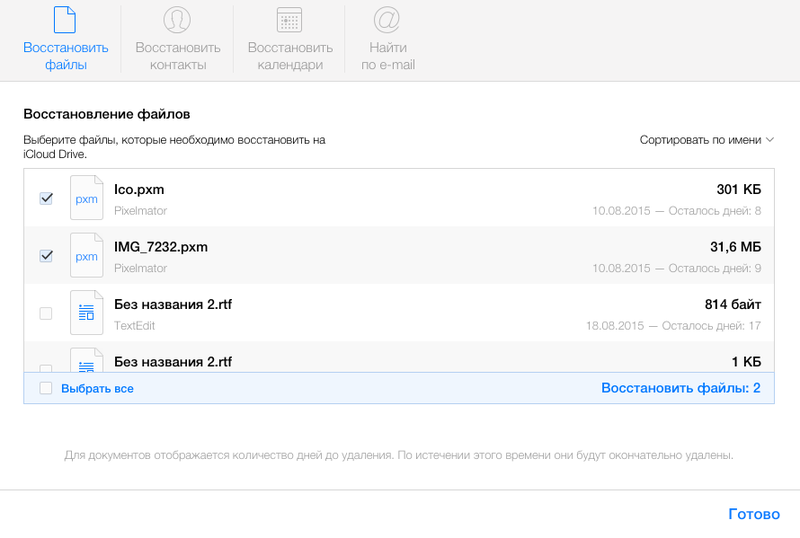
В моем случае, я выбрал восстановление файла Ico 2.pxm (не так давно переделывал иконку для сайта и, после всех манипуляций, удалил файл). После выбора нужного файла или файлов, нужно нажать на кнопку Восстановить и файлы начнут появляться на вашем компьютере, в соответствующей папке (в папке iCloud Drive):
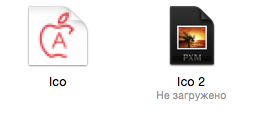
После загрузки файла, его можно будет открыть и продолжить использовать:
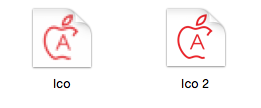
Если с восстановлением данных из iCloud Drive все понятно, то перейдем к следующим пунктам.
Восстановить контакты из iCloud
Для восстановления контактов можно или нажать на следующую иконку в окне восстановления или нажать на Восстановить контакты в в окне Настроек iCloud. После открытия нужного окна перед вами представиться подобный список:
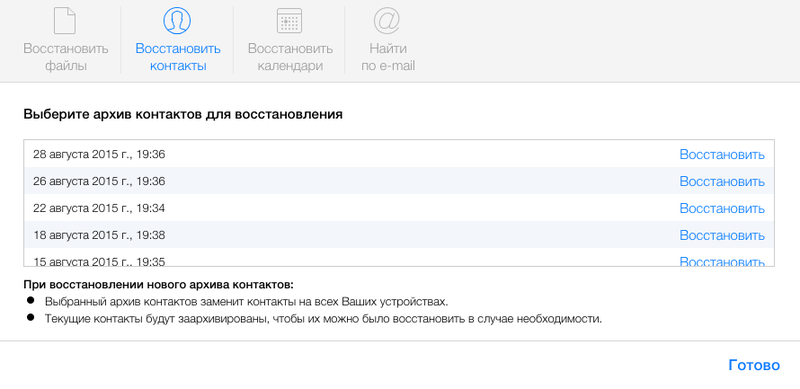
Как видите, контакты резервируются через каждые 2-3 дня, так что надо четко понимать, с какого именно числа пропал тот или иной контакт, который вы хотите восстановить. Я так и не понял в связи с чем iCloud «Time Machine» создает копию в одно и то же время и почему именно в эти дни… В моем случае, я уже давно не изменял контакты и потому у мне без разницы с какой даты их восстанавливать. Возьму самую свежую копию и нажму восстановить. А вот и предупреждение, о сохранении текущей версии контактов, в случае, если что-то пойдет не так и надо будет восстановить контакты на сегодняшний день:
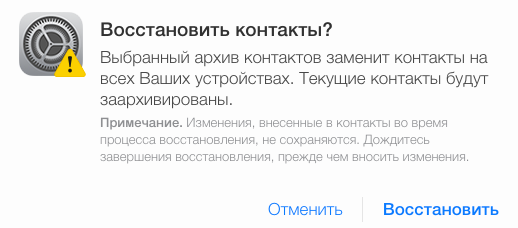
В моем случае появилось окно с ошибкой, и с чем это связано, я так и не понял…
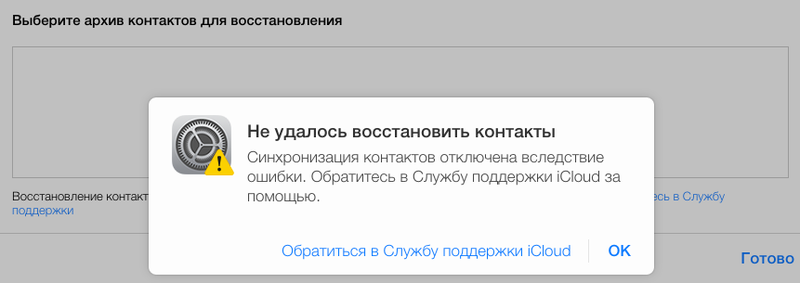
Но пока я искал номер телефона ТП Apple в России, мне на почту упало письмо от Apple, что все контакты восстановились. Так же в окне браузера появилось уведомление об окончании восстановления:
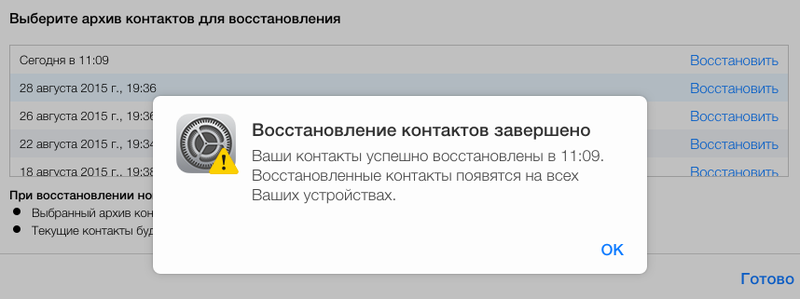
Да, все что было у меня на день восстановления, появилось в телефоне и в программе контакты в Mac! Так что функция Time Machine в iCloud работает 🙂
Восстановление календарей и и напоминаний из iCloud
Вот и подошел последний пункт — восстановление календарей:
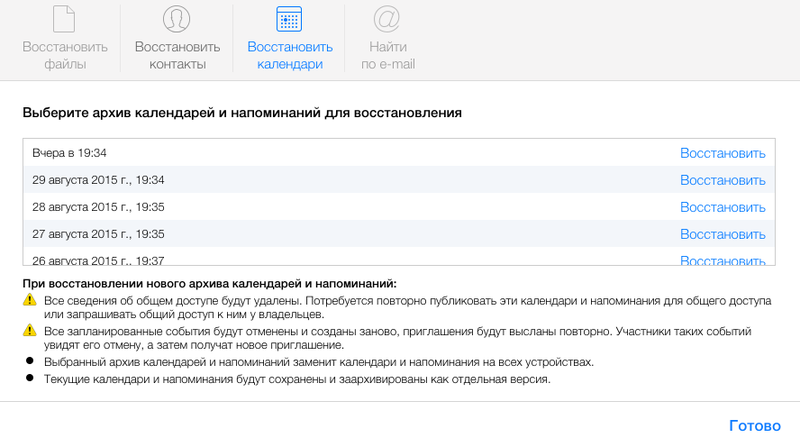
Внимательно прочтите сноску внизу — если вы используете общие календари, вам будет полезно знать эти тонкости… А так, все ровно так же, как и в предыдущих пунктах — надо выбрать ту дату, с которой надо восстановить календари и нажать на кнопку Восстановить. Как всегда вы увидите предупреждение от iCloud и важное примечание — пока идет восстановление календарей не вносите изменения, до полного восстановления!
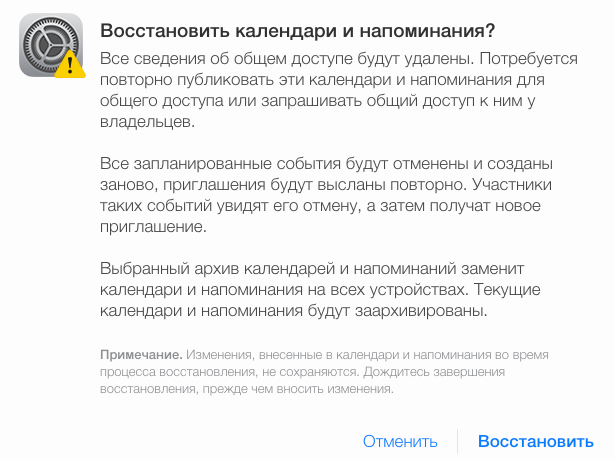
И опять у меня вылезла ошибка…

И опять же, после пары минут ожиданий, пришло уведомление об удачном восстановлении календарей! В iPhone и в программе Календарь на Mac все было как надо! 🙂

Надеюсь, вам помогла данная статья в восстановлении ваших данных! С другой стороны, лучше не удалять свои контакты и календари или делать это отдавая себе отчетность, что вы делаете 🙂 И, как говорится, люди делятся на 2 типа — кто делает резервные копии и уже делает резервные копии 🙂 И не забывайте о Time Machine на Mac!
Если вам понравилась эта статья, поделитесь ею в социальных сетях, чтобы ваши друзья и близкие могли знать о восстановлении данных из iCloud. А так же можете присоединяться к моим группам в Facebook и Вконтакте, или писать мне, если возникнут какие-либо вопросы!
[Новейшие] 3 простые способы восстановления заметок из iCloud на iPhone
У меня всегда была привычка вести дневник, иногда приложение Note на моем iPhone служит моим дневником. Почему-то мои заметки исчезли с моего iPhone по неизвестным причинам. Может кто-нибудь помочь мне вернуть их?
Многие пользователи iPhone обычно используют приложение Notes для записи разрозненной информации, такой как ежедневное расписание, список дел, список покупок или просто мысль. Это приложение также позволяет добавлять фотографию, карту, URL-адрес, рукописный текст к заметке и даже создавать таблицу. Кроме того, он также имеет гуманизированную функцию, которая позволяет вам заблокировать заметки на iPhone защищать личные размышления.
Однако,
Существуют различные причины потери данных на iPhone, такие как случайное удаление, неудачный джейлбрейк, обновление iOS, синхронизация iTunes или iCloud и т. Д.
Что бы ни привело к потере нот, такая отчаянная ситуация может свести вас с ума. Когда вы застряли на этой проблеме, единственное, что вы хотите знать, это как получить заметки на iPhone.
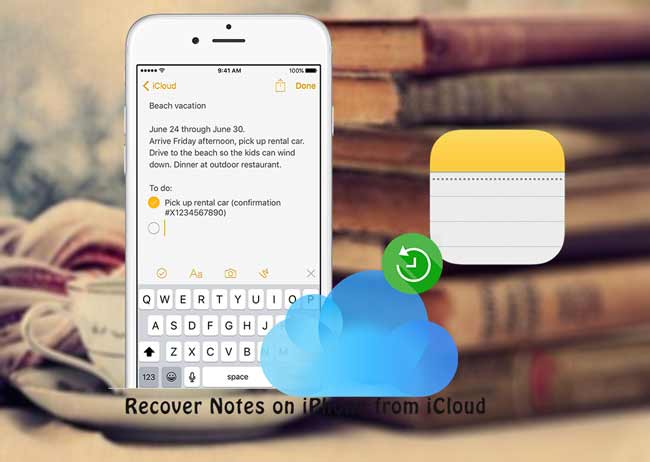
К счастью,
Apple представляет инструмент, известный как iCloud, для хранения и резервного копирования ваших данных на iPhone, предоставляя пользователям возможность восстановить заметки на iPhone.
Давайте посмотрим, как восстановить удаленные заметки с iCloud.
Если вы включили Notes с помощью iCloud, вы можете получить их обратно методом 1.
Если вы сделали резервную копию телефона непосредственно перед удалением заметок, вы можете выбрать метод 2.
Если вы не уверены, что ваш файл резервной копии содержит удаленную заметку, метод 3 может помочь вам получить доступ к содержимому файла резервной копии и восстановить нужные заметки.
Кроме того,
Даже если у вас нет резервной копии, это возможно восстановить заметки с iPhone устройство напрямую. FoneLab — Восстановление данных iPhone может найти удаленные данные путем сканирования устройства. Предпосылка заключается в том, что ваш iPhone может работать должным образом.
1. Получить удаленные заметки на iPhone с веб-сайта iCloud
Если ваши удаленные заметки были сохранены в папка iCloud of Примечания Приложение раньше, этот метод может быть полезен для вас.
По Wi-Fi и сотовой сети заметки, сохраненные в папка iCloud будет автоматически синхронизироваться с iCloud. Но в автономном режиме изменения заметок на вашем iPhone не будут обновляться до iCloud. Это означает, что возможно вернуть потерянные заметки из синхронизированного файла.
Когда ваши заметки внезапно теряются, независимо от того, по какой причине, вы можете сначала попробовать этот способ.
Имейте в виду: пожалуйста, не выполняйте повторную синхронизацию на устройстве iPhone. Это может привести к тому, что FoneLab не сможет найти удаленные данные при сканировании устройства. Самый безопасный способ — найти их на сайте iCloud.
Посетить iCloud.com .
.
Войдите в свой аккаунт iCloud.
В главном меню iCloud, нажмите на Примечания значок.
Посмотрите, хранятся ли ваши необходимые вещи здесь.
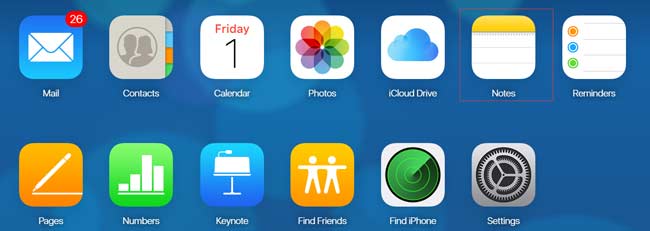
Вы видели Недавно удалено в папке Примечания приложение или на сайте iCloud? Здесь вы можете найти заметки, которые вы удалили за последние 30 дней.
2. Восстановить заметки из iCloud на iPhone
Это хорошая привычка делать резервные копии часто. Это избавит вас от многих проблем, когда вам срочно понадобится удаленный файл.
Стереть все данные на вашем iPhone. Перед выполнением этого шага вы можете сделать резервную копию текущих данных в случае дополнительной потери. Нажмите Настройки > Общие сведения > Сброс > Удалить содержимое и настройки На вашем телефоне.
Подождите, пока iPhone перезагрузится автоматически.
Установите дату, местоположение, язык и т. Д., Пока не достигнете Приложения и данные интерфейс.
Выбирайте Восстановление из резервной копии iCloud.
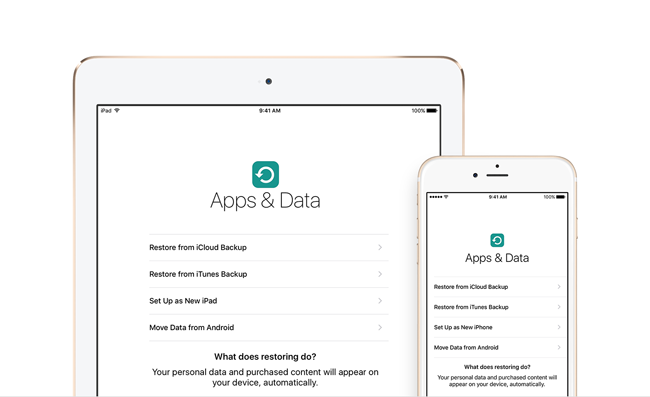
Введите свою учетную запись iCloud и пароль. Затем выберите наиболее подходящий из списка резервных копий для восстановления.
Подождите, пока закончится время восстановления. Это займет у вас от нескольких минут до часа.
3. Получить заметки из iCloud с FoneLab
Наиболее идеальным способом является предварительный просмотр содержимого файлов резервных копий и выбор только тех заметок, которые требуется восстановить.
Это кажется невыполнимой задачей, если только не с помощью стороннего инструмента.
FoneLab — Восстановление данных iPhone является профессиональным устройство для резервного копирования iPhone, который может сделать все это.
Ниже приведено руководство пользователя.
Прежде всего, вам необходимо бесплатно загрузить и установить программное обеспечение на свой компьютер по указанным выше ссылкам.
После завершения установки программа запустится автоматически.
Выберите iPhone Восстановление данных > Восстановление из файла резервной копии iCloud на интерфейсе.
Войдите в свою учетную запись iCloud.
Все файлы резервных копий будут перечислены в таблице. Скачать один и нажмите Сканирование.
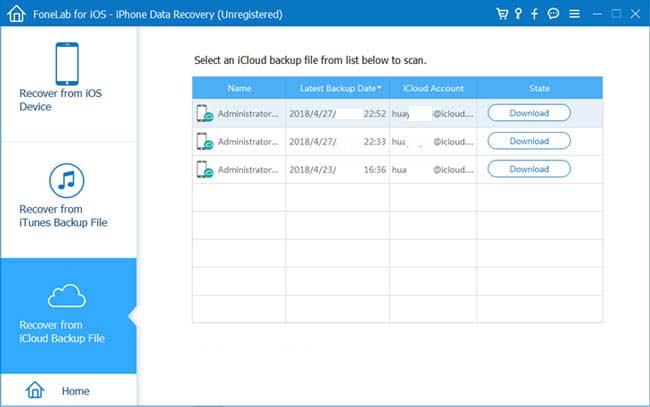
щелчок Примечания на левой боковой панели, чтобы просмотреть детали.
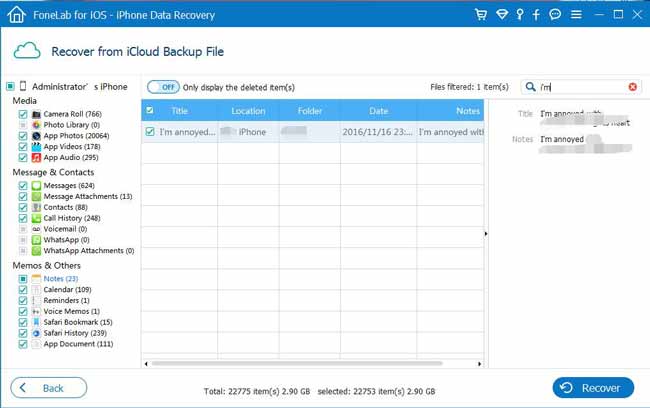
Проверьте элементы и нажмите Восстанавливать, Полученные заметки будут сохранены на вашем компьютере в формате HTML.
Это также доступный способ получить документы из iCloud.
Программное обеспечение позволяет пользователям бесплатно попробовать его в течение дней 30, так что вы можете использовать его для восстановить заметки iPad, восстановить данные приложения на iPad, тоже. Прежде чем платить за него, вы можете использовать это программное обеспечение, чтобы проверить, есть ли у вас возможность вернуть удаленные данные.



