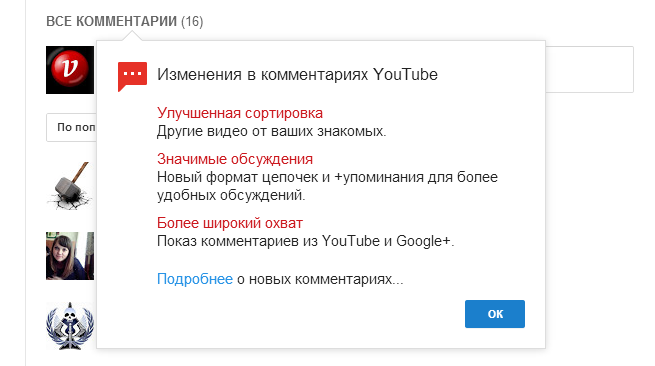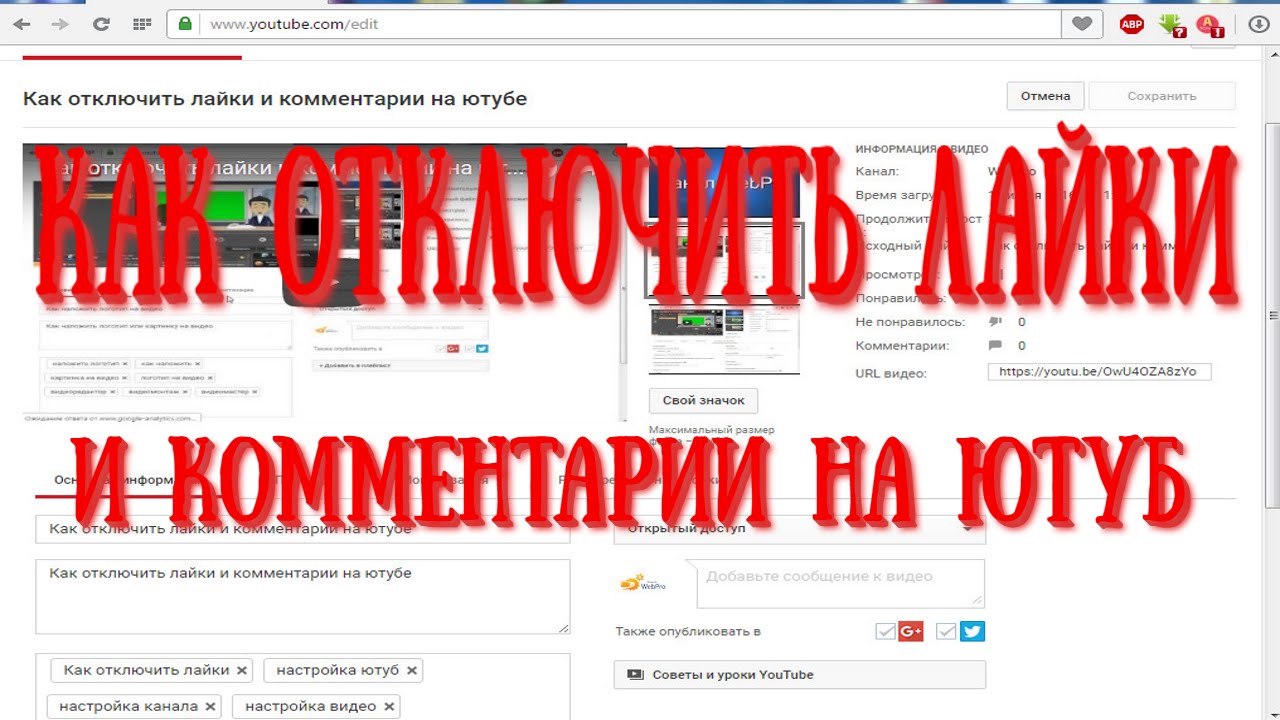Как отключить комментарии в ютубе
Добрый день, читатели нашего сайта! Комментарии на ютубе — это одна из самых главных функций на видеохостинге. Они позволяют высказывать нам свое мнение…. Но иногда, такая опция является лишней, и комменты нужно отключить. Мы вам расскажем, как это сделать правильно и разными способами….
Инструкция для конкретного ролика
На самом деле, все очень просто…. Для этого нам понадобятся свой собственный ютуб-канал и “Творческая студия YouTube”.
- Открываем официальный сайт ютуб.
- В правом верхнем углу, кликаем на изображения нашего канала.
- В выпавшем контекстном меню, нужно выбрать “Творческая студия YouTube”.
- Ждем загрузка нового окна….
- В левой части экран можно обнаружить панель, в которой мы кликаем на “Видео”.
- Все видеоролики, размещенные на канале, будут представлены в виде списка.
- Находим нужный ролик и отмечаем его галочкой (галочка находится чуть левее превью картинки).

- В верхней части дисплея обнаруживаем кнопку “Изменить”.
- Далее появиться новое меню, в котором мы выбираем “Комментарии”.
- Затем меняем “Разрешить все комментарии” на “Отключить комментарии”.
- Сохраняем все данные.
Фильтр:
Также, если пользователь надеется фильтровать все обсуждения, то следует выбрать “Отправлять все комментарии на проверку”. После этого размещенный коммент сначала отправляется на модерацию к автору канала, а только потом публикуется.
Внимание !
Объявляем перерыв для вашего мозга — Видео для отдыха↓
А теперь — больше секретов ⇓⇓⇓
Запретить для определённого пользователя
Хейтеры-хейтеры…. .
.
Здесь тоже все довольно просто. Чтобы запретить оставлять свое мнение юзеру, нужно просто забанить его (кинуть в ЧС).
- Сначала нужно найти пользователя. Это можно сделать в комментариях, нажав на картинку его профиля, или введя название канала хейтера в поиске.
- Открыв страницу ег канала пользователя, нужно кликнуть на “флажок”, который расположен в правом верхнем углу.
- Далее мы увидим меню, в котором выбираем “Заблокировать пользователя”.
- Готово! Теперь на нашем канале не будет злостных комментариев, оставленных без повода.
Через телефон?
Конечно, ДА!
Для этого скачиваем приложение “Творческая студия YouTube” (есть в официальных магазинах приложений).
Затем:↓
- Открываем программу и авторизовываемся
- Далее выбираем ролик, где нужно запретить обсуждения.
- В верхней части дисплея кликаем на значок “карандаша”.
- Переходим во вкладку “Расширенные настройки”.

- Убираем флажок с пункта “Разрешить комментарии”.
К сожалению, в мобильной версии можно отключать комменты только лишь с одного видеоролика.
Во время стрима
Как запретить обсуждение в чате вовремя стрима?
Для этого:
- Начинаем трансляцию.
- Переходим во вкладку “Настройки трансляции”.
- Затем кликаем на “Чат” и отключаем его.
Убрать возможность отвечать ↓
Как отключить ответы на своем комменте?
На данный момент, эта функция — отсутствует. Отключить ответы можно было только с помощью функционала социальной сети — “Google+”. Однако сейчас этот ресурс удален.
Сразу для всего канала и всех видео
По сути, этот метод мало чем отличается от предыдущего.
Выполняем всё те же действия, только ставим галочку не на против одного видео, а на против всех. Вот и всё!
Во время загрузки нового ролика?
Если вы изначально хотите отключить комменты к видео, то:
- На главной странице YouTube находим значок видеокамеры с “плюсом”.

- Кликаем на “Добавить видео”.
- Добавляем видеоролик в загрузки.
- Пока данные отправляются на сервер, мы переходим в раздел “Дополнительные настройки”.
- В самом начале пункта мы увидим графу “Комментарии”.
- Убираем галочку напротив пункта “Разрешить комментарии”.
- Ждем загрузки контента и опубликовываем его.
Еще метод
Как убрать возможность комментирования на всех новых видео?
При включении этой функции, все новые ролики (которые ютубер еще не выложил) будут опубликовываться без возможности обсуждения.
- Переходим в Творческую студию.
- В меню находим пункт “Настройки”.
- В новом окне, выбираем “Сообщество”.
- Переходим во вкладку “Настройки по умолчанию”.
- Меняем опцию “Комментарии к новым видео” на “Отключить комментарии”.
- Сохраняем конфигурации.
Кстати, здесь же можно и отключить возможность комментирования во вкладке “Обсуждения”….
Готово!
А теперь всё! Мы отключили комменты на ютубе, но не на этом сайте! Поэтому, не забывайте высказывать свое мнение…. И про лайк тоже! Конечно, если информация помогла в решении проблемы.
И про лайк тоже! Конечно, если информация помогла в решении проблемы.
Комментарии на YouTube: настройка, как включить, закрепить, удалить
Комментарии на Youtube канале — важный показатель качества контента. А еще они помогают продвигать видео — ролики с большим количеством комментариев имеют приоритет в ранжировании.
Мы составили подробный гайд по работе с комментариями в YouTube — как закрепить, удалить, отфильтровать комменты, что отвечать и как реагировать на негатив.
Получайте до 18% от расходов на контекстную и таргетированную рекламу!Рекомендуем: Click.ru – маркетплейс рекламных платформ:
- Более 2000 рекламных агентств и фрилансеров уже работают с сервисом.
- Подключиться можно самому за 1 день.
- Зарабатывайте с первого потраченного рубля, без начальных ограничений, без входного барьера.
- Выплаты на WebMoney, на карту физическому лицу, реинвестирование в рекламу.

- У вас остаются прямые доступы в рекламные кабинеты, рай для бухгалтерии по документообороту и оплатам.
Читайте также: Как раскрутить канал на YouTube
Руководство по работе с комментариями на YouTube
Когда вы развиваете блог или ведете аккаунт компании на YouTube — это накладывает определенные рамки в плане работы с комментариями. Например, нельзя удалять все негативные комменты и оставлять только положительные — это подозрительно. В то же время слишком много негатива может ударить по имиджу компании или блогера.
Несколько советов по работе с комментариями в YouTube:
- не оставляйте вопросы без ответов — у людей пропадает желание задавать вопросы или писать комментарии, когда их игнорируют;
- не затягивайте с ответом, если вопрос касается работы компании;
- отвечайте на все комментарии, а не только на положительные;
- старайтесь давать развернутые ответы, не пишите шаблонами;
- проверяйте свои сообщения на грамотность;
- общайтесь с аудиторией на понятном ей языке;
- научитесь работать с негативными сообщениями;
- делайте закрепленные комментарии.

Как закрепить комментарий
Чтобы закрепить комментарий под роликом на YouTube, нажимаем на 3 точки справа от него и выбираем «Закрепить».
Чьи комменты можно закреплять, что в них размещать:
- свой комментарий с ссылкой, призывом подписаться, важной информацией о видео — чтобы получить переходы и другие действия со стороны подписчиков;
- свой комментарий с вопросом — чтобы получить дополнительные комментарии от зрителей;
- отзыв подписчика;
- самый оригинальный комментарий зрителя — можно пообещать закреплять самые оригинальные комменты, это мотивирует подписчиков чаще писать под видео;
- комментарий, победивший в конкурсе — можно придумать конкурс с вопросом, зрители должны будут писать ответы в комментариях. Правильный ответ закрепить под видео и наградить победителя.
Закрытые комментарии
Если не хотите заморачиваться — можно вообще закрыть комментарии под видео на YouTube. Но помните — так вы лишаете себя дополнительного инструмента продвижения.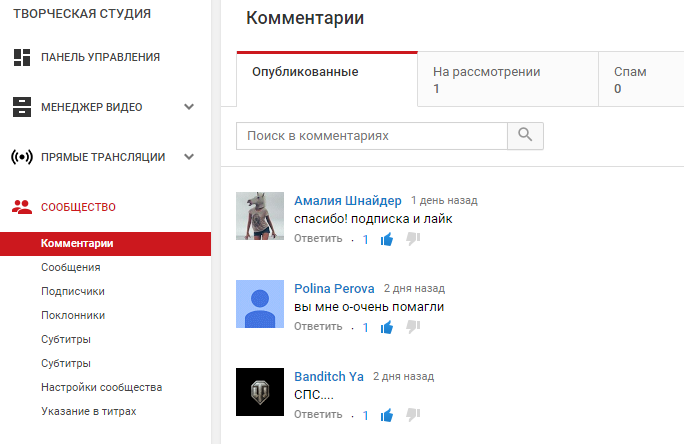
Как закрыть комментарии под видео — можно сразу закрыть при публикации видео или в уже размещенном. Показываем на примере опубликованного видео.
Заходим в Творческую студию — раздел «Видео».
Выбираем нужный ролик и нажимаем на значок карандаша для редактирования.
Заходим в дополнительные настройки видео.
Прокручиваем вниз до раздела с комментариями. Здесь можно отключить комментарии вообще или включить функцию, при которой комменты сначала будут отправляться на проверку для ручной модерации.
Когда стоит закрыть комменты:
- под видео, где могут появиться провокаторы и писать неэтичные комментарии;
- под трагическими видео, роликами на тему болезни, смерти, когда у героя видео изъяны во внешности;
- под роликами с политическим или религиозным подтекстом.
Фильтр комментариев
Как настроить фильтр комментариев на YouTube, чтобы не допускать спам и прочее. Мы уже писали, что в настройках видео можно отключить комментарии.
Заходим в «Видео — Дополнительные настройки», спускаемся до «Комментарии и оценки» и выделяем либо «Отправлять потенциально недопустимые комментарии на проверку» или «Отправлять все комментарии на проверку».
Еще нужно зайти в общие настройки канала.
И найти там вкладку «Сообщество». Здесь в настройках по умолчанию можно настроить все комментарии, а не к какому-то конкретному видео.
В автоматических фильтрах прописываем черный список стоп слов и ставим галочку напротив пункта «Отправлять комментарии со ссылками на проверку». Комментарии с указанными словами и ссылками будут отправляться вам на модерацию. В этом же разделе отображаются заблокированные пользователи и подписчики, которых вы назначили модераторами.
Как ответить на негативный комментарий
Конечно, проще всего удалить весь негатив или вовсе отключить комментарии под видео, но так вы никогда не научитесь работать с возражениями, а это важно, если вы ведете Ютуб канал для продвижения бренда. Если под роликами только положительные комментарии, это может отпугнуть потенциальных подписчиков/клиентов.
Если под роликами только положительные комментарии, это может отпугнуть потенциальных подписчиков/клиентов.
Важно: в сети бывает 2 вида негатива — обоснованная критика и обыкновенный троллинг (ругань ради ругани). Если вы видите, что вас просто пытаются вывести на эмоции или троль провоцирует других зрителей, то такие комменты можно удалить или ответить кратко.
Пример обоснованной критики — клиент купил у вас товар, но он поврежденный или не соответствует описанию. Или человек пришел в заведение, а его плохо обслужили. Он написал об этом комментарий под видео. Или вам задают в комментариях один и тот же вопрос, а вы упорно игнорируете подписчика. На такой негатив нужна ваша здоровая реакция, чтобы другие зрители видели, что вам не безразличны клиенты/подписчики. Также зритель может просто дать совет, который поможет улучшить видео.
Как работать с обоснованной критикой — несколько советов, чтобы не нанести ущерб репутации, отвечая на комментарии:
- отвечать сдержанно, не вестись на эмоции;
- если клиент прав — признать это и извиниться, если не прав — привести контраргументы;
- не переходить на личности, не вести долгие переписки, пытаясь доказать свою правоту;
- не провоцировать на еще больший негатив;
- не игнорировать отрицательные комментарии;
- дать решение возникшей проблемы.

Как удалить комментарий
Чтобы удалить комментарий под видео на YouTube, нажимаем на 3 точки справа от него и выбираем «Удалить».
Также можно удалить комментарий из общего списка комментариев в Творческой студии (ниже написано, как посмотреть все комментарии на канале).
Когда стоит удалять комментарии, а когда нет?
Можно удалить, если:
- пишут тролли, хейтеры, провокаторы;
- информация в комментарии не соответствует действительности;
- комментарий направлен на разжигание вражды;
- автор комментария оскорбляет других зрителей.
Не стоит удалять, если:
- человек поделился негативным опытом взаимодействия с вами или вашим товаром — здесь нужно учиться работать с возражением и негативом, приводить контраргументы или признавать свои ошибки;
- в комментарии содержится обоснованная критика или совет, который может помочь улучшить качество ваших видео.

Где посмотреть все свои комментарии
Как посмотреть все комментарии от своего имени и на всем канале. Заходим в Творческую студию, в левой колонке находим раздел «Комментарии».
Здесь отображаются все комментарии на канале. Можно отфильтровать опубликованные, на проверке и помеченные, как спам.
Если нажать на фильтр «Без моего ответа», то можно выбрать комментарии, на которые вы не отвечали или наоборот — только комменты с вашими ответами.
Три горизонтальные линии — это дополнительные фильтры, можно отобрать комментарии с вопросами, отфильтровать авторов по количеству подписчиков, показать комменты от спонсоров канала.
Комментарии отображаются списком, можно сразу поставить лайк/дизлайк и сердечко. Если нажать на 3 точки напротив комментария, появляется дополнительное меню — можно удалить комментарий, пожаловаться, заблокировать пользователя, публиковать его комментарии без проверки в будущем или назначить зрителя модератором.
Если нажать на стрелку напротив видео, можно перейти на выбранный комментарий.
ЗаключениеДля раскрутки канала важно уметь работать с комментариями, особенно правильно реагировать на негатив. Правильная работа с комментами поможет продвинуть ролики, а вот ошибки могут навредить каналу.
Полезные ссылки:
Как отключить комментарии на YouTube
Интернет-тролли, оскорбления, тонны грамматических и стилистических ошибок и проклятий — да (к сожалению) вкратце, вы можете суммировать комментарии на разных сайтах, особенно на YouTube. Однако, если они раздражают нас и разрушают удовольствие от просмотра фильмов, вы можете справиться с ними и просто … выключить их.
Интеграция Google+ с комментариями на YouTube заключалась в том, чтобы не только повысить популярность сайта социальной сети Google, но и сделать видимое имя и фамилию с каждым комментарием, вызвав у пользователей YouTube еще большую серьезность и взрослую жизнь.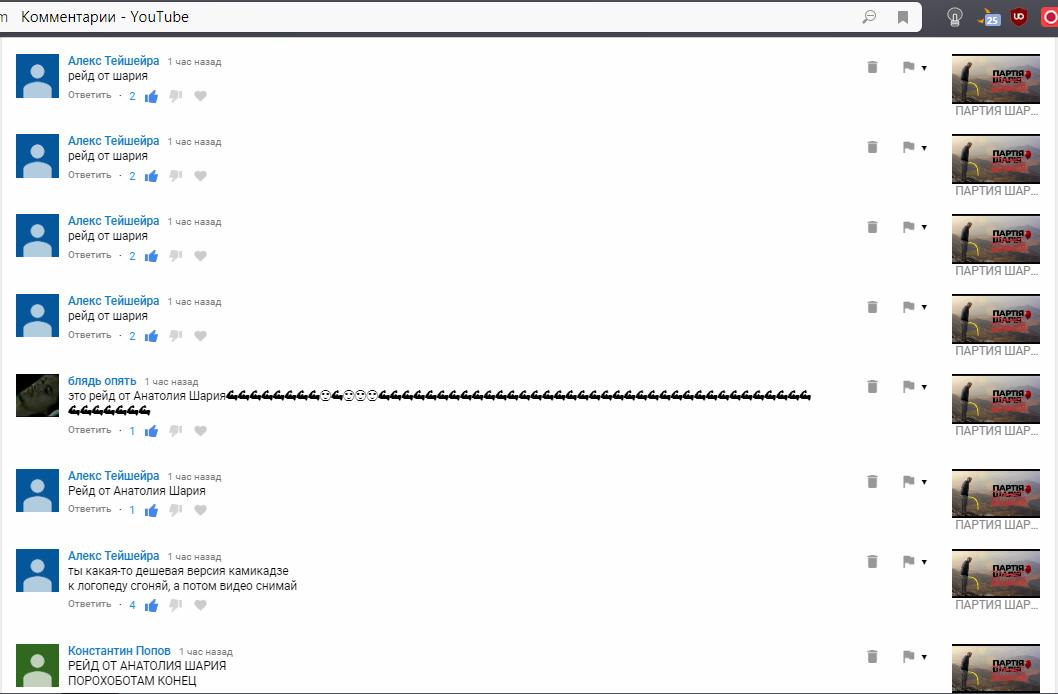 К сожалению, это не было успешным, и эффект был отменен. Если вас беспокоят комментарии на YouTube и вы хотите сосредоточиться только на фильме, тогда мы можем отключить его — существует несколько способов.
К сожалению, это не было успешным, и эффект был отменен. Если вас беспокоят комментарии на YouTube и вы хотите сосредоточиться только на фильме, тогда мы можем отключить его — существует несколько способов.
Способ 1: Включите перо YouTube
YouTube Feather, или, скорее, YouTube «Lajt» — официальная функция, позволяющая отображать видео на урезанной версии сайта. Цель проекта Lajt — ускорить переключение между фильмами, а также уменьшить нагрузку, которую YouTube может генерировать в браузере для более слабых компьютеров. Одним из элементов, составляющих «обрезку» YouTube, является … полное отключение комментариев.
Чтобы активировать YouTube-версию YouTube, войдите в свою учетную запись Google, а затем перейдите на сайт бета-версии YouTube Feather и нажмите кнопку «Начать использовать Lajt (бета)». С этого момента, когда мы включаем фильм, он будет отображаться без комментариев и других ненужных элементов, как вы можете видеть на скриншоте ниже.
Способ 2. Установите расширение, чтобы скрыть комментарии.
YouTube Feather (Lajt) — это удобный способ, который работает во всех браузерах, но если вы не хотите так сильно обрезать YouTube и хотите оставить текущий вид страницы при отключении комментариев, вы должны установить расширение Chrome или Firefox.
Для Google Chrome вы должны добавить расширение в свой браузер Нет комментариев YouTube. Нам не нужно ничего настраивать — комментарии будут немедленно скрыты.
Для Firefox мы устанавливаем расширение Комментарий Snob. В дополнение к полностью отключению комментариев, комментарий Snob имеет функции, которые скрывают только некоторые из них (например, написанные заглавными буквами или ругательными словами), но, к сожалению, в последней версии Firefox эти параметры не работают. К счастью, функция по умолчанию полностью отключить комментарии по-прежнему полностью функциональна.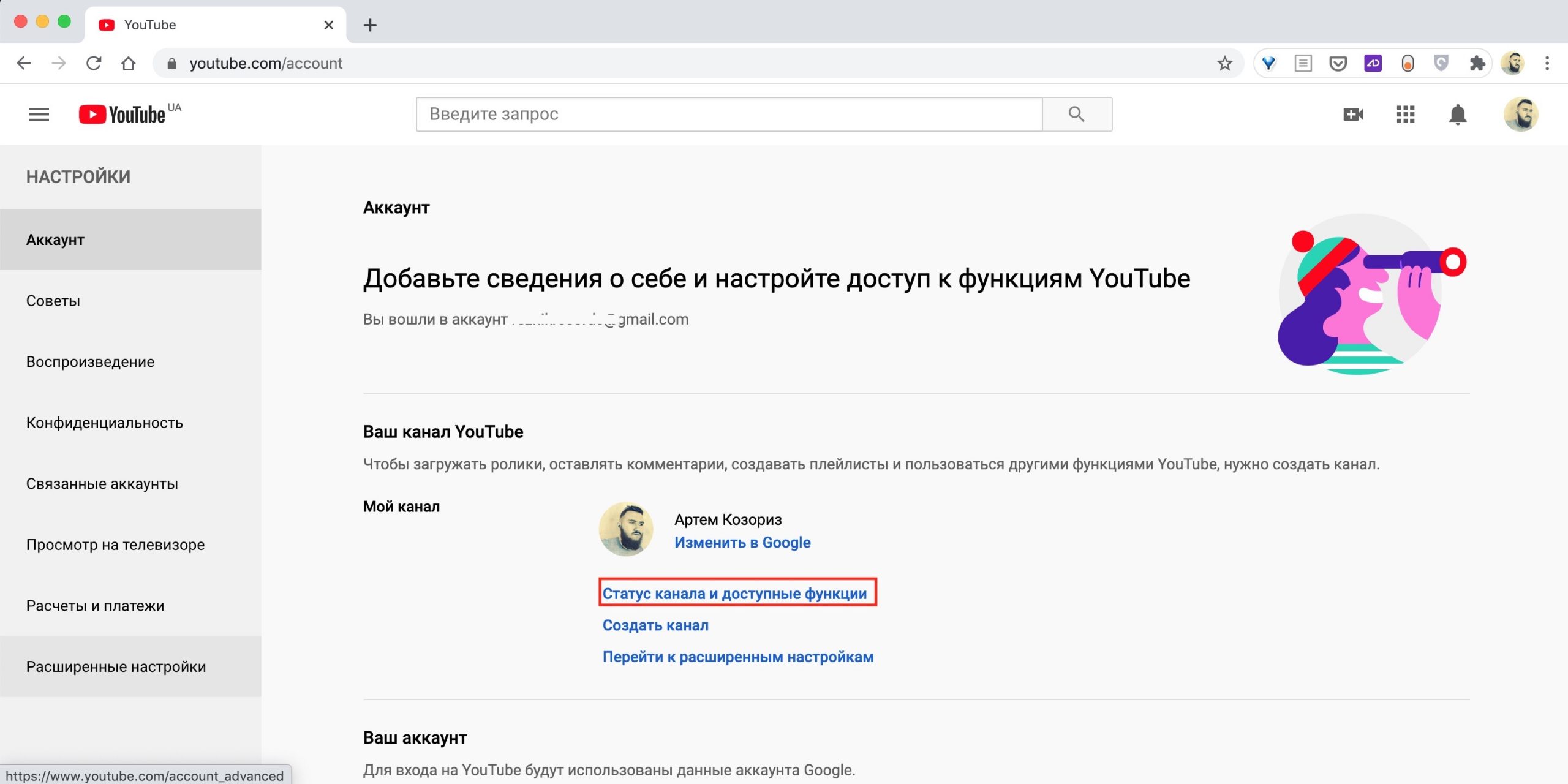
Добавив комментарий Snob в браузер, нажмите оранжевый значок Firefox в верхнем левом углу, затем перейдите в раздел «Дополнительно». Список включает в себя комментарий Snob — нажмите «Параметры», а затем в списке выберите вариант «Скрыть все комментарии».
Теперь комментарии просто исчезнут — информация не будет отображаться на экране под видео.
Как включить комментарии в YouTube и почему их отключили
В этой статье разберемся как включить комментарии в YouTube, почему они могут быть выключены и из-за чего началась вся шумиха c отключением.
Как включить комментарии на YouTube
Включить комментарии на YouTube можно в Творческой студии YouTube. Даю 2 способа.
1) Через Классическую студию YouTube — передите по ссылке — только залогиньтесь под нужным аккаунтом.
У вас откроется раздел «Настройки сообщества» — в нем ряд инструментов для работы с пользователями. В самом нижнем блоке находится нужная настройка — убедитесь в том, что у вас активна галочка напротив пункта «Разрешить все комментарии»
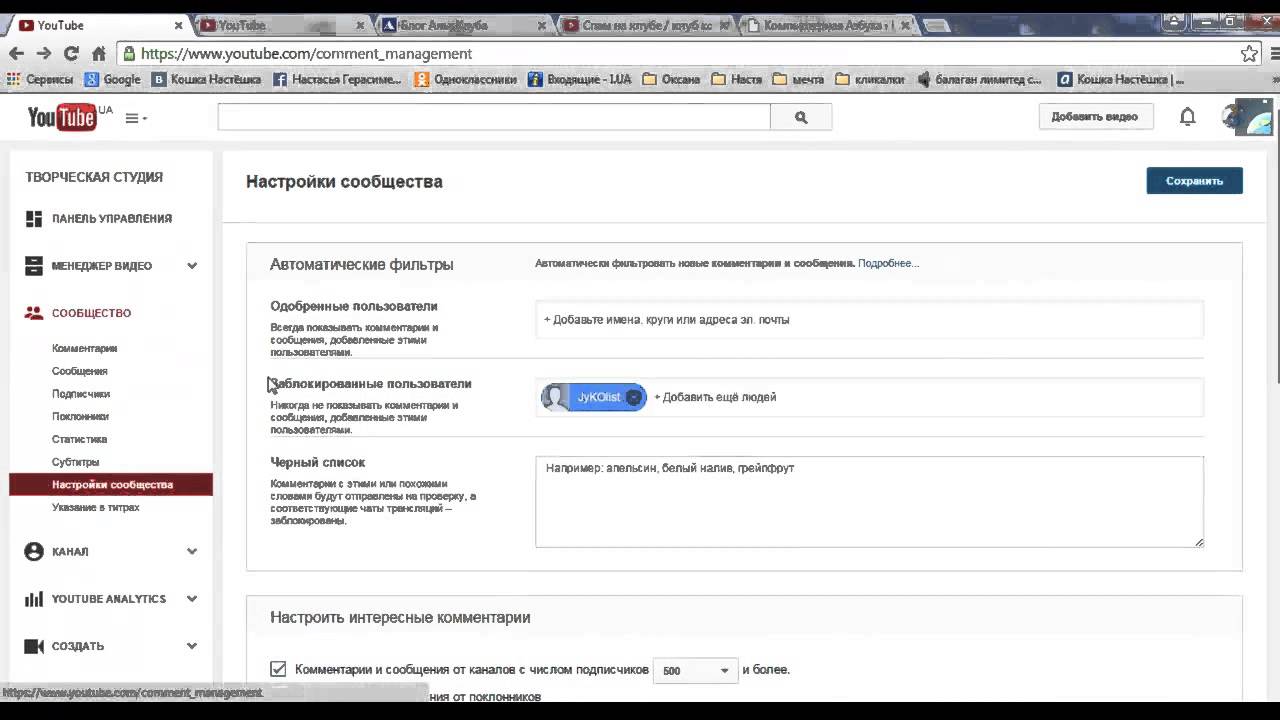
Также в этом разделе можно можно заблокировать определенные аккаунты, настроить модерацию комментариев и добавить в черный список оскорбительные слова, также выбрать одно правило для всех комментариев на канале.
2) Через новый интерфейсе YouTube — зайдите в Творческую студию — Настройки канала — и перейдите в раздел Сообщество. Далее все по той же схеме — определите, не отключены ли комментарии и выберите, все ли сразу показывать и в каком порядке.
К большому сожалению, некоторые каналы уже не смогут включить комментарии даже с модерацией (их владельцы будут об этом уведомлены). Например, с января 2020 такими являются детские каналы.
Как включить комментарии под отдельными видео в YouTube
Иногда вы можете обнаружить, комментарии на канале в целом не заблокированы, а вот под отдельными видео все же отключены. Такое бывает, если на вашем канале появились видео с детьми и ютуб их решил защитить отключением комментариев.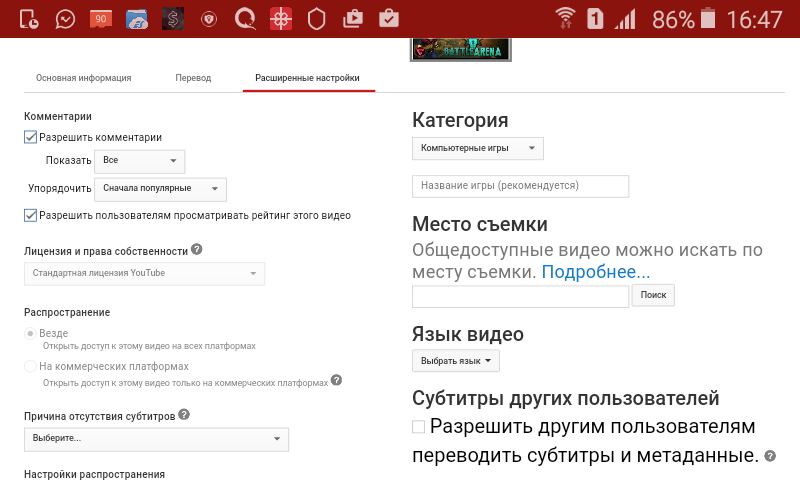
Чтобы проверить, отключены комментарии под видео или нет, сначала по предыдущему пункту убедитесь, что на канале разрешены все комментарии. После этого зайдите в редактирование нужного видео в раздел Расширенные настройки (Дополнительные). В этом разделе должен быть активным пункт «Разрешить все комментарии».
К сожалению, даже после совершения всех действий и даже жалоб на аппеляцию YouTube может не вернуть возможность комментирования ваших видео.
Почему отключили комментарии в YouTubeYouTube отключил комментарии под детскими видео, чтобы предотвратить оскорбительное поведение в отношении несовершеннолетних. Видеоблогер MattsWhatItIs снял видео, в котором он нашел «червоточину» YouTube и раскрыл целую сеть педофилов.
В этом видео он показал, что негодяи под видео с несовершеннолетними на YouTube тайм-кодами отмечают интересные по их мнению места (там же соответствующие эмоджи и комментарии).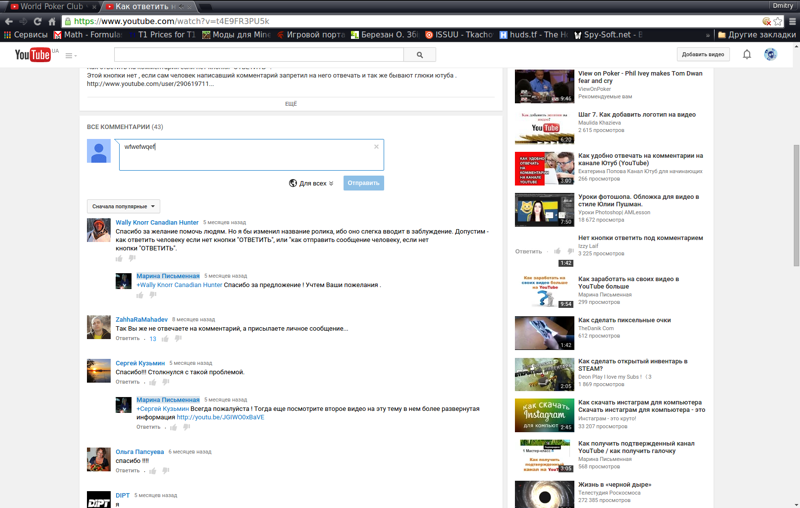 Видео кажутся безобидными. В них нет оголенных тел или гениталий — на детях показывают массаж, они занимаются гимнастикой, выбражают на камеру или едят мороженное («popsicle challenge»). Но некоторые люди, к сожалению, находят в этом сексуальный подтекст и используют в гнусных целях.
Видео кажутся безобидными. В них нет оголенных тел или гениталий — на детях показывают массаж, они занимаются гимнастикой, выбражают на камеру или едят мороженное («popsicle challenge»). Но некоторые люди, к сожалению, находят в этом сексуальный подтекст и используют в гнусных целях.
На такое видео можно было отправить жалобу, и на них могли отключить комментарии. Только их монетизация продолжалась и сами видео все так же оставались на видеоплатформе.
Как отреагировал YouTubeПервой реакцией команды YouTube стало отключение комментариев на десятках миллионов подозрительных видео. Это затронуло не только простых пользователей, которые держали на ютубе видео детей в качестве личного архива, а и огромное количество каналов блогеров с детским контентом.
Креаторы, соблюдающие Принципы сообщества YouTube, запротестовали. С отключенные комментариями у них исчезла возможности общаться со своей аудиторией, а также серьезно пострадала монетизация творчества в целом.
Ютуб пытался объяснить свои действия и дать решение ситуации, даже опубликовал статью на своем блоге и в Сообществе.
С этого момента комментарии на детских каналах будут отключены и включить комментарии под видео заново можно будет только при условии тщательной модерации. По крайней мере, так было раньше.
Пока ситуация ждала решения, через пару месяцев в сторону YouTube прилетает новое обвинение и штраф на 170 млн долларов — за незаконный сбор данных о детях до 13 лет. Собранная информация использовалась для дальнейшей рекламы несовершеннолетним каких-либо товаров или услуг через инструменты Google, что напрямую нарушает закон о конфиденциальности детей в интернете COPPA.П
После этого с января 2020 года для детского контента в YouTube отключены не только комментарии, но и другие «некоторые функции». Если быть честной, то отключено теперь почти все, кроме самой загрузки видео на YouTube и каких-то базовых настроек роликов и канала.
Ссылаясь на статью Справки YouTube, на уровне видео могут быть недоступны:
- автовоспроизведение на главной странице;
- подсказки и конечные заставки;
- логотип канала;
- спонсорство;
- комментарии;
- кнопку «Внести пожертвование»;
- отметки «Нравится» и «Не нравится» в сервисе YouTube Music;
- чат и пожертвования в нем;
- продажа билетов и сувенирной продукции;
- уведомления;
- персонализированная реклама;
- воспроизведение в мини-проигрывателе;
- Суперчат и суперстикеры;
- возможность добавить ролик в обычный плейлист или плейлист «Смотреть позже».
На уровне канала могут быть недоступны:
- спонсорство;
- уведомления;
- записи;
- сюжеты.

Кроме того, теперь АВТОРЫ ОБЯЗАНЫ указывать назначение своих роликов при загрузке каждого видео, чтобы было понятно, кто их может смотреть — а именно «для детей» или «не для детей»:
Такое разделение помогает Ютубу модерировать активность канала. В случае не указания такой информации или указания недостоверных данных Ютюб может наказать канал блокировками видео или наложением штрафных санкций.
Монетизация YouTube после отключения комментариевПомимо отключения комментариев, видео с несовершеннолетними могут получить ограничение или даже отключение монетизации. Поэтому если вы считаете, что монетизация на вашем канале была отключена ошибочно, то можете подать апелляцию.
ВыводыДетский контент на YouTube всего за несколько лет стал целой эпохой и было очевидно, что нужны рычаги для его регулирования. Но такого поворота не ожидал и не хотел никто.
Отключение комментариев на ютуб, возможно, и поможет сбавить обороты педофилов, и они станут меньше смотреть видео с детьми.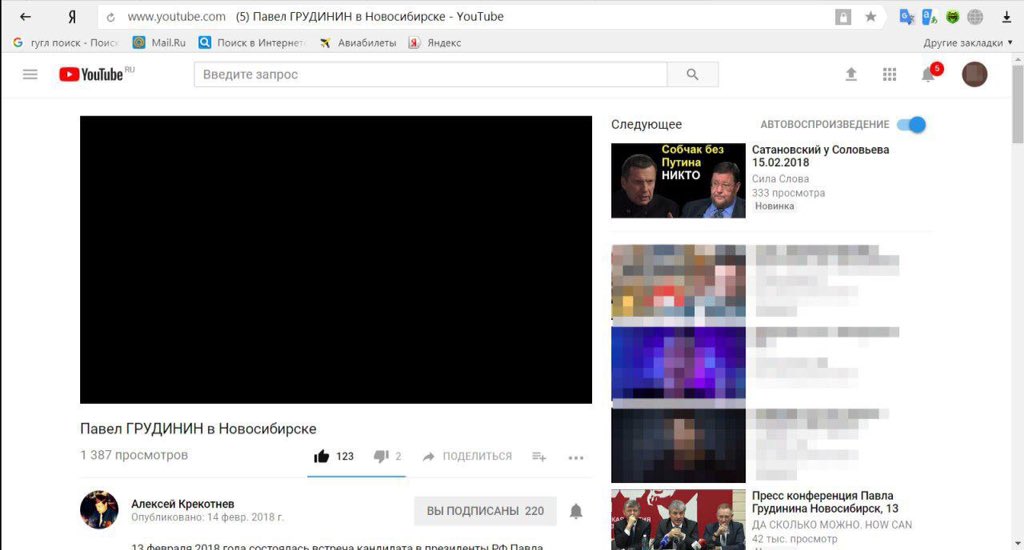 Но вместе с комментариями ушли практически все интерактивные опции на видео — а это очень сильно подкосило заработок блогеров.
Но вместе с комментариями ушли практически все интерактивные опции на видео — а это очень сильно подкосило заработок блогеров.
Пострадала не только прямая монетизация от просмотров — детские блоги лишились большинства рекламных интеграций и контрактов. Рушатся целые бизнесы, и чтобы их сохранить, родители пытаются переориентировать каналы на создание подросткового контента или заводят свои собственные. Возможно, это поможет им как-то занять позиции на YouTube.
Еще одним вариантом для блогеров может стать миграция на другие площадки вроде Instagram или TikTok. Но что именно будет иметь для них наибольший успех, мы узнаем спустя какое-то время.
Статья про комментарии на YouTube, но цепляет куда более глубокую проблематику. Одна из них — стоит ли в текущих условиях заводить детский канал. Я бы точно не рекомендовала это делать с одной лишь целью заработка. Но если ваша истинная мотивация кроется в не реализованном таланте и творческом порыве — стоит пробовать и делать видео, чтобы их увидел мир. А разбираться с комментариями будете после)
А разбираться с комментариями будете после)
Как удалить все комментарии на YouTube
Будет преуменьшением сказать, что комментарии YouTube имеют плохую репутацию в Интернете. Их обычно считают подстрекательскими, грубыми и бессмысленными.
Если вам повезет, на YouTube можно провести ценные обсуждения. Вы можете найти вдумчивые или трогательные обсуждения видео, которые вам нравятся. На некоторых каналах есть сообщество энтузиастов-комментаторов.
Но на этой платформе слишком легко вступить в бессмысленные споры. Вы можете столкнуться с людьми, которые недобросовестно спорят. Жестокие выражения трудно избежать. Также большое количество маркетинговых ботов оставляют нерелевантные комментарии.
В общем, неудивительно, что многие люди устают от комментариев на YouTube. Если это так, вы можете удалить все свои комментарии, сделанные на этой платформе. Или, если вы являетесь создателем контента, вы можете удалить комментарии, оставленные другими на вашем канале.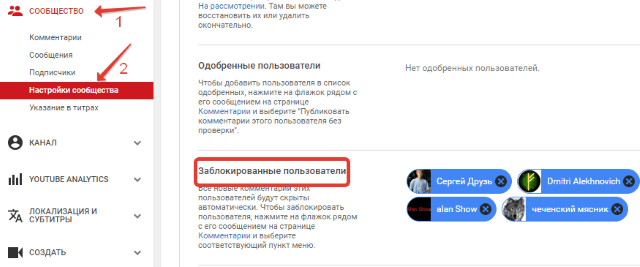
Избавьтесь от всех комментариев, которые вы когда-либо делали на YouTube
Как вы просматриваете и удаляете свои комментарии? Вот два возможных подхода.
Используйте историю комментариев
Чтобы видеть все ваши комментарии на этом сайте, перейдите на страницу истории комментариев здесь: https://www.youtube.com/feed/history/comment_history
Чтобы удалить отдельный комментарий, сделайте следующее:
- Найдите комментарий в своей истории.
- Выберите «Еще» (значок с тремя горизонтальными точками).
- Выберите Удалить.
- Подтвердите, что вы хотите удалить его навсегда.
К сожалению, нет возможности массово удалять комментарии из вашей истории. Если вы хотите избавиться от всего, что вы когда-либо говорили на этой платформе, вам нужно будет либо продолжать делать это с каждым из ваших комментариев, либо выбрать другой подход и внести некоторые изменения в свой канал.
Скрыть свой канал
YouTube дает вам возможность скрыть свой канал. Это временная мера, она скрывает ваш контент, ваше имя, а также ваши подписки и лайки. Вы можете повторно включить канал в любое время. Скрытие вашего канала не влияет ни на что, что вы делаете со своей учетной записью Google на других платформах.
Но когда вы проходите через этот процесс, есть неожиданный положительный момент. Все комментарии, которые вы когда-либо оставляли, удаляются. В отличие от других изменений, это удаление навсегда.
Достаточно скрыть ваш канал на несколько минут. Когда вы снова включите его, все ваши прошлые комментарии исчезнут. Какие шаги нужно предпринять, чтобы скрыть свой канал на YouTube?
- Авторизуйтесь на YouTube. Если у вас несколько учетных записей, убедитесь, что вы вошли в нужную.
- Нажмите на свой профиль. Выберите аватарку в правом верхнем углу экрана.
- Кликните Advanced Account (Расширенная учетная запись). Вы также можете получить доступ к этой опции, нажав здесь: https://www.youtube.com/account_advanced
- Прокрутите вниз и выберите Удалить канал. При выборе этого параметра вам может потребоваться повторно ввести адрес и пароль учетной записи Google. Нажатие этой кнопки не приведет к окончательному удалению вашего канала.
- Выберите “Я хочу скрыть свой канал”. В некоторых версиях YouTube этот же параметр может иметь пометку «Я хочу скрыть свой контент».
- Я хочу скрыть свой канал. После того, как вы нажмете на это, YouTube покажет вам именно то, что вы можете ожидать, если вы прячете свой канал.
- Отметьте каждый вариант в списке. В списке отмечается, что комментарии, сделанные напрямую через Google+, не удаляются. Но кроме этого, скрытие вашего канала приведет к безвозвратному удалению всех ваших комментариев на YouTube со всех каналов. Ваши лайки и подписки скрыты только временно. Когда вы ознакомитесь с контрольным списком, нажмите СКРЫТЬ МОЙ КАНАЛ.
Это все, что вам нужно сделать, чтобы избавиться от комментариев. Теперь пришло время повторно активировать вашу учетную запись:
- Войдите на YouTube, используя свой аккаунт Google.
- Перейти к созданию канала. Перейдите по этому URL-адресу: http://www.youtube.com/create_channel .
- Заполните форму.
Убедитесь, что вы не нажимаете Чтобы использовать название компании или другое имя, нажмите здесь. В конце концов, вы не собираетесь создавать совершенно новый канал.
Этот процесс должен восстановить ваш канал. После этого вы можете сделать свои видео доступными для просмотра в Менеджере видео.
Удаление комментариев, сделанных другими людьми
Если вы являетесь создателем контента, рекомендуется использовать параметры модерации комментариев YouTube. Вы можете в некоторой степени контролировать, какие комментарии вы разрешаете на своем канале. Например, можно отфильтровать все, что идет с исходящей ссылкой или хэштегом.
Что делать, если вы хотите удалить чужой комментарий на своем канале?
Просто выберите значок с тремя точками рядом с комментарием. Вы можете пожаловаться на комментатора за неприемлемый контент или скрыть его комментарии на канале.
Нажмите «Удалить», чтобы удалить их комментарий, и обратите внимание, что это приведет к исчезновению всех ответов на этот комментарий.
Комментарии к отчетамИтак, что вы можете сделать, если вы не являетесь первоначальным комментатором или владельцем видео? Если на YouTube есть контент, нарушающий принципы сообщества компании, вы можете подать жалобу. По результатам расследования комментарий может быть удален или не удален.
- Найдите видео и покажите комментарии.
- Нажмите на три вертикальные точки и нажмите или кликните по ним.
- Выберите Отчет во всплывающем меню.
- Выберите один из следующих вариантов.
- Нажмите «Отчет» в нижнем углу всплывающего окна.
У вас может не быть таких же возможностей для удаления комментариев, как если бы вы были автором, но YouTube действительно пытается защитить других от вредных высказываний.
Часто задаваемые вопросы
Где я могу найти все мои комментарии на YouTube?
Ваши комментарии на YouTube может быть трудно найти, если вы не знакомы с интерфейсом YouTube. Но как только вы знаете, как их найти, это довольно просто. Просто выполните следующие действия:
1. Откройте YouTube и войдите в свою учетную запись.
2. Кликните три горизонтальные линии в правом верхнем углу. Затем нажмите «История».
Как мне найти все комментарии на моем канале?Иметь собственный канал на YouTube – это здорово. Но это еще и много работы. У YouTube очень строгие правила сообщества, а это значит, что вам нужно будет отслеживать, что комментируют другие люди, а также публикуемый вами контент.
Чтобы найти комментарии на своем канале, выполните следующие действия:
1. Войдите в свою учетную запись YouTube и кликните три горизонтальные линии в правом верхнем углу.
Если я удалю свою учетную запись YouTube, все мои комментарии исчезнут?Да. Если вы чувствуете необходимость быстро удалить все взаимодействия, которые у вас когда-либо были с YouTube (включая комментарии, лайки и подписки), вы можете удалить всю свою учетную запись.
Это может быть не лучшим решением, потому что вы потеряете все свои собственные видео на YouTube, но и все те, которые вам нравятся.
Последняя мысль
Избавление от собственных комментариев – отличный способ начать все заново на YouTube. Это может быть отличным чувством – удалить смущающие или излишне личные комментарии, которые вы сделали много лет назад. Помните, что эту платформу намного проще использовать, если вы берете под контроль свой собственный опыт и ограничиваете количество людей, с которыми общаетесь.
Как отключить или включить комментарии на ютубе
Успешность канала и видеоматериалов, размещаемых на нём, определяется количеством просмотров, лайков и положительных комментариев к роликам. Настроение задаётся тональностью комментариев, в них присутствует различная оценка Вашего творчества, нередко прослеживает зависть или откровенный негатив. Поэтому важно знать: как отключить комментарии на ютубе.
Как отключить или включить комментарии на ютубе
Комментарии к прямой трансляции.
Обсуждения во время прямой трансляции представлены в виде чата и включены автоматически. Чат расположен справа от основного окна видео. Как отключить комментарии в ютубе, если Вы уже создали трансляцию: в разделе «начать эфир» в настройках убираете знак флажка в поле «включить чат».
Все комментарии по окончанию трансляции сохраняются в ленте под роликом.
Можно заблокировать комментарии со ссылками:
Отключаем комментарии с телефона.
Как отключить комментарии на ютубе с телефона: Вам необходимо зайти с телефона в ютуб студию (её можно элементарно скачать в Play Market), выбрать видео, затем перейти в раздел «творческая студия» и работать с расширенными настройками:
Включаем обсуждение на ютубе.
Основные способы, как включить комментарии на ютубе:
- на уровне канала,
- на уровне видео.
Сообщения появляются под проигрывателем, для их просмотра достаточно прокрутить скролл вниз. Кроме того, что пользователь пишет свою оценку к видео, он может ответить на сообщения других зрителей видеоролика. Ответы отображаются ветками. Комментарий написанный с нарушениями правил ресурса, отправляется модератором в бан.
Первый вариант позволяет подключить обсуждения ко всем видео Вашего канала:
Второй вариант позволяет работать над обсуждением каждого ролика индивидуально:
При желании комфортного отслеживания появления новых комментариев, Вы можете подключить функцию оповещения. Для этого на ютубе или в Google в настройках аккаунта нажмите на «три точки справа» и выбирайте нужный режим. Узнать точное число комментариев возможно только вручную, так как Youtube Analytic зачастую не успевает их вовремя подсчитать
В заключении, хочется отметить желание канала идти навстречу авторам, позволяя реализовывать желания просматривать, либо отключать наличие обсуждения их видеоматериалов. Кроме того на ресурсе реализована техническая возможность отключить просмотр лайков и дизлайков. Как включить комментарии в ютубе? Этот вопрос для Вас теперь не составит особого труда.
как посмотреть, включить, отключить, удалить
Автор Лика Торопова Опубликовано Обновлено
Посмотреть свои комментарии в Ютубе пользователь сможет по уведомлениям или через раздел «История», где сохранены все действия. Социальная сеть собирает данные не только о просмотренных клипах, но и переходах в видеозаписи, голосах в опросах и других действиях.
Комментарии в Ютубе: как отправить
Владелец учетной записи может оставить отзыв под чужим клипом или добавить под своим. Относительно ответов, которые были оставлены под своими видео – есть кнопка: «Закрепить», которая необходима, если автор хочет поделиться чем-то полезным или обратить внимание аудитории.
Особенности комментариев в Ютубе:
- ответы под своими публикациями можно запретить;
- другие пользователи могут отправлять отзывы отдельно или в ветке сообщений;
- если в переписке кто-то оставил еще один ответ – уведомление получат все участники;
- в «ветке» можно выборочно отвечать или выделив все никнеймы, отправить отзыв сразу нескольким пользователям.
Автор видео может блокировать комментаторов, которые нарушают правила сообщества или оставляют спам, негативные сообщения, оскорбляют других подписчиков. Если создатель канала поставил «Мне нравится» на чей-то отзыв – такая запись будет отмечена: снизу появится миниатюра аватарки. Владелец вправе выбирать ответы, которые будут закреплены под видеозаписью.
Как оставить отзыв под чужим клипом:
- Перейти к видеозаписи с компьютерной версии.
- Нажать под публикацией по пустому полю.
- Ввести текст – Отправить.
Кроме стандартных «Мне нравится», есть отметка «Мне не нравится». Причем, дизлайк увидит только автор комментария, а запись будет понижена в рейтинге популярности. Под каждым видео есть настройки для показа сообщений: «Упорядочить»: по популярности или дате добавления.
Посмотреть свои старые отзывы в YouTube
Пересмотреть комментарии возможно через раздел: «История», где показаны не только видео, которые понравились пользователю, но и все действия.
Как пересмотреть старые ответы:
- Зайти в Ютуб – раздел: «История».
- Сбоку: «Комментарии» – перейти в список ранее добавленных отзывов.
На странице появятся отзывы пользователя и миниатюры видео. Нажав по записи, можно перейти к клипу и посмотреть лайки, ветку ответов и прочее.
Мнение эксперта
Лика Торопова
Много времени провожу в социальных сетях, любимчик — Instagram
Привет, я автор сайта storins.ru, если вы не нашли своего ответа, или у вас есть вопросы, то напишите мне, я постараюсь ответить вам максимально быстро и решить вашу проблему. Список самых интересных моих статей:Если нажать сверху по значку с «крестиком» – выбранное действие будет удалено. То есть, удаляется не сам комментарий, а информация о том, что он был отправлен.
Под каждым уведомлением находится кнопка: «Подробные сведения». Указана не только дата, а и время, когда был добавлен комментарий, его полный текст и платформа.
Скрыть комментарии от подписчиков
Владелец канала может убрать некоторые из комментариев, которые оставили подписчики страницы. Например, если отзыв не соответствует правилам сообщества или вызывает негативную реакцию. До окончательного размещения отзыва, у владельца канала есть 60 дней чтобы удалить.
Как убрать:
- Зайти в «Творческую студию» – Комментарии.
- Напротив отзывы нажать три точки – выбрать в меню: «Удалить».
- Подтвердить действие.
Кроме этого, есть автоматическое подтверждение, возможность сделать подписчика модератором. То есть, пользователь сможет удалять ненужные сообщения: они появятся у владельца страницы во вкладке «Проверить», с пометкой: «Сообщил модератор».
В разделе: «Комментарии» есть отдельный раздел: «Проверка», который необходим только для публикаций. В нем находятся отзывы, добавленные менее 60 дней назад. По истечению этого срока, все размещенные ответы автоматически появятся.
Видео с питомцами
87
О детях и родительстве
76
Новости звезд, скандалы
93
Музыка и клипы
45
Фильмы и сериалы
40
Запретить ответы под своими видео
Владелец профиля может отключить комментарии в Ютубе на всех новых видео, если перейдет в настройки своего канала. В «Творческой студии» можно убрать отзывы для нескольких отдельных записей, если перейти в «Изменить».
Отключить все ответы на канале:
- Открыть Ютуб – нажать по значку аватарки.
- Творческая студия – снизу: «Настройки».
- Сообщество – Комментарии.
- Отключить ко всем новым видео.
При дальнейшем размещении материалов, подписчики и случайные зрители не смогут комментировать.
Но есть и отдельные параметры для каждого клипа:
- Творческая студия – Контент.
- Нажать по пустому полю рядом с выбранным видео.
- Сверху появится меню: «Изменить» – в выпадающем меню: «Комментарии».
- Указать параметры для выбранного ролика.
Так автор клипа сможет отказаться от отзывов на одном видео, но оставить доступными для всех остальных. Через тот же раздел можно убрать ответы сразу на нескольких публикациях, выделив их галочкой.
Как скопировать комментарий
Скопировать отзыв возможно с компьютерной версии, если пользователь выделит текст и нажмет комбинацию клавиш Ctrl+C. С мобильной версии, получить чужой отзыв не получится.
Как сделать копию:
- Перейти в YouTube – выбрать комментарий.
- Нажать по первому слову – выделить с помощью мыши.
- Нажать правой кнопкой: «Скопировать».
Далее, копию можно вставить в переводчик и получить оригинал отзывы. Это касается тех ситуаций, когда под видеозаписью были оставлены отзывы пользователями из других стран.
Отвечая на чужой комментарий, отзыв появится в ветке. Под каждым главным комментарием находится кнопка: «Ответить» и возможность продолжить переписку с автором оригинального отзыва.
Чтобы прочесть всю ветку комментариев:
- Зайти в Ютуб – перейти под видео.
- Нажать по надписи: «Показать все ответы».
- Посмотреть все отзывы.
Под каждым в ветке расположена кнопка: «Ответить», где можно отправить отзыв выбранному человеку. Или, если нажать по главным – создать отдельный ответ.
Оставить комментарий в мобильной версии
Написать комментарий в Ютубе с приложения также просто, как и в компьютерной версии. Пользователю нужно перейти к видео и нажать по соответствующей графе. Добавление медиафайлов, цитирование и другие функции недоступны.
Как добавить отзыв под видео:
- Зайти в приложение.
- Выбрать в Ленте видео – нажать снизу: «Комментарии».
- Вписать текст и отправить.
Зато, можно добавлять смайлы, использовать нестандартные символы. В отличие от компьютерной версии, кнопка: «Ответить» отмечена значком: «облако с мыслями».
Чтобы оставить комментарий сразу для нескольких пользователей:
- Зайти в Ютуб – перейти к комментариям.
- Нажать: «Ответить» – ввести «@никнейм».
- Поставить пробел – добавить текст.
- Отправить.
Если добавить отметку сразу на нескольких участников переписки, то они получат уведомление. Но это работает лишь в том случае, если выбранные пользователям оставили комментарии там же.
Перевод комментариев в YouTube
В социальной сети перевести комментарии получится двумя способами:
- скопировать и использовать отдельный сервис;
- через Google-переводчик, встроенный в браузере.
Например, в Гугл Хром есть встроенный инструмент для перевода на выбранный язык. Если пользователь, переходя на страницу с видео в Ютубе, нажмет сверху по значку перевода – появится текст на русском.
Как показать отзывы на нужном языке:
- Зайти на страницу в YouTube, которую нужно перевести.
- Нажать правой кнопкой мыши по пустому полю рядом с текстом.
- Выбрать в меню: «Перевести на русский» – подождать, пока не появится с выбранными настройками.
Но перевод «машинный», поэтому некоторые слова или целые предложения не будут корректно отображаться. Или же скопировать комментарии и описание, чтобы вставить в Google translate и получить текст на русском.
Как удалить отзыв в Ютубе
После добавления комментария, пользователь может убрать его спустя время. Или сразу же, как только опубликовал.
Как с компьютерной версии удалить:
- Открыть список ответов.
- Найти свой комментарий в Ютубе – нажать сбоку три точки.
- Удалить – подтвердить действие.
Помимо удаления, есть редактирование. Это значит, что автор может изменить ранее введенный текст, обновлять информацию.
Если отзыв исчез после размещения – значит его удалил владелец учетной записи:
С мобильной версии:
- Открыть приложение – перейти во вкладку: «Комментарии».
- Выбрать свой ответ – три точки сбоку.
- Удалить.
Как и в компьютерной, отзыв можно отредактировать. Другие читатели могут пожаловаться на ответ, если он не соответствует правилам социальной сети или содержит спам. Любые отзывы с сокращенными ссылками будут отправлены на проверку автору канала. И если система обнаружит, что URL несет в себе вирус или ведет на потенциально опасный сайт – автору отзыва придет предупреждение о блокировке.
Как отключить комментарии на YouTube
Комментарии — важные элементы каждого профиля YouTube. Они часто рассматриваются как места, где существует множество неотфильтрованных мнений и позиций, которые алгоритм YouTube анализирует для ранжирования ваших видео.
В этой статье мы расскажем вам все, что нужно знать об отключении комментариев YouTube, и что вам нужно учесть, прежде чем делать это. Кроме того, мы познакомим вас с кратким руководством по управлению комментариями на разных устройствах, даже если ваш чат включен.
Как отключить комментарии на YouTube
Если придет время, когда вы больше не хотите, чтобы люди оставляли комментарии под вашими видео, вы можете отключить их.
Вот как это сделать:
- Откройте свой YouTube и щелкните значок профиля в правом верхнем углу.
- В раскрывающемся меню выберите «Ваш канал».
- В левой части экрана щелкните три строки и выберите «Ваши видео».
- Теперь, когда вы находитесь в Студии YouTube, нажмите «Настройки» в нижнем левом углу.
- В новом всплывающем окне выберите «Сообщество», а затем нажмите «По умолчанию».
- Выберите два варианта, чтобы отключить комментарии.
- После того, как вы выберете видео для отключения комментариев, щелкните значок стрелки вниз и выберите «Отключить комментарии».
- Чтобы сохранить изменения, нажмите «Сохранить» в правом нижнем углу.
Как отключить комментарии на YouTube Live
Если вы не знаете свою аудиторию достаточно хорошо, когда проводите прямую трансляцию, есть вероятность, что некоторые пользователи будут публиковать случайные вещи, которые могут быть неактуальными или даже проблематичными.Чтобы этого не произошло, иногда лучше отключить окно чата. Таким образом, у вас не возникнет никаких неудобств, и вы убедитесь, что все внимание сосредоточено на самом видео, а не на комментариях.
Даже во время мероприятия или прямой трансляции вы все равно можете включить или выключить Live-чат в любое время. Вот как это сделать перед живым чатом:
- Откройте «Live Control Room».
- Перейдите в «Поток и веб-камера» и в правом верхнем углу нажмите «Изменить».»
- Щелкните« Live Chat »и« Enable Live Chat ».
Если ваша прямая трансляция включена, и вы внезапно решили отключить Live-чат, YouTube позволяет вам удалять сообщения, помещать пользователей в тайм-аут или скрывать проблемных пользователей и их сообщения на вашем канале. Вы можете сделать это, просто удерживая «Alt» на клавиатуре, чтобы приостановить чат и адресовать определенные сообщения.
Есть также способ скрыть зрителя, если вы чувствуете, что он мешает вашему живому чату или привлекает слишком много внимания.Вот как это сделать с помощью YouTube Studio:
- Откройте YouTube Studio.
- Нажмите «Настройки» и найдите «Сообщество».
- Перейдите в «Автоматические фильтры», и на этой вкладке вы найдете «Скрытые пользователи», где вы можете ввести имя того, кого хотите скрыть.
- Если вы хотите показать кого-то, вам нужно будет нажать на «X» рядом с его именем.
- Затем нажмите «Сохранить».
Как отключить комментарии YouTube на iPhone и в приложении для Android
Если вы только что осознали, что хотите отключить комментарии на YouTube, но у вас нет компьютера с собой, не волнуйтесь.
YouTube позволяет вам получить доступ к расширенным настройкам на вашем телефоне, где вы можете отключить комментарии, когда захотите. Если вы используете приложение YouTube на iPhone или Android, вам нужно сделать следующее:
- Откройте приложение YouTube Studio.
- Нажмите на три линии в верхнем левом углу.
- Нажмите «Видео».
- Выберите видео, для которого вы хотите отключить комментарии. Нажмите на значок карандаша в верхней части экрана, чтобы открыть «Дополнительные настройки».
- Проведите по экрану вправо, чтобы перейти к «Расширенным настройкам».
- Прокрутите вниз, чтобы найти параметры «Комментарии», и переключитесь, чтобы включить или выключить комментарии к видео.
- Нажмите «Сохранить» в правом верхнем углу.
Как отключить комментарии YouTube на iPad
Управление каналом YouTube с iPad очень похоже на управление на телефоне. Если вы хотите использовать его для отключения комментариев к своим видео, вот что вы можете сделать:
- Откройте приложение YouTube Studio.
- Нажмите на три линии в верхнем левом углу.
- Нажмите «Видео».
- Выберите видео, для которого вы хотите отключить комментарии.
- Нажмите на значок карандаша в верхней части экрана, чтобы открыть «Дополнительные настройки».
- Проведите пальцем вправо, чтобы перейти к «Расширенным настройкам».
- Прокрутите вниз, чтобы найти параметры «Комментарии».
- Включите или отключите комментарии к видео.
- Нажмите «Сохранить» в правом верхнем углу.
Как изменить вид комментария по умолчанию?
Вместо того, чтобы удалять комментарии из ваших видео, может быть лучшим вариантом просто изменить вид по умолчанию и разместить самые новые комментарии, сделав их более заметными.Или вы можете решить выставить свои самые популярные комментарии на всеобщее обозрение, тем самым убрав нежелательные из поля зрения общественности.
Если вы решили не отключать комментарии, а только изменить их порядок, вы можете сделать это за несколько простых шагов:
- Откройте YouTube и откройте «YouTube Studio».
- Слева нажмите «Видео».
- Нажмите «Сортировать по».
- Решите, хотите ли вы, чтобы самые новые комментарии нажимались на «Новые», а если вы хотите, чтобы самые популярные, нажимали на «Сверху».”
Дополнительные вопросы и ответы
Следует ли отключать комментарии на YouTube?
Когда вы спрашиваете опытных ютуберов, они довольно категорично относятся к этой теме, поскольку на этот вопрос нет однозначного ответа.
С одной стороны, комментарии — отличный способ связаться с аудиторией и получить мгновенную обратную связь о том, что вы создаете. Когда люди знают, что могут общаться с вами открыто, они будут подписываться на вас, чаще нажимать кнопку подписки и в конечном итоге почувствуют себя более связанными с вашим контентом.Это особенно важно, когда вы только начинаете создавать свое интернет-сообщество и вам нужно как можно больше зрителей.
Однако, если вы позволите кому-либо комментировать свой профиль, через некоторое время вы начнете замечать ботов или людей, которым не нравится ваш контент, и они будут полны решимости писать его под каждым видео или упоминать его в своем Живой чат. Конечно, всегда найдется кто-то с плохими комментариями. Вот почему YouTube разработал несколько способов управления комментариями, например удаление комментариев и сообщение о них, а также скрытие пользователей от вашего канала.
Почему комментарии YouTube полезны?
Комментарии — отличный способ создать обсуждение и продвинуть тему в любой социальной сети. Комментирование и обмен мнениями покажут вам, кто ваша аудитория и какие ценности они проповедуют. Они также могут дать вам столь необходимую, неотфильтрованную обратную связь.
Внимательное отношение к тому, что они говорят, может улучшить вашу учетную запись и дать вам новые идеи о том, какой контент вы можете создавать. Вы можете ответить на некоторые вопросы или темы, о которых спрашивают ваши зрители.Конечно, ищите конструктивную критику, а не комментарии, которые критикуют все.
Могут ли комментарии сделать ваш профиль более заметным?
Комментарии показывают степень заинтересованности ваших зрителей и увеличивают время, которое они проводят на вашем канале. Когда люди тратят больше времени на просмотр ваших видео и чтение комментариев, это может увеличить продолжительность просмотра и рейтинг. Если вы новичок в YouTube, комментарии — ценный инструмент, который вам следует использовать в своих интересах.
Почему YouTube отключил мои комментарии?
YouTube недавно объявил, что удаляет комментарии со всех каналов, посвященных детям и несовершеннолетним.Таким образом, они хотят защитить детей от хищных комментариев и поставить их безопасность на первое место. Они также удаляют комментарии со всех каналов, на которых публикуются видео с участием несовершеннолетних до 18 лет, так как считают, что они рискуют получить проблемные комментарии.
YouTube объявил о запуске нового алгоритма автоматического выявления и удаления проблемных комментариев. Таким образом, если на вашем канале публикуются какие-либо материалы с участием детей или несовершеннолетних, вы больше не сможете включать комментарии.
Продолжайте комментировать
Комментарии на YouTube — это правильный способ для брендов и блоггеров взаимодействовать со своими подписчиками и вести постоянный диалог.Однако они требуют серьезной модерации, которая может быстро превратиться в постоянную работу, особенно если ваш канал начинает расти.
Теперь, когда вы знаете, как отключить комментарии на YouTube и скрыть комментарии, вы готовы управлять своим каналом и создавать реальные связи со своей аудиторией. Кроме того, вы будете знать, как удалить, скрыть оскорбительный контент или сообщить о нем, а также управлять чатом в прямом эфире.
Какой самый худший комментарий вы когда-либо встречали на своем канале? Вы часто комментируете видео других людей?
Дайте нам знать в разделе комментариев ниже.
Как отключить комментарии к вашим видео на YouTube двумя способами
Идет загрузка.Раздел комментариев имеет довольно сложную репутацию для создателей, особенно для тех, кто делает видео на YouTube.
Хотя может быть полезно получить нефильтрованное мнение ваших зрителей YouTube и, возможно, установить с ними более тесную связь, это также может открыть вам немало негатива.
Так что есть смысл в том, что могут быть случаи, когда вы захотите полностью отключить эту функцию. Просто имейте в виду, что само действие может вызвать разговор.
Если вы решите, что не хотите позволять людям оставлять комментарии к вашему видео на YouTube, вот как отключить эту функцию, используя классическую или бета-версию созданной студии:
Как отключить комментарии на YouTube в YouTube Studio (бета)
1. Зайдите на youtube.com и при необходимости войдите в свою учетную запись.
2. Щелкните изображение своего профиля в правом верхнем углу экрана.
Зайдите в свою учетную запись и нажмите на бета-версию YouTube Studio.Девон Дельфино / Business Insider
3. Выберите «YouTube Studio (бета)».
4. На левой боковой панели выберите «Видео».
Нажмите «Видео» на левой вкладке.Девон Дельфино / Business Insider5. Щелкните имя или эскиз видео, для которого нужно отключить комментарии.
6. Перейдите на вкладку «Дополнительно» и прокрутите вниз до раздела «Комментарии и оценки».
Снимите флажок, чтобы разрешить комментарии.Девон Дельфино / Business Insider7. Снимите флажок «Разрешить комментарии», чтобы полностью отключить комментарии для этого видео.
8. В правом верхнем углу нажмите «Сохранить».
Как отключить комментарии на YouTube в YouTube Studio Classic
1. Войдите в YouTube Studio (бета) через раскрывающееся меню изображения профиля в правом верхнем углу экрана.
2. В нижнем левом углу экрана выберите «Creator Studio Classic».
Нажмите на Классическую версию Творческой студии в левом нижнем углу.Девон Дельфино / Business Insider3. Выберите «Видео» в центральной части экрана или «Менеджер видео» на левой боковой панели.
Нажмите «Менеджер видео» или «Видео».Девон Дельфино / Business Insider4. Щелкните имя видео, с которым хотите работать, или его миниатюру.
5. Под предварительным просмотром видео переключитесь на «Расширенные настройки».
Снимите флажок, чтобы отключить комментарии.Девон Дельфино / Business Insider6. Снимите флажок «Разрешить комментарии».
7. Щелкните «Сохранить изменения» в правом верхнем углу экрана.
Как скрыть, удалить или отключить комментарии к видео на YouTube
По умолчанию другие люди могут оставлять комментарии к опубликованным вами видео на YouTube.Как правило, чем больше комментариев к видео, тем выше его популярность на YouTube. Однако некоторые злоумышленники оставляют грубые, пренебрежительные и раздражающие комментарии к вашим видео на YouTube, а некоторые люди рекламируют свои компании / продукты, используя популярность ваших видео, что может произвести на зрителей плохое впечатление. В этом случае вы можете скрыть, удалить или отключить комментарии к своим видео на YouTube. Теперь на этой странице будет показано, как это сделать.
Вариант 1. Отключить все комментарии к видео YouTube
Шаг 1. Перейдите на YouTube и войдите в свою учетную запись.
Шаг 2: перейдите на Мой канал .
Шаг 3. Щелкните Video Manager .
Шаг 4. В списке видео найдите видео, для которого вы хотите отключить комментарии, щелкните стрелку раскрывающегося списка рядом с кнопкой Изменить , а затем выберите Информация и настройки в раскрывающемся списке.
Шаг 5: Под видео выберите Дополнительные настройки .Чтобы отключить все комментарии к этому видео YouTube, просто снимите флажок рядом с « Все комментарии, », а затем нажмите « Сохранить изменения» в правом нижнем углу этой страницы, чтобы применить изменения.
Вариант 2. Отключить все комментарии ко всем видео на вашем канале YouTube
Шаг 1. Войдите в свою учетную запись YouTube.
Шаг 2. Перейдите в Мой канал -> Менеджер видео .
Шаг 3: Щелкните DASHBOARD на левой панели, а затем выберите COMMUNITY -> Комментарии , чтобы перейти на страницу «Комментарии».Нажмите кнопку «Настройки» на правой панели этой страницы, чтобы перейти на страницу «Настройки сообщества».
Шаг 4: Прокрутите вниз и найдите раздел « Настройки по умолчанию, ». Установите флажок «Отключить комментарии» как в разделе «Комментарии к вашим новым видео», так и в разделе «Комментарии к вашему каналу», а затем нажмите «Сохранить» в правом верхнем углу этой страницы, чтобы применить изменения и отключить все комментарии к вашим новым видео на YouTube, а также ко всему вашему каналу YouTube.
Вариант 3. Скрыть или удалить комментарии к видео на YouTube
Если вы просто хотите скрыть или удалить нежелательные комментарии к своим видео, сделайте следующее.
Шаг 1. Войдите в свою учетную запись YouTube.
Шаг 2. Щелкните изображение своей головы, а затем щелкните Creator Studio .
Шаг 3. Щелкните СООБЩЕСТВО и выберите Комментарии , чтобы перейти в раздел «Комментарии».
Шаг 4. На вкладке «Опубликованные комментарии» отображаются все опубликованные комментарии ко всем вашим видео на YouTube.Найдите комментарий, который хотите скрыть или удалить. Нажмите кнопку «Корзина», чтобы удалить этот комментарий, затем нажмите кнопку с маленьким флажком и выберите « Скрыть комментарии этого пользователя на этом канале» , чтобы вы могли скрыть комментарий этого пользователя к своим видео.
Как отключить комментарии на YouTube
Как отключить комментарии к видео на YouTube? В этом уроке я покажу вам, как отключить комментарии к видео YouTube на мобильных устройствах и ПК.Это очень просто сделать и может остановить злонамеренные комментарии к видео. Оставьте комментарий ниже, если у вас есть какие-либо вопросы, пока вы отключаете комментарии к своим видео на YouTube.
Как отключить комментарии на YouTube (видеоурок):Что значит отключить комментарии на YouTube?
Отключение комментариев к видео YouTube не позволяет никому оставлять комментарии к этому видео. Это можно сделать двумя способами: один — до публикации видео, а другой — после того, как видео уже опубликовано.Если вы отключите комментарии после публикации видео, все комментарии будут удалены публично, но останутся частными. Обратите внимание, что если есть конкретный вредоносный комментарий, который вы хотите удалить, вы можете удалить его.
Чтобы отключить комментарии к опубликованному видео на YouTube, выполните следующие действия:- Авторизуйтесь на YouTube и выберите видео с сомнительными комментариями.
- Выберите «Редактировать видео». Вы попадете в Творческую студию YouTube.
- В разделе «Подробности» прокрутите страницу вниз, пока не увидите Комментарии и оценки.
- Выберите раскрывающееся меню «Видимость комментариев» и выберите нужный вариант.Чтобы отключить комментарии, выберите «Отключить комментарии».
- Выберите Сохранить.
- Чтобы убедиться, что комментарии были отключены, вернитесь в «Базовый» и выберите нужное видео. Под описанием вы должны увидеть, что комментарии к этому видео отключены.
- Открыть видео на https://studio.youtube.com
- Выберите видео, комментарии к которому вы хотите отключить, и нажмите «Подробности».
- Выберите «Дополнительные параметры» внизу.
- Прокрутите вниз до «Комментарии и оценки», выберите раскрывающееся меню «Видимость комментариев» и выберите нужный вариант. Чтобы отключить комментарии, выберите Отключить комментарии
- Подтвердите это, вернувшись в Basic и открыв видео. Под описанием вы должны увидеть, что комментарии к этому видео отключены.
- Откройте приложение YouTube Studio на своем iPhone или телефоне Android.
- Откройте меню приложения и выберите Видео.
- Откройте видео, к которому вы хотите отключить комментарии, и выберите карандаш вверху, чтобы отредактировать детали видео.
- В деталях видео выберите вкладку вверху с шестеренкой. 5. Убедитесь, что переключатель рядом с «Разрешить комментарии» выключен, а затем выберите «Сохранить».
Как добавить кнопку подписки к вашим видео на YouTube — 2021
Как добавить избранный канал на свой канал YouTube — ПК и телефон — 2021
Как изменить название канала YouTube — Изменить имя на YouTube — ПК & Mobile
Как получить TubeBuddy бесплатно — 30-дневная пробная версия TubeBuddy — Pro, Star и Legend
Как просматривать теги видео на YouTube — Учебное пособие по YouTube
Как получить собственный URL-адрес на YouTube — Включить пользовательский канал YouTube URL
Начать прямую трансляцию на YouTube с помощью Streamlabs OBS — Учебное пособие для начинающих
Как работать с несколькими потоками в OBS бесплатно — транслировать на несколько платформ в OBS Studio
Как размывать лица в видео с YouTube — бесплатно Программное обеспечение не требуется
Добавить / редактировать Конечные заставки в YouTube Studio Beta — Урок YouTube
Поиск URL-адресов RSS-каналов для каналов YouTube и плейлистов YouTube — Учебник по советам YouTube
Как слушать YouTube в фоновом режиме — 2018 YouTube Screen Tutorial
Как добавить ссылку из Instagram на свой канал YouTube
Как добавить ссылки на социальные сети на канал YouTube
Как БЕСПЛАТНО сделать оформление канала YouTube — Создать баннер YouTube 2020
СвязанныеПросмотр, модерация, ответы и многое другое
В прошлом году мы должны были поблагодарить YouTube за то, что научили нас готовить хлеб на закваске, ухаживать за растениями и регулярно заниматься фитнесом (тренажерный зал не требуется).
Брендытакже могут повысить популярность платформы не только путем создания полезных или развлекательных видеороликов, но и путем управления своим разделом комментариев на YouTube.
Люди хотят, чтобы их видели и слышали. Вот почему вовлечение аудитории — ключ к тому, чтобы окружающие заботились о вашем бренде. Кроме того, у него есть дополнительное преимущество, заключающееся в улучшении ваших позиций с алгоритмом YouTube. Чтобы ваши видео были рекомендованы и показывались в результатах поиска, вы должны всегда получать лайки, отвечать на комментарии YouTube и модерировать их.
В этой статье мы рассмотрим, как:
- Включить комментарии
- Ответить на комментарии
- Сообщить и удалить комментарии YouTube
- Собственные комментарии
- Посмотреть историю комментариев на YouTube
Бонус: Загрузите бесплатный 30-дневный план для развития вашего YouTube после быстрого , ежедневной рабочей тетради, которая поможет вам начать рост вашего канала Youtube и отслеживать свой успех. Получите реальные результаты через месяц.
Итак, вы разместили свое первое видео и теперь готовы к действию.
Во-первых, вы хотите убедиться, что ваши комментарии на YouTube включены.
Выполните следующие действия:
1. Войдите в YouTube Studio
.Посетите studio.youtube.com, чтобы войти в панель управления своего канала YouTube.
2. Заходим в настройки
С левой стороны посмотрите в нижнюю часть страницы и щелкните значок шестеренки, чтобы открыть настройки.
3.Выберите Сообщество
Отсюда вы можете изменить настройку по умолчанию на вкладке «По умолчанию». По умолчанию он настроен на хранение потенциально неприемлемых комментариев для проверки. Вы можете оставить настройку как есть или изменить ее на:
- Разрешить все комментарии
- Сохраните все комментарии для просмотра
- Или отключите комментарии.
Совет для профессионалов : Если вы когда-нибудь обнаружите, что комментарии YouTube не отображаются, убедитесь, что параметр «Отключить комментарии» не выбран в качестве настройки по умолчанию.
На вкладке «Автоматические фильтры» вы можете добавить дополнительные настройки, например:
- Добавить модераторов
- Разрешить или скрыть пользователей
- Блокировать определенные слова
Модерируя, вы хотите думать о себе как о хозяине на общественном мероприятии. Как и любой хороший хозяин, вы обязаны создать веселую и увлекательную обстановку.
Это означает, что вы можете захотеть:
- Удалите неприемлемые комментарии к своим видео.
- Запретить некоторым пользователям комментировать ваши видео в будущем.
- Поощряйте обсуждение, задавая вопросы.
- Отвечайте на комментарии и запросы к вашим видео.
Иногда вы можете заметить выделенный тег комментария на некоторых из ваших комментариев. Если вам интересно, что означает выделенный комментарий на YouTube? По сути, он автоматически создается самой платформой и предназначен для того, чтобы привлечь ваше внимание к комментарию. Он исчезнет после того, как вы увидите выделенный комментарий или начнете с ним работать.
Если вы активно пользуетесь YouTube и другими социальными сетями, вы можете использовать инструмент управления социальными сетями для модерирования комментариев со всех сторон. С помощью Hootsuite вы можете создавать потоки для учетных записей или даже определенных видео, а также легко отслеживать комментарии и взаимодействовать с ними с панели инструментов.
Если вы выбрали настройку Задержать все комментарии для проверки на своем канале, вы сможете одобрять комментарии YouTube прямо из Hootsuite.
Чтобы узнать больше о модерации сообщества YouTube с помощью Hootsuite, посмотрите это видео:
Если пользователь YouTube пытается установить связь с вашим брендом, не оставляйте его без внимания!
Чтобы ответить на ваши комментарии, вернитесь на страницу YouTube Studio и выберите Комментарии в меню слева.Здесь вы сможете просматривать комментарии, оставленные другими пользователями на вашем канале.
В зависимости от настроек комментариев на YouTube вы увидите либо общедоступные комментарии на вкладке « опубликованных », либо неопубликованные комментарии на вкладке « Отложено, для , проверка ».
Если вы хотите ответить на комментарии в последнем разделе, вы должны сначала подтвердить свое одобрение.
Обратите внимание, что комментарии, которые удерживаются или находятся на рассмотрении, могут ожидать утверждения только в течение 60 дней. После этого они будут удалены.
У вас есть несколько вариантов ответа:
1. Воспользуйтесь функцией интеллектуального ответа.
Если вы в спешке и думаете, что ответы YouTube могут сказать это лучше, чем вы, просто нажмите на один из предложенных вариантов, например «Спасибо!». Коротко, мило и по делу.
2. Нажмите Ответить , чтобы ввести исходное сообщение.
3. Вы также можете использовать большой палец вверх, палец вниз или значок в виде сердца, чтобы общаться с комментаторами и подтверждать их.
У вас также есть возможность посетить страницу отдельного видео на YouTube и нажать кнопку Ответить , чтобы ответить прямо оттуда.
Если вы используете Hootsuite Streams, вы также можете ставить отметку «Нравится», комментировать и отвечать в «Моих видео», в потоках поиска и плейлистов.
Чтобы ответить, просто введите свой ответ в поле для ввода под комментарием.
Источник: YouTube
В разделе студии YouTube щелкните три точки рядом с параметрами «Нравится», «Не нравится» и «Сердце».Оттуда у вас будет возможность нажать на красный флаг и пожаловаться на комментарий.
Если вы это сделаете, убедитесь, что публикация явно нарушает правила YouTube, иначе платформа вряд ли примет меры. Эту функцию следует использовать, если вы видите угрозы, оскорбления, спам или фишинговые комментарии или контент, который кажется совершенно неприемлемым для платформы.
YouTube упрощает удаление комментариев для своих пользователей.
Просто используйте это по своему усмотрению.Ваша аудитория заметит, когда комментарии будут удалены. Кроме того, некоторые бренды могут получить плохую репутацию из-за того, что не обращают внимания на жалобы аудитории или диалог.
Если вы храните комментарии для проверки, нажмите на значок корзины под комментарием, чтобы удалить их.
Если комментарий уже был опубликован, щелкните значок с тремя точками под комментарием, затем выберите Удалить из списка.
Как и удаление комментариев, отключение комментариев обычно не является хорошей практикой.Это потому, что вы хотите, чтобы ваша аудитория взаимодействовала с вами и строила отношения с вашим брендом.
Если вы считаете, что это необходимо, вы можете отключить комментарии следующим образом:
- Войти в YouTube Studio
- Выберите Настройки (значок шестеренки) слева
- Выберите Сообщество
- Откройте вкладку по умолчанию
- Менее Комментарии к вашим новым видео выберите Отключить комментарии
- Не забудьте нажать Сохранить
Чтобы выполнить поиск комментариев на YouTube, сначала нужно убедиться, что вы находитесь в Творческой студии YouTube.
Затем щелкните меню на вкладке Опубликовано . Поиск будет первым доступным вариантом. Это ваш инструмент для поиска комментариев на YouTube. Затем вы можете ввести то, что ищете.
В Hootsuite вы можете добавить поток поиска на свою панель управления. Это может помочь вам найти комментарии, которые вы хотите пересмотреть или отреагировать на них в считанные минуты.
Затем вы можете искать контент по ключевым словам и сортировать информацию по дате загрузки, релевантности, количеству просмотров и рейтингу.Если вы хотите еще раз просмотреть наиболее понравившийся комментарий YouTube к одному из ваших видео, эту функцию следует использовать.
Раздел комментариев к видео часто такой же живой, как и сами видео. Если вы хотите повысить вовлеченность своего бренда и наладить отношения с другими, использование другого контента может стать хорошим началом.
Комментировать:
- Еще раз проверьте, что вы вошли в аккаунт своего бренда.
- Выберите видео, с которым хотите пообщаться, затем прокрутите вниз до раздела «Комментарии».
- Введите свой комментарий там, где написано Добавьте общественный комментарий .
Чтобы отслеживать все комментарии, которые вы размещали на платформе, вам нужно проверить свою историю комментариев на YouTube.
1. Посетите свою историю YouTube
Убедившись, что вы вошли на свой канал YouTube (а не в свою студию YouTube), нажмите на три строки в верхнем левом углу экрана.
2. Прокрутите вниз и выберите История в раскрывающемся меню.
3. Щелкните Комментарии справа.
Здесь будут показаны ваши комментарии и ответы на них.
Примечание: Если вы ранее комментировали видео, которое с тех пор было удалено, или YouTube удалил комментарий из-за нарушения правил, вы не сможете просмотреть, отредактировать или удалить свой комментарий.
Планируйте видео на YouTube и легко модерируйте свой раздел комментариев на YouTube с помощью Hootsuite. Экономьте время, управляя всеми популярными платформами вашего бренда в одном месте.
Начало работы
Быстро расширяйте свой канал YouTube с помощью Hootsuite . Легко модерируйте комментарии, планируйте видео и публикуйте их в Facebook, Instagram и Twitter.
YouTube отключает комментарии почти ко всем видео с участием детей
YouTube больше не разрешает большинству каналов с участием детей включать разделы комментариев после разногласий по поводу хищнических комментариев, размещаемых на видео с детьми.
YouTube временно удалит комментарии к видео с участием несовершеннолетних в ближайшие месяцы. Только избранным каналам с детьми будет разрешено включать разделы комментариев, но даже в этом случае есть предостережение: они должны будут следить за своими комментариями в целях безопасности.
«Эти каналы должны будут активно модерировать свои комментарии, помимо использования наших инструментов модерации, и демонстрировать низкий риск хищнического поведения», — написал YouTube в своем блоге.
Крупные компании натянули рекламу на хищные комментарии
YouTube также заявляет, что запустил улучшенный алгоритм, позволяющий автоматически «выявлять и удалять хищнические комментарии.Согласно сообщению в блоге, классификатор имеет «более широкий охват» и улавливает вдвое больше хищных комментариев от отдельных лиц.
РешениеYouTube удалить комментарии было принято после того, как такие крупные корпорации, как Disney, Nestlé, AT&T и Fortnite, производитель Epic Games, приостановили расходы на рекламу после того, как обнаружили, что их реклама воспроизводится на видео с хищническими комментариями. Неясно, возобновили ли эти компании свои расходы или планируют ли они это сделать в настоящее время.
В рамках первоначального ответа YouTube заявил на прошлой неделе, что он удалил десятки миллионов комментариев и удалил более 400 каналов, связанных с написанием хищных комментариев к видео с участием несовершеннолетних.
YouTube также пытался устранить путаницу в отношении того, как эти изменения повлияют на способность авторов размещать рекламу. В своем сообщении в блоге YouTube сообщает, что ничто из этого не повлияет на монетизацию авторов. Это вызывало беспокойство среди ютуберов, поскольку возникло противоречие, наряду с комментариями, направленными против создателей.
Представитель YouTube сообщил The Verge , что, хотя компания понимает, что разделы комментариев важны для авторов как способ измерения вовлеченности, «мы также знаем, что это правильно для защиты сообщества YouTube».
Как включить или отключить комментарии YouTube на мобильном устройстве
По общему признанию, ваши возможности очень ограничены, но вот шаги, которые вам нужно выполнить, если вы загрузили приложение Creator Studio на iOS или Android,
- Коснитесь меню в в верхнем левом углу и перейдите в «Видео».
- Найдите видео, которое вы хотите изменить, и нажмите на него.
- Затем нажмите значок карандаша вверху, а затем проведите пальцем по вкладке «Дополнительные настройки»
- Проведите пальцем вниз пока вы не увидите параметр комментариев, который позволяет вам включать или отключать комментарии к этому видео на вашем канале.
- Затем сохраните
. Обратите внимание, что он не удаляет существующие комментарии к видео, и вы сможете их увидеть. еще раз, если вы повторно включите комментарии для этого видео.Посмотрите наше руководство для получения более подробной информации:
Управление комментариями YouTube с мобильного телефона
Когда дело доходит до отключения комментариев для ваших видео на YouTube, вариантов использования мобильного телефона не так много. Например, если вы хотите массово отключить комментарии к видео или сделать это, они загружают по умолчанию, поэтому для каждого видео, которое вы загружаете в будущем, комментарии будут отключены, вам придется делать все это с рабочего стола, но у нас есть полное руководство здесь. .
Если вы не хотите полностью отключать комментарии к видео, в приложении Creator Studio есть некоторые ограниченные возможности управления комментариями.
Просто нажмите на меню в приложении и перейдите к комментариям. Рядом с каждым комментарием коснитесь трех точек, после чего появится вариант:
- Удалить комментарий
- Пожаловаться на комментарий на YouTube
- Скрыть пользователя, чтобы вы НИКОГДА не увидели его комментарии
Но чтобы по-настоящему погрузиться в мельчайшие детали модерации комментариев, вам нужно будет сделать это на компьютере. Если ваш канал YouTube предназначен для детей, то у вас нет выбора — комментарии к вашим видео будут отключены автоматически.
И, наконец, если вы отключите комментарии, вы фактически лишитесь возможности напрямую общаться с аудиторией.
Я не говорю, что больше комментариев означает больше просмотров, но если вы можете лично связаться с кем-то на другом конце линзы, они будут чувствовать себя более связанными с вами как с творцом, доверять вам больше, подписываться на вы и смотрите больше вашего контента.