Как добавить ссылку на видео в YouTube
Как сделать активную ссылку с видео на YouTube. Пошаговая инструкция по работе с аннотациями в ЮтубеReviewed by https://plus.google.com/u/0/106316628551306822086 on Jan 23Rating: 4.5
Здравствуйте, уважаемые коллеги и друзья!
В этой статье я приготовил для Вас пошаговую инструкцию как сделать активную ссылку с видео на YouTube.


Наверняка Вы уже знаете о том, что к любому видео на Вашем YouTube канале можно делать аннотации с активными ссылками на сторонний сайт. Но как это сделать так, чтобы получить больше кликов, знает не каждый…
Как сделать активную ссылку с видео на YouTube


Если у Вас еще нет своего гугл аккаунта и ютуб канала, то создайте его по этой инструкции.
Для чего Вам нужны активные ссылки с видео? Давайте поговорим о преимуществах:
— бесплатные переходы с YouTube на Ваш сайт (страницу подписки, группу вконтакте и т.п.)
— дополнительные просмотры других Ваших видео
— отличный способ для набора подписной базы и онлайн продаж.
Все выше перечисленное можно назвать одним маркетинговым словом — трафик, причем не требующий денежных вложений.
Важно понимать, что для того, чтобы получать большое количество просмотров Вашего видео на YouTube, необходимо научиться грамотно его добавлять и продвигать. О том, как это сделать читайте в этой статье.
Итак, перейдем к самому алгоритму добавления активной ссылки.
Шаг 1. Нажимаем на кнопку «Аннотация» под видео.
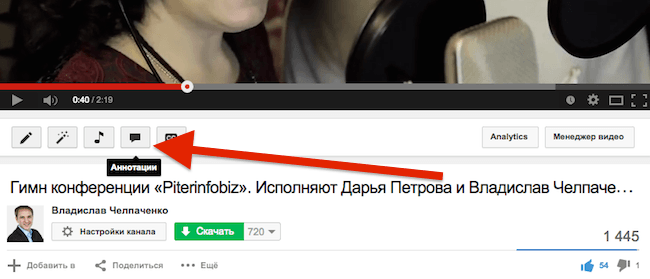
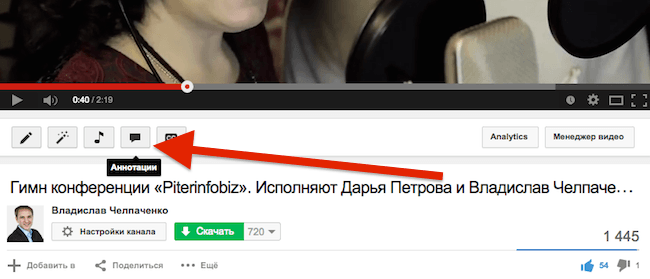
и
Шаг 2. Нажимаем на кнопку «Добавить аннотацию» и в выпадающем списке выбираем тип аннотации.
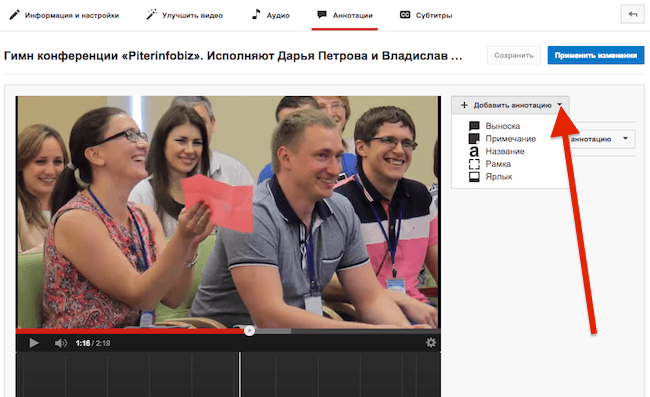
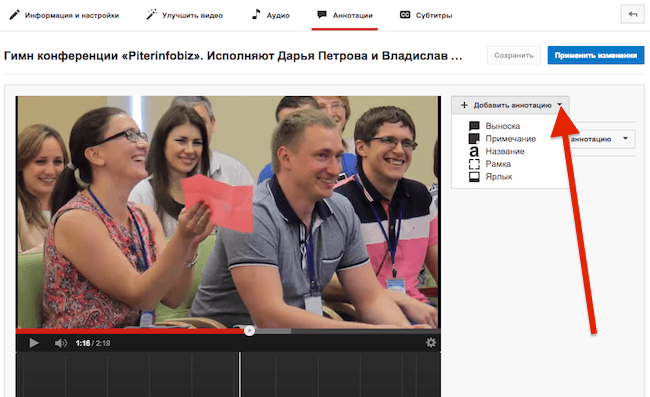
В рамках этой статьи мы рассмотрим аннотации «Примечание» и «Рамка». Остальные аннотации Вы сможете освоить сами, они простые и вполне понятные.
аннотация на ютуб
Шаг 3. В поле «Примечание» пишем текст. Далее выбираем размер, цвет и фон. Курсором перетаскиваем примечание в нужное место и растягиваем под нужный размер.
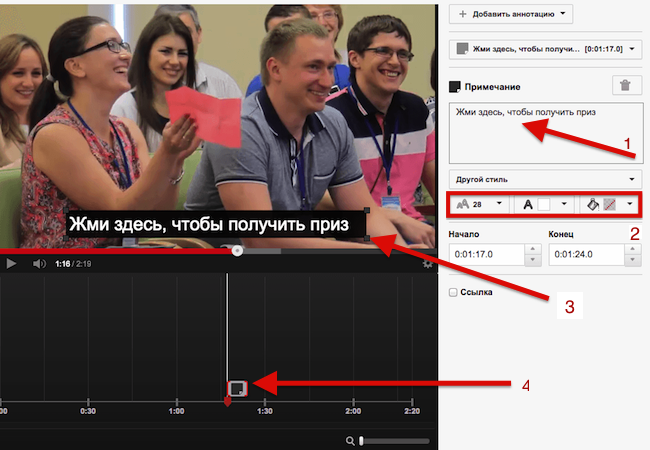
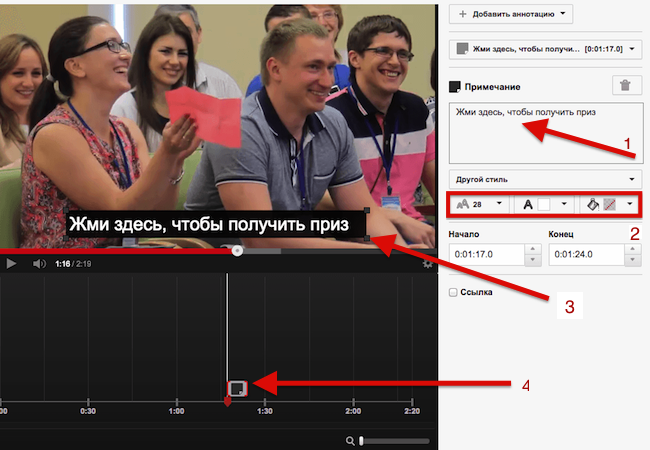
Обратите внимание на цифру 4 на скриншоте. В этом месте редактируете временной интервал показа аннотации.
Шаг 4. Ставим галочку в чек-боксе «Ссылка», выбираем тип ссылки и вставляем саму ссылку в поле.
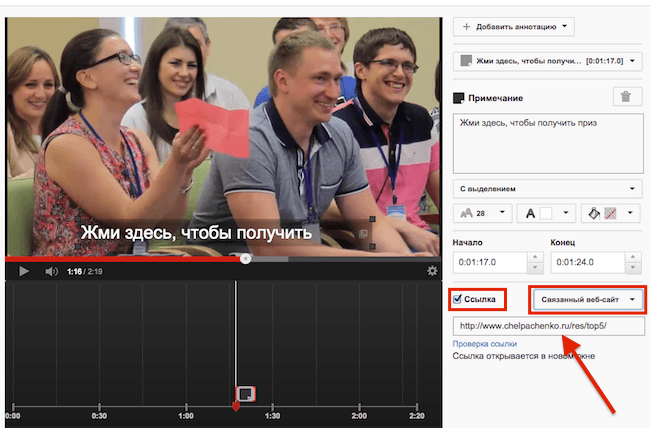
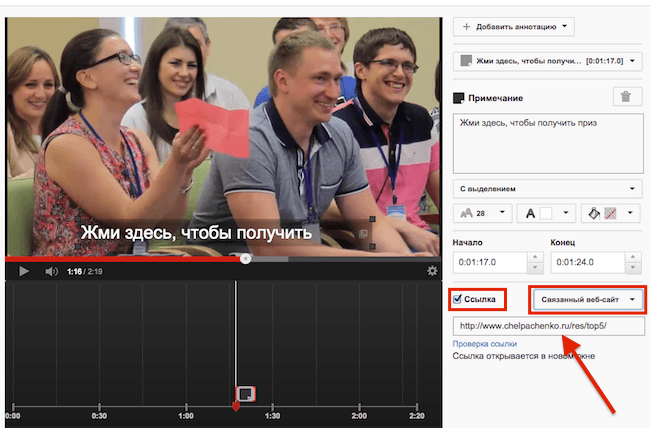
Важно! Если Вы ранее не привязывали свой сайт к ютуб каналу, то сделайте это
в разделе «Канал» >>> «Дополнительно».
Плагин для сокращения ссылок можно скачать здесь
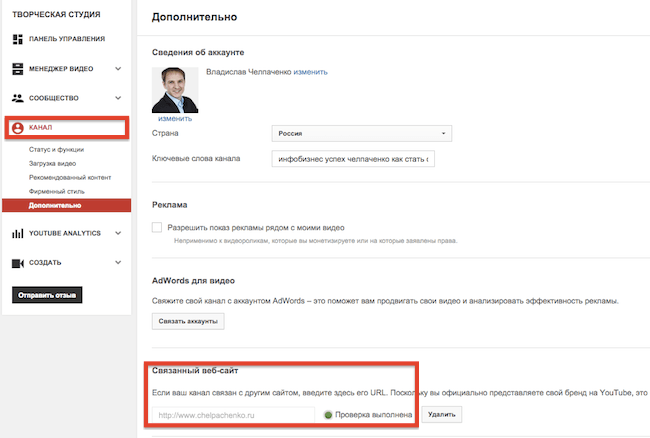
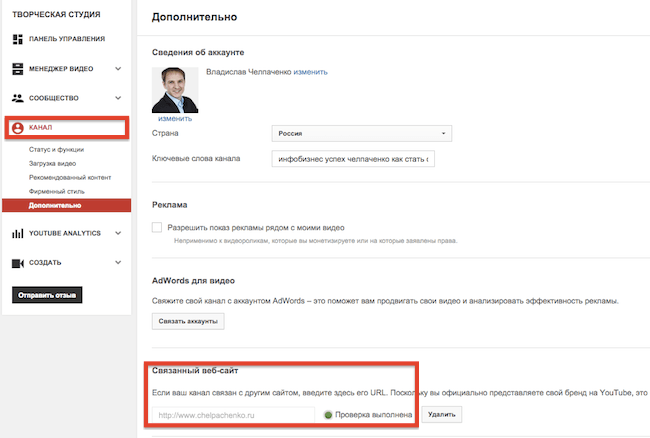
Шаг 5. Сохраняем свое творчество, нажав на кнопку «Применить изменения».
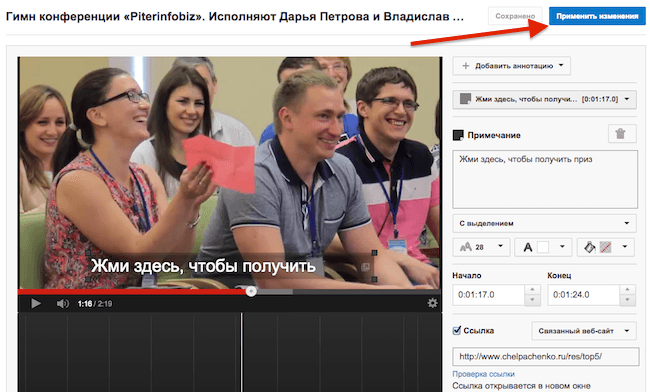
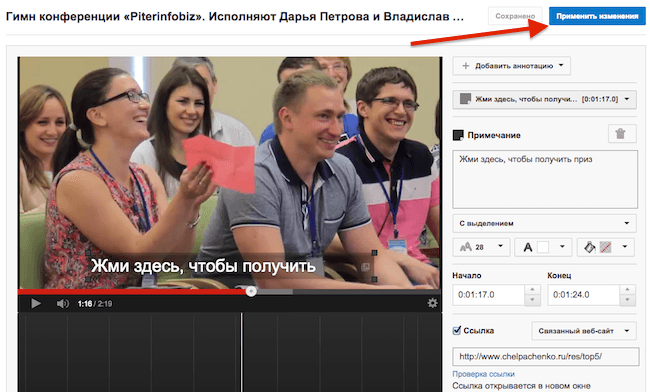
Всё, на этом процесс вставки аннотации окончен.
Как сделать кликабельную видео заставку


Для тех, кто умеет немного работать с видео редакторами, можно делать живые видео заставки. Видео-инструкция как это сделать:
ссылка с видео в аннотации
Пример видео заставки с активной ссылкой на видео и продающий сайт.
Если остались вопросы, пишите в комментариях.
Опубликовал запись вебинара «Как будет проходить Питеринфобиз-2015».Рекомендую его посмотреть по этой ссылке.


P.S. Понравилась статья? Подпишитесь на обновления блога, чтобы не пропустить следующую.
Инструкция, как сделать ссылку на Ютубе на видео
Как работать Автор: AmelieЛюбой популярный современный ролик так и пестрит линками на другие ролики с профиля. Это неудивительно – такая «залинковка» позволяет удержать зрителя на своём контенте и привлечь внимание к каналу, увеличив вероятность подписки случайного зрителя. Поэтому важно знать, как сделать ссылку в Ютубе на видео и где это можно делать. Об этом мы и поговорим.
Как добавить в конце видео ссылку на другой ролик?
Вставка линков возможна тремя способами:
- В виде подсказки в любом из фрагментов публикации.
- В конце ролика в виде активного превью.
- В описание. В этом случае лучше использовать сокращённый URL.
Описание понятно – во время публикации вставляем адрес. Интересными могут быть разве что способы его сокращения. Финал видео и подсказки рассмотрим в алгоритме ниже.
- Открываем творческую студию.
- Переходим к классическому дизайну.
- В правом вертикальном меню кликаем по «Менеджеру видео».

- В открывшемся списке находим нужный материал и жмём по кнопке «Изменить».
- Здесь мы можем перейти к настройке подсказок.

- Выбираем время показа подсказки, на что будет переслан пользователь и текст.

- Возвращаемся к пункту 5 и находим вкладку «Конечная заставка и аннотации».
- Механизм настройки здесь тот же – выбираем время, материал, на который перейдёт зритель, и всё, конечная заставка готова. Удобным плюсом здесь является возможность импортировать шаблон из уже существующей публикации, кликнув по соответствующей кнопке.

Как сократить ссылку на видео?
Теперь о сокращенных URL. Если вы для продвижения предыдущих роликов используете описание, сделать короткие адреса будет нелишним. Это возможно и с помощью самого сервиса, но помимо этого вам доступны и сторонние сайты. О них и поговорим.
- Google Url Shortener. Простой сайт от Гугла, в котором нет совершенно ничего лишнего – сходу вы вставляете адрес и получаете результат.

- Кликер. Сайт создан командой энтузиастов и работает без сбоев, преобразуя адрес в формат clck.ru.

- U.to. Этот же сайт предоставлен хостингом Юкоз. Механизм его работы также элементарно прост.

- bitly.com. Битли же один из самых распространённых вариантов в этой сфере. Как ни странно, здесь есть и платный функционал.

Как поделиться ссылкой на видео?
Сократить ссылку Ютуб видео, как мы поняли, очень просто. Теперь пара слов о том, как поделиться им. Здесь же узнаем, как получить сокращённый URL средствами самого видеохостинга.
- Не будем лить воду про «Открыть YouTube, войти в свой профиль». Сразу перейдём к делу. Открываем нужное видео.
- Находим элементы управления под роликом.
- Как ни странно, делиться публикацией возможно кликнув по кнопку «Поделиться».
- Вот перед нами и предстал URL, укороченный самим сервисом. Отсюда мы можем как выбрать социальные сети или скопировать адрес, так и встроить ролик в сайт. Кроме того, здесь вы можете задать время начала фрагмента, который хотите показать.

Смотрите также, как вставить ссылку в Инстаграм на Ютуб, в специальном материале.
Заключение
Как сделать ссылку в Ютубе на видео? Есть три способа. Во-первых, это использование описания. Во-вторых, это подсказки. Их удобство в том, что вы можете показывать публикации зрителям в зависимости от контекста. Также одной из относительно новых фишек является то, что в конечную заставку можно вставить активные превью, кликнув по которым зритель сможет увидеть то, что вы хотите показать. Плюсы и минусы можно было бы, конечно, обсудить, но всё же использование каждого из этих способов только увеличит эффективность вашего продвижения.
А о том, где в Ютубе можно указать дополнительные ссылки, читайте в статье по ссылке.
Как сделать ссылку с подпиской на Youtube
Здравствуйте, дорогие подписчики. Наверняка некоторые из вас замечали, что при переходе по ссылке на Ютуб, иногда появляется окошко с предложением подписки. В этой статье я расскажу, как сделать ссылку с подпиской на YouTube. Интересно? Тогда читайте эту статью до конца.
Как сделать ссылку с подпиской на YouTube
На самом деле все, что нужно для создания ссылки с подпиской это всего лишь знать адрес вашего канала на YouTube. Взять его можно перейдя на Ютуб, затем нажать на ваш ник, после чего в выпадающем меню выбрать «Ваш канал».

Далее в адресной строке браузера вам нужно скопировать адрес вашего канала. Скопировать нужно весь адрес до фразы «?view_as=subscriber»

После этих действий открываете любой текстовый редактор и вставляете скопированный адрес. По итогу у вас получается примерно вот такой вот адрес:
https://www.youtube.com/channel/UCtoqly-yivh_FQ6LWXPiylQ
Для того чтобы сделать автоподписку на вашем YouTube канале в конце адреса вашего канала добавьте следующее:
?sub_confirmation=1
Далее у вас должна получится, примерно вот такая вот ссылка
https://www.youtube.com/channel/UCtoqly-yivh_FQ6LWXPiylQ?sub_confirmation=1
Все после этих действий ссылка на размещение готова. Теперь вам осталось только скопировать данную ссылку и вставить её в нужное вам место на сайте или в соцсети.
Если вы все сделали правильно, то теперь при переходе по указанной ссылке на Ютуб пользователям будет отображаться вот такое вот окно.

Видео: Как сделать ссылку с подпиской на Youtube
Итог
Теперь вы знаете, как можно создать ссылку с подпиской на YouTube, надеюсь, у вас больше не осталось вопросов о том, как это сделать. Кроме того, если вам не нравиться слишком длинная ссылка, которая получилась в итоге, вы всегда можете её сократить. Научиться это делать вы можете, ознакомившись с моей статье про то как сделать короткую ссылку. На этом все. Как всегда желаю вам море позитива и хорошего настроения 
Если данная информация была полезна для вас и вам понравилась статья про то, как сделать ссылку с подпиской на YouTube. Пишите свои комментарии и предложения. С уважением Юрий, до встречи на страницах блога iprodvinem.ru.
Как сделать ссылку на другое видео в ролике YouTube? – Лайфхакер
Тот, кто умело разбирается во всех тонкостях в ютубе, способен многого достичь. Сделать ссылку на видео должен уметь каждый человек, который желает профессионально продвигать свой товар в сети или получать огромное количество просмотров своих роликов.
Сервис YouTube уже много лет является одним из наиболее популярных сайтов с видеоконтентом, которые ежедневно посещается миллионы различных пользователей со всего мира. За это время он превратился от обычного сайта, на котором можно смотреть различные смешные, познавательные, «вирусные» и прочие видео, до портала, который стал сильным оружием маркетинга и продвижения разнообразной продукции. Современный мир не стоит на месте, постоянно развиваясь и предлагая все новые идеи, которые сообразительный человек легко сможет использовать в своих целях.
Содержание
- 1 Как можно сделать ссылку на видео в ютубе и зачем это нужно?
- 2 В чем заключается преимущество таких ссылок?
Как можно сделать ссылку на видео в ютубе и зачем это нужно?

Не спите – раскрутите свой аккаунт: 7 простых способов бесплатно раскрутить свой канал на YouTube
Прежде чем приступить к созданию ссылки на видео в YouTube, необходимо разобраться в том, как можно сделать аннотацию в представленном сервисе.
Аннотация – это специальное окно на поле видео, которое содержит определенный текст. Это могут быть стандартные фразы «Подписывайтесь на канал» или что-то другое в этом плане.
Кликабельная аннотация – это окно, которое находится на поле видео в ютубе, после нажатия на которое вы будете перенаправлены на другой ролик, который также был загружен на сервис YouTube.
Это очень похоже на стандартную перелинковку, когда вы ведете блоги на определенных порталах. Там, при нажатии в тексте активной ссылки, пользователь сразу же перейдет на другую статью этого же писателя. На видеохостинге YouTube можно сделать подобный переход не только на собственный контент, но и на разнообразные внешние источники, сайты или форумы. Тогда это будет внешняя аннотация. Сделать подобную ссылку в ютубе весьма просто, ведь с такой задачей сможет справиться каждый желающий. Для этого не нужно прекрасно разбираться в компьютерах или дополнительно что-то учить.
Для начала нужно иметь персональный канал в YouTube. В наше время, чтобы получить его, необходимо провести регистрацию в почтовом сервисе Google, а после оформить собственный аккаунт. Все дело в том, что YouTube давно принадлежит этой корпорации и очень тесно связан со всеми прочими сервисами компании. Стоит отметить, что за все то время, что сервис находится во владении Гугл, он существенно улучшил свою работу и стал более доступным для многих людей по всему миру.

После того, как все формальности будут закончены, необходимо перейти на сайт и зайти в собственный канал. Если там еще нет ни одного видео, то его необходимо загрузить на сервис. Об этом писалось в предыдущих статьях. Теперь выберите тот ролик, в который вам нужно вставить текст. Внизу под ним вы сможете сразу же увидеть кнопку с надписью «Аннотации».
Нажмите на клавишу «Сделать аннотацию». Перед вами будет открыто новое окно: здесь требуется нажать на кнопку «Выноска» или «Примечание». Стоит отметить, что YouTube – это стремительно развивающиеся предприятие, которое постоянно старается улучшить качество своей работы и обслуживания, поэтому здесь всегда могут происходить различные изменения и корректировки. Как только вы выбрали необходимый пункт, перед вами откроется прямоугольник на полотне видео. Дальше остается сделать – написать необходимый текст. Расположить его так, чтобы он лучше всего находился на видео. Нажать клавишу «Принять изменения».
Для того чтобы разместить вашу ссылку в тот момент ролика, где вы желаете, стоит обратить внимание на временную шкалу, расположенную внизу вашего видео.
Зажав левой клавишей мыши написанный текст, просто плавно передвиньте ползунок на черной временной шкале до необходимой отметки. Это может быть абсолютно любой момент, хоть начало, хоть конец, а то и середина воспроизведения. Как видите, сделать ссылку в ролике на представленном видеопортале весьма легко и просто, достаточно лишь немного разобраться в функционале, который представлен для пользователей на сайте.
Теперь можно перейти к главной теме нашей статьи, в которой можно узнать, как из такой аннотации сделать рабочую ссылку. Такая методика считается весьма популярной у многих блоггеров в сети, так как это очень удобный и эффективный инструмент.
Чтобы выполнить данный «трюк», от вас потребуется всего лишь поставить галочку в чекбоксе возле надписи «Ссылка», а немного ниже окна вставить или написать адрес того видео или сайта, на которое вы хотите перенаправить своих зрителей. Вот и все. Готовая рабочая ссылка окончательно сделана и ролик можно спокойно сохранять. Обычно, многих людей больше всего интересует то, как можно превратить обычную аннотацию в рабочую ссылку для перехода на другие ресурсы.
В чем заключается преимущество таких ссылок?

Развивайте свой канал на YouTube с умом: Изучите полное руководство по работе на YouTube
Внешняя кликабельная аннотация обладает большим количеством преимуществ, которым пользуются все современные и наиболее популярные каналы на видеопортале.
Ниже представлены наиболее распространенные «плюсы» описанной ссылки для перехода:
Можно легко и ненавязчиво проводить рекламу сайта/ форума/ блога и так далее. Сделать перенаправление на другую страницу, подписанную на ваш канал, благодаря чему вы сможете бесплатно привлекать новый пользователей, которые непременно станут клиентами при помощи эффективной воронки продажи. Значительно облегчается процесс монетизации большого трафика, поступающего с ютуба. Она также служит в качестве бесплатной доски с информацией.
Однако стоит отметить, что для создания подобных переходов, для начала вам потребуется привязать собственный канал с вашим персональным сайтом. Если ваш канал обладает хорошей репутацией и популярностью, то вы легко сможете создавать сколько угодно ссылок на собственный портал.
Если вы не знаете репутацию своего канала, то эту информацию можно просмотреть, перейдя на вкладку «Статус и функции» в разделе «Канал». По количеству зеленых кружков вы сможете понять, насколько хорошей является ваша репутация.
Чтобы связать канал и сайт, вам потребуется перейти на сервисе в раздел «Канал». Там нажмите на изображение карандаша, а после выберите пункт «Настройки». Также можно сюда перейти при помощи «Менеджера», который находится внизу под роликом.
Там, выбрав кнопку «Дополнительно» вы увидите пункт «Связать сайт». В появившемся окошке вставьте адрес своего ресурса, который хотите связать. YouTube должен будет проверить достоверность того, что вы являетесь владельцем этого ресурса, а после вы сможете спокойно и дальше пользоваться своим каналом. Для аутентификаций сервис запросит у вас загрузить на ваш хостинг специальный текстовый файл. Как только проверка будет закончена, вы увидите зеленый кружек с подтверждающей надписью.

Ким Ахан
Предприниматель, инвестор
Сооснователь 6 компаний
Автор блога с аудиторией свыше 400 000 человек
Как добавить ссылку в видео на YouTube — существующие способы |
YouTube является одной из самых рейтинговых систем социального пользования с многомиллионной аудиторией, поэтому не будем углубляться в преимущества рекламирования своих товаров и услуг в этой сети, а лишь просто расскажем о том, как добавить ссылку в видео на YouTube.
Многие наши читатели сейчас, наверное, подумали — а ведь это платная реклама, которая доступна каждому, плати лишь деньги. А вот здесь ответственный момент — YouTube предоставляет возможность добавления ссылок на сторонние сайты внутри своего видео абсолютно бесплатно, и этим полезен YouTube может быть очень многим пользователям. Разумеется, есть некоторые ограничения и требования, но они не столь сложны, чтобы нельзя было попробовать.

Некоторые общие условия для добавления ссылки в видео на YouTube
Прежде, чем задуматься о желании добавить активную ссылку в свой видеоролик, нужно ознакомиться со следующим списком требований, которые выставляет Google. Только полное соответствие всем им позволит добавить гиперссылку в ролик:

Помимо всего прочего, сайт, или группу сайтов, которые планируется рекламировать с помощью ссылок внутри видеоролика, нужно связать с профилем YouTube их владельца. Сделать это можно следующим образом:
Как связать сайт с профилем на YouTube:

Вставка ссылки с помощью аннотаций
Система позволяет вводить ссылку двумя способами — с помощью аннотаций и с помощью подсказок. Эти две формы отличаются видом изображения ссылки в кадре. Какой вариант выбрать — личное дело вкуса.
Итак, чтобы выставить ссылку с помощью аннотаций, нужно:

Далее — еще один немаловажный момент о котором нужно обязательно помнить. Появится панель, в которой большим количеством букв будет рассказываться о том, что грозит за нарушение правил размещения правил.

К сожалению, подобные соглашения мало кто читает, поэтому мы вкратце перечислим основные:
В качестве общего вывода, можно сделать следующий — пользователь, выставляющий ссылку на внешний сайт в своей видеоролике, наглухо связывает между собой эти два проекта. Поэтому допустив нарушение в одном проекте, над вторым тоже может нависнуть серьезная угроза.
Добавлять внешние ссылки в аннотации к видеоролику можно только для контента, не нарушившего ничьих авторских прав. Если такое нарушение зафиксировано — ничего не выйдет. Особенно часто нарушения встречаются при использовании аудиоподложек для своего ролика. Автор может и не догадываться, что нарушает чьи-то права, привязывая понравившуюся мелодию в качестве звуковой дорожки.
По этой причине, если есть возможность, многие видеомонтажеры стараются вообще не использовать аудио в своих работах. Это несколько неудачный подход, особенно, если знать о том, что у YouTube есть своя аудиотека, где можно скачать абсолютно бесплатно понравившуюся музыку. Там выложены только те композиции, которые можно использовать без ограничений. Так вот, проверить попало ли видео в разряд неугодных, можно на странице своей творческой студии. Если напротив какого-то ролика появится надпись: «Видео содержит материалы, защищенные авторским правом», о внешней ссылке через аннотацию можно забыть.
На последнем шаге выбираем время на таймлайне, где должна показаться зрителю аннотация, заполняем необходимый текст, который и будет являться анкором ссылки, выбираем стиль, время показа аннотации. Ставим «галочку» на пункте «Ссылка», в выпадающем списке выбираем «Связанный веб-сайт» и в поле ниже вводим адрес сайта, в такой форме, как он был введен ранее в поле «Связанные веб-сайты».

Благополучие процесса должна подтвердить синяя надпись: «Проверка ссылки», если вместо написано что-нибудь другое на красном фоне — задумка не удалась и все начинаем сначала.
Добавление внешней ссылки с помощью подсказок
Подсказки несколько незаметнее аннотаций — чтобы их прочитать, нужно сначала развернуть с помощью клика по ярлычку «i», который отобразиться в правом верхнем углу кадра в нужное время. Видимо, поэтому к подсказкам меньше требований относительно внешних ссылок, чем для аннотаций.


По сравнению со многими мегасистемами, Google — один из самых лояльных и человеколюбивых сервисов. Здесь на первом месте — качество услуг и корректное отношение к своим пользователям, от которых требуется всего лишь одно — соблюдать правила системы. В этом случае работа с сервисом будет легкой и приятной, а канал на Ютубе поможет продвижению и вашего сайта. Удачного продвижения в YouTube!










