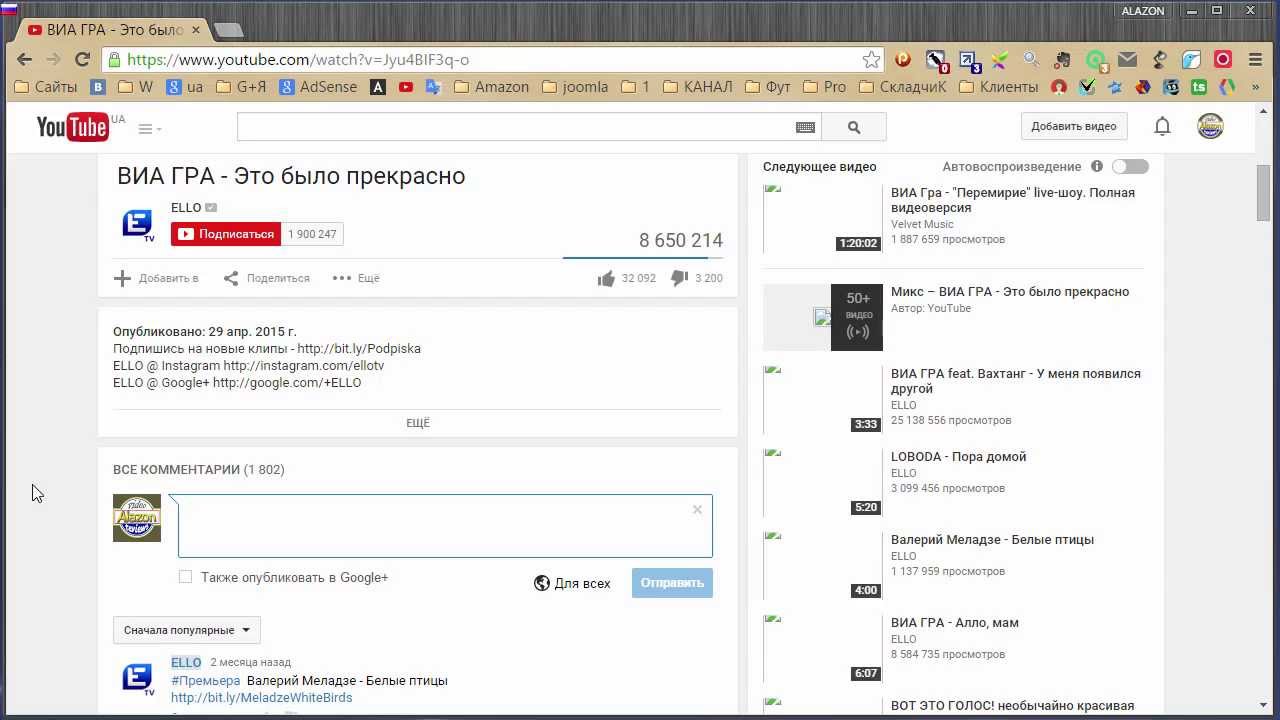Вставка видео из Интернета в Word
Вставка видео из Интернета
-
В веб-браузере выберите нужное видео. Word поддерживает вставку видео с Vimeo, YouTube и SlideShare.net.
-
Скопируйте URL-адрес веб-страницы в адресной строке браузера. Кроме того, можно скопировать код встраиваемого видео.
-
ПереключениеWord и выбор места в документе, куда вы хотите разместить видео.
-
На вкладке Вставка ленты выберите Видео из Интернета.
-
В диалоговом окне Вставка видео вставьте URL-адрес, который вы скопировали в шаге 2.

-
Нажмите Вставить.
См. также о вставке видео из Интернета в Word.
Устранение неполадок
Не все видео на этих сайтах разрешено внедрять. Проверьте на этих сайтах сведения о разрешении вставки для выбранных видео.
Embed video as web content in Word for the web
Если вы используете Word для Интернета, вы можете быстро вставлять видео из нескольких поддерживаемых источников в веб-контент, просто вставлять URL-адрес в документ.
-
Скопируйте URL-адрес веб-контента, который вы хотите встраить.
-
При подклеить к Интернету URL-адрес в Word для Интернета документа.
 Вставленный URL-адрес автоматически становится внедренным контентом.
Вставленный URL-адрес автоматически становится внедренным контентом.
Дополнительные сведения см.в этой Word для Интернета.
Условия использования и политики конфиденциальности
При использовании видео из Интернета в документе Word помните об условиях использования и политиках конфиденциальности веб-сайта, на котором хранится видео. Word поддерживает вставку видео из Интернета со следующих сайтов:
Vimeo:
YouTube:
-
На вкладке Вставка выберите пункт Видео из Интернета.

-
В окне Вставка видео можно искать видео на Сайте YouTube или вставлять коды их вставки. (Коды см. на странице, на которой размещено видео.)
-
Когда найдете подходящее видео, просто нажмите кнопку Вставить.
Вставленное видео из Интернета можно будет увидеть, только если вы подключены к Интернету.
Если кнопка «Видео из Интернета» недоступна, убедитесь, что не включен режим совместимости. Режим совместимости включен, если после имени документа в строке заголовка в верхней части окна Word указано [режим совместимости]. Чтобы преобразовать документ, выберите пункты Файл > Сведения > Преобразовать. Дополнительные сведения о режиме совместимости см. в статье Открытие документа в более ранней версии Word.
Если вы хотите добавить видео с YouTube, но этой службы нет в списке источников, нажмите кнопку YouTube в нижней части окна Вставка видео. Если вы не видите значок YouTube, убедитесь, что вы уже Office .
Примечание: Эта функция в настоящее время в настоящее время Word для Интернета и скоро станет доступна для всех пользователей.
-
В веб-браузере найдите нужное видео и скопируйте его URL-адрес из адресной панели браузера.
-
Переключиться на Word для Интернета и выберите в документе место, куда вы хотите разместить видео.
-
На вкладке Вставка ленты выберите Видео из Интернета.
-
В диалоговом окне Видео из Интернета вденем URL-адрес, который вы скопировали в шаге 1.

-
Нажмите Вставить.
Поддерживаемые источники
Word для Интернета в настоящее время поддерживается встраив контент со следующих сайтов и служб. Число поддерживаемых источников растет; проверьте здесь, чтобы посмотреть обновленный список.
-
YouTube
-
Microsoft Stream
-
Vimeo;
-
Slideshare
-
TED Talks
-
Flipgrid Шорты
Устранение неполадок
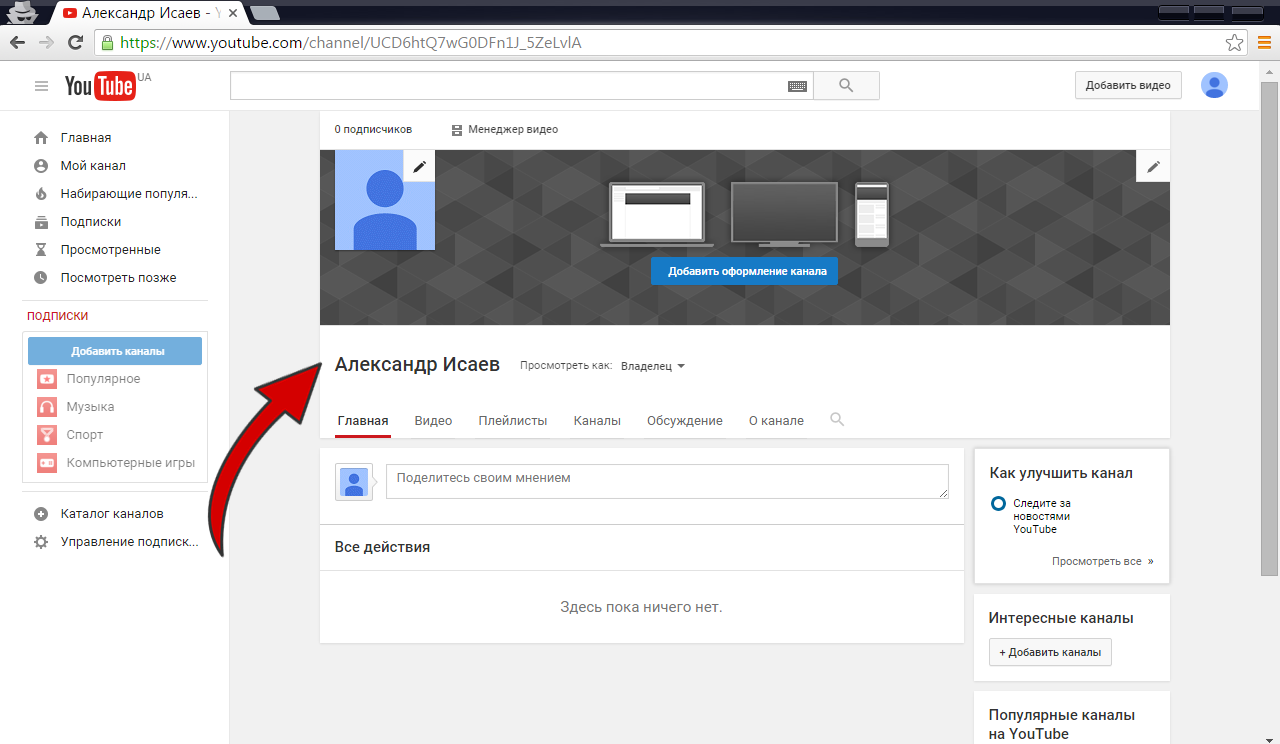 Проверьте на этих сайтах сведения о разрешении вставки для выбранных видео.
Проверьте на этих сайтах сведения о разрешении вставки для выбранных видео.
Условия использования и политики конфиденциальности
Использование контента в Интернете подействовать на условия использования и политики конфиденциальности каждого поставщика.
Youtube
Microsoft Stream
Vimeo
Slideshare
TED Talks
Flipgrid Шорты
Как сделать уникальную ссылку канала и чем хорош авторский URL?
Тебе не нравятся непонятные буквы в ссылке, которая ведет на канал?
Не волнуйся, у нас все под контролем. Прямо сейчас мы расскажем, как сделать уникальный URL.
Прямо сейчас мы расскажем, как сделать уникальный URL.
Для чего вообще создавать свой URL? Ну, на самом деле простой и удобный адрес запомнить легче как зрителям, так и тебе самому, особенно если ты заходишь на канал с разных устройств.
Например, тебе не надо заглядывать в телефон, чтобы скопировать линк: просто напиши youtube.com/moikanal вместо запутанного youtube.com/ThfHDYjd.
И прежде чем мы расскажем, как сделать свою уникальную ссылку, хотим заранее предупредить об очень серьезной проблеме: тебе придется придумать такое название, которое еще никто не занял. Трудности XXI века… 🙂
Изменить созданный URL нельзя, но ты можешь удалить его и создать новый. И если ты удалишь собственный URL, другой автор сможет выбрать его для своего канала. Поэтому хорошенько подумай сразу, какое название ты хочешь видеть в строке поиска.
Итак, требования для тех, кто хочет изменить URL:
- не менее 100 подписчиков;
- канал был создан не менее 30 дней назад;
- в качестве значка канала используется фотография;
- на странице канала настроено оформление.

Теперь перейдем к действиям: как создать собственный URL?
- Войди в аккаунт.
- Перейди в дополнительные настройки аккаунта по этой ссылке либо нажми на значок канала в правом верхнем углу страницы и выбери “Настройки”. Затем нажми Дополнительно под названием канала.
- В разделе “Настройки канала” появится уведомление, и ты сможешь выбрать собственный URL. Перейди по ссылке в нем.
- Откроется страница создания собственного URL. На ней ты увидишь список URL, которые были созданы специально для тебя. Часть в сером поле изменить нельзя, но ты можешь добавить к URL несколько букв или цифр по своему выбору.
- Прочитай Условия использования и прими их, установив флажок в соответствующем поле. Затем нажми Изменить URL.
- Еще раз проверь, устраивает ли тебя новый адрес, и нажми кнопку
Если все же ты захочешь удалить существующий URL, то помни: это можно делать не чаще трех раз в год.
Не забывай, что “как корабль назовешь, так он и поплывет”. Так что подходи к придумыванию уникальной ссылки разумно, а если не можешь выбрать между несколькими вариантами, то спроси у своих любимых подписчиков.
Успехов, ответственный креатор! 🙂
Как поделиться видео YouTube с определенного момента
Очень часто знакомые присылают какое-то видео и говорят “Посмотри на .. минуте очень круто”, или у самого возникает надобность показать знакомым видео с определенной секунды. В сегодняшней статье рассмотрим пару способов делиться видео YouTube с определенной секунды.
Намного лучше когда не приходится искать тот момент о котором говорят, а получить ссылку сразу на него.
Поделиться видео YouTube с определенного момента на ПК.
1.Откройте на YouTube то видео, которым вы хотите поделиться => перейдите к нужному эпизоду => нажмите на кнопку “Поделиться”;
2.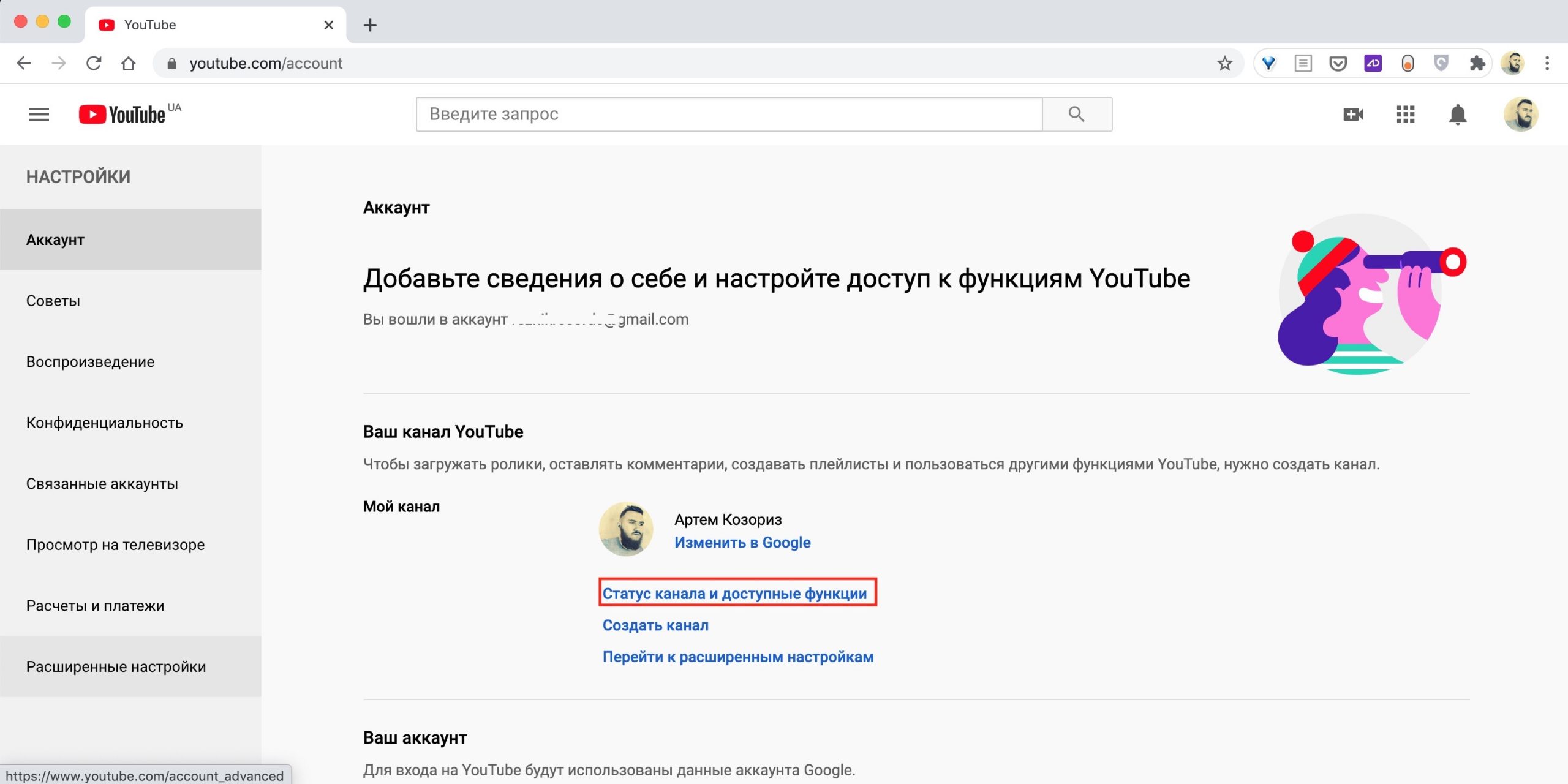 Здесь перечислен огромный список социальных сетей в которых вы можете поделиться данным видео. Если вы просто хотите поделиться видео с самого начала, а не с определенного момента – просто нажмите на любую соц.сеть левой клавишей мыши и выберите отправить, или скопируйте ссылку с помощью правой клавишей мыши => копировать, и в месте где вы хотите поделиться нажмите правой клавишей мыши => вставить.
Здесь перечислен огромный список социальных сетей в которых вы можете поделиться данным видео. Если вы просто хотите поделиться видео с самого начала, а не с определенного момента – просто нажмите на любую соц.сеть левой клавишей мыши и выберите отправить, или скопируйте ссылку с помощью правой клавишей мыши => копировать, и в месте где вы хотите поделиться нажмите правой клавишей мыши => вставить.
3. Чтобы поделиться видео с определенного момента – поставьте галочку в поле перед словом “Начало” и выберите время с которого воспроизводить видео, когда кто-то перейдет по ссылке (время можно выбрать передвигая ползунок в самом видео или изменив цифры возле “Начало”). После выбора нажмите на любую соц. сеть, чтобы поделиться видео или нажмите по ссылке два раза левой клавишей мыши (она выделится) => нажмите на ссылку правой клавишей мыши и выберите “Копировать”, а уже там где хотите поделиться нажмите правой клавишей мыши “Вставить”.
Второй способ:
1. В открытом видео на YouTube перейдите к тому моменту, которым хотите поделиться (передвигая ползунок под видео). Нажмите на видео правой клавишей мыши и выберите “Копировать URL видео с привязкой ко времени” (то есть нажать на это поле левой клавишей мыши).
В открытом видео на YouTube перейдите к тому моменту, которым хотите поделиться (передвигая ползунок под видео). Нажмите на видео правой клавишей мыши и выберите “Копировать URL видео с привязкой ко времени” (то есть нажать на это поле левой клавишей мыши).
2. Там где вы хотите поделиться видео нажмите правой клавишей мыши и выберите “Вставить”.
Поделиться видео YouTube с определенного момента на телефоне или планшете.
В телефонах и планшетах не предлагает делиться видео с определенного момента, но вы можете скопировать ссылку на само видео на YouTube, малость ее отредактировать и отослать по назначению. Человек, который ее отроет будет смотреть видео с заданного вами времени.
1.Откройте видео на YouTube, которым вы хотите поделиться, нажмите на “Поделиться” (стрелка под видео) и выберите “Коп.ссылку”. Также найдите тот момент, которым хотите поделиться и запомните время;
2.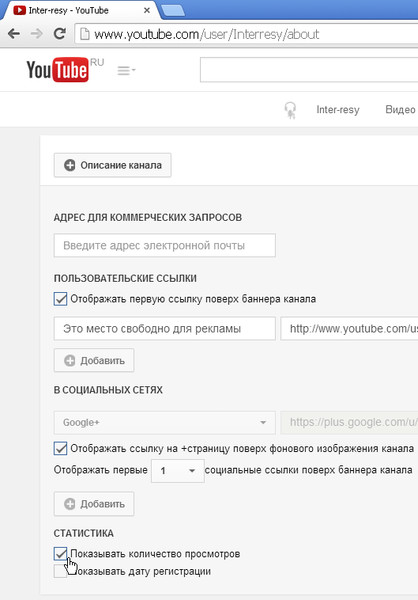 Перейдите туда где вы хотите поделиться ссылкой и вставьте скопированную ссылку (обычно на телефоне и планшете, чтобы вставить ссылку из буфера – нужно в пустом месте нажать пальцем и удерживать пока не появится меню “Вставить. Буфер обмена” => нажмите на “Буфер обмена” и выберите ссылку скопированную с YouTube, после чего она появится в выбранном вами месте.
Перейдите туда где вы хотите поделиться ссылкой и вставьте скопированную ссылку (обычно на телефоне и планшете, чтобы вставить ссылку из буфера – нужно в пустом месте нажать пальцем и удерживать пока не появится меню “Вставить. Буфер обмена” => нажмите на “Буфер обмена” и выберите ссылку скопированную с YouTube, после чего она появится в выбранном вами месте.
3.Теперь нужно отредактировать время: дописываем в конце ссылки следующие символы ?t=3m15s где 3 минута и 15 секунда с которой воспроизводить видео. К примеру у нас ссылка была на видео с самого начала https://youtu.be/zlgOia5Gl1U а мы добавили немного символов (указанных выше) к ссылке без пробелов https://youtu.be/zlgOia5Gl1U?t=3m15s и получилось, что у человека, который перейдет по данной ссылке, видео откроется с 3 минуты и 15 секунды.
На сегодня всё, если у вас есть дополнения или вы знаете другие способы – пишите комментарии! Удачи Вам 🙂
Как на Youtube сделать ссылку на конкретное время в видео
Ролики на Youtube уже давно перестали быть короткометражными. Они могут длиться по часу, два, три или даже шесть часов, если речь идет, например, о стриме. Но не всегда есть смысл смотреть полный ролик, если нужно узнать из него определенную информацию. В этом случае можно сделать ссылку на конкретное время в видео на Youtube, чтобы отослать ее другому человеку или позже самостоятельно использовать. В этой статье мы расскажем, как на Youtube сделать ссылку на конкретное время в видео.
Они могут длиться по часу, два, три или даже шесть часов, если речь идет, например, о стриме. Но не всегда есть смысл смотреть полный ролик, если нужно узнать из него определенную информацию. В этом случае можно сделать ссылку на конкретное время в видео на Youtube, чтобы отослать ее другому человеку или позже самостоятельно использовать. В этой статье мы расскажем, как на Youtube сделать ссылку на конкретное время в видео.
Как оформляется ссыляа на конкретное время в видео
Если посмотреть просто на ссылку видео на Youtube — это набор из букв и цифр, которые стоят после названия домена.
Пример: https://youtu.be/E94hDr6at5s
Каждое видео имеет свой индивидуальный код из букв и цифр.
Ссылка на конкретное время в видео на Youtube имеет такой же адрес, как просто ссылка на видео, но в конце у нее добавляется ключ, после знака вопроса.
Пример: https://youtu.be/E94hDr6at5s?t=19
Как можно видеть, сам линк не изменился, но добавился в конце ключ, который и дает доступ к конкретному моменту в ролике на Youtube.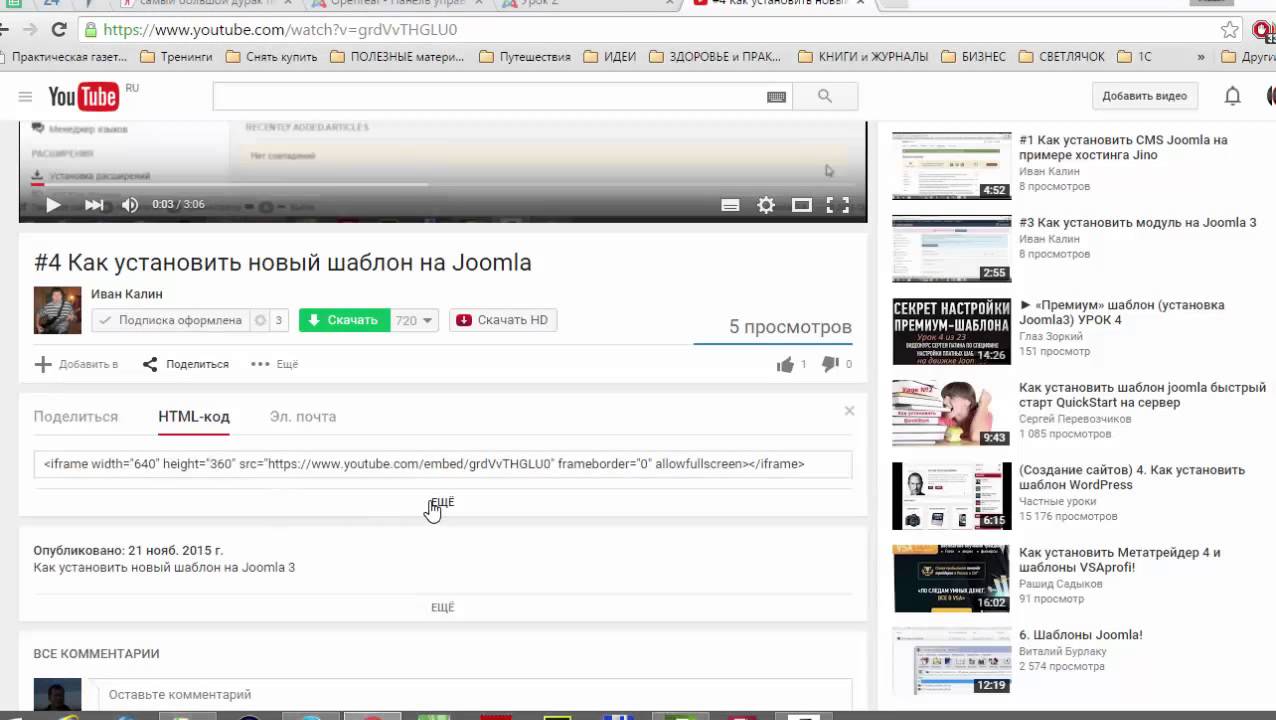
Важно
Время в ключе измеряется в секундах.
Как на Youtube сделать ссылку на конкретное время
Отдельно в рамках данной статьи рассмотрим способ сделать ссылку на конкретное время в видео на Youtube с компьютера и телефона.
На компьютере
Откройте видео, которое нужно использовать для создания в нем ссылки на конкретное время. Найдите в ролике нужный момент видео. Далее внизу под роликом нажмите пункт “Поделиться”.
Установите галочку в пункте “Начало”, рядом будет указан момент в видео, который открыт прямо сейчас. После этого линк изменится. Нажмите “Копировать”, чтобы поместить его в буфер обмена.
Теперь роликом можно поделиться, отправив его другим пользователям или использовав для вставки на сайте, форуме или в социальной сети.
На телефоне
Обратите внимание
Официальное мобильное приложение Youtube не дает возможность создать ссылку на конкретное время в ролике.
Единственный способ с телефона сделать ссылку на конкретное время в ролике Youtube — это использовать один из мессенджеров или текстовых редакторов для создания нужной ссылки.
Выше мы рассказывали, что для создания в ссылки конкретного ролика указание на время в нем, нужно после линка на видео добавить значения ?t=10 (где вместо 10 указать секунду, с котором должно начаться видео).
Соответственно, чтобы на телефоне сделать ссылку на конкретное время в видео Youtube, необходимо скопировать саму ссылку и далее добавить нужный ключ. Нажмите около видео “Поделиться”.
Далее нажмите “Копировать”, чтобы добавить ссылку в буфер обмена.
Завершающий шаг — редактирование ссылки в любом мессенджере или текстовом редакторе, путем добавления нужного ключа.
Как сделать ссылку в видео на Ютубе
Вариант 1: Подсказки
В 2017 году компания Google убрала из YouTube возможность вставки аннотаций, вместо этого предложив размещать ссылки в подсказках — ненавязчивых элементах, всплывающих в процессе просмотра ролика. Сюда можно вставить как линк на другое своё видео или иного автора, так и на внешний ресурс, однако для последнего потребуется соблюсти ряд условий. Этот и другие нюансы работы подсказок мы рассмотрели в отдельном руководстве по их добавлению, рекомендуем с ним ознакомиться.
Этот и другие нюансы работы подсказок мы рассмотрели в отдельном руководстве по их добавлению, рекомендуем с ним ознакомиться.
Подробнее: Как добавить подсказку в видео на Ютубе
Вариант 2: Конечная заставка
Второй метод размещения ссылок заключается в использовании конечной заставки – фрагмента после основного видео, где располагается служебная информация. Для добавления и настройки этого элемента потребуется задействовать «Творческую студию YouTube», причём исключительно в настольном виде, так как через приложение на смартфоне или планшете этого сделать нельзя.
- Откройте главную страницу Ютуба, затем кликните левой кнопкой мыши (ЛКМ) по аватару своего профиля и выберите пункт «Творческая студия YouTube».
- С помощью левого меню откройте блок «Контент».
- Найдите ролик, к которому требуется добавить конечную заставку, наведите на его строку курсор и нажмите на кнопку «Сведения» (иконка карандаша).

- Прокрутите страницу вниз и щёлкните по панели «Конечные заставки», которая расположена в правой части.
Важно! Этот элемент можно добавить только к роликам, которые длятся более 25 секунд!
- После перехода к этой панели откроется редактор заставок. Первым делом необходимо выбрать конкретное местоположение добавляемого компонента – в этом вам поможет лента кадров ниже.
Наведите курсор на желаемый таймкод и кликните ЛКМ для установки позиции.
- Теперь взгляните на левую часть экрана редактора – тут расположены шаблоны заставок. По умолчанию доступны только варианты с линками на собственные видео и плейлисты, а также кнопка «Подписаться».
Для добавления ссылок нажмите «Добавить элемент» и выберите «Ссылка».
- Для вставки шаблона или произвольного элемента нажмите на соответствующую кнопку.
- Дальше предстоит настройка заставки. Для роликов и плейлистов можно выбрать тип (актуальность или новизну), а для всех составляющих – изменить размер (положение привязано к шаблону). Кнопка «Подписаться» не редактируется.
По желанию также можно отредактировать время появления какого-то из компонентов – для этого перетяните соответствующую полосу на ленте кадров внизу.
- После добавления и настройки заставки нажмите на кнопку «Сохранить».
Теперь можете открыть ваше видео для просмотра и проверить, как отображается ссылка.
Важно! Вставлять ссылки на внешние ресурсы могут только авторы, которые стали партнёрами YouTube.
Если вы не знаете, что это такое, воспользуйтесь руководством далее.
Подробнее: Как монетизировать канал на YouTube
Этот вариант подходит пользователям, которые хотят продвинуть второй свой канал или проект на краудфандинговой площадке.
Вариант 3: Наложение текста на видео
Также ссылку в ролик можно добавить в виде текста на саму картинку. В этом случае сделать её кликабельной не получится, зато не действуют ограничения на подключение к партнёрской программе. Возможностью наложения произвольного текста на видео обладают практически все популярные настольные и мобильные видеоредакторы – с принципом работы этой функции можно ознакомиться на примере приложения Vegas Pro.
В этом случае сделать её кликабельной не получится, зато не действуют ограничения на подключение к партнёрской программе. Возможностью наложения произвольного текста на видео обладают практически все популярные настольные и мобильные видеоредакторы – с принципом работы этой функции можно ознакомиться на примере приложения Vegas Pro.
Подробнее: Как добавить текст к видео в Vegas Pro
Мы рады, что смогли помочь Вам в решении проблемы.Опишите, что у вас не получилось. Наши специалисты постараются ответить максимально быстро.
Помогла ли вам эта статья?
ДА НЕТПоделиться статьей в социальных сетях:
Как сделать ссылку на Youtube на время|Ссылка с таймкодом
Выделяется несколько способов, как сделать ссылку на YouTube на время с помощью возможностей самого сервиса или вручную. Каждый из способов позволяет создать URL с указанием точного момента, с которого начинается проигрывание ролика. Это удобно, когда хочется показать человеку какой-то конкретный эпизод, а не заставлять его смотреть все видео.
Это удобно, когда хочется показать человеку какой-то конкретный эпизод, а не заставлять его смотреть все видео.
Как сделать ссылку на время в Ютуб: все способы
Для удобства рассмотрим несколько вариантов, как сделать ссылку на время на Ютубе. В дальнейшем вы сможете сами выбрать, какой из вариантов подходит больше всего.
Способ №1
Чтобы сделать URL в привязке по времени, войдите на сайт YouTube и перейдите в свой профиль. Далее сделайте такие шаги:
- Войдите в учетную запись и запустите интересующий ролик.
- Определитесь с необходимым моментом.
- Жмите на кнопку Пауза.
- Кликните по видео правой кнопкой мышки.
- Выберите пункт Копировать URL видео с привязкой по времени. После этого адрес ролика YouTube добавляется в буфер.
- Вставьте информацию в интересующее поле, к примеру, в Фейсбук или ВКонтакте.
Это наиболее простой способ, позволяющий сделать ссылку на время в YouTube, ведь он не предполагает каких-либо ручных действий. А здесь мы рассказали как сделать ссылку на канал.
А здесь мы рассказали как сделать ссылку на канал.
Способ №2
Можно сделать УРЛ в Ютубе самостоятельно (вручную). Для этого пройдите такие шаги:
- Найдите видео, которое вас интересует.
- Копируйте URL на него в какой-либо текстовый документ.
- Определитесь, с какого момента необходимо, чтобы человек смотрел ролик (к примеру, 33 с).
- Поместите курсор в конец строки URL, а после этого добавьте &t=33s. Вместо цифры 33 может быть и другая информация.
- Выделите адрес УРЛ любым из способов и передайте его другому пользователю.
Это удобный метод, позволяющий самому задать ссылку на Ютуб с определенного времени. Он подходит, когда другие варианты не удается использовать или вы о них не знаете.
Способ №3
Чтобы копировать УРЛ в привязке к таймингу, используйте возможность ссылки Поделиться. Алгоритм такой:
- Войдите в YouTube и перейдите на интересующее видео, которым вы планируете поделиться.

- Перейдите к нужному эпизоду.
- Кликните на кнопку Поделиться.
- Выберите любую из соцсетей. Чтобы скопировать ссылку с таймкодом в Ютуб, поставьте отметку возле слова Начало и укажите временной параметр, с которого должен воспроизводиться ролик у другого пользователя при переходе по УРЛ. Выбор момента осуществляется путем перемещения специального ползунка или установки необходимой цифры в специальном поле.
Теперь остается скинуть ссылку с таймкодом YouTube на любую из предложенных социальных сетей. Для передачи УРЛ на видео кликните левой кнопкой мышки для выделения, а правой жмите Копировать. На завершающем этапе жмите Вставить.
Способ №4
При желании можно поставить таймкод на Ютубе в ссылке и разместить ее в комментарии к ролику. Для этого пройдите такие шаги:
- Войдите на сайт YouTube и перейдите на домашнюю страницу.
- Запустите нужный ролик и определитесь с интересующим моментом для копирования.

- Прокрутите видео до точки, для которой нужно отправить ссылку с таймкодом в Ютуб.
- Слева внизу посмотрите интересующую отметку по времени.
- Перейдите вниз к комментариям.
- Укажите необходимую отметку времени.
- Кликните Оставить комментарий.
Если указать время в комментарии, эта отметка автоматически становится ссылкой. При нажатии на эту цифру человек попадает сразу на нужный момент видео. Здесь посмотрите инструкцию как изменить ссылку на канал.
Как сделать ссылку на YouTube в привязке ко времени на телефоне
При желании можно поделиться роликом с привязкой к таймингу на смартфоне или планшете. Чтобы сделать эту работу, достаточно редактировать УРЛ, а после этого отправить линк интересующему человеку. Далее алгоритм такой:
- Войдите в видео на YouTube и кликните на ссылку Поделиться.
- Выберите Копировать ссылку.
- Отыщите нужный момент и запомните временные параметры.
- Войдите туда, куда вы хотели бы вставить Ютуб ссылку с таймкодом. Как правило, для вставки прикоснитесь к интересующей области и удерживайте на ней палец до появления надписи Вставить.
- Отредактируйте время. Для этого допишите в конце ?t=3m30s, где последние символы свидетельствуют о моменте, с которого будет смотреть ролик пользователь.
Таким способом можно быстро сделать URL, привязать его ко времени и отправить другому человеку для просмотра.
Для чего нужна функция
Зная, как сделать ссылку на YouTube на время, вы сможете дать точный УРЛ с возможностью просмотра видео с важного момента. Это удобно в случаях, когда речь идет о продолжительном ролике, а вы хотели бы показать какой-то конкретный эпизод, лицо актера, сценку или фразу. В таком случае получатель не будет тратить время на просмотр всего ролика, а увидит только тот момент, который ему предназначался. Минус в том, что на смартфоне сделать УРЛ на YouTube можно только вручную из-за ограниченного функционала приложения.
YouTube — Справка
Чтобы вставить видеозапись YouTube, скопируйте ссылку из адресной строки браузера на странице видеозаписи…
… и вставьте её в редакторе записи/страницы:
Об остальном позаботимся мы!
Вставка видео посредством мини-кода
Для настройки параметров видео понадобится использовать мини-код. Скопируйте ссылку на видео:
Вставьте ссылку в редакторе записи/страницы. Затем преобразуйте её в мини-код, используя формат, приведённый ниже. Не забудьте заменить ссылку из примера ссылкой на своё видео.
[youtube=http://www.youtube.com/watch?v=myOLiSZhEAg]
↑ Содержание ↑
Настройки видео
- Задать ширину и высоту видео можно посредством атрибутов
&w=...или&w=...&h=... - Для скрытия похожих видеозаписей используйте выражение
&rel=0 - Для отображения поля поиска добавьте выражение
&showsearch=1
Например, такой мини-код
[youtube=http://www.youtube.com/watch?v=myOLiSZhEAg&w=320]
вставляет видео с меньшей, чем по умолчанию, шириной:
Дополнительные примеры:
↑ Содержание ↑
Вставка видео в комментарии
В комментарии к любому блогу WordPress.com можно вставлять видео с YouTube.
Для этого просто скопируйте ссылку на видео YouTube и вставьте в свой комментарий:
Вставленное видео можно будет смотреть после размещения/одобрения комментария.
↑ Содержание ↑
Устранение неисправностей
В случае использования первого способа (копирование и вставка ссылки), убедитесь в том, что адрес видео YouTube не является гиперссылкой. Если адрес отображается синим цветом, то это гиперссылка. Просто выделите адрес и нажмите кнопку “Убрать ссылку” на панели инструментов визуального редактора.
После удаления ссылки текст будет отображаться чёрным цветом, и видео YouTube можно будет просмотреть на странице или в записи.
Как добавить интерактивные ссылки к вашим видео на YouTube (2021)
Итак, вы создали канал на YouTube. Замечательно! Но что теперь? Скорее всего, вы создали канал YouTube, чтобы привлечь внимание к своему бренду, продуктам или услугам, поэтому следующий логический шаг — выяснить, как привлечь трафик с вашего канала YouTube в другие места, где вы ведете бизнес. Или, может быть, вы просто хотите поделиться другим отличным контентом со своей аудиторией. В любом случае, вам повезло. В этой статье мы научим вас добавлять интерактивные ссылки к вашим видео на YouTube.
Прежде чем мы покажем вам, как это сделать, мы собираемся дать вам краткий обзор типа контента, на который YouTube позволяет ссылаться из ваших видео YouTube. Хотя ни один из разрешенных или запрещенных материалов не вызывает удивления, важно понимать правила YouTube, чтобы не вступить в конфликт с богами YouTube и не оказаться вылетевшими с платформы.
Еще нет YouTube? Ознакомьтесь с нашим руководством по созданию успешного канала YouTube.
Как добавить интерактивные ссылки к вашим видео на YouTube (2021 г.):
На какие типы контента можно ссылаться из видео YouTube?
YouTube считает безопасность своих пользователей своим приоритетом номер один.Таким образом, есть определенные типы контента, на которые YouTube позволяет создателям видео ссылаться, а на некоторые — нет. Вот разбивка типов контента, которые разрешены и запрещены на другом конце интерактивных ссылок в ваших видео на YouTube.
Да: собственный проверенный и ассоциированный сайтYouTube позволяет создателям видео размещать ссылки на другие сайты и контент, которым они владеют. Чтобы добавить интерактивные ссылки к вашим видео на YouTube, вам необходимо подтвердить, что вы являетесь владельцем сайта, на который вы ссылаетесь.Кроме того, вам необходимо присоединиться к партнерской программе YouTube (если она доступна в вашей стране). Чтобы присоединиться к партнерской программе, ваш канал должен иметь более 4000 часов просмотра и не менее 1000 подписчиков за последний год. Если вы соответствуете критериям, подайте заявку на участие в партнерской программе YouTube, свяжите свой веб-сайт с помощью Google Search, и все готово.
№: Продажа незаконных товаровYouTube не разрешает ссылки на сайты, которые продают незаконные товары и услуги, такие как поддельные товары, поддельные правительственные документы и запрещенные наркотики.Ознакомьтесь с правилами YouTube по регулируемым товарам здесь.
Да: другие видео на YouTubeДаже если вы не являетесь участником партнерской программы YouTube, вы можете ссылаться на другие видео YouTube из своих собственных видео. Вы можете подумать о том, чтобы разместить ссылки на свои собственные похожие видео или видео от других влиятельных лиц и авторов YouTube, которые могут понравиться вашей аудитории.
№: Несанкционированный доступ к платному контенту СоздателиYouTube не могут добавлять интерактивные ссылки к своим видео на YouTube, которые предоставляют пользователям несанкционированный доступ к платному контенту, независимо от того, что это за контент (семинары, живые мероприятия, мастер-классы, музыка, лицензии на программное обеспечение и т. Д.).Это считается пиратством. Ознакомьтесь с политикой YouTube в отношении авторских прав для получения дополнительной информации.
Нет: вредоносное ПО, вирусы, фишинг данныхYouTube запрещает авторам ссылаться на сайты и приложения, которые используют фишинг для получения информации о пользователях или обманным путем заставляют пользователей устанавливать вредоносное программное обеспечение на свои устройства. Эти вещи могут нанести реальный вред пользователям, что приведет к краже личных данных, отказу в обслуживании и потере данных.
№: Жестокое обращение с детьмиСамо собой разумеется, что создатели YouTube не могут ссылаться на сайты, которые продвигают изображения жестокого обращения с детьми (реальные или нет).
Да: утвержденные сайты для краудфандинга и электронной коммерцииYouTube имеет утвержденный список краудфандинговых сайтов и сайтов электронной коммерции, на которые создатели могут ссылаться в своих видео. Прежде чем пытаться отправить зрителей во внешний магазин товаров или в службу сбора средств, убедитесь, что YouTube разрешает это, проверив их список.
Нет: Секс и наготаYouTube не разрешает ссылки на порнографический контент, но разрешает использование обнаженных тел в образовательных целях.Обязательно ознакомьтесь с политикой YouTube в отношении секса и наготы, прежде чем размещать ссылку.
№: финансирование терроризма и вербовкаБлагодаря тому, насколько легким стал Интернет для распространения пропаганды, террористические группы стали прибегать к вербовке и мольбам о финансировании в Интернете. YouTube вносит свой вклад в борьбу с терроризмом, запрещая авторам размещать ссылки на контент, связанный с террористическими группами и идеологиями.
Типы ссылок на видео YouTube
Теперь, когда вы понимаете, какой контент вы можете и не можете публиковать на YouTube, давайте посмотрим, как добавить интерактивные ссылки к вашим видео на YouTube, если вы хотите привлечь трафик на свой веб-сайт, рассылку новостей по электронной почте, партнерские программы. маркетинговые программы или другое ведущее или доходное звено.
ОписаниеДобавить ссылки к описанию видео на YouTube очень просто — просто добавьте URL-адрес к описанию вашего видео. Вероятно, именно простота использования делает этот метод добавления ссылок на видео YouTube самым популярным.
КартыКарты всплывают во время воспроизведения видео в указанное вами время, а также показывают букву «i» в нижнем регистре в углу видео. Просто нажмите на нее, чтобы открыть ссылки, похожие видео, плейлисты или каналы.Вы можете использовать карточки для добавления ссылок на видео, плейлисты и каналы в любое время, но вы должны быть участником партнерской программы YouTube, чтобы использовать карточки для добавления интерактивных ссылок на ваши видео YouTube, которые используют настраиваемый URL.
Концевой экранКонечные заставки похожи на подсказки, но они появляются в конце вашего видео на YouTube. Как и подсказки, вы можете использовать конечные заставки для ссылки на другие видео, плейлисты и каналы. С помощью конечных заставок вы также можете попросить зрителей подписаться на ваш канал.Вы должны быть участником Партнера YouTube, чтобы использовать конечные заставки для добавления ссылок на собственный URL-адрес.
ВидеоСсылки на видео — это ссылки, которые упоминаются в видео. Вы можете просто поговорить об этом, добавить водяной знак к видео или просто показать его на экране в том месте во время видео, когда вы говорите об этом. Эти ссылки неактивны.
Наилучший способ добавления интерактивных ссылок к вашим видео на YouTube зависит от ваших предпочтений как автора YouTube.Если вы не являетесь участником партнерской программы YouTube, вы, очевидно, будете ограничены в типах ссылок, которые вы можете добавлять к своим видео. Мы обнаружили, что добавление ссылок непосредственно к описаниям видео обеспечивает большую гибкость, позволяя ссылаться на сайты, которые не входят в список одобренных связанных веб-сайтов.
Как добавить интерактивные ссылки к вашим видео на YouTube
Хотя есть несколько способов добавить ссылки на ваш контент YouTube, на самом деле есть только два способа добавить интерактивные ссылки непосредственно к вашим видео YouTube: подсказки и конечные заставки.В этом разделе мы расскажем, как добавлять ссылки на ваши видео на YouTube с помощью этих инструментов.
Добавить ссылки на видео YouTube с помощью карточек Карты— отличный способ добавить интерактивный контент к вашим видео, включая плейлисты, видео, опросы и, конечно же, ссылки на другие веб-сайты. После добавления карточек в видео в правом верхнем углу видео появится буква «i» в нижнем регистре. При нажатии на нее откроется список карточек, которые зрители могут использовать для перехода к другим видео или веб-сайтам.
Чтобы добавить карточки к видео на YouTube, сначала войдите в свою учетную запись YouTube и перейдите в YouTube Studio. Оказавшись там, перейдите в раздел Content и щелкните значок редактирования (карандаш) для видео, в которое вы хотите добавить карточки:
Появятся сведения о видео, где вы можете изменить название видео, добавить описание, выбрать или загрузить миниатюру для своего видео на YouTube и многое другое. Однако нас интересует добавление карты.Для этого выберите вариант Карты :
Вы увидите новое окно с временной шкалой видео и меню карточек. Нажмите Добавить карту , чтобы отобразить параметры карты:
Щелкните опцию Ссылка (на изображении выше она выделена серым), чтобы добавить интерактивную карточку ссылки. При первом использовании внешних ссылок вам необходимо принять Условия использования. Затем в разделе Связанный веб-сайт введите URL-адрес своего веб-сайта из раскрывающегося меню Выбрать сайт .Нажмите Добавить связанный веб-сайт или Настройки , чтобы связать сайт с вашей учетной записью YouTube. Под видео вы сможете ввести время в видео, которое вы хотите запустить карту, в поле Start Time . Нажмите Далее и добавьте заголовок своей карточки, призыв к действию и любой текст-тизер, который хотите включить. Вы даже можете загрузить изображение. Когда все настроено так, как вы хотите, нажмите Сохранить . Помните, что каждый URL-адрес, который вы хотите добавить в качестве интерактивной ссылки на свои видео на YouTube, должен быть сначала одобрен YouTube и добавлен в список связанных веб-сайтов.
Вот как выглядит карточка, когда вы добавили ее в свое видео на YouTube:
При нажатии на тизер карточка раскрывается:
Теперь, когда мы рассмотрели, как добавлять интерактивные ссылки к вашим видео на YouTube с помощью карточек, давайте взглянем на конечные заставки.
Добавление ссылок на видео YouTube с помощью конечных заставок
Конечный экран похож на карточку, но отображается в конце вашего видео на YouTube. Конечные заставки — отличный способ включить призыв к действию, который отправит ваших зрителей на следующий этап вашей маркетинговой воронки.Вы даже можете отслеживать эффективность конечной заставки с помощью Google Analytics, чтобы убедиться, что конечная заставка помогает вам приблизиться к вашим маркетинговым целям.
Есть два способа добавить конечную заставку к вашим видео на YouTube: при загрузке или после загрузки. Довольно просто, правда? Начнем с того, что рассмотрим, как добавить конечную заставку при загрузке видео.
На панели управления YouTube Studio нажмите Загрузить видео и выберите видео, которое хотите загрузить.Заполните данные для своего видео и обязательно выберите или загрузите миниатюру, чтобы ваше видео на YouTube выделялось. Щелкните Дополнительные параметры , чтобы добавить такую информацию, как теги, языки и субтитры, категории и многое другое. Когда вы закончите, нажмите Далее , чтобы перейти к экрану Video Elements . Здесь у вас есть возможность добавить конечную заставку.
Вы можете выбрать Импортировать из видео , если хотите добавить другое видео, или выбрать Добавить , чтобы выбрать один из нескольких вариантов конечной заставки.
После того, как вы выбрали настройку и заполнили необходимую информацию, вы можете щелкнуть + элемент , чтобы добавить интерактивную ссылку на конечный экран.
Чтобы добавить интерактивную ссылку к вашим видео на YouTube с помощью конечного экрана после того, как вы уже загрузили свое видео, просто перейдите в раздел Content из меню в левой части экрана и выберите нужное видео. Затем нажмите Конечный экран :
Теперь вы добавите интерактивные ссылки на конечный экран, щелкнув + элемент , как описано выше.
Мониторинг трафика с ваших ссылок на видео YouTube
Добавление ссылок на ваши видео на YouTube — это только часть уравнения. Если вы хотите убедиться, что ваши ссылки эффективны, вам понадобится способ отслеживать трафик, генерируемый этими ссылками. Лучший способ отслеживать трафик, генерируемый вашими ссылками на видео YouTube, — это использовать коды UTM при добавлении ссылок на свои видео. Google предлагает бесплатный инструмент Campaign URL Builder, который помогает создавать коды UTM, чтобы вы могли легко отслеживать активность ссылок.
Заключение
Теперь вы знаете, как добавлять интерактивные ссылки к вашим видео на YouTube. Как видите, это простой процесс, но он приносит большую награду. Когда вы добавляете интерактивные ссылки к своим видео на YouTube, вы можете управлять повествованием о своем бренде и направлять своих зрителей к контенту, который для них важнее всего. Это может привести к увеличению количества потенциальных клиентов, более подробному списку подписчиков и, в конечном итоге, к большему доходу для вас!
Вот как сделать ссылку из видео изнутри Youtube: создание трафика с Youtube
Вот уже несколько лет вы можете добавлять интерактивные ссылки (призывы к действию, дополнительную информацию, контактные данные и т. Д.) Прямо в свое видео на Youtube, чтобы направлять зрителей на ваш сайт, проект, страницу продукта и т. Д.
Проблема в том, что, хотя эта тема достаточно хорошо освещена в руководствах Youtube, она так разбросана по всему миру, что у вас возникнут проблемы с поиском ответов на свои вопросы, даже если вы знаете, что ищете.
Давайте устраним некоторую путаницу и создадим четкое и простое руководство по созданию ссылок на (добавление интерактивных ссылок) из вашего видео на Youtube .
Где можно связаться с
Раньше было несколько способов добавить интерактивные ссылки изнутри вашего видео.Теперь вы ограничены до карт
- Перейдите в Менеджер видео, щелкнув значок своей учетной записи> Creator Studio > Менеджер видео .
- Рядом с видео, которое нужно изменить, щелкните Правка> Карты .
- Щелкните Добавить карту .
- Рядом с полем «Ссылка» щелкните Создать .
- В разделе «Связанный веб-сайт» выберите URL-адрес своего веб-сайта в раскрывающемся меню Выберите сайт (см. Ниже шаги по привязке вашего сайта).
- Добавьте заголовок карточки, CTA и текст тизера. Вы также можете загрузить изображение (что очень рекомендуется).
- Щелкните Создать карточку .
- Вы можете предварительно просмотреть изменения перед сохранением: сделайте это и проверьте ссылку!
Самое замечательное в карточках заключается в том, что после добавления вы можете использовать аналитику карточек для анализа эффективности взаимодействия с видео.
карточек необходимо добавить после того, как ваше видео будет загружено и обработано.
Где я могу ссылаться на видео изнутри моего видео
Я ненавижу ломать его, но вам не разрешат нигде ссылаться … Вот три типа внешних ссылок, которые вы можете добавить в свое видео:
1.Ссылка на ваш собственный сайт «Подтвержденный + связанный» (Ссылка на ЛЮБУЮ страницу, размещенную в вашем домене)
Обратите внимание на существительное в единственном числе: вы можете подтвердить право собственности на один сайт и указать ссылку на него из своих видео…
Начиная с 27 сентября 2017 г., прежде чем размещать ссылки на одобренные внешние веб-сайты, вам необходимо присоединиться к партнерской программе YouTube. Это позволяет нам определить действительность вашего канала и его соответствие Принципам сообщества.
Шаг 1. Присоединяйтесь к партнерской программе Youtube, если вы соответствуете следующим требованиям:
- Когда канал наберет 4000 часов просмотра за предыдущие 12 месяцев и наберет 1000 подписчиков, он будет рассмотрен для присоединения к программе
- Отдельные страны
После подачи заявки на участие в программе ничего не остается, кроме как ждать.Вы получите электронное письмо, как только вы будете одобрены. Вы также можете в любой момент проверить свой статус в Творческой студии> Канал> Монетизация.
Шаг 2. Свяжите свой веб-сайт через Google Search Console
После утверждения вам нужно будет связать свой веб-сайт с каналом Youtube:
- Перейдите в Расширенные настройки канала, щелкнув значок своей учетной записи> Creator Studio > Channel > Advanced и добавьте свой «Связанный веб-сайт», который будет отображаться как «ожидающий», и вы сможете Запросить одобрение (Если вы еще не подтвердили это до сентября 2017 г.)
- Вы будете перенаправлены в Search Console.Войдите в систему с той же информацией учетной записи Google, которую вы используете для своего канала YouTube.
- Если ваш сайт уже добавлен в Google Search Console, вы получите электронное письмо с подтверждением проверки Youtube.
Примечание. Если вы добавили интерактивные ссылки до 27 сентября, они не пострадали, как утверждает Youtube.
2. Ссылка на одобренные сайты по продаже товаров и сбору средств
Помимо вашего собственного подтвержденного сайта, вы также можете добавить внешние ссылки на две группы одобренных сайтов.См. Список одобренных сайтов здесь.
Итак, если вы продаете на Etsy или продвигаете кампанию на Kickstarter, вам повезло!
БОЛЬШОЕ ПРИМЕЧАНИЕ. При добавлении внешних ссылок к видео обязательно введите полный прямой URL и протестируйте его после.
Помимо внешних ссылок, вы также можете ссылаться на любые видео Youtube и каналы Youtube.
Я что-то пропустил? Пожалуйста, поделитесь в комментариях!
Как встроить внешние ссылки в ваши видео на YouTube | Small Business
Встраивание внешних ссылок в ваши видео на YouTube — мощный способ продвинуть на рынок веб-сайт вашего малого бизнеса и партнеров.Хотя на YouTube есть функция аннотации, которая позволяет добавлять ссылки на другие видео на сайте, встроить внешние ссылки невозможно. Единственный способ добавить внешние ссылки к вашим видео на YouTube — использовать службу Linked Tube, которая использует Flash для достижения этой функции. Встроенные ссылки не будут видны на веб-сайте YouTube, но они по-прежнему будут полезны при добавлении видео на другие веб-сайты или блоги в Интернете. Когда люди делятся видео, также будут включены встроенные внешние ссылки.
Войдите в свою учетную запись YouTube.
Щелкните свое имя пользователя в правом верхнем углу веб-страницы, затем щелкните ссылку «Менеджер видео». Отображается список всех загруженных вами видео.
Щелкните заголовок видео, к которому вы хотите добавить внешние ссылки. Щелкните левой кнопкой мыши в любом месте адресной строки, чтобы выделить URL-адрес видео, затем нажмите «Ctrl-C», чтобы скопировать ссылку.
Перейдите на сайт Linked Tube (см. Ресурсы) и щелкните внутри текстового поля ввода «YouTube Video».Нажмите «Ctrl-V», чтобы вставить ссылку на ваше видео на YouTube.
Введите текст, который вы хотите отображать на кнопке — например, «Щелкните здесь, чтобы посетить наш официальный сайт» — в поле ввода «Текст кнопки».
Введите URL-адрес, который будет открываться при нажатии кнопки в поле ввода «URL-адрес кнопки». Это внешняя ссылка, встроенная в ваше видео.
Выберите «Всегда показывать» или «Показывать при наведении курсора» из раскрывающегося списка «Режим кнопок». Первый гарантирует, что кнопка со ссылкой всегда видна; в последнем случае ссылка будет видна только при наведении курсора мыши на нее.
Введите заголовок и информационный текст, который должен отображаться при наведении курсора мыши на кнопку в поле ввода «Заголовок при наведении курсора».
Нажмите «Обновить предварительный просмотр», чтобы отобразить предварительный просмотр вашего видео YouTube со встроенной внешней ссылкой. Нажмите кнопку в видео, чтобы убедиться, что оно правильно ссылается на указанный вами веб-сайт.
Нажмите «Сохранить и получить код», когда убедитесь, что все отображается правильно и ссылки работают должным образом.
Скопируйте код в окно «Код для вставки» и вставьте его в HTML-код своего сайта блога, где вы хотите, чтобы видео с внешними ссылками отображалось. Когда посетители вашего сайта или блога просматривают видео, они смогут нажать кнопку на видео, чтобы перейти к встроенной ссылке. Если видео опубликовано на сайтах социальных сетей, встроенная ссылка также будет видна.
Ссылки
Ресурсы
Предупреждения
- Не добавляйте ссылки на видео YouTube, которые не были созданы вами или вашей компанией — это может нарушить законы об авторских правах.
Writer Bio
Практически выросшая в мастерской по ремонту компьютеров, Наоми Болтон была страстью столько, сколько себя помнила. После получения диплома о четырехлетнем курсе графического дизайна в колледже Cibap, Болтон открыла собственный фотографический бизнес. Ее работы были представлены в Blinklist, Gameramble и многих других.
Как делиться видео на YouTube, как профессионал
Снимок экрана: Дэвид Мерфи
Я сомневаюсь, что вы много думали о том, как делиться последними и лучшими видео на YouTube, которые вы найдете, потому что у вас, вероятно, есть рутина: нажмите или коснитесь URL-адрес видео в адресной строке браузера, скопируйте его и вставьте в текстовое сообщение или групповой чат.Легко, правда?
Совершенно верно. Это самый простой способ поделиться видео на YouTube с друзьями — и он работает в 100% случаев, — но с YouTube вы можете сделать гораздо больше. Мне не нужно рассказывать вам, как вставлять гиперссылки в беседу, но держу пари, что есть несколько приемов, которые вы не пробовали (или о которых забыли).
Для начала откройте свое любимое видео на YouTube. Я буду ждать. Нажмите кнопку «Поделиться», расположенную справа от значков голосования, поднявших палец вверх или вниз.
Чтобы поделиться видео со своими контактами на YouTube — да, это нормально — просто нажмите на их улыбающиеся фотографии (или имена). Даже если вы еще не являетесь «Друзьями YouTube», вы можете делиться видео с людьми, которые, по мнению YouTube, могут быть хорошими кандидатами для дружбы в Интернете. Если вы это сделаете, они сначала получат запрос о дружбе, прежде чем они увидят видео, которое, как вы отчаянно думаете, им стоит посмотреть.
Будете ли вы моим другом на YouTube? Снимок экрана: Дэвид Мерфи
G / O Media может получить комиссию
Если вы нажмете на текст «Копировать» в правом нижнем углу окна, вы скопируете видео URL — отличный способ получить самую короткую и простую версию URL, если адресная строка вашего браузера заполнена ненужным текстом.
Вы также захотите проверить кнопку YouTube «Начать с», расположенную в нижнем левом углу этого экрана. Нажмите на нее и введите время (по умолчанию это время, когда вы приостанавливали воспроизведение видео до открытия окна поиска), и ссылка над ним волшебным образом обновится. Скопируйте и вставьте его другу, и видео начнет воспроизводиться именно там, где вы хотите, .
Вы также можете использовать большие кнопки социальных сетей, чтобы быстро опубликовать видео YouTube на ваших любимых сайтах .Не забывайте про одинокий маленький значок электронной почты, который вы найдете, если прокрутите до конца вправо.
Щелкните значок «Вставить», если вы хотите, чтобы перетащил необработанный HTML-код (и проигрыватель YouTube) в сообщение в блоге , над которым вы работаете, и которое включает любые новые дополнения, которые вы вносите на свой веб-сайт, с указанием лучшего кота. видео.
Если вы встраиваете видео на сайт или в блог, сделайте одолжение своим посетителям и включите режим повышенной конфиденциальности. Снимок экрана: Дэвид Мерфи
Как и раньше, вы можете установить определенное время, в которое вы хотите начать воспроизведение видео.Что еще более важно, вы должны нажать на «Включить режим повышенной конфиденциальности» , который можно найти, если вы немного прокрутите вниз, чтобы убедиться, что у Google нет возможности отслеживать пользователей, которые заходят на ваш сайт (, если они не воспроизводят видео, затем это честная игра). Когда вы это сделаете, ваше встраивание будет ссылаться на видео, размещенное на youtube-nocookie.com вместо youtube.com. Как описывает Google:
«Режим повышенной конфиденциальности позволяет встраивать видео YouTube без использования файлов cookie для отслеживания поведения при просмотре.Это означает, что данные о просмотрах не собираются для персонализации просмотра. Вместо этого рекомендации по видео являются контекстными и связаны с воспроизводимым в данный момент видео. Видео, воспроизводимые во встроенном проигрывателе с расширенным режимом конфиденциальности, не повлияют на восприятие зрителями YouTube ».
Если вам хочется закатать рукава и покопаться в каком-то коде, вы также можете добавить дополнительные параметры в код внедрения, который YouTube предоставляет для таких действий, как изменение цвета индикатора выполнения видео, отключение элементов управления с клавиатуры и время окончания видео — чтобы назвать несколько вариантов.
Сторонние сайты, которые делают YouTube еще интереснее
Есть множество других сайтов, которые могут брать видео с YouTube и делать с ними невероятно забавные или глупые вещи. Вот некоторые из наших любимых:
- YouTube Doubler : Классика. Добавьте два видео, установите время начала и позвольте им воспроизводиться одновременно для развлечения и веселья.
- YouTube Multiplier : это похоже на YouTube Doubler, но вы можете смешивать до восьми видео одновременно. Сила!
- Synchtube : Теперь вы и ваши друзья можете смотреть одно и то же видео одновременно, и вы можете рассказывать друг другу, как это «lol» и «ftw» в приватной комнате чата.
- Dragontape : создайте большой список клипов для просмотра в одном большом непрерывном потоке, а затем поделитесь этим мегамиксом со своими друзьями. Кому нужны плейлисты YouTube?
- Gifs.com : Добавьте ссылку на видео YouTube, чтобы преобразовать то, что вы смотрите, в GIF. Элементы управления временной шкалой позволяют точно указать, как должен выглядеть ваш GIF.
- Astronaut.io : смотрите бесконечный поток видео без просмотров (или почти нулевых просмотров). Теперь ты на неизведанной территории, партнер.
Как связать с хорошей частью видео на YouTube
Q . Есть ли способ отправить по электронной почте клип YouTube с закладкой, которая заставляет его запускаться в определенный момент времени в видео, чтобы моему получателю не приходилось смотреть все скучные вещи в начале?
A. Версия YouTube для настольных ПК предлагает несколько способов создания ссылок на определенные части видео. Вы также можете вручную создать ссылки, которые запускают клип в выбранном месте, или попросить веб-сайт создать ссылки для вас.
Если вы просматриваете клип в браузере компьютера и переходите к той части, которую действительно хотите, чтобы получатель увидел, нажмите кнопку «Пауза» в окне видеопроигрывателя. Щелкните правой кнопкой мыши (или удерживайте нажатой клавишу Control при щелчке) в окне видео и выберите «Копировать URL-адрес видео в текущий момент». Затем вы можете вставить эту ссылку в сообщение электронной почты.
В качестве еще одного способа создания URL-адреса, с которого клип начинается в определенной точке на временной шкале, можно воспроизвести клип и нажать кнопку «Пауза», когда вы перейдете к той части, которую хотите использовать в качестве отправной точки.Нажмите кнопку «Поделиться» под видео. Под появившимся полем веб-адреса установите флажок рядом с «Начать в:» и текущим временным кодом. После того, как вы нажмете на поле «Начать с:», к веб-адресу видео добавится этот код времени начала, и это будет ссылка, которой вы можете поделиться. (Вы можете часто использовать этот подход на устройстве Android или iOS, используя YouTube в веб-браузере вместо приложения YouTube и запрашивая настольную версию сайта вместо более простой мобильной версии.)
Другой способ ссылки на определенное время в видео — изменить URL-адрес клипа, добавив дополнительную информацию, а затем поделиться новой версией в виде ссылки.Например, если вы хотите, чтобы воспроизведение видео началось через две минуты 10 секунд после начала общей записи, перейдите к концу веб-адреса видео в верхней части окна браузера и введите # t = 2m10s. Часть «# t =» означает скачок во времени, а «2m10s» показывает, где приземлиться — две минуты и 10 секунд от начала.
Если вы не хотите возиться с URL-адресом самостоятельно, запишите время, когда вы хотите, чтобы клип начал воспроизводиться, на счетчике времени в нижней части окна видео.Затем перейдите на такой сайт, как YouTube Time. Вставьте адрес электронной почты видео и введите время начала, которое хотите использовать. Нажмите кнопку «Получить ссылку», чтобы получить новый URL-адрес, который можно скопировать и поделиться.
Как установить ссылку на определенную часть видео YouTube
YouTube позволяет вам легко ссылаться на определенную часть видео, поэтому вам не нужно заставлять друга смотреть все это целиком. Эта функция экономит много времени, так как вам не нужно вручную настраивать время видео.
На самом деле вы можете использовать три разных метода.Вот как вы можете создать ссылку на определенную часть видео YouTube с помощью настольного компьютера.
Разве не труднее связать конкретную деталь?
Когда вы делитесь ссылкой на YouTube, человек, который нажимает на нее, сразу переходит к видео, на которое вы ссылаетесь. Проблема в том, что когда вы хотите показать определенную часть видео YouTube, обычная ссылка YouTube запустит видео с самого начала.
Связанный: Как смотреть видео на YouTube с друзьями
На самом деле вам потребуется больше усилий, чтобы отметить правильное время, отправить его другому человеку и заставить его настроить время, чем самому захватить ссылку на конкретную часть.
Так что избавьте себя и своего друга от некоторых трудозатрат, используя один из трех приведенных ниже методов для ссылки на определенную часть видео YouTube.
Как сделать ссылку на определенную часть видео YouTube
Для настольного компьютера используйте три метода ниже. В каждом разделе мы обсудим, почему вы можете использовать один метод вместо другого.
Связывание с определенной частью видео YouTube с помощью правой кнопки мыши
Этот метод лучше всего использовать, когда вы уже смотрите видео на YouTube и замечаете определенную часть, которой хотите поделиться.
- Поставить видео на паузу.
- Щелкните правой кнопкой мыши на видео.
- Выберите Копировать URL-адрес видео в текущий момент .
- Поделитесь URL-адресом.
Когда вы копируете URL-адрес, он будет скопирован с момента, когда вы приостановили видео.Ссылка будет сохранена в вашем буфере обмена, чтобы вы могли поделиться ею позже. Когда кто-то нажимает на ссылку, которой вы поделились, ему будет отправлено точное время видео.
Ссылка на конкретную часть видео YouTube с помощью общего доступа
Следующий метод работает путем создания вашего собственного времени начала. Лучше использовать его, когда вы знаете время в видео, но в данный момент не смотрите его.
- Щелкните Поделиться .
- Установите флажок « Start at ».
- Введите время начала воспроизведения видео.
- Нажмите Копировать .
- Поделитесь URL-адресом.
Если вы уже смотрите видео и нажали паузу, при нажатии кнопки «Поделиться» метка времени автоматически заполняется рядом с полем «Начать в».В противном случае вам нужно будет ввести собственное время начала.
Ссылка на конкретную часть видео YouTube с помощью приложений
Этот метод в основном следует использовать, если вы пытаетесь сделать ссылку на несколько видеороликов YouTube и вам нужен быстрый инструмент, который сделает большую часть работы за вас. Это очень поможет, если вы уже знаете время начала, так что вы можете просто воспроизвести их в инструменте.
- Откройте инструмент YouTube Time.
- Введите URL-адрес видео YouTube и время начала.
- Щелкните Получить ссылку .
- Скопируйте URL-адрес и поделитесь им позже.
YouTube уже создает для вас привязанные ко времени ссылки на платформе, поэтому нет смысла использовать этот инструмент для разовых сценариев.Но если у вас есть партия видео YouTube, которую вам нужно связать с определенной частью, это значительно упростит вашу работу.
Можете ли вы поделиться определенной частью видео YouTube на мобильном устройстве?
Мобильное приложение YouTube не может создать ссылку на основе точного времени, которое вы хотите в видео. В мобильном браузере, который вы используете для YouTube, также не будет этой функции.
Связанные: 9 хитростей YouTube, о которых вы должны знать
Чтобы получить опцию Start at при совместном использовании, вам необходимо изменить настройки браузера, чтобы он загружал настольную версию сайта, а не мобильную версию.Затем вы увидите поле Start at , когда вы перейдете в меню Share .
Совместное использование определенной части видео YouTube
У YouTube есть несколько способов поделиться определенной частью видео с вашим сообществом. Вы можете щелкнуть видео правой кнопкой мыши, чтобы сразу перейти по ссылке, использовать кнопку «Поделиться» или использовать стороннее приложение.
Вы можете не только поделиться определенной частью видео, но также можете отправить сокращенный фрагмент видео YouTube, если вы знаете, что делаете.
Как вырезать видео с YouTubeИногда вам нужно поделиться с кем-то только частью видео на YouTube.Вот как для этого вырезать видео с YouTube.
Читать далее
Об авторе Рауль Меркадо (Опубликовано 119 статей)Рауль — знаток контента, который хорошо ценит статьи такого возраста.Он проработал в сфере цифрового маркетинга более 4 лет и в свободное время работает над Camping Helper.
Более От Рауля МеркадоПодпишитесь на нашу рассылку новостей
Подпишитесь на нашу рассылку, чтобы получать технические советы, обзоры, бесплатные электронные книги и эксклюзивные предложения!
Нажмите здесь, чтобы подписаться
ссылок на YouTube — все, что вам нужно знать
Когда дело доходит до обмена видео в Интернете, YouTube — король.Платформа может похвастаться более чем миллиардом часов видео, просматриваемых в день, и является второй по величине поисковой системой в Интернете, уступая только своему владельцу, Google. С таким огромным охватом становится ясно, почему маркетологи отдают предпочтение платформе при взаимодействии с потребителями с помощью видео. Но когда дело доходит до использования ссылок на YouTube, кажется, есть некоторая путаница в том, как это лучше всего сделать…
Есть множество способов использовать ссылки на YouTube. Они варьируются от поля описания, страницы канала и раздела комментариев до ссылок в самих видео.Это можно сделать либо с помощью «карточек», которые всплывают в кадре видео, либо с помощью интерактивных элементов «конечный экран», которые накладываются на само видео.
— Пример конечной заставки с YouTube-канала Rebrandly.Независимо от того, используете ли вы YouTube для создания своего личного бренда в Интернете или являетесь крупным бизнесом, который хочет расширить свой охват с помощью видеомаркетинга, важно знать передовые методы размещения ссылок на платформе. Давайте посмотрим, как это сделать!
Страница канала и баннер
Когда вы посещаете канал пользователя, это страница по умолчанию, на которую вы попадаете.Здесь выкладывается вся основная информация — кто создатель или бренд, о чем их канал, трейлер, демонстрирующий тип контента, который они производят, и изображение баннера.
— Канал Нила Пателя на YouTube. Первое место, где вы сможете найти ссылки на YouTube, находится в правом нижнем углу баннера. Сначала идет основная ссылка, которая должна вести на ваши основные целевые страницы, такие как веб-сайт или блог. Справа от него дополнительные ссылки, ведущие к различным социальным каналам по вашему выбору.Добавить это быстро и легко — просто перейдите на страницу «О программе», нажмите «Добавить ссылки» и введите нужные URL-адреса.
— Ребрендинг ссылок на баннер YouTubeВы можете добавить до 5 ссылок на свой баннер. Первая ссылка будет отображаться слева с выбранным вами заголовком. Важно помнить, что это будет ссылка «DoFollow», а это означает, что любой трафик, исходящий от нее, будет учитываться в вашем поисковом рейтинге. Обязательно используйте здесь свою главную целевую страницу, чтобы извлечь из этого выгоду! Остальные эти ссылки могут быть заполнены социальными сетями, поддержкой или любыми URL-адресами, которые вы хотите.
Мы рекомендуем использовать вашу собственную фирменную ссылку для первой ссылки на вашем баннере, поскольку они имеют дополнительные функции, такие как подробная аналитика ссылок. Это позволяет вам отслеживать, сколько кликов получает ваша основная баннерная ссылка, а также целый ряд дополнительных аналитических данных, которые в противном случае вы бы упустили.
Ссылки в описании видео
« Посмотрите мои ссылки в описании ниже !» — это фраза, которую слышит каждый зритель YouTube: создатели, влиятельные лица, маркетологи, независимо от создателя видео, все хотят, чтобы вы нажимали на их ссылки в описании.Они могут варьироваться от ссылок на партнерский маркетинг до предложений товаров и просто других учетных записей в социальных сетях.
Есть две основные проблемы, с которыми сталкивается большинство авторов при добавлении ссылок в своем описании, но, к счастью, у нас есть решения для обеих! Первый довольно прост: всегда включает «https: //» перед ссылкой. При копировании и вставке ссылок из разных источников можно легко потерять или забыть этот префикс. Однако из-за того, как устроен YouTube, никакие ссылки на платформе не будут работать без него — они просто отображаются в виде обычного текста, а не кликабельны:
Хотя люди, конечно, все еще могут скопировать этот текст и вставить его в свой браузер — это на один шаг слишком много! Простое включение префикса «безопасный протокол передачи гипертекста» позволяет людям щелкнуть ссылку и сразу же перейти к месту назначения.Красиво и просто!
Вторая проблема также может быть решена с помощью брендированных ссылок — и это так; грязные, уродливые, непоследовательные ссылки. С этой проблемой сталкиваются даже самые популярные создатели YouTube. Давайте посмотрим на два примера — The Rock и Zoella. Каждый из них получает миллионы просмотров на видео. Даже если только 1% этих зрителей решат просмотреть и щелкнуть ссылки в описании, это все равно десятков тысяч возможных конверсий — не поддавайтесь обнюхиванию!
В приведенных выше примерах мы видим, что аккаунты The Rock и Zoella до краев заполнены ссылками.Однако не имеет единообразия — некоторые являются длинными URL, некоторые являются общими короткими URL-адресами — ни один из них не относится к их собственному бренду! Давайте посмотрим, как могли бы выглядеть эти описания , если бы один из этих создателей использовал фирменную ссылку со своим собственным доменом:
— Возможные новые ссылки на описание на YouTube для The Rock. Конечно, мне это кажется намного более аккуратным! Вдобавок ко всему, брендированные ссылки могут иметь потенциальное увеличение количества переходов до 39% с дополнительным чувством доверия и безопасности.Это связано с тем, что в их ссылках присутствует бренд пользователя. С помощью Rebrandly они также могут изменить целевой URL любой из этих ссылок на любом этапе — идеально подходит для изменения места назначения ссылок сразу на нескольких видео.
Ссылки на видео YouTube — Подсказки и конечная заставка
На заре YouTube « аннотации, » были основным методом ссылки из самого видео YouTube. Первоначально это были уродливые текстовые поля с включенным длинным URL-адресом, появляющимся на экране, прерывающим видео.
— Старые ссылки на аннотации, через Cybergenica. С тех пор YouTube пошел дальше и разработал два менее навязчивых способа ссылки из видео — карточки и конечные заставки . При использовании карточек в правом верхнем углу видео появляется простой кружок с восклицательным знаком, с дразнящим текстом, если вы хотите, предупреждая зрителя о ссылке. После нажатия в правой части экрана появляется список миниатюр и ссылок. Карточки могут быть полезны для: ссылки на другие видео, на соответствующий веб-сайт или магазин товаров.
— Пример YouTube Card, через CD Baby BlogЭлементы конечной заставки работают аналогичным образом, но остаются на самом экране. Эти ссылки появляются в последние 20 секунд видео YouTube, давая пользователю возможность нажать на похожие видео, подписаться или быть отправленным на веб-сайт по выбору пользователя. Большинство создателей специально создают шаблон конечной заставки для конца своего видео, чтобы он соответствовал этим ссылкам — в исходном видео просто есть пустое место для добавления «фрагментов».
— Шаблон конечной заставки на YouTubeИ подсказки, и конечные заставки — невероятно полезные инструменты для расширения канала пользователя.Связывание видео вместе и ссылки на предпочтительные целевые страницы создают беспроблемный пользовательский интерфейс для зрителя — они могут дольше смотреть ваш контент и перенаправляться на ваш веб-сайт для преобразования.
Однако важно помнить, что ссылка на внешний веб-сайт доступна только для каналов, которые зарегистрированы в партнерской программе YouTube и имеют выбранный ими веб-сайт, связанный с их учетной записью. К сожалению, невозможно связать различные сайты с вашими видео — YouTube любит твердо контролировать, куда вы отправляете своих зрителей!
Есть много способов использовать ссылки на YouTube — вам просто нужно быть уверенным, что вы играете по правилам YouTube, когда делаете это.Хотя платформа для обмена видео может быть невероятным инструментом как для маркетологов, так и для бизнеса, вы всегда должны обращать внимание на то, где и как вы размещаете свои ссылки.
В Rebrandly мы рекомендуем всегда использовать фирменные ссылки на YouTube — везде, кроме карточек и конечных заставок, поскольку они должны быть посвящены YouTube или ссылкам на веб-сайты.
Неважно, комментируете ли вы видео партнера, заполняете описания или страницы, брендовые ссылки — лучший вариант.Они выглядят аккуратнее и профессиональнее; Ребрендинг.Видео / Подписка . Они дают ощущение последовательности и одновременно повышают узнаваемость бренда — Rebrandly.Live/Highlights , Rebrandly.Blog/Read-More . Поскольку вы всегда можете изменить целевой URL любой брендированной ссылки, размещенной на YouTube, вы можете гарантировать, что ваши ссылки никогда не устареют.
Используете ли вы YouTube для продвижения своего бизнеса? Прокомментируйте ниже со ссылкой на свой канал, сообщите нам, как вы его нашли!
Дополнительная литература:
Эта статья о:
- Использование ссылок на YouTube
- Ссылка на YouTube
- Видеомаркетинг
- фирменные ссылки для youtube
Сообщение: 4 декабря 2018
Последнее обновление: 3 марта 2021 г.


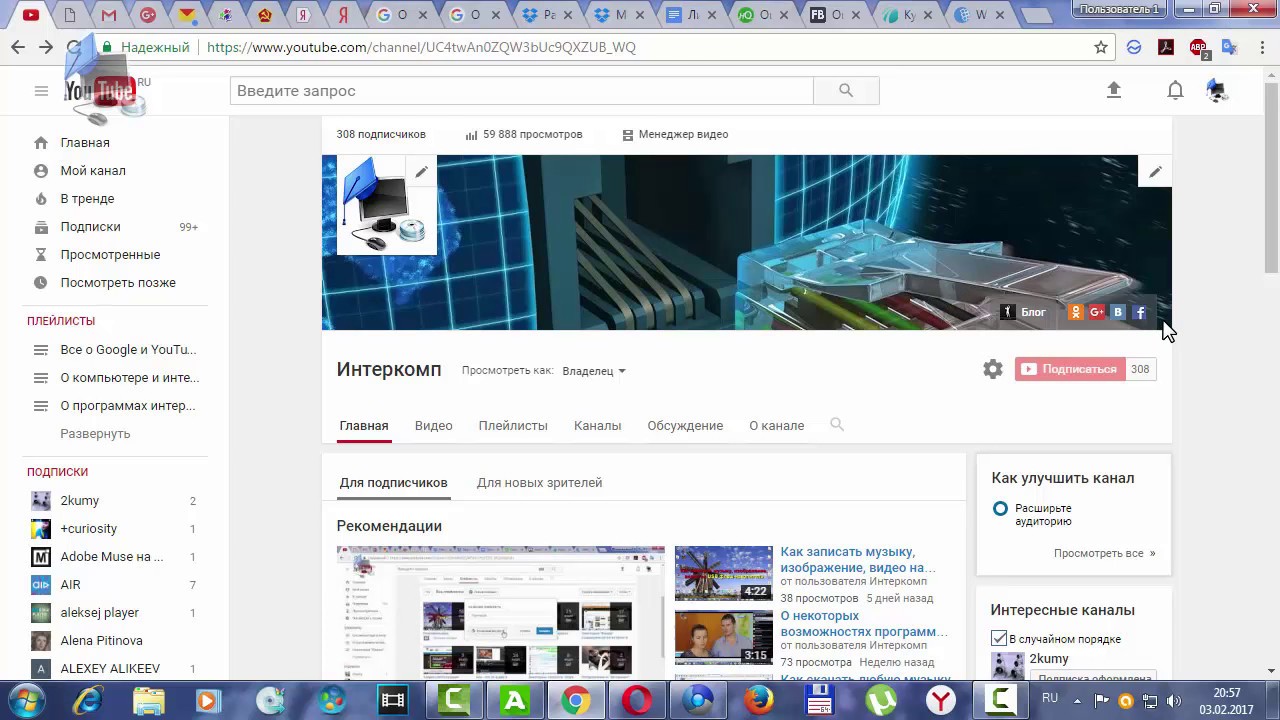
 Вставленный URL-адрес автоматически становится внедренным контентом.
Вставленный URL-адрес автоматически становится внедренным контентом.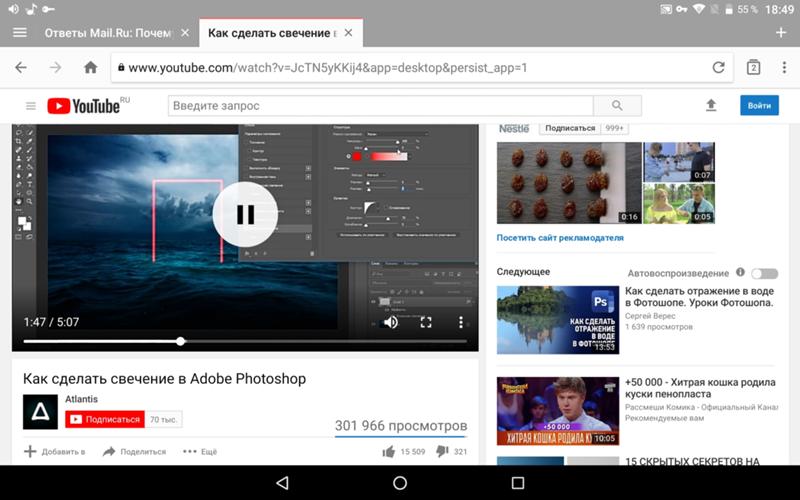
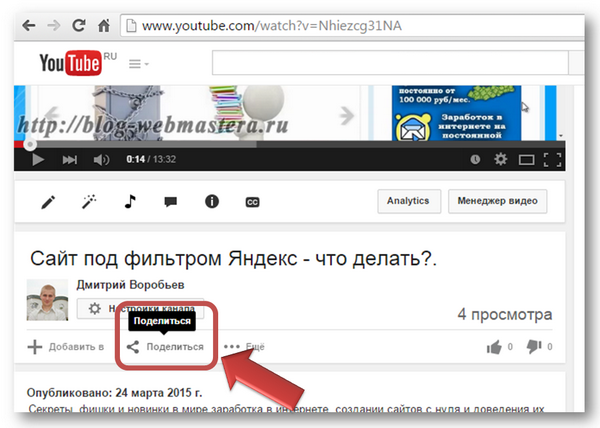


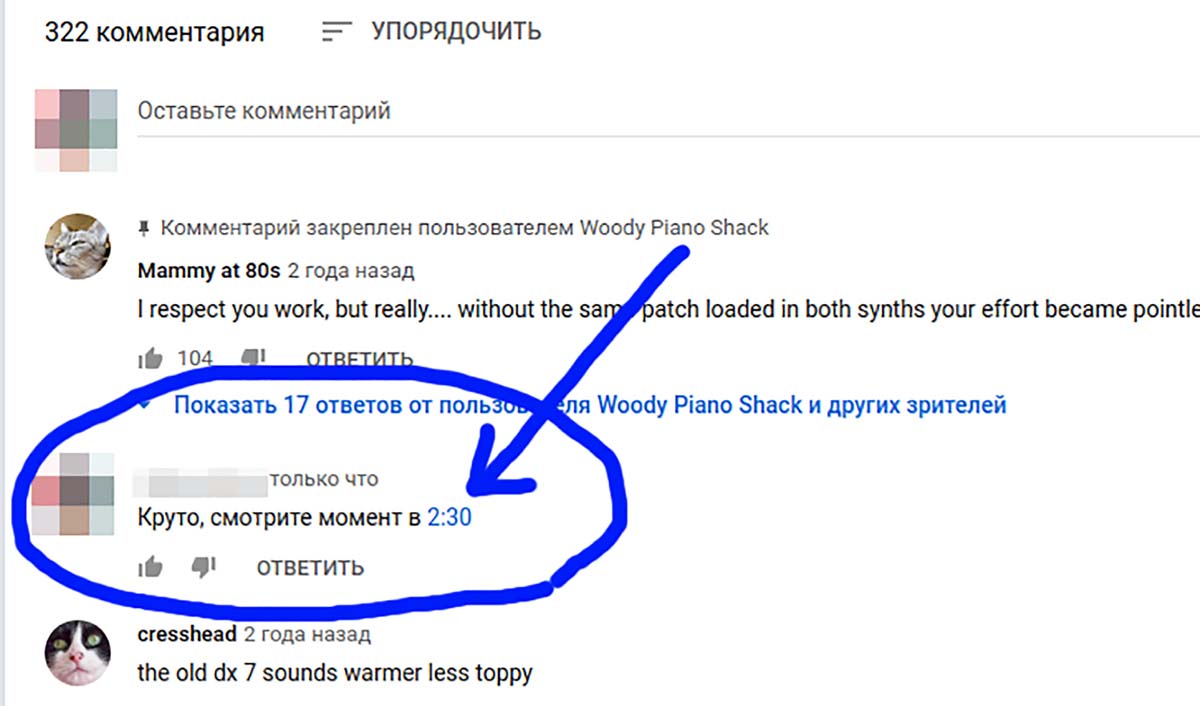 Если вы не знаете, что это такое, воспользуйтесь руководством далее.
Если вы не знаете, что это такое, воспользуйтесь руководством далее.