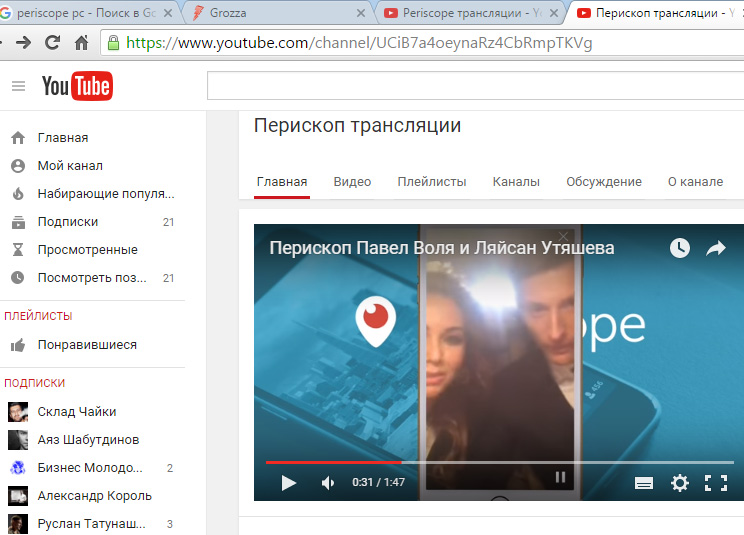Как посмотреть просмотренные видео и фильмы на ютубе
Недосмотрели интересный фильм в ютубе и не можете его найти? Все просмотренные видео хранятся в библиотеке: читайте полную инструкцию, как ее просмотреть.
Про Библиотеку
Последние просмотренные видео, которые вы открывали в ютубе недавно, также как и те, что вы хотите посмотреть или вам понравились, хранятся в специальном разделе – в библиотеке вашего аккаунта.
Такой раздел есть на страничке у всех пользователей. Главное условие – вы должны быть авторизованы на youtube, чтобы система начала запоминать ваши действия.
Для авторизации необходимо войти с помощью аккаунта гугл:
- Войдите на ютуб, нажмите «Войти» в правом верхнем углу.
- Введите адрес электронной почты гугл и пароль от нее.
- Если у вас еще нет учетки – нажмите «Создать аккаунт» и следуйте указаниям экранного помощника.
Все ролики, которые вы просматриваясь, авторизовавшись в системе, алгоритм запоминает и сохраняет в истории.
Содержание
- Как открыть историю на ПК
- На телефоне
- Как точно не потерять
Как открыть историю на ПК
Если вы смотрите ютуб с компьютера или ноутбука, на главной странице ютуба в столбце слева откройте раздел «История». Видел в нем располагаются в хронологическом порядке, начиная от последних просмотренных.
Затем вбиваете в поиск истории название вашего видео ⇓
Или вы можете сначала открыть «Библиотеку», в ней вы увидите три подраздела: «История», «Смотреть позже» и «Понравившееся». Рядом с каждым из них есть кнопка «Еще», чтобы развернуть полный список видеороликов.
Например, если вы смотрели какой-то недосмотренный фильм достаточно давно, но точно помните, что поставили лайк, его будет легче и быстрее отыскать в понравившемся. Если вас интересует, как найти последний просмотренный фильм на ютубе, он будет расположен в начале списка в истории.
На телефоне
На смартфоне в нижней части экрана откройте сначала «Библиотеку»:
1. В верхней части экрана вы увидите последние просмотренные ролики и недосмотренные видео из истории ютуб. Список можно пролистывать справа налево.
В верхней части экрана вы увидите последние просмотренные ролики и недосмотренные видео из истории ютуб. Список можно пролистывать справа налево.
2. Далее располагаются другие разделы библиотеки, в том числе и история просмотра. Обратите внимание, что общий список разделен по дням (сегодня, вчера, понедельник, вторник).
Кстати, недосмотренные видео на ютуб легко отличить от тех, что вы досмотрели до конца. На каждом превью есть красная полоса таймлинии, которая обозначает, какой отрезок времени вы просмотрели.
Редактирование
Вы можете управлять всеми объектами, которые попали в хронологию просмотра. Для этого нажмите по трем точкам рядом с видеороликом, вам станут доступны варианты:
- Удалить.
- Смотреть позже.
- Добавить в плейлист.
- Поделиться (например, переслать другу по вотсап или в соцсети).
Как точно не потерять
Обратите внимание на функции «Смотреть позже» и «Добавить в плейлист».
Они предусмотерны для того, чтобы не потерять особенно понравившиеся видео. Например, люди создают плейлисты с музыкальными клипами, чтобы удобно было слушать музыку или с любимыми фильмами, которые нравится пересматривать время от времени.
Например, люди создают плейлисты с музыкальными клипами, чтобы удобно было слушать музыку или с любимыми фильмами, которые нравится пересматривать время от времени.
Все, что вас заинтересовало, но нет времени досмотреть до конца, стоит добавить в отложенные. Это можно сделать сразу во время просмотра: просто нажмите по значку «Сохранить» под видео.
10 полезных функций YouTube, о которых вы могли и не догадываться
|
Попрощайтесь с историей просмотров
YouTube имеет привычку рекомендовать вам контент на основе просмотренных видео. И это полезная функция, вот только когда каждый второй ролик в ленте вам спойлерит события из «Игры престолов» и концовку «Мстителей» начинаешь ненавидеть YouTube. Но выход есть – удалите историю просмотров. Для этого заходим в «Настройки» и от души нажимаем на клавишу «Удалить историю просмотров». Есть еще и другой вариант, чтобы обезопасить себя от нового контента и получать ролики только по тем темам, которым вы уделяли в последние месяцы больше всего времени – активируем функцию «Не записывать историю просмотров».
Есть и третий вариант — зайдите во вкладку «История» на ПК (или «Библиотека» на мобильных устройствах) и выборочно удалите те просмотренные ролики, по которым вы не хотите видеть рекомендаций.
Ускорьте перемотку видео
Если вы пользуетесь YouTube на мобильных устройствах, то наверняка заметили функцию быстрой перемотки, когда двойное нажатия на экран перематывает ролик на 10 секунд вперед или назад. При желании, вы можете ускорить перемотку, вплоть до 1 минуты за двойное нажатие. Для этого отправляемся в «Настройки» и в вкладке «Общие» находим нужную нам функцию.
Управляйте просмотром роликов с помощью горячих клавиш
В компьютерной версии сервиса как не старайся нажимать на экран, но ничего кроме потекших пикселей и разбитого монитора не получишь. Зато у нас есть под рукой другой инструмент – клавиатура, которая с помощью ряда горячих клавиш позволяет удобно управлять просмотром роликов:
- J и L для перемотки видео вперед или назад на 10 секунд. Дополнительный вариант – клавиши «вправо», «влево», перематывающие ролик на 5 секунд
- K – клавиша паузы
- M – выключить звук
- F – открыть видео в полноэкранном режиме
- Связка Shift + F и Shift + N – начать воспроизведение следующего или предыдущего видео из включенного плейлиста
Активируйте «Ночной режим»
Если вы тоже имеете привычку засыпать с телефоном в руке под ролики с YouTube, то имеет смысл включить «Ночной режим», чтобы обезопасить свои глаза от чрезмерно яркого интерфейса.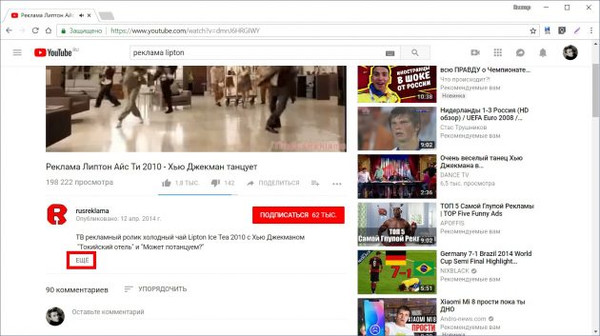 Для его включения на ПК открываем вкладку под вашим аватаром и нажимаем «Ночной режим», в приложениях темная тема интерфейса включается в настройках «Общее».
Для его включения на ПК открываем вкладку под вашим аватаром и нажимаем «Ночной режим», в приложениях темная тема интерфейса включается в настройках «Общее».
Слушайте видео как подкасты
YouTube, прямо скажем, категорически не приветствует ваше желание слушать видео в фоновом режиме со смартфонов. Когда вы не собираетесь тратить время на просмотр ролика и в надежде послушать его сворачиваете видео, то обязательно столкнетесь с остановкой воспроизведения. Но и здесь есть одна хитрость: откройте ролик в мобильном браузере (Opera Mini для iOS и Chrome для Android), нажмите на паузу и сверните его. Затем открываете центр управления приложениями и нажимаем на клавишу «Пуск» напротив видео. Готово – вы восхитительны и можете слушать ролики с YouTube как подкасты даже при отключенной подсветке дисплея. Проблема только в том, что со временем ОС смартфона все-равно отключит воспроизведение и придется проводить процедуру по второму кругу.
Настройте поиск
Конечно, никому не хочется тратить лишние несколько минут на настройку поисковой строки, но поверьте, как только вы решитесь задать более точные параметры поиска, то сразу жить заиграет новыми красками.
Настроить функцию поиска в YouTube можно с помощью вкладки «фильтры» под поисковой строкой. Всего существуют пять параметров для настройки поисковых запросов:
- По дате загрузки – начиная от роликов, загруженных за последний час и заканчивая «бородатыми» видео годовой давности
- Тип – выбирает категорию роликов: видео, каналы, плейлисты, фильмы и шоу
- Длительность – ищет ролики нужной длины: от небольших 4-минутных роликов до длительных видео хронометражом 20 минут и больше
- Особенности – самый интересный параметр, которые позволяет выдавать только ролики для VR, панорамные видео, прямые трансляции и многое другое
- Упорядочить – настраивает выдачу роликов на YouTube по дате загрузки, рейтингу, числу просмотров и релевантности (наиболее подходящие ролики на основании всех указанных ранее категорий)
Не забывайте про TV-версию
YouTube отдельно позаботился о владельцах Smart-TV и выпустил для них специальную версию сайта со слегка изменённым интерфейсом и рядом полезных функций. При желании вы можете запустить ее на ПК, просто перейдя по данной ссылке.
При желании вы можете запустить ее на ПК, просто перейдя по данной ссылке.
Отключите показ лайков
Если ваши вкусы достаточно специфичны, вы не скрываетесь на YouTube под фейковым ником и ваш аккаунт может обнаружить папа, мама, коллега по работе, друг, кот или сосед, то имеет смысл скрыть блок с понравившимся вам видео. В компьютерной версии процедура выполняется по следующему алгоритму: заходим в настройки аккаунта, вкладка «Конфиденциальность» и ставим галочки напротив пунктов, которые вы не хотите демонстрировать общественности.
Экономно используйте трафик
Если объем траффика на вашем устройстве ограничен, то можем порекомендовать не включать видео в HD-качестве. Да, согласны, это то еще капитанство, но YouTube просто обожает автоматически включать воспроизводство роликов в максимально возможном качестве. Чтобы избежать данной проблемы отправляемся на Android-версии в пункт «Общие» в настройках, далее переходим в «Экономия трафика» и активируем функцию «Воспроизводить HD-видео только через Wi-Fi»
Включите расшифровку видео
Далеко не все из нас могут похвастаться отличным знанием английского, но что делать, если большая часть оригинального контента на YouTube – англоязычные видео? Есть выход, но полноценное знание английского языка он не заменит. Включите расшифровку видео (три точки под роликом и клавиша «Посмотреть расшифровку видео» на ПК, в мобильных приложениях – три точки в верхнем правом углу и клавиша «Субтитры»). Показанный в расшифровке текст можно скопировать и перевести в любом онлайн-переводчике.
Включите расшифровку видео (три точки под роликом и клавиша «Посмотреть расшифровку видео» на ПК, в мобильных приложениях – три точки в верхнем правом углу и клавиша «Субтитры»). Показанный в расшифровке текст можно скопировать и перевести в любом онлайн-переводчике.
Популярные публикации
Самые популярные публикации по теме
- Гайды / 17 апреля 2018
-
- Гайды / 23 апреля 2018
- Гайды / 19 июня 2018
- Гайды / 24 апреля 2018
- Гайды / 24 декабря 2017
Новые публикации
Самые свежие публикации на сайте
- Лучшие фильмы марта 2023 года
- Кино и сериалы / 10 февраля 2023
- Тест на эрудицию: знатокам будет легко, неучам — очень сложно
- Тесты / 09 февраля 2023
- Топ-200 лучших аниме жанра фэнтези: Часть 3
- Аниме / 09 февраля 2023
- Тест: называйте себя профессором, если ответите на все 10 вопросов на эрудицию
- Тесты / 08 февраля 2023
- Вопрос этики — игры со сложным выбором
- Игры / 08 февраля 2023
Как найти недавно просмотренные видео на Facebook
Автор Аман Кумар
Историю просмотров можно найти в журнале активности.
Мы все были там; вы смотрите интересное видео на Facebook Watch, а затем вдруг случайно обновляете его, и видео теряется до того, как вы успеваете поделиться им или сохранить его. Что ж, к счастью, Facebook позволяет вам просматривать историю просмотров и управлять ею.
В этой статье мы рассмотрим, как найти недавно просмотренные видео на Facebook.
Как просмотреть недавно просмотренные видео на Facebook в Интернете
Facebook имеет журнал активности, который позволяет вам просматривать и управлять всеми вашими действиями на платформе. Вы можете использовать журнал активности, чтобы находить видео на Facebook, управлять недавно просмотренными видео, удалять комментарии, оставлять комментарии и многое другое.
Вот как получить доступ к разделу журнала активности Facebook в Интернете и просмотреть недавно просмотренные видео:
- Откройте Facebook на своем компьютере и войдите в систему, используя свои учетные данные.

- Щелкните изображение своего профиля в правом верхнем углу, а затем щелкните свое имя.
- Нажмите на три точки и выберите Журнал активности из контекстного меню.
- Выберите опцию Видео, которые вы смотрели .
Вот и все. Здесь вы найдете все недавно просмотренные видео.
Вы также можете удалить видео из истории. Чтобы удалить отдельное видео из истории, нажмите на значок три точки рядом с миниатюрой видео и выберите Удалить .
Если вы хотите удалить всю историю просмотров, выберите параметр Очистить историю просмотров видео вверху.
Как просмотреть недавно просмотренные видео в Facebook на Android и iOS
3 изображения
- Запустите приложение Facebook на устройстве iOS или Android и войдите в свою учетную запись.

- В iOS щелкните значок гамбургера в правом нижнем углу. А на Android щелкните значок гамбургера в правом верхнем углу.
- Нажмите на имя своего профиля.
- Щелкните три точки рядом с параметром Изменить профиль .
- Выберите Activity log .
- На странице журнала действий сдвиньте доступные действия влево и выберите параметр Просмотренные видео .
- Вы увидите все видео, которые вы недавно смотрели, в своем приложении Facebook.
Никогда больше не теряйте видео на Facebook
Разочарование от просмотра захватывающего видео на вашей странице просмотра Facebook, когда вы случайно обновляете выбор и теряете его навсегда, очень распространено в наши дни. К счастью, вы можете легко найти недавно просмотренные видео на Facebook, используя описанный выше метод.
Подписывайтесь на нашу новостную рассылку
Похожие темы
- Социальные сети
- Советы по социальным сетям
Об авторе
Аман — специалист по Windows, и ему нравится писать об экосистеме Windows на MakeUseOf.
Кое-что, что вы должны знать об очистке истории YouTube
- Дом
- YouTube
- Кое-что, что вы должны знать об очистке истории YouTube
Дорин | Последнее обновление
Английский
- 日本語
- немецкий
- французский
- испанский
- португальский
Все, что вы ищете или смотрите на YouTube, является частью истории YouTube. (MiniTool Movie Maker, простой в использовании видеоредактор, выпущенный MiniTool.) Что делать, если есть записи истории, которые вы не хотите показывать другим? Этот пост расскажет вам, как очистить историю YouTube.
Сохранение того, что вы ищете и смотрите на YouTube, предназначено для удобства пользователей.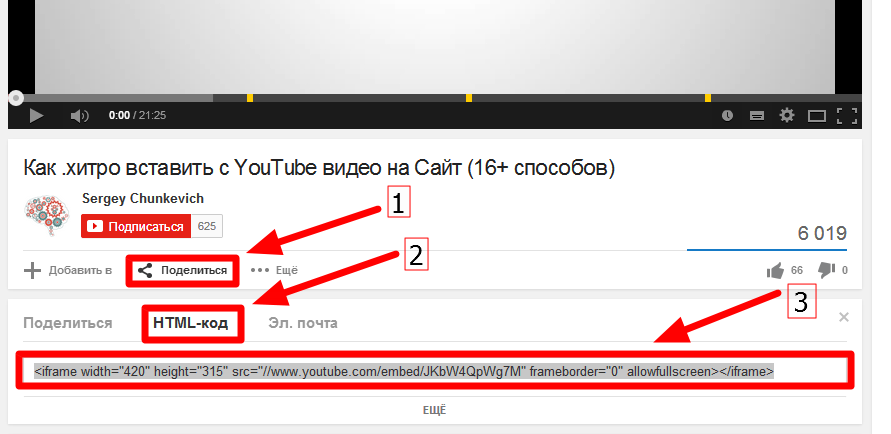
Об истории YouTube
Существует два типа истории YouTube:
История поиска YouTube: Просмотрите или удалите то, что вы ранее искали на YouTube, просмотрев историю поиска.
История просмотров YouTube: Позволяет легко находить видео, которые вы недавно смотрели. Он также используется для рекомендации видео, которые могут вас заинтересовать, исходя из вашей истории поиска. Вам предлагается 2 варианта: первый — Очистить историю просмотров , что означает очистку предыдущей истории просмотров, и второй — Приостановить историю просмотров , что означает, что все видео, которые вы смотрите, не будут отображаться в истории и не будут использоваться для улучшения видеорекомендаций.
Примечание: Если вы приостановили просмотр истории просмотра YouTube, ваш веб-браузер по-прежнему будет сохранять просмотренные вами веб-страницы YouTube в истории просмотров.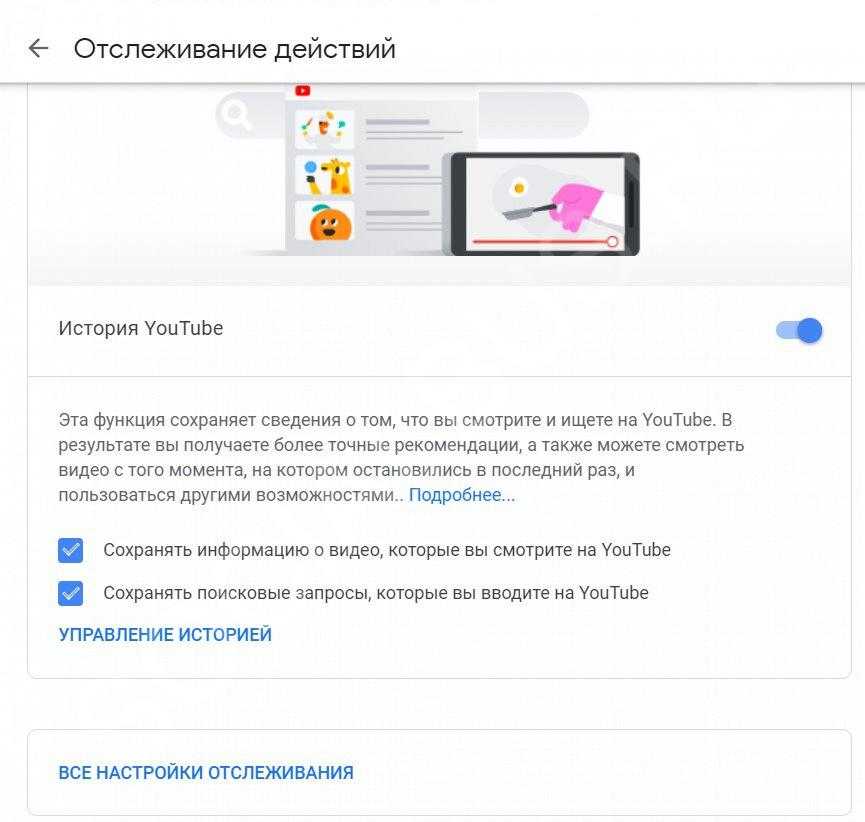 Конечно, это не относится к случаям, когда вы смотрите видео на YouTube в приложении.
Конечно, это не относится к случаям, когда вы смотрите видео на YouTube в приложении.
Причина очистки истории YouTube
Как мы все знаем, все, что мы ищем или смотрим на YouTube, является частью истории YouTube. Как правило, другие пользователи не могут просматривать нашу историю. Однако это не означает, что наш просмотр является полностью конфиденциальным. Если мы войдем в наши учетные записи YouTube на общем компьютере или на чужом устройстве, другие могут проверить нашу историю без нашего разрешения.
Что еще хуже, другие пользователи получат релевантные видео и поисковые рекомендации, основанные на нашей истории. Поэтому, чтобы избежать таких неловких ситуаций, мы решим очистить историю YouTube и предотвратить появление этих рекомендаций на YouTube.
Как очистить историю YouTube?
В приложении для мобильного телефона:
- Сначала откройте приложение YouTube.
- Коснитесь значка своего профиля в правом верхнем углу и выберите Настройки .

- Под История и конфиденциальность нажмите Очистить историю поиска или Очистить историю просмотров .
Совет: Попробуйте использовать режим инкогнито YouTube, если вы хотите посмотреть несколько постыдных видео и надеяться, что никто не узнает. Эта функция новая и доступна только в приложении для Android.
На компьютере:
1. Перейдите на https://www.youtube.com и войдите в свою учетную запись.
2.Нажмите История для входа на страницу истории YouTube .
3.Выберите История просмотров или История поиска и нажмите ОЧИСТИТЬ ВСЕ ИСТОРИИ ПРОСМОТРОВ или ОЧИСТИТЬ ИСТОРИИ ПОИСКОВ .
Есть ли возможность восстановить удаленную историю Youtube?
Некоторые считают, что восстановить удаленную историю YouTube невозможно. На самом деле способ есть. Если вы удалите историю на YouTube, она больше не будет отображаться в приложении YouTube или в вашей учетной записи YouTube. Но он останется в GOOGLE ACTIVITY. Теперь давайте посмотрим на конкретные шаги.
На самом деле способ есть. Если вы удалите историю на YouTube, она больше не будет отображаться в приложении YouTube или в вашей учетной записи YouTube. Но он останется в GOOGLE ACTIVITY. Теперь давайте посмотрим на конкретные шаги.
- Откройте настройки своей учетной записи Google.
- Коснитесь Личная информация и конфиденциальность и прокрутите вниз до Мои действия .
- Здесь будет указано все, что вы сделали с момента входа в свою учетную запись Google. Все ваши поисковые запросы и видео, которые вы смотрели, можно найти здесь.
Больше не беспокойтесь о своей истории на YouTube! Нажмите, чтобы твитнуть
После прочтения этого поста вам больше не нужно беспокоиться о своей истории на YouTube. Если у вас есть какие-либо вопросы или хорошие предложения по очистке истории YouTube, сообщите нам об этом через [email protected] или поделитесь им в разделе комментариев ниже.