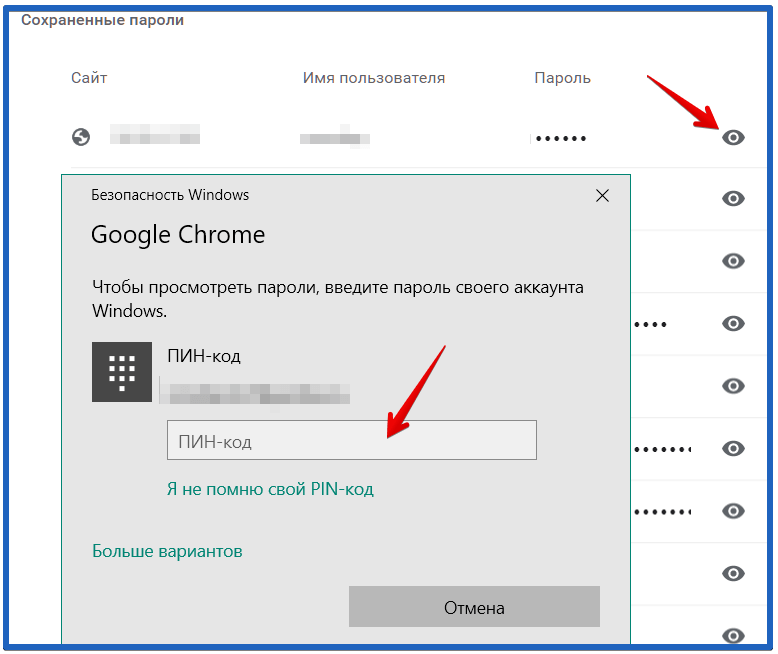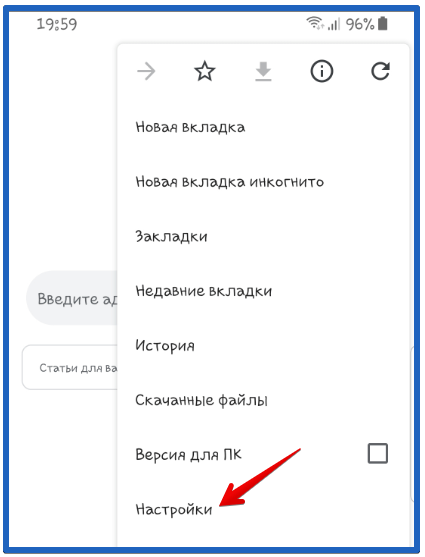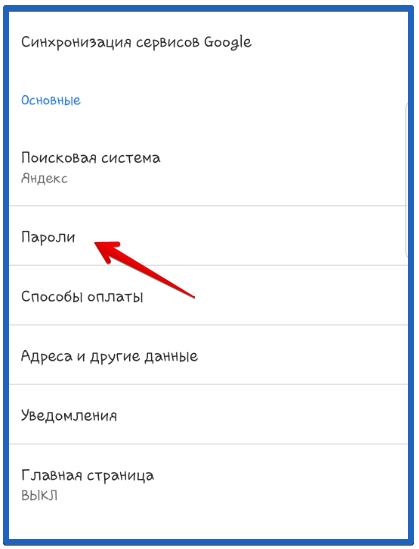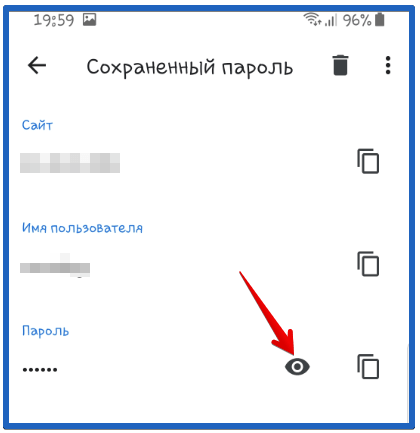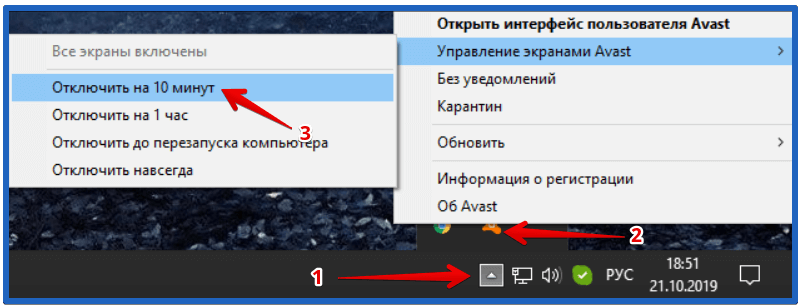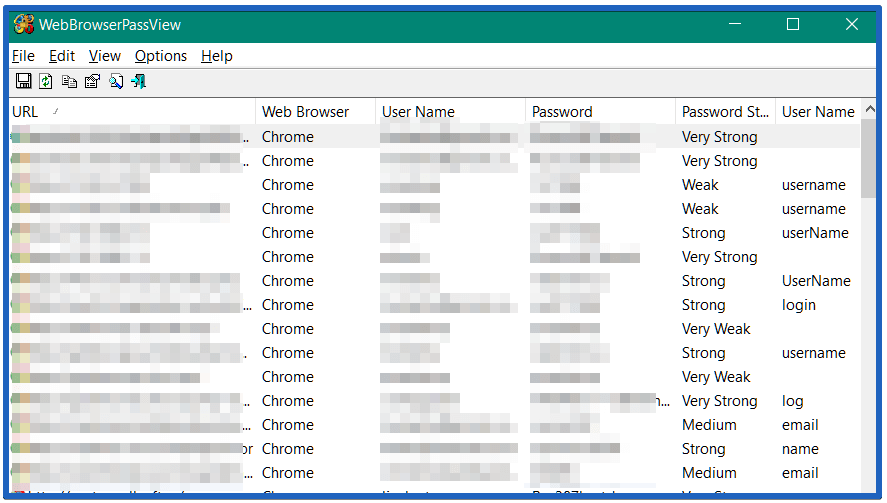Хранение паролей в Chrome / Хабр
Здравствуйте!
Не так давно у меня возникла идея о создании своей личной программы для бэкапа паролей Google Chrome. Да, в интернете очень много подобных программ, но результат паранойи (что пароли сливаются на чей то сервер «про запас»), да и желание узнать, чем дышит любимый браузер — перевесили чашу весов.
Рассказывать буду на основе ОС Windows 7.
Начну с того — где хранится файл с паролями. Этот файл — «Login Data» в папке «C:\Users\SomeUser\AppData\Local\Google\Chrome\User Data\Default\«.
Это база данных SQLite.
В ней есть 14 колонок. Нас же интересуют только 3: origin_url (ссылка на сам сайт), username_value (логин), password_value(пароль). Среди других колонок есть так же: страница авторизации, название элемента ввода для логина и пароля и другие. Все данные незашифровыванны(видно на скрине), кроме поля password_value.
В поле с паролем находится байтовый массив. Выглядит он следующим образом.
Способ шифрования выбран очень удобный для разработчиков. Они использовали Data Protection Application Programming Interface (отличная статья (как оказалось позже и единственная), которая описывает принципы работы этой системы), который использует Windows.
Подробнее информация в ссылке, тем более эта система шифрования заслуживает отдельной темы. Вкратце скажу, что эта система работает в одном из 2 режимов.
- С использованием машинного ключа.
Ключ уникален для текущей системы. Но он позволяет разным программам работать с зашифрованными данными без передачи ключа друг — другу, но исключая утечку данных за пределы машины, а точнее пользователя. - С использованием ключа пользователя.
Без комментариев.
Так же стоит отметить, что эту систему безопасности использует всем известный IE версии 7 и старше. Защита в ней устроена ещё на порядок выше, чем у Google Chrome. Там используется вдобавок ещё и энтропия, а в качестве хранилища — используется реестр. Разработчики Microsoft’а приятно удивили. В конце статьи есть исходный код программы. Основные её моменты мы сейчас разберем.
Итак — начнем!
Нам будет необходимо считать байты поля с паролем, так как хранится пароль именно в байтовом массиве. Для этого я использовал System.Data.SQLite Interop Library версии 1.0.65.0 (есть в архиве).
В проекте использован класс DPAPI, который был найден в интернете. На момент создания проекта не было цели написания статьи, так что автор класса утерян, но снимаю перед ним шляпу — работа проделана серьезная.
Объявим нужные нам объекты и переменные:
Далее мы заполняем DataTable DB базой данных из нашего файла:
Теперь осталось только вытащить нужную информацию из неё и записать в файл. На этом этапе файл уже не используется — работа ведется только с объектом DataTable:
В итоге у нас есть HTML-документ с нашими логинами-паролями, которые можно хранить на своем мобильном телефоне, или распечатать и положить в конверт… При желании можно записывать больше полей, но лично мне хватает выше упомянутых трех.
Если есть вопросы — с удовольствием отвечу. Большое спасибо за внимание!
Исходники программы
P.S. Если у Вас 64-битная операционная система, то Вам следует заменить файл библиотеки на тот, что находится в корневой папке архива. Я не гарантирую, что данная программа будет работать на Windows XP, или других ОС. Так как проверялось только на Windows 7.
Как посмотреть сохраненные пароли в Google Chrome
Сохранение паролей в Google Chrome – это удобный способ хранения большого количества паролей и их синхронизации между разными устройствами. Но, в некоторых ситуациях это может привести к проблемам. Например, постоянное использование сохранения паролей не способствует их запоминанию, и пользователи чаще забывают данные от своих аккаунтов.
К счастью, эта проблема легко решается, поскольку браузер Google Chrome позволяет просматривать сохраненные пароли. В данной статье мы расскажем о том, как посмотреть сохраненные пароли в Google Chrome, а также рассмотрим некоторые дополнительные способы их восстановления.
Открываем настройки Google Chrome
Для того чтобы посмотреть сохраненные пароли в Google Chrome нужно открыть окно с настройками. Это можно сделать с помощью основного меню программы, которое вызывается нажатием на кнопку с тремя точками, которая находится в правом верхнем углу программы.

После нажатия на данную кнопку появится большое меню, в котором нужно выбрать пункт «Настройки».

Также вы можете открыть настройки Хром при помощи адреса «chrome://settings/». Для этого нужно скопировать данный адрес (без кавычек), вставить его в адресную строку браузера и нажать на кнопку ввода.
Переходим в раздел «Пароли»
После открытия настроек Google Chrome нужно перейти в раздел с сохраненными паролями. Для этого нужно нажать на ссылку «Пароли», которая находится в разделе «Автозаполнение».
В старых версиях браузера Google Chrome для того, чтобы посмотреть сохраненные пароли необходимо было сделать больше действий. Сначала нужно было кликнуть по ссылке «Показать дополнительные настройки», эта ссылка располагается в нижней части экрана, а потом по ссылке «Управление сохраненными паролями».

Также для доступа к разделу «Пароли» вы можете воспользоваться адресом «chrome://settings/passwords». Введите его в адресную строку Хрома, и вы сразу перейдете к нужному разделу настроек.
Кроме этого, в последних версиях Хрома к настройкам паролей можно перейти с помощью иконки вашего профиля, которая находится в правом верхнем углу окна, рядом с основным меню.

Для этого нужно кликнуть по иконке профиля и в открывшемся меню нажать на кнопку с иконкой ключа.
Просмотр сохраненных данных
После этого вы получите возможность просматривать и изменять пароли, которые были сохранены в браузере Google Chrome. Чтобы посмотреть сохраненные данные, найдите нужный сайт в списке (или воспользуйтесь поиском) и нажмите на кнопку с иконкой глаза.

После этого появится окно с запросом PIN-кода или пароля, используемого для входа в компьютер (для входа в Windows).

После ввода этих данных вы сможете просмотреть все сохраненные пароли в Google Chrome. Для этого просто кликаем по значку с изображением глаза и скрытый под точками пароль появляется.
Альтернативные способы
Если в Google Chrome вы авторизованы при помощи своей учетной записи Google и используете синхронизацию сохраненных паролей на разных устройствах, то вы можете посмотреть свои пароли в аккаунте Google.
Для этого нужно перейти на сайт passwords.google.com и войти в аккаунт Google. Здесь вы увидите список сайтов, для которых имеются сохраненные пароли. Кликнув по любому из сайтов, вы сможете просмотреть сохраненные данные.

Еще один вариант, это использование сторонних программ для просмотра сохраненных паролей. Например, для Хрома можно использовать программу ChromePass от Nirsoft (ссылка).
ChromePass – это небольшая программа для восстановления паролей, которая позволяет просматривать данные хранящиеся в Google Chrome. Программу можно использовать для извлечения данных из вашей текущей операционной системы или из профиля пользователя, хранящегося на внешнем диске.

Обратите внимание, поскольку программа ChromePass может использоваться мошенниками, она определяется многими антивирусами как вредоносная. Поэтому перед ее использованием может потребоваться отключение антивируса.
Посмотрите также
Просмотр сохраненных паролей в Гугл Хром
Все современные браузеры ориентированы на удобство использования, а одним из основных инструментов повышения комфорта значится функция сохранения ключей доступа к сайтам. Нам не приходится запоминать все данные для авторизации, ввиду того, что веб-обозреватель хранит их и подставляет в подходящий момента на нужном сайте. Аналогично себя ведёт и Гугл Хром, в нём хранятся сохранённые пароли, их можем в любой момент увидеть одним из нескольких доступных способов (встроенными и сторонними инструментами). Цель сегодняшнего материала – рассказать об особенностях менеджера паролей, показать варианты работы с ключами и слегка затронуть файл с кодами доступа.
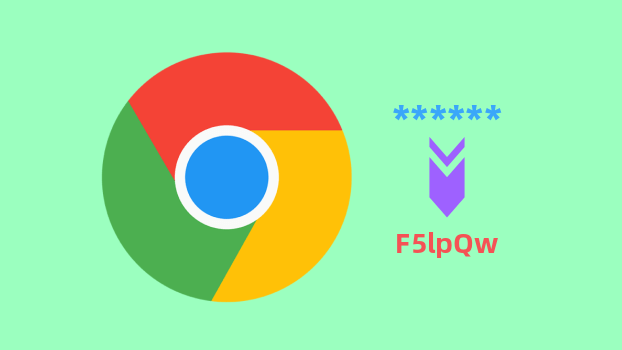
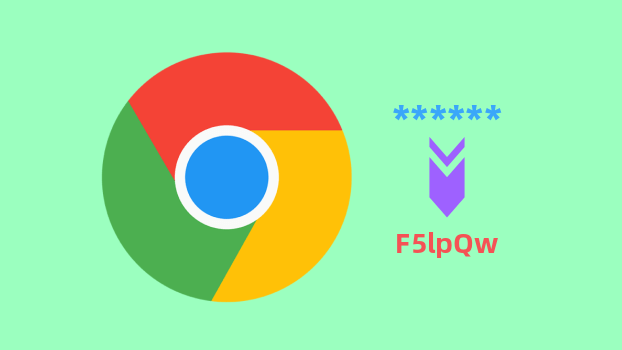
Как работает сохранение паролей в Гугл Хром
Принцип работы функции следующий:
- Переходим на страничек. авторизации на любом сайте.
- Вводим данные для входа в аккаунт и жмём на кнопку «Войти».
- Под адресной строкой справа появляется сообщение «Сохранение пароля». Если щёлкаем кнопку «Сохранить», логин с паролем записывается в базу данных браузера.
В момент следующего входа ключи автоматически подтягиваются из веб-обозревателя и подставляются в соответствующее поле.
Если соглашаемся с занесением данных для входа в браузер, в данный момент они там хранятся всё время. При желании появляется возможность увидеть ключи от всех сайтов. Правда, не всегда реально узнать сохранённые пароли в Гугл Хром. Есть пара условий, обязательных для отображения содержимого раздела с кодами доступа.
Когда возможно и невозможно увидеть пароли в Гугл Хром
Просмотр пароля возможен в большинстве случаев, ввиду того, что такую возможность заложили сами разработчики Google. Но, есть исключения из правила, тогда увидеть пароли в Гугл Хром не получится. Если конкретной ситуации нет в списке, все ключи доступа можем прочитать.
Случаи, в которых недоступен просмотр паролей в Гугл Хром:
- Отсутствует доступ к системе, в которой установлен браузер. Если нет прямого или виртуального доступа к ОС, узнать интернет-пароли не получится. И это хорошо, ввиду того, что значительно повышает конфиденциальность юзеров. Вряд ли кто-то хочет, чтобы его пароли были доступны посторонним лицам.
- Неизвестен ключ авторизации. Для отображения паролей в Гугл Хром нужен код доступа к системе, если в ней стоит блокировка.
- Пароли были удалены. Их восстановить в целом реально, но на практике редко удаётся. Единственный рабочий метод – воспользоваться функцией отката Windows.
- Коды доступа не были сохранены. Узнать ключ можем лишь через средство восстановления пароля на сайте или найти записи с данными: на почте, в блокноте и т.п.
- Каталог, где сохраняются пароли в Гугл Хром, защищён паролем или полностью скрыт через специальное ПО. Без устранения средства защиты узнать содержимое не получится.
Если применены средства блокировки, защиты или удаления, увидеть запомненные пароли в Гугл Хром невозможно (за редкими исключениями). В остальных случаях никаких препятствий нет.
Как увидеть сохранённые пароли в Гугл Хром
Официально разрешённый и самый доступный способ отображения всей инфы для входа подразумевает использованием диспетчера паролей в Гугл Хром. Это специальная вкладка для управления и отображения внесённых кодов доступа для сайтов. Она доступна и на PC, и на смартфоне.
Обратите внимание! Если вход в систему заблокирован ключом доступа, его придётся вводить и для разблокировки отображения паролей в Гугл Хром.
Как в Гугл Хром увидеть сохранённые пароли:
- Нажимаем на изображение бургера (3 полоски) в правом верхнем углу.
- Переходим на страничек. «Настройки».


- В графе «Автозаполнение» щёлкаем на строку «Пароли». Еще сразу перейти на нужную страничек. можем по ссылке chrome://settings/passwords


- Все данные представлены в виде таблицы: домен сайта, логин и пароль. Дальше отображается несколько кнопок действий. Чтобы отобразить код, щёлкаем на изображение глаза «Показать пароль».
- Вводим ключ доступа во всплывающее окно.


Сейчас Гугл Хром даёт возможность увидеть сохранённые пароли без каких-либо ограничений. Чтобы заставить веб-обозреватель показать содержимое, достаточно нажать на «глаз» в интересующей строке под названием сайта и пароль мгновенно отобразится.
Как узнать пароли Гугл Хром Андроид
Найти сохранённые пароли в Гугл Хром на Андроид можем практически таким же методом, но с небольшими отличиями в отношении разблокировки и местонахождения диспетчера паролей.
Как увидеть пароли в браузере Гугл Хром на телефоне Андроид:
- Открываем приложение с браузером от Гугла.
- Жмём на три точки (расположены под индикатором уровня батареи).
- Идём на страничек. «Настройки».


- Нажимаем на ссылку «Пароли». Тут располагается весь список ключей для авторизации.


- Касаемся любого из перечисленных элементов с названиями веб-сайтов.
- В строке «Пароль» жмём на изображение глаза.


- Вводим графический ключ, PIN-код или прикладываем палец к сканеру отпечатка пальца в зависимости от требований телефона и выбранного инструмента защиты.
Совет! Если надо достать ряд паролей из Гугл Хром, лучше воспользоваться компьютерной версией браузера. В мобильном приложении надо каждый раз переходить во вкладку с сайтом и включать отображение. Это приводит к трате лишнего времени.
Чтобы быстренько вытащить основной пароль из браузера Гугл Хром на Андроид, рекомендуем нажать на крайнее справа изображение в поле «Пароль», оно приведёт к копированию содержимого.
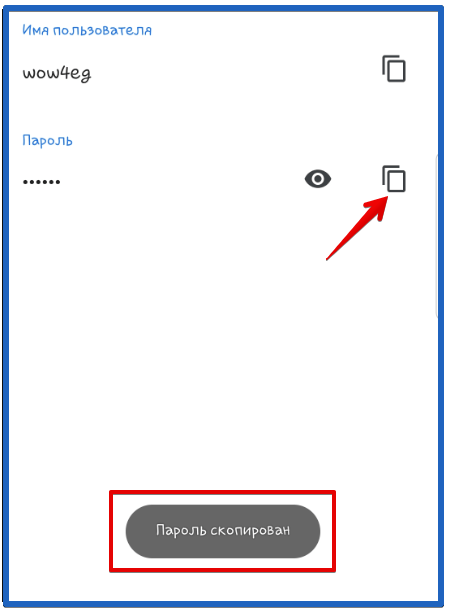
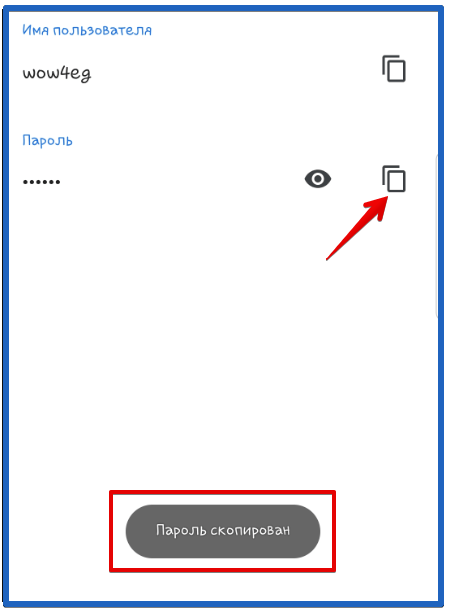
Обратите внимание! Существуют расширения и приложения для управления, редактирования и отображения паролей. Мы не рекомендуем ими пользоваться из-за сложности проверки отношения к безопасности и авторитета разработчика. После получения данных, программа может их слить на сторону или юзать для взлома.
Где хранятся пароли Гугл Хром на компьютере
Все данные на PC записываются в соответствующие файлы. В большей части случаев они недоступны для чтения, а предназначены для обработки программой. Иными словами, представляют ценность лишь в условиях одной рабочей среды (браузера). Так же само и с паролями в Гугл Хром, браузер их хранит в отдельном файле. По умолчанию он размещён в папке с данными веб-обозревателя. В случае активации синхронизации, браузер может извлечь пароли и переместить их на сервер в качестве дубликата.
Расположение файла — C:\Users\Имя PC\AppData\Local\Google\Chrome\User Data\Default. Называется он Login Data. Файлик не имеет расширения и отображается в виде белой иконки (как неопознанный объект).
Можно ли прочесть файлик с паролями Гугл Хром
Есть хорошая новость, файлик, где хранятся пароли в Гугл Хром, значится базой данных. Это означает, что его можем открыть. Вот лишь для запуска нужна специальная программа. Тематическое приложение несложно найти на просторах сети. Но, неопытному юзеру будет тяжело освоиться с установкой и способом работы подобных утилит. Всё так как большая часть прог работают через консоли.
Если постараться вытащить пароли из файла Гугл Хром при помощи подобного софта, появляется следующая трудность – блокировка. К примеру, DB Browser for SQLite отображает ошибку «database is locked». Файлик заблокирован и ввести пароль не представляется возможным. Большая часть прог для открытия баз данных выдают подобную ошибку.
Выход есть – специальное приложение WebBrowserPassView. Оно элементарно в использовании и даёт возможность автоматически найти сохранённые пароли в Гугл Хром без ручного поиска файлов.
Обратите внимание! Чтобы отобразить то, что содержится в файле с паролями, программе WebBrowserPassView надо предварительно открыть его. Во время манипуляций по вскрытию и запуску скорее всего встроенный антивирус заподозрит неладное и покажет уведомление об угрозе со стороны приложения. Чтобы воспользоваться данным методом, придётся пойти на риски и временно отключить антивирусное ПО.
Как найти и увидеть пароли в Гугл Хроме:
- Временно отключаем антивирус. У всех прог действия немного отличаются, но суть остаётся той же. На нашей рабочей машине установлен Avast, так что за пример берём его.
- Открываем трей с программами (стрелка в правой нижней строке).
- Нажимаем PCМ по значку Avast.
- Наводим курсор на «Управление экранами Avast» и выбираем «10 минут».


- Скачиваем программу WebBrowserPassView с сайта.
- Распаковываем архивчик, полученный после выполнения прошло этапа.
- Врубаем утилиту при помощи файла WebBrowserPassView.exe. В основном окне можем увидеть пароли в Гугл Хром.


Как создать удобочитаемый файлик, где хранятся пароли в Гугл Хром
В менеджере паролей в Гугл Хром находится один полезный инструмент для переноса ключей доступа к сайтам между утилитами. Его также можем юзать для создания файла в формате csv – таблица. Её можно открыть разными редакторами, в частности Excel. Внутри содержатся строки с доменами сайтов, логинами и интернет-паролями, разделённые запятыми. Речь идёт об экспорте паролей Гугл Хром.
Как создать и увидеть файлик, где браузер Гугл Хром хранит пароли:
- Нажимаем на значок меню и переходим в «Настройки».
- Открываем раздел «Пароли».
- Справа от записи «Сохранённые пароли» жмём на изображение действия и выбираем «Экспорт паролей».


- Открываем сгенерированный файл. Если после двойного клика Виндовс просит указать программу-обработчик, выбираем Excel или другой редактор таблиц.
Совет! Самостоятельно искать какую-то одну строку из большого списка непрактично. Лучше юзать функцию поиска, которой обладают все текстовые приложения. Запустить её можем практически всегда сочетанием клавиш Ctrl + F. В поле надо ввести искомое слово – пароль, логин или домен сайта.
Управление паролями в Гугл Хром
Довольно частенько нам надо не лишь узнать сохранённый пароль в Гугл Хром, но и выполнить некоторое его редактирование или изменить принцип работы службы. Данный раздел даст представление о нескольких основных инструментах по работе в Гугл Хром с «password`ами».
Варианты действий:
Стоит ли пользоваться менеджером паролей в Гугл Хром
Место, где располагаются пароли Гугл Хром – лакомый кусочек для всевозможных злоумышленников. На него постоянно охотятся, пытаясь внести в систему вирусы, перехватить данные, заставить пользователя самостоятельно позволить воспользоваться его компьютером и т.д. Каждый, кто получает доступ к менеджеру паролей, может узнать всё его содержимое в Гугл Хром. Это грозит взломом всех аккаунтов, в том числе банковских или профилей в платёжных системах.
Предлагаем взвесить все за и против использования функции сохранения введённых паролей.
Плюсы:
- Быстро, автозаполнение осуществляется практически моментально;
- Легко, не надо самостоятельно вводить данные;
- Можем производить разные мудрёные пароли для всех сайтов, что значительно повышает безопасность;
- Всегда под рукой, можем освежить память нужными данными в любой момент.
Минусы:
- Соседи, сотрудники, домочадцы, друзья или ещё кто-нибудь может увидеть коды в момент, когда владелец отошёл по делам;
- Риск утечки информации или взлома хакерами.
Главная причина отказа от менеджера паролей – недостаточный уровень защищённости в сети.
Как защититься от взлома паролей через Гугл Хром
Условно все причины взлома можем разделить на 2 группы:
- Человеческий фактор. Мы сами позволяем близким узнать пароли в Гугл Хром проявляя невнимательность или говоря свой ключ доступа к системе. Лучше придерживаться правила «доверяй, но проверяй». Выдавая лишнюю инфу и позволяя полноправно пользоваться компом. мы сами себя подвергаем рискам. Стоит научить близких уважать личное пространство, а к особо настырным друзьям – присмотреться вдвое больше, может это и вовсе не друг.
- Технический взлом. Сюда относятся всевозможные вирусы, риски перехвата данных и прочее. На самом деле острота и опасность нежелательной активности в сети слишком преувеличена. Достаточным уровнем безопасности можем считать наличие свежего антивируса, соблюдение осторожности в сети при сёрфинге (особенно при скачивании файлов) и использование домашней, зашифрованной сети.
Как поставить пароль на браузер Гугл Хром
Один из эффективных способов обеспечения безопасности при наличии доступа к PC у нескольких людей – установить пароль на браузер Гугл Хром. Иными словами, для запуска веб-обозревателя надо конечно ввести ключ. В моменты совмещения рабочего пространства с другими людьми это эффективный способ. Но, рекомендуем в Виндовс создать отдельные учётные записи и пользоваться ими, а дополнительно усилить защиту паролем на открытие.
Описанной функцией обладает приложение Game Protector. Но, после её использования не всегда браузер восстанавливается к полностью рабочему состоянию. Да и другой юзер может открыть файлик с паролями через одну из утилит. В силу этих сложностей установку пароля на открытие Хрома рекомендовать не будем, есть риск повреждения файлов программы. Лучше полностью скрыть интересующую папку. Юзер не сможет запустить браузер или добраться до файлов до момента указания ключа доступа, гарантируя полную безопасность.
Как поставить пароль на Гугл Хром:
- Скачиваем приложение Anvide Lock Folder.
- Устанавливаем и врубаем программу от имени администратора PC.
- Жмём на изображение плюса и через проводник выбираем каталог C:\Program Files (x86)\Google\Chrome\Application.
- Нажимаем на значок закрытого замка или жмём на F
- Дважды вводим пароль.


В момент, когда потребуется открыть каталог, врубаем утилиту и щёлкаем на значок раскрытого замка. После указания ключа, файлы снова отобразятся и браузер окажется доступным.
На этом всё, мы дали все нужные сведения, чтобы открыть сохранённые пароли в Гугл Хром, отредактировать их и заблокировать браузер ключом. Осталось лишь с умом юзать инфу. Она позволит не лишь сэкономить время, но и оставаться в безопасности даже при активном сёрфинге в интернете.
Как посмотреть сохраненные пароли в Google Chrome
Место хранения паролей в браузере Google Chrome
Современным пользователям сети Интернет ежедневно доводиться посещать десятки ресурсов, каждый со своей системой авторизации. Большинство веб-обозревателей, в том числе и Chrome, предлагают сохранять логины и пароли для облегчения работы пользователей. Информация надежно шифруется, и посторонние люди вряд ли смогут ей воспользоваться. Однако, случается так, что пароль требуется узнать самому владельцу, например, для аутентификации на другом компьютере. В данной статье описано, где хранятся пароли в браузере Гугл Хром.
Как посмотреть сохраненные пароли
Предположим, что вы не помните пароль от какого-нибудь ресурса, полагаясь на автозаполнение Chrome. Но случилось так, что вам требуется авторизоваться на данном ресурсе с другого браузера или устройства. В этом случае необходимо каким-то образом вспомнить или узнать персональные данные. Логины и пароли хранятся локально на вашем компьютере, а также на сервере Google.
Чтобы посмотреть их, требуется зайти в раздел настроек Chrome:
- Откройте Гугл Хром.
- В верхней части окна, в правом конце поисковой строки вы увидите значок «настройки и управление» в виде горизонтальных полос на сером фоне. Кликните по нему.
- Здесь необходимо выбрать категорию «Настройки».
- Пролистайте список до самого конца и нажмите на кнопку «Показать дополнительные параметры».
- Вам нужна категория «Пароли», а именно – пункт «Предлагать сохранять». Нажмите на кнопку «Настроить» справа от надписи.
- В новом окне откроется список всей персональной информации в зашифрованном виде. Чтобы посмотреть конкретный пароль, нажмите на него и щелкните по кнопке «Показать».
Таким образом вы можете увидеть пароли, которые хранятся в браузере Chrome или на Google-сервере.
В случае если вам необходимо вытащить информацию с сервера, потребуется Google аккаунт. Заведите почтовый ящик gmail.com и авторизуйтесь в Chrome. Обозреватель автоматически подгрузит все настройки, закладки и сохраненные данные. Чтобы создать почту, посетите сервис «accounts.google.com» и следуйте инструкциям. Сперва вам потребуется зайти со своего основного обозревателя, чтобы считать и запомнить данные.
Место хранения
Если вам по каким-то причинам понадобилось найти сам файл, в котором записана зашифрованная информация, следуйте данному гайду:
- Откройте проводник Windows (Мой компьютер).
- Зайдите на системный диск (как правило, он имеет букву С).
- Далее откройте папку «Пользователи» или «Users» (зависит от языка ОС).
- Найдите свой персональный каталог – его название совпадает с именем пользователя системы (по умолчанию – User).
- Теперь вам надо настроить отображение скрытых папок. В меню сверху кликните на «Упорядочить» и выберите «Параметры». В списке во вкладке «Вид» поставьте галочку напротив «Показывать скрытые…».
- Теперь вы сможете увидеть замаскированные папки. Откройте каталог «AppData», в нем «Chrome», далее «User Data» и «Default».
- Искомый файл называется «Login Data».
Как посмотреть сохраненные пароли в Google Chrome
Многие из нас полюбили браузер от корпорации Google под названием Chrome за его скорость работы, удобство и множество дополнений. Хром, как и большинство других современных браузеров, имеет функцию запоминания введенных на сайтах аккаунтов и паролей, и если она у вас включена – браузер подставляет их при входе на ранее посещенные вами сайты автоматически.
Однако не редка ситуация, когда при постоянном использовании автозаполнения пользователь, сам того не замечая, забывает свои пароли. Что же делать, если вам вдруг понадобилось войти на любимый сайт с другого компьютера, телефона, планшета, да даже просто в другом браузере, где не сохранены ваши данные для входа? К счастью, вы всегда можете посмотреть сохраненные пароли в вашем браузере.
Если вы до сих пор ломаете голову над тем, как узнать пароль, сохраненный в браузере Chrome, то эта простая инструкция вам поможет.
Сразу стоит оговориться что пароли, сохраненные в Chrome, скрыты от посторонних глаз и представлены в виде “звездочек”. Для того, чтобы их посмотреть, вы должны знать пароль от вашей учетной записи компьютера, если он у вас установлен.
Но давайте мы расскажем обо всем этом наглядно и по порядку.
Обновление. В последних версиях браузера Google Chrome начиная с 69 вместо первых трех пунктов, описанных ниже, достаточно кликнуть по иконке своего профиля в верхнем правом углу браузера и в выпадающем меню выбрать и открыть пункт “Пароли”. Далее сразу переходите к пункту 4 этой инструкции.
1. Откройте настройки Google Chrome
Первым делом откройте общие настройки вашего браузера. Для этого нажмите на самую правую иконку в верхнем правом углу открытого окна Хрома и в выпадающем меню выберите пункт “Настройки”.
2. Откройте дополнительные настройки браузера
Пролистайте открывшуюся страницу настроек Хрома в самый низ, найдите там пункт “Показать дополнительные настройки” и нажмите на него для того, чтобы открыть доступ к просмотру сохраненных паролей.
3. Откройте настройки сохранения паролей в Chrome
В открывшемся дополнительном меню настроек найдите пункт с названием “Пароли и формы” и кликните на надпись “Настроить” после текста “Предлагать сохранять пароли для сайтов”.
В результате перед вами откроется список всех сайтов с логинами и паролями, которые когда-либо были сохранены вами в браузере.
4. Найдите нужный вам сайт
Теперь вам просто достаточно найти в списке сайт, пароль от которого вы хотите узнать, и нажать в правой части кнопку “Показать”.
5. Введите пароль администратора
Так как пароли от различных сайтов и сервисов – вещь довольно конфиденциальная, то для их просмотра в Хроме требуется подтвердить тот факт, что вы являетесь администратором текущего аккаунта на компьютере, а не просто “мимо проходили”.
Для этого введите пароль пользователя, который вы вводите при загрузке операционной системы. Разумеется, это актуально лишь в том случае, если такой пароль у вас установлен.
6. Посмотрите сохраненный в браузере пароль
Если вы все сдали правильно, то вместо звездочек в правом окне вы увидите сохраненный в Google Chrome пароль, который вы и хотели узнать.
Вот и всё. Как вы только что сами смогли убедиться, посмотреть сохраненные в Хроме пароли – это задача, решаемая буквально в несколько кликов, и совершенно никакой сложности не представляет.
Как в Google Chrome посмотреть сохраненные пароли?
Наверняка ты знаешь о том, что браузер Хром предлагает сохранять твои секретные коды, чтобы авторизация на сайтах проходила быстрее и проще. Как посмотреть пароли в Гугл Хром, если ты решил освежить в памяти эту информацию или никак не можешь вспомнить нужный пароль?
Система сохранения данных для авторизации называется Smart Lock. Именно с ее помощью ты можешь не вводить секретный код каждый раз, а значит, заходить на нужный сайт гораздо быстрее. Где же находятся сохраненные логины и пароли в браузере Гугл Хром, которые вводились тобой ранее?

В браузере
Как в Google Chrome посмотреть сохраненные пароли? Это зависит от того, каким устройством ты пользуешься.
На компьютере
Вот где в Google Chrome для компьютера хранятся пароли от сайтов:
- Нажми значок с тремя точками в правой верхней части страницы
- Выбери пункт «Настройки», и далее – «Дополнительные»

- Здесь тебе понадобится раздел «Пароли и формы»
- Нажми «Настройки» — так ты откроешь окно, где можно посмотреть интересующую тебя информацию

- В открытом доступе представлены адреса сайтов и логины, а для того, чтобы увидеть секретный код, нужно нажать на значок с изображением глаза

- Посмотреть данные онлайн можно по ссылке passwords.google.com Информация будет доступна даже в том случае, если ты используешь другой браузер – но в этом случае нужно авторизоваться через аккаунт Гугл
На Android
Узнать сохраненные пароли в Google Chrome на Андроид еще проще:
- Коснись значка с тремя точками, который находится справа от адресной строки
- Выбери раздел «Настройки», а затем – «Smart Lock или Сохранение»
- Нажми на сообщение «Просматривайте сохраненные данные и управляйте ими на странице passwords.google.com»



На IOs
Вот как найти сохраненные пароли в браузере Гугл Хром на Айфоне:
- Жми три точки в правом верхнем углу открытого браузера

- Выбирай «Настройки» – «Smart Lock или Сохранение»
- Тапни нужный пункт с сохраненным секретным кодом
- В соответствующем разделе выбери «Показать»
На компьютере
Можно ли посмотреть сохраненные в Гугл Хроме пароли прямо на своем устройстве? Информация о твоей работе в браузере, в том числе и файл с паролями Google Chrome, спокойно лежит на твоем компьютере, и вот в какой папке:
- Windows 10, 8: «C:UsersAppDataLocalGoogleChromeUser DataDefaultLogin Data»
- Windows 7: «C:UsersAppDataLocalGoogleChromeUser DataDefault»
- Vista: «C:UsersAppDataLocalGoogleChromeUser DataDefault»
- XP: «C:Documents And SettingsLocal SettingsApplication DataGoogleChrome User Data (если есть такая папка)Default»
- Mac OS X: «
/Library/Application Support/Google/Chrome/Default»
Linux: «
Документ, где лежат нужные тебе данные, называется Login Data.

Разумеется, если открыть файл просто так, ничего полезного ты не найдешь – все данные зашифрованы с помощью алгоритма AES. Испльзуй для просмотра информации дополнительные утилиты, например, расширение DB Browser for SQLite или программу ChromePass.
Как запретить устройству запоминать секретный код
Особенно это актуально в том случае, если ты не один пользуешься компьютером.
- Нажми три точки рядом адресной строкой
- Открывай последовательно «Настройки» — «Дополнительные» — «Password and forms» — «Настройки»
- В открывшемся разделе можно деактивировать ненужный параметр

Ещё по теме






Как посмотреть пароли : 12 комментариев
Почему в Google Chrome не сохраняются пароли? Была у кого-нибудь такая же проблема?
Скорее всего, ты, или кто-то другой, выставили такой параметр в настройках. Сохранить нужные данные можно в разделе «Пароли и формы»
Как запаролить Гугл Хром, чтобы браузер только я мог открывать?
Скачай и установи расширение LockPW или что-то похожее. С помощью этой утилиты можно поставить пароль на вход в браузер.
Хочу стереть все пароли в Гугл Хром. Подскажите, где это можно сделать?
Открой раздел «пароли и формы» в дополнительных настройках браузера. Здесь есть перечень всех сохраненных паролей и возможность их удалить
Гугл Хром не сохраняет пароли, как это можно исправить?
Открой раздел «Пароли и формы» (в дополнительных настройках) и пропиши логин и пароль для нужного сайта вручную
Всем привет! Как посмотреть пароль от ВК на компьютере в Гугл Хром?
Нажми на значок с тремя точками, потом «Настройки», потом «Дополнительно». Найди раздел «Пароли и формы», напротив сайта ВК в списке будет пароль
Подскажите, как в Гугл Хром посмотреть пароль под звездочками?
Просто нажми на значок с изображением глаза. Он находится рядом.
Как посмотреть сохранённые пароли в браузере Google Chrome?

Где находятся все пароли в браузере Google Chrome?
Наверное многим приходилось сталкиваться с тем, что забывали свои сохранённые пароли к социальным сетям, к своей почте, и регистрациям на разных сайтах в интернете, а потом жалели, что не записали пароли заранее, где-то отдельно, в записной книжке или блокнотике.
Пользователи браузера Google Chrome, с легкостью могут увидеть все свои раннее введенные и сохраненные пароли. Это в том случае, если вы при вводе пароля, на запрос — Сохранить пароль? Отвечали — Да.
Что первым делом нужно сделать, если пользуешься браузером Google Chrome?
Самая распространенная и большая ошибка пользователей браузера Гугл Хром, это пользоваться браузером без регистрации. Почему народ так упорно не желает один раз пройти несложную регистрацию (Рис.1), и получить полноценный доступ ко всем сервисам от Google, таким как:
Даже электронный почтовый ящик — разве не будет лишним, или настроенный браузер с Вашей темой?
Что даёт регистрация в Google Chrome?
Большое преимущество получают пользователи, которые зарегистрировались, и создали свой аккаунт в Google. Помимо всех полноценно полученных сервисов от Google, самое главное преимущество в том, что сохраняются все Ваши раннее добавленные закладки, история просмотров и пароли.
Владельцы смартфонов на операционной системе Андроид, наверное уже сталкивались с тем, что при приобретении нового смартфона, приходилось переписывать всю телефонную книгу, и заново вносить её в новый смартфон, а между тем, пользователи зарегистрированные в Google, с такой проблемой не сталкиваются, так как у них включена синхронизация, а это значит, что все закладки, пароли, адресная книга в телефоне, все это сохраняется автоматически в вашем аккаунте Google, и при приобретении нового, или сбросе смартфона к заводским настройкам, после того, как вы вошли в свой профиль Google, у вас даже адресная книга всех ваших абонентов возвращается, и ничего не нужно записывать вручную. Не зависимо с какого устройства вы заходите через свой аккаунт в Google, это может быть как компьютер, так и смартфон, все ваши данные синхронизируются и находятся в Вашем профиле Google.
Как посмотреть сохраненные пароли?
- Откройте браузер Chrome на компьютере.
- Нажмите на изображение профиля в правом верхнем углу экрана Пароли (Рис.2)
- Другой вариант, Скопируйте ссылку и вставьте в * (URL) адрес браузера: chrome://settings/passwords (Рис.8)
 (Рис.2)
(Рис.2)
Нажимаем на Пароли (Рис.3), и попадаем на страничку всех наших сохраненных паролей (Рис.5)
Как мы видим, все очень просто, а самое главное удобно. Не нужно сильно расстраиваться, в случае забытого пароля, его всегда можно вспомнить, если просмотреть таким способом.
К примеру, Вы купили новый компьютер, или на своем старом переставили операционную систему. Не нужно копировать все ваши закладки, добавлять темы, опять вводить пароли. Достаточно только установить браузер Google Chrome и зайти под своим аккаунтом, как все само автоматически вернется.
Для Вашего удобства, приведем еще несколько ссылок, на часто используемые функции в Google, которые вы можете скопировать, затем вставить в адресную строку браузера.
Как просмотреть сохраненные пароли в Chrome для Android
Google Chrome иногда предлагает сохранять пароли, когда пользователи вводят их на веб-сайтах. Владельцы Android могут быстро получать доступ, удалять и экспортировать сохраненные пароли через мобильный браузер. Вот как можно просмотреть сохраненные пароли на смартфоне.
Просмотр сохраненных паролей
Начните с открытия браузера Chrome на Вашем смартфоне.

Затем нажмите на три вертикальные точки. В зависимости от Вашей версии Chrome, они находятся в правом верхнем или нижнем правом углу экрана.

Выберите «Настройки» в нижней части всплывающего меню.

Найдите и нажмите на пункт «Пароли».

В меню паролей Вы можете просматривать все Ваши сохраненные пароли. Список отсортирован в алфавитном порядке по URL-адресу сайта.
Выберите сохраненный пароль для просмотра более подробной информации.

Чтобы просмотреть скрытый пароль, начните с нажатия на значок глаза рядом со скрытым паролем.

Затем, перед его отображением, Вам нужно будет подтвердить свою личность, используя свой отпечаток пальца или любую другую настройку блокировки экрана, которую Вы установили.
Ваш пароль должен теперь отображаться в виде открытого текста. Вы также можете скопировать пароль в буфер обмена.
Кроме того, Вы можете нажать на значок рядом URL адресом или именем пользователя, чтобы скопировать их в буфер обмена. Вам нужно будет пройти аутентификацию с помощью отпечатка пальца или экрана блокировки, чтобы скопировать пароль.
Удаление сохраненных паролей
Если Вы изменили свой пароль или не хотите, чтобы Chrome хранил пароль, Вы можете быстро удалить его.
Следуйте по пути Chrome > Три точки > Настройки > Пароли, выберите элемент, который Вы хотите изменить.

Удалите сохраненный пароль, нажав значок в виде мусорной корзины в правом верхнем углу.
Примечание: когда Вы нажмете кнопку «Удалить», элемент будет удален навсегда. Вы не получите экран подтверждения или возможность отменить действие.

Экспорт сохраненных паролей
Если Вы удаляете свою учетную запись Google и хотите сохранить пароли, Вы можете экспортировать все для просмотра в другом месте. Начните с меню «Пароли» (Chrome > Три точки > Настройки > Пароли), а затем нажмите на три точки в правом верхнем углу.

Выберите «Экспорт паролей».

Подтвердите личность, используя отпечаток пальца или любую другую настройку блокировки экрана, которую Вы установили.
Подтвердите желание экспортировать пароли, нажав «Экспорт паролей».

Появится окно, предлагающее несколько способов сохранения. Выберите безопасное место для хранения экспортированных паролей.

Соблюдайте осторожность при хранении этого документа, поскольку экспортированные пароли можно просматривать в виде открытого текста. Это означает, что любой может увидеть Ваши имена пользователей и связанные пароли, если они получат доступ к этому файлу.
Google Chrome дает вам возможность сохранять различные интернет-пароли. После того, как пароли сохранены в браузере Chrome, если вы хотите просмотреть или найти их, просто нужно открыть браузер Chrome или получить инструмент восстановления пароля Chrome.
3 способа восстановить или найти все пароли, сохраненные в браузере Google:
- Способ 1: Найти сохраненные пароли в настройках браузера Chrome
- Способ 2. Восстановление сохраненных паролей Chrome с помощью инструмента восстановления паролей Chrome
- Способ 3: Найти сохраненные пароли Chrome от синхронизирующих устройств
Способ 1. Найти сохраненные пароли в настройках браузера Chrome
1. Откройте ChromeSettingsAdvanced Password и формы. Управляйте паролями .
Или введите «chrome: // settings / passwords» в адресной строке и нажмите Enter.
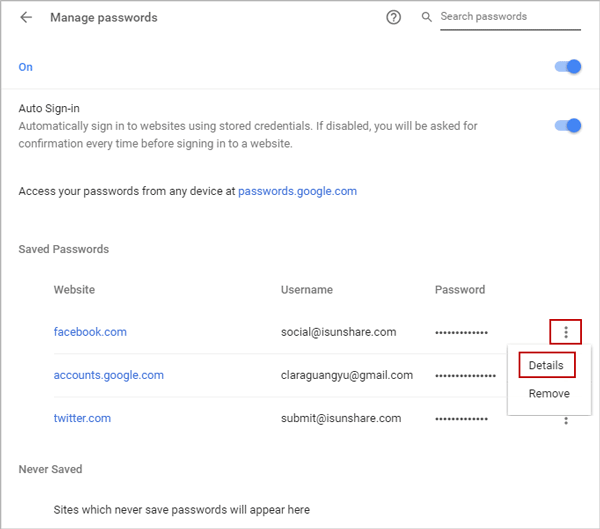
2. В списке Сохраненные пароли щелкните символ рядом с Пароль и выберите Подробнее .
3. Во всплывающем окне Сохраненные данные пароля , щелкните значок глаза рядом с Пароль .
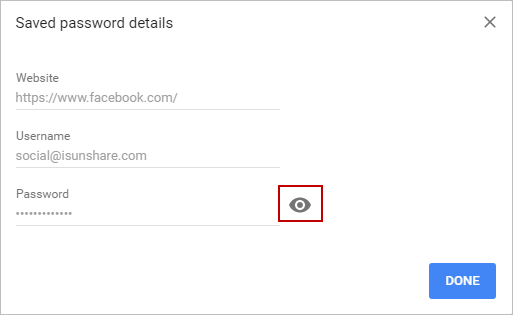
Если вы впервые показываете сохраненные пароли в Chrome и если ваш пользователь для входа в Windows защищен паролем, теперь вам нужно будет ввести его пароль, чтобы продолжить.В противном случае вы не сможете отобразить сохраненные пароли Chrome. Узнайте 5 способов удалить пароль Windows, если забыли его.

С помощью этого метода вы должны найти сохраненные пароли в Chrome один за другим, а следующий способ поможет вам восстановить сохраненные пароли Chrome за один клик.

Способ 2. Восстановление сохраненных паролей Chrome с помощью инструмента восстановления паролей Chrome
Получите утилиту iSunshare Chrome Password Genius для восстановления всех паролей, сохраненных в Google Chrome, одним щелчком мыши.
Шаг 1. Загрузите, установите и запустите Chrome Password Genius на вашем компьютере с Windows.
Шаг 2. Нажмите кнопку Восстановить на Chrome Password Genius, и все сохраненные имена пользователей и пароли для входа на веб-сайты перечислены.

Шаг 3. Наконец, вы можете сохранить всех пользователей и пароли для входа в систему в текстовый файл для резервного копирования на вашем компьютере. Нажмите Сохранить кнопку и выберите место для сохранения текстового файла.
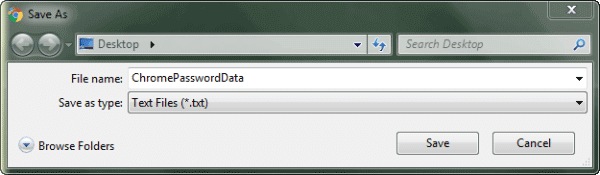
Способ 3: Найти сохраненные пароли Chrome от синхронизирующих устройств
Если вы заблокированы на компьютере с Windows, но вам нужно узнать пароли, сохраненные в Chrome, попробуйте этот способ.Синхронизируя данные с учетной записью Google и парольной фразой на другом компьютере, вы получите пароли, которые вы синхронизировали с этой учетной записью Google.
1. Откройте Chrome на другом компьютере и войдите в Chrome с учетной записью Google, с которой вы синхронизировали данные.
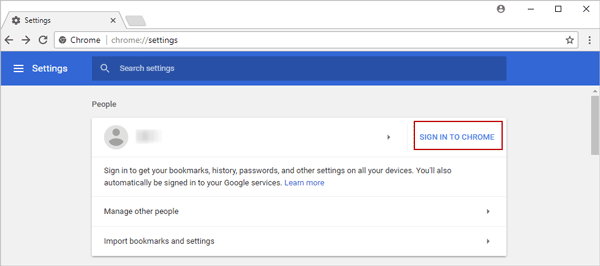
2. Введите фразу-пароль для полной синхронизации данных с этим устройством.
Вам будет предложено ввести фразу-пароль, чтобы начать синхронизацию. Нажмите на нее и введите пароль и отправьте.
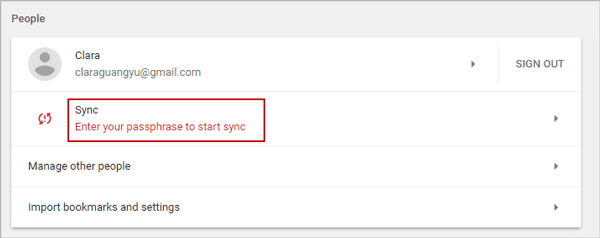
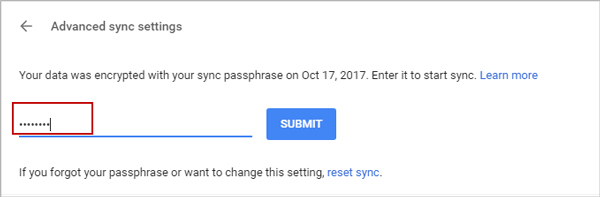
3. Когда все синхронизировано, перейдите к chrome: // settings / passwords в адресной строке, и вы сможете увидеть всех сохраненных пользователей и пароли, которые когда-либо были синхронизированы с этой учетной записью Google на другом компьютере.
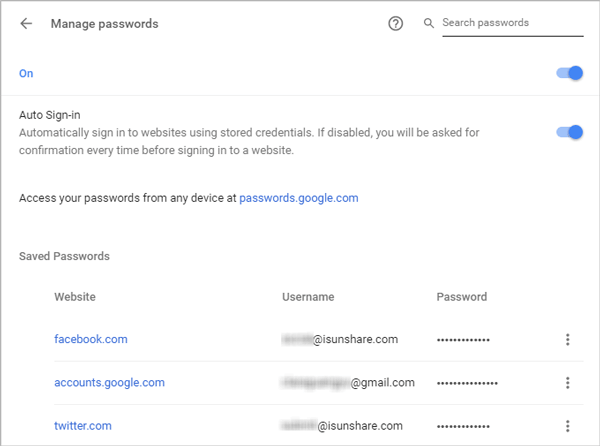
Примечание:
Синхронизация Chrome позволяет безопасно сохранять закладки, историю, пароли и другие настройки в вашей учетной записи Google и позволяет вам получать к ним доступ из Chrome на любом устройстве.Поэтому, если вы синхронизировали пароли с учетной записью Google, теперь вы можете получить доступ к данным с помощью учетной записи Google или синхронизировать фразу-пароль на любом устройстве.
Статьи по теме:
,Как восстановить пароли, сохраненные в Google Chrome?
Где Google Chrome хранит пароли, которые вы сохраняете с ним? Если вы вошли в Chrome с помощью своей учетной записи Google, когда сохранили пароли, вы можете просто перейти на https://passwords.google.com/. Сначала страница попросит вас ввести пароль Google, а затем позволит увидеть ваши учетные данные.
Если их там нет, вы можете попробовать загрузить chrome: // settings / passwords (или перейдите к Настройки> Дополнительно> Конфиденциальность и безопасность> Управление паролями) , и ваши имена пользователей и пароли должны быть перед вами ,Нажатие кнопки Показать рядом с каждым паролем отобразит его в виде обычного текста. Однако, если вы защитили свою учетную запись Windows паролем, сначала вас об этом попросят. Если вы хотите экспортировать пароли, сохраненные в Chrome, вы можете попробовать сделать это с помощью одной из экспериментальных функций Chrome.
Введите chrome: // отметьте в адресной строке и нажмите Enter. Используйте панель поиска, чтобы найти функцию экспорта пароля и выберите Включено в раскрывающемся меню.Нажмите Перезапустить сейчас , чтобы перезапустить Google Chrome. Затем вернитесь к chrome: // settings / passwords и нажмите трехточечную кнопку над сохраненными паролями. Это дает вам возможность экспортировать ваши пароли в файл CSV. Выберите местоположение для файла и нажмите Сохранить . С экспортированными паролями вы сможете использовать их с другим приложением для управления паролями, таким как Cyclonis Password Manager. Имейте в виду, однако, что функция экспорта все еще является экспериментальной и не всегда может работать надежно.А экспорт паролей из chrome: // settings / passwords возможен, только если они там есть. Если это не так, есть еще одна вещь, которую вы можете попытаться восстановить их.
Откройте окно проводника Windows и перейдите к C: \ Users \ [ИМЯ ПОЛЬЗОВАТЕЛЯ] \ AppData \ Local \ Google \ Chrome . Убедитесь, что вы заменили [USERNAME] именем своей учетной записи Windows и проверьте, является ли буква системного диска (на котором установлена Windows) буквой «C».
После того, как вы перейдете в правильное место, вы должны увидеть папку с именем User Data .Щелкните правой кнопкой мыши по нему и выберите Восстановить предыдущие версии . Выберите одну из предыдущих версий в появившемся диалоговом окне и нажмите Восстановить . Это возвращает файлы в папке «Данные пользователя» в более раннее состояние, и, если вам повезет, это восстановит ваши имена пользователей и пароли в chrome: // settings / passwords . Если это не так, вам нужно будет сбросить все забытые пароли вручную.
Этого не произойдет, если вы, конечно, используете Cyclonis Password Manager.Пароль, сохраненный с этим, будет автоматически помещен в ваше хранилище и будет зашифрован. Мастер-пароль, который вы установили для себя, будет единственным, что позволит вам увидеть их. Получить доступ к вашим данным намного проще, а благодаря расширению браузера процесс входа в учетные записи может быть полностью автоматизирован.
Одним словом, это намного лучший способ управления вашими паролями.
В этом посте мы увидим, как управлять и просматривать сохраненные пароли в веб-браузере Google Chrome. Chrome сохранит ваши логины и пароли для различных посещаемых вами веб-сайтов. Когда вы сохраните их, он автоматически заполнит поля для входа при следующем посещении веб-сайтов. Ранее мы видели, как мы можем управлять сохраненными паролями в Firefox и в Internet Explorer — теперь давайте посмотрим, как это сделать в Chrome.
Управление паролями в Chrome
Откройте браузер Chrome и в правой верхней части кнопки меню Chrome выберите Настройки , чтобы открыть следующую панель.


Выберите Пароли , чтобы открыть следующую панель.


Здесь вы можете отключить или включить функцию сохранения паролей, переключив предложение для сохранения паролей .
Вы также увидите список всех веб-сайтов, имена пользователей и пароли, которые браузер Chrome сохранил для вас.
Чтобы экспортировать ваши пароли, нажмите на вертикальные 3 строки против Сохраненные пароли , и выскочит небольшой флаер. При нажатии на Экспорт паролей сохранит список паролей в формате .csv.


Вам будет предложено ввести учетные данные для входа в Windows.
Если вы хотите удалить пароль или отредактировать детали любого сохраненного пароля, нажмите на вертикальные 3 строки напротив этого конкретного пароля, и появится небольшая листовка.
Чтобы удалить сохраненный пароль, выберите Удалить .
Чтобы отредактировать детали пароля, выберите Подробнее .


Вам будет предложено ввести учетные данные для входа в Windows, прежде чем вы сможете приступить к редактированию данных.
Когда Chrome предложил сохранить пароль, если вы нажали Никогда для этого сайта, ваш пароль не будет сохранен, и сайт будет добавлен в список паролей, которые никогда не сохраняются.


Вы также можете удалить любые URL, которые вы сохранили в списке Никогда не сохраненные .
При желании вы можете синхронизировать пароли с вашей учетной записью Google, чтобы они были доступны на других компьютерах, которые вы используете. Для этого вам нужно будет войти в свою учетную запись Google. Если вы решите синхронизировать настройки Chrome с вашей учетной записью Google, вы также сможете просматривать, управлять и редактировать сохраненные пароли в своей учетной записи Google, щелкнув ссылку, указанную на панели «Пароли».
Не многие из вас могут это знать. Браузер Google Chrome включает в себя встроенный генератор паролей, который может генерировать сложные пароли для вас.Проверьте встроенный Chrome Password Generator … или, возможно, вы хотите использовать наш бесплатный PassBox, или другой менеджер паролей на рабочем столе или онлайн-менеджеры паролей, для генерации или сохранения ваших паролей.

 .
.Как правило, при первом входе на веб-сайт в Google в правом верхнем углу появляется всплывающее окно с напоминанием о сохранении пароля. Но вы как-то не знаете, на этот раз он не появится Полегче, мы проведем вас через процесс решения этой проблемы, сохраняя пароли автоматически и вручную .
Почему Chrome не просит сохранить пароли?
Это должно быть проблематичной проблемой для тех, кто часто пользуется Chrome, поэтому для решения проблемы мы обнаружили, что всего три случая, когда Google не показывает подсказку.
Что касается только что упомянутых случаев, мы предоставим вам соответствующее решение. Шаг за шагом, чтобы решить это в следующем.
Case 1: Включите опцию «Предложение сохранить ваши веб-пароли»
Если вы не отметили или не выбрали опцию «Предложить сохранить ваши веб-пароли» в настройках, уведомление не будет отображаться при входе на любой сайт. В этом случае вы можете сделать так, чтобы Chrome снова автоматически сохранял ваши пароли, выполнив следующие действия.
Сохранять пароли в Chrome автоматически, включив «Автоматический вход»
- В правом верхнем углу нажмите Подробнее Настройки .
- Прокрутите вниз, нажмите Advanced .
- В разделе Пароли и формы нажмите Управление паролями .
- Включите выбранную опцию «Предложить сохранить ваши веб-пароли».
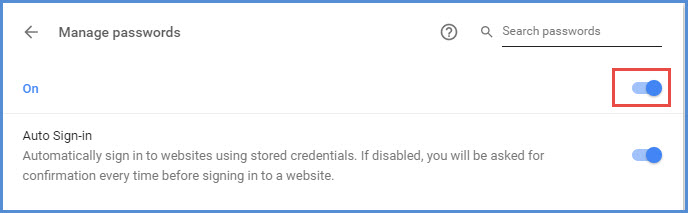
Случай 2: Вы сказали Chrome никогда не предлагать сохранить пароль
Что касается случая 2, когда вы выберете опцию «Никогда для этого сайта», чтобы запретить Chrome сохранять ваши пароли, приглашение больше не появится.Так как заставить Chrome спросить вас во второй раз? Давайте двигаться дальше.
Автоматически сохраняйте пароли в Chrome, удаляя «Никогда не сохраненные» сайты
- Нажмите Настройки в правом верхнем углу страницы, прокрутите вниз и разверните Advanced .
- В разделе Пароли и формы щелкните Управление паролями .
- В детали Никогда не сохраненные щелкните Удалить в конце строки.

Случай 3: некоторые сайты не позволяют сохранять пароли в Chrome
После того, как вы попробовали все методы, описанные выше, но они не работают вообще, возможно, некоторые сайты не позволяют сохранить пароль в Chrome. Продолжайте читать, чтобы сохранить свой пароль в Chrome вручную.
Сохраните пароли в Chrome вручную, переключившись на «включенную» опцию
Шаг 1: В адресной строке введите « chrome: // flags / # enable-password-force-save », нажмите Enter.Затем выберите Enabled в раскрывающемся меню и нажмите на кнопку RELAUNCH NOW .

Шаг 2: Перезапустите Google Chrome. Перейдите на веб-сайт невозможных сохраненных паролей, введите свою учетную запись и пароли. Щелкните правой кнопкой мыши в поле ввода пароля перед входом в систему, затем выберите опцию сохранить пароль . Таким образом, вы можете видеть, что уведомление появляется в верхнем правом углу как обычно.
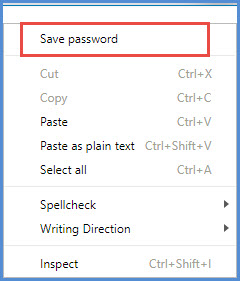
Статьи по теме:
,