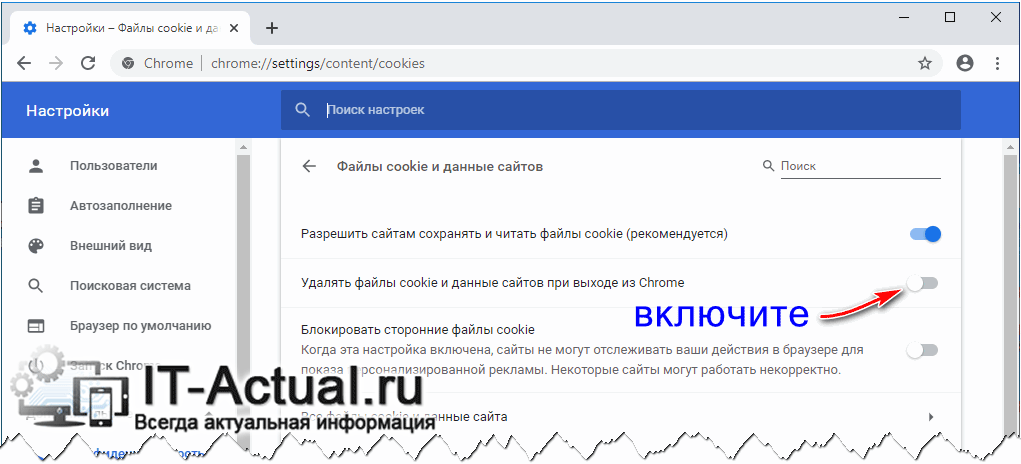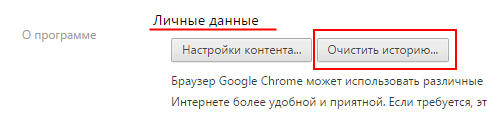Как удалить куки в Гугл Хром – инструкция
Куки и кеш – известные термины для современного человека. Понимание основных различий между понятиями разрешает пользователю лучше ориентироваться в принципах работы Интернета и тем самым повлиять на свою безопасность положительным образом.
Чем отличается куки от кеша?
Кеш необходим браузеру для того, чтобы в целом ускорить процесс поиска. Если говорить об определении, то кеш – это хранилище страниц, посещённых пользователем данного браузера. Соответственно, он нуждается в регулярной чистке для возможности своевременного освобождения памяти от накопившегося мусора. В противном случае у пользователя будут возникать не только проблемы со скоростью интернета, но и быстрое засорение памяти компьютера.
 Как удалить куки в Гугл Хром
Как удалить куки в Гугл Хром
Понятие cookies имеет несколько другое значение, и подразумевает информацию о настройках сайта, которые были посещены. Самый яркий пример – логин и пароль, которые автоматически вводятся в соответствующие поля. К слову, именно cookies позволяют Google точно определять вид рекламы на основе сайтов, которые были посещены. Удаление cookies – скорее вопрос безопасности, поскольку эти данные могут использовать мошенники для получения доступа к социальным сетям и даже банковским картам пользователя. Вместе с тем, файлы cookies, как и кеш, хранятся на жёстком диске компьютера.
Как запретить или разрешить куки в Хроме?
 Удалить или оставить cookies
Удалить или оставить cookies
Для того чтобы обезопасить своё нахождение в Интернете многие пользователи принимают решение запретить сохранение файлов куки в Хроме. Вместе с тем, такое сохранение крайне полезно в том случае, если для вас важно не разрывать соединение с определённым сайтом даже после выхода из браузера. Наиболее оптимальный выход – отключать файлы куки и снова включать их в том случае, когда это необходимо.
Для того чтобы включить файлы cookies в Google Chrome, необходимо воспользоваться следующим алгоритмом:
- В правом верхнем углу стартовой страницы браузера найдите три точки с всплывающим меню, расположенных вертикально.
 Нажимаем на три точки
Нажимаем на три точки - Нажмите на эту кнопку и найдите вкладку «Настройки».
 Открываем вкладку «Настройки»
Открываем вкладку «Настройки» - Далее Гугл перенаправить нас на вкладку, которую нужно пролистнуть вниз, и найти кнопку «Дополнительные».
 Находим и нажимаем кнопку «Дополнительные»
Находим и нажимаем кнопку «Дополнительные» - В самой первой строке под названием «Конфиденциальность и безопасность» нужно найти раздел «Настройка контента».
 Выбираем раздел «Настройка контента»
Выбираем раздел «Настройка контента» - После нажатия перед пользователем откроется страница следующего плана:
 Выбираем первую вкладку «Файлы cookie»
Выбираем первую вкладку «Файлы cookie»Потребуется выбрать самую первую вкладку под названием «Файлы cookie».
- Далее — передвинуть ползунок напротив пункта «Разрешить сайтам сохранять и читать файлы cookie».
 Передвигаем ползунок напротив пункта «Разрешить сайтам сохранять и читать файлы cookie»
Передвигаем ползунок напротив пункта «Разрешить сайтам сохранять и читать файлы cookie»
С этих пор куки будут сохраняться на вашем компьютере. Соответственно, для того чтобы отключить сохранение, понадобится просто переместить ползунок в другую сторону. После такой манипуляции должна появиться надпись «Заблокировано».
 Окно с надписью «Заблокировано»
Окно с надписью «Заблокировано»
Как удалить кеш в Google Chrome?
Удаление кеша также относится к процедурам, которые необходимо производить регулярно. Многие интернет-провайдеры рекомендуют прибегнуть к этому шагу в первую очередь, если у пользователя наблюдаются проблемы со скоростью загрузки файлов.
- Для произведения этого действия нам понадобится начать с нажатия на знакомую иконку в правом верхнем углу Google Chrome и перехода во вкладку «Дополнительные настройки».
 Нажимаем на три точки
Нажимаем на три точки  Открываем вкладку «Настройки»
Открываем вкладку «Настройки» Нажимаем на «Дополнительные настройки»
Нажимаем на «Дополнительные настройки» - В конце вкладки «Конфиденциальность и безопасность» найти последний пункт – «Очистить историю».
 Нажимаем «Очистить историю»
Нажимаем «Очистить историю» - Затем система попросит пользователя выбрать период, за который будет производиться удаление. Соответственно, это может быть всё время, последние 24 часа, последние 7 дней, последние 4 недели и даже последний час.
 Выбираем период, за который будет производиться удаление
Выбираем период, за который будет производиться удаление - Далее необходимо выбрать тип удаляемых файлов – история просмотров, файлы cookie и другие данные сайтов, изображения и другие данные, сохранённые в кеше.
 Выбираем тип удаляемых файлов
Выбираем тип удаляемых файлов - Подтвердить действия с помощью кнопки «Удалить данные».
 Нажимаем «Удалить данные»
Нажимаем «Удалить данные»
Операция может занять некоторое время в зависимости от того, как давно было произведено предыдущее очищение истории.
Как удалить файлы cookies в Google Chrome?
Повторить алгоритм:
- В браузере жмите троеточие.
 Нажимаем на три точки
Нажимаем на три точки - Кликаете «Настройки».
 Открываем вкладку «Настройки»
Открываем вкладку «Настройки» - Жмите внизу страницы «Показать дополнительные настройки».
 Находим и нажимаем кнопку «Дополнительные»
Находим и нажимаем кнопку «Дополнительные» - Выбираете пункт «Конфиденциальность и безопасность». Зайти в «Настройки контента».
 Выбираем пункт «Настройки контента»
Выбираем пункт «Настройки контента» - Выбрать раздел «Файлы cookie».
 Нажимаем «Файлы cookie»
Нажимаем «Файлы cookie» - Найти четвёртую позицию под названием «Все файлы cookie и данные сайта».
 Выбираем «Все файлы cookie и данные сайта»
Выбираем «Все файлы cookie и данные сайта» - В случае, если пользователю необходимо удаление всех файлов, достаточно нажать «Удалить все».
 Нажимаем «Удалить все»
Нажимаем «Удалить все»
Если же нужно удалить файлы с конкретного сайта, стоит найти его в перечне. Также можно воспользоваться строкой поиска.
 Строка поиска для удаления выбранного сайта
Строка поиска для удаления выбранного сайта
Если вы хотите более подробно узнать, как очистить куки браузера (Cookie), вы можете прочитать статью об этом на нашем портале.
Как почистить cookie при помощи программы Ccleaner?
Использование сторонних ресурсов предусмотрено для более качественного удаления файлов куки с браузера. Ccleaner является одной из лучших программ, разработанных специально для этих целей. Впрочем, использование этой программы также не занимает много времени.
- Посетите официальный сайт разработчика, и в верхнем меню выберите вкладку «Скачать» («Download»).
 Выбираем вкладку «Скачать»
Выбираем вкладку «Скачать»Сайт находится по адресу: https://www.ccleaner.com/ccleaner.
- Далее переходим непосредственно к скачиванию. На официальном сайте доступна профессиональная и бесплатная версия. Первую нужно будет приобрести или же установить сроком всего 14 дней.
 Окно с выбором скачивания программы
Окно с выбором скачивания программы - В нашем случае выберем бесплатную версию.
 Выбираем бесплатную версию
Выбираем бесплатную версию - После того как файл был скачан, устанавливаем его на компьютер, предварительно выбрав язык.
 Устанавливаем программу на компьютер, нажимаем «Install»
Устанавливаем программу на компьютер, нажимаем «Install»Процесс установки займёт около минуты.
- Далее перед пользователем откроется следующее диалоговое окно, с помощью которого можно будет перейти непосредственно к запуску CСleaner.
 Запускаем программу CСleaner
Запускаем программу CСleaner - Самый первый раздел во вкладке «Приложения» — Google Chrome. Нужно обязательно поставить галочку напротив «cookie-файлы» и нажать «Очистка».
 Ставим галочку напротив «cookie-файлы» и нажать «Очистка»
Ставим галочку напротив «cookie-файлы» и нажать «Очистка»
На этапе завершения перед пользователем откроется следующее окно:
 Окно с завершенной очисткой
Окно с завершенной очисткой
Как почистить куки в приложении Chrome для Android?
В этом случае программы имеют не только похожий интерфейс, но и практически идентичный алгоритм действий:
- На стартовой странице переходим по иконке с изображением трёх точек.
 На стартовой странице переходим по иконке с изображением трёх точек
На стартовой странице переходим по иконке с изображением трёх точек - Среди перечня функций ищем вкладку «Настройки».
 Нажимаем «Настройки»
Нажимаем «Настройки» - На следующей странице – вкладку «Дополнительно» и «Личные данные».
 Во вкладке «Дополнительно» переходим в «Личные данные»
Во вкладке «Дополнительно» переходим в «Личные данные» - В самом конце перечня можно увидеть кнопку «Очистить историю».
 Нажимаем на кнопку «Очистить историю»
Нажимаем на кнопку «Очистить историю» - В следующей вкладке можно выбрать тип операции и временной диапазон, за который необходимо удалить файлы.
 Выбираем тип операции и временной диапазон, за который необходимо удалить файлы
Выбираем тип операции и временной диапазон, за который необходимо удалить файлы
Помните о том, что чистку кеша и cookies необходимо производить регулярно. Кроме указанных видимых преимуществ ваш браузер будет работать гораздо быстрее.
Видео — Как удалить куки в Гугл Хром
Как в Google Chrome при закрытии автоматически очищать всех cookie (куки)
Приветствую!
Как мы знаем, при посещении сайтов в Интернет, последние сохраняют так называемые куки в браузере. Куки помогают идентифицировать посетителя сайта, благодаря именно им не приходится каждый раз вводить логин и пароль на том или ином сайте, где зарегистрирован пользователь. Однако куки используются и для отслеживания посетителей сайтов, что не всегда хорошо, особенно для посетителей, которые весьма дорожат своей конфиденциальностью.
И как раз для таких пользователей в браузере имеется возможность задействовать полное удалении всех куки при закрытии браузера. Каждый раз открывая браузер, какие-либо куки будут полностью отсутствовать и вас не сможет идентифицировать ни один сайт, как если бы вы пользовались режимом инкогнито. Давайте рассмотрим, как задействовать автоматическое удаление кук при закрытии окна Google Chrome браузера.
Удалять cookie (куки) автоматически при закрытии браузера Google Chrome – инструкция
До настройки, включающей необходимый нам функционал, добраться можно несколькими способами в популярном браузере Гугл Хром. Мы воспользуемся наиболее простым способом, в котором необходимо предпринять минимально возможное количество шагов. И так, приступим.
- Нам нужен сам открытый браузер и если он до сих пор не запущен, то необходимо это сделать.
- В открытом окне, в адресную строку необходимо ввести следующий адрес (это команда открытия окна с настройками, причём сразу в нужном нам месте):
chrome://settings/content/cookies
Введя оный, необходимо нажать по клавише Enter.

- На третьем шаге мы видим окно с настройками браузера Гугл Хром. В нём имеется опция с довольно-таки длинным названием, а именно Удалять файлы cookie и данные сайтов при выходе из Chrome, которую необходимо перевести в состояние Включено.
На изображении ниже показано, где оная находится им как её задействовать.

- Готово. Теперь при закрытии данного браузера в полностью автоматическом режиме будут удаляться и все куки (cookie) что успели сохраниться при посещении тех или иных сайтов в Интернет.
Вот таким простым способом, по сути укладывающимся в несколько действенных шагов, осуществляется включение так необходимого некоторым пользователям функционала, дабы не приходилось каждый раз прибегать к «ручной» очистке куки файлов в браузере.
В свою очередь, Вы тоже можете нам очень помочь.
Просто поделитесь статьей в социальных сетях с друзьями.
Поделившись результатами труда автора, вы окажете неоценимую помощь как ему самому, так и сайту в целом. Спасибо!
Опрос: помогла ли вам эта статья?(cбор пожертвований осуществляется через сервис Яндекс Деньги)
На что пойдут пожертвования \ реквизиты других платёжных систем
Привет.Не секрет, что в экономике ныне дела обстоят не лучшим образом, цены растут, а доходы падают. И данный сайт также переживает нелёгкие времена 🙁
Если у тебя есть возможность и желание помочь развитию ресурса, то ты можешь перевести любую сумму (даже самую минимальную) через форму пожертвований, или на следующие реквизиты:
Номер банковской карты: 5331 5721 0220 5546
Кошелёк Яндекс Деньги: 410015361853797
PayPal: [email protected]
QIWI кошелёк: +79687316794
BitCoin: 1DZUZnSdcN6F4YKhf4BcArfQK8vQaRiA93
Оказавшие помощь:
Сергей И. — 500руб
<аноним> — 468руб
<аноним> — 294руб
Мария М. — 300руб
Валерий С. — 420руб
<аноним> — 600руб
Полина В. — 240руб
Деньги пойдут на оплату хостинга, продление домена, администрирование и развитие ресурса. Спасибо.
С уважением, создатель сайта IT-Actual.ru
Как убрать раздражающие уведомления о файлах Cookie в Google Chrome
Многие сайты используют Cookie-файлы, чтобы самостоятельно обращаться к вашим персональным данным: логин, пароль, просмотренные страницы сайта и так далее. Они облегчают жизнь пользователям тем, что запоминать кучу информации больше не нужно: потеет машина, а не человек.
По правилам Евросоюза все сайты должны показывать уведомления о том, что они используют Cookie-файлы. Это сильно раздражает.
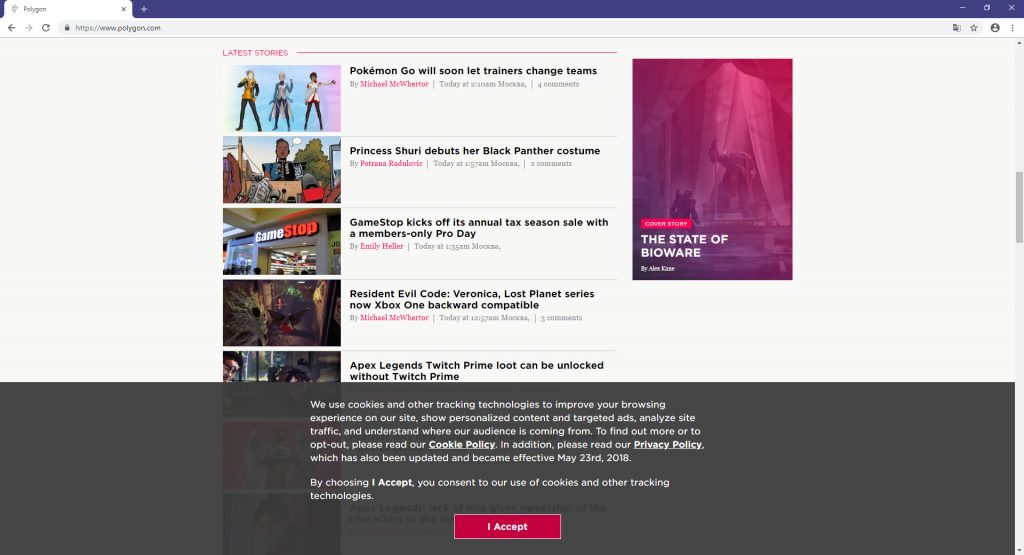
Чтобы эти раздражающие плашки на весь экран больше не появлялись, установите расширение I don’t care about cookies. Сервис убирает со всех известных ему сайтов уведомления, чтобы они не мешали пользоваться интернетом.
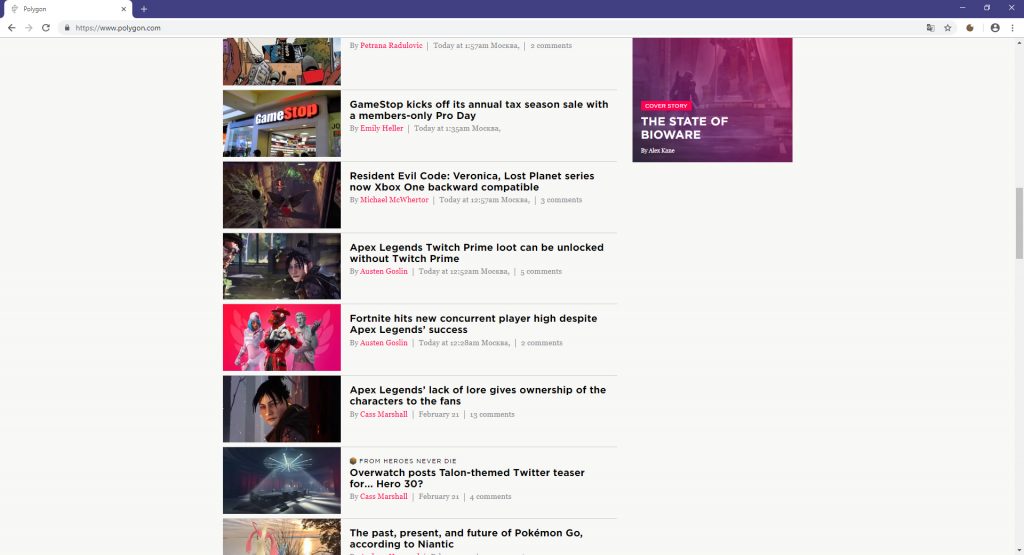
Если с включённым расширением сайт всё-таки показывает уведомления, напишите об этом разработчикам.

Как удалить куки в Гугл Хром, способ очистить cookies в Google Chrome
Cookies, или по-другому куки, – файлы, в которых хранятся временные и постоянные данные. Последние делают удобной работу с браузерами. Пользователь может хранить свои логины, пароли и местоположение; забрасывать продукцию в свою потребительскую корзину в каком-либо интернет-магазине; настраивать язык сайта; сохранять параметры внешнего вида различных сайтов и многое другое. Куки в Гугл Хром выполняют эти же функции. Вы можете посмотреть, включить или же очистить куки самостоятельно.
Интересно, что реклама в обозревателе и cookies напрямую связаны. По ним отслеживается, на какие сайты вы заходите и что ищете в поисковиках, поэтому многие пользователи предпочитают их отключать.
Как правило, все куки разделяют на два типа:
- Главный файл куки, который каждый веб-сайт сохраняет отдельно для себя.
- Посторонние файлы куки, возникающие с других сайтов. На открытой рабочей странице они имеют непосредственный контент.
Включение
Куда необходимо зайти, чтобы включить куки? Воспользуемся следующей простой инструкцией.
1.Перейти в Настройки через иконку с тремя точками или перейдя по адресу: chrome://settings/.
2.Прокрутить до самого низа и нажать на фразу «Показать доп. Настройки».
3.Далее зайти в блок «Настройки контента».
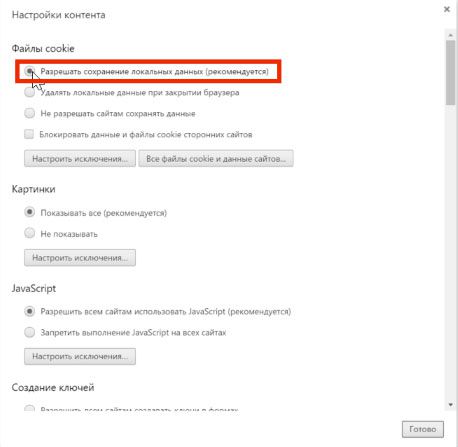
4.Выбрать самую первую строку: «Разрешить сохранение локальных данных». Соответственно, чтобы отключить сохранение файлов, поставить отметку слева от строки «Не разрешать сайтам сохранять данные». Вы также вправе удалять данные с закрытием браузера – для этого отметьте второй пункт.
Для корректной и максимально эффективной работы браузера рекомендуется выбирать всё же первый вариант, так как многие сайты будут выдавать уведомления по типу: «Пожалуйста, включите cookies», а также работать некорректно.
Очистка
Удалить cookies в Google Chrome так же просто, как и посмотреть. Существует два способа: с просмотром информации об удаляемых файлах и без него.
Способ № 1
С помощью этого метода возможен как просмотр, так и удаление файлов для определённых сайтов или всех сразу.
1.Открыть снова пункт «Настройки контента», как было указано в предыдущем разделе.
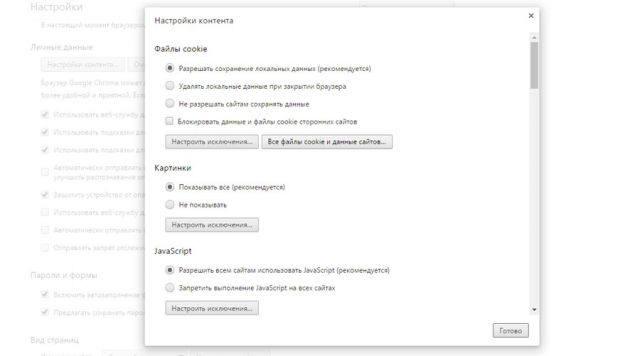
2.Зайти в блок «Все файлы cookie и данные сайтов». Откроется новое окошко.
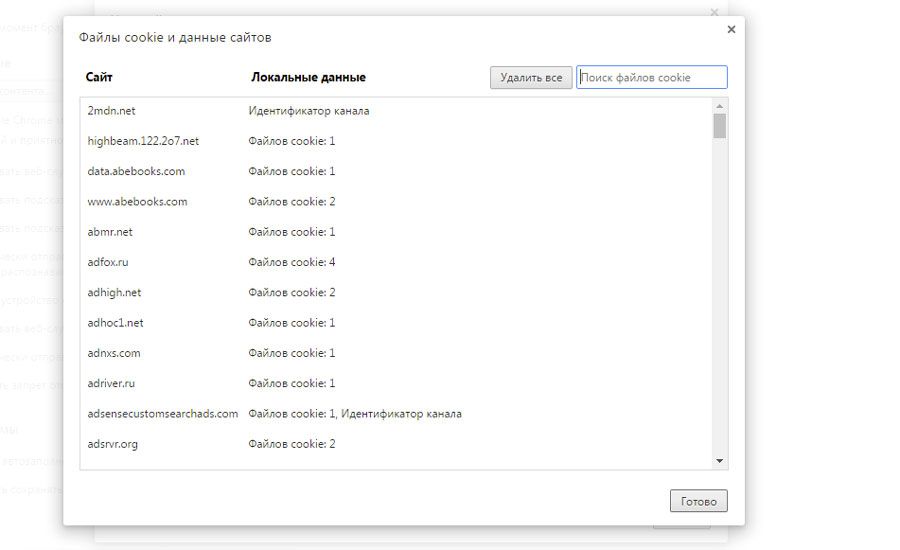
3.Нажать на «Удалить всё». Чтобы почистить куки определённого сайта, нужно сначала найти его в списке. Для удобства введена строка поиска – ввести в неё ключевые слова или же то, что помните из адреса сайта. Нажать левой кнопкой мыши и кликнуть по крестику справа. Другой способ: открыть меню «Идентификатор канала» и нажать на «Удалить».
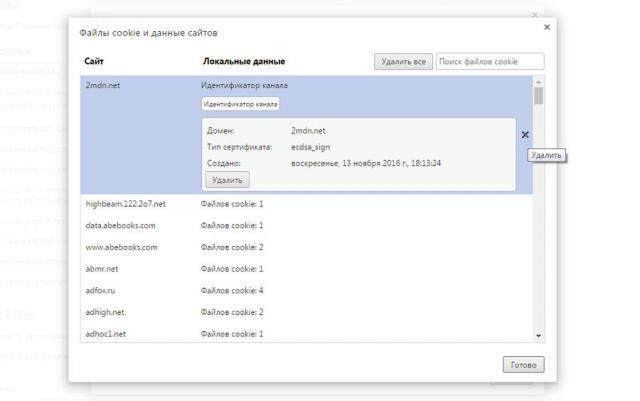
Способ № 2
Подходит для тех, кто хочет удалить всё и сразу без предварительного просмотра той накопленной информацию.
1.Зайти в Настройки. Быстрый переход – последовать адресу chrome://settings/. Щёлкнуть по строке «Показать доп. настройки» внизу вкладки.
2.В блоке «Личные данные» нажать на «Очистить историю». Это же меню можно вызвать комбинацией трёх известных всем клавиш: Ctrl+Shift+Delete.
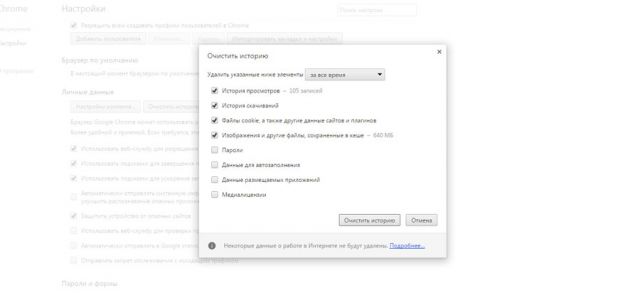
3.Определиться с периодом в выпадающем меню сверху окошка (прошедший час, день, неделя или все время), поставить галочку слева от «Файлы cookie» и других пунктов, которые хотите стереть. Выполнить очистку.
Способ №3
Чтобы очистить cookies в Google Chrome, воспользуйтесь расширениями. Они помогают не только удалять куки, но и делать бэкапы файлов.
1.Зайти в Настройки и в списке слева нажать на пункт «Расширения». Появятся все расширения, ранее установленные в обозревателе. Эту же вкладку можно открыть, если перейти по адресу: chrome://extensions.
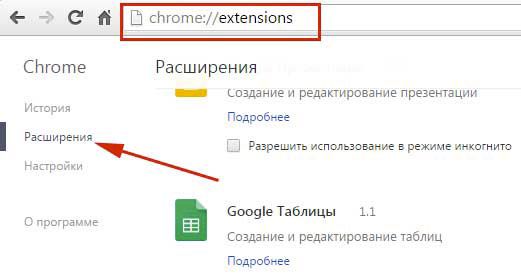
2.Зайти в магазин расширений браузера, прокрутив до конца страницы.
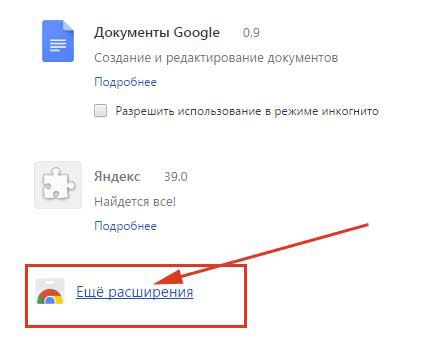
3.В строке поиска ввести cookies.
4.Выбрать нужное вам дополнение и нажать «Установить».

Расширение похоже на мини-редактор. Если кликнуть по одному из сайтов, то появятся три иконки справа:
- добавить в белый список;
- сделать бэкап;
- удалить информацию.
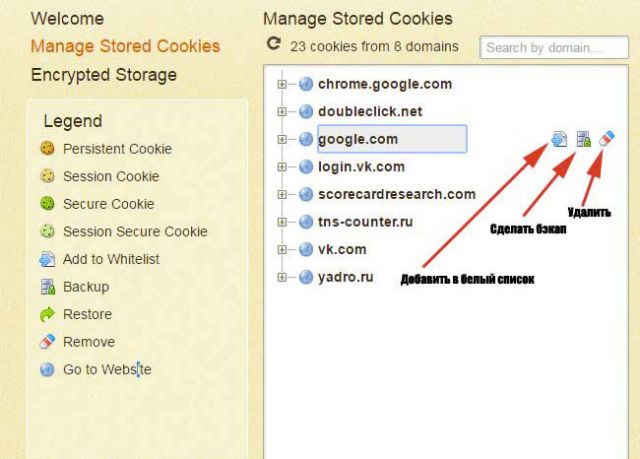
Способ № 4
Удалить куки в Гугл Хром можно и посредством сторонних программ, например, с помощью CCleaner.
1.Во вкладке с приложениями поставить галочку напротив Cookie-файлы.
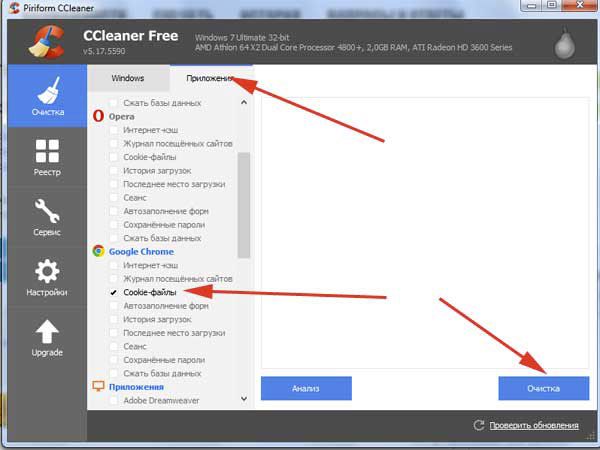
2.Далее найти в разделе «Приложения» обозреватель Google Chrome и поставить слева от него также птичку.
3.Кликнуть по кнопке «Очистить». Перед этим можно сделать анализ – вы узнаете, сколько места занимают куки.
После того как вы очистили куки, вам нужно будет опять вводить логины и пароли на всех сайтах. На самом деле они не удалились. Как только вы начнёте писать строке информацию, в выпадающем меню появятся варианты. Пароли можно посмотреть в отдельном окошке в самом браузере, если вы их забыли.
Куки непременно облегчают работу со всеми обозревателями: пропадает необходимость настраивать сайты под себя при каждом посещении. Сам Google также использует куки для улучшения работы своих сервисов.
Тем не менее, время от времени рекомендуется очищать историю, чтобы браузер дальше продолжал работать в штатном режиме без каких-либо проблем.
Как почистить и удалить куки в Гугл Хром
В сети для идентификации пользователя используются специальные метки, которые называются cookie, они устанавливаются в браузер веб-страницей. Однако, эти данные могут негативно отразиться на стабильности работы веб-обозревателя, поэтому рекомендуется периодически чистить куки в Гугл Хром. По умолчанию содержимое cookie является полезным, но в силу различных сбоев оно может только мешать, а очистка помогает перезагрузить этот раздел. Мы покажем, как частично и полностью освободить куки разными способами.

Зачем выполнять очистку Куки в Гугл Хром
Причины для того, чтобы очистить cookies в Google Chrome действительно существуют, и они весомые:
- Восстановление стабильной работы браузера от Гугл. Порой Хром сталкивается с непредвиденными ошибками из-за различных сбоев в данных куки, а их чистка помогает.
- Устранение заражения. В веб-обозреватель могут попадать модифицированные файлы cookie, которые следят за пользователем. Зараженные элементы стоит подвергнуть полному удалению.
- Повышение быстродействия. По умолчанию куки помогают страницам отображаться быстро и правильно, но в случае ошибок наступает обратный эффект – замедление работы.
- Освобождение памяти. Если очистить файлы куки в Гугл Хром, которые давно не форматировались, на системном логическом диске можем высвободить около 1 Гб памяти.
- Сброс настроек и входов на сайты. Часть уникальной информации веб-ресурсы хранят в браузере, поэтому ее удаление приходит к выходу из профиля и восстановлению исходных настроек отображения.
Важно! Периодическая чистка данных куки – полезное действие, но в целом отключать их не стоит. Без использования такой технологии большинство сайтов не сможет нормально работать или смогут выполнять лишь ограниченный функционал действий.
Как почистить куки в Гугл Хром
Компания-разработчик браузера Гугл предлагает довольно большой выбор способов удаления куки: полное или частичное, ручное или автоматическое, за короткий или длинный промежуток времени. Дальше речь пойдет о самых распространенных способах чистки.
Способ 1: с помощью инструмента «Очистить историю»
Встроенное средство чистки браузера умеет удалять все пользовательские данные, в том числе и cookie. Если нужно очистить кэш, куки и другую информацию в Гугл Хром за определенный промежуток времени, рекомендуем этот самый функциональный и простой в реализации метод.
Как в Гугл Хром почистить куки и кэш:
- Нажимаем на кнопку в виде трех точек справа в верхнем углу и выбираем пункт «История» с одноименной кнопкой внутри выпадающего окна.

- Из левого меню жмем на инструмент «Очистить историю».

- Устанавливаем подходящий «Временной диапазон» от одного часа до «За все время».
- Выделяем пункты «Файлы cookie и другие данные сайтов» и «Изображения и другие файлы, сохраненные в кэше». Остальные элементы можем активировать на вкладке «Дополнительно», но это уже делаем по необходимости. Сейчас рассматриваем только чистку куки и кэша, поэтому прочие пункты нас не интересуют.
- Кликаем по кнопке «Удалить данные».

После непродолжительного периода ожидания в браузере не останется временных файлов в кэше и в куки. Однако, в момент следующего посещения любого сайта они начнут скапливаться повторно.
Полезно! Еще почистить куки в Гугл Хром можем посредством горячих клавиш. Чтобы запустить инструмент, который позволяет освободить нужные разделы, нажимаем комбинацию кнопок на клавиатуре Ctrl + Shift + Del.
Способ 2: автоматическая очистка содержимого куки
На самом деле очистить куки браузера Гугл Хром можем в автоматическом порядке. Если включить необходимую настройку, веб-обозреватель будет освобождать раздел при каждом закрытии приложения. В момент следующего запуска браузер от Google будет иметь чистые куки.
Как почистить cookie в Google Chrome:
- Открываем меню браузера и переходим в «Настройки».

- Разворачиваем весь список кнопкой в конце страницы «Дополнительные».

- Нажимаем на элемент «Настройки сайта», а затем выбираем «Файлы cookie и данные сайтов».

- Активируем параметр «Удалять файлы cookie и данные сайтов при выходе из Chrome».

Изменения применяются автоматически, после перевода тумблера в активное приложение можем закрывать страницу.
Способ 3: удаление файла с куки в Гугл Хром
Существует возможность вручную удалить файл с cookie в Google Chrome. Действие позволит полностью вычистить куки, но оно не поддерживает выборочное устранение данных. С другой стороны, вовсе не обязательно вычищать куки из файла, можем его переместить на другой диск. Таким образом освобождаем cookie, но в любой момент вернув файл, получим доступ к тем же данным. Правда, у куки есть срок давности, обычно через 1 месяц они аннулируются.
Как удалить файл с cookies в Google Chrome:
- Закрываем браузер Гугл Хром.
- Кликаем ПКМ по Пуску и выбираем «Диспетчер задач».

- Ищем все процессы от Google Chrome, щелкаем по ним ПКМ и выбираем «Снять задачу».

- Открываем «Проводник» и переходим по ссылке C:\Users\Имя ПК\AppData\Local\Google\Chrome\User Data\Default.
- В конечном разделе находим файл «Cookies», выделяем его и жмем ПКМ по элементу, а затем – «Удалить». Альтернативный путь — вырезать компонент сочетанием клавиш Ctrl + X и вставить в другое место.

Стоит упомянуть, что удалить куки в Гугл Хром таким методом не получится до полного закрытия браузера. Программа блокирует внешний доступ к файлам, которые она задействует во время работы, в том числе в фоновом режиме.
Способ 4: ручное удаление одиночных cookie
Есть несколько вариантов вручную почистить файлы куки в Гугл Хром, то есть самостоятельно выбрать данные, которые нужно удалить. Они отличаются не только в реализации, но и по функционалу, поэтому рассмотрим способы в отдельных инструкциях.
Как в Google Chrome очистить куки одного сайта:
- Открываем сайт, данные с которого подлежат удалению.
- Нажимаем на значок глобуса или замок в левой части поисковой строки (до названия сайта).
- Кликаем по пункту «Настройки файлов cookie».

- Разворачиваем списки и в выпадающем окне находим все куки. Выделяем любой из элементов и нажимаем на кнопку «Удалить».

Альтернативный вариант подразумевает использование менеджера куки, в котором легко и быстро можем очистить ряд cookie для разных сайтов.
Как выборочно убрать куки в Гугл Хром:
- Из меню веб-обозревателя переходим в «Настройки».
- Открываем список «Дополнительные».
- Переходим в «Настройки сайта» и жмем на пункт «Файлы cookie и данные сайта».
- Кликаем по ссылке «Все файлы cookie и данные сайта».

- Ищем нужный элемент в списке и открываем его (или сразу жмем на значок мусорной корзины). Для ускорения поиска можем использовать поиск в верхней части страницы.
- Жмем на крестик справа от названия файла куки.

Как отключить куки в Гугл Хром
Некоторые пользователи полностью или временно отказываются от cookie, в таком случае их уместно выключить. Рекомендуем прибегать к действию перед вынужденным посещением опасных сайтов, а затем снова включать поддержку куки.
Как выключить куки в браузере Chrome:
- Переходим на страницу «chrome://settings/content/cookies». Можем использовать ссылку или шаги 1-3 из предыдущего руководства.
- Переводим ползунок рядом с «Разрешить сайтам сохранять и читать файлы cookie (рекомендуется)» в неактивное состояние.

Включить технологию можем абсолютно таким же способом.
Как часто в Google Chrome чистить кэш и куки
При каждом посещении сайтов, они откладывают в памяти браузера куки. Таким образом cookie имеют тенденцию скапливаться до огромных массивов. Чтобы предотвратить избыточный засор системы, рекомендуем периодически проводить очистку. Регулярность форматирования зависит от интенсивности использования браузера от Гугла. Малоактивным пользователям достаточно повторять действие 1 раз в 2-3 недели. Людям, которые ежедневно занимаются серфингом по 3+ часов в день, лучше чистить куки 1 раз в неделю.
На этом все, мы показали все встроенные возможности, позволяющие почистить куки в Google Chrome. Этих методов достаточно для комфортного удаления любого объема cookie. Если же есть желание полностью освободить компьютер от временных файлов, не только Гугл Хрома, стоит использовать специальные чистящие утилиты. Ярким представителем ниши является CCleaner.
Как удалить cookie в Chrome: 3 простых способа
Cookie (или просто куки) – технические файлы, которые используются сайтами для комфортной работы пользователей. В них хранятся ваши логины и пароли, корзина в интернет-магазине, временные настройки внешнего вида (для каждого веб-сайта отдельно) и прочие технические данные. На основе куки показывается реклама, поскольку именно по ним отслеживается, куда Вы заходили, что покупали или смотрели.
Время от времени нужно их чистить. Во-первых, они занимают свободное место. Во-вторых, могут привести к некорректной работе сайта. Исправить это легко, нужно лишь очистить cookie в Chrome.
Как очистить cookie в Google Chrome
- Запускаете браузер, нажимаете кнопку в правом верхнем углу и заходите в «Настройки».


- В новом окне прокручиваете страницу в самый низ и нажимаете «Показать доп. настройки».


- Откроются ваши «Личные данные» (именно тут хранятся cookie в Chrome). Нажимаете кнопку «Очистить историю».


- Выбираете нужный период (прошедший час, день, неделя или все время), проверяете, что стоит птичка в пункте «Файлы cookie» и выполняете очистку.


Важно: после этой операции Вам нужно будет заново вводить логины и пароли на всех сайтах. Не переживайте, они не удалятся и останутся на месте. Если вдруг забудете данные, всегда можно посмотреть пароли в Chrome.
Еще один способ почистить cookie в Chrome
Чтобы не заходить в настройки, просто нажмите комбинацию клавиш Ctrl+Shift+Delete. После этого сразу же откроется то же самое окно, что и в предыдущем варианте. Указываете нужный период, ставите птички, где надо и удаляете куки.


Читайте также: Как добавить визуальную закладку в Гугле?
Как убрать куки для отдельного сайта?
Если у Вас некорректно работает лишь один веб-сайт, тогда нет смысла удалять все куки. Можно почистить только файлы, связанные с ним.
Для этого выполняете следующее:
- Выбираете пункты: Настройки – Показать доп. настройки – Настройки контента – Все файлы cookie.


- В открывшемся окне в поле «Поиск» вводите адрес нужного сайта, выделяете все строчки и щелкаете на крестик (это удалит куки).


- Нажимаете «Готово».
Это нужно знать: Как создать закладку в Гугл Хроме?
Как включить cookie в Chrome
И на всякий случай рассмотрим, как включить cookie в Chrome:
- Настройки – Показать доп. настройки – Настройки контента.
- Выбрать пункт «Разрешать сохранение локальных данных».


- Готово.
В этом же окне Вы можете настроить, чтобы куки удалялись после закрытия Хрома или вообще не сохранялись. Но для нормальной работы браузера рекомендуется первый вариант. Иначе многие сайты будут некорректно работать, постоянно выдавая сообщения «Пожалуйста, включите куки».
Читайте также: Очистка кэша в Google Chrome
Как включить куки в Хром

Cookie — полезная технология, которая реализуется при работе с веб обозревателем. Ее алгоритм действий заключается в сохранении определенной информации, например, персональных данных или сведений идентификации пользователя во время взаимодействия с сайтом. Эта информация хранится на компьютере у юзера и он может всячески ею управлять. По умолчанию сохранение куки включено в настройках браузера, но из-за некоторых причин параметры могут сброситься. Сегодня мы хотим продемонстрировать, как активировать сохранение всех этих сведений в Google Chrome.
Включение cookie в Google Chrome
По умолчанию куки сохраняются абсолютно на всех страницах, а если эта функция отключена, то хранение вовсе прекращается. Однако существует возможность настроить и сохранение для каждого сайта. Далее мы затронем обе эти темы, описав два доступных способа решения поставленной задачи. От вас потребуется только выбрать подходящий и следовать инструкции, чтобы без каких-либо трудностей включить cookie на одном или нескольких веб-ресурсах. Если вы еще не разобрались с понятием cookie детально, сделайте это, ознакомившись с объяснительной статьей на нашем сайте по следующей ссылке.
Подробнее: Что такое куки в браузере
Способ 1: Меню «Сведения о сайте»
Первый метод подразумевает настройку одного конкретного сайта во время перехода на него. Осуществляется эта операция через меню «Сведения о сайте». Это очень удобно в тех ситуациях, когда вы не хотите открывать главное окно настроек Хрома и искать там нужные пункты. В этой ситуации вам следует произвести всего несколько простых шагов, описанных далее.
- При переходе на страницу веб-ресурса часто внизу отображается информация о том, что здесь используются cookie для хранения данных на вашем компьютере. Однако появление такого окна еще не говорит о том, что сохранение происходит в текущий момент. Потребуется вручную проверить данную настройку.
- Для этого нажмите на значок в виде замка, который находится слева от адресной строки.
- В открывшемся всплывающем окне выберите пункт «Настройки файлов cookie».
- Если куки на этом сайте не сохраняются, значит, веб-сервис находится в разделе «Заблокировано». Вам потребуется выбрать все присутствующие здесь файлы и нажать по кнопке «Разрешить».
- После, когда все надписи будут выделены серым цветом, а сбоку появится надпись «Разрешено», кликните на «Готово», чтобы завершить настройку.
- В качестве последнего шага перезагрузите страницу, чтобы новые настройки cookie вступили в силу.
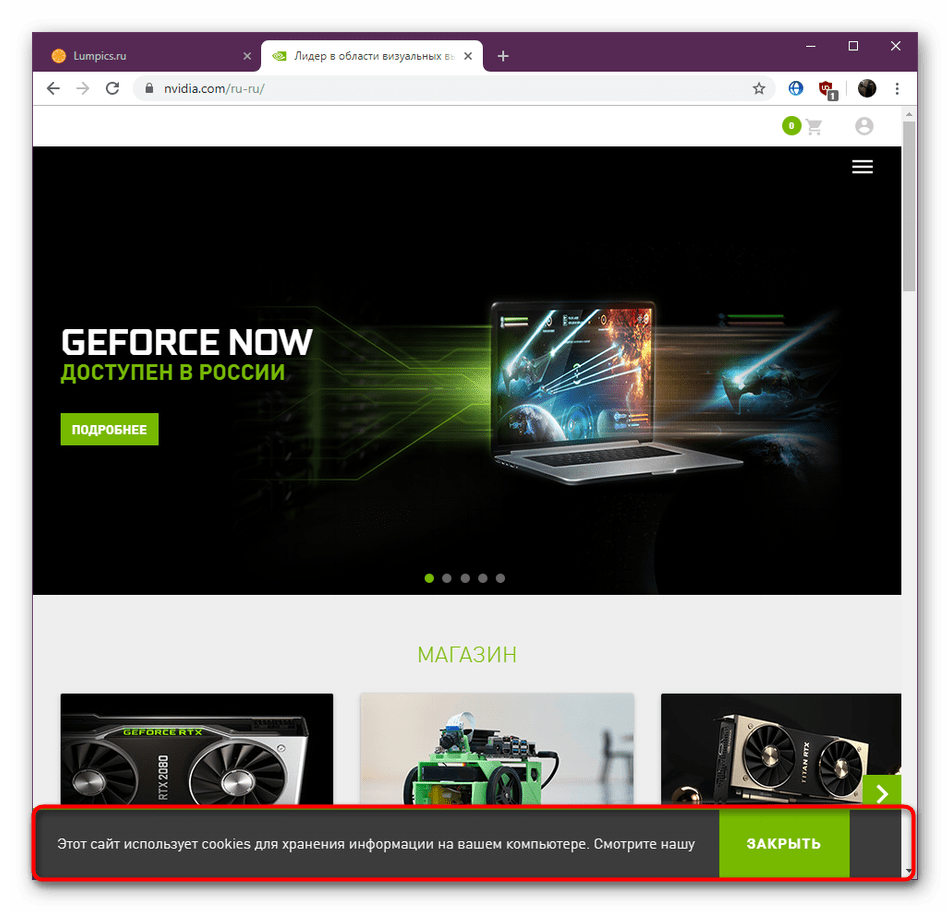

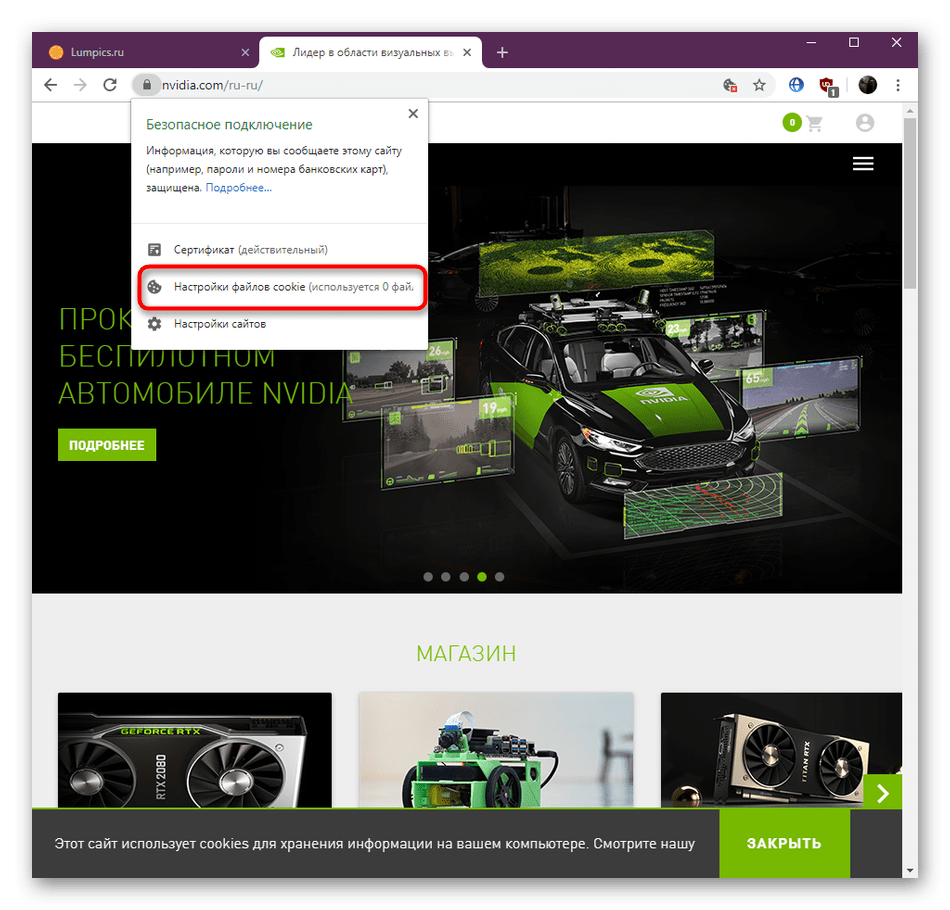


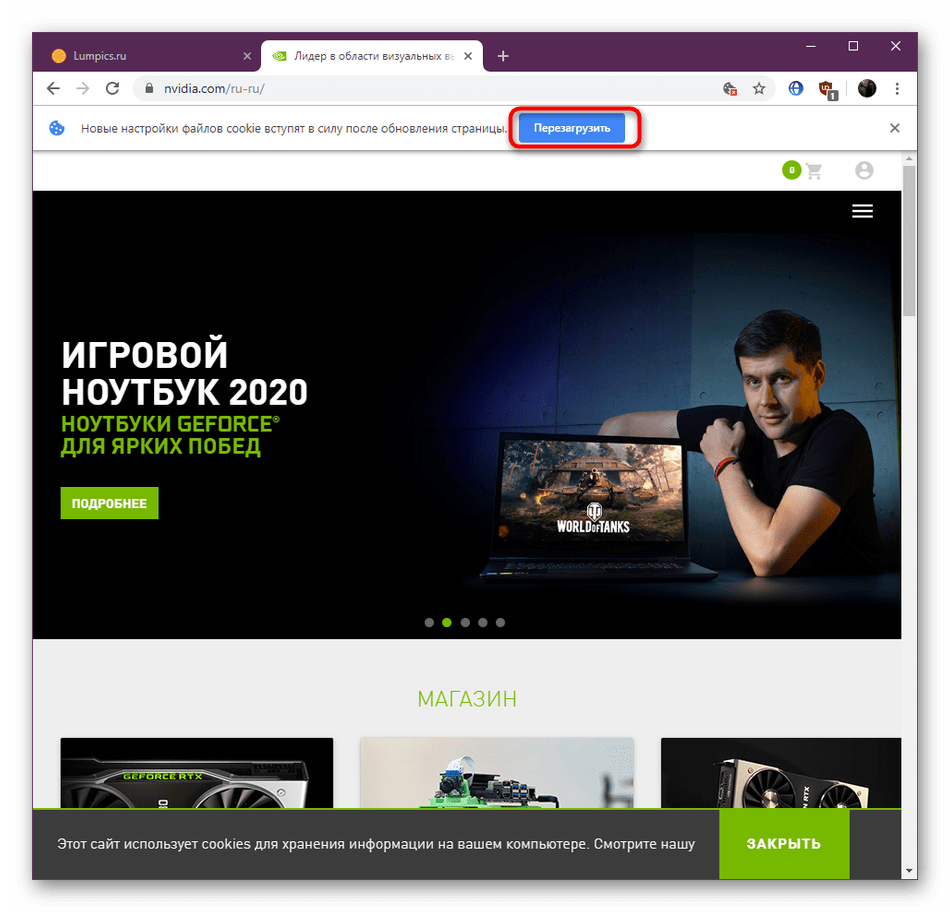
Как видите, ничего сложного в разрешении сохранения cookie для конкретного веб-ресурса нет, однако этот вариант не сработает в той ситуации, когда эта опция отключена в глобальных настройках браузера. Об этом мы поговорим в следующем способе.
Способ 2: Настройки браузера
Рассмотрим самый популярный вариант включения cookie в Google Chrome, который используют большинство пользователей. Внимание на эту инструкцию следует обратить и тем, кто желает настраивать конкретные сайты, не переходя на каждый из них, чтобы реализовать рассмотренный выше метод.
- Откройте меню веб-обозревателя нажатием по специально отведенной пиктограмме в виде трех вертикальных точек в правом верхнем углу. В появившемся списке перейдите в «Настройки».
- Опуститесь вниз окна и разверните дополнительные параметры, кликнув по соответствующей надписи.
- В разделе «Конфиденциальность и безопасность» вас интересует категория «Настройки сайта».
- Здесь в «Разрешениях» щелкните по строке «Файлы cookie и данные сайтов».
- Активируйте параметр «Разрешить сайтам сохранять и читать файлы cookie (рекомендуется)», чтобы включить сохранение данных абсолютно для всех веб-ресурсов.
- Если какой-то из сайтов попал в раздел «Блокировать», но вы хотите сделать так, чтобы файлы сохранялись, кликните по кнопке в виде трех вертикальных точек справа от адреса сайта.
- В контекстном меню щелкните на «Разрешить».
- При желании добавить сайт в список разрешенных, который еще отсутствует в памяти Хрома, в категории «Разрешить» щелкните на «Добавить».
- Вручную введите название сайта и сохраните изменения.




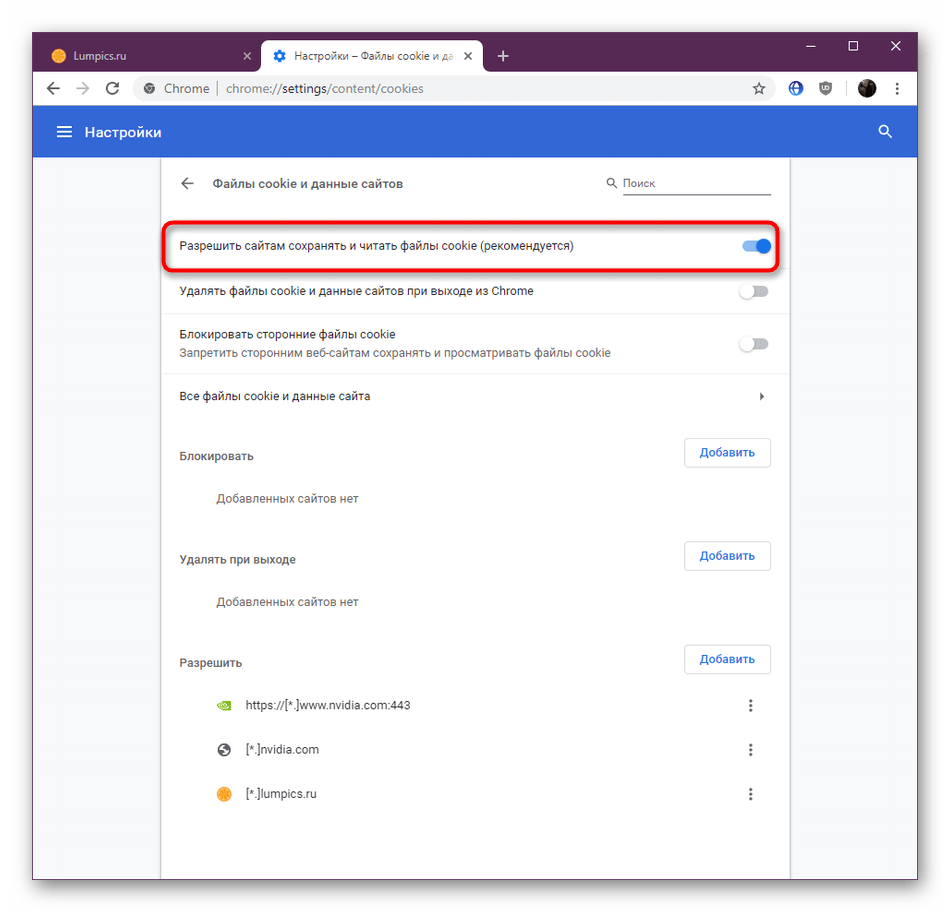




Представленные выше инструкции базировались на последней версии Google Chrome. Если вы при прочтении обнаружили, что какие-то пункты меню не совпадают, рекомендуется установить обновление браузера. Это поможет не только избежать различий в параметрах, но и наладить стабильную работу веб-обозревателя.
Подробнее: Как обновить браузер Google Chrome
В этой статье вы узнали о двух методах включения cookie в Google Chrome. Выберите оптимальный вариант и следуйте руководствам, чтобы достичь поставленной цели.
 Мы рады, что смогли помочь Вам в решении проблемы.
Мы рады, что смогли помочь Вам в решении проблемы. Опишите, что у вас не получилось.
Наши специалисты постараются ответить максимально быстро.
Опишите, что у вас не получилось.
Наши специалисты постараются ответить максимально быстро.

 Нажимаем на три точки
Нажимаем на три точки Открываем вкладку «Настройки»
Открываем вкладку «Настройки» Находим и нажимаем кнопку «Дополнительные»
Находим и нажимаем кнопку «Дополнительные» Выбираем раздел «Настройка контента»
Выбираем раздел «Настройка контента» Выбираем первую вкладку «Файлы cookie»
Выбираем первую вкладку «Файлы cookie» Передвигаем ползунок напротив пункта «Разрешить сайтам сохранять и читать файлы cookie»
Передвигаем ползунок напротив пункта «Разрешить сайтам сохранять и читать файлы cookie» Нажимаем на «Дополнительные настройки»
Нажимаем на «Дополнительные настройки» Нажимаем «Очистить историю»
Нажимаем «Очистить историю» Выбираем период, за который будет производиться удаление
Выбираем период, за который будет производиться удаление Выбираем тип удаляемых файлов
Выбираем тип удаляемых файлов Нажимаем «Удалить данные»
Нажимаем «Удалить данные» Выбираем пункт «Настройки контента»
Выбираем пункт «Настройки контента» Нажимаем «Файлы cookie»
Нажимаем «Файлы cookie» Выбираем «Все файлы cookie и данные сайта»
Выбираем «Все файлы cookie и данные сайта» Нажимаем «Удалить все»
Нажимаем «Удалить все» Выбираем вкладку «Скачать»
Выбираем вкладку «Скачать» Окно с выбором скачивания программы
Окно с выбором скачивания программы Выбираем бесплатную версию
Выбираем бесплатную версию Устанавливаем программу на компьютер, нажимаем «Install»
Устанавливаем программу на компьютер, нажимаем «Install» Запускаем программу CСleaner
Запускаем программу CСleaner Ставим галочку напротив «cookie-файлы» и нажать «Очистка»
Ставим галочку напротив «cookie-файлы» и нажать «Очистка» На стартовой странице переходим по иконке с изображением трёх точек
На стартовой странице переходим по иконке с изображением трёх точек Нажимаем «Настройки»
Нажимаем «Настройки» Во вкладке «Дополнительно» переходим в «Личные данные»
Во вкладке «Дополнительно» переходим в «Личные данные» Нажимаем на кнопку «Очистить историю»
Нажимаем на кнопку «Очистить историю» Выбираем тип операции и временной диапазон, за который необходимо удалить файлы
Выбираем тип операции и временной диапазон, за который необходимо удалить файлы