Войти в систему компьютера как администратор. Способы войти в Windows XP с правами администратора
Войти в систему компьютера как администратор. Способы войти в Windows XP с правами администратора — активация пользователя
Во все версии Windows, которые появились на свет позже Windows XP, войти в систему с правами Админа не так-то просто. Это легко объяснимо тем, что учетная запись, имеющая права Администратора поставлена на блокировку. Почему ее заблокировали? На самом деле ответ прост — пользователи, вошедшие в систему под данной учетной записью, подвергают неоправданному риску всю систему. Сделав неосмысленные изменения, пользователь может «положить систему на лопатки», либо жестко ей навредить.
Рассмотрим подробнее, почему не стоит заходить под Админом, работая на компьютере. В руках Администратора находится вся операционная система, то есть, он способен влиять на систему посредством различных настроек. Любопытные или неопытные пользователи, сами того не осознавая, могут навредить операционной системе. К примеру, перенастроить реестр.
Иногда случаются ситуации, при которых крайне важен вход в систему именно под Администратором. Думаю, не стоит останавливаться на вопросе, зачем это делать? Как было сказано ранее, с записи Администратора в ваших руках сконцентрированы настройки всего, чего душа пожелает.
Итак, мы постепенно подошли к рассмотрению самой процедуры, выполнив которую не сложно войти с Администраторскими правами в систему Windows 7. Сама же учетная запись должна быть в составе группы администраторской учетной записи
Под Администратором можно войти несколькими способами.
1. С помощью утилиты «Управление компьютером»:
2. Воспользовавшись «Командной строкой»:
Вместо слова администратор, вы должны писать имя администратора системы.
Как зайти от имени администратора Windows 8?
Что касаемо системы Windows 8, то предыдущие два способа входа под записью Администратора применимы и к этой версии.
Также Windows 8 позволяет запускать программное обеспечение от имени Администратора. Здесь необходимо на ярлыке той программы, которую хотите открыть от имени Администратора щелкнуть правой клавишей мышки. Это вызывает меню внизу монитора. Среди списка появившегося меню находите «Запуск от имени администратора», запускаете ее, и открывается программа, наделяющая вас правами Администратора.
Можно сделать и так, чтобы определенная программа постоянно запускалась, применяя права Администратора. В связи с этим на ярлыке нужной программы нажимаем на правую функциональную кнопку мыши, выбрав «Свойства». Далее выбираем вкладку «Совместимость» и в ней ставим отметку напротив записи «Выполнять работу программы используя права администратора». Соответственно, нажимаем «Ок». После таких действий программа всегда будет открываться с правами Админа.
Можно это же действие сделать и по-другому. Кликнув правой кнопкой на ярлыке, выберем «Свойства» и вкладку «Ярлык». Затем нажимаем на «Дополнительно» и ставим галочку напротив записи «Запуск от имени администратора». Нажимаем «Ок» в каждом открытом окне.
У каждой учетной записи в Windows 10 есть свои права доступа. Привилегии могут быть даны, как обычного пользователя или пользователя с расширенными правами, так и администратора. Если вы заходите в систему с привилегиями администратора, вам под силу все: изменение UAC, настройки и администрирование локальной сети, установка любых приложений, — в общем, действительно все, чем бы вы ни хотели заняться в операционке.
Способ №1 – с помощью командной строки
Как им воспользоваться? Запускаем режим cmd от имени админа любым удобным для вас методом (к примеру, выполняем правый клик мыши на стартовой кнопке «Пуск» и выбираем в меню пункт «Командная строка (админстратор)»).
Теперь, когда вы вошли, вводим в строке приглашения следующую команду: net user администратор /active:yes и спокойно логинимся в систему с максимальными правами доступа.
Это наиболее доступный, простой и понятный способ войти в систему как администратор, поскольку он не требует особых знаний и умений, а все необходимые навыки администрирования при этом сводятся к банальному правому щелчку мыши на пункте меню.
Способ №2 – воспользовавшись оснасткой «Локальные политики безопасности»
Указанная выше оснастка – прекрасный инструмент для администрирования ОС. Более подробно можете узнать из статьи . Если ранее вы им не пользовались, самое время приобщиться. Этот механизм невероятно функциональный и способен на довольно многое, поэтому вы еще не раз будете прибегать к его услугам, если хотите сделать свою работу в Windows 10 более комфортной и приятной.
Входим в нее, используя комбинацию клавиш Win+R и введя команду «secpol.msc». Альтернативный способ – «Пуск» -> «Служебные — Windows» -> «Панель управления» -> «Безопасность и система» -> «Администрирование».
Наконец, если вы вошли в этот инструмент, раскрываем папку «Локальные политики» -> «Настройки безопасности» и справа в списке параметров выбираем опцию «Учетные записи: Состояние учетной записи ‘Администратор’».
Дважды кликаем на параметре и активируем представленную опцию.
Сохраняем все изменения, и теперь можете заходить под текущей активной учеткой с админскими правами.
Способ №3 – используя утилиту «Локальные группы и пользователи»
Снова прибегаем к последовательности клавиш «Win+R» и задаем команду «lusrmgr.msc». Открывается необходимая нам оснастка. Раскрываем детально ветку «Пользователи» и изучаем список юзеров, имеющих доступ к системе.
Выбираем нужного нам пользователя и делаем двойной щелчок мыши. Открывается форма параметров доступа юзера к ОС. Переходим на вторую вкладку «Членство в группах», и здесь добавляем группу «Администраторы» к привилегиям активного пользователя. Как это сделать? Вначале щелкаем кнопку «Добавить».
Далее в текстовом поле новой открывшейся формы вводим название группы – «Администраторы». После этого кликаем на кнопке «Проверить имена». Группа должна идентифицироваться, и ее полное название должно появиться в той же форме. Щелкаем ОК, и группа добавлена к привилегиям активного юзера.
Способ №4 – при помощи параметров Windows 10
Заходим в меню «Параметры» системы и в ней выбираем раздел «Учетные записи». Далее нам нужна категория «Семья и прочие пользователи». Здесь в нужном нам разделе формы выполняем один клик на имени юзера. Появляется кнопка «Изменить тип учетки». Жмем на нее.В результате таких несложных манипуляций на экране появляется миниформа с выбором типа учетной записи. Выбираем из списка пункт «Администратор» и подтверждаем свое решение, кликнув ОК.
Теперь все, что нам остается, — это залогиниться в систему под этим пользователем и пользоваться всеми преимуществами расширенных прав суперпользователя.
В этой статье я описал несколько практичных способов войти под администратором в ОС Виндовс 10. По сути, такие права могут понадобиться, если вы часто устанавливаете новые приложения, чистите реестр, меняете параметры операционки. Во всех иных случаях прав обычного пользователя может оказаться вполне достаточно, и вы можете успешно работать и без привилегий администратора.
Всем привет. В сегодняшней статье я хочу показать наиболее легкий способ того, как войти
Как войти в Windows XP с правами администратора — win-linux
Как войти в Windows XP с правами администратора? — многие пользователи, которые часто прибегают к настройки операционной системы виндовс знают, что учетная запись обычного пользователя очень ограничена в своих возможностях. Чтобы более детально настроить операционную систему вы должны обладать правами администратора. Но работать постоянно под этой учетной записью не рекомендуется, т.к. это очень сильно снижает защищенность вашего компьютера. А значит вам придется создать еще одну учетку для пользователя под которым вы и будете работать большую часть времени.
Как правило если на вашем компьютере создано несколько пользователей, то стандартная учетная запись «Администратора» исчезает и вы не сможете под ней зайти. Но эту ситуацию можно легко исправить, следуя советам ниже.
Способ 1: «Экран приветствия»
1. Дважды нажмите сочетание клавиш Ctrl + Alt + Del
2. На экране отобразиться окно с приглашением ввести логин и пароль, того пользователя под которым вы хотите зайти.
3. В поле «Пользователь», введите Администратор, и его пароль(если он есть).
4. Нажмите «ОК»
Способ 2: «Классический вход»
Если в место экрана приветствия вы используете классический вход в систему, то при загрузке windows XP вы сразу увидите табличку с приглашением ввести логин и пароль.
1. В поле «Пользователь», введите Администратор, и его пароль(если он есть).
2. Нажмите «ОК»
Способ 3: «Автоматический вход»
Если вы используете Автоматический вход, при котором у вас не запрашиваются имя пользователя и пароль, а вы сразу попадаете на рабочий стол. Дождитесь его загрузки и следуйте инструкции ниже.
1. Нажмите кнопку «Пуск \ Выход из системы \ Выход».
Warning
Кнопка «Выход», завершает сеанс пользователя полностью, а кнопка «Сменить пользователя», не завершает сеанс пользователя, а просто его сворачивает. Нам нужно именно завершить сеанс
2. Дождитесь завершения сеанса текущего пользователя, и перед вами появится окно Экрана приветствия.
3. Перейдите к «Способ 1:» и выполните все предложенные действия.
Способ 4: «Безопасный режим»
Для загрузки системы в Безопасном режиме…
1. Перезагрузите компьютер и нажимайте клавишу F8, на экране должно отобразиться вот такое меню.
2. Выберите пункт «Безопасный режим» и нажмите клавишу Enter.
3. Учетная запись Администратора появится автоматически, вам нужно будет лишь ее выбрать и ввести пароль(если он был). Если пароля не было оставьте поле «Пароль» пустым.
Warning
Если вы используете английскую версию операционной системы, тогда вместо «Администратор» вам нужно вводить «Administrator»
Как войти в Windows XP с правами администратора | ЧтоКак.ру

Некоторые операционные системы для проведения определенных действий требуют предоставления прав администратора. Это касается большинства ОС семейства Windows и XP в том числе.
Инструкция
1
Для входа в систему Windows XP с правами администратора существует несколько проверенных способов. В редких случаях эту операцию можно совершить даже не зная паролей ни к одному из существующих пользователей.
2
Для начала рассмотрим самую простую ситуацию. Включите компьютер и дождитесь завершения загрузки операционной системы. На дисплее отобразится список существующих пользователей. Выберите того из них, который обладает правами администратора и войдите в операционную систему, используя данную учетную запись.
3
Если вы уже вошли в операционную систему, используя другую учетную запись, то вы все равно имеете возможность запустить требуемое приложение. Кликните правой кнопкой мыши по файлу, который требуется открыть и выберите пункт «Запуск от имени администратора». Перед вами откроется окно, содержащее два поля. Введите имя учетной записи, обладающей правами администратора и пароль для нее. Этот способ позволяет сэкономить время, требующееся на переключение между пользователями.
4
Но иногда возникают ситуации, когда вы не знаете пароль к учетной записи администратора. В данном случае необходимо совершить алгоритм простых действий.
5
Перезагрузите компьютер и нажмите кнопку F12 при старте его запуска. Перед вами откроется меню выбора вариантов продолжения загрузки. Переведите курсор на пункт «Безопасный режим Windows» и нажмите клавишу Enter.
6
Дождитесь загрузки ОС. Когда на дисплее появится окно выбора учетных записей, обратите внимание на появление нового имени пользователя – администратор. Вероятнее всего, пароль для данной учетной записи не установлен. Войдите в операционную систему, используя этот аккаунт.
7
Откройте панель управления и перейдите в меню «Управление учетными записями». Создайте новый аккаунт с правами администратора.
8
Перезагрузите компьютер и войдите в ОС, используя созданную вами учетную запись.
Как войти в Windows XP с правами администратора
Некоторые операционные системы для проведения определенных действий требуют предоставления прав менеджера. Это касается большинства ОС семейства Windows и XP в том числе.
Инструкция
1. Для входа в систему Windows XP с правами менеджера существует несколько испытанных методов. В редких случаях эту операцию дозволено совершить даже не зная паролей ни к одному из существующих пользователей.
2. Для начала разглядим самую примитивную обстановку. Включите компьютер и дождитесь заключения загрузки операционной системы. На дисплее отобразится список существующих пользователей. Выберите того из них, тот, что владеет правами менеджера и войдите в операционную систему, применяя данную учетную запись.
3. Если вы теснее вошли в операционную систему, применяя иную учетную запись, то вы все равно имеете вероятность запустить требуемое приложение. Кликните правой кнопкой мыши по файлу, тот, что требуется открыть и выберите пункт «Запуск от имени менеджера». Перед вами откроется окно, содержащее два поля. Введите имя учетной записи, владеющей правами менеджера и пароль для нее. Данный метод дозволяет сэкономить время, требующееся на переключение между пользователями.
4. Но изредка появляются обстановки, когда вы не знаете пароль к учетной записи менеджера. В данном случае нужно совершить алгорифм примитивных действий.
5. Перезагрузите компьютер и нажмите кнопку F12 при старте его запуска. Перед вами откроется меню выбора вариантов продолжения загрузки. Переведите курсор на пункт «Неопасный режим Windows» и нажмите клавишу Enter.
6. Дождитесь загрузки ОС. Когда на дисплее появится окно выбора учетных записей, обратите внимание на возникновение нового имени пользователя – менеджер. Возможнее каждого, пароль для данной учетной записи не установлен. Войдите в операционную систему, применяя данный аккаунт.
7. Откройте панель управления и перейдите в меню «Управление учетными записями». Сделайте новейший аккаунт с правами менеджера.
8. Перезагрузите компьютер и войдите в ОС, применяя сделанную вами учетную запись.
Windows XP запускаем панель управления с правами администратора
Windows, Windows XP- AJIekceu4
- 22.12.2014
- 4 758
- 0
- 100.00%
- 1
- 18.03.2019

Очень часто складывается такая ситуация, что необходимо попасть в панель управления в windows xp под учетной записью с правами администратора, но для этого приходится завершать сеанс пользователя с ограниченными правами, потом заходить под учетной записью администратора, делать необходимые изменения и снова заходить под учетной записью с ограниченными правами. Особенно это актуально, когда компьютер находится в домене и у всех пользователей стоят ограниченные права.
Описание
Чтобы упростить себе жизнь, можно использовать следующую команду:
runas.exe /noprofile /user:domain\login "explorer shell:ControlPanelFolder, /separate"Которую можно ввести в командную строку, либо Пуск-выполнить… Разберем, что означает каждая из команд:/noprofile — отключаем загрузку профиля пользователя, это значительно увеличивает скорость обработки команды, но могут быть проблемы с правильной работой некоторых приложений. В нашем случае не актуально, поэтому профиль не используем./user:domain\login — тут все понятно, вместо domain подставляем название вашего домена, вместо login подставляем учетную запись, обладающую правами администратора.shell:ControlPanelFolder — это адрес, который открывается при запуске процесса explorer.exe, а вообще может быть указан любой путь или программа, которую вы хотите запустить под указанной учетной записью. В нашем случае выбрана именно панель управления. Например, чтобы открыть просто системный диск (Обычно диск C:\), достаточно такой команды:
runas.exe /noprofile /user:domain\login "explorer /separate"/separate — не очень документированный ключ, который позволяет запустить процесс explorer.exe в отдельном потоке и таким образом под другой учетной записью, чем та, которая используется в данным момент в системе.
Также, для еще большего упрощения, можно написать вот такой батник:
@echo off
cls
set domain=domain_name
echo //////////////////////////////////////////////////////////////////////////////
echo // Введите логин пользователя, от имени которого будет запущен explorer.exe //
echo //////////////////////////////////////////////////////////////////////////////
:login
set /p login=Введите имя учетной записи (Домен %domain%):
:startexplorer
runas.exe /noprofile /user:%domain%\%login% "explorer shell:ControlPanelFolder, /separate"Где вместо domain_name, необходимо указать ваш домен. Запускаем батник, вводим логин, далее пароль и настраиваем компьютер как душе угодно.
Как установить права администратора 🚩 как вернуть права администратора windows xp 🚩 Операционные системы
Чтобы установить права администратора правильно, необходимо в процессе установки Windows обязательно присвоить администратору пароль. Конечно, можно оставить поле пароля пустым, что многие и делают. Понятно, что предполагая исключительно самостоятельную работу, многие не утруждаются установкой пароля, а зря. Дело в том, что Windows при входе в систему пользователя под учетной записью, не содержащей пароля, ограничивает возможности для работы. Вообще же в целях безопасности предусмотрено, что пользователь с правами администратора но без пароля, не имеет возможности входить в сетевое окружение по локальной сети. Поэтому не стоит пренебрегать этой полезной функцией, особенно владельцам ноутбуков. Лучше заранее позаботиться о возможностях подключения для работы в сети.
Если операционная система уже установлена, то можно с помощью вкладки «Свойства» диска С установить права администратора самостоятельно. Для этого необходимо вызвать с помощью клика мыши на иконке диска С диалоговое окно и выбрать раздел «Свойства». В открывшемся окне нужно активировать вкладку «Безопасность». В верхней части откроется список пользователей компьютера. Чтобы добавить новую запись, необходимо нажать внизу окна на кнопку «Изменить», если на компьютере установлена Windows 7 или «Добавить», если Windows XP. В новом окне выделите мышкой запись «Администраторы». В нижнем окне в разделе «Разрешения для группы «Администраторы»», поставьте галочки напротив всех доступных функций в колонке «Разрешить». Затем нажмите клавишу «Применить» и «ОК». Вкладка закроется.
Такую же процедуру подтверждения выбранного решения следует подтвердить и на первой вкладке «Безопасность». После выполнения, учетной записи «Администратор» станут доступны все функции на данном компьютере – устанавливать и удалять программы, чистить и изменять файлы в системном реестре, назначать учетные записи и блокировать возможности для уже имеющихся пользователей.
Как установить программу без прав администратора

Для установки некоторого программного обеспечения требуется наличие прав администратора. Кроме этого и сам администратор может ставить ограничение на установку различного софта. В случае когда требуется выполнить инсталляцию, а разрешения на нее нет, предлагаем воспользоваться несколькими простыми методами, описанными ниже.
Устанавливаем программу без прав администратора
В сети интернет присутствует множество различного ПО, позволяющего обходить защиту и выполнять инсталляцию программы под видом обычного пользователя. Мы не рекомендуем их использовать особенно на рабочих компьютерах, так как это может нести за собой серьезные последствия. Мы же представим безопасные способы установки. Давайте рассмотрим их подробнее.
Способ 1: Выдача прав на папку с программой
Чаще всего права администратора софту требуются в том случае, когда будут проводиться действия с файлами в своей папке, например, на системном разделе жесткого диска. Владелец может предоставить полные права другим юзерам на определенные папки, что позволит выполнять дальнейшую установку под логином обычного пользователя. Делается это следующим образом:
- Войдите в систему через учетную запись администратора. Подробнее о том, как это сделать в Виндовс 7 читайте в нашей статье по ссылке ниже.
- Перейдите к папке, в которую в дальнейшем будут устанавливаться все программы. Нажмите на нее правой кнопкой мыши и выберите «Свойства».
- Откройте вкладку «Безопасность» и под списком нажмите на «Изменить».
- Левой кнопкой мыши выберите необходимую группу или пользователя для предоставления прав. Поставьте галочку «Разрешить» напротив строки «Полный доступ». Примените изменения, нажав на соответствующую кнопку.
Подробнее: Как получить права администратора в Windows 7
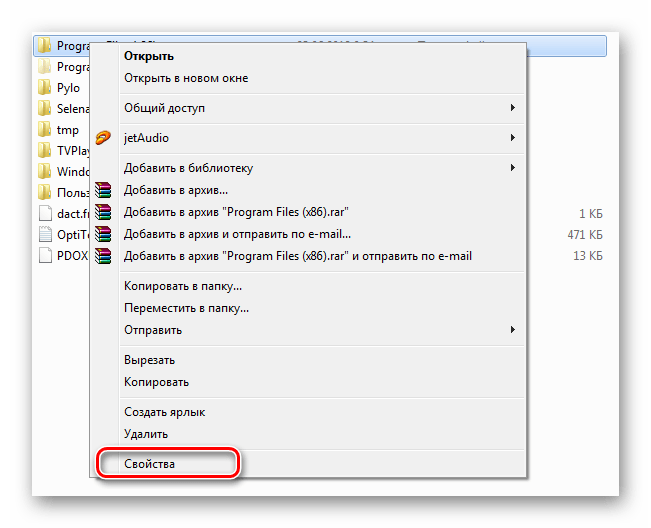


Теперь во время установки программы вам потребуется указать папку, к которой предоставили полный доступ, и весь процесс должен пройти успешно.
Способ 2: Запуск программы с учетной записи обычного пользователя
В тех случаях когда нет возможности попросить администратора предоставить права доступа, рекомендуем воспользоваться встроенным в Windows решением. С помощью утилиты через командную строку осуществляются все действия. От вас требуется только следовать инструкции:
- Откройте «Выполнить» нажатием горячей клавиши Win + R. Введите в строку поиска cmd и нажмите «ОК»
- В открывшемся окне введите команду, описанную ниже, где User_Name – имя пользователя, а Program_Name – название необходимой программы, и нажмите Enter.
- Иногда может потребоваться ввод пароля учетной записи. Напишите его и нажмите Enter, после чего останется только дождаться запуска файла и выполнить установку.
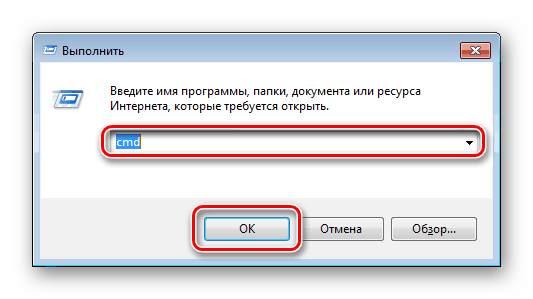
runas /user:User_Name\administrator Program_Name.exe
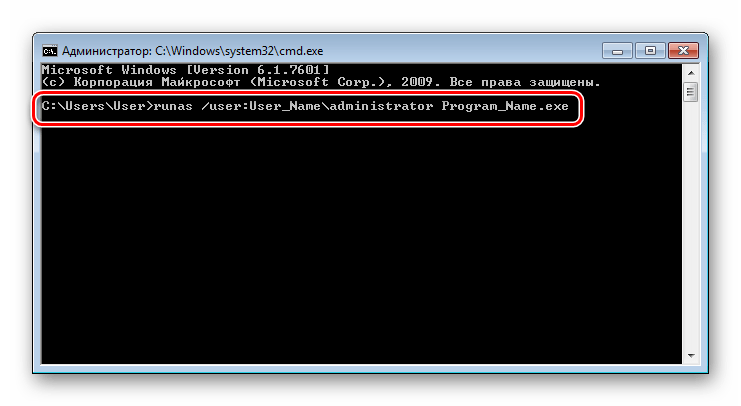
Способ 3: Использование портативной версии программы
Некоторое ПО имеет портативную версию, не требующую установки. Вам будет достаточно скачать ее с официального сайта разработчика и запустить. Выполнить это можно очень просто:
- Перейдите на официальный сайт необходимой программы и откройте страницу загрузки.
- Начните загрузку файла с подписью «Portable».
- Откройте скачанный файл через папку загрузок или сразу из браузера.

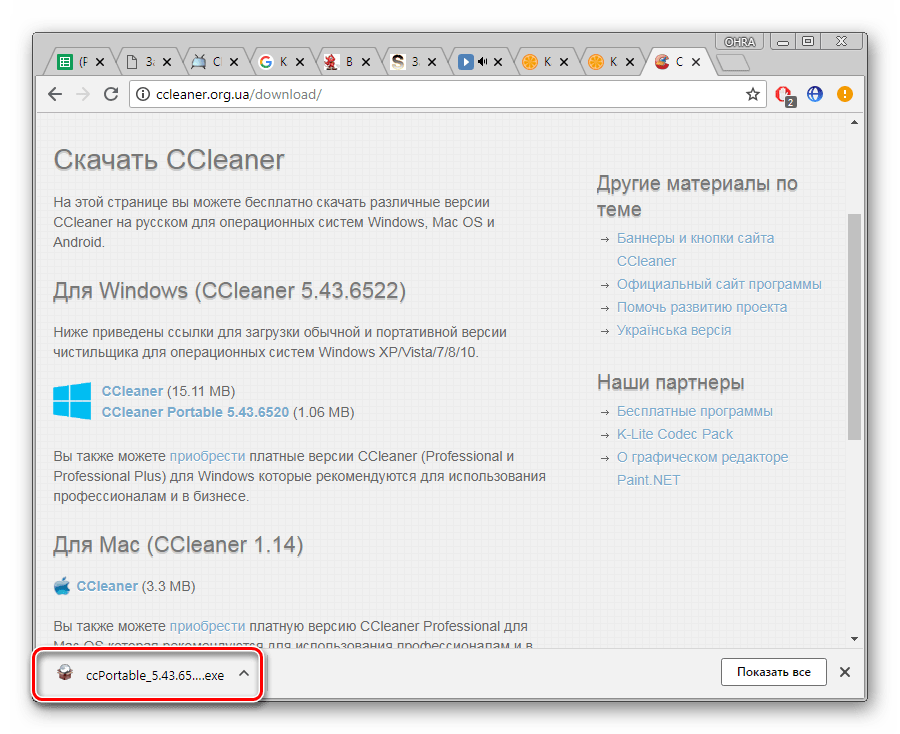
Вы можете перекинуть файл софта на любое съемное устройство хранения информации и запускать его на разных компьютерах без прав администратора.
Сегодня мы рассмотрели несколько простых способов как установить и использовать различные программы без прав администратора. Все они не сложные, но требуют выполнения определенных действий. Мы же рекомендуем для установки софта просто войти в систему с учетной записи администратора, если это доступно. Подробнее об этом читайте в нашей статье по ссылке ниже.
Читайте также: Используем учетную запись Администратора в Windows
 Мы рады, что смогли помочь Вам в решении проблемы.
Мы рады, что смогли помочь Вам в решении проблемы. Опишите, что у вас не получилось.
Наши специалисты постараются ответить максимально быстро.
Опишите, что у вас не получилось.
Наши специалисты постараются ответить максимально быстро.
