Как зайти в администратора в Windows 7 и что означает этот режим
Приветствую вас, дорогие читатели моего блога с вами Тришкин Денис.
Нередко пользователи ПК во время установки новых программ или выполнении определенных действий сталкиваются с ситуацией, когда система требует права администратора. Без них просто невозможно осуществить задуманное. Такой шаг разработчики в Microsoft решили внедрить для повышения безопасности и отказоустойчивости своего детища. Но что же делать, если человеку нужно совершить задуманное? Далее я расскажу, как зайти в администратора в Windows 7, выполнив ряд несложных действий.
Содержание статьи
- Что означает этот режим?
- Включение
- Включение через командную строку
Главный пользователь (он же Админ) в операционной системе от Microsoft седьмой версии имеет неограниченные права. Ему дозволено менять любые настройки, начиная от параметров сети, и заканчивая правкой реестра. Не имея должного опыта, некоторые могут по неосторожности навредить программному обеспечению. Так, например, нередко меняются важные параметры ОС, что приводит к выводу ее из строя. Или же вместо человека это делают вирусы.
Не имея должного опыта, некоторые могут по неосторожности навредить программному обеспечению. Так, например, нередко меняются важные параметры ОС, что приводит к выводу ее из строя. Или же вместо человека это делают вирусы.
Конечно же, вывести из строя операционку может клиент, не работающий от имени администратора, но для этого ему нужно будет приложить массу усилий.
В Windows, начиная с версии Vista, разработчики предусмотрели службу «Контроль учетных записей», суть которой заключается в наблюдении за ключевыми узлами программного обеспечения. В случае обнаружения каких-либо попыток изменения, на экране появляется предупредительное окно со всеми деталями.
Как говорилось выше, некоторые клиенты встречаются с ситуацией, когда этот режим просто необходим.
Включение( к содержанию ↑ )Для этого необходимо выполнить несколько несложных движений:
Заходим в «Пуск».
Находим «Компьютер» и нажимаем на нем правой кнопкой.

Откроется меню, где нужно выбрать «Управление».
Появится новое окно, в левой части которого необходимо пройти путь по нескольким каталогам.
Заходим в «Управление компьютером» (локальным), и далее выбираем соответствующие «Пользователи и группы».
Далее отправляемся в «Служебные программы».
Выбираем «Локальные пользователи и группы».
В итоге нам нужны «Пользователи».
В правой части окна находим «Администратор», на которой нужно вызвать контекстное меню.
увеличить
Запуститься меню, где нас интересует пункт «Свойства».
Заходим на закладку «Общие» и снимаем галочку напротив строки «Отключить учетную запись.
увеличить
-
Подтверждаем свои действия.

Вот и все. Теперь можно без проблем во время загрузки операционки на моменте выбора пользователей зайти под нужным нам. Для этого необходимо перезагрузить компьютер.
Включение через командную строку( к содержанию ↑ )Если по каким-то причинам вам не подходит первый способ, существует еще один:
Заходим в «Пуск».
Затем «Все программы» и отправляемся в «Стандартные».
Находим «Командную строку», на которой нажимаем правой кнопкой, где выбираем «Запустить от имени Администратора».
Появится новое окно с черным фоном. В нем необходимо написать: «net user Администратор /active:yes».
Подтверждаем нажатием «Enter».
В результате появится сообщение, что «Команда выполнена успешно».

Чтобы вернуть, как и было, в конце вместо «yes» необходимо указать «no».
Вот и все, теперь можно без проблем входить в Windows на правах администратора. Опять же это можно сделать, перезагрузив устройство.
Но что делать, если забыл пароль, который необходим для входа в систему под нужным клиентом? Для этого есть масса способов решения, узнать которые можно из статьи, перейдя по ссылке.
Еще раз напомню, что постоянно работать в этом режиме не желательно, так как такие действия значительно увеличивают шансы вывести ОС из строя.
Надеюсь, вам помогла вся эта информация справиться с проблемой. Подписывайтесь, и вы узнаете еще много нового о компьютерах и операционных системах!
Материалы по теме
Windows учётная запись администратора | CHUZHOY007.ru
Одна из наиболее популярных операционных систем сегодня, является Microsoft Windows 7 . Поддерживает возможности создания домашних сетей, совместного просмотра документов и фотографий, прослушивания аудиофайлов, просмотра фильмов и телепередач.
Новую операционную систему отличает высокая скорость загрузки, повышенная безопасность, надежность и стабильность в работе.
UPD: В связи с выходом новых операционных систем Windows отмечу, что данная статья актуальна и для них. То есть используя этот же инструмент можно включить «Администратора» и в Windows 8, 8.1, 10.
Содержание
- Как включить учетную запись администратора в Windows
- Как отключить учетную запись администратора Windows
- ВИДЕО: Как включить Администратора в Windows
C момента начала продаж этой ОС прошло чуть более года и многие уже успели перейти на работу с этой версией Windows.
Некоторые пользователи, столкнулись с необходимостью выполнять определённые операции из под учётной записи «Администратора».
Несмотря на то, что зарегистрированная учётная запись в системе может быть единственной, тем не менее, она не делает пользователя администратором.
Таким образом, компания Microsoft, пытается защитить систему от неаккуратных действий пользователя.
Поэтому, учётная запись, создаваемая при установки системы, не обладает полными правами администратора.
Чтобы активировать учётную запись администратора, необходимо пройти в «Панель управления» > «Администрирование» > «Управление компьютером».
В левой части окна вы увидите каскадное меню, в котором нужно выбрать пункт «Управление компьютером» > «Служебные программы» > «Локальные пользователи и группы» > «Пользователи».
Справа будут отображены учетные записи всех зарегистрированных в системе пользователей, а также нужную нам учетную запись администратора — пока неактивную.
Кликаем по ней правой кнопкой мыши и выбираем в контекстном меню пункт «Свойства».
Теперь необходимо снять галочку в чекбоксе «Отключить учетную запись».
Применяем изменения и перезагружаем компьютер. Теперь в окне входа в систему вы увидите новую пиктограмму.
Такое описание включения администратора можно найти на “компьютерных” сайтах и в прочих руководствах.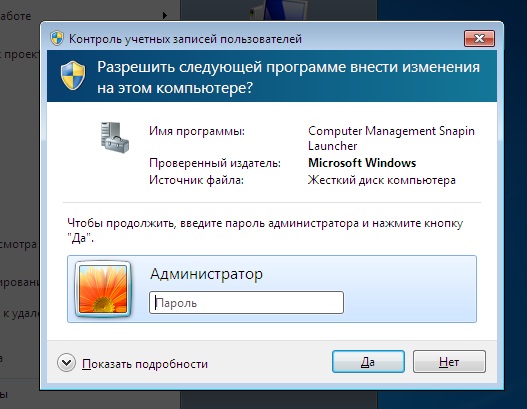
Но, Windows 7, распространяется в разных редакциях, и так, например в Windows 7 Домашняя базовая или начальная(starter), вы просто не обнаружите раздела «Локальные пользователи и группы» в меню «Панель управления» > «Администрирование» > «Управление компьютером», соответственно и включить учётную запись администратора таким образом не сможете.
Из-за этого кстати, многие пользователи считают, что работа в качестве администратора в базовых версиях Windows, не возможна.
Итак, для того, что бы включить, учётку админа необходимо запустить командную строку, от имени администратора. Для этого откройте меню и найдите в программах раздел «Служебные Windows». Здесь найдите пункт «Командная строка», кликните по ней правой кнопкой мыши и выберите пункт «Запуск от имени администратора».
Запустится командная строка с нужными привилегиями. Пропишите здесь команду (для английской версии ОС) :
net user Administrator /active:yes
net user Administrator /active:yes |
или (для Русской версии).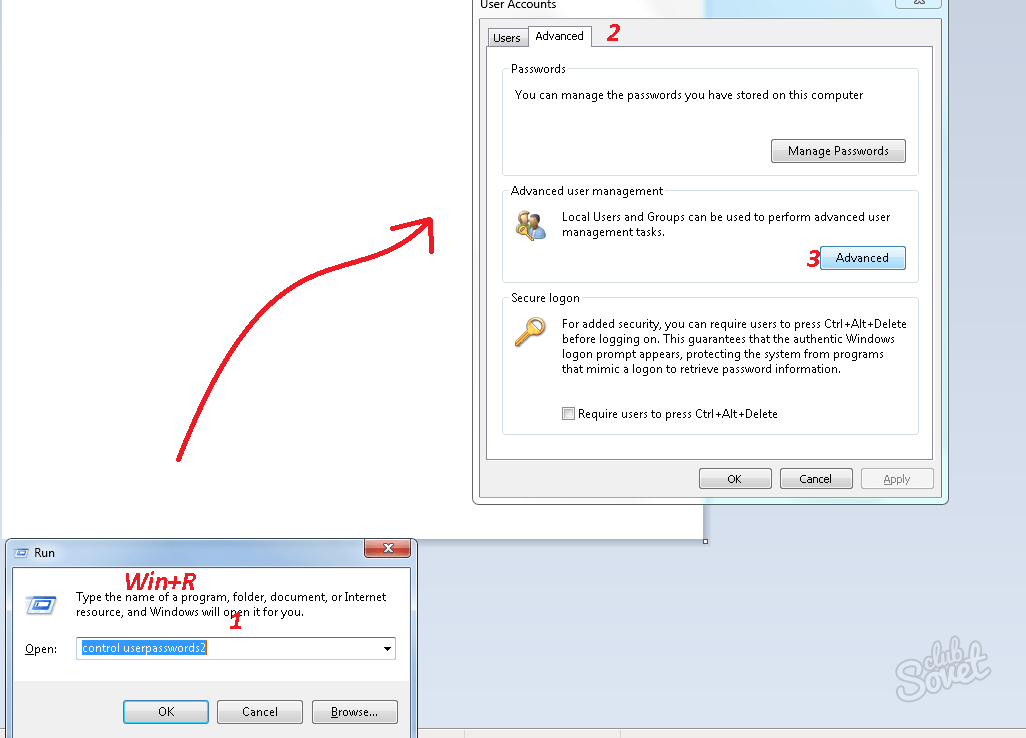
net user Администратор /active:yes
net user Администратор /active:yes |
После перезагрузки, появится новый пользователь с правами администратора.
Под учётной записью администратора следует работать исключительно по необходимости!
Обычную работу, выполняйте из под учётки, своего прежнего пользователя. Не забудьте задать пароль для администратора! Если его не установить, то Windows, не предоставит полных прав!
Для этого, на странице входа в систему, выберите учётную запись «Администратор», войдите в систему.
Откройте «Панель управления» > «Учетные записи пользователей». Из списка учетных записей выберите «Администратор». Нажмите «Создание пароля» и установите пароль для этой учетной записи. Вот так, всё просто.
Как отключить учетную запись администратора Windows
Для того, что бы отключить ученую запись администратора windows нужно указать в параметре /active:no.
net user Administrator /active:no
net user Administrator /active:no |
Учетная запись администратора будет отключена.
Надеюсь эта заметка поможет вам в работе.
Для наглядности, посмотрите небольшое видео как получить права администратора в windows 7 базовых версий:
ВИДЕО: Как включить Администратора в Windows
(Visited 1 422 times, 1 visits today)
3 способа включить встроенную учетную запись администратора Windows 7
В Windows 7, как и в Windows Vista, при установке операционной системы вас попросят ввести имя пользователя, который будет основным локальным пользователем, который будет использовать эту систему.
- Подробнее: Как включить учетную запись администратора Windows 8
Как и в Windows Vista, в Windows 7 встроенная учетная запись администратора по умолчанию отключена.
Новый пользователь, созданный во время установки, настраивается как член встроенной группы «Администраторы» и фактически может использоваться для любой задачи управления. Это использование фактически эквивалентно исходной встроенной учетной записи администратора.
Однако могут возникнуть ситуации, когда вы захотите использовать встроенную учетную запись администратора вместо этого «нового» пользователя. Один из них может быть, когда вы создаете систему для целей клонирования и хотели бы, чтобы все клонированные машины могли использовать встроенную учетную запись администратора.
Обратите внимание, что поскольку эта учетная запись НЕ имеет пароля, включение ее без правильной установки пароля для этой учетной записи откроет серьезную брешь в безопасности вашей системы!
Существует 2 простых способа включения встроенной учетной записи администратора и 1 расширенный метод.
Метод №1 — использование оснастки «Локальные пользователи и группы»
Чтобы включить встроенную учетную запись администратора с помощью оснастки «Локальные пользователи и группы», выполните следующие действия:
Открыть локальные пользователи и группы. Вы можете сделать это, введя lusrmgr.msc в поле «Начать поиск» или в команде «Выполнить» и нажав клавишу ВВОД. Или вы можете открыть «Управление компьютером», щелкнув правой кнопкой мыши «Компьютер» в меню «Пуск» и выбрав «Управление».
Вы можете сделать это, введя lusrmgr.msc в поле «Начать поиск» или в команде «Выполнить» и нажав клавишу ВВОД. Или вы можете открыть «Управление компьютером», щелкнув правой кнопкой мыши «Компьютер» в меню «Пуск» и выбрав «Управление».
Разверните Системные инструменты > Локальные пользователи и группы > Пользователи.
Щелкните правой кнопкой мыши учетную запись администратора и выберите «Установить пароль».
В «Установить пароль для администратора» нажмите «Продолжить».
В поле «Установить пароль для администратора» дважды введите желаемый пароль администратора и нажмите «ОК».
Затем включите учетную запись администратора. Щелкните правой кнопкой мыши учетную запись администратора и выберите «Свойства».
Снимите флажок «Учетная запись отключена». Нажмите кнопку «ОК».
Учетная запись администратора теперь включена и настроена с помощью пароля.
Способ № 2 — из командной строки
Чтобы включить встроенную учетную запись администратора с помощью командной строки, выполните следующие действия:
1.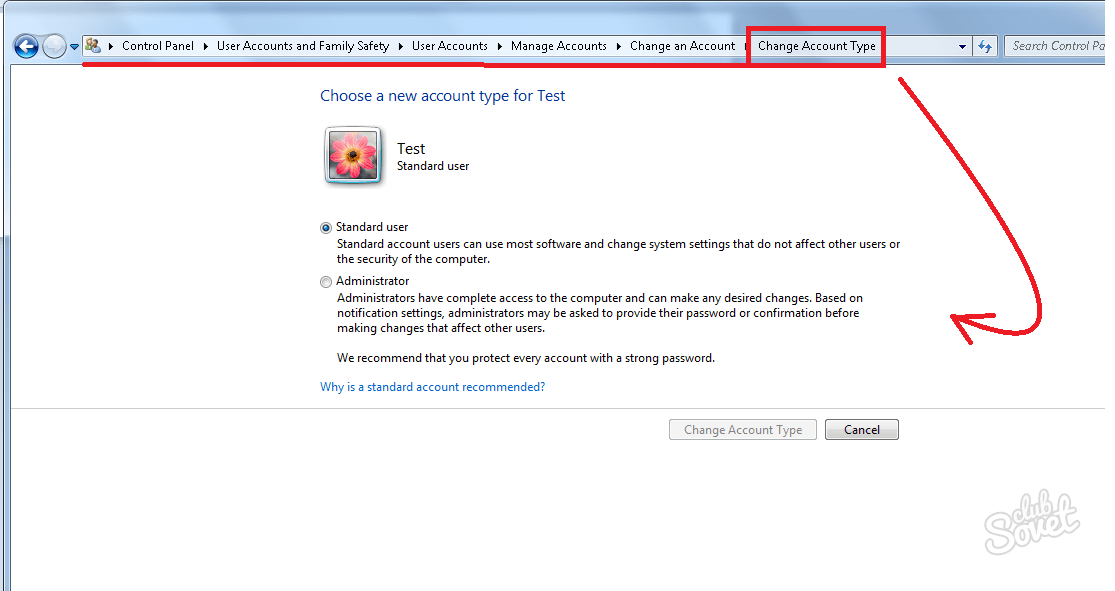 Нажмите «Пуск» и введите CMD, затем нажмите Enter. Лучше всего запускать командную строку от имени администратора. Для этого щелкните правой кнопкой мыши CMD и выберите «Запуск от имени администратора».
Нажмите «Пуск» и введите CMD, затем нажмите Enter. Лучше всего запускать командную строку от имени администратора. Для этого щелкните правой кнопкой мыши CMD и выберите «Запуск от имени администратора».
Когда будет предложено разрешить запуск процессора команд, нажмите «Да».
Кстати, вы также можете навести курсор на строку CMD и нажать CTRL + SHIFT + ENTER, чтобы вызвать ярлык «Запуск от имени администратора».
В окне командной строки введите:
net user
Обратите внимание, что учетная запись администратора существует, но новая учетная запись пользователя еще не создана.
Для установки пароля учетной записи Администратора:
net user *
Затем введите требуемый пароль и подтвердите его.
Чтобы активировать учетную запись администратора:
net useradmin/active:yes
Способ №3 (для опытных пользователей) — в процессе установки
Существует третий метод, который могут использовать опытные пользователи . Этот метод можно использовать во время самого процесса установки.
Этот метод можно использовать во время самого процесса установки.
Во время установки, после запроса на настройку новой учетной записи пользователя, вы сможете установить пароль новой учетной записи.
На этом этапе одновременно нажмите клавиши SHIFT и F10. Появится окно командной строки.
В окне командной строки введите:
net user
Обратите внимание, что учетная запись администратора существует, но новая учетная запись пользователя еще не создана.
Для установки пароля учетной записи Администратора:
net user *
Затем введите требуемый пароль и подтвердите его.
Чтобы включить учетную запись администратора:
net useradmin /active:yes
Закройте окно командной строки и продолжите процесс установки.
Если вы выйдете из системы, вы увидите учетную запись администратора в качестве допустимого варианта входа в систему.
CIS 170F: администрирование Windows 7
Учетные записи пользователей по умолчанию или встроенные учетные записи — это учетные записи, которые создаются во время установки Операционная система Виндовс 7. Windows 7 при установке в рабочую группу среда, имеет четыре учетные записи пользователей.
- Администратор: Учетная запись администратора является самой мощной из возможных учетных записей локального пользователя. Эта учетная запись имеет неограниченный доступ и неограниченные привилегии ко всем аспектам Windows. Учетная запись администратора может управлять всеми настройками безопасности, другими пользователями, группами, операционной системы, принтеров, общих ресурсов и устройств хранения. Из-за этих далеко идущих привилегий учетная запись администратора должна быть защищена от неправомерного использования.
- Не отображается на экране входа в систему
- По умолчанию пароль пустой
- Невозможно удалить
- Невозможно заблокировать из-за неправильных попыток входа в систему
- Невозможно удалить из группы локальных администраторов
- Можно отключить
- Можно переименовать
- Гость: учетная запись гостя позволяет пользователям получать доступ к компьютеру, даже если у них нет уникального имени пользователя и пароля. Это одна из наименее привилегированных учетных записей пользователей в Windows.
 Он имеет чрезвычайно ограниченный доступ к ресурсам и действиям на компьютере и предназначен для периодического использования пользователями с низким уровнем безопасности.
Он имеет чрезвычайно ограниченный доступ к ресурсам и действиям на компьютере и предназначен для периодического использования пользователями с низким уровнем безопасности. - Невозможно удалить
- Невозможно заблокировать
- По умолчанию отключено
- По умолчанию пароль пустой
- Можно переименовать
- По умолчанию является членом группы «Гости»
- Является членом группы Everyone
- Первоначальный пользователь: учетная запись начального пользователя создается во время установки. Он использует имя зарегистрированного пользователя. По умолчанию первоначальный пользователь является членом группы «Администраторы». Эти пользователи считаются локальными пользователями, и их разрешения содержатся в операционной системе Windows 7. Вы также можете иметь пользователей, входящих в систему Windows 7, которые считаются пользователями домена.

- Начальная учетная запись отображается на экране входа в систему
- Начальная учетная запись не имеет пустого пароля по умолчанию
- Начальную учетную запись можно удалить
- Первоначальная учетная запись может быть заблокирована из-за неверных попыток входа в систему
- Первоначальную учетную запись можно удалить из группы администраторов
Некоторые характеристики учетной записи администратора включают:
Учетная запись администратора по умолчанию отключена в Windows 7. По умолчанию пароль для учетной записи администратора пуст.
По умолчанию пароль для учетной записи администратора пуст.
Чтобы защитить учетную запись администратора от неправомерного использования, она по умолчанию отключена в Windows 7. Однако учетная запись администратора автоматически включается при входе в безопасный режим, чтобы вы могли используйте его для устранения неполадок. Безопасный режим — это вариант загрузки, который можно использовать при устранении неполадок Windows.
Учетная запись администратора не может быть удалена или заблокирована после слишком большого количества неудачных попыток входа в систему.
Прочитайте, как получить доступ к учетной записи администратора в Windows 7 по адресу:
http://pcsupport.about.com/od/windows7/ht/windows-7-administrator-password.htm.
Некоторые характеристики гостевой учетной записи включают:
По умолчанию гостевая учетная запись отключена.
Некоторые различия между учетной записью администратора и начальной учетной записью пользователя включают:
Несмотря на те же привилегии, что и у учетной записи администратора, исходная учетная запись обрабатывается
совершенно по-другому в Windows 7, которая не защищает первоначальную учетную запись так, как
Учетная запись администратора защищена. Как следствие, начальная учетная запись видна при входе в систему.
экран, имеет пароль, который настраивается во время установки, может быть удален, может быть заблокирован,
и может быть удален из группы администраторов. Удаление первоначальной учетной записи из Ad-
Группа ministrators уменьшает привилегии, обычно назначаемые исходной учетной записи.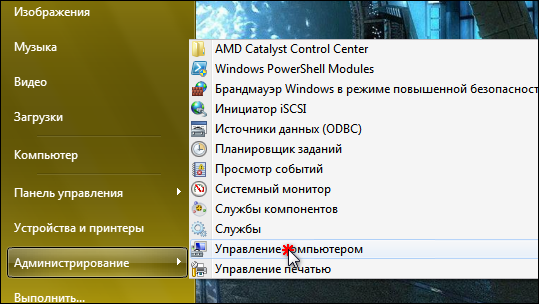





 Он имеет чрезвычайно ограниченный доступ к ресурсам и действиям на компьютере и предназначен для периодического использования пользователями с низким уровнем безопасности.
Он имеет чрезвычайно ограниченный доступ к ресурсам и действиям на компьютере и предназначен для периодического использования пользователями с низким уровнем безопасности.