Как в виндовс 7 зайти под администратором. Как зайти в Windows от имени администратора
Часто у пользователей возникает вопрос, как можно зайти в систему от имени администратора. Это может понадобиться для установки и удаления некоторых программ, настроек системы, работы с командной строкой и выполнения многих других задач.
Права администратора дают практически неограниченные возможности в настройке и управлении. Однако необходимо соблюдать огромную осторожность при работе, ведь неправильные действия способны привести к поломке системы. В данном руководстве вы узнаете, как зайти от имени администратора на свой персональный компьютер.
Кто такой администратор
Виндовс поддерживает работу компьютера с несколькими пользователями. Это может быть несколько членов семьи или коллег по работе. Однако было бы очень неудобное, если бы каждый мог случайно или намеренно изменять настройки остальных людей, удалять чужие программы и файлы и так далее. С целью персонализации пользователей, каждый получает в свое распоряжение учетную запись, в рамках которой он будет работать.
В пределах аккаунта каждый может устанавливать и удалять программы, настраивать свою часть Windows. Помимо пользовательских учеток существует аккаунт администратора. Он обладает неограниченными правами и может вносить в работу системы изменения, затрагивающие всех пользователей компьютера.
Неправильная работа в данной учетной записи может привести к печальным последствиям: могут быть повреждены или удалены системные файлы Windows, записи реестра, отформатирован жесткий диск, поломан чей-то важный софт. Если у вашего компьютера есть администратор, входить под его записью категорически не рекомендуется.
Снимаем ограничения на авторизацию
Сразу стоит отметить, что аккаунт администратора – не то же самое, что пользователь, состоящий в группе администраторов. Он обладает гораздо большими правами и может сделать с Windows все, что угодно.
Если вы единственный пользователь системы или владелец компьютера, для совершения некоторых действий вам может понадобиться авторизироваться с данной учетки.
Теперь вы сможете войти под аккаунтом админа после рестарта компьютера.
Командная строка
Другой способ снять ограничения и войти – с помощью консоли Windows. Он лишен графического интерфейса, зато более быстр и удобен, если к нему привыкнуть. Вызовите диалоговое окно сочетанием клавиш и R (можно зажимать при любом языке ввода и в любой раскладке клавиатуры).
В поле для ввода напишите «cmd ». Открывшееся черное окно – консоль Windows. В строку ввода необходимо скопировать команду «net user Администратор /active:yes » без кавычек и нажать Enter. Обратите внимание! Данная утилита не поддерживается сочетание клавиш Control + V, поэтому копировать надо с помощью ниспадающего меню, вызываемого ПКМ.
Закройте программу и перезапустите компьютер. После перезагрузки в списке выбора пользователя, помимо стандартных, вы увидите Администратора. Чтобы войти, просто кликните по иконке.
Чтобы войти, просто кликните по иконке.
При работе за компьютером довольно часто встречаются ситуации, когда в операционной системе необходимо произвести действия, требующие исключительных прав. Для этого существует особая учетная запись с именем «Администратор». В этой статье мы поговорим о том, как ее включить и войти под ней в систему.
Во всех версиях Windows, начиная с XP, в списке пользователей «Администратор» имеется, но эта «учетка» по умолчанию отключена в целях безопасности. Это обусловлено тем, что при работе в этой учетной записи включаются максимальные права на изменение параметров и работу с файловой системой и реестром. Для того чтобы ее активировать, необходимо произвести ряд действий. Далее разберемся, как это сделать в разных редакциях Windows.
Windows 10
Учетную запись «Администратор» можно активировать двумя способами – через оснастку управления компьютером и с помощью консоли Windows.
Способ 1: Управление компьютером
Способ 2: Командная строка
Для того чтобы войти в Windows под этой учетной записью, нажимаем комбинацию клавиш CTRL+ALT+DELETE и в открывшемся меню выбираем пункт «Выйти» .
После выхода кликаем по экрану блокировки и в левом нижнем углу видим нашего включенного пользователя. Для входа достаточно выбрать его в списке и произвести стандартную процедуру логина.
Windows 8
После выхода и клика и разблокировки экрана появятся плитки с именами пользователей, в том числе и Администратора. Вход также осуществляется стандартным способом.
Windows 7
Процедура активации «Администратора» в «семерке» не отличается оригинальностью. Необходимые действия выполняются аналогично с более новыми системами. Для использования учетной записи необходимо выйти из системы через меню «Пуск» .
На экране приветствия мы увидим всех пользователей, чьи учетные записи на данный момент активированы. Выбираем «Администратора» и входим в систему.
Windows XP
Включение учетной записи Администратора в XP выполняется по тому же сценарию, что и в предыдущих случаях, а вот вход выполняется несколько сложнее.
- Открываем меню «Пуск» и переходим к «Панели управления» .
- Дважды кликаем по разделу «Учетные записи пользователей» .
- Переходим по ссылке «Изменение входа пользователей в систему» .
- Здесь ставим обе галки и жмем «Применение параметров» .
- Снова идем в меню «Пуск» и нажимаем «Выход из системы» .
- Жмем кнопку «Смена пользователя» .
- После выхода видим, что появилась возможность доступа к «учетке» Администратора.
Заключение
Мы сегодня научились активировать пользователя с именем «Администратор» и входить под ним в систему.
У каждой учетной записи в Windows 10 есть свои права доступа. Привилегии могут быть даны, как обычного пользователя или пользователя с расширенными правами, так и администратора. Если вы заходите в систему с привилегиями администратора, вам под силу все: изменение UAC, настройки и администрирование локальной сети, установка любых приложений, — в общем, действительно все, чем бы вы ни хотели заняться в операционке.
Способ №1 – с помощью командной строки
Как им воспользоваться? Запускаем режим cmd от имени админа любым удобным для вас методом (к примеру, выполняем правый клик мыши на стартовой кнопке «Пуск» и выбираем в меню пункт «Командная строка (админстратор)»).
Теперь, когда вы вошли, вводим в строке приглашения следующую команду: net user администратор /active:yes и спокойно логинимся в систему с максимальными правами доступа.
Это наиболее доступный, простой и понятный способ войти в систему как администратор, поскольку он не требует особых знаний и умений, а все необходимые навыки администрирования при этом сводятся к банальному правому щелчку мыши на пункте меню.
Способ №2 – воспользовавшись оснасткой «Локальные политики безопасности»
Указанная выше оснастка – прекрасный инструмент для администрирования ОС. Более подробно можете узнать из статьи . Если ранее вы им не пользовались, самое время приобщиться. Этот механизм невероятно функциональный и способен на довольно многое, поэтому вы еще не раз будете прибегать к его услугам, если хотите сделать свою работу в Windows 10 более комфортной и приятной.
Входим в нее, используя комбинацию клавиш Win+R и введя команду «secpol.msc». Альтернативный способ – «Пуск» -> «Служебные — Windows» -> «Панель управления» -> «Безопасность и система» -> «Администрирование».
Наконец, если вы вошли в этот инструмент, раскрываем папку «Локальные политики» -> «Настройки безопасности» и справа в списке параметров выбираем опцию «Учетные записи: Состояние учетной записи ‘Администратор’».
Дважды кликаем на параметре и активируем представленную опцию.
Сохраняем все изменения, и теперь можете заходить под текущей активной учеткой с админскими правами.
Способ №3 – используя утилиту «Локальные группы и пользователи»
Снова прибегаем к последовательности клавиш «Win+R» и задаем команду «lusrmgr.msc». Открывается необходимая нам оснастка. Раскрываем детально ветку «Пользователи» и изучаем список юзеров, имеющих доступ к системе.
Выбираем нужного нам пользователя и делаем двойной щелчок мыши. Открывается форма параметров доступа юзера к ОС. Переходим на вторую вкладку «Членство в группах», и здесь добавляем группу «Администраторы» к привилегиям активного пользователя. Как это сделать? Вначале щелкаем кнопку «Добавить».
Далее в текстовом поле новой открывшейся формы вводим название группы – «Администраторы». После этого кликаем на кнопке «Проверить имена». Группа должна идентифицироваться, и ее полное название должно появиться в той же форме. Щелкаем ОК, и группа добавлена к привилегиям активного юзера.
Способ №4 – при помощи параметров Windows 10
Заходим в меню «Параметры» системы и в ней выбираем раздел «Учетные записи». Далее нам нужна категория «Семья и прочие пользователи». Здесь в нужном нам разделе формы выполняем один клик на имени юзера. Появляется кнопка «Изменить тип учетки». Жмем на нее.
В результате таких несложных манипуляций на экране появляется миниформа с выбором типа учетной записи. Выбираем из списка пункт «Администратор» и подтверждаем свое решение, кликнув ОК.
Теперь все, что нам остается, — это залогиниться в систему под этим пользователем и пользоваться всеми преимуществами расширенных прав суперпользователя.
В этой статье я описал несколько практичных способов войти под администратором в ОС Виндовс 10. По сути, такие права могут понадобиться, если вы часто устанавливаете новые приложения, чистите реестр, меняете параметры операционки. Во всех иных случаях прав обычного пользователя может оказаться вполне достаточно, и вы можете успешно работать и без привилегий администратора.
По сути, такие права могут понадобиться, если вы часто устанавливаете новые приложения, чистите реестр, меняете параметры операционки. Во всех иных случаях прав обычного пользователя может оказаться вполне достаточно, и вы можете успешно работать и без привилегий администратора.
С выходом в свет Windows Vista, а за ним и Windows 7, войти в систему под администратором стало несколько сложней: учетная запись Администратор по умолчанию заблокирована. Почему парни из Редмонда решили это сделать? Да потому, что работая непосредственно под учетной записью с административными правами, пользователи подвергают всю систему риску.
1. Почему не стоит работать в системе Windows под администратором
Пользователь администратор в Windows 7 обладает неограниченными правами — он может изменять все настройки системы, начиная с сетевых параметров, прав доступа и заканчивая правкой системного реестра. Имея такие права, пользователь может по неосторожности навредить системе: например, может изменить важные для работы Windows 7 системные файлы или параметры системы; даже если пользователь осторожен, не изменяет параметры системы и не удаляет ничего лишнего, то эту работу может за него сделать вирус или другое вредоносное ПО. Вы можете задать резонный вопрос — а если мой пользователь входит в группу Администраторы , он не может навредить системе? Навредить может, но это будет сделать несколько сложней. В Windows, начиная с версии Vista, а затем и Windows 7, реализована служба Контроль учетных записей (User Account Control) , которая следит за попытками изменения ключевых узлов системы, и в случае обнаружения, выдает предупреждение с описанием какие именно изменения программа пытается сделать.
Вы можете задать резонный вопрос — а если мой пользователь входит в группу Администраторы , он не может навредить системе? Навредить может, но это будет сделать несколько сложней. В Windows, начиная с версии Vista, а затем и Windows 7, реализована служба Контроль учетных записей (User Account Control) , которая следит за попытками изменения ключевых узлов системы, и в случае обнаружения, выдает предупреждение с описанием какие именно изменения программа пытается сделать.
Но все-же, иногда может потребоваться войти в систему под Администратором . Производить множественные настройки системы удобнее из под нее. Например, вы устанавливаете большое количество программ, или ищете причину нестабильной работы системы.
Описанная ниже процедура выполнима при одном условии — учетная запись пользователя, который будет производить настройку должна входить в группу Администраторы. Если учетная запись не входит в группу Администраторы, в этом случае почитайте статью Как в Windows 7 сбросить пароль администратора . В ней рассказано как загрузившись с флешки или компакт диска сбросить пароль администратора.
В ней рассказано как загрузившись с флешки или компакт диска сбросить пароль администратора.
2. Как включить пользователя Администратор в оконном режиме
Для этого нужно открыть Консоль «Управление компьютером» :
- Меню Пуск (Start orb) .
- Нажимаем правой кнопкой мыши на значке Мой Компьютер (My computer).
- В открывшемся меню выбираем Управление (Manage).
В Консоли «Управление компьютером» выбираем:
- Управление компьютером (Локальным)
- Служебные программы
- Локальные пользователи и группы
- Пользователи
- Нажимаем правой кнопкой мыши на пользователе Администратор
- В открывшемся меню выбираем Свойства.
В закладке Общие снимаем чекбокс Отключить учетную запись , нажимаем ОК.
Все, теперь можно войти под админом в систему
3. Как включить пользователя Администратор из командной строки
Сначала кратко, чтоб не отнимать время.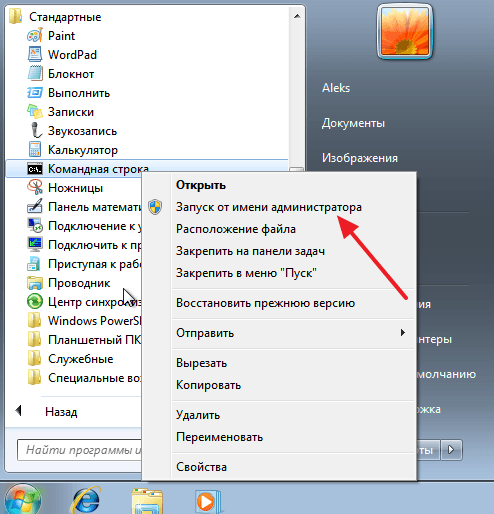
Запускаем командную строку от имени администратора.
Включаем пользователя:
net user Администратор /active: yes
Отключаем пользователя:
net user Администратор /active:no
Теперь, если нужно — более детальное описание как включить учетную запись администратора :
- Меню Пуск (Start orb)
- Все программы (All Programs)
- Стандартные (Accessories)
- Нажимаем правой кнопкой мыши Командная строка (Command Prompt) .
- В открывшемся меню выбираем Запустить от имени Администратора .
В Windows 7 вход под учетной записью администратора необходим в случаях, когда требуются неограниченные права. Часто это связано с необходимостью внесения изменений в параметры самой системы, защищенные файлы или установке некоторых программ.
По умолчанию учетная запись с административными правами заблокирована. Это обусловлено политикой безопасности Windows (рекомендуем сайт с бесплатными программами для Windows), так как неопытные пользователи своими действиями могут привести к её неработоспособности. Тем не менее выполнить вход под учеткой администратора возможен c помощью нескольких способов.
Тем не менее выполнить вход под учеткой администратора возможен c помощью нескольких способов.
Включение записи администратора из меню «Управление компьютером»
Данный способ предусматривает выполнение необходимых настроек средствами операционной системы в оконном режиме.
1. Откройте меню пуск и нажмите на пункт «Мой компьютер» правой кнопкой мыши. В выпадающем меню нужно выбрать пункт «Управление»
2. В открывшейся консоли открываем «Управление компьютером (Локальным)», далее выбираем соответствующие «Пользователи и группы».
3. Переходим в «Служебные программы».
4. Выбираем «Локальные пользователи и группы», из них нам нужны «Пользователи».
5. Из списка в правой части выбираем пользователя «Администратор», нажимаем по нему правой кнопкой мыши. В меню нажимаем «Свойства».
6. Откроется окно настроек. Во вкладке «Общие» нужно снять отметку с пункта «Отключить учетную запись». После чего нажать «Ок» для сохранения настроек.
После внесения этих изменений можно войти в систему под ученой записью администратора. Такие же настройки будут актуальны для Windows 8.
Вход при помощи командной строки
Еще один вариант входа под административной учеткой из командной строки — специальной панелью для выполнения системных команд.
Сначала запускаем саму панель от имени администратора:
1. Открываем меню «Пуск», выбираем «Все программы», далее «Стандартные».
2. Находим пункт «Командная строка», по нему нажимаем правой кнопкой мыши. В открывшемся меню выбрать «Запуск от имени администратора».
3. Откроется консольное окно для ввода команд. В данном окне нужно прописать команду вида:
net user Администратор /active:yes
где Администратор — это имя административной учетной записи. Для англоязычной системы Windows нужно ввести имя administrator.
После формирования команды нажимаем Enter, после чего система сообщит об ее успешном выполнении
4. Теперь можно закрыть окно, выйти из системы и войти под учетной записью администратора.
Теперь можно закрыть окно, выйти из системы и войти под учетной записью администратора.
Чтобы вернуть первоначальные настройки, нужно снова запустить командную строку и ввести команду:
net user Администратор /active:no
Данные способы получения прав подойдут только для учетных записей, находящихся в составе группы администратора. При авторизации под админом имейте ввиду, что следует вносить только те настройки, в которых вы точно уверены. Сама система не сможет ограничить вас в изменениях, которые могут привести к фатальным сбоям.
Публикации по теме
19 февраля 2019, 19:33
В соцсети хотят внедрить функцию перевода финансовых средств через обмен стикерами.Instagram поможет благотворительным фондам собирать деньги с пользователей, а сейчас реализация проекта находится на стадии закрытого тестирования. Соцсеть введет специальные стикеры, во время обмена которыми юзеры…
Как зайти под администратором в Windows 7
Как зайти под администратором в Windows 7?
С помощью учетной записи «Администратор» можно вносить изменения в параметры ОС Windows 7, которые будут касаться всех пользователей компьютера. Однако в этой версии операционной системы учётная запись администратора по умолчанию скрыта. Поэтому не все пользователи знают, как зайти под администратором в Windows 7. Сделать это можно при помощи двух основных способов. Они вашему вниманию представлены далее.
Использование меню «Управление компьютером»
Первый вариант предполагает вход в учетную запись «Администратор» в ОС Windows 7 с помощью меню «Управление компьютером». Для этого требуется выполнить следующие шаги:
- Откройте меню Пуск на своем ПК и кликните ПКМ (правой кнопкой мыши) по значку «Мой компьютер».
- В выпадающей графе выберите пункт «Управление».
- Перед вами откроется окно, в котором потребуется перейти в раздел «Управление компьютером».
- Теперь в поле «Имя» выберите строку «Служебные программы».
- В открывшемся меню кликните на раздел под названием «Локальные пользователи и группы».
- Перед вами появится две папки, среди них нужно выбрать «Пользователи».
- В ней кликните ПКМ на строку «Администратор».
- Перед вами появится новое окно «Свойства», в котором зайдите во вкладку «Общие», где напротив строки «Отключить учетную запись» вам понадобится убрать галочку.
- Подтвердите внесенные изменения в параметры, нажав для этого на кнопку «ОК».
- Выйдите из системы, после чего на экране выбора пользователя перед вами появится учтённая запись «Администратор».
Использование командной строки
Существует более быстрый вариант для входа под администратором в эту версию операционной системы Windows . Он предусматривает использование командной строки. Для этого необходимо действовать следующим образом:
- Откройте меню «Пуск» на своем ПК.
- Нажмите в нем на строку «Все программы», а потом выберите папку «Стандартные».
- Перед вами появится список, среди него найдите ярлык «Командная строка» и кликните по нему ПКМ, а потом выберите пункт, который носит названием «Запустить от имени Администратора».
- Перед вами появится окно, в котором пропишите следующую команду: «net user Администратор /active:yes», а затем нажмите на клавишу Enter.
- Теперь вам останется лишь выйти из системы, а потом в появившемся окне выбора войти в систему под администратором.
elhow.ru
Как зайти от имени администратора в Windows 7?
Очень часто при установке приложений или совершении некоторых действий, требуются права администратора, а, чтобы их получить, нужно как-то зайти от администратора в Windows 7. Возможно, проблема с доступом к файлу hosts, который очень часто подвергается атакам хакеров для блокирования входа на некоторые ресурсы, либо для перенаправления на другие. Без прав администратора, вы сможете его открыть, но сохранить изменения в нём – нет. При установке операционной системы, пользователи «семёрки» забывают активировать администратора и входят в систему без всяких паролей и клика на кнопочку администратора в окне приветствия. Специально для такого случая, мы создали план действий, и с его помошью мы разберемся как зайти от имени администратора в Windows 7.
Для того, чтобы включить учётку администратора, делаем следующее:
- На рабочем столе нажимаем ПКМ на «Компьютер», выбираем из контекстного меню «Управление». Как вариант, можно войти следующим образом, если у вас отсутствует данный ярлык – Пуск – Панель управления – Администрирование – Управление компьютером.
- Находим ветвь «Служебные программы», в ней открываем «Локальные пользователи и группы», а потом «Пользователи».
- Находим запись администратора, нажимаем на нее ПКМ и выбираем «Свойства», а затем «Общие». В вкладке «Общие» убираем птичку с «Отключить учётную запись» и после этого подтверждаем изменение.
- Выходим из системы и входим под Администратором.
В некоторых ситуациях при работе с операционной системой, пользователю необходимы права администратора. Они требуются для выполнения некоторых.
Персональные операционные системы в своем составе имеют набор стандартных утилит для создания возможности пользователю самостоятельно управлять конфигурацией. Не стала исключением ОС WINDOWS 8. Многие новички не знают, как.
Безопасный режим в Windows 10 тоже есть, как бы это не отрицали пользователи ранних версий ОС. Заходить в него просто так – нет смысла, но в некоторых ситуациях он очень даже актуален и необходим. К примеру, в компьютер попал вирус, который при.
howwindows.ru
Как зайти под правами администратора в Windows 7 и что означает этот режим
Приветствую вас, дорогие читатели моего блога с вами Тришкин Денис.
Нередко пользователи ПК во время установки новых программ или выполнении определенных действий сталкиваются с ситуацией, когда система требует права администратора. Без них просто невозможно осуществить задуманное. Такой шаг разработчики в Microsoft решили внедрить для повышения безопасности и отказоустойчивости своего детища. Но что же делать, если человеку нужно совершить задуманное? Далее я расскажу, как зайти в администратора в Windows 7, выполнив ряд несложных действий.
Содержание статьи
Что означает этот режим? ( к содержанию ↑ )Главный пользователь (он же Админ) в операционной системе от Microsoft седьмой версии имеет неограниченные права. Ему дозволено менять любые настройки, начиная от параметров сети, и заканчивая правкой реестра. Не имея должного опыта, некоторые могут по неосторожности навредить программному обеспечению. Так, например, нередко меняются важные параметры ОС, что приводит к выводу ее из строя. Или же вместо человека это делают вирусы.
Конечно же, вывести из строя операционку может клиент, не работающий от имени администратора, но для этого ему нужно будет приложить массу усилий.
В Windows, начиная с версии Vista, разработчики предусмотрели службу «Контроль учетных записей», суть которой заключается в наблюдении за ключевыми узлами программного обеспечения. В случае обнаружения каких-либо попыток изменения, на экране появляется предупредительное окно со всеми деталями.
Как говорилось выше, некоторые клиенты встречаются с ситуацией, когда этот режим просто необходим.
Включение ( к содержанию ↑ )Для этого необходимо выполнить несколько несложных движений:
Заходим в «Пуск».
Находим «Компьютер» и нажимаем на нем правой кнопкой.
Откроется меню, где нужно выбрать «Управление».
Появится новое окно, в левой части которого необходимо пройти путь по нескольким каталогам.
Заходим в «Управление компьютером» (локальным), и далее выбираем соответствующие «Пользователи и группы».
Далее отправляемся в «Служебные программы».
Выбираем «Локальные пользователи и группы».
В итоге нам нужны «Пользователи».
В правой части окна находим «Администратор», на которой нужно вызвать контекстное меню.
Запуститься меню, где нас интересует пункт «Свойства».
Заходим на закладку «Общие» и снимаем галочку напротив строки «Отключить учетную запись.
Подтверждаем свои действия.
Вот и все. Теперь можно без проблем во время загрузки операционки на моменте выбора пользователей зайти под нужным нам. Для этого необходимо перезагрузить компьютер.
Включение через командную строку ( к содержанию ↑ )Если по каким-то причинам вам не подходит первый способ, существует еще один:
Заходим в «Пуск».
Затем «Все программы» и отправляемся в «Стандартные».
Находим «Командную строку», на которой нажимаем правой кнопкой, где выбираем «Запустить от имени Администратора».
Появится новое окно с черным фоном. В нем необходимо написать: «net user Администратор /active:yes».
Подтверждаем нажатием «Enter».
В результате появится сообщение, что «Команда выполнена успешно».
Чтобы вернуть, как и было, в конце вместо «yes» необходимо указать «no».
Вот и все, теперь можно без проблем входить в Windows на правах администратора. Опять же это можно сделать, перезагрузив устройство.
Но что делать, если забыл пароль, который необходим для входа в систему под нужным клиентом? Для этого есть масса способов решения, узнать которые можно из статьи, перейдя по ссылке.
Еще раз напомню, что постоянно работать в этом режиме не желательно, так как такие действия значительно увеличивают шансы вывести ОС из строя.
Надеюсь, вам помогла вся эта информация справиться с проблемой. Подписывайтесь, и вы узнаете еще много нового о компьютерах и операционных системах!
windwix.ru
Как зайти в windows 7 под администратором?
Довольно часто в процессе установки приложений либо в ходе осуществления определенных действий, необходимы права, которыми владеет администратор. В свою очередь, чтобы их получить, не знаем как зайти в windows 7 под администратором.
Вероятно, проблема состоит в доступе к файлу hosts, который чаще остальных подвергается хакерским атакам, как для блокировки входа на определенные ресурсы, так и для переадресации на иные. Не имея администраторских прав, его можно будет лишь открыть, однако сохранить в нем корректировки – нет.
Устанавливая операционную систему, юзеры «семерок» забывают выполнить активацию администратора, и заходят без введения паролей и кликания по кнопочке администратора в приветственном окне. Специально для такого случая, был создан план действий, и, благодаря нему, мы рассмотрим, как же заходить от имени администратора пользователям Windows 7.
Как зайти в windows 7 под администратором
Для включения учетки администратора, следует выполнить такие действия:
- А рабочем столе нужно кликнуть «Компьютер», выбрать из меню «Управление». В качестве альтернативы, если у вас нет данного ярлыка, можно заходить так: «Пуск», затем «Панель управления», затем «Администрирование», и, наконец, «Управление компьютером».
- Далее предстоит отыскать ветвь под названием «Служебные программы», в ней кликнуть по пункту «Локальные пользователи и группы», а после этого – «Пользователи».
- Найдя запись администратора, нужно кликнуть по ней и перейти к свойствам, выбрав «Общие». В данной вкладке следует убрать галочку с пункта «Отключение учетной записи», и подтвердить изменение.
- Выйдя из системы, можно заходить заново под именем Администратора.
Для того чтобы результат был закреплен, необходимо на учетную запись установить желаемый пароль, обезопасив себя, таким образом, от взломов. Для этого нужно перейти к панели управления, после чего кликнуть по пункту «Учетные записи пользователей» и найти функцию «Создание пароля».
Лучше всего придумать максимально трудный пароль, чтобы посредством подбора его практически невозможно было получить, т.е. с применением строчных, прописных символов, а также, цифр. Сегодня вы узнали как зайти в windows 7 под администратором. Если будут вопросы — не стесняйтесь, задавайте их в комментариях. Всем мира и добра!
bezkompa.ru
Windows 7: Как войти в систему под Администратором
С выходом в свет Windows Vista, а за ним и Windows 7, войти в систему под администратором стало несколько сложней: учетная запись Администратор по умолчанию заблокирована. Почему парни из Редмонда решили это сделать? Да потому, что работая непосредственно под учетной записью с административными правами, пользователи подвергают всю систему риску.
1 . Почему не стоит работать в системе Windows под администратором
Пользователь администратор в Windows 7 обладает неограниченными правами — он может изменять все настройки системы, начиная с сетевых параметров, прав доступа и заканчивая правкой системного реестра. Имея такие права, пользователь может по неосторожности навредить системе: например, может изменить важные для работы Windows 7 системные файлы или параметры системы; даже если пользователь осторожен, не изменяет параметры системы и не удаляет ничего лишнего, то эту работу может за него сделать вирус или другое вредоносное ПО. Вы можете задать резонный вопрос — а если мой пользователь входит в группу Администраторы, он не может навредить системе? Навредить может, но это будет сделать несколько сложней. В Windows, начиная с версии Vista, а затем и Windows 7, реализована служба Контроль учетных записей (User Account Control), которая следит за попытками изменения ключевых узлов системы, и в случае обнаружения, выдает предупреждение с описанием какие именно изменения программа пытается сделать.
Но все-же, иногда может потребоваться войти в систему под Администратором. Производить множественные настройки системы удобнее из под нее. Например, вы устанавливаете большое количество программ, или ищете причину нестабильной работы системы.
Описанная ниже процедура выполнима при одном условии — учетная запись пользователя, который будет производить настройку должна входить в группу Администраторы. Если учетная запись не входит в группу Администраторы, в этом случае почитайте статью Как в Windows 7 сбросить пароль администратора. В ней рассказано как загрузившись с флешки или компакт диска сбросить пароль администратора.
2 . Как включить пользователя Администратор в оконном режиме
Для этого нужно открыть Консоль «Управление компьютером»:
- Меню Пуск (Start orb).
- Нажимаем правой кнопкой мыши на значке Мой Компьютер (My computer).
- В открывшемся меню выбираем Управление (Manage).
В Консоли «Управление компьютером» выбираем:
- Управление компьютером (Локальным)
- Локальные пользователи и группы
- Служебные программы
- Локальные пользователи и группы
- Пользователи
- Нажимаем правой кнопкой мыши на пользователе Администратор
- В открывшемся меню выбираем Свойства.
В закладке Общие снимаем чекбокс Отключить учетную запись, нажимаем ОК.
Все, теперь можно войти под админом в систему
3 . Как включить пользователя Администратор из командной строки
Сначала кратко, чтоб не отнимать время.
Запускаем командную строку от имени администратора.
Включаем пользователя:
Отключаем пользователя:
Теперь, если нужно — более детальное описание как включить учетную запись администратора:
- Меню Пуск (Start orb)
- Все программы (All Programs)
- Стандартные (Accessories)
- Нажимаем правой кнопкой мыши Командная строка (Command Prompt).
- В открывшемся меню выбираем Запустить от имени Администратора.
В командной строке пишем:
(для английской версии Windows вводим имя пользователя administrator) и нажимаем Ввод. В результате выполнения операции будет выдано сообщение Команда выполнена успешно.
Для того, чтоб отключить пользователя, меняем yes на no:
Выходим из системы и входим как пользователь Администратор:
Вот и все. Еще раз обращаю Ваше внимание, что работать под Администратором для решения своих повседневных задач крайне не рекомендуется!.
Как вариант, если нужно выполнить большое количество настроек в системе, можно отключить UAC, при этом система не будет выдавать предупреждающих сообщений, тем самым не отнимая время, необходимое для настройки. После того, как настройка завершена, следует включить UAC обратно, для того, чтоб не подвергать систему опасности.
profhelp.com.ua
Как включить права администратора в Windows 7
Зачем нужно запускать Windows от имени администратора? Например, чтобы настроить системные параметры, установить соответствующие программы и вообще получить полный контроль над компьютером. Если зайти в виндовс как обычный пользователь, то таких возможностей не будет, вы сможете только работать с обычными файлами и папками (не системными), запускать бОльшую часть программ, настраивать только те параметры, которые не касаются других пользователей системы.
Как правило, большинство владельцев ПК являются единственными его пользователями и вход в систему под администратором установлен по умолчанию. В этом есть свой минус – это открывает «дорогу» различным вирусам, которые могут сделать с системой любые действия. Поэтому перед тем, как получить права администратора в Windows 7, задумайтесь, зачем вам это нужно?
Самый простой способ получения прав администратора
Заходим в «Панель управления», открываем «Учётные записи пользователей». Мы увидим логин, под которым заходим в систему. Нажав на иконку, мы можем назначить пароль для выбранной учётной записи, если он прежде не был установлен или произвести его корректировку.
- нажимаем «Изменение типа своей учётной записи»;
- ставим галочку напротив пункта «Администратор»;
- жмём «Изменение типа своей учётной записи».
Установка прав администратора для программ
Зачастую программы выполняют определённые функции только тогда, когда у вас есть права администратора. Чтобы программа всегда запускалась от имени администратора, щёлкаем правой кнопкой мыши по её ярлыку и нажимаем на «Свойства».
Далее ставим галочку возле«Выполнять эту программу от имени администратора».
Однако, такие привилегии нужны далеко не всегда и в целях безопасности мы бы не советовали включать права «Администратора» абсолютно для всех приложений.
Аналогично и с некоторыми файлами-папками – они тоже могут требовать права администратора для выполнения некоторых действий. Так, к примеру, простой пользователь не сможет удалить или переименовать папку «system», находящуюся в директории «C/Windows/».
Те же ограничения наложены и на прочие скрытые системные файлы и папки, коих для безопасности системы скрыто предостаточно. Как их отобразить и сделать собственную папку скрытой подробно описано в статье «Как открыть скрытые папки в Windows 7».
Ещё один способ включить права администратора
- Нажимаем Win + R, откроется командная строка.
- Вводим «control userpasswords2». Откроется окно учётные записи пользователей.
- Выберите вкладку «Дополнительно» и нажмите на одноимённую кнопку.
- Далее всё зависит от того, какая у вас версия Windows 7. Если «Домашняя базовая», тогда появится предупреждение, что все операции с правами следует делать через «Учётные записи пользователей. Если же у вас расширенная версия (например, Профессиональная), тогда откройте левую верхнюю папку «Пользователи», а в средней колонке – «Администратор».
- Откроется окно настроек, в котором уберите галочку с графы «Отключить учётную запись».
- Жмёте «ОК» и перезагружаете компьютер.
Заключение
Это основная инструкция того, как получить права администратора в Windows 7. Однако, лучше выставлять их для конкретной программы, чтобы какой-либо вирус не заразил файловую систему полностью. В основном обладать правами админа необходимо для утилит, работающих с системой.
canal-it.ru
Как зайти от имени администратора в Windows
Всем привет. Не так давно заметил у себя на блоге запись, о том как зайти от имени администратора в Windows, да информация там уже устарела, поэтому решил переписать с нуля (с выходом Windows 8 вообще много чего стоит переписать)
Как включить учетную запись администратора
В отличии от привычной и потихоньку сдающей позиции XP в семерке и восьмерке учетная запись Администратора отключена, как ее включить мы сейчас и рассмотрим. Данная инструкция применима как для Windows 7, так и для Windows 8 / 8.1, единственная разница в установке пароля на Админа (ну не оставлять же нам эту запись всем доступной)
Как я уже и писал, чтобы зайти от имени администратора в Windows нам нужно ее включить. Существует несколько способов, один из них я описывал здесь, однако мы все действия выполним мышкой не используя никаких команд, чтобы уже наверняка вопросов не осталось. Ну так вот, кликайте правой кнопкой мыши по значку «Этот компьютер» (или «Мой компьютер» — привыкайте, в Windows 8 этот пункт звучит немного необычно) и выбирайте там «Управление» (Кстати разноцветный щит рядом с командой означает что данное действия требует учетной записи с правами администратора — не путайте с учетной записью Администратора)
В управлении компьютеров вообще много интересных пунктов, однако нас интересует учетная запись админа, которая находится по адресу «Локальные пользователи и группы» > «Пользователи», там находим нужную нам учетку и кликаем правой кнопкой мыши — выбираем «Свойства»
По умолчанию стоит галка «Отключить учетную запись», поэтому чтобы включить учетную запись администратора в Windows нам всего лишь нужно убрать эту галку и нажать «Применить»
На этом все, учетную запись администратора вы включили, теперь вы можете ее использовать, например в Windows 8 / 8.1 нажмите Пуск, и в правом верхнем углу кликните по аватарке пользователя и выберите Администратора… вы тут же залогинетесь под этой четной записью
В привычной Семерке все немного по другому, жмите Пуск, рядом с пунктом «Завершение работы» выберите треугольник и нажмите «Сменить пользователя»
…и вы перейдете к стартовому экрану выбора пользователя (Как видите абсолютно ничего сложного)
Теперь нам предстоит установить пароль на учетную запись Администратора в Windows (Думаю не стоит объяснять почему у пользователя с неограниченными возможностями должна быть защита паролем)… для этого переходим в Панель управления и выбираем «Учетные записи и Семейная безопасность»
Выбираем пункт «Учетные записи пользователей»
Выбираем «Управление другой учетной записью» (если вы не под Администратором зашли, если из под Админа, то пропускайте этот пункт)
Выбирайте Локальную учетную запись «Администратор»
и выбирайте пункт «Создать пароль»
Собственно на этом все, теперь вы знаете как зайти от имени администратора в Windows, и как установить пароль на эту учетную запись! Используйте эту учетную запись только из-за требования, не используйте ее для повседневного использования, иначе вы ставите под угрозу всю систему Windows в целом…
Вконтакте
Одноклассники
Google+
Как войти в Виндовс как администратор
При работе за компьютером довольно часто встречаются ситуации, когда в операционной системе необходимо произвести действия, требующие исключительных прав. Для этого существует особая учетная запись с именем «Администратор». В этой статье мы поговорим о том, как ее включить и войти под ней в систему.
Входим в Виндовс под «Администратором»
Во всех версиях Windows, начиная с XP, в списке пользователей «Администратор» имеется, но эта «учетка» по умолчанию отключена в целях безопасности. Это обусловлено тем, что при работе в этой учетной записи включаются максимальные права на изменение параметров и работу с файловой системой и реестром. Для того чтобы ее активировать, необходимо произвести ряд действий. Далее разберемся, как это сделать в разных редакциях Windows.
Windows 10
Учетную запись «Администратор» можно активировать двумя способами – через оснастку управления компьютером и с помощью консоли Windows.
Способ 1: Управление компьютером
- Кликаем правой кнопкой мыши по значку компьютера на рабочем столе и выбираем пункт «Управление».
- В открывшемся окне оснастки открываем ветку «Локальные пользователи и группы» и кликаем по папке «Пользователи».
- Далее выбираем пользователя с именем «Администратор», кликаем по нему ПКМ и переходим к свойствам.
- Снимаем галку напротив пункта, который отключает эту запись, и нажимаем «Применить». Все окна можно закрыть.
Способ 2: Командная строка
- 1. Для запуска консоли идем в меню «Пуск – Служебные», находим там «Командную строку», кликаем по ней ПКМ и переходим по цепочке «Дополнительно – Запуск от имени администратора».
- В консоли пишем следующее:
net user Администратор /active:yesЖмем ENTER.
Для того чтобы войти в Windows под этой учетной записью, нажимаем комбинацию клавиш CTRL+ALT+DELETE и в открывшемся меню выбираем пункт «Выйти».
После выхода кликаем по экрану блокировки и в левом нижнем углу видим нашего включенного пользователя. Для входа достаточно выбрать его в списке и произвести стандартную процедуру логина.
Windows 8
Способы включения учетной записи Администратора точно такие же, что и в Windows 10 – оснастка «Управление компьютером» и «Командная строка». Для входа необходимо кликнуть ПКМ по меню «Пуск», навести курсор на пункт «Завершение работы или выход из системы», а затем выбрать «Выход».
После выхода и клика и разблокировки экрана появятся плитки с именами пользователей, в том числе и Администратора. Вход также осуществляется стандартным способом.
Windows 7
Процедура активации «Администратора» в «семерке» не отличается оригинальностью. Необходимые действия выполняются аналогично с более новыми системами. Для использования учетной записи необходимо выйти из системы через меню «Пуск».
На экране приветствия мы увидим всех пользователей, чьи учетные записи на данный момент активированы. Выбираем «Администратора» и входим в систему.
Windows XP
Включение учетной записи Администратора в XP выполняется по тому же сценарию, что и в предыдущих случаях, а вот вход выполняется несколько сложнее.
- Открываем меню «Пуск» и переходим к «Панели управления».
- Дважды кликаем по разделу «Учетные записи пользователей».
- Переходим по ссылке «Изменение входа пользователей в систему».
- Здесь ставим обе галки и жмем «Применение параметров».
- Снова идем в меню «Пуск» и нажимаем «Выход из системы».
- Жмем кнопку «Смена пользователя».
- После выхода видим, что появилась возможность доступа к «учетке» Администратора.
Заключение
Мы сегодня научились активировать пользователя с именем «Администратор» и входить под ним в систему. Имейте в виду, что данная учетная запись обладает исключительными правами, и работать под ней постоянно небезопасно. Любой злоумышленник или вирус, получивший доступ к компьютеру, будет иметь такие же права, что чревато печальными последствиями. Если вам потребовалось выполнить действия, описанные в этой статье, то после проведения необходимых работ переключитесь на обычного пользователя. Это простое правило позволит сохранить файлы, параметры и личные данные в случае возможной атаки.
Мы рады, что смогли помочь Вам в решении проблемы.Опишите, что у вас не получилось. Наши специалисты постараются ответить максимально быстро.
Помогла ли вам эта статья?
ДА НЕТКак зайти от имени администратора в Windows — Узнай тут 48
Приветствую Вас на своем блоге!
Как правило, пользователи Windows работают в системе под учетной записью с правами администратора и этого вполне достаточно для нормальной работы. Но бывают моменты, когда в Windows нужно зайти под учетной записью администратора. Причины для этого могут быть разные, например, изменение каких либо системных файлов или для запуска приложений.
По умолчанию учетная запись администратора отключена и при входе в систему нет возможности зайти от его имени.
Прочитав эту статью, вы узнаете, как зайти от имени администратора в Windows и легко справитесь с этим, если появится такая необходимость.
Чтобы появилась возможность зайти в систему под именем администратора, нужно включить эту учетную запись.
Сделать это можно, запустив утилиту «Управление компьютером».
Быстрее всего ее запустить через меню «Выполнить».
Нажмите горячие клавиши Win+R и введите команду: compmgmt.msc.
А если вы введете команду lusrmgr.msc, то сразу перейдете в окно управления пользователями.
Или через меню «Пуск», пройдя по пути:
Пуск — Панель управления — Администрирование — Управление компьютером — Служебные программы — Локальные пользователи и группы — Пользователи — Администратор
В картинках это выглядит так:
Переходите: «Пуск-Панель управления».
Затем переходите в раздел «Администрирование».
Здесь переходим в раздел «Управление компьютером».
И уже в этом окне мы открываем учетную запись администратора.
Тут нужно убрать галочку с пункта «Отключить учетную запись».
После этого появится иконка для входа в систему с правами администратора.
К сожалению в домашней базовой версии нет возможности зайти в настройки пользователей, чтобы включить пользователя «Администратор», но это можно сделать с помощью командной строки.
Чтобы зайти от имени администратора в Windows базовой версии, откройте окно командной строки от имени администратора, и введите команду:
net user администратор /active:yes — для того, чтобы включить учетную запись администратора
net user администратор /active:no — для того, чтобы ее отключить.
Вместо слова «администратор» введите название администратора своей системы, например «administrator»
Кстати, чтобы Windows работал без тормозов, нужно периодически чистить реестр.
Удачи!
С уважением Юрий Хрипачев.
Советы чайника: Супер администратор Windows 7
Не все приложения можно установить со стандартными правами администратора. Иногда в Windows 7 требуется обладать максимальным количеством прав в системе, правами, так называемого супер администратора. Но эта учетная запись супер администратора заблокирована по умолчанию для повышения безопасности. То есть что бы ограничить воздействие на системные процессы со стороны неопытных пользователей, а так же вредоносных программ, она отключена по умолчанию. Все же эту учетную запись, обладающую особыми правами можно при крайней необходимости разблокировать хотя бы на время. Учётная запись супер администратора в Windows 7 поможет решить проблемы с доступом к некоторым файлам или запуском приложений если таковые случились.Для этого зайдите в систему с правами администратора, то есть используйте ту учетную запись, которая создана во время установки Windows 7. Затем в меню пуск или на рабочем столе нажмите правую кнопку мыши на «Компьютер» и в открывшемся контекстном меню выберете пункт «Управление».
Откроется окно управление компьютером. В левой части окна, раскрывая поочередно, зайдите в раздел – управление компьютером, служебные программы, локальные пользователи и группы, пользователи.
Выделите раздел пользователи и в правой части окна щелкните дважды по пункту администратор для открытия свойств учетной записи.
На вкладке «Общие» снимите галочку в пункте «Отключить учетную запись» и нажмите ОК.
Теперь при запуске Windows 7 будет доступна учетная запись супер администратора.
Что бы учетной записью супер администратора не воспользовались посторонние, например, если компьютером пользуетесь не только вы, повысить безопасность можно задав для нее пароль. Нажмите правую клавишу на пункте администратор и в меню выберете пункт «Задать пароль».
ВНИМАНИЕ.
Теперь ваш компьютер будет запускаться от имени администратора, но в этой бочке меда есть ложка с д…
Работа из учетной записи супер администратора происходит с низким уровнем защиты. Так как теперь все программы запускаются с правами администратора, то соответственно и вирусы, если они есть будут запускаться от него. Поэтому применяйте этот вариант учетной записи только при крайней необходимости и затем восстанавливайте прежнее состояние, вновь поставив галочку в пункте «Отключить учетную запись».
Как получить права администратора
Почему возникает необходимость получить права администратора в windows 7? В первую очередь для запуска программ, приложений и открытия некоторых системных файлов.
Многие из них запускаться не будут, высвечивая сообщение: нужно ими обладать. Разработчики так создали операционную систему, чтобы сделать защиту более эффективной.
Не имея «полностью прав» пользоваться всеми функциями компьютера возможности нет. То же самое касается и вирусов. Изменять системные файлы без их наличия они не cмогут.
На этот факт стоит обратить внимание, если собираетесь установить для себя супер права админа. Вместе с вами их получат и вирусы.
Как установить права администратора
Установка проста, если у вас есть (вам известен) пароль к учетной записи. Заметьте, что войти с правами администратора, не значит, что полностью ими обладать.
Чтобы производить запуск программ (приложений) с ними, можно нажать на ярлык правой клавишей мышки и в самом вверху выбрать опцию «запуск с правами адм…»
В windows 7 получить их можно и на постоянной основе, только, как я писал выше, определитесь — действительно ли они для вас так уж важны и для этого нужно быть единственным пользователем компьютера или узнать пароль учетной записи.
Разработчики «Майкрософт» операционной системы windows 7 создали ее таким образом, что устанавливая только одну учетную запись, которая по идеи должна обладать всеми правами какие только есть — этой функции не получает.
Некоторые команды, касательно изменения системных файлов ей неподвластны. Это даже лучше, особенно для неопытных, ведь защита компьютера, получается на ступень выше.
Если к этому добавить UAS, то еще один пункт подымится. Более продвинутые пользователи могут эти ограничения снять, если система требует права админа. Для этого получите их через командную строку.
Командная строка с правами администратора
Чтобы дать права администратора на компьютере win 7 (включить) сначала вызовите командную строку. Для этого запустите команду «cmd» с ними.
Нажмите (значок виндовс) пуск в самом низу и в строке поиска вставьте слово «cmd» (без кавычек). Вверху появиться утилита, запустите ее как описано выше (с правами администратора).
После этого вам откроется окно черного фона. Скопируйте вот эту строку:
net user Администратор /active:yesвставьте ее туда, нажмите ентер и перезагрузите компьютер.
Учтите, что если вы вошли не под учетной записью админа и пароля не знаете, то выполнить такие действия у вас не получится (скачать права администратора — невозможно, а стать владельцем — да, только система изменит полномочия).
Теперь, после перезагрузки ваша учетная запись с правами администратора и можете выполнять все действия с программами и приложениями.
Без этого раньше мог даже запускаться ultraiso или flash player (без прав администратора), такая вот она windows 7.
Также помните, что этот параметр вы всегда сможете вернуть в начальное положение. Для этого выполните команду описанную ниже
Чтобы убрать права администратора , запустите утилиту опять утилиту «cmd». Только теперь введите другую команду:
net user Администратор /active:noПерезагрузите компьютер и пользуйтесь им в более защищенном режиме.
Во многих случаях если недостаточно прав администратора, то целесообразно просто запускать программы и приложения с ними, а не выставлять для себя «супер владения», но это каждый решает сам.
Больше всего зависит, насколько часто они требуются. В любом случае как сделать права локального администратора вам уже известно.
Кому часто требуется запускать приложения, может пользоваться еще одним методом, не включая их на постоянную основу. Для этого при запуске просто удерживайте две клавиши Shift и Ctrl.
Настройка прав администратора
Настраивать их ненужно. Владельцу компьютера можно только присвоить права администратора или удалить. А вот если у вас их недостаточно то, не имея пароля обойти их невозможно.
Аналогично задаваемые вопросы
Ответ: Когда мы устанавливаем операционную систему Windows 10 на наш ноутбук или ПК, Windows просит создать имя пользователя и пароль.Позже это имя пользователя и пароль используются для входа в учетную запись Windows 10. Это ваша основная учетная запись для входа в Windows 10, но это не настоящий администратор. Пользователь с учетной записью администратора называется администратором. В Windows 10 только администраторы могут изменять параметры безопасности, устанавливать программное обеспечение и оборудование, получать доступ ко всем файлам на компьютере и вносить изменения в другие учетные записи пользователей. Например, если компьютерная система имеет несколько учетных записей пользователей, то только администратор может создавать новые учетные записи пользователей и удалять старые учетные записи пользователей. В Windows 10 созданная по умолчанию учетная запись администратора всегда отключена. Если вы хотите использовать эту учетную запись администратора, созданную по умолчанию, вам необходимо активировать ее. В этой статье давайте посмотрим, как войти в учетную запись администратора по умолчанию в Windows 10. Метод 1. Войдите в систему как администратор в Windows 10 с помощью командной строкиМетод командной строки — это самый простой способ войти в систему с правами администратора в Windows 10. Чтобы использовать этот метод, выполните следующие действия:
Как отключить учетную запись администратора в Windows 10?Если вы хотите отключить учетную запись администратора, замените «да» на «нет» в приведенном выше коде командной строки, и учетная запись администратора не будет отображаться на экране приветствия.Используйте следующий код: сетевой администратор пользователя / активный: нет
Метод 2: Войдите в систему как администратор в Windows 10 из инструментов администратораСледуйте инструкциям ниже:
Метод 3. Войдите в систему как администратор в Windows 10 с помощью групповой политикиСледуйте инструкциям ниже, чтобы войти в систему как администратор в Windows 10 с помощью метода групповой политики:
Примечание. Этот метод не работает в выпусках Windows 10 Home. |
5 способов изменить обычного пользователя на администратора в Windows 10/8/7
Как изменить существующую стандартную учетную запись пользователя на учетную запись администратора без удаления и повторного добавления учетной записи? Все учетные записи администратора изменились на обычного пользователя и потеряли права администратора на вашем ПК с Windows? Существует 5 простых способов повысить / изменить обычного пользователя на учетную запись полного администратора в Windows 10, 8 и 7.
Метод 1. Использование панели управления
Прежде всего откройте Панель управления. Установите для параметра Просмотр по значение Категория . Нажмите Изменить тип учетной записи под категорией «Учетные записи пользователей и семейная безопасность» (или «Учетные записи пользователей»).
В окне «Управление учетными записями» щелкните, чтобы выбрать стандартную учетную запись пользователя, которую вы хотите повысить до администратора.
Щелкните параметр Изменить тип учетной записи слева.
Установите переключатель Administrator и нажмите кнопку Изменить тип учетной записи . Теперь учетная запись должна быть администратором.
Метод 2: Использование консоли управления компьютером
Второй метод предполагает использование консоли управления компьютером. Выполните следующие действия, чтобы изменить стандартного пользователя на администратора в Управлении компьютером:
Консоль управления компьютером можно открыть разными способами.В проводнике щелкните правой кнопкой мыши «Этот компьютер» (или «Мой компьютер») на левой панели и выберите Управление .
Когда откроется консоль управления компьютером, развернитесь до Системные инструменты -> Локальные пользователи и группы -> Пользователи . Найдите в списке справа стандартного пользователя, которому вы хотите предоставить доступ администратора, щелкните его правой кнопкой мыши и выберите Свойства .
В окне «Свойства пользователя» щелкните вкладку «, член из ».Вы можете видеть, что стандартная учетная запись не является членом группы администраторов, поэтому вам необходимо ее добавить.
После того, как вы нажмете кнопку «Добавить», появится всплывающее окно «Выбрать группы». Щелкните Advanced .
Нажмите Найти сейчас , чтобы просмотреть список доступных пользователей и групп. Выберите группу «Администраторы» из результатов поиска и нажмите ОК .
- Вернувшись в окно «Свойства пользователя», нажмите «ОК».Теперь вы успешно изменили обычного пользователя на администратора.
Метод 3: Использование Netplwiz
Netplwiz — полезный инструмент для управления учетными записями пользователей в Windows 10, 8, 7 и Vista. Вот как сделать обычного пользователя администратором с помощью утилиты Netplwiz:
- Нажмите клавиши Windows + R, чтобы открыть окно «Выполнить». Введите netplwiz и нажмите Enter.
Установите флажок « Пользователи должны ввести имя пользователя и пароль для использования этого компьютера », выберите имя пользователя, для которого вы хотите изменить тип учетной записи, и нажмите Свойства .
Щелкните вкладку «Членство в группе». Установите флажок Administrator и нажмите OK.
- Закройте окно расширенных учетных записей пользователей (netplwiz).
Метод 4. Использование командной строки
Вот как изменить обычного пользователя на администратора из командной строки с повышенными привилегиями:
- Откройте командную строку с повышенными привилегиями.
В командной строке вы можете использовать команду net localgroup для повышения любого пользователя до уровня администратора.Например, чтобы сделать Тома администратором, введите:
администраторы net localgroup Tom / add
- Теперь учетная запись должна быть у администратора.
Если вы когда-либо переименовывали группу «Администраторы» или вам нужно было узнать имя конкретной учетной записи, просто введите net localgroup в командной строке и нажмите Enter, в ней будут перечислены имена всех пользователей и групп.
Метод 5: Использование PCUnlocker Live CD
Все вышеперечисленные методы требуют, чтобы вы вошли в Windows под существующей учетной записью пользователя с правами администратора.Если вам не удалось войти в систему с какой-либо учетной записью администратора, вам придется использовать часть программного обеспечения с загрузочного компакт-диска, чтобы изменить обычного пользователя на администратора. Вот как с помощью PCUnlocker Live CD превратить стандартную учетную запись пользователя в администратора:
- Если у вас его еще нет, создайте PCUnlocker Live CD с другого компьютера, к которому у вас есть права администратора. Затем загрузите целевой компьютер с компакт-диска.
- Если порядок загрузки настроен правильно, ваш компьютер загрузит Windows PE с компакт-диска и перенесет вас прямо в программу PCUnlocker.
Из программы вы можете увидеть все локальные учетные записи, обнаруженные в вашем SAM-файле Windows. Выберите стандартную учетную запись и нажмите кнопку « Сбросить пароль ».
- Нажмите Да , чтобы подтвердить изменения. Программа удалит ваш пароль пользователя и немедленно повысит вашу учетную запись обычного пользователя до уровня администратора.
- Перезагрузите компьютер и выньте компакт-диск. Войдите в эту учетную запись пользователя, и вы сможете выполнять административные задачи.
Статьи по теме
Как включить учетную запись администратора в Windows 7 без входа в систему
В последней версии Windows 7/8/10 Microsoft сделала обязательным доступ к вашему компьютеру с правами администратора, иначе вы не сможете выполнять сложные задачи, такие как установка программного обеспечения, сброс пароля учетной записи пользователя, включение безопасного режима или другие действия, требующие разрешения администратора. По сути, когда у вас есть права администратора, вы сможете запускать и выполнять любую задачу на своем компьютере, включая запуск командной строки.
Если вы случайно забыли пароль для входа на компьютер с Windows, вы можете активировать скрытую учетную запись администратора и сбросить пароль пользователя для других локальных учетных записей на том же компьютере. Однако эта встроенная учетная запись администратора по умолчанию отключена, и вы должны включать ее только для устранения неполадок и сразу же отключать ее по соображениям безопасности. В этом руководстве мы покажем, как включить эту скрытую учетную запись администратора для выполнения расширенных задач.
Метод 1. Включение встроенной учетной записи администратора с помощью командной строки
Если у вас нет других учетных записей администратора на вашем ПК, то Windows 7 дает вам возможность получить доступ к вашему компьютеру в безопасном режиме с помощью командной строки, которая позволит вам войти в ваш компьютер с ограниченными разрешениями. Мы покажем вам, как использовать эту функцию для включения встроенной учетной записи администратора.
Шаг 1 : Включите компьютер и удерживайте нажатой функциональную клавишу F8 на компьютере, чтобы запустить Advanced Boot Option.
Шаг 2 : Используйте стрелки для навигации по параметрам, выберите «Безопасный режим с командной строкой» и нажмите Enter.
Шаг 3 : Ваш компьютер должен перезагрузиться в безопасном режиме, все будет выглядеть черным, но не волнуйтесь, это вполне нормально. Теперь нажмите «Windows key + R», чтобы открыть окно «Выполнить», и введите «CMD», чтобы открыть окно командной строки.
Шаг 4 : Введите следующую командную строку в окне командной строки, чтобы включить встроенную учетную запись администратора:
сетевой администратор пользователя / активный: есть
Шаг 5 : Команда будет выполнена безупречно, и теперь вы можете перезагрузить компьютер, чтобы войти в свой компьютер.Вот графическое изображение окна командной строки.
Предупреждение : Как мы уже упоминали, вы должны отключить эту учетную запись, чтобы избежать возможного взлома. Чтобы отключить встроенную учетную запись администратора, выполните следующую команду: net user administrator / active: no . И нажмите Enter. Теперь он должен отключить учетную запись администратора.
Метод 2: активировать встроенную учетную запись администратора в Windows 7/8/10 из SAC
SAC или учетная запись суперадминистратора имеет все права администратора и особенно используется для выполнения экстренных задач, если вы забыли пароль Windows.Вы даже можете активировать встроенную учетную запись администратора в Windows 7 или более поздних версиях, чтобы сбросить пароль компьютера. Вот как это сделать:
Шаг 1 : Сначала перезагрузите компьютер и нажмите клавишу Shift 5 раз подряд на экране входа в систему.
Шаг 2 : SAC должен быть активирован и появится на экране. Нажмите на нее один раз, чтобы войти в свой компьютер.
Шаг 3 : Теперь нажмите «Пуск» и найдите командную строку.Кроме того, вы можете нажать клавиши Windows + R, чтобы открыть приложение «Выполнить», и ввести «CMD», чтобы открыть окно командной строки.
Шаг 4 : Как и в предыдущем методе, скопируйте и вставьте следующую команду, чтобы активировать встроенную учетную запись администратора: net user administrator / active: yes
Шаг 5 : Команда будет успешно завершена, и теперь вы можете изменить пароль своего компьютера, перейдя в Панель управления и изменив пароль в разделе профиля пользователя.
Шаг 6 : Еще раз, пожалуйста, отключите встроенную учетную запись администратора, набрав: net user administrator / active: no
Резюме:
Если вы были начинающим пользователем компьютера, вам следует медленно и внимательно следовать инструкциям. Или компьютер выйдет из строя из-за одной неправильной операции. Так что, если вы не хотите проходить через весь этот болезненный процесс, сброс пароля Windows с помощью стороннего инструмента восстановления пароля Windows — гораздо лучший вариант.Есть несколько щелчков мышью, чтобы полностью восстановить забытый пароль: сначала создайте диск для сброса пароля с помощью USB. Затем используйте его для сброса любой учетной записи пользователя на заблокированном компьютере. Вы можете найти пошаговое руководство здесь.
3 эффективных метода входа в систему с правами администратора в Windows 7
«Я вхожу в свою учетную запись в Windows 7, но меня блокируют, когда я собираюсь установить новое программное обеспечение, как мне войти в систему как администратор в Windows 7?»
Администратор Windows — это учетная запись, которая может вносить изменения в Windows и влиять на других пользователей.Привилегии учетной записи администратора включают установку программного обеспечения, управление другой учетной записью, вход в систему с правами доступа и многое другое. Когда вы используете учетную запись пользователя Windows 7, существует множество ограничений.
Как войти в систему как администратор в Windows 7? Если вы понятия не имеете об учетной записи администратора, вы можете узнать больше об этой информации, а также о способах получения прав администратора для вашей Windows 7. Просто узнайте больше об информации из статьи прямо сейчас.
, часть 1. Проверьте, является ли ваш тип учетной записи администратором в Windows
Есть ли у вашей учетной записи права администратора? Если вы не знаете, какой у вас тип учетной записи, вы можете узнать больше об этой информации, чтобы проверить, входите ли вы в систему как администратор в Windows 7.
Как проверить тип учетной записи, когда ваш компьютер находится в домене
Шаг 1. Войдите под своим именем пользователя и паролем на экране приветствия.
Шаг 2: Щелкните и разверните меню «Пуск», перейдите в «Панель управления»> «Учетные записи пользователей и семейная безопасность»> «Учетные записи пользователей»> «Управление учетными записями пользователей».
Шаг 3: При появлении запроса введите пароль, после чего ваша учетная запись будет выделена. Его тип будет показан в столбце «Группа».
Как проверить тип учетной записи, когда ваш компьютер находится в рабочей группе
Шаг 1. Разверните меню «Пуск» и перейдите в «Панель управления»> «Учетные записи пользователей и семейная безопасность»> «Учетные записи пользователей»> «Управление другой учетной записью».
Шаг 2: Введите свой пароль и подтвердите его. Если тип вашей учетной записи — «Администратор», это означает, что вы в настоящее время вошли в систему как администратор в Windows 7. В противном случае ваша учетная запись является стандартным пользователем.
Часть 2: Как войти в качестве администратора в безопасном режиме Windows 7 с CMD
Встроенный администратор в Windows 7 по умолчанию отключен и скрыт. Чтобы войти в систему как администратор в Windows 7, вам необходимо изменить и установить свою учетную запись пользователя в группу администраторов с помощью командной строки в безопасном режиме, как показано ниже.
Шаг 1. Перезагрузите компьютер под управлением Windows 7. Затем продолжайте нажимать клавишу F8, чтобы открыть экран «Дополнительные параметры загрузки». Клавиша для входа в экран дополнительных параметров загрузки может быть разной в зависимости от вашего устройства. Приобрести его можно на сайте производителя.
Шаг 2. Выделите «Безопасный режим с опцией командной строки» клавишами «Вверх» и «Вниз» и нажмите клавишу «Ввод». После появления окна командной строки введите net users и нажмите клавишу «Enter», чтобы отобразить все учетные записи пользователей.
Шаг 3: Найдите свою учетную запись в списке, затем введите net localgroup Administrators [ваша учетная запись] / добавьте и нажмите клавишу «Ввод». Ваша учетная запись будет добавлена в группу администраторов. Теперь перезагрузите компьютер и войдите в систему как администратор в Windows 7.
Часть 3: Как использовать Reset Disk для входа в систему как администратор в Windows 7
Обычные пользователи не могут войти в систему как администратор в Windows 7 без пароля. Альтернативное решение — обойти пароль.Если у вас есть диск восстановления Windows 7, удобно удалить пароль учетной записи администратора.
Шаг 1. Вставьте диск для сброса пароля в DVD-привод и включите компьютер. Выберите соответствующую учетную запись для сброса. Здесь вы можете выбрать учетную запись администратора.
Шаг 2: Введите несколько букв в поле пароля. Нажмите кнопку «ОК», если запрос неверен. Затем нажмите ссылку «Сбросить пароль» под полем пароля, чтобы загрузиться в окно «Мастер сброса пароля».
Шаг 3: Нажмите кнопку «Далее», выберите диск для сброса пароля из раскрывающегося списка и нажмите «Далее», чтобы продолжить.
Шаг 4: Введите новый пароль и подтвердите его. Вы можете ввести подсказку для нового пароля. Если вы хотите обойти или удалить пароль администратора, оставьте поля пустыми.
Шаг 5: Нажмите кнопку «Далее», а затем нажмите «Готово», чтобы завершить сброс пароля администратора. Затем перезапустите Windows 7 и войдите в систему под учетной записью администратора с новым паролем.
Часть 4: Лучший способ сбросить пароль и войти в систему как администратор в Windows 7
Если вам нужно сбросить пароль для входа в систему как администратор в Windows 7 или даже создать нового администратора, Tipard Windows Password Reset Ultimate — самый простой способ восстановить права администратора для вашей учетной записи. Кроме того, он также поддерживает все типы жестких дисков и рабочих станций Windows.
- 1. Сбросьте и измените пароль для учетных записей администратора и пользователей.
- 2. Обеспечьте сброс пароля как с загрузочного CD / DVD, так и с USB-накопителя.
- 3. Войдите как администратор в Windows 7 с новым паролем или новой учетной записью.
- 4. Поддержка всех операционных систем Windows, таких как Windows 7/8 / 8.1 / 10.
Как сбросить пароль администратора в Windows 7
Шаг 1
Установить инструмент для сброса пароля администратора
Загрузите и установите Windows Password Reset Ultimate на доступный компьютер.Затем запустите программу на своем компьютере и вставьте в компьютер чистый DVD-диск или USB-накопитель.
Шаг 2
Создайте загрузочный DVD или USB-накопитель
Если вы собираетесь создать загрузочный DVD, найдите область CD / DVD «Создать сброс пароля», выберите свой диск и нажмите кнопку «Записать CD / DVD».
Чтобы сделать загрузочный USB-накопитель, выберите свой USB-накопитель из раскрывающегося списка и нажмите кнопку «Записать USB». Дождитесь завершения процесса и извлеките загрузочный носитель.
Шаг 3
Установить заблокированную загрузку компьютера через загрузочный диск
Перезагрузите компьютер под управлением Windows 7 и вставьте загрузочный носитель в заблокированный компьютер. Если он не загружается с загрузочного носителя, перейдите на экран меню загрузки и настройте его.
Шаг 4
Сброс и вход в учетную запись администратора
Выберите учетную запись администратора и нажмите кнопку «Сбросить пароль».Затем введите новый пароль и подтвердите его. Нажмите «ОК», а затем нажмите кнопку «Перезагрузить», чтобы перезагрузить Windows 7.
Шаг 5
Войти как администратор в Windows 7
Когда появится экран входа в систему, выберите учетную запись администратора и введите новый пароль, который вы только что сбросили. Теперь вы вошли в систему как администратор в Windows 7.
Как добавить учетную запись администратора в Windows 7
Шаг 1
Вставьте загрузочный DVD в заблокированный компьютер
Запустите программу с загрузочного носителя на недоступном компьютере, выполнив указанные выше действия.Вы можете увидеть кнопку «Добавить пользователя», чтобы добавить еще одну учетную запись администратора для Windows 7.
Шаг 2
Добавить еще одну учетную запись администратора для Windows 7
После того, как вы нажмете кнопку «Добавить пользователя», вы можете ввести имя пользователя и пароль для новой учетной записи, которая по умолчанию является учетной записью администратора для вашей Windows 7.
Шаг 3
Войдите в Windows 7 как администратор
После успешного добавления новой учетной записи вы можете нажать «Перезагрузить», чтобы перезагрузить компьютер, а затем легко войти в Windows 7 как администратор с новой учетной записью.
Заключение
Основываясь на введении выше, вы должны освоить методы входа в систему в качестве администратора в Windows 7. Как вы знаете, администратор — это учетная запись для пользователей Windows, которая может получить такие привилегии, как сброс системы, установка программного обеспечения и многое другое. Однако вы не можете войти в систему администратора, чтобы перезагрузить компьютер, если вы не знали пароль. К счастью, есть несколько способов получить учетную запись администратора и пароль.Tipard Windows Password Reset Ultimate — это самый простой способ сбросить пароль администратора и войти в него.
Отображение учетной записи администратора на экране входа в Windows — Интернет-блог для ИТ-специалистов
Windows автоматически создает учетную запись администратора во время процесса установки, которая по умолчанию скрыта от просмотра на экране приветствия.
В этой статье я покажу вам, как включить и отобразить учетную запись администратора на экране входа в Windows.
Windows XP
Чтобы включить учетную запись администратора, выполните следующие действия:
- Щелкните Пуск \ Выполнить (или Win + R).
- Введите regedit без кавычек (откроется редактор реестра).
- Найдите и щелкните следующий раздел реестра: HKEY_LOCAL_MACHINE \ Software \ Microsoft \ WindowsNT \ CurrentVersion \ Winlogon \ SpecialAccounts \ Userlist .
- Щелкните правой кнопкой мыши в рабочей области и создайте новую запись DWORD.
- Назовите его «Администратор» и измените его значение на 1.
- Закройте редактор реестра и перезагрузите \ перезагрузите компьютер, чтобы изменения вступили в силу.
После использования этой уловки учетная запись администратора станет видимой на экране приветствия.
Вы всегда можете отменить процесс, изменив значение DWORD администратора обратно на 0.
Windows 7, 8 и 10
Windows 7, 8 и 10 немного отличается от Windows XP, поскольку встроенная учетная запись администратора по умолчанию отключена. Если просто включить учетную запись администратора, она автоматически отобразится на экране входа в Windows 7.Вот шаги, чтобы включить учетную запись администратора в Windows 7, чтобы она отображалась на экране входа в Windows 7.
- Нажмите кнопку «Пуск», щелкните правой кнопкой мыши «Компьютер» и выберите «Управление».
- Разверните Системные инструменты \ Локальные пользователи и группы \ Пользователи
- Дважды щелкните «Администратор» и снимите флажок «Учетная запись отключена».
- Нажмите кнопку ОК, чтобы сохранить изменения и перезагрузить компьютер.
Примечание. Вы не можете включить учетную запись администратора с помощью ярлыка «Учетные записи пользователей» на панели управления.Это должно быть сделано из управления компьютером.
Использование расширенной командной строки
Включить встроенную учетную запись администратора
Если вы используете Windows 7 и более поздние версии, перейдите в Пуск \ Программы \ Стандартные, щелкните правой кнопкой мыши Командную строку и выберите Запуск от имени администратора. В Windows 8 и 8.1 найдите CMD на начальном экране и в полученных результатах щелкните правой кнопкой мыши командную строку и выберите «Запуск от имени администратора». В Windows 10 найдите CMD в меню «Пуск» и нажмите Ctrl + Shift + Enter.
В расширенной командной строке введите и выполните следующую команду.
администратор сетевых пользователей / активный: есть
Вы должны увидеть сообщение об успешном выполнении команды.
После выхода из системы вы увидите учетную запись администратора, доступную на экране входа в систему.
Отключить встроенную учетную запись администратора
Вы всегда можете отменить процесс, отключив учетную запись администратора, выполнив следующие шаги:
В расширенной командной строке введите и выполните следующую команду.
сетевой администратор пользователя / активный: нет
После выхода из системы вы увидите, что учетная запись администратора не отображается на экране входа в систему.
Пожалуйста, оставьте ниже свои комментарии или альтернативные методы.
Как создать локальную учетную запись администратора в win 7
Как мы знаем, Windows 7 сначала отображает учетную запись администратора по умолчанию во время входа в систему. это позволяет нам создать другую локальную учетную запись с правами администратора. Преимущество создания права администратора для другой учетной записи пользователя в win 7, возможность доступа к полным административным службам и удобного запуска приложений.
Если мы решили создать новую учетную запись локального пользователя с правами администратора, внимательно следуйте приведенным ниже советам
Как создать новую учетную запись локального администратора в Windows 7- Перейдите на компьютер Значок на экране рабочего стола.
- Щелкните правой кнопкой мыши значок компьютера и выберите опцию Manage .
- В новом окне (Управление компьютером) щелкните вкладку Локальные пользователи и группы на левой панели.
- Выберите вкладку Users и щелкните ее правой кнопкой мыши.
- выберите New User из раскрывающегося списка.
- Теперь введите необходимую информацию на следующей вкладке и нажмите кнопку Create .
Имя пользователя —
Полное имя —
Пароль —
Примечание: —
снимите флажок — Пользователь должен сменить пароль при следующем входе в систему и установить его — пароль никогда не истекает
- Наконец , Нажмите кнопку Create .
- Откройте свойства недавнего создания учетной записи пользователя, щелкнув правой кнопкой мыши.
- Выберите Элемент вкладки и нажмите кнопку Добавить .
- В окне Select Groups нажмите кнопку Advanced
- Откроется новое окно (Select Groups). Нажмите кнопку Найти сейчас .
- Теперь он показывает список всей информации об учетных записях пользователей.
- Выберите первый вариант — Administrators и нажмите кнопку OK .
- Нажмите кнопку OK на следующей вкладке.
- Появится новое окно ( свойств Amit) , затем одновременно нажмите кнопку Применить и OK .
- Теперь выйдите из окна «Управление компьютером».
- Затем нажмите кнопку Switch User на вкладке Shutdown.
Теперь новый администратор, получивший локальную учетную запись, готов для входа в систему. Вставьте пароль и получите доступ к Windows 7 с удовольствием.
>Управление учетными записями пользователей и родительским контролем
Урок 5: Управление учетными записями пользователей и родительский контроль
/ ru / windows7 / Getting-started-with-windows-7 / content /
Введение
В Windows 7 каждый, кто использует ваш компьютер, может иметь собственную учетную запись . Это позволяет каждому человеку иметь свои собственные настройки, а также позволяет вам установить Родительский контроль , чтобы ограничить типы игр и программ, которые могут использовать ваши дети.
В этом уроке вы узнаете, как создать новые учетные записи пользователей , изменить настройки учетной записи и настроить Родительский контроль для учетных записей ваших детей.
Настройка нескольких учетных записей пользователей
Почему у вас должно быть несколько учетных записей пользователей?
При желании у вас может быть одна учетная запись на вашем компьютере, которую может использовать каждый. Но наличие нескольких учетных записей имеет некоторые преимущества. Если у каждого пользователя есть собственная учетная запись, то у каждого человека будет свой рабочий стол для организации файлов и папок.Каждый человек также сможет выбрать конкретный фон рабочего стола , а также другие функции персонализации. Кроме того, родители смогут установить Родительский контроль для каждой учетной записи ребенка.
Стандартные и администраторские учетные записи
Прежде чем вы начнете создавать новые учетные записи пользователей, важно понять два типа учетных записей:
- Стандартные: Стандартные учетные записи — это базовые учетные записи, которые вы используете для обычных повседневных задач.Как стандартный пользователь, вы можете делать практически все, что вам нужно, например запускать программное обеспечение или персонализировать свой рабочий стол. Также Родительский контроль можно установить на стандартные учетные записи.
- Администратор: Учетные записи администратора — это специальные учетные записи, которые используются для внесения определенных изменений в настройки системы или управления учетными записями других людей. У них есть полный доступ ко всем настройкам компьютера. На каждом компьютере будет хотя бы одна учетная запись администратора.
Как видите, учетные записи администратора более мощные.Но по той же причине стандартные учетные записи безопаснее, поэтому они лучше подходят для повседневного использования. Фактически, вы можете внести изменений на уровне администратора , войдя в стандартную учетную запись ; вам просто нужно будет ввести пароль администратора при внесении изменений.
Чтобы перейти к своим учетным записям пользователей:
- Перейдите в панель управления из меню «Пуск» .
- Щелкните Добавить или удалить учетные записи пользователей .Переход к учетным записям пользователей
- Появится панель управления учетными записями . Здесь вы увидите все учетные записи пользователей, и вы можете добавить дополнительные учетные записи или управлять существующими. Панель «Управление учетными записями»
Чтобы создать новую учетную запись:
- На панели Управление учетными записями щелкните Создать новую учетную запись .
- Введите имя учетной записи . Создание учетной записи
- Выберите Стандартный пользователь или Администратор .
- Щелкните Create Account .
Изменение настроек учетной записи
После создания новой учетной записи вы можете добавить пароль или внести другие изменения в настройки учетной записи.
Для создания пароля:
- На панели управления учетными записями щелкните имя или изображение учетной записи. Изменить учетную запись
- Щелкните Создайте пароль . Создайте пароль
- Введите пароль в поле Новый пароль и повторно введите его в поле. Подтвердите новый пароль поле.Введите пароль и подсказку
- При желании вы можете ввести подсказку для пароля, которая поможет вам вспомнить пароль.
- Нажмите Создать пароль .
- Чтобы вернуться на панель «Управление учетными записями», щелкните «Управление другой учетной записью» .
Пароли учетных записей чувствительны к регистру , что означает, что заглавные и строчные буквы рассматриваются как разные символы. Например, aBc1 не то же самое, что abc1 .
Для изменения изображения учетной записи:
Вы также можете изменить картинку для любой учетной записи.Это изображение появляется рядом с именем учетной записи и помогает легко идентифицировать учетную запись.
- На панели Управление учетными записями щелкните имя учетной записи или изображение.
- Щелкните Изменить изображение . Изменить изображение
- Выберите изображение или щелкните Просмотреть другие изображения , чтобы выбрать одно из своих.Аккаунт изображений
- Щелкните Изменить изображение .
Использование родительского контроля
Windows 7 предлагает различные средства родительского контроля , которые помогут вам контролировать типы контента, к которому ваши дети могут получить доступ.Вы можете установить родительский контроль на любую учетную запись Standard , и каждая учетная запись может иметь разные настройки. Если у вас более одного ребенка, каждый ребенок может иметь доступ к разным типам контента, и вы всегда можете изменить настройки родительского контроля, когда ваши дети станут старше.
Узнайте больше о родительском контроле в этом видео.
Перед настройкой родительского контроля
Вам необходимо создать учетную запись для вашего ребенка, если вы еще этого не сделали.Это должен быть счет Standard ; вы не можете применить родительский контроль к учетной записи администратора .
При настройке родительского контроля не имеет значения, в какую учетную запись вы вошли, но если вы вошли в стандартную учетную запись, вам необходимо предоставить пароль администратора , прежде чем вносить какие-либо изменения. .
Убедитесь, что ваши дети не знают ваш пароль администратора, так как он позволит им изменять или отключать родительский контроль для любой учетной записи пользователя.
Для настройки родительского контроля
- Перейдите в панель управления из меню «Пуск» .
- Щелкните Настроить родительский контроль для любого пользователя . Переход к родительскому контролю
- Щелкните любую стандартную учетную запись . Выберите учетную запись
- Щелкните На , чтобы включить Родительский контроль. Главная страница Родительского контроля
- Теперь вы можно щелкнуть Ограничения по времени , Игры или Разрешить и заблокировать определенные программы для установки родительского контроля.Мы рассмотрим каждый из них на следующей странице.
Чтобы узнать больше о доступных вариантах родительского контроля, которые вы можете использовать, ознакомьтесь со статьей «Пять бесплатных способов защиты детей в Интернете».
Изменение настроек родительского контроля
Сроки
Настройки ограничения времени позволяют контролировать, когда ваши дети могут использовать компьютер . Щелкните и перетащите из любого поля, чтобы разрешить или заблокировать отрезок времени. При желании вы можете установить разные временные рамки в разные дни.Например, вы можете разрешить больше использовать компьютер по выходным.
СрокиИгры
Настройки игр позволяют вам выбрать рейтингов игр, разрешить, а также разрешить или заблокировать определенные игры . Сначала вам нужно нажать Да , чтобы ваши дети могли играть в игры, затем вы можете изменить настройки игр.
Настройки игрЗдесь мы выбрали «Все» как наивысшую допустимую оценку. Это означает, что ваши дети могут играть в игры с рейтингом «Для всех» ИЛИ «Раннее детство».«
Рейтинги игрЧтобы разрешить или заблокировать определенные программы:
Разрешить и заблокировать определенные программы определяет, какие неигровых программ могут использовать ваши дети. По умолчанию ваши дети могут использовать все неигровые программы. Но могут быть некоторые программы, которые вы не хотите, чтобы ваши дети использовали, например финансовая программа или программа электронной почты. Вот как заблокировать определенные программы:
- Click Уилл-младший может использовать только разрешенные мной программы .
- Нажмите Проверить все .
- Снимите отметку с программ, которые вы хотите заблокировать.
Заключение
Теперь вы можете создавать новые учетные записи, когда захотите, и все пользователи смогут легко получить доступ к своим файлам. и настроить внешний вид Windows 7, когда они вошли в свои учетные записи.
Если вы используете родительский контроль, найдите время, чтобы ознакомиться с различными предлагаемыми элементами управления. Windows 7 дает вам большую гибкость при использовании родительского контроля, поэтому вы можете применять их с столько или меньше деталей , сколько захотите.

