Управление дисками в Windows 7 и 8 для начинающих
  windows | для начинающих
Встроенная утилита управления дисками Windows — отличный инструмент для выполнения самых различных операций с подключенными жесткими дисками и другими запоминающими устройствами компьютера.
Я писал, о том, как разделить диск с помощью управления дисками (изменить структуру разделов) или как эта с помощью данного средства можно решить проблемы с флешкой, которая не определяется. Но это далеко не все возможности: вы можете преобразовывать диски между MBR и GPT, создавать составные, чередующиеся и зеркальные тома, назначать буквы дискам и съемным устройствам и не только это.
Как открыть управление дисками
Для запуска инструментов администрирования Windows я предпочитаю использовать окно «Выполнить». Достаточно нажать клавиши Win + R и ввести diskmgmt.msc (это работает и в Windows 7 и в Windows 8). Еще один способ, работающий во всех последних версиях ОС — зайти в Панель управления — Администрирование — Управление компьютером и в списке инструментов слева выбрать управление дисками.
В Windows 8.1 вы также можете кликнуть правой кнопкой мыши по кнопке «Пуск» и выбрать «Управление дисками» в меню.
Интерфейс и доступ к действиям
Интерфейс управления дисками Windows достаточно простой и понятный — в верхней части вы видите список всех томов с информацией о них (один жесткий диск может содержать и часто содержит несколько томов или логических разделов), в нижней — подключенные накопители и содержащиеся на них разделы.
Доступ к большинству важных действий быстрее всего получить либо кликнув правой кнопкой мыши по изображению раздела, над которым нужно совершить действие, либо — по обозначению самого накопителя — в первом случае появится меню с действиями, которые можно применить к конкретному разделу, во втором — к жесткому диску или другому накопителю в целом.
Некоторые задачи, такие как создание и присоединение виртуального диска, доступны в пункте «Действие» главного меню.
Операции над дисками
В этой статье я не буду касаться таких операций как создание, сжатие и расширение тома, о них вы можете прочесть в статье Как разбить диск встроенными средствами Windows. Речь пойдет о других, малоизвестных начинающим пользователям, операциях над дисками.
Речь пойдет о других, малоизвестных начинающим пользователям, операциях над дисками.
Преобразование в GPT и MBR
Управление дисками позволяет вам легко преобразовать жесткий диск из системы разделов MBR в GPT и обратно. Это не означает, что текущий системный диск MBR может быть преобразован в GPT, так как предварительно придется удалить все разделы на нем.
Также, при подключении диска без имеющейся на нем структуры разделов, вам будет предложено инициализировать диск и выбрать — использовать основную загрузочную запись MBR или же Таблицу с GUID разделов (GPT). (Предложение об инициализации диска может также появляться при каких-либо его неисправностях, так что если вы знаете, что диск не пустой, не применяйте действий, а озаботьтесь восстановлением потерянных разделов на нем с помощью соответствующих программ).
Жесткие диски MBR«увидит» любой компьютер, однако на современных компьютерах с UEFI обычно используется структура GPT, вызвано это некоторыми ограничениями MBR:
- Максимальный размер тома — 2 терабайта, что уже сегодня может оказаться недостаточно;
- Поддержка только четырех основных разделов.
 Есть возможность создания и большего их числа путем преобразования четвертого основного раздела в расширенный и размещения логических разделов внутри него, но это может приводить к различным проблемам совместимости.
Есть возможность создания и большего их числа путем преобразования четвертого основного раздела в расширенный и размещения логических разделов внутри него, но это может приводить к различным проблемам совместимости.
На GPT диске может быть до 128 основных разделов, а размер каждого ограничен миллиардом терабайт.
Базовые и динамические диски, типы томов для динамических дисков
В Windows есть два варианта конфигурации жесткого диска — базовый и динамический. Как правило, на компьютерах используется базовые диски. Однако, преобразовав диск в динамический, вы получите расширенные возможности работы с ним, реализованные в Windows, включая создание чередующихся, зеркальных и составных томов.
Что представляют собой каждый вид тома:
- Базовый том — стандартный тип раздела для базовых дисков
- Составной том — при использовании данного типа тома, данные сохраняются сначала на один диск, а потом, по мере заполнения, переходят на другой, то есть пространство дисков объединяется.

- Чередующийся том — пространство нескольких дисков объединяется, но при этом запись происходит не последовательно, как в предыдущем случае, а с распределением данных по всем дискам для обеспечения максимальной скорости доступа к данным.
- Зеркальный том — вся информация сохраняется сразу на двух дисках, таким образом, при выходе одного из них из строя, она останется на другом. При этом, в системе зеркальный том будет отображаться как один диск, а скорость записи на него может быть ниже обычной, поскольку Windows записывает данные сразу на два физических устройства.
Создание тома RAID-5 в управлении дисками доступно только для серверных версий Windows. Динамические тома не поддерживаются для внешних накопителей.
Создание виртуального жесткого диска
Кроме этого, в утилите управления дисками Windows вы можете создать и смонтировать виртуальный жесткий диск VHD (и VHDX в Windows 8.1). Для этого достаточно воспользоваться пунктом меню «Действие» — «Создать виртуальный жесткий диск».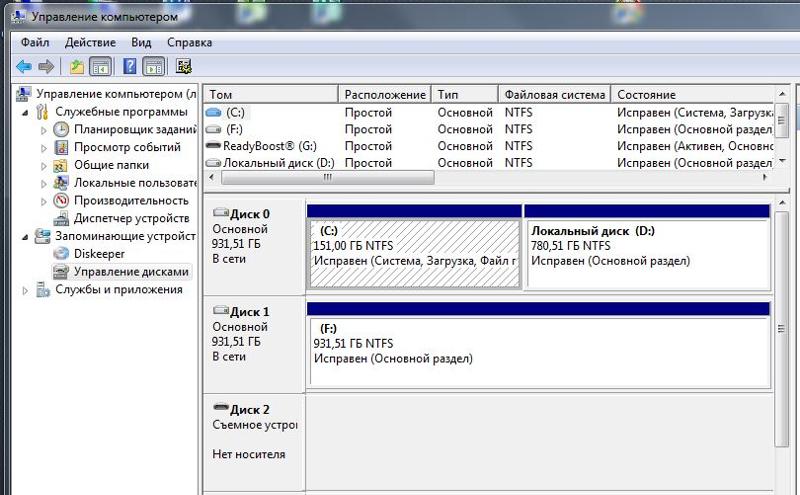 В результате вы получите файл с расширением .vhd чем-то напоминающий файл образа диска ISO, за исключением того, что для смонтированного образа жесткого диска доступны не только операции чтения, но и записи.
В результате вы получите файл с расширением .vhd чем-то напоминающий файл образа диска ISO, за исключением того, что для смонтированного образа жесткого диска доступны не только операции чтения, но и записи.
remontka.pro в Телеграм | Другие способы подписки
А вдруг и это будет интересно:
Управление дисками в Windows 7
Август 7th, 2017 Виталий ОвчинниковВо время работы с персональным компьютером может возникнуть необходимость в изменении, добавлении или удалении разделов жёсткого диска. Если при первоначальной установке Windows 7 создание разделов проходит в диалоговом режиме и интуитивно понятно, то внесение изменений в созданные разделы требует определённого навыка. Из-за отсутствия какого-либо опыта в этих вопросах пользователь может неверно выполнить необходимые действия, что впоследствии приведёт к полной потере данных или вовсе к выходу из строя жёсткого диска. Облегчить процесс создания и изменения разделов дисков поможет утилита «Управление дисками».
Утилита «Управление дисками» и её функции
Утилита «Управление дисками» — инструмент для выполнения различных операций с жёсткими дисками и их разделами.
С её помощью можно:
- создавать, удалять, объединять тома на диске;
- сжимать тома;
- форматировать тома;
- назначать литеры для томов;
- добавлять тома без перезагрузки;
- управлять локальными и удалёнными дисками в сети.
Открытие «Управления дисками»
Запустить программу можно несколькими способами.
Через меню «Пуск»
- Кликаем на меню «Пуск» и нажимаем правой кнопкой мыши на «Компьютер». Выбираем «Управление».
Нажимаем правой кнопкой мыши на «Компьютер» и выбираем «Управление»
- В открывшемся окне «Управление компьютером» нажимаем на «Управление дисками».
Выбираем «Управление дисками»
- Откроется окно программы «Управление дисками».

Окно утилиты «Управление дисками»
Через командную строку
- Нажимаем клавиши Win и R одновременно.
Нажимаем клавиши Win и R
- В открывшемся диалоговом окне «Выполнить» вводим команду «diskmgmt.msc» и нажимаем «ОК».
Вводим команду «diskmgmt.msc» и нажимаем «ОК»
Через «Панель управления»
- Кликаем по меню «Пуск», выбираем «Панель управления».
Нажимаем «Панель управления»
- В поисковой строке вводим «администрирование» и кликаем на появившийся раздел «Администрирование».
Кликаем на раздел «Администрирование»
- В списке выбираем «Управление компьютером».
Выбираем «Управление компьютером»
- В открывшемся окне «Управление компьютером» кликаем на «Управление дисками».
Кликаем на «Управление дисками»
Почему не открывается «Управление дисками»
Бывают ситуации, когда консоль «Управление дисками» не открывается или открывается, но окно консоли пусто, и появляется предупреждение «Не удалось подключиться к службе диспетчера логических дисков».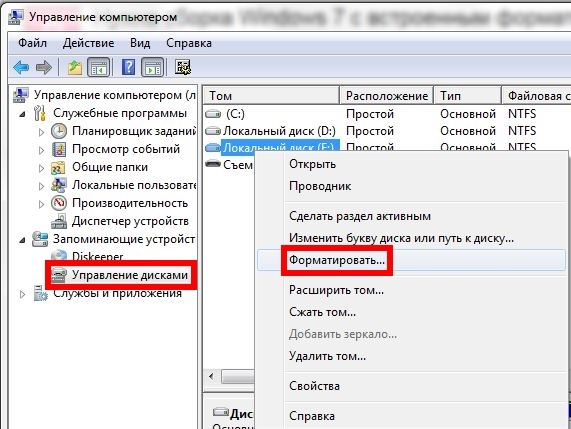
Причины, вызвавшие появление этой проблемы, могут быть различными. Чтобы исключить их влияние на процесс управления дисками, необходимо выполнить следующие действия:
- Провести антивирусную проверку. Запуск антивирусной программы рекомендуется делать с оптического диска или с защищённой флешки. После проверки открыть «Карантин» антивируса. Если библиотека dmdskmgr.dll оказалась в «Карантине», то вернуть её на место.
- Выполнить команду Rundll32 setupapi, InstallHinfSection DefaultInstall 132 %windir%\inf\dmreg.inf через меню «Пуск» и окна «Выполнить».
- Пройти путь «Панель управления» — «Администрирование» — «Службы» и убедиться, что «Диспетчер логических дисков» (Logical Disk Manager) и «Службы администрирования диспетчера логических дисков» (Logical Disk Manager Administrative Service) запущены. Если они остановлены, то включить их.
- Войти в меню базовой системы ввода-вывода (BIOS). Для этого во время включения компьютера следует нажимать Del, F2 или Esc (выбор клавиши зависит от производителя компьютера).
 Если в стартовой панели нет сведений о подключённом HDD, то проверить соединительные шлейфы в местах подключения к накопителю.
Если в стартовой панели нет сведений о подключённом HDD, то проверить соединительные шлейфы в местах подключения к накопителю.
Как создать логический диск
Самые первые жёсткие диски, впервые созданные корпорацией IBM в 1973 году, содержали 30 цилиндров, каждый из которых разбивался на 30 дорожек. По аналогии с автоматическими винтовками, использующими патрон .30–30 Winchester, такие диски назвали «винчестерами». Со временем в разговорной речи слово «винчестер» трансформировалось в «винт».
Большинство «винчестеров» продаются уже подготовленными к установке Windows, т. е. основной раздел на них уже создан. Остальные операции проводятся в процессе инсталляции системы. Инсталляция осуществляется с загрузочного оптического диска или USB-устройства. На одном из этапов установки появится окно с предложением выбрать пространство для установки системы.
Выбираем пространство для установки системы
Далее действия выполняются согласно появляющимся на экране инструкциям. Программа сама проведёт по всем пунктам установки.
Программа сама проведёт по всем пунктам установки.
Если же «винчестер» перед поступлением в продажу не был подготовлен к немедленной установке системы, то все операции придётся делать пользователю. Для этого потребуется загрузочный оптический диск или USB-накопитель.
Перед установкой настраиваем в BIOS (базовой системе ввода-вывода) загрузку с DVD-диска или USB-накопителя:
- На начальном этапе загрузки компьютера нажимаем клавишу F11, F12 или Esc (выбор клавиши зависит от производителя компьютера) для вызова Boot Menu.
- В появившемся меню выбираем накопитель, с которого вам нужно загрузить систему.
В появившемся меню выбираем накопитель, с которого вам нужно загрузить систему
При формировании раздела на «винчестере» используется всё свободное пространство, а дополнительные разделы создаются после инсталляции Windows 7.
Если есть возможность, то лучше воспользоваться загрузкой Windows PE, в которую встроены программы Acronis Disk Director или Partition Magic. Эти утилиты предназначены для управления разделами жёсткого накопителя.
Эти утилиты предназначены для управления разделами жёсткого накопителя.
Среда предустановки Windows (Windows PE) используется для подготовки компьютера к установке Windows. Она является встроенным элементом других средств установки и восстановления системы и не предназначена для использования в качестве основной операционной системы.
При отсутствии такого загрузочного диска, как Windows PE, можно:
- Выполнить загрузку с диска, содержащего программную оболочку Volkov Commander.
Находим fdisk.exе
- В этой оболочке выполнить запуск системной утилиты fdisk.exe для создания основного и дополнительного разделов.
Создаём основной и дополнительный разделы
Созданные логические диски нужно отформатировать с помощью утилиты format.com. Теперь можно перейти к установке Windows 7.
Управление логическими дисками «винчестера»
Управлять разделами жёсткого накопителя можно через контекстное меню каждого из них.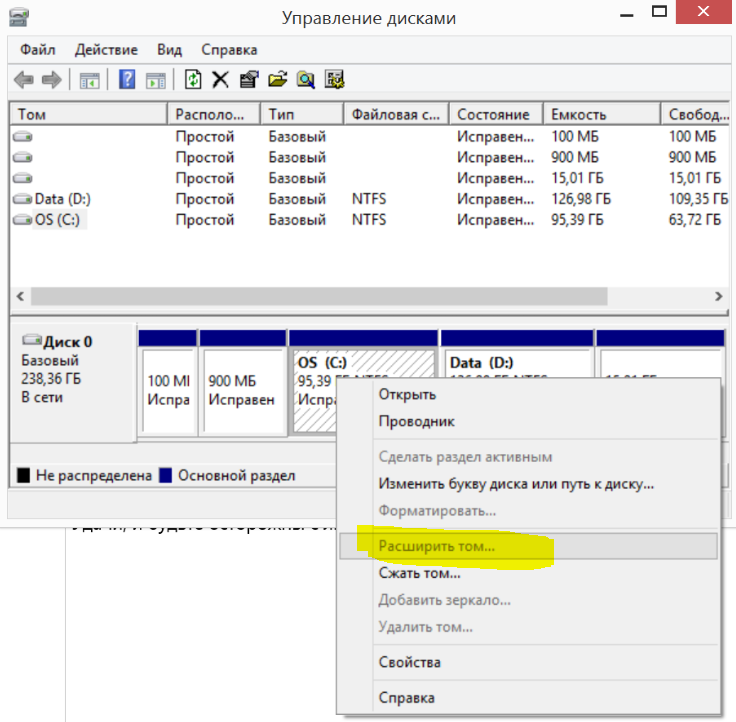 В них представлен набор команд, необходимых для работы.
В них представлен набор команд, необходимых для работы.
Сжатие раздела
Команда на сжатие логического диска задаётся в контекстном меню.
- Щёлкнем правой кнопкой мыши по разделу и в открывшемся контекстном меню выбираем «Сжать том».
В контекстном меню выбираем «Сжать том»
- Вводим размер сжимаемого пространства в мегабайтах и щёлкаем клавишу «Сжать».
Вводим размер сжимаемого пространства и щёлкаем клавишу «Сжать»
Создание раздела
Новый раздел создаётся в свободной области жёсткого накопителя, которая ещё не относится к форматированному тому. Внизу консоли «Управление дисками» это пространство подсвечено ярко-зелёным цветом, а в строке легенды обозначается как «Свободно».
- По завершении сжатия раздела щёлкаем правой кнопкой по незанятому пространству и в контекстном меню выбираем «Создать простой том».
Щёлкаем правой кнопкой по незанятому пространству и в контекстном меню выбираем «Создать простой том»
- Запустится «Мастер создания простого тома».

После запуска «Мастера создания простого тома» нажимаем «Далее»
- Указываем размер нового тома.
Указываем размер нового тома
- Присваиваем диску литеру (букву).
Присваиваем диску литеру (букву)
- Определяемся с файловой системой, размером кластера и меткой тома.
- Проводим форматирование раздела.
Проводим форматирование раздела
- В последнем окне нажимаем на кнопку «Готово» и создаём новый логический диск.
Нажимаем на кнопку «Готово»
Форматирование раздела
- В контекстном меню выбираем команду «Форматировать».
Выбираем команду «Форматировать…»
- Можно установить слово для метки тома, выбрать файловую систему для переформатирования. Размер кластера рекомендуется оставить по умолчанию. Нажимаем на «ОК».
Выбираем метку тома, файловую систему NTFS и нажимаем на «ОК»
После проведения переформатирования том готов к использованию.
Изменение литеры раздела
- В контекстном меню выбираем пункт «Изменить букву диска или путь к диску».

Выбираем пункт «Изменить букву диска или путь к диску»
- В раскрывшемся окне кликаем по кнопке «Изменить», меняем литеру и нажимаем на «ОК».
Меняем литеру раздела и нажимаем на «ОК»
Объединение разделов
Когда возникает необходимость сократить количество логических дисков, проводится объединение двух в один совместный логический диск. Перед объединением необходимая информация с удаляемого логического диска копируется на другой диск или на съёмный носитель.
Чтобы объединить один диск с другим:
- Выделяем том, который хотим присоединить, и вызываем контекстное меню. Нажимаем на «Удалить том».
Выделяем том, вызываем контекстное меню и нажимаем на «Удалить том»
- В раскрывшемся окне появится сообщение, что все данные тома будут удалены. Подтвердить удаление.
Подтверждаем удаление
- На месте удалённого тома появится раздел со статусом «Свободно». Выделяем его и в контекстном меню выбираем «Удалить раздел».

- Для присоединения пустого тома к нужному логическому диску кликаем правой кнопкой мыши по секции, к которой будет присоединён пустой раздел, и в контекстном меню выбираем «Расширить том».
Кликаем правой кнопкой мыши по секции, к которой будет присоединён пустой раздел, и в контекстном меню выбираем «Расширить том»
- В следующем окне отмечаем пустой том и выполняем присоединение к основному тому.
Отмечаем пустой том и выполняем присоединение к основному тому
После завершения объединения перезагрузите Windows 7, чтобы избежать ошибок и потери информации.
Видео: управление дисками в Windows 7
Программы для управления дисками
Для управления дисками, кроме стандартной утилиты «Управление дисками», существует несколько программ. Они получили широкое распространение благодаря понятному и удобному интерфейсу. К таким программам относятся:
Кроме указанных утилит, в интернете можно найти и другие разработки, предназначенные для работы с разделами жёсткого диска.
Несмотря на всё разнообразие утилит для работы с жёсткими дисками, лучше остановить свой выбор на одной, изучить её и использовать в работе, так как неправильное использование программ может привести к удалению важных данных, накопленных за долгие годы работы. Восстановление потерянной информации займёт много времени и сил, но может и не привести к желаемому результату.
Пишу статьи на темы по информационным технологиям. Работаю в сфере ремонта компьютеров и компьютерных программ более 20 лет. Проводил информационное обеспечение банковских программ и другого, повсеместно используемого, программного обеспечения. Оцените статью: Поделитесь с друзьями!Функция «Управление дисками» в Windows 7
Некоторые пользователи для различных манипуляций с подключенными к компьютеру дисками используют сторонние программы. К сожалению, они не всегда отрабатывают корректно, что может нанести серьезный ущерб, особенно, если операция выполняется на системном HDD ПК. Вместе с тем, в Виндовс 7 имеется собственная встроенная утилита для выполнения указанных задач.
Читайте также: Управление дисковыми накопителями в Виндовс 8
Возможности утилиты «Управление дисками»
Утилита «Управление дисками» позволяет выполнять различные манипуляции над физическими и логическими дисками, работает с жесткими носителями, флешками, CD/DVD-приводом, а также с виртуальными дисковыми накопителями. С её помощью можно выполнять следующие операции:
- Разбивать дисковые объекты на разделы;
- Менять размер разделов;
- Изменять букву;
- Создавать виртуальные накопители;
- Удалять диски;
- Производить форматирование.
Далее мы рассмотрим все эти и некоторые другие возможности подробнее.
Запуск утилиты
Прежде чем перейти непосредственно к описанию функционала, давайте разберемся, как же запускается изучаемая системная утилита.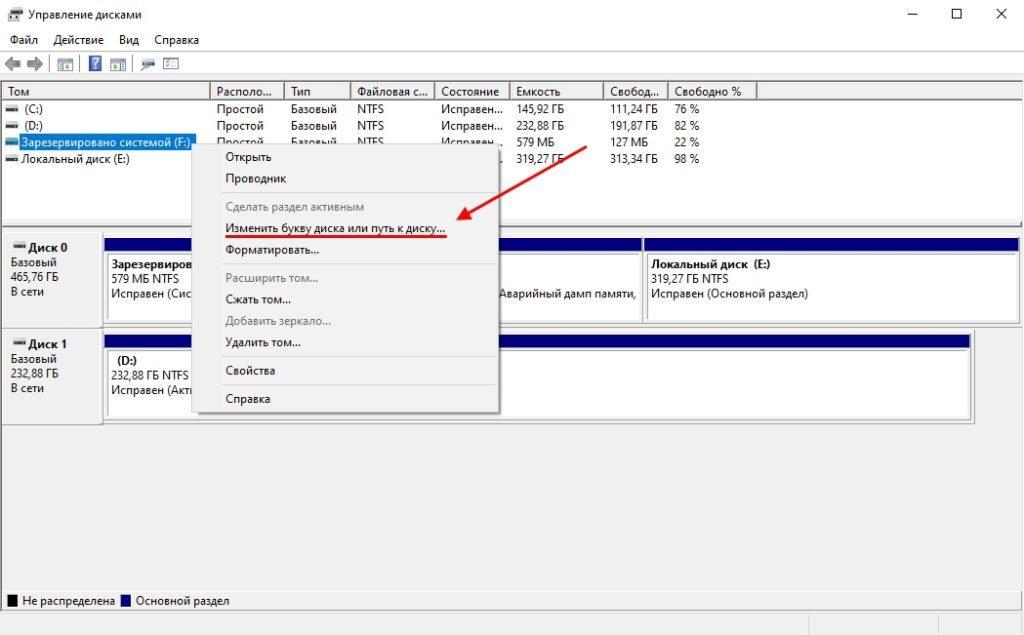
- Кликайте «Пуск» и переходите в «Панель управления».
- Откройте «Система и безопасность».
- Переходите в «Администрирование».
- В открывшемся списке утилит выбирайте вариант «Управление компьютером».
Также нужный инструмент можно запустить, щелкнув по элементу «Пуск», а затем кликнув правой кнопкой мыши (
ПКМ) по пункту «Компьютер» в отобразившемся меню. Далее в контекстном списке требуется выбрать позицию «Управление». - Откроется инструмент под названием «Управление компьютером». В левой области его оболочки щелкните по наименованию «Управление дисками», расположенному в вертикальном списке.
- Откроется окно утилиты, которой посвящена данная статья.
Утилиту «Управление дисками» можно запустить и гораздо более быстрым способом, но менее интуитивно понятным.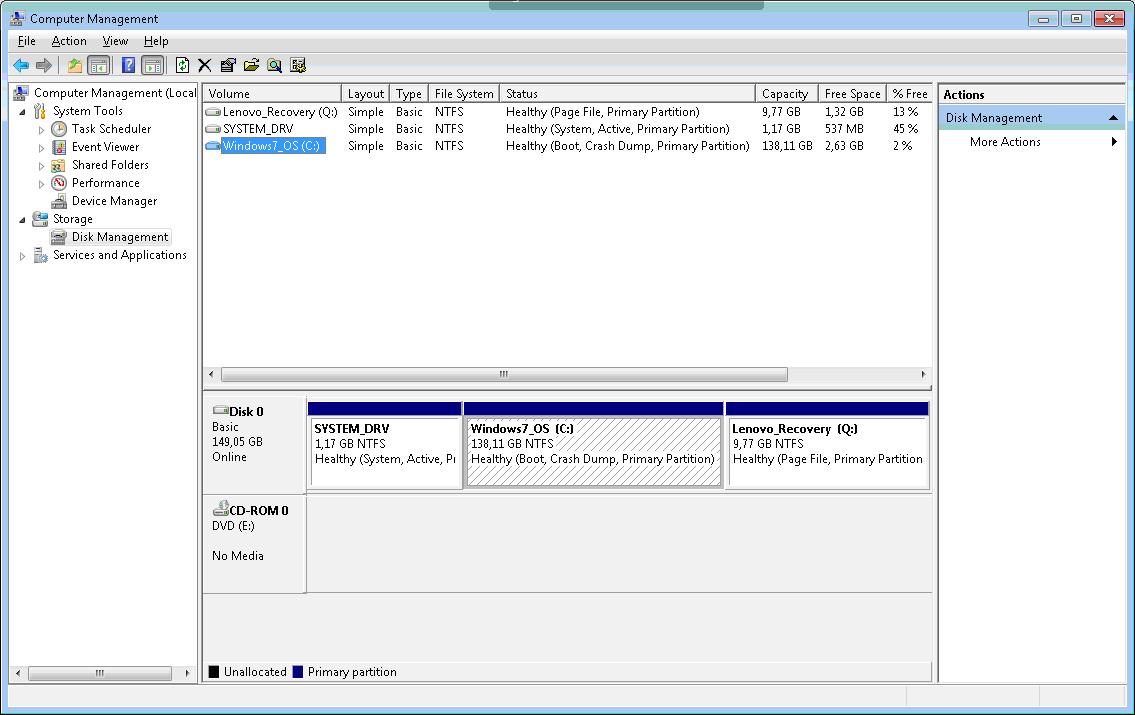 Необходимо ввести команду в окно «Выполнить».
Необходимо ввести команду в окно «Выполнить».
- Наберите Win+R — запустится оболочка «Выполнить», в которую необходимо ввести следующее:
diskmgmt.mscПосле ввода указанного выражения жмите «OK».
- Окно «Управление дисками» будет запущено. Как можно заметить, в отличие от предыдущего варианта активации, оно будет открыто в отдельной оболочке, а не внутри интерфейса
Просмотр информации о дисковых накопителях
Прежде всего стоит сказать, что с помощью изучаемого нами инструмента можно просматривать различную информацию обо всех подключенных к ПК дисковых носителях. А именно такие данные:
- Наименование тома;
- Тип;
- Файловая система;
- Расположение;
- Состояние;
- Ёмкость;
- Свободное пространство в абсолютных показателях и в процентном отношении к общей ёмкости;
- Накладные расходы;
- Отказоустойчивость.

В частности, в колонке «Состояние»
можно получить информацию об исправности дискового устройства. Так же тут отображаются данные о том, в каком именно разделе расположена ОС, аварийный дамп памяти, файл подкачки и т.д.Смена буквы раздела
Переходя непосредственно к функциям изучаемого инструмента, прежде всего, рассмотрим, как с его помощью можно поменять букву раздела дискового накопителя.
- Щелкните ПКМ по наименованию того раздела, который следует переименовать. В открывшемся меню выбирайте «Изменить букву диска…».
- Открывается окошко изменения буквы. Выделите название раздела и жмите «Изменить…».
- В следующем окошке снова щелкайте по элементу с текущей буквой выбранного раздела.
- Открывается выпадающий список, в котором представлен перечень всех свободных букв, не присутствующих в наименовании других разделов или дисков.
- После того как вы выбрали нужный вариант, жмите «OK».

- Далее появится диалоговое окно с предупреждением о том, что некоторые программы, которые привязаны к изменяемой букве раздела, могут перестать функционировать. Но если вы твердо решили сменить наименование, то в этом случае жмите «Да».
- Затем произведите перезагрузку компьютера. После его повторного включения название раздела будет изменено на выбранную букву.
Урок: Изменение буквы раздела в Windows 7
Создание виртуального диска
Иногда в пределах определенного физического накопителя или его раздела требуется создать виртуальный диск (VHD). Изучаемый нами системный инструмент позволяет это сделать без особых проблем.
- В окне управления жмите по пункту меню «Действие». В раскрывшемся списке выберите позицию «Создать виртуальный диск…».
- Открывается окошко создания виртуального накопителя. Прежде всего, тут нужно указать, на каком логическом или физическом диске он будет располагаться, и в какой именно директории.
 Для этого щелкайте кнопку «Обзор…».
Для этого щелкайте кнопку «Обзор…». - Открывается стандартное окно просмотра файлов. Переместитесь в тот каталог любого подключенного накопителя, где желаете создать VHD. Обязательное условие: том, на котором будет производиться размещение, не должен быть сжат или зашифрован. Далее в поле «Имя файла» обязательно присвойте название создаваемому объекту. После этого щелкайте по элементу «Сохранить».
- Далее происходит возврат в основное окно создания виртуального накопителя. Путь к файлу VHD уже прописан в соответствующем поле. Теперь нужно указать его размер. Существует два варианта указания объема: «Динамическое расширение» и «Фиксированный размер». При выборе первого пункта виртуальный диск будет автоматически расширяться по мере наполнения данными вплоть до указанного граничного объема. При удалении данных он будет сжиматься на соответствующую величину. Для того чтобы выбрать данный вариант, установите переключатель в позицию «Динамическое расширение», в поле «Размер виртуального диска» укажите его емкость в соответствующих величинах (мегабайтах, гигабайтах или терабайтах) и нажмите «OK».

Во втором случае можно установить четко указанный размер. В этом случае на HDD будет зарезервировано назначенное пространство независимо от того, заполнено оно данными или нет. Нужно поставить радиокнопку в положение «Фиксированный размер» и указать ёмкость. После того как все вышеперечисленные настройки выполнены, жмите «OK».
- Затем начнется процедура создания VHD, за динамикой которой можно наблюдать с помощью индикатора в нижней части окна «Управления дисками».
- После завершения указанной процедуры в интерфейсе окна отобразится новый диск со статусом «Не проинициализирован».
Урок: Создание виртуального диска в Виндовс 7
Инициализация диска
Далее мы рассмотрим процедуру инициализации на примере ранее созданного нами VHD, но по такому же алгоритму её можно выполнить и для любого другого накопителя.
- Щелкайте по названию носителя ПКМ и выбирайте из списка «Инициализировать диск».

- В следующем окошке просто жмите на кнопку «OK».
- После этого статус у обрабатываемого объекта поменяется на «В сети». Таким образом, он будет проинициализирован.
Урок: Инициализация жесткого диска
Создание тома
Теперь перейдем к процедуре создания тома на примере все того же виртуального носителя.
- Кликайте по блоку с надписью «Не распределен» справа от названия диска. В открывшемся списке выберите «Создать простой том».
- Запускается «Мастер создания тома». В его стартовом окне жмите «Далее».
- В следующем окошке нужно указать его размер. Если вы не планируете разбивать диск на несколько томов, то оставьте величину по умолчанию. Если же все-таки планируете разбивку, сделайте её меньше на необходимое количество мегабайт, затем жмите «Далее».
- В отобразившемся окне нужно назначить букву данному разделу.
 Делается это практически так же, как мы уже рассматривали ранее при смене наименования. Выберите любой доступный символ из выпадающего списка и жмите «Далее».
Делается это практически так же, как мы уже рассматривали ранее при смене наименования. Выберите любой доступный символ из выпадающего списка и жмите «Далее». - Затем откроется окошко форматирования тома. Рекомендуем его отформатировать, если у вас нет веских причин не делать этого. Установите переключатель в положение «Форматировать том». В поле «Метка тома» можно указать название раздела, как он будет отображаться в окне компьютера. После выполнения необходимых манипуляций жмите «Далее».
- В последнем окне «Мастера» для завершения создания тома жмите «Готово».
- Простой том будет создан.
Отсоединение VHD
В некоторых ситуациях необходимо отсоединить виртуальный дисковый накопитель.
- В нижней части окна щелкайте ПКМ по наименованию накопителя и выбирайте «Отсоединить виртуальный жесткий диск».
- В открывшемся диалоговом окошке подтвердите свои действия, нажав «OK».

- Выбранный объект будет отсоединен.
Присоединение VHD
Если вы ранее отсоединяли VHD, может возникнуть потребность присоединить его снова. Также такая необходимость иногда возникает после перезагрузки компьютера или непосредственно после создания виртуального накопителя, когда он оказывается не присоединенным.
- Щелкайте в меню утилиты управления накопителями по пункту «Действие». Выберите вариант «Присоединить виртуальный жесткий диск».
- Открывается окошко присоединения. Жмите в нем по элементу «Обзор…».
- Далее запускается оболочка просмотра файлов. Перейдите в ту директорию, где расположен виртуальный накопитель с расширением VHD, который требуется присоединить. Выделите его и нажмите «Открыть».
- После этого адрес к объекту отобразится в окошке присоединения. Тут необходимо нажать «OK».
- Виртуальный накопитель будет присоединен к компьютеру.

Удаление виртуального носителя
Иногда требуется полностью удалить виртуальный носитель, чтобы высвободить место на физическом HDD под другие задачи.
- Инициируйте процедуру отсоединения виртуального накопителя, как было описано выше. Когда откроется окошко отсоединения, установите галочку напротив параметра «Удалить виртуальный диск» и нажмите «OK».
- Виртуальный дисковый накопитель будет удален. Но стоит отметить, что в отличие от процедуры отсоединения, всю информацию, которая на нем хранилась, вы потеряете безвозвратно.
Форматирование дискового носителя
Иногда необходимо произвести процедуру форматирования раздела (полного стирания информации, которая расположена на нем) или изменения файловой системы. Эту задачу также выполняет изучаемая нами утилита.
- Щелкайте ПКМ по наименованию того раздела, который нужно отформатировать. В раскрывшемся списке выбирайте «Форматировать…».

- Откроется окошко форматирования. Если вы желаете поменять тип файловой системы, то щелкните по соответствующему выпадающему списку.
- Отобразится раскрывающийся перечень, где вы можете выбрать один из трех вариантов файловой системы на выбор:
- В раскрывающемся списке, который расположен ниже, можно выбрать при необходимости размер кластера, но в большинстве случаев достаточно оставить значение «По умолчанию».
- Ниже путем установки галочки можно отключить или включить режим быстрого форматирования (по умолчанию включен). При активированном режиме форматирование происходит быстрее, но менее глубоко. Также путем установки флажка можно задействовать сжатие файлов и папок. После того как все настройки форматирования указаны, жмите «OK».
- Откроется диалоговое окно с предупреждением, что процедура форматирования уничтожит все данные, которые содержатся в выбранном разделе. Для того чтобы согласиться и приступить к операции, жмите «OK».

- После этого процедура форматирования выбранного раздела будет выполнена.
Урок: Форматирование HDD
Разбиение диска на разделы
Часто существует необходимость разбить физический HDD на разделы. Особенно это уместно делать для того, чтобы разделить по разным томам директории размещения ОС и хранения данных. Таким образом, даже при крахе системы пользовательские данные будут сохранены. Выполнить разбиение можно при помощи системной утилиты.
- Щелкайте ПКМ по наименованию раздела. В контекстном меню выберите «Сжать том…».
- Откроется окошко сжатия тома. Сверху будет указан текущий его объем, ниже — максимально доступный для сжатия объем. В следующем поле вы можете указать размер сжимаемого пространства, но он не должен превышать доступный для сжатия объем. В зависимости от введенных данных, в этом поле будет отображаться новый размер раздела после сжатия. После того как вы указали величину сжимаемого пространства, жмите «OK».

- Будет выполнена процедура сжатия. Размер первоначального раздела сожмется на указанную на предыдущем этапе величину. В то же время на диске образуется ещё один нераспределенный фрагмент, который и займет освободившееся пространство.
- Щелкайте по этому нераспределенному фрагменту ПКМ и выберите вариант «Создать простой том…». Запустится «Мастер создания тома». Все дальнейшие действия, включая присвоение тому буквы, мы уже описывали выше в отдельном разделе.
- После завершения работы в «Мастере создания тома» будет создан раздел, которому присвоена отдельная буква латинского алфавита.
Объединение разделов
Бывает и обратная ситуация, когда нужно объединить два или несколько разделов носителя информации в один том. Посмотрим, как это делается с помощью системного инструмента управления накопителями.
Прежде чем начать процедуру, следует учесть, что все данные на присоединяемом разделе будут удалены.
- Щелкайте ПКМ по наименованию тома, который хотите присоединить к другому разделу. Из контекстного меню выбирайте «Удалить том…».
- Откроется окошко предупреждения об удалении данных. Щелкайте «Да».
- После этого раздел будет удален.
- Переходите в нижнюю часть окна. Щелкайте по оставшемуся разделу ПКМ. В контекстном меню выбирайте «Расширить том…».
- Открывается стартовое окно «Мастера расширения тома», в котором нужно нажать «Далее».
- В открывшемся окне в поле «Выберите размер…» укажите то же число, которое отображено напротив параметра «Максимально доступное пространство», а после этого жмите «Далее».
- В завершающем окне «Мастера» просто жмите «Готово».
- После этого раздел будет расширен за счет ранее удаленного тома.
Преобразование в динамический HDD
По умолчанию жесткие диски ПК являются статическими, то есть размеры их разделов строго ограничены рамками. Но можно произвести процедуру преобразования носителя в динамический вариант. В этом случае размеры разделов будут автоматически изменяться по мере потребности.
Но можно произвести процедуру преобразования носителя в динамический вариант. В этом случае размеры разделов будут автоматически изменяться по мере потребности.
- Кликните ПКМ по наименованию накопителя. Из списка выберите «Преобразовать в динамический диск…».
- В открывшемся окне щелкайте «OK».
- В следующей оболочке жмите на кнопку «Преобразовать».
- Преобразование статического носителя в динамический будет выполнено.
Как видим, системная утилита «Управление дисками» является довольно мощным и многофункциональным инструментом для выполнения различных манипуляций с присоединенными к компьютеру накопителями информации. Она умеет делать почти все то, что выполняют аналогичные сторонние программы, но гарантирует при этом более высокий уровень безопасности. Поэтому перед тем, как устанавливать сторонний софт для операций над дисками, проверьте, а не может ли с поставленной задачей справиться встроенный инструмент Виндовс 7.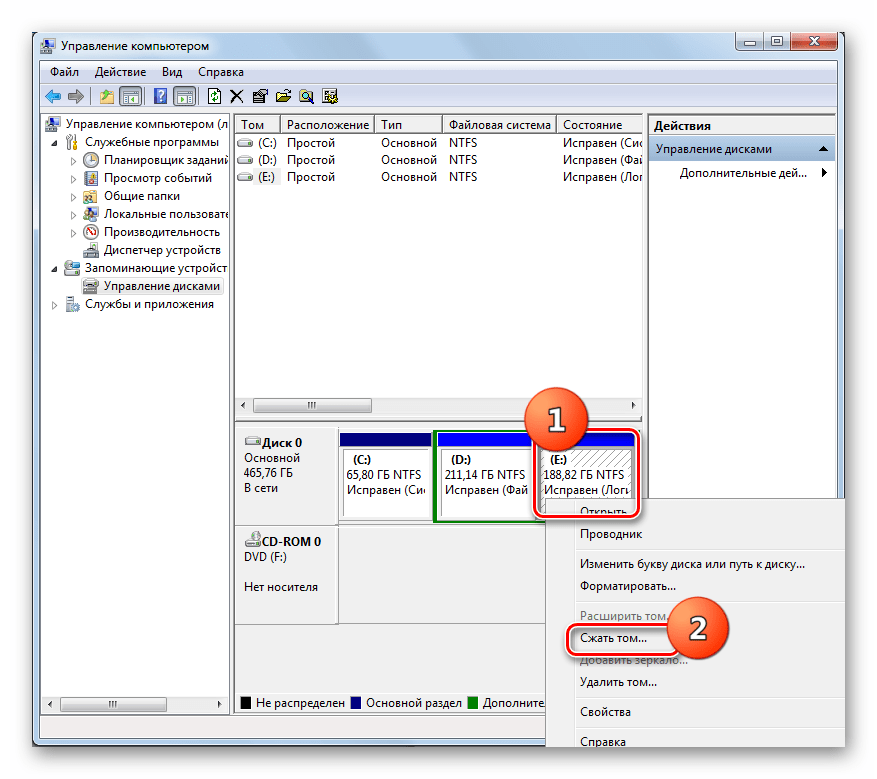
Опишите, что у вас не получилось. Наши специалисты постараются ответить максимально быстро.
Помогла ли вам эта статья?
ДА НЕТWindows 7 управление дисками составные. Управление дисками в Windows. Восстановление разделов диска с помощью программы Starus Partition Recovery
Жёсткий диск хранит в себе все файлы на вашем компьютере. Работа каждой программы и даже самой операционной системы зависит во многом от работы вашего жёсткого диска. Поэтому важно, чтобы он находился в идеальном состоянии и был оптимизирован.
Оптимизация работы жёсткого диска в Windows 7
Оптимизация диска — это сложный процесс, включающий в себя несколько действий. Эти действия отличаются в зависимости от того, используете вы SSD-диск или HDD-диск.
Расширенная очистка диска в Windows 7
Первым шагом в оптимизации работы диска должна стать его очистка.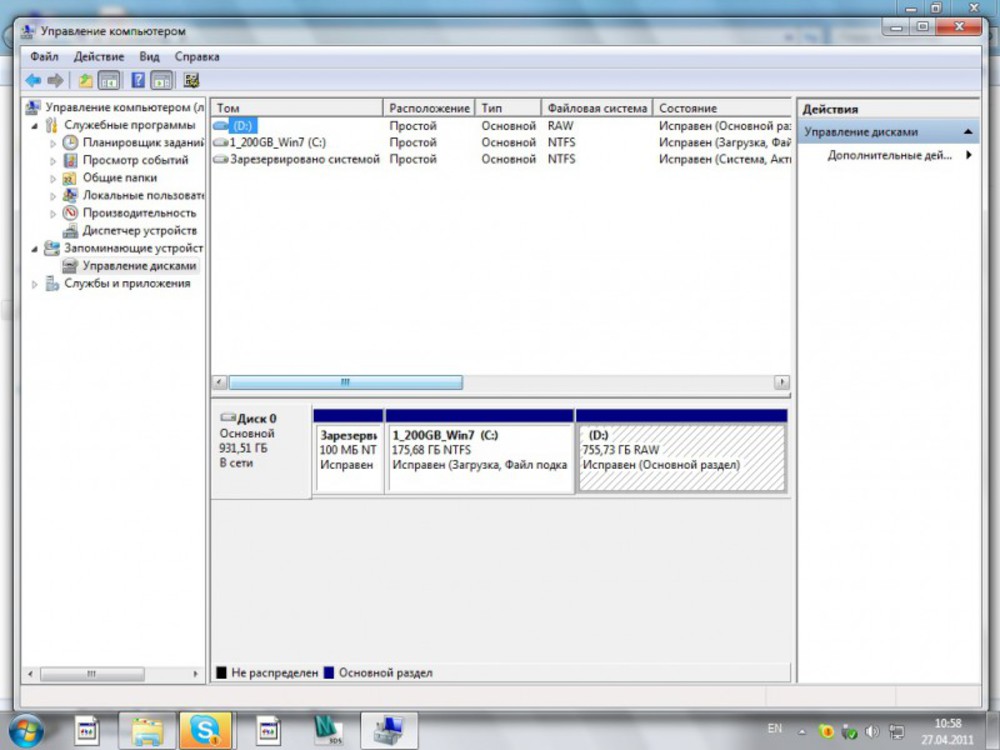 Временные файлы и прочий мусор со временем копятся на диске и замедляют его работу. Для их удаления воспользуемся системной утилитой «Очистка диска». Делаем следующее:
Временные файлы и прочий мусор со временем копятся на диске и замедляют его работу. Для их удаления воспользуемся системной утилитой «Очистка диска». Делаем следующее:
Кроме этого, вы можете совершить удаление дополнительных файлов в разделе «Очистить системные файлы». Но и это ещё не всё. Вы можете получить доступ к расширенной очистке диска с помощью ввода команды в командную строку. Для этого:
Дефрагментация диска в Windows 7
Дефрагментация жёсткого диска — основа его оптимизации. Если со временем ваш диск начал работать медленнее, чем раньше, а отклик при открытии файлов и запуске программ стал значительно больше, то ваш жёсткий диск нуждается в дефрагментации. Сам по себе этот процесс заключается в перемещении фрагментов файлов друг к другу для более быстрого доступа к ним. Необходимость дефрагментации возникает в том случае, когда эти кусочки при активном использовании диска оказываются записаны на разных участках этого диска.
В процессе дефрагментирования все красные области окажутся рядом, обеспечивая быстрый доступ к файлу
Дефрагментацию диска следует проводить по мере необходимости.
Перед дефрагментацией следует позволить утилите проанализировать фрагментированность всех разделов и выдать отчёт. Если доля фрагментированных файлов будет составлять 10% и более, то стоит их дефрагментировать, если же менее 10%, то с дефрагментацией можно повременить.
По умолчанию в операционной системе Windows 7 включена автоматическая дефрагментация. Она настроена на среду и включается ночью. Тем не менее в зависимости от вашего графика работы за компьютером этого может быть недостаточно или же процесс дефрагментации может быть прерван вами же. В таком случае необходимо запустить его вручную. Делается это следующим образом:
Стоит упомянуть, что дефрагментация — это довольно долгий процесс. Возможно, вам придётся провести в ожидании несколько часов.
Видео: как выполнить дефрагментацию диска на Windows 7
Оптимизация SSD-диска на Windows 7
Если у вас SSD накопитель, ситуация несколько иная. Он не требует проведения дефрагментации, и система учитывает это. Автоматическая дефрагментация не будет проводиться при использовании SSD-диска. Но в случае с подобным накопителем есть ряд иных действий, которые могут поспособствовать повышению скорости работы диска. И вместо того, чтобы заниматься настройкой SSD накопителя вручную, проще будет использовать специальную программу — SSD Mini Tweaker.
Автоматическая дефрагментация не будет проводиться при использовании SSD-диска. Но в случае с подобным накопителем есть ряд иных действий, которые могут поспособствовать повышению скорости работы диска. И вместо того, чтобы заниматься настройкой SSD накопителя вручную, проще будет использовать специальную программу — SSD Mini Tweaker.
После скачивания программы из интернета и её загрузки сделайте следующее:
Сложная настройка вашего SSD накопителя была произведена. Разумеется, вы можете настроить большую часть этих опций самостоятельно, но это займёт гораздо больше времени. И также вы можете получить информацию о каждой опции, которую изменяет эта программа, если прочитаете справочные данные.
В справке вы найдете информацию обо всех настройках SSD-диска
Видео: как настроить систему под SSD при помощи SSD Mini Tweaker
Утилита «Управление дисками»
Для настройки диска вам может понадобиться доступ к системе управления дисками. С её помощью можно изменить буквенное обозначение диска, разделить диск на виртуальные тома или, наоборот, объединить их вместе, что может быть удобно для создания отдельного раздела под операционную систему. В дальнейшем это может помочь избежать потери важных данных и предоставит возможность форматирования раздела без риска удаления необходимых файлов.
В дальнейшем это может помочь избежать потери важных данных и предоставит возможность форматирования раздела без риска удаления необходимых файлов.
Для взаимодействия с диском используйте контекстное меню: оно вызывается нажатием правой кнопки мыши
Для открытия диспетчера управления дисками в Windows 7 достаточно вызвать меню «Выполнить» нажатием сочетания клавиш Win+R и ввести туда команду «diskmgmt.msc».
Введите команду «diskmgmt.msc» и нажмите «ОК»
Действия в самом диспетчере производятся в основном с помощью контекстного меню. То есть достаточно выбрать необходимый диск и вызвать меню нажатием правой кнопки мыши.
Исправления ошибок с жёстким диском
Разберёмся, как решить самые распространённые ошибки из тех, что могут возникнуть с вашим жёстким диском.
Диск определяется как динамический инородный (неопределённый)
Если в диспетчере вы обнаружили, что диск определяется не как базовый, а как динамический с припиской «неопределённый» или «инородный», то, скорее всего, вы не сможете получить доступ к данным на этом диске.
Динамический инородный диск не будет должным образом работать
Исправить эту ошибку можно с помощью специальных программ. Для исправления нам понадобится преобразовать динамический диск обратно в базовый, а это можно сделать с помощью бесплатной программы TestDisk или платной Acronis Disk Director. Возможности платной программы, разумеется, куда шире, и на её примере мы и разберём этот процесс. Сделайте следующие действия:
Разумеется, если неисправность возникла на диске с установленной операционной системой, вы не сможете получить доступ к ней. Решение тут простое — вставьте диск в другой компьютер в качестве дополнительного и произведите все необходимые вам действия, а затем верните его на место, когда работа диска будет восстановлена.
Видео: работа с программой Acronis Disk Director
Windows 7 обнаружила неисправность жёсткого диска
Если при какой-либо проверке система выдала сообщение о неполадках в работе жёсткого диска, первое, что вы должны сделать, создать резервную копию необходимых файлов.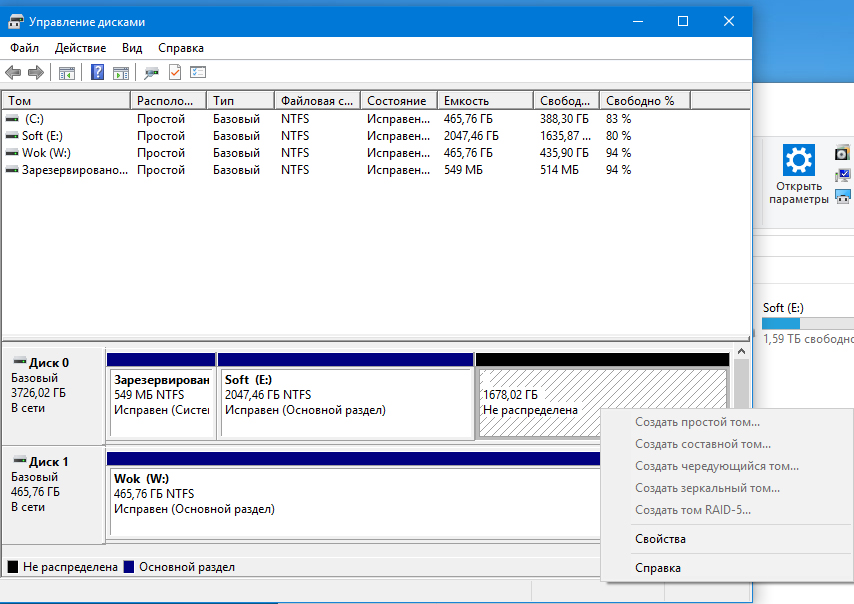 Пока ваш диск ещё функционирует, скопируйте все необходимые файлы с диска на другой накопитель или залейте их в облако.
В дальнейшем это может помочь вам спасти эти файлы, если проблемы усугубятся.
Пока ваш диск ещё функционирует, скопируйте все необходимые файлы с диска на другой накопитель или залейте их в облако.
В дальнейшем это может помочь вам спасти эти файлы, если проблемы усугубятся.
Определить, с каким именно диском у вас проблема, вы можете, внимательно изучив сообщение об ошибке. Там будет указано буквенное обозначение виртуального раздела диска.
Внизу уведомления вы увидите буквенное обозначение диска
Ошибка могла возникнуть по следующим причинам:
- неполадки появились непосредственно с самим накопителем. Это может быть следствие его физического повреждения или загрязнения. В таком случае рекомендуется отдать ваш накопитель в сервисный центр для диагностики и исправления неполадок;
- проблемы с операционной системой. В случае повреждения тех или иных системных файлов вирусами ошибка может появляться сама по себе без причин на то со стороны диска. В таком случае рекомендуется проверить систему антивирусными программами, а затем совершить восстановление повреждённых файлов с помощью установочного диска.

Вне зависимости от причин проблемы, лучшее, что вы можете сделать, заранее сохранить ваши файлы. Если же сообщение об ошибке продолжает появляться, и вы хотите избавиться от него, вы можете отключить систему диагностики диска. Делается это следующим образом:
Форматирование диска для установки операционной системы Windows 7
Для более эффективной работы диска при переустановке Windows рекомендуется проводить его форматирование, то есть полную очистку диска от файлов на нём. Отформатировать диск можно прямо во время установки Windows 7. Обязательно сделайте резервные копии всех необходимых файлов, так как при форматировании они будут полностью удалены. Чтобы начать форматирование:
Таким образом, форматирование проводится быстро и без особых изысков. Кроме этого, имеется возможность выполнить форматирование с помощью специальных программ. Например, такая возможность есть в упомянутой выше программе Acronis Disk Director. Программа должна быть записана на диск, а сам диск выбран в качестве устройства загрузки. Это можно сделать в меню Boot BIOS или нажатием соответствующей клавиши при включении компьютера (зависит от версии вашего BIOS).
Это можно сделать в меню Boot BIOS или нажатием соответствующей клавиши при включении компьютера (зависит от версии вашего BIOS).
В качестве первого Boot-устройства установите CD/DVD
После того, как диск с программой будет загружен, делаем следующее:
Программы для работы с дисками
Существует множество программ, которые могут помочь вам в оптимизации, очистке или в других действиях с вашими накопителями. Разберём возможности некоторых из них.
Программа для очистки диска CCleaner
Очистка диска включает в себя удаление временных файлов и установленных приложений по выбору пользователя. Хорошая программа по очистке может удалять кэш вашего браузера и временные файлы различных программ, проводить диагностику системы. И одной из лучших программ в этой области является CCleaner. Эта программа имеет следующие возможности:
- автоматизация очистки системы;
- полностью безвредная и безопасная очистка временных файлов, а также анализ повреждений реестра и его исправление;
- работа со всеми популярными браузерами.

Интерфейс программы прост и удобен, подойдёт для новичков, которые желают регулярно очищать свой компьютер от мусора. Кроме того, бесплатная версия программы не урезана в функциональности и имеет те же возможности, что и платная.
CCleaner поможет вам настроить автозагрузку приложений, что также ускорит работу компьютера.
CCleaner — популярная программа для очистки дисков
Видео: программа CCleaner и её основные функции
Программа для клонирования жёсткого диска EaseUS Disk Copy
Под клонированием в этом случае подразумевается перенос информации с одного диска на другой. Это может быть крайне полезно при переустановке системы. Программа EaseUS Disk Copy является отличным бесплатным решением для этой задачи. Она отличается:
- возможностью работать с любой операционной системой;
- поддержкой дисков объёмом до терабайта;
- высокой скоростью клонирования;
- простым интерфейсом для начинающих пользователей;
- поддержкой динамических дисков.

В целом она отлично справляется с задачей, для которой создана, и её единственным серьёзным минусом можно назвать отсутствие русского языка в программе.
EaseUS Disk Copy — программа для клонирования дисков
Восстановление разделов диска с помощью программы Starus Partition Recovery
В случае повреждения раздела жёсткого диска помочь может одна из специальных программ для восстановления — Starus Partition Recovery. Она хорошо справляется с этой задачей. Основные возможности этой программы:
- глубокое сканирование диска на предмет повреждений;
- восстановление разделов, которые были повреждены или удалены;
- восстановление информации на любом типе носителей;
- комплексный анализ диска.
Программа считается простой и эффективной в кругу пользователей.
Starus Partition Recovery может восстановить повреждённые разделы вашего диска
Программа для эмуляции дискового привода DAEMON Tools
Если вы собрались переустанавливать систему, вам не обойтись без гибкого инструмента для создания виртуальных дисков. Программа DAEMON Tools Lite или другая версия программы DAEMON Tools поможет вам создать установочный диск или сделать виртуальные диски. Также программа даёт возможность создания нескольких виртуальных приводов сразу и их одновременного использования.
Программа DAEMON Tools Lite или другая версия программы DAEMON Tools поможет вам создать установочный диск или сделать виртуальные диски. Также программа даёт возможность создания нескольких виртуальных приводов сразу и их одновременного использования.
Работать в этой программе просто, а ограничения бесплатной версии программы не слишком заметны.
DAEMON Tools — программа для создания и использования виртуальных дисков
Видео: обзор программы DAEMON Tools Lite
Важно знать, как настроить свой жёсткий диск для эффективной работы. Процесс оптимизации диска не разовый и действия по улучшению его работы должны производиться время от времени на протяжении всего срока эксплуатации устройства. Теперь вы знаете, как легко и просто можно улучшить работу своего диска с операционной системой Windows 7.
Управление дисками – это встроенная в Windows утилита, которая позволяет управлять запоминающими устройствами компьютера без использования стороннего софта. Конечно же, функционал не отличается большим разнообразием, но основные задачи по управлению накопителями выполнить можно.
Конечно же, функционал не отличается большим разнообразием, но основные задачи по управлению накопителями выполнить можно.
Статья актуальна для всех версий Виндовс начиная с Семерки.
Открываем консоль управления
Чтобы попасть в утилиту управления достаточно запустить командный интерпретатор (одновременное нажатие Win + R ) и ввести команду diskmgmt . msc . Этот метод работает на все операционных системах выше Windows 7.
Есть еще один способ – открыть панель управления , перейти в папку Администрирование и запустить . В правой части открывшегося окна выбираем необходимый компонент.
Кроме этого, в новых ОС Windows можно нажать правую клавишу мыши на кнопке пуск и запустить утилиту.
Интерфейс и доступные операции
Интерфейс утилиты достаточно прост и интуитивно понятен. Верхняя часть содержит информацию о физических запоминающих устройствах, а нижняя предоставляет данные о разбивке.
В нижней части напротив названия накопителя распложена линейка, разделенная разноцветными прямоугольниками. Они показывают разбиение накопителя на логические разделы. Тут указывается размер и название. Цвета расшифрованы в самом низу окна.
Все действия производятся нажатием правой кнопкой мыши по диску. Верхняя и нижняя часть идентичны, поэтому не важно, где вызывать меню управления.
Однако некоторые возможности вызываются в меню «действие» , расположенном сверху.
Рассмотрим основные возможности Управления дисками.
- Первые два пункта Открыть и Проводник просто откроют сам диск.
- Изменение буквы позвоняет сменить метку тома. Т.е. можно удалить или изменить букву диска на произвольную, но не занятую в системе.
- Форматирование сотрет всю ифнормацию.
- Расширение тома позволит изменить размер. Причем не только увеличить, но и уменьшить. Однако при этом вся информация на логическом диске будет удалена.

- Сжатие дает возможность сжать всю информацию, которая находится на выбранном томе.
- Удаление – просто удалит том, оставив нераспределенное пространство.
Преобразование дисков
Детально рассматривать вышеперечисленные операции мы не будем, а затронем преобразование из GPT в MBR и в обратную сторону. С выходом Windows 10 эта операция стала очень актуальной.
Стоит заметить, что эта процедура требует полного удаления всей информации на носителе, поэтому предварительно необходимо сохранить данные с устройства.
Если устройство новое и не содержит структуры, то нам автоматически предложат преобразовать его в MBR или GPT.
Накопитель со структурой MBR определяется любым компьютером и любой ОС семейства Виндовс. Но современные ПК используют GPT , т.к. mbr имеет некоторые ограничения :
- Размер логического тома не должен превышать 2 терабайт
- На устройстве можно создать не более 4 основных разделов.

Т.к. современные накопители имеют куда больший размер, то эти ограничения делают использование mbr не актуальным.
Для сравнения, диск со структурой GPT может содержать до 128 разделов , а размер может быть до миллиарда терабайт .
Сам процесс преобразования достаточно простой. Выбираем устройство, нажимаем на нем правой кнопкой и выбираем пункт Преобразовать в GPT (или MBR).
Базовый и динамический диск
Виндовс позволяет сконфигурировать накопитель, как базовый или динамический. Обычно компьютеры используют базовые диски. Но динамические позволяют реализовать расширенные возможности ОС, такие как создание зеркальных, чередующихся или составных томов.
Для преобразования используется контекстное меню, которое можно вызвать нажатием правой кнопки мыши на диске.
Типы томов
Рассмотрим более детально:
- Базовый – стандарт для разделов
- Составной – объединяет два диска.
 Сначала данные пишутся на одно устройство, после его заполнения запись переходит на другой диск.
Сначала данные пишутся на одно устройство, после его заполнения запись переходит на другой диск. - Чередующийся – также использует несколько дисков для записи, но данные пишутся поочередно на все устройства тома. Это обеспечивает максимальную скорость доступа.
- Зеркальный – запись происходит одновременно на два устройства. Таким образом, выход из строя одного из них не повлияет на сохранность данных. Скорость доступа в этом случае может быть ниже.
Тем, кто работал с накопителями это может напомнить RAID. Так и есть, только в этом случае не требуется использование RAID контроллера.
Создание виртуального диска
Стоит упомянуть еще одну возможность управления дисками – это создание виртуального диска. Можно сказать, что это диск на физическом диске. Чем-то он напоминает обычный образ ISO.
Его часто используют для работы с виртуальными машинами . Храниться такое устройство в формате vhd.
Создать его достаточно просто. Переходим в меню Действия , где выбираем пункт Создать виртуальный диск . Выбираем расположение и объем после чего подтверждаем нажатием кнопки ОК .
Переходим в меню Действия , где выбираем пункт Создать виртуальный диск . Выбираем расположение и объем после чего подтверждаем нажатием кнопки ОК .
Управление дисками – это встроенная в Windows утилита, предназначенная для работы с подключенными к компьютеру накопителями. С ее помощью можно создавать и удалять разделы, назначать разделам буквы и многое другое. В данной небольшой статье мы расскажем о том, как открыть Управление дисками в операционных системах Windows 7 и Windows 10.
Способ № 1. Контекстное меню иконки «Мой компьютер».
Если нужно открыть Управление дисками, то самым простым способом является контекстное меню иконки «Мой компьютер». Для того чтобы воспользоваться этим способом нужно кликнуть правой кнопкой мышки по иконке «Мой компьютер» (или по иконке «Компьютер» если у вас Windows 10) и в открывшемся контекстно меню выбрать пункт «Управление».
После этого откроется окно «Управление компьютером». Теперь, для того чтобы зайти в управление дисками, просто откройте соответствующий раздел.
Способ № 2. Выполнение команды «diskmgmt.msc».
Также вы можете зайти в Управление дисками выполнив команду «diskmgmt.msc». Для этого нужно открыть окно «Выполнить» с помощью комбинации клавиш Windows-R, ввести «diskmgmt.msc» и нажать клавишу ввода.
Также команду «diskmgmt.msc» можно ввести в командную строку Windows или просто в поисковую строку в меню «Пуск». Такой способ также сработает.
Способ № 3. Контекстное меню кнопки «Пуск».
Если вы пользуетесь Windows 8.1 или Windows 10, то вы можете открыть Управление дисками с помощью контекстного меню кнопки «Пуск». Для этого нужно кликнуть правой кнопкой мышки по кнопке «Пуск» (или нажать комбинацию клавиш Windows-X) и в открывшемся меню выбрать «Управление дисками».
В Windows 7 программа управления дисками
дает гораздо больше возможностей, чем аналогичная в Windows XP, начиная хотя бы с возможности управления размером раздела. Конечно, количество операций с разделами не такое большое, как в специализированных программах (таких как Acronis Disk Director, например), да и объединение разделов без потери данных на одном из них пока невозможно.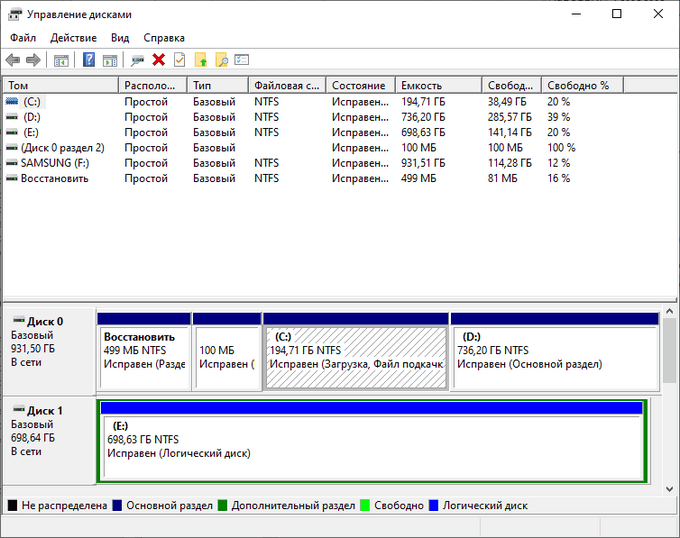 Но не нужно забывать, что это не специализированная программа, а встроенный в ОС функционал и, в общем и целом, он достаточно удобен и не требует ни дополнительных программ, ни каких-то особенных знаний или опыта.
Но не нужно забывать, что это не специализированная программа, а встроенный в ОС функционал и, в общем и целом, он достаточно удобен и не требует ни дополнительных программ, ни каких-то особенных знаний или опыта.
Давайте попробуем провести несложную операцию по созданию нового раздела, выделив для него пространство из существующего. В примере будет использована конфигурация с одним разделом на диске. В этом случае возможность создания второго раздела может оказаться как нельзя кстати.
Откройте оснастку Управление дисками
Нажмите Пуск — В строке поиска введите diskmgmt.msc — нажмите Enter
Или на ярлыке Мой компьютер нажмите правую клавишу мыши и выберите пункт Управление, затем в левой части консоли Управление компьютером выберите Управление дисками
Вы увидите все диски, подключенные в данный момент, и все разделы на них. В данном случае нас будет интересовать диск С, за счет свободного пространства на котором мы и будем создавать новый раздел.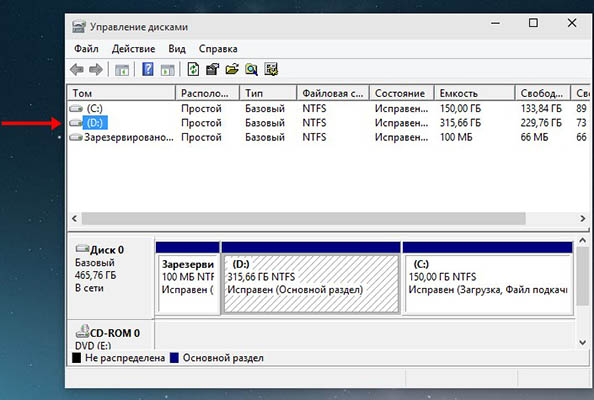
Прежде чем начать, я бы хотел подготовить назначение букв дисков по своему усмотрению. Мне, например, удобно, когда логические диски обозначены по алфавиту один за другим, а уже за ними CD/DVD-привод, сменные носители и подключенные сетевые диски.
Поэтому начнем с изменения буквы диска нашего DVD-привода, которому в данном случае назначена буква D.
В Управлении дисками нажмите правую клавишу мыши на диске D и в контекстном меню выберите пункт «Изменить букву диска или путь к диску»
В открывшемся окне нажмите кнопку Изменить
В следующем выберите из списка новую букву, которую мы назначим приводу (в моем случае это буква E)
Нажмите ОК и в этом окне и Да в окне с предупреждением системы.
Теперь, когда мы создадим новый том, ему будет назначена буква D.
На диске С нажмите правую клавишу мыши и выберите пункт «Сжать том»
После этого вы увидите следующее сообщение
В следующем окне мастера управления разделами вы увидите информацию об общем дисковом пространстве диска C, доступном дисковом пространстве, которое может быть выделено в другой раздел, а также вы сможете указать количество мегабайт, на которые будет сжат текущий раздел.
В этом же окне нажмите кнопку Сжать для начала сжатия раздела.
После выполнения процедуры сжатия, которая займет некоторое время, в оснастке управления дисками вы увидите новый, нераспределенный раздел.
Теперь нам нужно создать новый том, назначить ему букву и отформатировать.
Нажмите правую клавишу мыши на новом разделе и выберите пункт «Создать простой том…»
В первом окне мастера создания нового тома нажмите Далее. Укажите размер нового тома. По умолчанию предлагается использовать все доступное пространство в нераспределенном разделе. Нас это устраивает, поэтому нажимаем Далее.
На следующем шаге вам будет предложено выбрать букву диска для нового тома. В нашем случае мы позаботились об этом еще на шаге 1.1, поэтому нажимаем Далее
В следующем окне мастера нам предложат отформатировать новый раздел, выбрать размер кластера и указать метку. По умолчанию новая метка обозначается как «Новый том» Вряд ли вы захотите, чтобы в проводнике у вас это красовалось, поэтому укажите свою метку тома или оставьте это поле пустым. Так как у нас новый раздел, я не вижу смысла делать полное форматирование, сделаем быстрое — это, как минимум, быстрее.
Так как у нас новый раздел, я не вижу смысла делать полное форматирование, сделаем быстрое — это, как минимум, быстрее.
Следующий шаг подытожит все наши установки проделанные ранее с новым разделом, и нам остается только нажать кнопку Готово
Теперь вы видите, что у нас вместо одного раздела С есть два — С и D
Вот и все, мы «откусили» немного места на диске С и получили второй раздел, с чем и поздравляю:
Аналогичным образом можно увеличить диск C за счет другого раздела (следующего за С). Обязательным условием для этого является то, что раздел, следующий за первым (С) должен быть основным как и С. Он не должен быть дополнительным, либо оба объединяемых тома должны быть расположены на одном дополнительном разделе. Естественно такая процедура предусматривает наличие нераспределенного пространства, а значит если мы будем делать «слияние» С и D, то без потери данных на последнем ничего не получится, так как необходимо будет удалить том, прежде чем использовать его для расширения.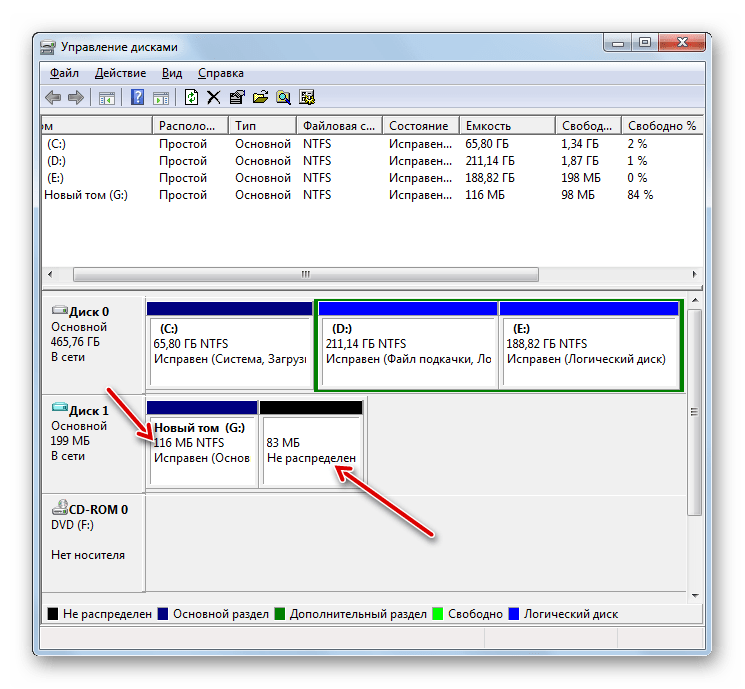
В остальном последовательность практически обратная.
Удаляем диск D в оснастке управления дисками. Для этого на диске D нажмите правую клавишу мыши и выберите пункт Удалить том
Вам будет показано предупреждение системы о том, что все данные на удаляемом разделе будут потеряны, придется согласиться:
Теперь мы имеет нераспределенное пространство, которым и воспользуемся для увеличения объема диска С.
Нажмите правую клавишу мыши на диске С и выберите в контекстном меню пункт «Расширить том»
Запустится мастер управления томом, на первом окне мастера нажмите кнопку Далее и откроется следующее окно, в котором вам будет предоставлен выбор разделов, за счет которых будет расширен диск С. В нашем случае такой раздел один и он уже выбран по умолчанию.
Вот, собственно, и все — мы получили один большой раздел вместо двух поменьше, и при этом на первом разделе все данные остались нетронутыми.
(Пока оценок нет)» Как разбить жесткий диск на разделы в Windows 7?
У вас ноутбук с Windows 7? Тогда вы можете столкнуться с наличием только одного локального диска С.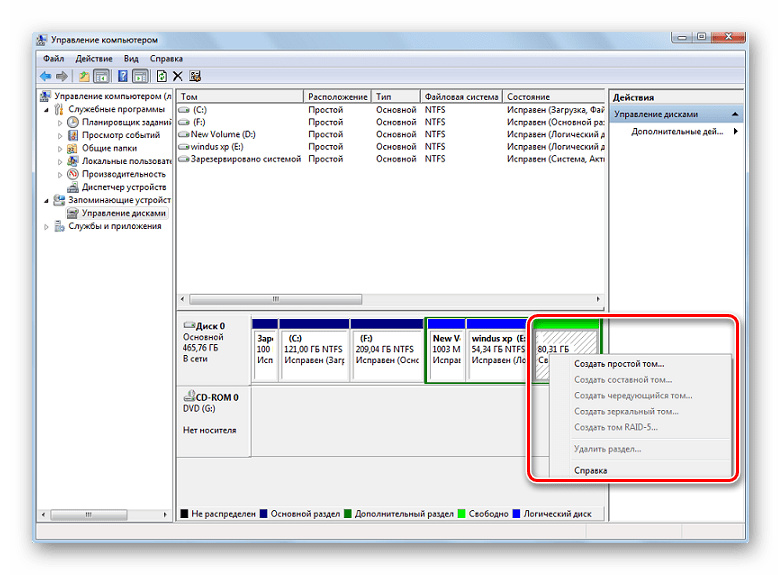 Это может оказаться не удобно: при необходимости переустановить систему или сделать откат все важные сведения нужно будет предварительно перенести вручную на внешний носитель. После можно будет заниматься форматированием локального диска и затем установкой операционной системы. Наличие же нескольких локальных дисков позволит изначально сохранять необходимые сведения не в том разделе, где содержатся системные файлы. Это позволит произвести форматирование локального диска С, не опасаясь потерять важные файлы. Поэтому для удобства и большей надежности жесткий диск нужно разбить на разделы.
Это может оказаться не удобно: при необходимости переустановить систему или сделать откат все важные сведения нужно будет предварительно перенести вручную на внешний носитель. После можно будет заниматься форматированием локального диска и затем установкой операционной системы. Наличие же нескольких локальных дисков позволит изначально сохранять необходимые сведения не в том разделе, где содержатся системные файлы. Это позволит произвести форматирование локального диска С, не опасаясь потерять важные файлы. Поэтому для удобства и большей надежности жесткий диск нужно разбить на разделы.
Процедуру относят к довольно простым, она не потребует скачивания дополнительного программного обеспечения. Ведь в Windows 7 есть встроенная утилита, которая позволит с легкостью разбить диск. Разбивка будет проходить без потери каких-либо сведений, поэтому перед процедурой нет необходимости переносить файлы на внешний носитель. Разбить жесткий диск и создать новые разделы возможно лишь при наличии достаточного свободного пространства.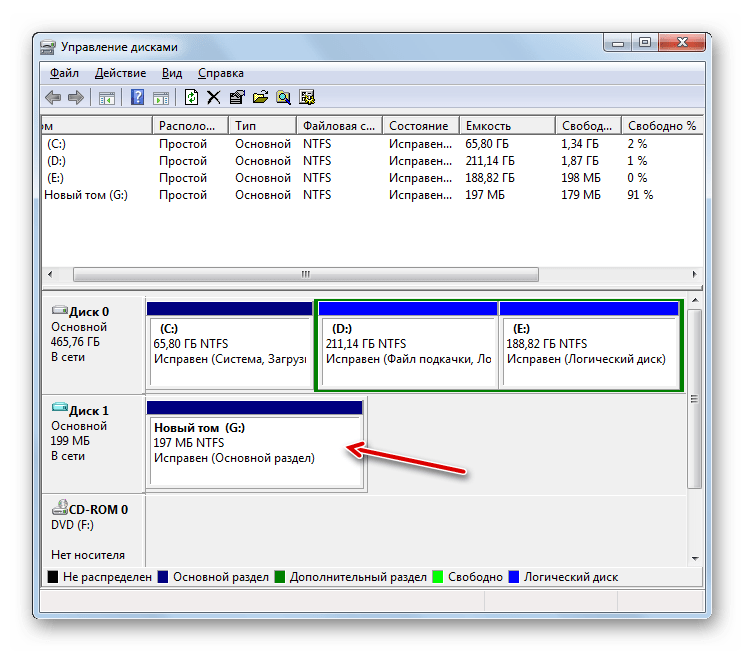
Как зайти в раздел «Управление дисками» в Windows 7?
- Достаточно войти в «ПУСК», а в поиске ввести «diskmgmt.msc». Одноименное приложение необходимо будет открыть.
- Если вы хотите запустить приложение с правами администратора, тогда достаточно нажать «Win+R», после чего также ввести «diskmgmt.msc» и нажать кнопку «Enter».
- Также в Windows 7 можно зайти в раздел «управление дисками» с помощью панели управления (Панель управления -> Администрирование -> Управление компьютером -> Управление дисками)
В центре вверху можно увидеть имеющиеся разделы жестких дисков. Внизу расположено число физических жестких дисков, оптических приводов, а также внешних накопителей, которые были установлены. На изображении диск С уже разбит, поэтому разбивка будет показана на примере диска «J», что не имеет существенного значения.
Создание нового раздела
Для создания нового раздела в Windows 7 можно с использованием неразмеченного пространства, но у вас оно может отсутствовать.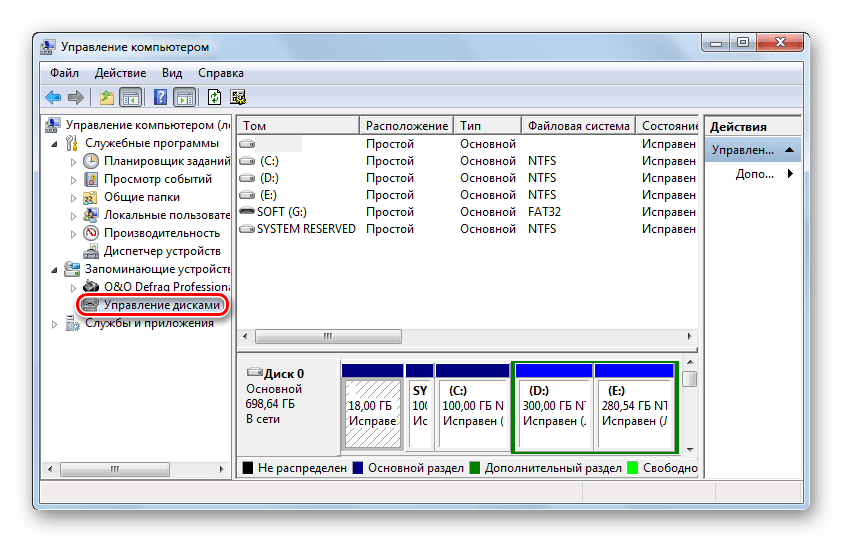 Для его создания достаточно сделать:
Для его создания достаточно сделать:
- Нужно выбрать раздел, который обладает достаточным свободным пространством, и кликнуть правой кнопкой. После этого необходимо выбрать пункт «сжать том…». Помните, при наличии нескольких разделов сжимать лучше не системный том.
В результате выскочит окошко, достаточно просто подождать окончания процесса.
- Спустя некоторое время будет открыто новое окно, где потребуется указать размер пространства, которое вы решили сжать. Максимальное значение уже будет указано в проявившемся окне, но вы сможете указать меньший размер. Значение, которое вы укажите, будет являться размером будущего логического диска. Помните, что именно на данную величину будет уменьшен сжимаемый диск, поэтому использование максимального значения не рекомендуется. После введения необходимого значения достаточно нажать кнопку «сжать».
Нужно будет подождать некоторое время, что зависит от фрагментированности сжимающегося раздела и его объема.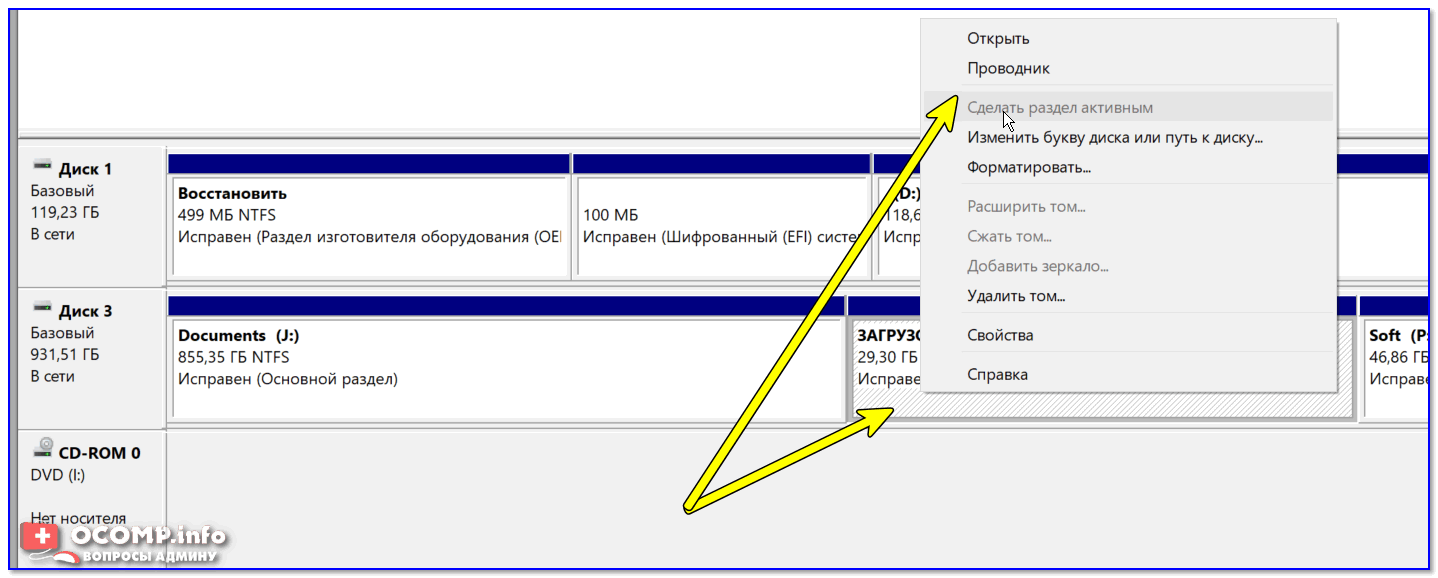
Преобразование в раздел жесткого диска
После данных манипуляций в окошке «Управление дисками» будет создан дополнительный раздел, обладающий черной полосой сверху. Здесь будет указан размер, а также слово «Не распределен». Данное пространство нуждается в преобразовании в раздел жесткого диска. Необходимо нажать правой кнопкой мыши и выбрать строчку «Создать простой том».
Достаточно выбрать в нем максимальный размер и нажать «Далее». В заключении необходимо будет назначить букву, которая будет «именем» диска и нажать «Далее».
Затем необходимо поставить галочку около «Форматировать этот том следующим образом:». В файловой системе указать NTFS. А размер кластера поставить по умолчанию. «Метка тома» является названием диска, который был создан. Необходимо поставить галочку напротив «Быстрое форматирование», но нет необходимости в применении сжатия файлов и папок. После этого достаточно нажать «Далее» и у вас появится надпись: «Завершение мастера создания простого тома».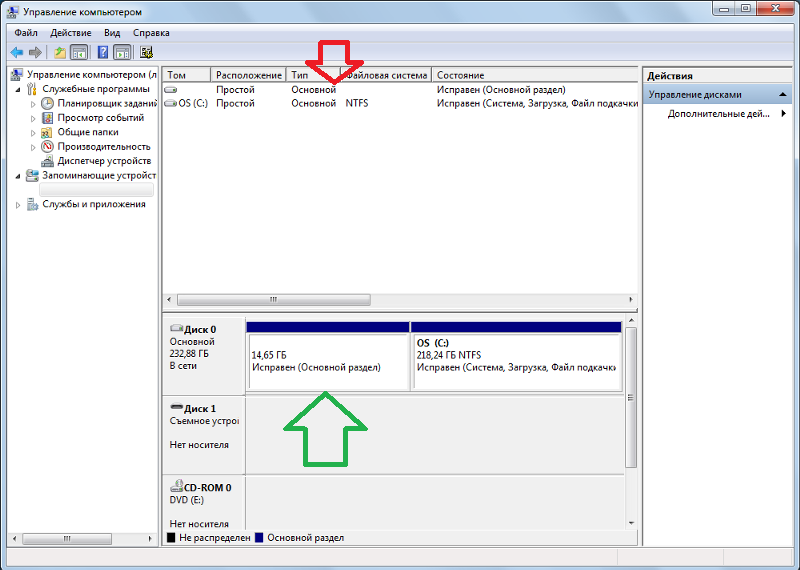 Необходимо все проверить еще раз и нажать кнопку «Готово».
Необходимо все проверить еще раз и нажать кнопку «Готово».
В результате HDD удалось разбить, используя средства Windows 7. Все готово к работе. После завершения процедуры можно больше не бояться, что во время восстановления системы произойдет удаление личной информации.
Необходимо помнить, что один жесткий диск позволяет создать лишь 4 основных разделов.
Что делать, если диск Windows 7 не удалось разбить?
Во время разбивки диска в Windows 7 могут возникнуть сложности, связанные с наличием на нем файлов (скрытых и системных), которые не удалось переместить в иное место.
В данном случае необходимо воспользоваться утилитами сторонних производителей (Акронис или Парагон), которые также позволяют разбить диск. Также можно произвести загрузку с загрузочного диска любой ОС, после чего произвести дефрагментацию отдела.
Чтобы разбить диск в Windows 7 нужно иметь права администратора или оператора архива на данном ПК. Благодаря средствам Windows 7 можно сжимать том до размера файлов, которые невозможно переместить.
Благодаря средствам Windows 7 можно сжимать том до размера файлов, которые невозможно переместить.
Где находится управление дисками в windows 7. Управление дисками в Windows
Управление дисками – это встроенная в Windows утилита, которая позволяет управлять запоминающими устройствами компьютера без использования стороннего софта. Конечно же, функционал не отличается большим разнообразием, но основные задачи по управлению накопителями выполнить можно.
Статья актуальна для всех версий Виндовс начиная с Семерки.
Открываем консоль управления
Чтобы попасть в утилиту управления достаточно запустить командный интерпретатор (одновременное нажатие Win + R ) и ввести команду diskmgmt . msc . Этот метод работает на все операционных системах выше Windows 7.
Есть еще один способ – открыть панель управления , перейти в папку Администрирование и запустить . В правой части открывшегося окна выбираем необходимый компонент.
Кроме этого, в новых ОС Windows можно нажать правую клавишу мыши на кнопке пуск и запустить утилиту.
Интерфейс и доступные операции
Интерфейс утилиты достаточно прост и интуитивно понятен. Верхняя часть содержит информацию о физических запоминающих устройствах, а нижняя предоставляет данные о разбивке.
В нижней части напротив названия накопителя распложена линейка, разделенная разноцветными прямоугольниками. Они показывают разбиение накопителя на логические разделы. Тут указывается размер и название. Цвета расшифрованы в самом низу окна.
Все действия производятся нажатием правой кнопкой мыши по диску. Верхняя и нижняя часть идентичны, поэтому не важно, где вызывать меню управления.
Однако некоторые возможности вызываются в меню «действие» , расположенном сверху.
Рассмотрим основные возможности Управления дисками.
- Первые два пункта Открыть и Проводник просто откроют сам диск.

- Изменение буквы позвоняет сменить метку тома. Т.е. можно удалить или изменить букву диска на произвольную, но не занятую в системе.
- Форматирование сотрет всю ифнормацию.
- Расширение тома позволит изменить размер. Причем не только увеличить, но и уменьшить. Однако при этом вся информация на логическом диске будет удалена.
- Сжатие дает возможность сжать всю информацию, которая находится на выбранном томе.
- Удаление – просто удалит том, оставив нераспределенное пространство.
Преобразование дисков
Детально рассматривать вышеперечисленные операции мы не будем, а затронем преобразование из GPT в MBR и в обратную сторону. С выходом Windows 10 эта операция стала очень актуальной.
Стоит заметить, что эта процедура требует полного удаления всей информации на носителе, поэтому предварительно необходимо сохранить данные с устройства.
Если устройство новое и не содержит структуры, то нам автоматически предложат преобразовать его в MBR или GPT.
Накопитель со структурой MBR определяется любым компьютером и любой ОС семейства Виндовс. Но современные ПК используют GPT , т.к. mbr имеет некоторые ограничения :
- Размер логического тома не должен превышать 2 терабайт
- На устройстве можно создать не более 4 основных разделов.
Т.к. современные накопители имеют куда больший размер, то эти ограничения делают использование mbr не актуальным.
Для сравнения, диск со структурой GPT может содержать до 128 разделов , а размер может быть до миллиарда терабайт .
Сам процесс преобразования достаточно простой. Выбираем устройство, нажимаем на нем правой кнопкой и выбираем пункт Преобразовать в GPT (или MBR).
Базовый и динамический диск
Виндовс позволяет сконфигурировать накопитель, как базовый или динамический. Обычно компьютеры используют базовые диски. Но динамические позволяют реализовать расширенные возможности ОС, такие как создание зеркальных, чередующихся или составных томов.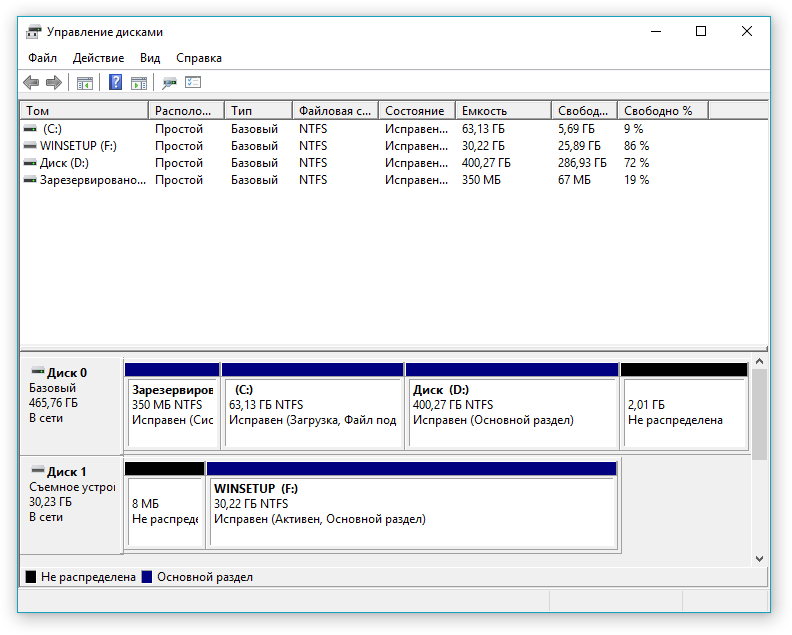
Для преобразования используется контекстное меню, которое можно вызвать нажатием правой кнопки мыши на диске.
Типы томов
Рассмотрим более детально:
- Базовый – стандарт для разделов
- Составной – объединяет два диска. Сначала данные пишутся на одно устройство, после его заполнения запись переходит на другой диск.
- Чередующийся – также использует несколько дисков для записи, но данные пишутся поочередно на все устройства тома. Это обеспечивает максимальную скорость доступа.
- Зеркальный – запись происходит одновременно на два устройства. Таким образом, выход из строя одного из них не повлияет на сохранность данных. Скорость доступа в этом случае может быть ниже.
Тем, кто работал с накопителями это может напомнить RAID. Так и есть, только в этом случае не требуется использование RAID контроллера.
Создание виртуального диска
Стоит упомянуть еще одну возможность управления дисками – это создание виртуального диска. Можно сказать, что это диск на физическом диске. Чем-то он напоминает обычный образ ISO.
Можно сказать, что это диск на физическом диске. Чем-то он напоминает обычный образ ISO.
Его часто используют для работы с виртуальными машинами . Храниться такое устройство в формате vhd.
Создать его достаточно просто. Переходим в меню Действия , где выбираем пункт Создать виртуальный диск . Выбираем расположение и объем после чего подтверждаем нажатием кнопки ОК .
Недавно в Винде начало появляться сообщение о нехватке места на одном из дисков, и мне пришлось его слегка «доукомплектовать». Заодно я решил рассказать в блоге о том как увеличить размер диска Windows 7 (и выше), а также рассмотреть все сопутствующие вопросы по теме. Думаю, новичкам и людям с похожей проблемой будет полезно + сохраню инструкцию на будущее дабы заново не разбираться. А еще недавно был интересный пост — может пригодиться.
Помнится, в далекой древности для управление дисками Windows нужно было ставить какой-то специальный софт по типу Partition Magic, но сейчас все легко решается средствами самой системы (по крайней начиная с седьмой версии). В ней, по умолчанию, имеется замечательная утилита Disk Management Tool, с помощью которой все достаточно легко реализуется.
В ней, по умолчанию, имеется замечательная утилита Disk Management Tool, с помощью которой все достаточно легко реализуется.
- Можно найти ее через командную строку, пишете в ней — diskmgmt.msc и потом открываете утилиту.
- Либо правой кнопкой мышки кликаете по «Моему компьютеру» и выбираете пункт «Manage». Важно чтобы у вас были права админа.
В первом случае отроется непосредственно сама программа, во втором некий набор системных функций, где кроме управление Windows дисками будут и другие задачи. Переходим в Disk Management.
Насколько я понимаю, возможности у обеих вариантов аналогичны, мне лично больше нравится первый, т.к. там нет никаких лишних деталей.
Здесь в верхней части окна располагается список всех доступных для Винды дисков, а чуть ниже показывается как они распределены между физическими носителями (у меня только один HDD, поэтому информация одинаковая ). Разные действия можно выполнять с помощью контекстного меню, вызываемого правой кнопкой мышки либо, выделяя, конкретный элемент и выбирая в главном меню пункт «Action» — «All Tasks».
По работе могут возникнуть разные ситуации, например, вы захотите разбить слишком большую область своего HDD на несколько частей дабы хранить важные файлы / программы / игры по отдельности. Либо возникает ситуация, как у меня, когда надо увеличить размер диска, которому не хватает места — процедура также начинается с этого шага.
Заходим в Disk Management Tool, выбираем область для разбиения Windows диска и в контекстном меню кликаете по пункту «Shrink a Volume»:
После этого придется немного подождать (особенно в больших HDD). Через пару минут откроется всплывающее окно, где нужно ввести желаемый объем в МБ, на который вы бы хотели уменьшить текущий раздел.
Здесь есть:
- текущий объем диска;
- допустимое значение параметра для разделения;
- поле, где вводите свое значение;
- итоговый размер исходного раздела после завершения процедуры.
Вполне логично, то что вы не можете разбить жесткий диск на разделы в Windows, которые бы превышали общую величину имеющегося свободного места. Точно также не допускается выполнять процесс для областей, содержащих системные не удаляемые файлы (подкачка, бэкап).
Точно также не допускается выполнять процесс для областей, содержащих системные не удаляемые файлы (подкачка, бэкап).
Итак, после задания всех значений во всплывающем окне, кликаете «Shrink». Через некоторое время в Disk Management Tool увидите образовавшееся свободное пространство (Unallocated Space). Этап разбиения завершен.
Создание / удаление диска Windows
После того, как на HDD появилась свободная область, вы сможете создать новый рабочий диск. Это нужно сделать, так как использовать пустое пространство, образовавшееся на прошлом шаге, без форматирования никак нельзя.
Выделяете пустой раздел и вызываете меню — там кликаем «New Simple Volume».
Во всплывающем окне откроется помощник Wizard, с помощью которого все легко реализуется за несколько шагов:
- Появляется информация о запуске процедуры — кликаете «Next».
- Определяете объем нового создаваемого Windows диска.
- Выбираете букву для него.
- Задаете форматирование — это самый важный этап здесь.

Как я уже сказал выше, без форматирования работать с этой областью у вас не получится. Единственная причина, по которой допускается пропуск этото шага, — когда собираетесь устанавливать на нее вторую операционную систему. Во всех остальных случаях соглашаетесь с указанными в окне параметрами и жмете «Next». Там, кстати, можно выбрать «Volume Label» — метку/название диска. Файловая система остается NTFS, старая FAT32, вроде как, уже не актуальна (если, конечно, у вас не используется).
На последнем шаге внимательно просматриваете, заданные только что, опции и жмете Finish. После завершения процесса в Disk Management Tool новый диск будет создан. Сможете его увидеть и в «Моем компьютере».
Дабы удалить раздел диска в Windows используйте пункт «Delete Volume» в том же контекстном меню. Программа переспросит вас действительно ли вы хотите это сделать, а потом через некоторое время появится пустая Unallocated область.
Увеличение диска в Windows
Наконец то мы дошли до той задачи, о которой я хотел рассказать изначально. Чтобы расширить раздел диска вам, разумеется, нужно свободное место. Поэтому первым делом используйте алгоритм разбиения, описанный выше.
Чтобы расширить раздел диска вам, разумеется, нужно свободное место. Поэтому первым делом используйте алгоритм разбиения, описанный выше.
После этого опять появится пошаговый Wizard. Жмете «Next» и попадаете в окно с выбором того, откуда и сколько именно Мб вы хотите добавить к текущему диску. По умолчанию программа уже выбрала ваше свободное место (Unallocated) и максимально доступный объем.
Если вы с этим согласны, просто кликаете «Next» и переходите к финальному шагу. Процесс увеличение диска в Windows 7 выполняется буквально за несколько секунд, после чего картинка будет выглядеть приблизительно следующим образом:
Если честно, не знаю, почему две области одного, по сути, раздела в Disk Management Tool отображаются отдельно. Но работе это не мешает — в «Моем компьютере» вы видите только один диск и его объем равен сумме двух и более блоков. Возможно, это косяк встроенной программы управления жестким диском в Windows и в более профессиональном софт такого глюка нет.
Дополнительные нюансы Disk Management Tool
Собственно с помощью данного утилиты вы также можете:
- изменить букву раздела на диске в Windows;
- запустить форматирование той или иной области.
Все это выполняется в обычном всплывающем меню. Первая процедура доступна всегда, вторая выполняется только там, где нет системных файлов.
Внимание! Если вы не в курсе, то процесс форматирования удаляет всю информацию на текущим диске , поэтому будьте крайне осторожны с ним.
На скриншоте выше можете видеть, что пункт Format не доступен для выбранной области, хотя этот раздел не является загрузочным и системным. Все дело в Page File.
Отключаем Page File
Если правильно понимаю, метка Page File обозначает наличие файлов подкачки. Чтобы перенести их на другой диск или убрать нужно:
- Зайти в Control Panel — пункт/раздел System.
- На открывшейся странице выбираете «Advanced System Settings».
- Появится всплывающее окно, где в закладке «Advanced» в блоке настроек «Performance» кликаете по кнопке «Settings»:
- После этого будет еще одно окно, где также выбираете таб «Advanced».
 В секции «Virtual Memory» кликаете по кнопке «Change» и открываете очередное окно.
В секции «Virtual Memory» кликаете по кнопке «Change» и открываете очередное окно.
- Если у вас установлено автоматическое распределение файла подкачки, то меняете его на ручные настройки. Я, например, сделал так уже давно. И в моем случае просто нужно убрать использование того или иного диска для виртуальной памяти.
- Применяете все изменения.
Есть что добавить по разбиению жесткого диска в Windows , увеличению размера разделов или работе с Disk Management Tool? — тогда пишите ниже.
Встроенная утилита управления дисками Windows — отличный инструмент для выполнения самых различных операций с подключенными жесткими дисками и другими запоминающими устройствами компьютера.
Я писал, о том, как разделить диск с помощью управления дисками (изменить структуру разделов) или как эта с помощью данного средства можно решить проблемы с флешкой, которая не определяется. Но это далеко не все возможности: вы можете преобразовывать диски между MBR и GPT, создавать составные, чередующиеся и зеркальные тома, назначать буквы дискам и съемным устройствам и не только это.
Интерфейс управления дисками Windows достаточно простой и понятный — в верхней части вы видите список всех томов с информацией о них (один жесткий диск может содержать и часто содержит несколько томов или логических разделов), в нижней — подключенные накопители и содержащиеся на них разделы.
Доступ к большинству важных действий быстрее всего получить либо кликнув правой кнопкой мыши по изображению раздела, над которым нужно совершить действие, либо — по обозначению самого накопителя — в первом случае появится меню с действиями, которые можно применить к конкретному разделу, во втором — к жесткому диску или другому накопителю в целом.
Некоторые задачи, такие как создание и присоединение виртуального диска, доступны в пункте «Действие» главного меню.
Операции над дисками
В этой статье я не буду касаться таких операций как создание, сжатие и расширение тома, о них вы можете прочесть в статье . Речь пойдет о других, малоизвестных начинающим пользователям, операциях над дисками.
Преобразование в GPT и MBR
Управление дисками позволяет вам легко преобразовать жесткий диск из системы разделов MBR в GPT и обратно. Это не означает, что текущий системный диск MBR может быть преобразован в GPT, так как предварительно придется удалить все разделы на нем.
Также, при подключении диска без имеющейся на нем структуры разделов, вам будет предложено инициализировать диск и выбрать — использовать основную загрузочную запись MBR или же Таблицу с GUID разделов (GPT). (Предложение об инициализации диска может также появляться при каких-либо его неисправностях, так что если вы знаете, что диск не пустой, не применяйте действий, а озаботьтесь восстановлением потерянных разделов на нем с помощью соответствующих программ) .
Жесткие диски MBR«увидит» любой компьютер, однако на современных компьютерах с UEFI обычно используется структура GPT, вызвано это некоторыми ограничениями MBR:
- Максимальный размер тома — 2 терабайта, что уже сегодня может оказаться недостаточно;
- Поддержка только четырех основных разделов.
 Есть возможность создания и большего их числа путем преобразования четвертого основного раздела в расширенный и размещения логических разделов внутри него, но это может приводить к различным проблемам совместимости.
Есть возможность создания и большего их числа путем преобразования четвертого основного раздела в расширенный и размещения логических разделов внутри него, но это может приводить к различным проблемам совместимости.
На GPT диске может быть до 128 основных разделов, а размер каждого ограничен миллиардом терабайт.
Базовые и динамические диски, типы томов для динамических дисков
В Windows есть два варианта конфигурации жесткого диска — базовый и динамический. Как правило, на компьютерах используется базовые диски. Однако, преобразовав диск в динамический, вы получите расширенные возможности работы с ним, реализованные в Windows, включая создание чередующихся, зеркальных и составных томов.
Что представляют собой каждый вид тома:
- Базовый том — стандартный тип раздела для базовых дисков
- Составной том — при использовании данного типа тома, данные сохраняются сначала на один диск, а потом, по мере заполнения, переходят на другой, то есть пространство дисков объединяется.

- Чередующийся том — пространство нескольких дисков объединяется, но при этом запись происходит не последовательно, как в предыдущем случае, а с распределением данных по всем дискам для обеспечения максимальной скорости доступа к данным.
- Зеркальный том — вся информация сохраняется сразу на двух дисках, таким образом, при выходе одного из них из строя, она останется на другом. При этом, в системе зеркальный том будет отображаться как один диск, а скорость записи на него может быть ниже обычной, поскольку Windows записывает данные сразу на два физических устройства.
Создание тома RAID-5 в управлении дисками доступно только для серверных версий Windows. Динамические тома не поддерживаются для внешних накопителей.
Кроме этого, в утилите управления дисками Windows вы можете создать и смонтировать виртуальный жесткий диск VHD (и VHDX в Windows 8.1). Для этого достаточно воспользоваться пунктом меню «Действие» — «Создать виртуальный жесткий диск». В результате вы получите файл с расширением . vhd чем-то напоминающий файл образа диска ISO, за исключением того, что для смонтированного образа жесткого диска доступны не только операции чтения, но и записи.
vhd чем-то напоминающий файл образа диска ISO, за исключением того, что для смонтированного образа жесткого диска доступны не только операции чтения, но и записи.
Функции управления жесткими дисками выросли вместе с введением Windows 8. В этой версии Windows появились простые в использовании инструменты, которые позволяют быстро выполнять такие операции, как инициализация дисков, создание разделов и томов, их форматирование и удаление, а также изменение размеров томов без потери данных. Рано или поздно, знание этих инструментов может быть полезным, особенно когда возникают проблемы с жестким диском или вы хотите обновить компьютер, устанавливая новый винчестер.
Само подключение жесткого диска в системном блоке не является большой проблемой. Все кабели идущие к приводу или материнской плате имеют свой соответствующий разъем, который может быть подключён только надлежащим образом, тем самым защищая эти устройства от повреждения.
Перед установкой второго винчестера найдите четыре четыре винта. Подготовьте кабель, который соединяет привод с материнской платой и возможно, переходник SATA по питанию, если в блоке питания вдруг не окажется свободного такого разъема. Бывает, что при покупке собранного компьютера, SATA задействованы под винчестер и оптический привод, а подключить второй диск нет возможности из-за отсутствия с соответствующим разъемом кабеля по питанию.
Подготовьте кабель, который соединяет привод с материнской платой и возможно, переходник SATA по питанию, если в блоке питания вдруг не окажется свободного такого разъема. Бывает, что при покупке собранного компьютера, SATA задействованы под винчестер и оптический привод, а подключить второй диск нет возможности из-за отсутствия с соответствующим разъемом кабеля по питанию.
Перед началом установки отключите питание от компьютера – на задней стенке блока питания должен быть соответствующий переключатель, если нет, отключите кабель питания от электросети.
После выключения компьютера откройте корпус и отыщите жгут проводов из четырех жил (желтый, красный и два черных) с широким разъемом. Этот разъем используется для подключения питания к жесткому диску. Для подключения к материнской плате используется более узкий раъем кабеля SATA.
Подключите кабель SATA к свободному слоту на материнской плате. Не важно, в какой слот вы подключите накопитель. К слотам SATA могут быть уже подключены жесткий диск с операционной системой и оптический привод, если компьютер не настолько стар, где эти накопители или один из них ещё подсоединён к IDE контроллеру. После подключения винчестера вставьте его в соответствующее свободное место и зафиксируйте винтам.
После подключения винчестера вставьте его в соответствующее свободное место и зафиксируйте винтам.
После загрузки компьютера система его должна определить как новое устройство. Но, если запускаете какое-либо приложение и пробуете использовать новый диск, оказывается что система его не видит. Поэтому, для начала нужно его инициализировать, а затем создать на нём новый том, который система будет опознавать как отдельный жесткий диск (так называемый логический диск).
После запуска компьютера в меню Пуск кликните на плитку «Рабочего стола». В появившемся окне нажмите панель быстрого доступа иконку Проводника. В левой панели Проводника кликните на вкладку Компьютер. В правой панели окна появится список всех доступных приводов, но здесь вы не увидите нового диска. Кликните меню Компьютер и на ленте инструментов нажмите на кнопку Открыть панель управления.
По умолчанию в Панели управления будет включён вид по категориям и в списке доступных функций не будет инструментов управления дисками.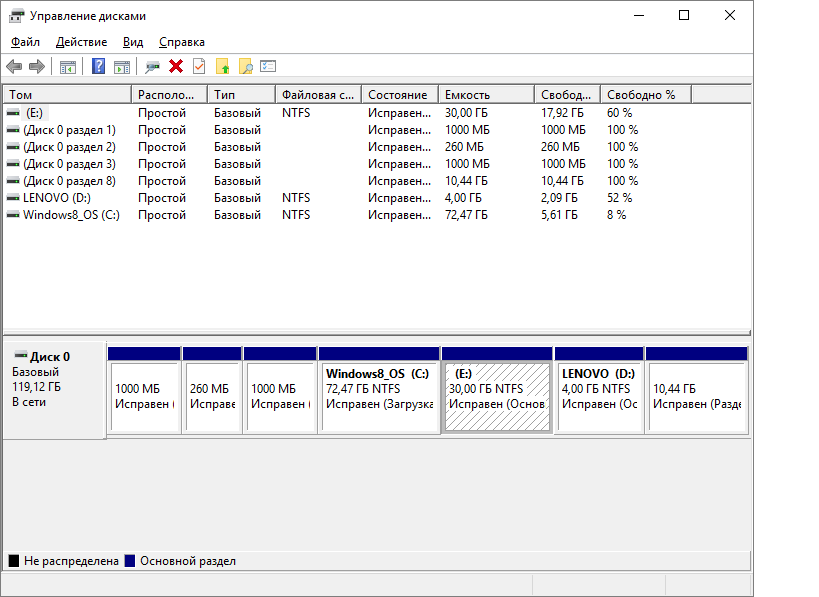 В этом случае, нажмите на кнопку Просмотр и в списке выберите маленькие иконки
В этом случае, нажмите на кнопку Просмотр и в списке выберите маленькие иконки
После этого в Панели управления список всех инструментов для управления компьютером. Дважды кликните на значок Администрирование.
Дисковая и файловая подсистемы компьютера обычно не являются предметом особого внимания пользователей. Винчестер довольно надежная штука и функционирует как бы сам по себе, совершенно не привлекая внимание рядового юзера.
Усваивая основные приемы работы с файлами и папками, такой пользователь доводит их до полного автоматизма, не задумываясь о существовании дополнительного инструментария для обслуживания жесткого диска. Управление дисками полностью перекладывается на операционную систему.
Трудности начинаются либо тогда, когда файловая система демонстрирует явное снижение производительности, либо тогда, когда она начинает сбоить. Другой повод для более внимательного изучения этой темы: установка на ПК нескольких «винтов» одновременно.
Как и всякое сложное устройство, винчестер нуждается в регулярном обслуживании.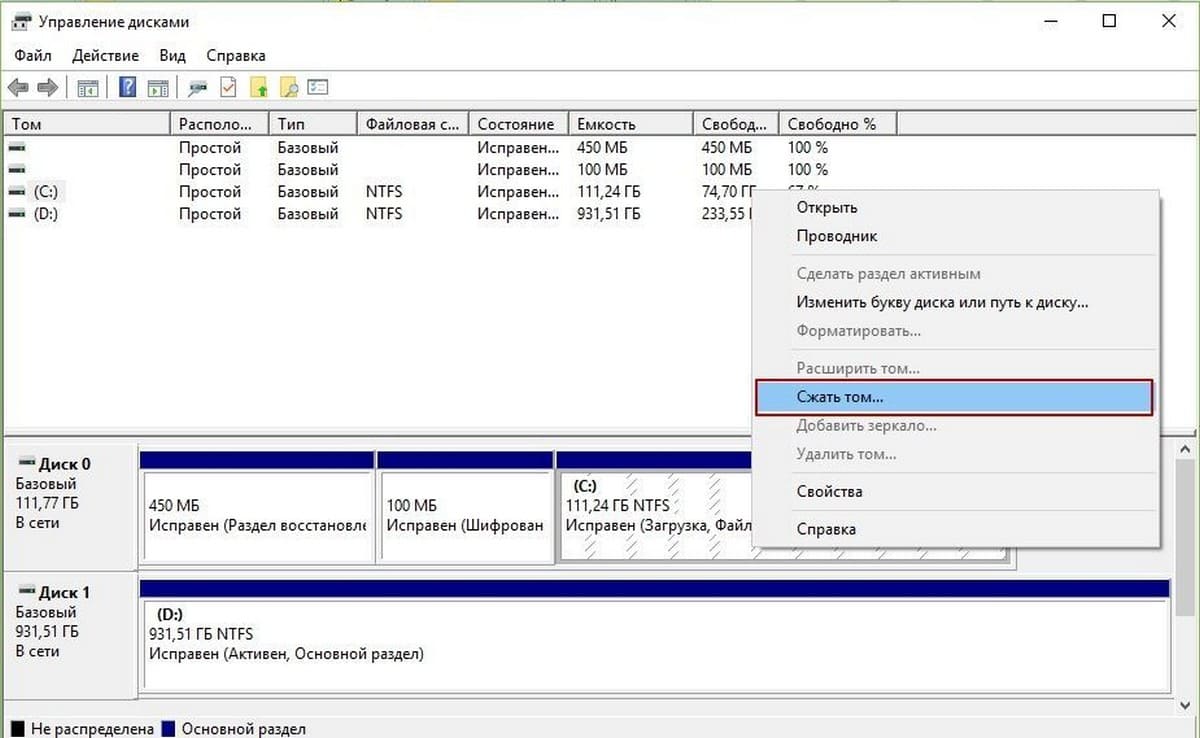 Windows 7 хотя и берет на себя частично эти заботы, она не способна самостоятельно решить за вас все проблемы. В противном случае «тормоза» со временем гарантированы. Как минимум нужно уметь проделывать следующие вещи:
Windows 7 хотя и берет на себя частично эти заботы, она не способна самостоятельно решить за вас все проблемы. В противном случае «тормоза» со временем гарантированы. Как минимум нужно уметь проделывать следующие вещи:
- Производить очистку файловой системы от мусора. В понятие мусора входят временные файлы, расплодившиеся «кукис» браузеров, дублированная информация и т. д.
- Осуществлять дефрагментацию жесткого диска. Файловая система Windows построена таким образом, что видимое пользователем как целое на самом деле представляет собой разбросанные по магнитной поверхности винчестера отдельные фрагменты файлов, объединенные в цепочку: каждый предыдущий фрагмент знает каждый следующий. Для чтения файла как целого нужно собрать эти части вместе, для чего необходимо проделать большое количество циклов чтения из разных мест поверхности. То же самое происходит и при записи. Дефрагментация позволяет собрать все эти кусочки в одно место.
- Просматривать и корректировать информацию о разделах.

- Уметь открывать доступ к скрытым и системным файлам и папкам.
- При необходимости уметь работать сразу с несколькими «винтами».
А также выполнять некоторые другие полезные действия. В нашей заметке мы не станем обсуждать весь круг этих вопросов, а остановимся лишь на некоторых.
Как читать информацию о разделах?
Для тех, кто не в курсе, дадим пояснение: в Windows существует такое понятие, как «оснастка».
Это исполняемый файл с расширением.msc, запускаемый как обычный exe. Все оснастки имеют единообразный интерфейс и построены на технологии COM – основе внутреннего устройства этой операционной системы.
Окно управления дисками также является оснасткой. Запустить ее можно набрав в окошке «Выполнить» ее имя diskmgmt.msc так, как показано на следующем рисунке:
В результате перед нами окажется окно самой оснастки с заголовком «Управление дисками». Вот как это приложение выглядит:
Этот интерфейс интуитивно понятен и прост.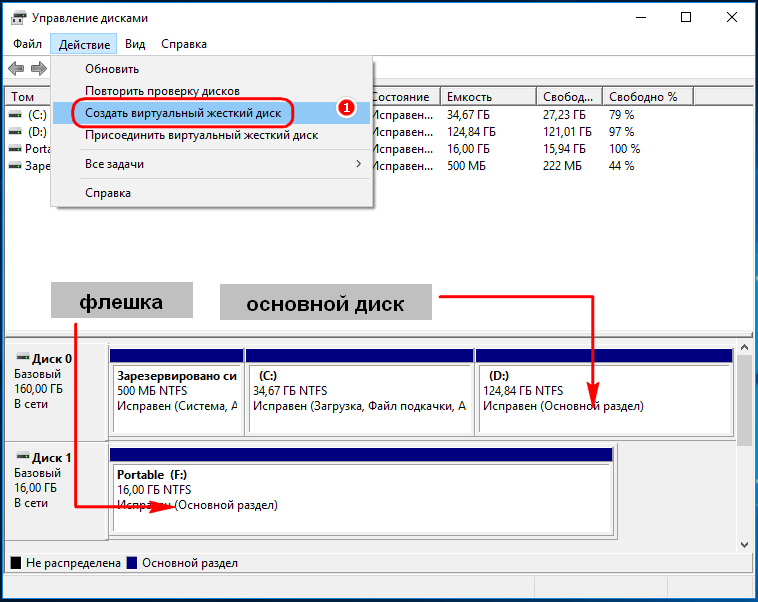 В верхней панели окна мы видим перечень всех имеющихся на «винте» томов (или разделов) с сопутствующей информацией о них, как то:
В верхней панели окна мы видим перечень всех имеющихся на «винте» томов (или разделов) с сопутствующей информацией о них, как то:
- Имя раздела.
- Типа раздела.
- Его полная емкость.
- Его статус (различные разделы могут иметь разный статус).
- Оставшееся свободное место, выраженное в гигабайтах и процентах от общего объема.
И другая информация. В нижней панели расположен перечень накопителей и разделов. Именно отсюда можно производить операции с томами и накопителями. Для этого нужно щелкнуть по имени тома правой кнопкой мыши и выбрать конкретную операцию из подменю «Действия».
Главное преимущество интерфейса в том, что здесь все собрано в кучку – нет нужды блуждать по разным меню и окнам, чтобы осуществить задуманное.
Операции с томами
Разберем некоторые неочевидные операции с разделами. Для начала обсудим переход из формата MBR в формат GPT. Оба эти формата соответствуют различным типам загрузчика. MBR – классический, но ныне устаревший формат загрузчика.
MBR – классический, но ныне устаревший формат загрузчика.
У него есть явные ограничения как по объему тома (не более 2 Тб), так и по количеству томов – поддерживается не более четырех. Не стоит путать том и раздел – это несколько отличные друг от друга понятия. Об их отличиях читайте в интернете. Формат GPT построен на технологии GUID и не имеет этих ограничений.
Так что если вы имеете диск большого размера – смело конвертируйте MBR в GPT. Правда, при этом все данные на диске будут уничтожены – их потребуется скопировать в другое место.
Технология виртуализации проникла повсюду. Не обошла она и файловую систему. При желании вы можете создавать и монтировать так называемые «виртуальные диски».
Такое «устройство» представляет собой обычный файл с расширением.vhd и может использоваться как обычное физическое устройство – как для чтения, так и для записи.
Это открывает дополнительные возможности для каталогизации информации. На этом наше повествование окончено.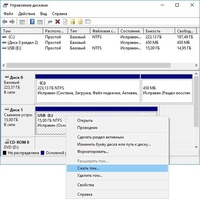 Управление дисками в Windows 7 – довольно обширная тема, погрузившись в которую можно открыть для себя немало нового.
Управление дисками в Windows 7 – довольно обширная тема, погрузившись в которую можно открыть для себя немало нового.
DISKPART – управление дисками, томами и разделами.
Изменение разделов диска.
Допустим, возникла необходимость разбить существующий на данный момент диск C: на два диска C: и D: без потери данных. Фактически, необходимо освободить часть дискового пространства раздела, которому соответствует диск C: и создать новый раздел в освободившейся области. Порядок действий:
list disk — при необходимости, просмотреть список дисков и выбрать тот, с которым будем работать. Выбранный диск отмечается звездочкой:
Диск ### Состояние Размер Свободно Дин GPT -------- ------------- ------- ------- --- --- * Диск 0 В сети 60 Gбайт 0 байт
list partition — просмотреть список разделов для выбора того, от которого нужно «отнять» дискового пространства. Например:
Например:
Раздел ### Тип Размер Смещение ------------- ---------------- ------- ------- Раздел 1 Основной 100 Mб 1024 Kб * Раздел 2 Основной 59 Gб 101 Mб Раздел 3 Восстановление 450 Mб 59 Gб
В данном случае, на диске имеется 3 раздела, два служебных и один, соответствующий диску C: размером 59Gb. При необходимости, уточнить сведения о разделах можно с помощью команды DETAIL PARTITION (после SELECT)
select partition 2 — выбираем раздел, от которого будем отрезать свободное дисковое пространство.
Для сокращения раздела (тома) используется команда SHRINK, подсказку по которой можно получить выполнив:
help shrink
Уменьшение размера тома, имеющего фокус, на указанную величину. Делает
неиспользуемое пространство в конце тома доступным.
Синтаксис: SHRINK [DESIRED=] [MINIMUM=] [NOWAIT] [NOERR]
SHRINK QUERYMAX [NOERR]
DESIRED= Величина пространства в мегабайтах (МБ), на которую
требуется уменьшить размер тома. Если эта величина
не указана, том будет уменьшен на максимальную величину
доступного свободного пространства на томе.
MINIMUM= Минимальное число мегабайт (МБ), на которое требуется
уменьшить размер тома.
QUERYMAX Возвращение максимального числа байт, на которое можно
уменьшить размер тома (доступное свободное место на томе). Это
значение может изменяться, если к тому в данное время
обращаются приложения.
NOWAIT Принудительное возвращение управления в процессе уменьшения
размера.
NOERR Только для сценариев. При возникновении ошибки программа
DiskPart пропускает ее и продолжает обрабатывать команды.
Если параметр NOERR не задан, при возникновении ошибки работа
программы DiskPart завершается с кодом ошибки.
Если параметр MINIMUM не указан, том будет уменьшен на максимальную
величину доступного свободного пространства на томе.
Если эта величина
не указана, том будет уменьшен на максимальную величину
доступного свободного пространства на томе.
MINIMUM= Минимальное число мегабайт (МБ), на которое требуется
уменьшить размер тома.
QUERYMAX Возвращение максимального числа байт, на которое можно
уменьшить размер тома (доступное свободное место на томе). Это
значение может изменяться, если к тому в данное время
обращаются приложения.
NOWAIT Принудительное возвращение управления в процессе уменьшения
размера.
NOERR Только для сценариев. При возникновении ошибки программа
DiskPart пропускает ее и продолжает обрабатывать команды.
Если параметр NOERR не задан, при возникновении ошибки работа
программы DiskPart завершается с кодом ошибки.
Если параметр MINIMUM не указан, том будет уменьшен на максимальную
величину доступного свободного пространства на томе. Если параметр MINIMUM
указан, но на диске недостаточно свободного места, команда не выполняется.
Эту команду можно использовать для базовых томов и для простых и составных
динамических томов. Размер тома можно уменьшить только в том случае, если
он отформатирован в системе NTFS или не имеет файловой системы.
Для выполнения данной операции необходимо выбрать том.
Эта команда не работает с разделами изготовителя оборудования (OEM), ESP и
разделами восстановления.
Если параметр MINIMUM
указан, но на диске недостаточно свободного места, команда не выполняется.
Эту команду можно использовать для базовых томов и для простых и составных
динамических томов. Размер тома можно уменьшить только в том случае, если
он отформатирован в системе NTFS или не имеет файловой системы.
Для выполнения данной операции необходимо выбрать том.
Эта команда не работает с разделами изготовителя оборудования (OEM), ESP и
разделами восстановления.
Для того, чтобы освободить 10000Mb ( приблизительно 10Гб, правильнее в расчетах вместо числа 1000 использовать 1024) из выбранного раздела, выполняем команду:
shrink desired=10000 — освободить 10000Мб.
При выполнении команды отображается объем освободившегося дискового пространства (естественно, не совсем 10Гб):
DiskPart успешно выполнил сокращение тома на: 9 Gбайт
Теперь можно создать новый раздел, смежный с тем, у которого было отнято дисковое пространство, которое будет занято новым разделом:
create partition primary
DiskPart: указанный раздел успешно создан.Можно посмотреть, как теперь представлен список разделов диска:
list partition
Раздел ### Тип Размер Смещение ------------- ---------------- ------- ------- Раздел 1 Основной 100 Mб 1024 Kб Раздел 2 Основной 49 Gб 101 Mб * Раздел 4 Основной 9 Gб 49 Gб Раздел 3 Восстановление 450 Mб 59 GбВновь созданный раздел не имеет файловой системы, которую предстоит создать, выполнив команду форматирования. Выбираем раздел :
select partition 4 Выбранный раздел (фокус) отмечается звездочкой в списке. При выполнении команды CREATE фокус автоматически перемещается на созданный раздел. Однако, во избежание неприятностей, стоит взять за правило, выбирать и проверять выбор перед выполнением опасных операций, как например форматирование. Подсказку по использованию команды FORMAT можно получить стандартным HELP FORMAT:
Форматирование указанного тома для работы с Windows.аксис: FORMAT [[FS=] [REVISION=] | RECOMMENDED] [LABEL=] [UNIT=] [QUICK] [COMPRESS] [OVERRIDE] [DUPLICATE] [NOWAIT] [NOERR] FS= Тип файловой системы. Если файловая система не указана, используется файловая система по умолчанию, отображаемая с помощью команды FILESYSTEMS. REVISION= Версия файловой системы (если такой параметр применим). RECOMMENDED Если этот параметр задан, вместо установленной по умолчанию файловой системы используется рекомендуемая версия файловой системы, если таковая существует. Рекомендуемая файловая система (если таковая существует) отображается с помощью команды FILESYSTEMS. LABEL= Метка тома. UNIT= Переопределение размера кластера по умолчанию. В общих случаях настоятельно рекомендуется использовать параметры по умолчанию.
Размер кластера по умолчанию для конкретной файловой системы отображается с помощью команды FILESYSTEMS. Для кластеров размером более 4096 байт не поддерживается сжатие NTFS. QUICK Быстрое форматирование. COMPRESS Только для NTFS: файлы, создаваемые на новом томе, по умолчанию сжимаются. OVERRIDE Принудительное первоочередное отключение файловой системы. Все открытые дескрипторы тома становятся недействительными. DUPLICATE Только для UDF: этот флаг применяется для формата UDF версии 2.5 и выше. Если этот флаг установлен, в процессе форматирования метаданные файловой системы дублируются во второй набор секторов на диске. Дублирование метаданных применяется, например, в приложениях, используемых для восстановления. В случае повреждения основных секторов метаданных метаданные файловой системы считываются из дублирующих секторов.
NOWAIT Принудительное возвращение управления без ожидания завершения форматирования. Если параметр NOWAIT не задан, программа DiskPart отображает ход процесса форматирования в процентах. NOERR Только для сценариев. При возникновении ошибки программа DiskPart пропускает ее и продолжает обрабатывать команды. Если параметр NOERR не задан, при возникновении ошибки работа программы DiskPart завершается с кодом ошибки. Для выполнения данной операции необходимо выбрать том. еры: FORMAT FS=NTFS LABEL="Новый том" QUICK COMPRESS FORMAT RECOMMENDED OVERRIDE
Для быстрого форматирования раздела с использованием метки тома Disk_D и файловой системы NTFS:
format fs=ntfs label=»Disk_D» quick
Ждем завершения операции:
Завершено (в процентах): 100 Программа DiskPart успешно отформатировала том.
Раздел готов к использованию, и ему можно присвоить букву командой ASSIGN:
assign letter=d — присвоить букву D:
В случае, если указанная буква уже назначена другому разделу, утилита выдаст сообщение об ошибке:
Ошибка службы виртуальных дисков: Указанное имя диска уже занято.
Нужно либо переназначить буквы с учетом нового раздела, либо использовать первую свободную, что делается при помощи команды ASSIGN без параметров:
assign
При успешном присвоении буквы, отображается соответствующее сообщение:
DiskPart: назначение имени диска или точки подключения выполнено успешно.
Аналогичным образом решается задача объединения двух смежных разделов в один. Например, созданный в рассмотренном выше случае, диск D: нужно удалить и занимаемое им место присоединить к диску C:. Естественно, команда DISKPART не занимается сохранением пользовательских данных и этим вопросом должен озаботиться сам пользователь, и до того, как будет удален раздел.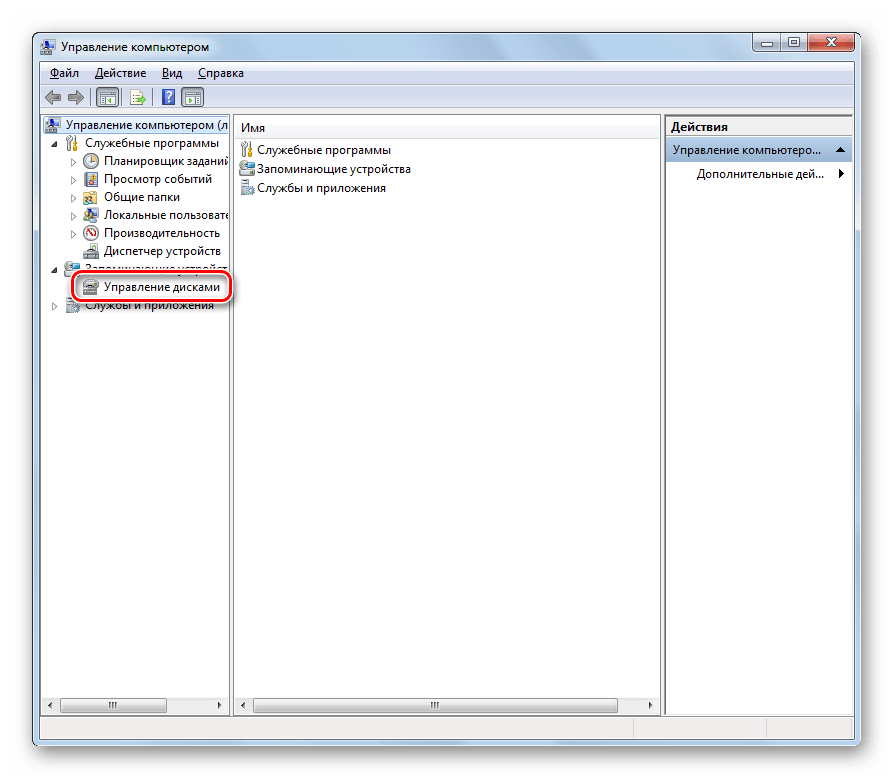 Для решения задачи нужно удалить раздел 4 (Disk_D в примере выше) и на освободившееся место расширить раздел 2 (Disk_C). Для удаления раздела используется команда DELETE, а для расширения команда EXTEND. Подсказка по использованию может быть получена стандартным образом:
Для решения задачи нужно удалить раздел 4 (Disk_D в примере выше) и на освободившееся место расширить раздел 2 (Disk_C). Для удаления раздела используется команда DELETE, а для расширения команда EXTEND. Подсказка по использованию может быть получена стандартным образом:
help extend
Расширение тома или раздела, имеющего фокус, и его файловой системы на
свободное (невыделенное) пространство на диске.
Синтаксис: EXTEND [SIZE=] [DISK=] [NOERR]
EXTEND FILESYSTEM [NOERR]
SIZE= Размер дискового пространства, добавляемого к текущему тому
или разделу, в мегабайтах (МБ). Если размер не задан,
используется все непрерывное свободное пространство на диске.
DISK= Диск, на который расширяется том или раздел. Если диск не
указан, том или раздел расширяется на текущем диске.
FILESYSTEM Расширение файловой системы тома, имеющего фокус на весь том. Используется только на дисках, на которых файловая система не
была расширена вместе с томом.
NOERR Только для сценариев. При возникновении ошибки программа
DiskPart пропускает ее и продолжает обрабатывать команды.
Если параметр NOERR не задан, при возникновении ошибки работа
программы DiskPart завершается с кодом ошибки.
Свободное пространство на базовых дисках должно располагаться на том же
диске, что и том или раздел, имеющий фокус. Оно также должно примыкать
к тому (разделу), имеющему фокус (начинаться со следующего смещения
сектора).
На динамических дисках с простыми или составными томами можно расширить
том на любое свободное место на любом динамическом диске. С помощью этой
команды можно преобразовать простой динамический том в составной.
Расширение зеркальных или чередующихся томов, а также томов RAID-5 не
поддерживается.
Используется только на дисках, на которых файловая система не
была расширена вместе с томом.
NOERR Только для сценариев. При возникновении ошибки программа
DiskPart пропускает ее и продолжает обрабатывать команды.
Если параметр NOERR не задан, при возникновении ошибки работа
программы DiskPart завершается с кодом ошибки.
Свободное пространство на базовых дисках должно располагаться на том же
диске, что и том или раздел, имеющий фокус. Оно также должно примыкать
к тому (разделу), имеющему фокус (начинаться со следующего смещения
сектора).
На динамических дисках с простыми или составными томами можно расширить
том на любое свободное место на любом динамическом диске. С помощью этой
команды можно преобразовать простой динамический том в составной.
Расширение зеркальных или чередующихся томов, а также томов RAID-5 не
поддерживается. Если раздел был ранее отформатирован в файловой системе NTFS, эта
файловая система автоматически расширяется на больший раздел. Данные
не теряются. Если раздел был ранее отформатирован в файловой системе,
отличной от NTFS, команда не выполняется, а раздел не изменяется. Если
раздел не был ранее отформатирован в файловой системе, он все же будет
расширен.
Для выполнения данной операции необходимо выбрать том или раздел.
Пример:
EXTEND SIZE=500 DISK=3
EXTEND FILESYSTEM
Если раздел был ранее отформатирован в файловой системе NTFS, эта
файловая система автоматически расширяется на больший раздел. Данные
не теряются. Если раздел был ранее отформатирован в файловой системе,
отличной от NTFS, команда не выполняется, а раздел не изменяется. Если
раздел не был ранее отформатирован в файловой системе, он все же будет
расширен.
Для выполнения данной операции необходимо выбрать том или раздел.
Пример:
EXTEND SIZE=500 DISK=3
EXTEND FILESYSTEM
Таким образом, для решения задачи, нужно выполнить последовательность команд:
select partition 4 — выбрать раздел для удаления.
delete partition — удалить выбранный раздел.
Как правило, раздел используется системой и команда удаления может завершиться ошибкой:
Ошибка службы виртуальных дисков: Устройство уже используется. Выбранный том или раздел уже используется.Чтобы продолжить операцию, воспользуйтесь параметром OVERRIDE.
delete partition override — удалить выбранный раздел независимо от его использования системой.
После удаления, необходимо переместить фокус на тот раздел, который нужно расширить:
select partition 2 — выбрать раздел 2.
extend — расширить раздел на весь объем смежного свободного пространства.
Диагностика с помощью оснастки «Управление дисками»
- Чтение занимает 6 мин
В этой статье
Относится к: Windows 10, Windows 8.1, Windows 7, Windows Server 2019, Windows Server 2016, Windows Server 2012 R2, Windows Server 2012.
В этом разделе перечислено несколько распространенных проблем, которые могут возникнуть при использовании компонента управления дисками, и шаги по их устранению.
Открытие компонента управления дисками
Прежде чем перейти к сложным вещам, давайте вспомним, как проще всего перейти к компоненту управления дисками, если вы еще не сделали этого:
- Введите Управление дисками в поле поиска на панели задач, выберите и удерживайте (или щелкните правой кнопкой мыши) Управление дисками, а затем выберите действие Запуск от имени администратора > Да.
- Когда откроется компонент управления компьютером, перейдите в раздел Хранилище > Управление дисками.
Что делать, если диски отсутствуют или не инициализированы, а также общие действия по устранению неполадок
Причина. При наличии диска, который не отображается в проводнике и указан в оснастке управления дисками как Не инициализирован, причина может быть в том, что диск не имеет допустимой подписи. По сути это означает, что диск не инициализирован и не отформатирован или что форматирование диска каким-либо образом повреждено.
По сути это означает, что диск не инициализирован и не отформатирован или что форматирование диска каким-либо образом повреждено.
Также возможно, что на диске есть проблемы с оборудованием или проблемы подключения, но мы опишем их в следующих абзацах.
Решение. Если диск совершенно новый и его нужно просто инициализировать, удалив все данные на нем, решить проблему очень легко. См. статью Инициализация новых дисков. Однако высока вероятность того, что вы уже безуспешно пытались сделать это. Возможно, ваш диск заполнен важными файлами и вы не хотите стирать их при инициализации.
Существует множество причин, по которым диск может отсутствовать или быть недоступными для инициализации, среди которых самая распространенная — это сбой диска. Для исправления сбойного диска можно принять лишь ограниченный набор мер; тем не менее мы приводим ряд шагов, которые могут помочь восстановить его работоспособность. Если диск заработает после выполнения части этих шагов, можете пропустить дальнейшие действия, расслабиться и, может быть, провести обновление резервных копий.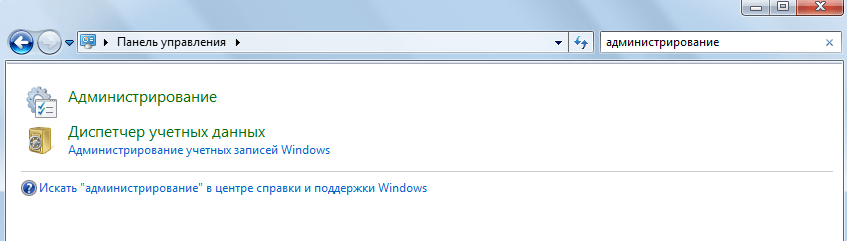
Взгляните на диск в оснастке управления дисками. Если он Отключен, как показано ниже, щелкните его правой кнопкой мыши и выберите пункт Подключен.
Если диск отображается в оснастке управления дисками как Подключен и указано, что основной раздел Исправен, как показано здесь, это хороший знак.
- Если на разделе есть файловая система, но у диска нет буквы (например, E), добавьте букву диска вручную согласно инструкциям по изменению буквы диска.
- Если на разделе нет файловой системы (он обозначен как RAW вместо NTFS, ReFS, FAT32 или exFAT) и вы уверены, что диск пустой, щелкните раздел правой кнопкой мыши и выберите Форматировать. Форматирование диска удаляет все данные на нем, поэтому не делайте этого, если вы пытаетесь восстановить файлы с диска — вместо этого сразу переходите к следующему шагу.
- Если раздел указан как Нераспределенный и вы уверены, что он пустой, выберите и удерживайте (или щелкните правой кнопкой мыши) этот нераспределенный раздел и выберите Создать простой том, а затем следуйте инструкциям по созданию тома в свободном пространстве.
 Не делайте этого, если вы пытаетесь восстановить файлы с диска. Вместо этого сразу переходите к следующему шагу.
Не делайте этого, если вы пытаетесь восстановить файлы с диска. Вместо этого сразу переходите к следующему шагу.
Примечание
Игнорируйте все разделы, которые указаны как Системный раздел EFI или Раздел восстановления. Эти разделы содержат много очень важных файлов, от которых зависит правильная работа компьютера. Лучше всего оставить их в покое, чтобы вы могли запускать ПК и восстановить его в случае проблем.
Если у вас есть внешний диск, который здесь не отображается, отключите его, подключите еще раз и щелкните Действие > Повторно сканировать диски.
Завершите работу компьютера, отключите внешний жесткий диск (если это внешний диск с проводом питания) и снова включите компьютер и диск. Чтобы отключить ПК с Windows 10, нажмите кнопку «Пуск», затем кнопку управления питанием и выберите Завершение работы.
Подключите диск к другому USB-порту непосредственно на компьютере (не на концентраторе).
 Иногда USB-диски не получают достаточную мощность питания или испытывают другие проблемы с определенными портами. Это особенно часто происходит с USB-концентраторами, но иногда существуют различия между портами на ПК, поэтому необходимо проверить несколько разных портов при их наличии.
Иногда USB-диски не получают достаточную мощность питания или испытывают другие проблемы с определенными портами. Это особенно часто происходит с USB-концентраторами, но иногда существуют различия между портами на ПК, поэтому необходимо проверить несколько разных портов при их наличии.Попробуйте другой кабель. Это может выглядеть странно, но кабели часто не работают, поэтому следует попробовать другой кабель для подключения диска. При наличии внутреннего диска в настольном компьютере, возможно, необходимо выключить компьютер перед переключением кабеля; дополнительные сведения см. в руководстве по компьютеру.
Проверьте диспетчер устройств на наличие ошибок. Выберите и удерживайте (или щелкните правой кнопкой мыши) кнопку «Пуск», а затем выберите диспетчер устройств в контекстном меню. Найдите устройства с восклицательным знаком или другими проблемами, дважды щелкните такое устройство, а затем проверьте его состояние.
Ниже приведен список кодов ошибок в диспетчере устройств.
 Иногда проблему можно решить, выбрав и удерживая (или щелкнув правой кнопкой мыши) проблемное устройство, выбрав команду Удалить устройство, а затем щелкнув Действие > Обновить конфигурацию оборудования.
Иногда проблему можно решить, выбрав и удерживая (или щелкнув правой кнопкой мыши) проблемное устройство, выбрав команду Удалить устройство, а затем щелкнув Действие > Обновить конфигурацию оборудования.Подключите диск к другому ПК.
Если диск не работает на другом компьютере, это достоверный признак того, что проблема происходит с диском, а не с компьютером. Понятно, что приятного в этом мало. Вы можете обратиться за помощью на сайт сообщества Майкрософт либо связаться с производителем диска или службой поддержки Майкрософт.
Если заставить диск работать все же не удается, существуют приложения, которые позволяют восстановить данные даже с неисправных дисков; если файлы очень важны, вы можете обратиться в лабораторию восстановления данных, чтобы попытаться восстановить их. Если вы нашли новый работающий способ, сообщите об этом в разделе «Комментарии» ниже.
Важно!
Диски сбоят довольно часто, поэтому очень важно регулярно проводить резервное копирование всех файлов, которые для вас важны. Если диск иногда не отображается или сообщает об ошибках, стоит перепроверить свои методы резервного копирования. Ничего страшного, если вы немного запаздываете, это нормально. Лучшее решение для резервного копирования — это то, которое действительно используется, поэтому мы рекомендуем найти решение, которые работает для вас, и придерживаться его.
Если диск иногда не отображается или сообщает об ошибках, стоит перепроверить свои методы резервного копирования. Ничего страшного, если вы немного запаздываете, это нормально. Лучшее решение для резервного копирования — это то, которое действительно используется, поэтому мы рекомендуем найти решение, которые работает для вас, и придерживаться его.
Совет
Сведения о том, как использовать приложения, встроенные в Windows, для резервного копирования файлов на внешний диск, например USB-диск, см. в разделе Резервное копирование и восстановление файлов. Также можно сохранять файлы в службе Microsoft OneDrive, которая синхронизирует файлы с вашего компьютера в облаке. При сбое жесткого диска вы по-прежнему сможете получить все файлы, которые хранятся в OneDrive, с сайта OneDrive.com. Дополнительные сведения см. в разделе OneDrive на вашем компьютере.
Состояние базового или динамического диска — «Нечитаемый».
Причина. Данный базовый или динамический диск недоступен и мог подвергнуться сбою оборудования, повреждению или ошибкам ввода-вывода. Копия системной базы данных конфигураций дисков на этом диске может быть повреждена. На дисках с состоянием Нечитаемый отображается значок ошибки.
Копия системной базы данных конфигураций дисков на этом диске может быть повреждена. На дисках с состоянием Нечитаемый отображается значок ошибки.
Также диски могут иметь состояние Нечитаемый во время набора оборотов или когда средство управления дисками повторно сканирует все диски в системе. В некоторых случаях нечитаемый диск претерпел сбой и не может быть восстановлен. В случае с динамическими дисками состояние Нечитаемый обычно возникает в результате повреждения или ошибок ввода-вывода определенной части диска, а не из-за сбоя всего диска.
Решение. Выполните повторное сканирование дисков или перезапустите компьютер и проверьте, изменилось ли состояние дисков. Кроме того, повторите действия по устранению неполадок, описанные в разделе Состояние диска — «Не инициализирован», или диск отсутствует.
Состояние динамического диска — «Инородный»
Причина. Состояние Инородный возникает при перемещении динамического диска на локальный компьютер с другого компьютера. На дисках с состоянием Инородный отображается значок предупреждения.
На дисках с состоянием Инородный отображается значок предупреждения.
В некоторых случаях ранее подключенный к системе диск может иметь состояние Инородный. Данные конфигурации динамических дисков хранятся на всех динамических дисках, поэтому при выходе из строя всех динамических дисков сведения о том, какие диски принадлежат системе, будут утеряны.
Решение. Добавьте диск в конфигурацию системы компьютера, чтобы получить доступ к данным на этом диске. Чтобы добавить диск в конфигурацию системы компьютера, импортируйте добавляемый диск (выберите и удерживайте его или щелкните правой кнопкой мыши, а затем выберите пункт Импорт чужих дисков). Все существующие тома на инородном диске станут видимыми и доступными после импорта диска.
Состояние динамического диска — «Подключен (ошибки)».
Причина. В определенной области динамического диска есть ошибки ввода-вывода. На динамическом диске с ошибками отображается значок предупреждения.
Решение. Если ошибки ввода-вывода носят временный характер, повторно активируйте диск, чтобы вернуть ему состояние Подключен.
Состояние динамического диска — «Отключен» или «Отсутствует».
Причина. Динамический диск с состоянием Отключен может быть поврежден или периодически недоступен. На отключенном динамическом диске отображается значок ошибки.
Если диск имеет состояние Отключен, а его имя изменяется на Отсутствует, то диск был недавно доступен в системе, но теперь не может быть обнаружен или определен. Отсутствующий диск может быть поврежден, выключен или отсоединен.
Решение. Чтобы вернуть диску с состоянием «Отключен» и «Отсутствует» состояние «Подключен», сделайте следующее.
- Устраните все проблемы с диском, контроллером или кабелем.
- Убедитесь, что физический диск включен и подключен к электросети и компьютеру.

- Затем воспользуйтесь командой Повторно активировать диск, чтобы вернуть диск в состояние Подключен.
- Используйте действия по устранению неполадок, описанные в разделе Состояние диска — «Не инициализирован», или диск отсутствует.
- Если диск остается в состоянии Отключен и у него отсутствует имя, а вы определили, что связанную с этим диском проблему невозможно устранить, удалите диск из системы. Для этого выберите и удерживайте (или щелкните правой кнопкой мыши) диск и выберите Удалить диск. Однако перед удалением диска необходимо удалить все тома (или зеркала) на нем. Чтобы сохранить зеркальные тома на диске, удалите зеркало вместо всего тома. Удаление тома приводит к потере данных на нем, поэтому удалять диск следует лишь в том случае, если вы твердо уверены, что диск безвозвратно поврежден и не может использоваться.
Чтобы вернуть диску с состоянием «Отключен» и именем «Диск #» (не «Отсутствует») состояние «Подключен», выполните одну или нескольких указанных далее процедур.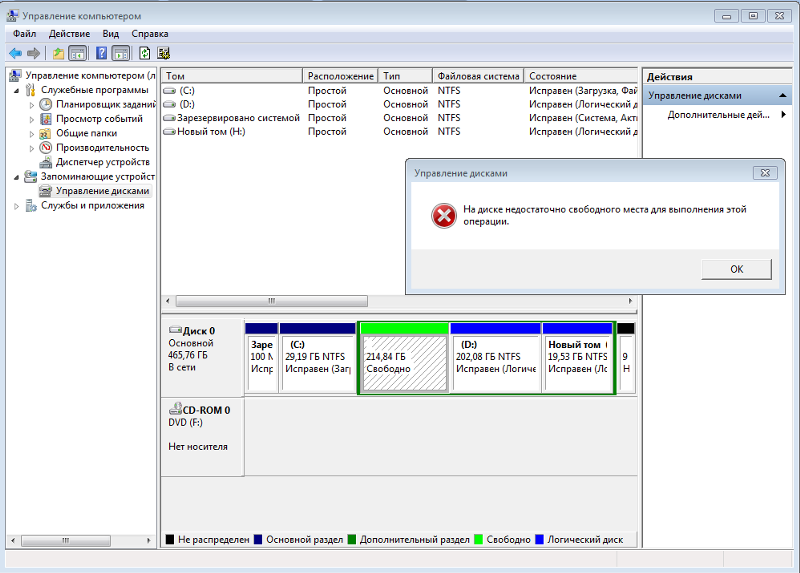
В средстве управления дисками выберите и удерживайте (или щелкните правой кнопкой мыши) диск и выберите Повторно активировать диск, чтобы вернуть диску состояние Подключен. Если диск остается в состоянии Отключен, проверьте кабели и контроллер диска и убедитесь, что физический диск исправен. Устраните все проблемы и снова попробуйте активировать диск. Если повторная активация диска прошла успешно, все тома на нем должна автоматически вернуться к состоянию Работоспособен.
В компоненте «Просмотр событий» проверьте журналы событий на наличие связанных с диском ошибок, таких как «Нет пригодных копий конфигурации». Если эта ошибка есть в журналах событий, обратитесь в службу технической поддержки Майкрософт.
Попробуйте переместить диск на другой компьютер. Если на другом компьютере вам удается перевести диск в состояние Подключен, проблема, скорее всего, связана с конфигурацией компьютера, на котором диск не удается перевести в состояние Подключен.

Попробуйте переместить диск на другой компьютер, на котором есть динамические диски. Импортируйте диск на этом компьютере, а затем переместите диск обратно в компьютер, на котором его не удавалось перевести в состояние Подключен.
Состояние базового или динамического тома — «Сбой».
Причина. Базовый или динамический том на удается запустить автоматически, поврежден диск или файловая система. Если диск или файловую систему невозможно восстановить, состояние Сбой указывает на потерю данных.
Решение.
Если том является базовым томом с состоянием Сбой, сделайте следующее.
Если том является динамическим томом с состоянием Сбой, сделайте следующее.
- Убедитесь, что используемые диски имеют состояние Подключен. Если это не так, верните диски в состояние Подключен. Если это удалось сделать, том автоматически перезапустится и вернется в состояние Работоспособен.
 Если динамический диск возвращается в состояние Подключен, но динамический том не возвращается в состояние Работоспособен, можно повторно активировать том вручную.
Если динамический диск возвращается в состояние Подключен, но динамический том не возвращается в состояние Работоспособен, можно повторно активировать том вручную. - Если динамический том является зеркальным томом или томом RAID-5 со старыми данными, перевод базового диска в состояние Подключен не приведет к автоматическому перезапуску тома. Если диски, содержащие актуальные данные, отключены, сначала необходимо подключить эти диски (чтобы данные могли синхронизироваться). В противном случае перезапустите зеркальный том или том RAID-5 вручную, а затем запустите средство проверки на наличие ошибок или Chkdsk.exe.
- Используйте действия по устранению неполадок, описанные в разделе Состояние диска — «Не инициализирован», или диск отсутствует.
Состояние базового или динамического тома — «Неизвестно».
Причина. Состояние Неизвестно возникает, если загрузочный сектор тома поврежден (возможно, из-за вируса), либо если у вас больше нет доступа к данным в томе. Также состояние Неизвестно возникает, если при установке нового диска мастер не смог создать подпись диска.
Решение. Инициализируйте диск. Инструкции см. в разделе Инициализация новых дисков.
Состояние динамического тома — «Неполные данные».
Причина. Вы переместили некоторые диски в томе, состоящем из нескольких дисков, но не все. Данные на этом томе будут утеряны, если не переместить и не импортировать оставшиеся диски, на которых располагается этот том.
Решение.
- Переместите в компьютер все диски, из которых состоит том.
- Импортируйте диски. Инструкции по перемещению и импорту дисков см. в разделе Перемещение дисков на другой компьютер.
Если том из нескольких дисков больше не нужен, можно импортировать диск и создать на нем новые тома. Для этого выполните следующие действия.
- Выберите и удерживайте (или щелкните правой кнопкой мыши) том с состоянием Сбой или Отказавшая избыточность и выберите Удалить том.
- Выберите и удерживайте (или щелкните правой кнопкой мыши) диск и выберите Создать том.
Состояние динамического тома — «Исправен (под угрозой)».
Причина. Указывает, что динамический том на данный момент доступен, но на базовом динамическом диске обнаружены ошибки ввода-вывода. Если в какой-либо части динамического диска обнаружена ошибка ввода-вывода, все тома на диске переходят в состояние Исправен (под угрозой) , а на томе появляется значок предупреждения.
Если том находится в состоянии Работоспособен (под угрозой) , используемый им диск, как правило, находится в состоянии Подключен (ошибки) .
Решение.
Верните используемый диск в состояние Подключен. Как только диск вернется в состояние Подключен, том должен вернуться в состояние Работоспособен. Если состояние Работоспособен (под угрозой) сохранится, диску, возможно, угрожает сбой.
Создайте резервную копию данных и замените диск как можно скорее.
Используя средство управления дисками или приложение DiskPart, нельзя управлять чередующимися томами.
Причина. Некоторые решения по управлению дисками сторонних поставщиков выполняют функцию расширенного управления дисками вместо диспетчера логических дисков (LDM) Майкрософт, в результате чего LDM может отключиться.
Решение. Если вы используете программное обеспечение по управлению дисками стороннего поставщика, которое отключило LDM, обратитесь к поставщику этого ПО за поддержкой в устранении проблем с конфигурацией дисков.
Средство управления дисками не может запустить службу виртуальных дисков.
Причина. Эта ошибка может возникнуть, если удаленный компьютер не поддерживает службу виртуальных дисков (VDS) или вам не удается установить подключение к удаленному компьютеру, так как она заблокирован брандмауэром Windows.
Решение.
- Если удаленный компьютер поддерживает VDS, можно настроить брандмауэр Защитника Windows таким образом, чтобы он разрешал подключаться через VDS. Если удаленный компьютер не поддерживает VDS, можно использовать подключение к удаленному рабочему столу, чтобы подключиться к нему, а затем запустить средство управления дисками непосредственно на удаленном компьютере.
- Для управления дисками на удаленных компьютерах с поддержкой VDS необходимо настроить брандмауэр Защитника Windows как на локальном компьютере (на котором запущено средство управления дисками), так и на удаленном.
- На локальном компьютере настройте брандмауэр Защитника Windows, чтобы включить исключение удаленного управления томами.
Примечание
Исключение удаленного управления томами включает в себя исключения для Vds.exe, Vdsldr.exe порта TCP 135.
Примечание
Удаленные подключения в рабочих группах не поддерживаются. Локальный и удаленный компьютеры должны входить в состав домена.
См. также статью
Как открыть Управление дисками в Windows
Вам нужно будет открыть инструмент «Управление дисками», если вы хотите разбить жесткий диск на разделы, отформатировать жесткий диск, изменить букву диска или выполнить различные другие задачи, связанные с диском.
Вы не найдете ярлыка для управления дисками в меню «Пуск» Windows или на экране приложений, потому что это не программа в том смысле, в каком это большинство других программ на вашем компьютере.
Управление дисками (Windows 10).Выполните следующие простые шаги, чтобы получить доступ к управлению дисками в Windows:
Вы можете открыть Управление дисками, как описано ниже, в любой версии Windows, от Windows 10 до Windows XP.
Как открыть Управление дисками в Windows
Наиболее распространенный и не зависящий от операционной системы способ открыть Управление дисками — это использовать служебную программу «Управление компьютером», описанную ниже.
См. Другие способы открытия управления дисками после этого руководства, чтобы узнать о некоторых других вариантах, некоторые из которых могут быть немного быстрее для некоторых из вас.
Откройте Панель управления.
В большинстве версий Windows панель управления проще всего вызвать с помощью ярлыка в меню «Пуск» или на экране приложений.
Выберите Система и безопасность .
Система и безопасность можно найти только в Windows 10, Windows 8 и Windows 7. В Windows Vista эквивалентная ссылка — Система и обслуживание , а в Windows XP она называется Производительность и обслуживание . Посмотрите, какая у меня версия Windows? если вы не уверены.
Если вы просматриваете вид Крупные значки или Маленькие значки панели управления, вы не увидите эту ссылку.Если вы находитесь в одном из этих представлений, выберите Администрирование , а затем перейдите к шагу 4.
Выберите Администрирование . Он расположен в нижней части окна, поэтому вам может потребоваться прокрутить вниз, чтобы увидеть его.
Помните, что в Vista и XP это окно называется Система и обслуживание или Производительность и обслуживание соответственно.
В открывшемся окне «Администрирование» дважды коснитесь или дважды щелкните Управление компьютером .
Выберите Disk Management в левой части окна. Он находится под Storage .
Если вы не видите его в списке, возможно, вам придется выбрать значок плюса или стрелки слева от значка Storage .
Загрузка управления дисками может занять несколько секунд или больше, но в конечном итоге оно появится в правой части окна «Управление компьютером».
Теперь вы можете разбить жесткий диск на разделы, отформатировать жесткий диск, изменить букву диска или сделать все, что вам нужно, с помощью инструмента диспетчера дисков Windows.Эти задачи с жестким диском также можно выполнить с помощью большинства бесплатных программных инструментов для разбиения диска.
Другие способы открытия управления дисками
Вы также можете ввести простую команду в любой версии Windows, чтобы открыть Управление дисками. Этот метод может оказаться для вас намного быстрее, если вы привыкли запускать команды в диалоговом окне «Выполнить» или в командной строке.
Просто запустите diskmgmt.msc из любого из этих интерфейсов командной строки. См. Раздел «Как открыть управление дисками из командной строки», если вам нужны более подробные инструкции.
Вы также можете создать собственный ярлык для управления дисками прямо на рабочем столе, который можно открыть в любое время, чтобы немедленно запустить инструмент.
Вот как:
Щелкните правой кнопкой мыши или коснитесь и удерживайте любое пустое место на рабочем столе.
Перейдите к Новый > Ярлык .
Введите diskmgmt.msc и нажмите Далее .
Настройте имя, если хотите, а затем выберите Готово .
Если вы используете Windows 10 или Windows 8 и у вас есть клавиатура или мышь, Управление дисками является одним из многих вариантов быстрого доступа в суперполезном меню опытного пользователя. Просто щелкните правой кнопкой мыши кнопку «Пуск» или попробуйте комбинацию Win + X на клавиатуре.
Если Explorer даже не запускается, а это означает, что вы не можете использовать рабочий стол для создания ярлыков, доступа к кнопке «Пуск» или открытия командной строки, диспетчер задач может быть вашим единственным вариантом.
Чтобы открыть Управление дисками с помощью диспетчера задач, сначала откройте диспетчер задач ( Ctrl + Shift + Esc — один из простых способов), а затем перейдите к Файл > Запустить новую задачу (сначала выберите Подробнее , если вы этого не сделаете. см. меню «Файл»). То, что вы увидите, выглядит точно так же, как диалоговое окно «Выполнить»; введите команду diskmgmt.msc , чтобы открыть программу.
Спасибо, что сообщили нам!
Расскажите, почему!
Другой Недостаточно подробностей Сложно понятьWindows 7 Disk Management — Управление дисковым пространством в Windows 7
Что делает Windows 7 Disk Management? Как видно из названия, Disk Management — это менеджер, который предоставляет решение для управления дисковым пространством.В качестве инструмента управления дисками Windows 7 Disk Management имеет основные функции, включая отметку раздела как активного, изменение буквы диска и путей, форматирование тома и удаление тома. Вы также можете проверить свойства каждого раздела на вашем компьютере в разделе «Управление дисками» в Win7. В дополнение к этим основным функциям в Windows 7 Disk Management есть две новые функции по сравнению с Windows XP, а именно: увеличение объема и уменьшение объема.
3 способа доступа к управлению дисками Windows 7
Если вы хотите выполнить какую-либо задачу из раздела «Управление дисками» в Windows 7, вы должны знать, как получить к нему доступ.Вот 3 распространенных метода доступа к инструменту управления дисками в Windows 7
.Метод1. Щелкните правой кнопкой мыши значок «Компьютер» на рабочем столе Windows 7> щелкните «Управление»> щелкните «Управление дисками»
Этот метод обычно прост в использовании, поэтому большинство пользователей Windows 7 хотели бы получить доступ к управлению дисками с помощью этого метода.
Метод 2: нажмите кнопку «Пуск» на панели задач Windows 7> нажмите «Панель управления»> «нажмите« Система и безопасность »>« нажмите «Администрирование»> дважды нажмите «Управление компьютером»> нажмите «Управление дисками»
Метод 3: Нажмите кнопку «Пуск» на панели задач Windows 7 и выберите «Выполнить» (вы также можете нажать Win + R, чтобы открыть окно «Выполнить»)> введите diskmgmt.msc «в поле, а затем нажмите кнопку» Enter «, чтобы открыть управление дисками.
Особенности управления дисками в Win7
Судя по названию, легко понять, что вы можете отформатировать раздел, удалить раздел, изменить букву диска и пути, расширить раздел и сжать раздел после доступа к управлению дисками в Win 7. На основе этих основных функций вы можете решить некоторые связанные с этим вопросы. проблема возникла в Windows 7.Вот некоторые связанные возможные проблемы, которые можно решить с помощью управления дисками Windows 7:
1. Создайте новый раздел с помощью управления дисками в Windows 7
Во время использования вашего компьютера вы можете иногда захотеть создать новый раздел. В Windows 7 вам не нужно заново разбивать жесткий диск на разделы, чтобы создать новый раздел. Вам просто нужно следовать приведенному ниже руководству, чтобы создать новый раздел в Windows 7:
Шаг1.Щелкните правой кнопкой мыши раздел в разделе «Управление дисками» в Windows 7 и выберите параметр «Сжать том».
Шаг 2. Введите размер пространства, которое вы хотите сжать, а затем нажмите кнопку «Сжать», чтобы получить незанятое пространство.
Шаг 3. Щелкните правой кнопкой мыши нераспределенный том и выберите «Новый простой том»
Шаг 4.Следуя указаниям мастера, отформатируйте незанятое пространство и назначьте этому тому букву диска, после чего вы сможете создать новый раздел.
2. Устраните проблему нехватки места на диске в Windows 7 с помощью управления дисками
Другая особенность заключается в том, что вы можете решить проблему нехватки места на диске в Windows 7 с помощью управления дисками. Когда в разделе, особенно в системном, не хватает места на диске, Windows 7 сообщит о нехватке места на диске, чтобы попросить вас освободить место на диске.Если вы столкнулись с проблемой нехватки места на диске в Windows 7, вы можете положиться на функции сжатия тома и расширения тома в Управлении дисками, чтобы решить эту проблему в Windows 7.
Прежде всего, вы можете обратиться к шагам 1 и 2, упомянутым выше, чтобы получить нераспределенное пространство в Управлении дисками в Win7. Затем вы можете щелкнуть правой кнопкой мыши раздел, который отображается перед нераспределенным пространством, а затем нажать «Расширить том», чтобы добавить незанятое пространство к выбранному разделу.
Совет : Вы можете расширить только раздел, примыкающий к нераспределенному пространству в Windows 7 Disk Management.
Бесплатное программное обеспечение для разделов, аналогичное Windows 7 Disk Management
Если вы когда-либо запускали Управление дисками Windows 7 для выполнения некоторых задач по устранению проблемы, вы можете обнаружить, что иногда оно имеет ограничения. В этой ситуации вы можете запустить бесплатное программное обеспечение для разделов, которое работает аналогично управлению дисками, но не имеет ограничений на форматирование раздела, удаление раздела, сжатие раздела, расширение раздела, перемещение раздела и многое другое в Windows 7.
Загрузить IM-Magic Partition Resizer Free Edition
Как использовать Управление дисками в Windows 7 и 8.1
Windows 7 и 8.1 поставляется со встроенной утилитой управления дисками , которая также называется Local Disk Manager . Обеспечивает отображение графического интерфейса на ваши локальные диски и разделы. Local Disk Manager не только отображает информацию о ваших локальных дисках, но и позволяет создавать, удалять, изменять размер разделов жесткого диска без использования специальной дисковой утилиты, перезагрузки или приобретения дополнительного программного обеспечения.
Перед тем, как начать, я должен объяснить, что нужно быть очень осторожным с разделами, потому что вы можете нанести ущерб, который вам не нужен.
Давай, друзья мои.
Как получить доступ к управлению дисками.
для Windows 7
- Нажмите Пуск
- Щелкните правой кнопкой мыши на компьютере -> Управление .
Для Windows 8 или 8.1
- Щелкните правой кнопкой мыши кнопку «Пуск».
- Выберите Управление компьютером.
- Щелкните Хранилище -> Управление дисками.
Если вы хотите использовать команду, которая является самым быстрым способом для всех версий Windows, нажмите кнопку «Пуск»
для Windows 7
- Наберите в поиске diskmgmt.msc.
Для Windows 8 или 8.1
- Щелкните правой кнопкой мыши на кнопке «Пуск» .
- Выбрать R шт.
Как удалить раздел на диске.
Если вам больше не нужен один из разделов , вы можете удалить его. Но будьте уверены, что у вас есть резервная копия всех необходимых данных.
- Определите раздел , который вы хотите удалить.
- Щелкните правой кнопкой мыши и выберите Удалить том .
- Вы получите подсказку , что все данные будут потеряны. Если вы уверены, нажмите Да .
- Когда Раздел будет удален, он изменит цвет с синего на черного .
Как создать раздел на диске.
Предположим, у вас есть Disk с несколькими разделами. У вас нет свободного места , и вы должны создать новый раздел .
- Найдите неиспользуемый раздел в Disk Management . (Он черный)
- Щелкните правой кнопкой мыши и выберите Новый простой том .
- Выберите размер раздела в МБ и нажмите Далее.
- Назначьте диск Буква , который вы хотите для нового раздела , и нажмите Далее.
- Не изменяйте ни один из этих параметров, кроме Имя метки тома . Это имя, которое вы хотите дать новому жесткому диску . Нажмите далее.
- Нажмите Готово , чтобы создать новый раздел .
- Когда новый раздел Partition будет успешно создан, его цвет изменится на синий, и вы сможете найти его в My Computer как новый Hard Drive .
Как отформатировать дисковый раздел.
Если вы купили новый жесткий диск и хотели бы использовать его как другой раздел . Когда вы вставляете внутренний жесткий диск в свой компьютер, вы должны отформатировать жесткий диск.
- Определите соответствующий Disk в Disk Manager . УБЕДИТЕСЬ, ЧТО ВЫ ВЫБИРАЛИ ПРАВИЛЬНЫЙ ДИСК.
- Щелкните правой кнопкой мыши и выберите Формат .
- Переименуйте Volume Label в или используйте значение по умолчанию и нажмите OK .
- Появится сообщение о том, что все данные будут удалены с диска . Нажмите ОК .
- Форматирование диска займет меньше минуты.
Ваш Disk готов и очищен.
Как изменить размер раздела на диске.
Если вы хотите расширить или сжать раздел , который вы уже используете, выполните следующие действия:
Расширить раздел
- Определите раздел , который нужно расширить .
- Щелкните правой кнопкой мыши и выберите Расширить простой том.
- Вы можете увидеть общий объем , максимальное доступное пространство, выберите объем .
- Вы должны проверить Максимально доступное пространство , которое является доступным пространством , которое может расширить вашего раздела .
- По умолчанию в Выберите объем пространства имеет все доступное пространство , которое вы можете расширить .
- Если вы не хотите увеличивать все доступное пространство, измените число в МБ, которое вам нужно.
- Введите номер МБ , который вы хотите расширить, и нажмите Далее .
Термоусадочная перегородка
- Определите раздел , который вы хотите сжать .
- Щелкните правой кнопкой мыши и выберите Shrink Simple Volume.
- Вы можете увидеть Общий размер до сжатия, Размер доступного пространства для усадки, Общий размер после сжатия .
- Проверьте Avilable Shrink Space и введите число в Введите объем пространства для сжатия в MB .
- Будьте осторожны, потому что по умолчанию все доступное пространство раздела необходимо сжать. Измените число в МБ, которое вы хотите удалить из раздела.
- Щелкните Сжать.
При использовании Shrink Simple Volume вы должны быть очень осторожны и уверены в своих действиях, потому что очень легко уничтожить раздел и удалить все данные, которые вам нужны. .
Shrink Partition не рекомендуется делать это на локальном диске C , который является первичным разделом операционной системы .
Утилита управления дисками имеет недостатков , но для базовых задач она очень полезна. Как ИТ я использовал его много раз. Я не рекомендую выполнять очень предварительных задач с РАЗДЕЛАМИ , потому что очень опасно уничтожить диск или разделы, которые вы не делаете.Таким образом, утилита управления дисками может покрыть все мои задачи с помощью разделов.
Надеюсь найти полезную информацию и приступить к практике.
Увидимся в следующую пятницу с новой статьей.
Быстрый ответ: как открыть управление дисками в Windows 7?
Как открыть Управление дисками?
Щелкните правой кнопкой мыши нижний левый угол (или кнопку «Пуск») на рабочем столе, чтобы открыть меню быстрого доступа, а затем выберите «Управление дисками».
Используйте Windows + R, чтобы открыть «Выполнить», введите diskmgmt.msc в пустом поле и нажмите ОК.
Способ 3: Откройте Управление дисками в Управлении компьютером.
Где находится Управление дисками в Windows 7?
Чтобы получить доступ к управлению дисками в Windows Vista и Windows 7, следуйте приведенным ниже инструкциям: В меню «Пуск» щелкните правой кнопкой мыши значок «Компьютер» и выберите в меню «Управление». Откроется окно «Управление компьютером». Нажмите «Управление дисками», которое отображается слева под заголовком «Хранилище»
- Нажмите «Пуск» → «Панель управления» → «Система и безопасность» → «Администрирование», затем дважды щелкните «Управление компьютером». → «Управление дисками»
- Щелкните «Пуск».
- Нажмите «Пуск» → «Панель управления», найдите «раздел» на панели управления и выберите «Создать и отформатировать разделы жесткого диска».
Как открыть Управление дисками в Vista?
Как открыть Управление дисками?
- Шаг 1. Щелкните правой кнопкой мыши Компьютер → Управление.
- Шаг 2: Слева выберите «Управление дисками».
- Шаг 1. Нажмите Windows + R.
- Шаг 2: Введите diskmgmt.msc → OK.
- Шаг 1. Нажмите меню «Пуск» → введите cmd в поле поиска → Enter.
- Шаг 2: Введите diskmgmt → Enter.
- Шаг 1. Щелкните меню «Пуск» → Панель управления.
- Шаг 2: Выберите Система и безопасность.
Как использовать Управление дисками в Windows?
Как использовать Управление дисками для настройки жесткого диска.
- Войдите в систему как администратор или как член группы администраторов.
- Щелкните Пуск -> Выполнить -> введите compmgmt.msc -> щелкните ОК. Либо щелкните правой кнопкой мыши значок «Мой компьютер» и выберите «Управление».
- В дереве консоли щелкните Управление дисками. Откроется окно «Управление дисками».
Как отформатировать диск в управлении дисками?
Как отформатировать диск в управлении дисками?
- Введите Control Panel в поле поиска.
- Щелкните Панель управления.
- Щелкните «Администрирование».
- Щелкните Управление компьютером.
- Щелкните «Управление дисками».
- Щелкните правой кнопкой мыши диск или раздел, который нужно отформатировать, и выберите «Форматировать».
- Выберите файловую систему и установите размер кластера.
Как открыть Управление дисками из командной строки?
Если вам это нравится, вы также можете использовать его, чтобы открыть Управление дисками. Нажмите клавиши Win + R на клавиатуре, чтобы открыть команду «Выполнить», введите команду diskmgmt.msc и нажмите Enter или OK.
Как выделить незанятое пространство в Windows 7?
Чтобы выделить незанятое пространство в качестве используемого жесткого диска в Windows, выполните следующие действия:
- Откройте консоль управления дисками.
- Щелкните нераспределенный том правой кнопкой мыши.
- В контекстном меню выберите «Новый простой том».
- Щелкните кнопку Далее.
- Задайте размер нового тома с помощью текстового поля «Простой размер тома в МБ».
Как использовать управление дисками?
Для запуска управления дисками:
- Войдите в систему как администратор или как член группы администраторов.
- Щелкните Пуск -> Выполнить -> введите compmgmt.msc -> щелкните ОК.Либо щелкните правой кнопкой мыши значок «Мой компьютер» и выберите «Управление».
- В дереве консоли щелкните Управление дисками. Откроется окно «Управление дисками».
Как инициализировать SSD в Windows 7?
В Windows 7 щелкните правой кнопкой мыши «Компьютер» и выберите «Управление», чтобы запустить «Управление дисками». Шаг 2: Найдите и щелкните правой кнопкой мыши жесткий диск или твердотельный накопитель, который вы хотите инициализировать, а затем нажмите «Инициализировать диск».
Как изменить размер диска C в Windows 7?
Затем щелкните правой кнопкой мыши «Компьютер»> «Управление»> «Хранилище»> «Управление дисками»> щелкните правой кнопкой мыши раздел D> выберите «Удалить том».Если за диском C: есть незанятое пространство, этот шаг можно пропустить.
Что такое ярлык для управления дисками?
Откройте этот компьютер, введите diskmgmt.msc в правом верхнем углу поиска, щелкните правой кнопкой мыши diskmgmt в результатах, выберите Отправить в контекстном меню, а затем выберите Рабочий стол (создать ярлык) в подсписке. Способ 2: Создайте файл CMD для diskmgmt.msc на рабочем столе. Шаг 1. Откройте Блокнот из меню «Пуск» и введите в нем diskmgmt.msc.
Как инициализировать диск?
Щелкните правой кнопкой мыши «Компьютер» и выберите «Управление», чтобы открыть «Управление дисками».Щелкните правой кнопкой мыши неинициализированный диск (HDD или SSD) и выберите «Инициализировать диск». Выберите диск (ы) для инициализации в диалоговом окне «Инициализировать диск» и установите для раздела диска значение MBR или GPT.
Как открыть раздел в Windows 7?
Создать загрузочный раздел в Windows 8
- Загрузитесь в Windows 8.
- Нажмите клавишу Windows и R, чтобы открыть Выполнить.
- Введите diskmgmt.msc, чтобы открыть Управление дисками.
- Щелкните OK или нажмите Enter.
- Проверьте, есть ли на жестком диске незанятое пространство.
- Продолжайте выполнение инструкций, чтобы завершить процесс.
Почему я не могу инициализировать жесткий диск?
Решение 1. Инициализируйте жесткий диск. Когда дело доходит до того, что жесткий диск не инициализирован, первое, что вы можете сделать, это инициализировать этот жесткий диск. Просто щелкните правой кнопкой мыши «Мой компьютер» и выберите «Управление», чтобы запустить «Управление дисками». Инициализация диска может удалить все данные и вызвать потерю данных на жестком диске.
Что такое управление файлами и дисками в операционной системе?
Disk Management — это служебная программа Microsoft Windows, впервые представленная в Windows XP в качестве замены команды fdisk.Это позволяет пользователям просматривать и управлять дисками, установленными на их компьютере, и разделами, связанными с этими дисками.
Что такое оснастка «Управление дисками»?
Резюме. Вы можете использовать оснастку Windows Server 2003 Disk Management для управления жесткими дисками и содержащимися на них томами или разделами. Вы можете выполнять большинство задач, связанных с дисками, без перезагрузки компьютера, поскольку большинство изменений конфигурации вступают в силу немедленно.
Мы теряем все данные при восстановлении системы?
System Restore можно использовать для восстановления системных файлов Windows, программ и параметров реестра, установленных в вашей системе.Это не влияет на ваши личные файлы, и они остаются прежними. Но восстановление системы не может помочь вам восстановить ваши личные файлы, такие как электронная почта, документы или фотографии, если они утеряны.
Как отформатировать заблокированный жесткий диск?
Введите «compmgmt.msc» в текстовое поле и нажмите «ОК», чтобы открыть служебную программу «Управление компьютером». Нажмите «Управление дисками» в группе «Хранилище» на левой панели. Щелкните правой кнопкой мыши раздел на жестком диске, который вы хотите стереть, и выберите «Форматировать» в контекстном меню.
Как отформатировать внутренний жесткий диск?
Чтобы отформатировать раздел с помощью управления дисками, выполните следующие действия:
- Откройте «Пуск».
- Найдите «Управление дисками» и щелкните верхний результат, чтобы открыть интерфейс.
- Щелкните новый жесткий диск правой кнопкой мыши и выберите параметр «Форматировать».
- В поле «Метка значения» введите описательное имя диска.
Как отформатировать систему?
Как отформатировать компьютер
- Включите компьютер, чтобы Windows запускалась нормально, вставьте установочный диск Windows 7 или флэш-накопитель USB, а затем выключите компьютер.
- Перезагрузите компьютер.
- При появлении запроса нажмите любую клавишу, а затем следуйте появляющимся инструкциям.
Что такое простой том в управлении дисками?
Простой том — это часть физического диска. Работает как самостоятельная единица. Простой том — это динамическое хранилище, которое функционирует как основной раздел в Windows NT 4.0 или более ранних версиях. Когда есть только один динамический диск, вы можете создать только простой том.
В чем разница между управлением дисками и разделами?
Раздел — это логическая часть жесткого диска.Основное различие между томом хранения и разделом — это тип используемого диска. Том создается на динамическом диске — логической структуре, которая может охватывать несколько физических дисков, — в то время как раздел создается на базовом диске.
Какова цель форматирования диска с помощью управления дисками?
Какова цель форматирования диска с помощью управления дисками? а. При форматировании диска данные удаляются. 5. Что необходимо сделать в «Управлении дисками», чтобы проводник Windows смог распознать и использовать новый жесткий диск? а.
Как исправить, что мой жесткий диск не инициализирован?
Это самый простой способ исправить проблему с неизвестным диском, не инициализированным. Просто щелкните правой кнопкой мыши «Мой компьютер» -> «Управление», чтобы запустить «Управление дисками». Здесь щелкните правой кнопкой мыши жесткий диск и выберите «Инициализировать диск». В диалоговом окне выберите диск (ы) для инициализации и выберите стиль раздела MBR или GPT.
Будет ли инициализация диска стирать данные?
Обычно и инициализация, и форматирование стирают данные на жестком диске. Однако Windows попросит вас инициализировать только новый диск, который еще не использовался.Чтобы новый жесткий диск можно было ежедневно использовать на компьютере, нужно выполнить процесс «Инициализация» -> «Разбиение на разделы» -> «Форматирование».
Как исправить неинициализированный диск?
Вот несколько шагов, с помощью которых можно устранить ошибку неинициализации жесткого диска:
- ШАГ 1: Перейдите в «Управление дисками». Управление дисками> щелкните правой кнопкой мыши диск, который не инициализирован, и выберите «Инициализировать диск».
- ШАГ 2: Правильное выравнивание жесткого диска.
- ШАГ 3. Запустите служебную программу.
- ШАГ 4: Инструменты для диагностического тестирования.
Фотография в статье «Wikimedia Commons» https://commons.wikimedia.org/wiki/File:Atari_Master_Diskette_3_DOS_3_Floppy_Disk.jpg
7 способов открыть управление дисками в Windows 10
В статье показаны семь способов открыть Управление дисками на компьютере с Windows 10 на ваш выбор. Кроме того, вы можете научиться создать ярлык для управления дисками .
Видеогид о том, как открыть Управление дисками в Windows 10:
7 способов открыть Управление дисками в Windows 10:
Способ 1: откройте его из меню быстрого доступа.
Щелкните правой кнопкой мыши нижний левый угол (или кнопку «Пуск») на рабочем столе, чтобы открыть Меню быстрого доступа , а затем выберите Управление дисками .
Способ 2: доступ к управлению дисками через Run.
Используйте Windows + R, чтобы открыть Запустите , введите diskmgmt.msc в пустом поле и нажмите ОК .
Способ 3: Откройте Управление дисками в Управлении компьютером.
Шаг 1 : Щелкните правой кнопкой мыши Этот компьютер и выберите Управление в контекстном меню, чтобы войти в Управление компьютером.
Шаг 2 : Выберите Управление дисками слева.
Способ 4: открыть с помощью прямого поиска.
Введите управление дисками в поле поиска на панели задач и выберите Создать и отформатировать разделы жесткого диска в результате.
Способ 5: Откройте его командой запуска через поиск.
Введите diskmgmt.msc в нижнем левом поле поиска и щелкните diskmgmt в списке.
Способ 6. Откройте «Управление дисками» через командную строку.
Шаг 1 : Откройте командную строку.
Шаг 2 : Введите diskmgmt и нажмите Введите .
Способ 7. Включите через Windows PowerShell.
Шаг 1 : Откройте Windows PowerShell с помощью поиска.
Шаг 2 : Введите diskmgmt и нажмите Введите .
Другие способы открытия управления дисками в Windows 10
Есть еще один способ открыть управление дисками в Windows 10, быстрее и удобнее. То есть создать ярлык для управления диском на компьютере с Windows. Если вы хотите открыть управление дисками, вам просто нужно дважды щелкнуть ярлык, насколько это просто! Здесь вам будут показаны два способа создать ярлык на рабочем столе для управления дисками .
Способ 1. Создайте ярлык на рабочем столе для diskmgmt.msc.
Откройте Этот компьютер , введите diskmgmt.msc в правом верхнем углу поиска, щелкните правой кнопкой мыши diskmgmt в результате, укажите Отправить на в контекстном меню, а затем выберите Рабочий стол (создать ярлык). ) в подсписке.
Способ 2. Создайте файл CMD для diskmgmt.msc на рабочем столе.
Шаг 1 : Откройте блокнот из меню «Пуск» и введите diskmgmt.msc в нем.
Шаг 2 : Нажмите Файл в строке меню и выберите в меню Сохранить как .
Шаг 3 : Выберите Desktop , введите Disk Management.cmd в поле имени файла и нажмите Сохранить .
| Самые продаваемые жесткие диски на Amazon | |||||
|---|---|---|---|---|---|
| Твердотельный накопитель M.2 NVMe | Samsung 970 EVO Plus SSD 500 ГБ — M.2 Внутренний твердотельный накопитель с интерфейсом NVMe с технологией V-NAND (MZ-V7S500B / AM) | 129,99 долл. США долл. США 99,99 долл. США | Посмотреть на Amazon | ||
| WD_Black SN750 250GB NVMe Внутренний игровой твердотельный накопитель — Gen3 PCIe, M.2 2280, 3D-память — WDS250G3X0C | 79,99 $ 54,99 $ | Посмотреть на Amazon | |||
| Kingston A400 120G Внутренний SSD M.2 2280 SA400M8 / 120G — Повышение производительности | 24 доллара.99 $ 19,99 | Посмотреть на Amazon | |||
| Твердотельный накопитель SATA III | Твердотельный накопитель Samsung 860 QVO 1 ТБ (MZ-76Q1T0B / AM) V-NAND, SATA 6 Гбит / с, SSD с оптимизированным качеством и стоимостью | 129 долларов.99 100,17 $ | Посмотреть на Amazon | ||
| Kingston 240 ГБ A400 SATA 3 2,5-дюймовый внутренний твердотельный накопитель SA400S37 / 240G — замена жесткого диска для повышения производительности | 34 доллара.99 27,99 $ | Посмотреть на Amazon | |||
| Western Digital 500 ГБ WD Blue 3D NAND Внутренний твердотельный накопитель для ПК — SATA III 6 Гбит / с, 2,5 дюйма / 7 мм, до 560 МБ / с — WDS500G2B0A | 99 долларов.99 $ 52,38 | Посмотреть на Amazon | |||
| Жесткий диск SATA | Внутренний жесткий диск Seagate BarraCuda 2 ТБ, жесткий диск — 3,5 дюйма, SATA, 6 Гбит / с, 7200 об / мин, 256 МБ, кэш, 3,5 дюйма — упаковка без разочарований (ST2000DM008) | 54 доллара.99 41,24 $ | Посмотреть на Amazon | ||
| Жесткий диск WD Blue для ПК Western Digital 1 ТБ — класс 7200 об / мин, SATA 6 Гбит / с, кэш 64 МБ, 3,5 дюйма — WD10EZEX | 44 доллара.99 | Посмотреть на Amazon | |||
| WD 1 ТБ Портативный внешний жесткий диск WD Elements, USB 3.0 — WDBUZG0010BBK-WESN | 84,00 $ 41,39 $ | Посмотреть на Amazon | |||
Статьи по теме :
Как получить доступ к управлению дисками в Windows 8
Может быть известно, что Управление дисками полезно при создании новых разделов, удалении существующих разделов, форматировании жестких дисков и так далее.Если вы хотите узнать, как получить доступ к управлению дисками в Windows 8, вы можете найти два метода в следующей части этой статьи.
Видео-руководство о том, как получить доступ к управлению дисками в Windows 8 :
Способ 1: доступ к управлению дисками в системе управления компьютером.
Пожалуйста, обратитесь к подробным инструкциям ниже.
Шаг 1 : Щелкните Рабочий стол в меню «Пуск» на компьютере с Windows 8.
Шаг 2 : После входа на рабочий стол нажмите значок папки в нижнем левом углу.В окне «Библиотеки» выберите Desktop в разделе «Избранное», щелкните правой кнопкой мыши Computer и выберите Manage в контекстном меню, как показано на следующем снимке экрана.
Шаг 3 : Нажмите Управление дисками слева, чтобы получить к нему доступ.
Когда откроется интерфейс управления компьютером, в левом списке вы найдете Управление дисками. См. Следующую фотографию.
Способ 2: перейти к управлению дисками через диалоговое окно «Выполнить».
Более подробно этот метод может быть реализован в соответствии с приведенными ниже шагами.
Шаг 1 : Нажмите одновременно клавиши WIN и R ( Клавиша WIN + R ), чтобы открыть диалоговое окно Run, как показано на следующем рисунке.
Более того, знаете ли вы, какой ключ является ключом WIN? Это клавиша с логотипом Windows, которая находится между клавишами Ctrl и Alt.
Шаг 2 : В окне «Выполнить» введите diskmgmt.msc в пустое поле и нажмите ОК .
После этих двух шагов автоматически откроется окно «Управление дисками».
Как вы думаете, эти 2 метода помогут вам получить доступ к управлению дисками в Windows 8 ? На самом деле, вы никогда не узнаете их практической полезности, пока не попробуете их по-настоящему.
Статьи по теме:
Как получить доступ к управлению дисками в Windows 7 и Windows 8
Управление дисками — это инструмент администрирования для управления томами на жестком диске.Это довольно полезный встроенный в Windows инструмент, который устраняет необходимость в стороннем программном обеспечении для управления дисками. Ну, по крайней мере, для самых обычных целей. Он не очень многофункциональный, но позволяет без проблем выполнять все основные операции.
Итак, если вы хотите работать с томами жесткого диска — создавать новые диски, форматировать, сжимать или расширять существующие — Disk Management — это инструмент, который вам нужен. Вот как получить к нему доступ.
Доступ к управлению дисками в Windows 7
Выполните следующие действия:
- Щелкните «Пуск», и перейдите в «Панель управления ».»
- Перейдите к « Система и безопасность> Администрирование ». Если у вас есть представление значков, а не представление категорий, перейдите прямо к «Администрирование».
- Откройте «Управление компьютером».
- Щелкните «Управление дисками» в столбце слева, расположенном в разделе «Хранилище». Управление дисками загружается в широком среднем разделе.
Здесь перечислены все жесткие диски вашего компьютера, внутренние и внешние.
Доступ к управлению дисками в Windows 8
«Щелкните правой кнопкой мыши в нижнем левом углу» рабочего стола Windows 8, и появится меню с несколькими вариантами (Windows Key + X).
Отсюда можно попасть в Управление дисками двумя способами:
- Перейти прямо к «Параметры управления дисками» из меню. (Показано на изображении выше)
- Перейдите в Панель управления и «выполните шаги 2, 3 и 4» , описанные выше.
Ярлык для доступа к управлению дисками
Если пройти весь путь через панель управления затруднительно, просто вызовите приглашение « Run» (Windows Key + R) и введите « diskmgmt.


 Есть возможность создания и большего их числа путем преобразования четвертого основного раздела в расширенный и размещения логических разделов внутри него, но это может приводить к различным проблемам совместимости.
Есть возможность создания и большего их числа путем преобразования четвертого основного раздела в расширенный и размещения логических разделов внутри него, но это может приводить к различным проблемам совместимости.

 Если в стартовой панели нет сведений о подключённом HDD, то проверить соединительные шлейфы в местах подключения к накопителю.
Если в стартовой панели нет сведений о подключённом HDD, то проверить соединительные шлейфы в местах подключения к накопителю.
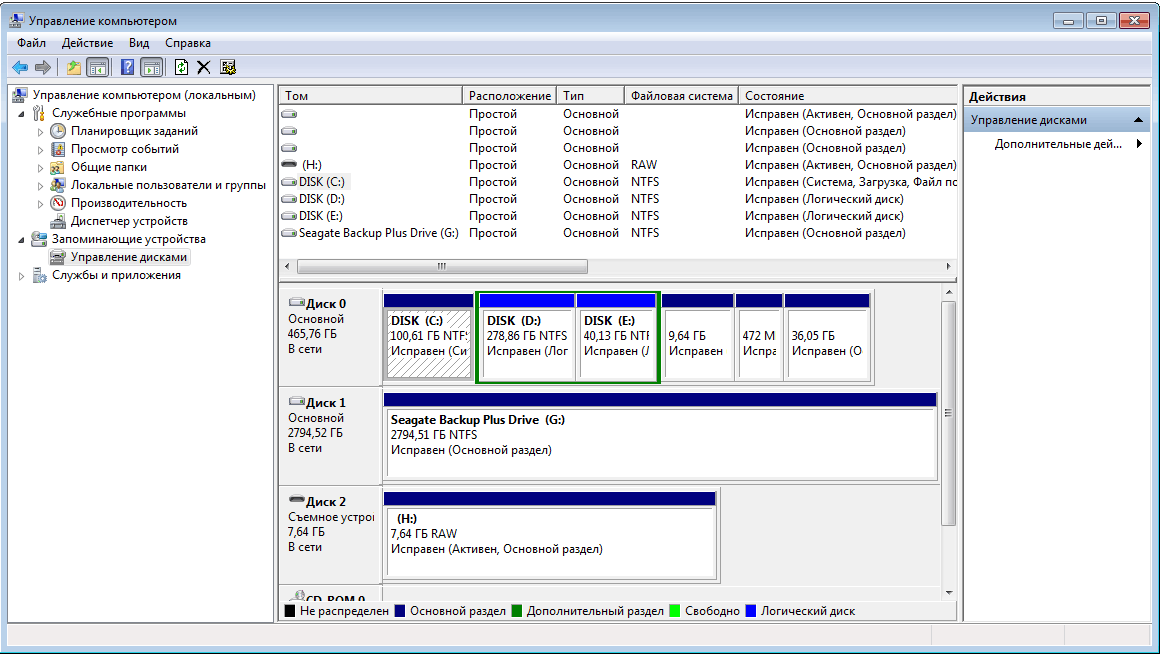


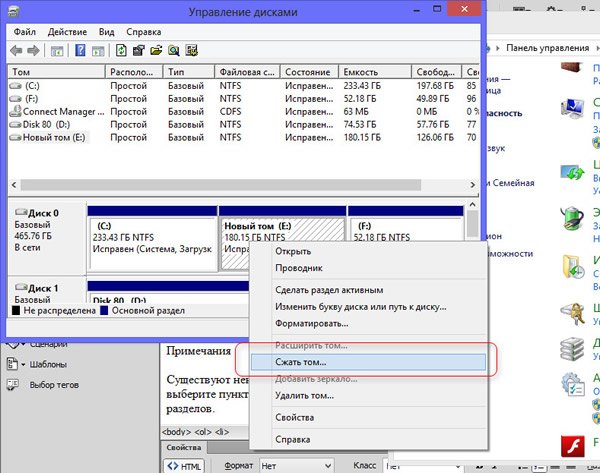
 Для этого щелкайте кнопку «Обзор…».
Для этого щелкайте кнопку «Обзор…».
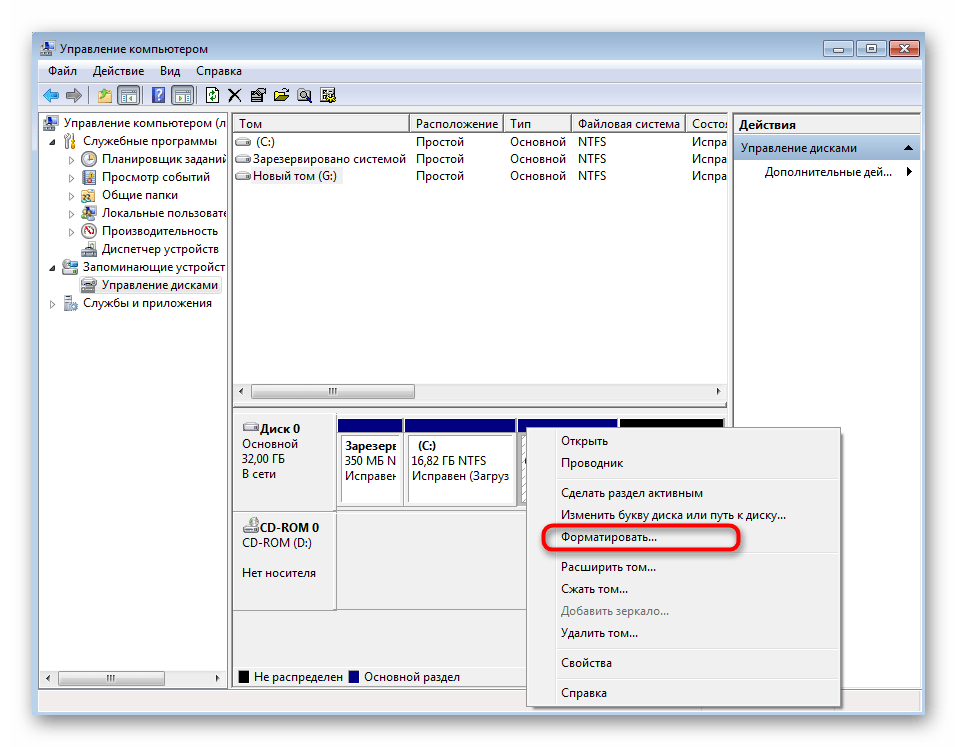
 Делается это практически так же, как мы уже рассматривали ранее при смене наименования. Выберите любой доступный символ из выпадающего списка и жмите «Далее».
Делается это практически так же, как мы уже рассматривали ранее при смене наименования. Выберите любой доступный символ из выпадающего списка и жмите «Далее».
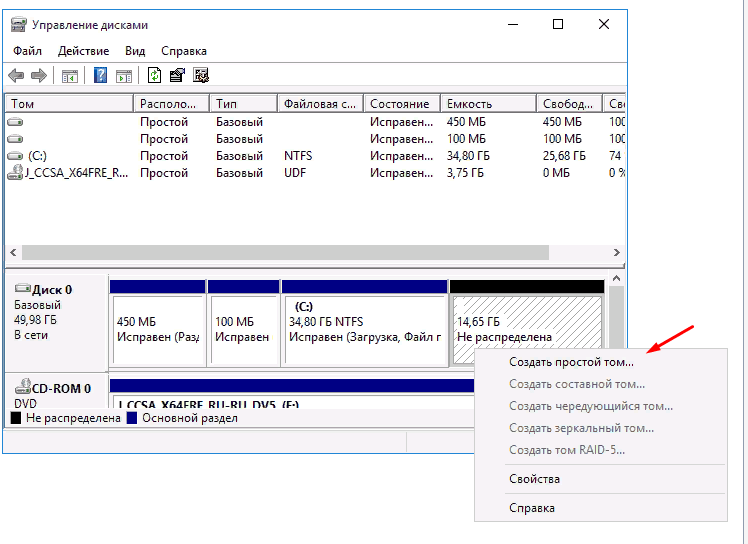


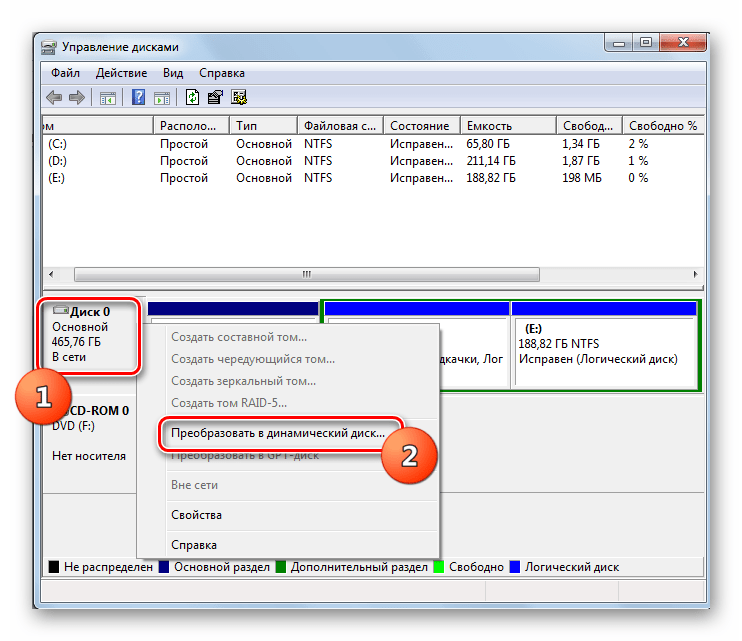

 Перед дефрагментацией следует позволить утилите проанализировать фрагментированность всех разделов и выдать отчёт. Если доля фрагментированных файлов будет составлять 10% и более, то стоит их дефрагментировать, если же менее 10%, то с дефрагментацией можно повременить.
Перед дефрагментацией следует позволить утилите проанализировать фрагментированность всех разделов и выдать отчёт. Если доля фрагментированных файлов будет составлять 10% и более, то стоит их дефрагментировать, если же менее 10%, то с дефрагментацией можно повременить.



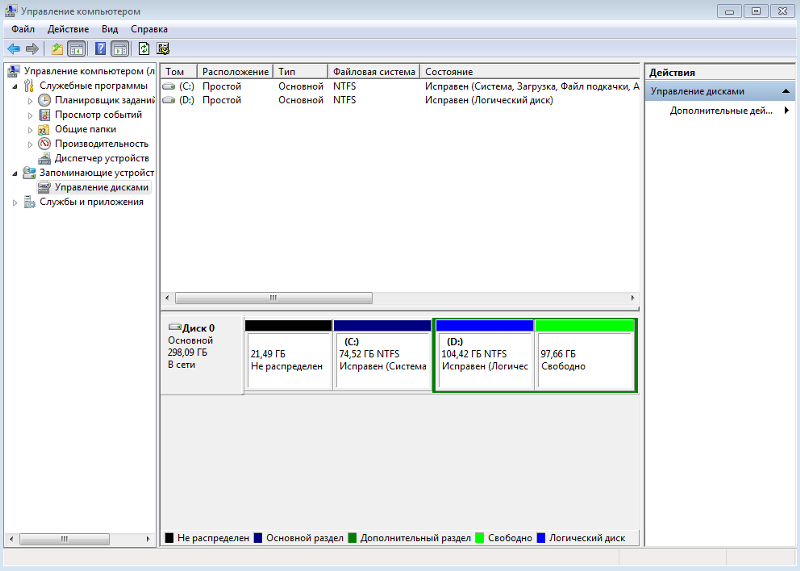
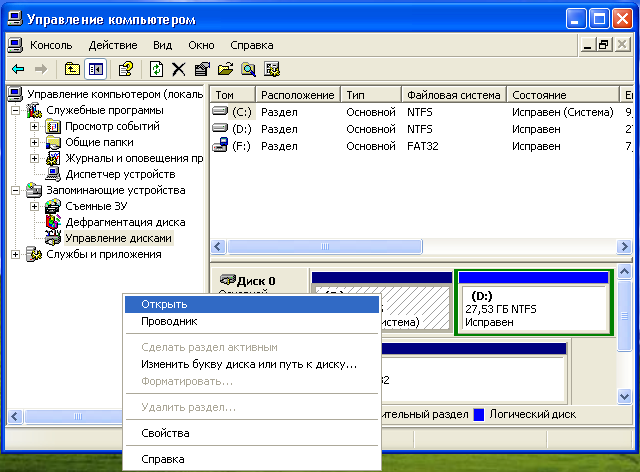 Сначала данные пишутся на одно устройство, после его заполнения запись переходит на другой диск.
Сначала данные пишутся на одно устройство, после его заполнения запись переходит на другой диск.

 В секции «Virtual Memory» кликаете по кнопке «Change» и открываете очередное окно.
В секции «Virtual Memory» кликаете по кнопке «Change» и открываете очередное окно.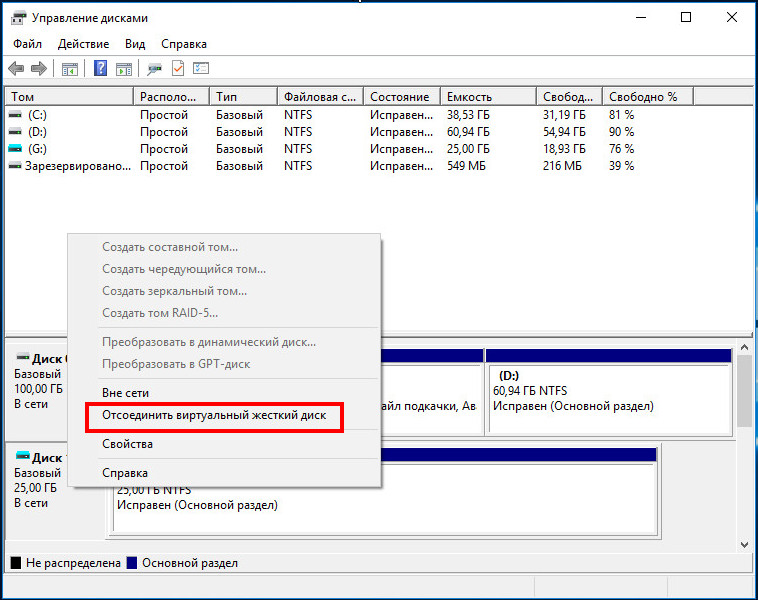 Есть возможность создания и большего их числа путем преобразования четвертого основного раздела в расширенный и размещения логических разделов внутри него, но это может приводить к различным проблемам совместимости.
Есть возможность создания и большего их числа путем преобразования четвертого основного раздела в расширенный и размещения логических разделов внутри него, но это может приводить к различным проблемам совместимости.

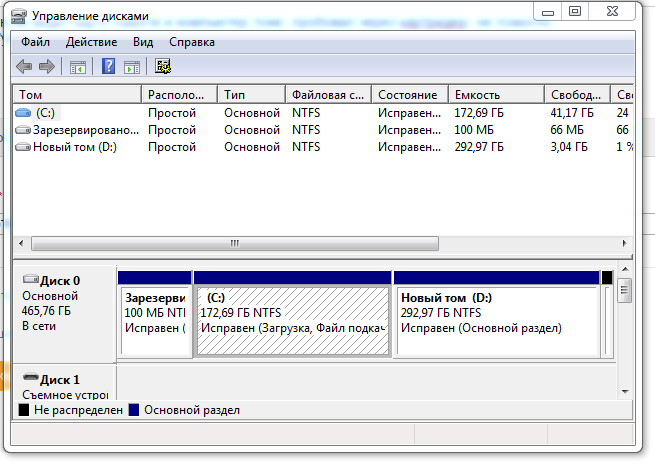 Если эта величина
не указана, том будет уменьшен на максимальную величину
доступного свободного пространства на томе.
MINIMUM= Минимальное число мегабайт (МБ), на которое требуется
уменьшить размер тома.
QUERYMAX Возвращение максимального числа байт, на которое можно
уменьшить размер тома (доступное свободное место на томе). Это
значение может изменяться, если к тому в данное время
обращаются приложения.
NOWAIT Принудительное возвращение управления в процессе уменьшения
размера.
NOERR Только для сценариев. При возникновении ошибки программа
DiskPart пропускает ее и продолжает обрабатывать команды.
Если параметр NOERR не задан, при возникновении ошибки работа
программы DiskPart завершается с кодом ошибки.
Если параметр MINIMUM не указан, том будет уменьшен на максимальную
величину доступного свободного пространства на томе.
Если эта величина
не указана, том будет уменьшен на максимальную величину
доступного свободного пространства на томе.
MINIMUM= Минимальное число мегабайт (МБ), на которое требуется
уменьшить размер тома.
QUERYMAX Возвращение максимального числа байт, на которое можно
уменьшить размер тома (доступное свободное место на томе). Это
значение может изменяться, если к тому в данное время
обращаются приложения.
NOWAIT Принудительное возвращение управления в процессе уменьшения
размера.
NOERR Только для сценариев. При возникновении ошибки программа
DiskPart пропускает ее и продолжает обрабатывать команды.
Если параметр NOERR не задан, при возникновении ошибки работа
программы DiskPart завершается с кодом ошибки.
Если параметр MINIMUM не указан, том будет уменьшен на максимальную
величину доступного свободного пространства на томе.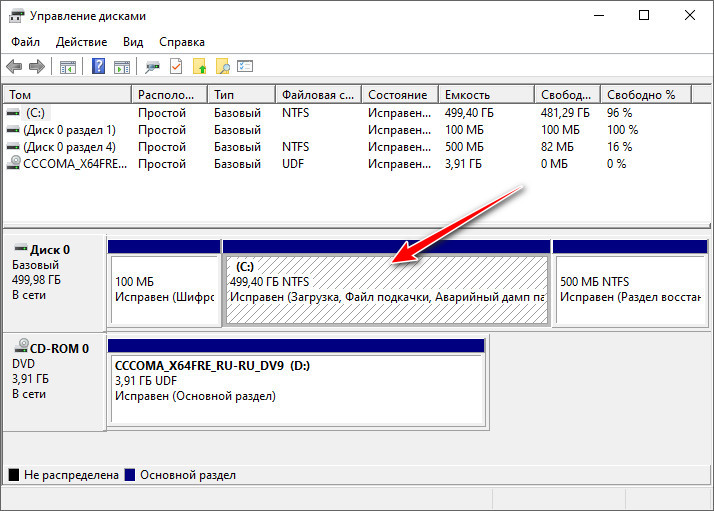 Если параметр MINIMUM
указан, но на диске недостаточно свободного места, команда не выполняется.
Эту команду можно использовать для базовых томов и для простых и составных
динамических томов. Размер тома можно уменьшить только в том случае, если
он отформатирован в системе NTFS или не имеет файловой системы.
Для выполнения данной операции необходимо выбрать том.
Эта команда не работает с разделами изготовителя оборудования (OEM), ESP и
разделами восстановления.
Если параметр MINIMUM
указан, но на диске недостаточно свободного места, команда не выполняется.
Эту команду можно использовать для базовых томов и для простых и составных
динамических томов. Размер тома можно уменьшить только в том случае, если
он отформатирован в системе NTFS или не имеет файловой системы.
Для выполнения данной операции необходимо выбрать том.
Эта команда не работает с разделами изготовителя оборудования (OEM), ESP и
разделами восстановления.
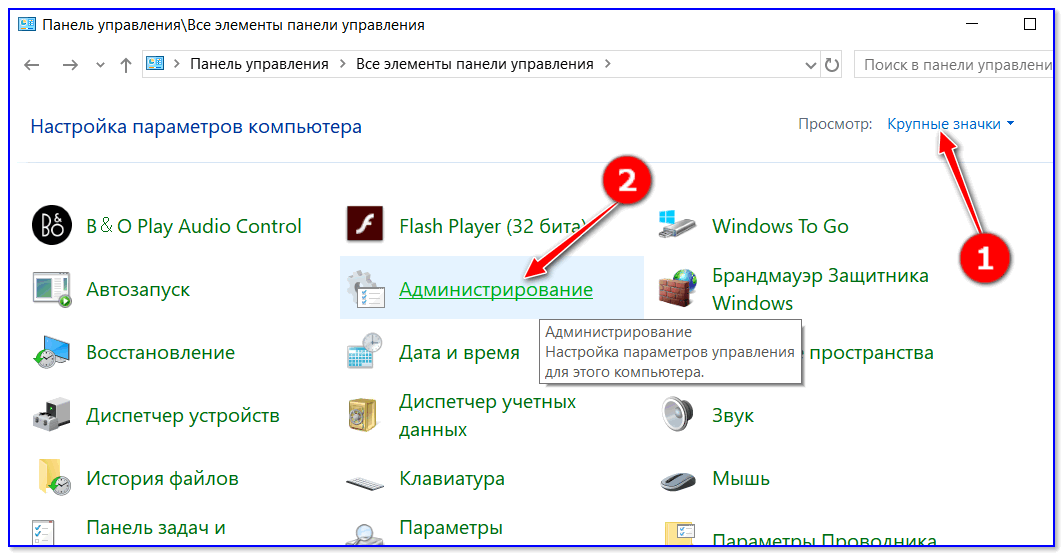
 аксис: FORMAT [[FS=] [REVISION=] | RECOMMENDED]
[LABEL=] [UNIT=] [QUICK] [COMPRESS] [OVERRIDE]
[DUPLICATE] [NOWAIT] [NOERR]
FS= Тип файловой системы. Если файловая система не указана,
используется файловая система по умолчанию, отображаемая
с помощью команды FILESYSTEMS.
REVISION=
Версия файловой системы (если такой параметр применим).
RECOMMENDED Если этот параметр задан, вместо установленной по умолчанию
файловой системы используется рекомендуемая версия файловой
системы, если таковая существует. Рекомендуемая файловая
система (если таковая существует) отображается с помощью
команды FILESYSTEMS.
LABEL=
Метка тома.
UNIT= Переопределение размера кластера по умолчанию. В общих
случаях настоятельно рекомендуется использовать параметры по
умолчанию.
аксис: FORMAT [[FS=] [REVISION=] | RECOMMENDED]
[LABEL=] [UNIT=] [QUICK] [COMPRESS] [OVERRIDE]
[DUPLICATE] [NOWAIT] [NOERR]
FS= Тип файловой системы. Если файловая система не указана,
используется файловая система по умолчанию, отображаемая
с помощью команды FILESYSTEMS.
REVISION=
Версия файловой системы (если такой параметр применим).
RECOMMENDED Если этот параметр задан, вместо установленной по умолчанию
файловой системы используется рекомендуемая версия файловой
системы, если таковая существует. Рекомендуемая файловая
система (если таковая существует) отображается с помощью
команды FILESYSTEMS.
LABEL=
Метка тома.
UNIT= Переопределение размера кластера по умолчанию. В общих
случаях настоятельно рекомендуется использовать параметры по
умолчанию. Размер кластера по умолчанию для конкретной
файловой системы отображается с помощью команды FILESYSTEMS.
Для кластеров размером более 4096 байт не поддерживается
сжатие NTFS.
QUICK Быстрое форматирование.
COMPRESS Только для NTFS: файлы, создаваемые на новом томе, по
умолчанию сжимаются.
OVERRIDE Принудительное первоочередное отключение файловой системы. Все
открытые дескрипторы тома становятся недействительными.
DUPLICATE Только для UDF: этот флаг применяется для формата UDF версии
2.5 и выше. Если этот флаг установлен, в процессе
форматирования метаданные файловой системы дублируются во
второй набор секторов на диске. Дублирование метаданных
применяется, например, в приложениях, используемых для
восстановления. В случае повреждения основных секторов
метаданных метаданные файловой системы считываются из
дублирующих секторов.
Размер кластера по умолчанию для конкретной
файловой системы отображается с помощью команды FILESYSTEMS.
Для кластеров размером более 4096 байт не поддерживается
сжатие NTFS.
QUICK Быстрое форматирование.
COMPRESS Только для NTFS: файлы, создаваемые на новом томе, по
умолчанию сжимаются.
OVERRIDE Принудительное первоочередное отключение файловой системы. Все
открытые дескрипторы тома становятся недействительными.
DUPLICATE Только для UDF: этот флаг применяется для формата UDF версии
2.5 и выше. Если этот флаг установлен, в процессе
форматирования метаданные файловой системы дублируются во
второй набор секторов на диске. Дублирование метаданных
применяется, например, в приложениях, используемых для
восстановления. В случае повреждения основных секторов
метаданных метаданные файловой системы считываются из
дублирующих секторов.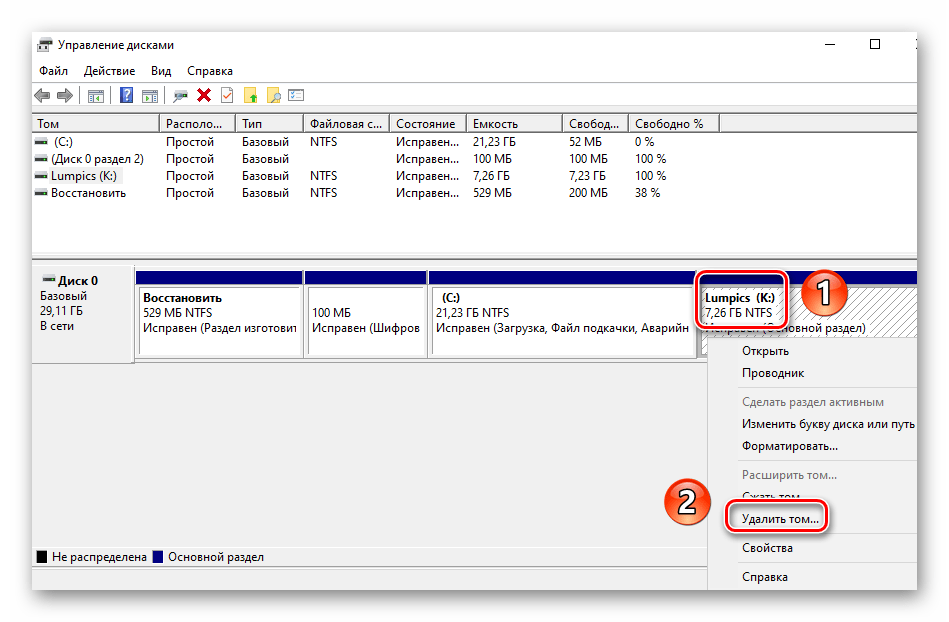 NOWAIT Принудительное возвращение управления без ожидания завершения
форматирования. Если параметр NOWAIT не задан, программа
DiskPart отображает ход процесса форматирования в процентах.
NOERR Только для сценариев. При возникновении ошибки программа
DiskPart пропускает ее и продолжает обрабатывать команды.
Если параметр NOERR не задан, при возникновении ошибки работа
программы DiskPart завершается с кодом ошибки.
Для выполнения данной операции необходимо выбрать том.
еры:
FORMAT FS=NTFS LABEL="Новый том" QUICK COMPRESS
FORMAT RECOMMENDED OVERRIDE
NOWAIT Принудительное возвращение управления без ожидания завершения
форматирования. Если параметр NOWAIT не задан, программа
DiskPart отображает ход процесса форматирования в процентах.
NOERR Только для сценариев. При возникновении ошибки программа
DiskPart пропускает ее и продолжает обрабатывать команды.
Если параметр NOERR не задан, при возникновении ошибки работа
программы DiskPart завершается с кодом ошибки.
Для выполнения данной операции необходимо выбрать том.
еры:
FORMAT FS=NTFS LABEL="Новый том" QUICK COMPRESS
FORMAT RECOMMENDED OVERRIDE

 Используется только на дисках, на которых файловая система не
была расширена вместе с томом.
NOERR Только для сценариев. При возникновении ошибки программа
DiskPart пропускает ее и продолжает обрабатывать команды.
Если параметр NOERR не задан, при возникновении ошибки работа
программы DiskPart завершается с кодом ошибки.
Свободное пространство на базовых дисках должно располагаться на том же
диске, что и том или раздел, имеющий фокус. Оно также должно примыкать
к тому (разделу), имеющему фокус (начинаться со следующего смещения
сектора).
На динамических дисках с простыми или составными томами можно расширить
том на любое свободное место на любом динамическом диске. С помощью этой
команды можно преобразовать простой динамический том в составной.
Расширение зеркальных или чередующихся томов, а также томов RAID-5 не
поддерживается.
Используется только на дисках, на которых файловая система не
была расширена вместе с томом.
NOERR Только для сценариев. При возникновении ошибки программа
DiskPart пропускает ее и продолжает обрабатывать команды.
Если параметр NOERR не задан, при возникновении ошибки работа
программы DiskPart завершается с кодом ошибки.
Свободное пространство на базовых дисках должно располагаться на том же
диске, что и том или раздел, имеющий фокус. Оно также должно примыкать
к тому (разделу), имеющему фокус (начинаться со следующего смещения
сектора).
На динамических дисках с простыми или составными томами можно расширить
том на любое свободное место на любом динамическом диске. С помощью этой
команды можно преобразовать простой динамический том в составной.
Расширение зеркальных или чередующихся томов, а также томов RAID-5 не
поддерживается. Чтобы продолжить операцию, воспользуйтесь параметром OVERRIDE.
Чтобы продолжить операцию, воспользуйтесь параметром OVERRIDE.

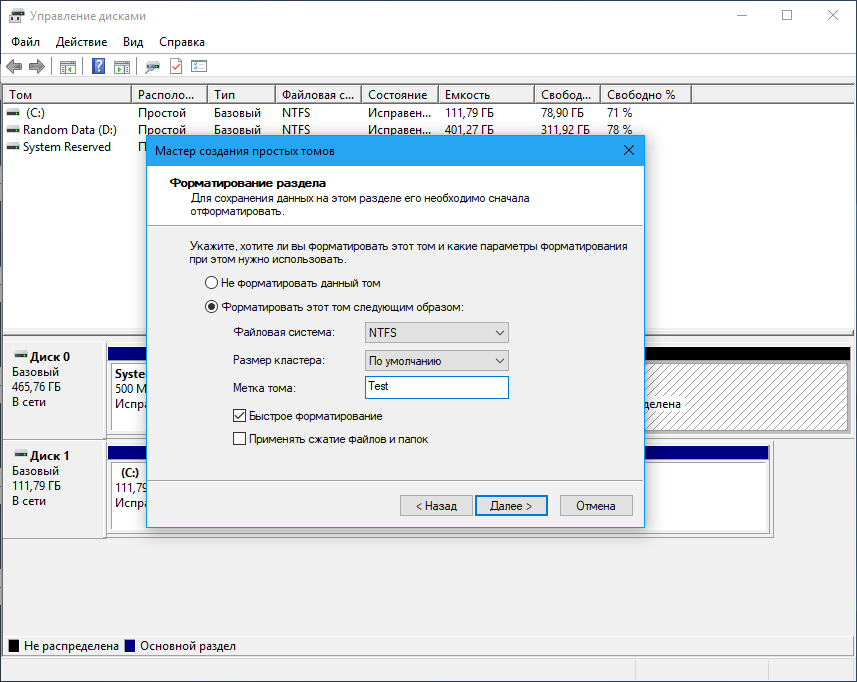 Не делайте этого, если вы пытаетесь восстановить файлы с диска. Вместо этого сразу переходите к следующему шагу.
Не делайте этого, если вы пытаетесь восстановить файлы с диска. Вместо этого сразу переходите к следующему шагу.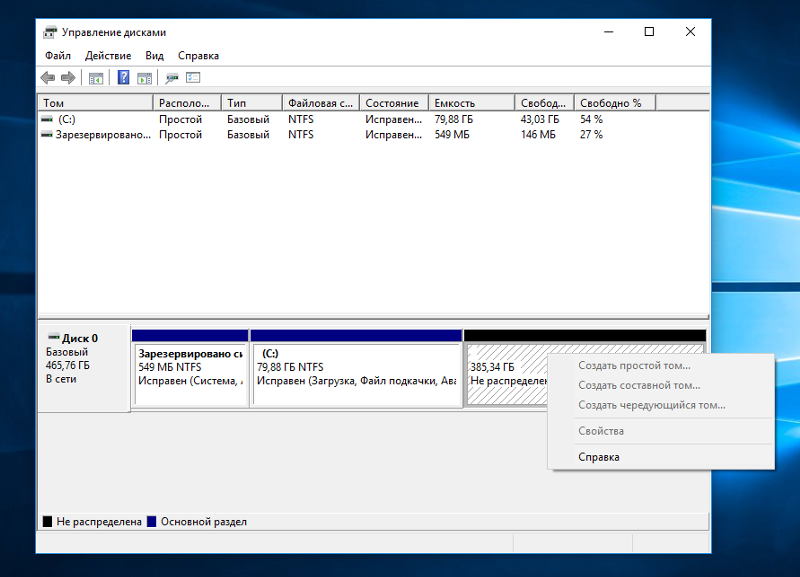 Иногда USB-диски не получают достаточную мощность питания или испытывают другие проблемы с определенными портами. Это особенно часто происходит с USB-концентраторами, но иногда существуют различия между портами на ПК, поэтому необходимо проверить несколько разных портов при их наличии.
Иногда USB-диски не получают достаточную мощность питания или испытывают другие проблемы с определенными портами. Это особенно часто происходит с USB-концентраторами, но иногда существуют различия между портами на ПК, поэтому необходимо проверить несколько разных портов при их наличии. Иногда проблему можно решить, выбрав и удерживая (или щелкнув правой кнопкой мыши) проблемное устройство, выбрав команду Удалить устройство, а затем щелкнув Действие > Обновить конфигурацию оборудования.
Иногда проблему можно решить, выбрав и удерживая (или щелкнув правой кнопкой мыши) проблемное устройство, выбрав команду Удалить устройство, а затем щелкнув Действие > Обновить конфигурацию оборудования.

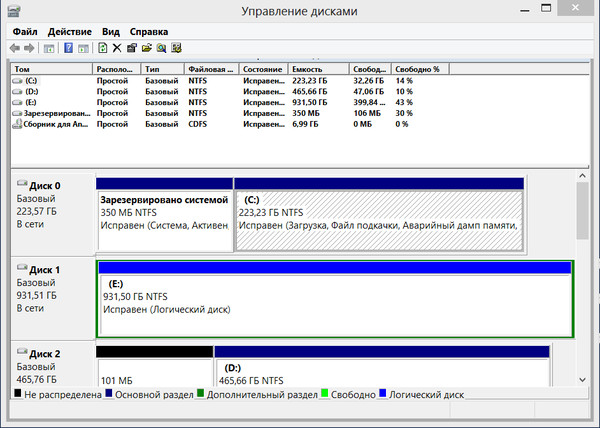 Если динамический диск возвращается в состояние Подключен, но динамический том не возвращается в состояние Работоспособен, можно повторно активировать том вручную.
Если динамический диск возвращается в состояние Подключен, но динамический том не возвращается в состояние Работоспособен, можно повторно активировать том вручную.