Как изменить букву диска на Windows 7-10?
Советы и секреты начинающим
Популярное
- 👀 205604
Кракозябры (иероглифы) при копировании с PDF документа
👀 171093
Не работают нижние сенсорные кнопки?
👀 147381
Excel не печатает часть таблицы …
👀 129625
Неправильная нумерация страниц в Microsoft Office Word
👀 92632
Быстро пишем в Ворде знак С ° (Градус Цельсия)
👀 68130
Как создать кроссворд? Онлайн сервисы для создания кроссвордов.
👀 65553
Как изменить приложение по умолчанию на Android?
JM Система Просмотров: 1434
Рассмотрим ситуацию, когда по определенным причинам вы решили изменить букву диска (например, диск F изменить на диск D). Одной из причин может быть автоматическая смена буквы диска операционной системой.
Используя системную утилиту для работы с разделами и дисками можно управлять буквами дисков, флешек, SSD. Единственная буква диска которую нельзя изменить, принадлежит системному разделу (обычно буква C).
Важно знать, что при изменении буквы диска могут быть определенные проблемы в таких случаях:
Вы инсталлировали на данный диск программы;
В настройках программ прописаны пути к вашему диску, что может привести к невозможности открыть проекты и тому подобное.
Все эти проблемы могут возникнуть, так как пути, которые прописаны в реестре, будут вести к старой букве диска.
Для изменения буквы выполняем следующее:
Идем у «Панель управления → Система и безопасность → Создание и форматирование разделов жесткого диска
». Или нажимаем комбинацию клавиш Win (клавиша со значком Windows)+R и вводим в строку команду: diskmgmt.msc. Для подтверждения нажимаем «Ок» или «Enter».
Или нажимаем комбинацию клавиш Win (клавиша со значком Windows)+R и вводим в строку команду: diskmgmt.msc. Для подтверждения нажимаем «Ок» или «Enter».
Далее можно видеть все наши диски и буквы которыми они обозначены. Вызываем контекстное меню на диске для которого будем менять букву, и выбираем «Изменить букву диска или путь к диску». Обратите внимание на то, что можно вызвать контекстное меню сверху на названии диска и снизу, на том же диске, только в графическом представлении.
На следующем этапе нажимаем «Изменить».
Тогда из списка нужно выбрать букву.
Далее нажимаем «
Скорее всего вы увидите такое окно (нажимаем «Да»):
Готово. Буква диска изменена.
Но часто так просто нужную букву не назначить. Все потому, что она занята другим диском (например DVD-ROM, флешкой, жестким или SSD диском). Точно так, как в данном примере: диск D уже занят, а нужно именно эту букву назначить внешнему USB диску (см. скриншот выше). Что делать в таком случае?
Все потому, что она занята другим диском (например DVD-ROM, флешкой, жестким или SSD диском). Точно так, как в данном примере: диск D уже занят, а нужно именно эту букву назначить внешнему USB диску (см. скриншот выше). Что делать в таком случае?
Вызываем контекстное меню на диске с буквой D (у меня это DVD-ROM) и выбираем «Изменить букву диска или путь к диску».
Тогда «Удалить». Появится окно с предупреждением, что программы, которые используют букву данного диска могут перестать работать. Нужно нажать «Да».
Далее вызываем контекстное меню на диске, для которого нужно изменить букву на D, и выбираем «Изменить букву диска или путь к диску».
На следующем этапе нажимаем «Изменить».
Выбираем букву D и нажимаем «Ок». На сообщение с предупреждением «Да».
На сообщение с предупреждением «Да».
Готово. Наш USB диск имеет букву D.
Осталось назначить букву DVD-ROM (у вас может быть флешка или диск).
Вызываем контекстное меню на DVD-ROM (у вас может быть флешка или диск) и выбираем «Изменить букву диска или путь к диску».
Тогда «Добавить».
Выбираем из списка нужную букву и нажимаем «
Тепер все.
Добавить комментарий
- Назад
- Вперед
Как в Windows 7 изменить букву локального диска
Изменить букву диска или нескольких дисков, на которые разбит винчестер Вашего ноутбука или компьютера, в операционной системе Windows 7 не составляет никакого труда. Причины для этого могут быть совершенно разными. Например, Вы хотите, чтобы локальные диски имели букву, на которую начинается его название – если диск называется «Музыка» или «Music», значит, буква у него будет «M». Либо Вам нужно поменять диски местами для удобства использования и быстрого к ним обращения.
Например, Вы хотите, чтобы локальные диски имели букву, на которую начинается его название – если диск называется «Музыка» или «Music», значит, буква у него будет «M». Либо Вам нужно поменять диски местами для удобства использования и быстрого к ним обращения.
У меня, например, был случай, когда после установки второго жёсткого диска и разбиения его на локальные диски образовалась такая последовательность дисков: C, D, E (локальные диски старого винчестера), F (DVD-привод), G (виртуальный привод), H, I (локальные диски нового винчестера). Последовательность дисков в системе Windows обуславливается порядковым номером буквы латинского алфавита, которая присвоена каждому диску. Мне было очень неудобно (я использую для работы утилиту Total Commander) работать с такой последовательностью дисков, когда сначала идут локальные диски, потом гибкие, затем снова локальные. Я люблю, чтобы во всём у меня был порядок, поэтому мне пришлось переименовывать диски таким образом, чтобы сначала у меня отображались локальные диски, а уже затем гибкие и виртуальные.
В общем, причин, по которым Вам будет необходимо изменить букву диска в Windows 7, может быть великое множество. Я просто расскажу максимально подробно и понятно, как изменить букву диска, прибегая к стандартным «виндовсовским» средствам.
Для изменения буквы локального диска должна быть произведена кое-какая настройка системы Windows 7. Итак, для начала необходимо открыть окно «Управление компьютером». Правой клавишей мыши нажмите на значке «Компьютер» (он может располагаться на рабочем столе, если Вы туда его перенесли, воспользовавшись подсказкой из статьи «Как добавить значок «Компьютера» на рабочий стол Windows 7» или в меню «Пуск») и из выпадающего списка пунктов контекстного меню выберите «Управление».
Перед Вами должно появиться окно «Управление компьютером», где Вы получаете доступ к служебным программам, запоминающим устройствам, службам и приложениям. Но нас интересует пункт «Управление дисками» из категории «Запоминающие устройства». Его и выбираем, щёлкнув по нему левой клавишей мыши один раз.
Его и выбираем, щёлкнув по нему левой клавишей мыши один раз.
Как только Вы это сделаете, перед Вами появится окно, в котором можно будет изменить букву диска в Windows 7. На моём компьютере установлено два винчестера, один из которых разбит на три локальных диска, один оптический привод и один виртуальный привод.
Остаётся только произвести простейшие манипуляции с локальными дисками, на которые разбит Ваш винчестер или винчестеры, если в Вашем компьютере установлено несколько жёстких дисков, как и в моём случае. Правой клавишей мыши нажмите на том диске, букву которого необходимо изменить, и из выпадающего списка текстового меню остановите свой выбор на пункте «Изменить букву диска или путь к диску».
Вы увидите небольшое окошко, называющееся «Изменение буквы диска или путей для». В моём случае локальному диску изначально присвоена буква «E». Заменим её, скажем, на букву «M». Для этого нажмите на расположенную по центру кнопку «Изменить».
Откроется ещё одно небольшое окошко «Изменение буквы диска или пути», в котором необходимо нажать на кнопку с изначальной буквой локального диска и из выпадающего списка доступных для замены букв выбрать нужную. В моё случае это буква «M».
Для подтверждения замены буквы диска с «E» на «M» нажмите кнопку «OK».
Сразу же после нажатия появится предупреждение о том, что некоторые программы, которые используют эту букву, перестанут работать. В моём случае это исключено, потому что на диске «E» у меня хранятся личные данные: фото, музыка, уроки и так далее. Поэтому я смело подтверждаю изменение буквы диска нажатием кнопки «ОК».
Вот и всё, нам удалось изменить букву диска в Windows 7.
По такому же принципу можно изменить букву не только локального, но гибкого и виртуального дисков. Модифицируйте операционную систему так, как это удобно для Вас, экспериментируйте, настраивайте, оптимизируйте. Для вопросов всегда найдётся место в форме комментариев к статье. Будьте с компьютером на «ты»!
Будьте с компьютером на «ты»!
Как изменить буквы дисков в Windows 7
Энди Раффелл / 12 лет назад
В какой-то момент владения компьютером могут возникнуть моменты, когда вам захочется, чтобы все было «как надо». Для меня это каждый раз, когда я нахожусь перед своим экраном, и я виню в этом свое обсессивно-компульсивное расстройство, поскольку это приводит к тому, что я хочу, чтобы вещи были симметричными или в каком-то порядке, или даже группировались вместе.
Группировать вещи вместе всегда приятно, так как это, как правило, добавляет некоторый порядок в беспорядок, и мне нравится рассматривать свой рабочий стол как прекрасный пример организованного беспорядка, в то время как мой накопитель на самом деле имеет какое-то приличие, когда все находится в своем порядке. место.
Все это звучит как простой, нормальный процесс, в котором нет ничего необычного, но мой OCD действительно срабатывает, когда мне нужно иметь физические диски, включая SSD и жесткие диски, использующие соседние буквы дисков в начале алфавита, в то время как любые оптические диски далее и, наконец, заканчивая всем остальным, что требует буквы диска.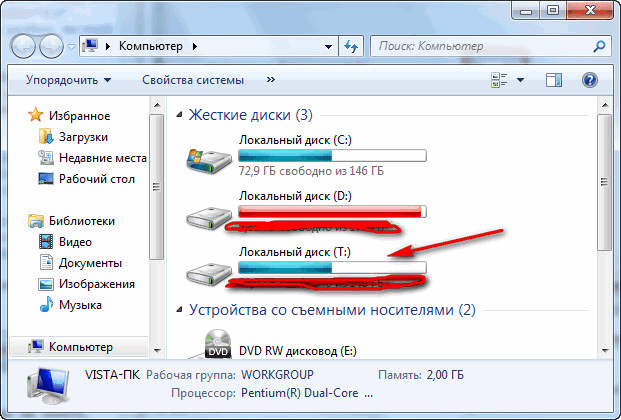 Это сводится к USB-накопителям, моему iPhone, видеокамере и любым другим USB-устройствам, и с тем количеством, которое у меня есть, я искренне верю, что мог бы заполнить «Мой компьютер» половиной алфавита.
Это сводится к USB-накопителям, моему iPhone, видеокамере и любым другим USB-устройствам, и с тем количеством, которое у меня есть, я искренне верю, что мог бы заполнить «Мой компьютер» половиной алфавита.
Итак, Windows не была бы Windows, если бы не сыграла с вами злую шутку, и если вы (как и я) действительно страдаете обсессивно-компульсивным расстройством, вы искренне почувствуете, что Microsoft играет с вами в грязную игру. Особенно, когда они решают предоставить ваши диски и устройства, для которых требуются буквы дисков; выбранные случайным образом и в разном порядке.
Прежде чем у вас случится нервный срыв и вы начнете паниковать, есть простое решение, и мы очень удивлены, что больше людей не знают об этом. Это, конечно, вариант изменения букв вашего диска на что-то более «вы».
Мы создали простое руководство для вас, если вам нужно изменить букву диска в какой-то момент по какой-либо причине, и мы надеемся, что изображения и пошаговые инструкции помогут вам выполнить эту простую задачу в Windows 7.
Это простой процесс, который включает в себя щелчок правой кнопкой мыши по значку Компьютер на рабочем столе и выбор в меню пункта Управление .
Появится окно Управление компьютером , в котором будет показан столбец с различными параметрами, включая Управление дисками из которых вам нужно будет выбрать.
После выбора Управление дисками вы увидите все свои различные тома и диски, на которых основаны ваши разделы.
Вы можете продолжить, затем щелкнуть правой кнопкой мыши раздел или диск (в зависимости от типа диска) и выбрать Изменить букву диска и пути .
После того, как вы это сделаете, появится диалоговое окно, показывающее, какая буква диска в настоящее время используется для ваших устройств. Просто нажмите на Измените кнопку , чтобы выбрать новую букву диска.
Откроется другое диалоговое окно, в котором вы можете продолжить выбор новой буквы диска из раскрывающегося списка и нажать OK .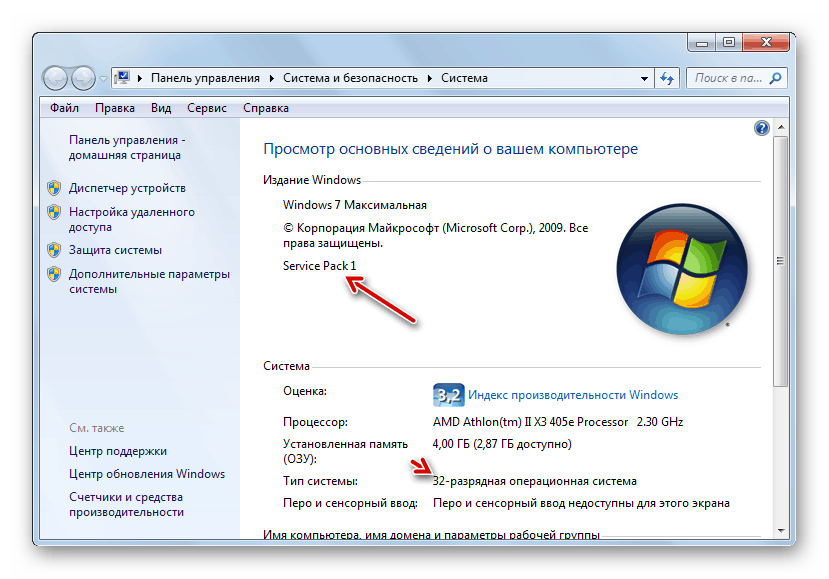 Если вы не видите требуемую букву диска, возможно, она используется другим диском или устройством.
Если вы не видите требуемую букву диска, возможно, она используется другим диском или устройством.
Вы можете обнаружить, что отображается предупреждение о том, что некоторые программы могут работать неправильно, если они полагаются на буквы дисков, и дает вам возможность продолжить. Если вы уверены, вы можете продолжать нажимать Да .
После того, как вы нажали Да , вы заметите, что буква диска была изменена, чтобы отразить ваш выбор, и вы можете продолжить закрытие Управление дисками .
1.jpg (14,6 КБ) 2.jpg (20,6 КБ) 3.jpg (34,3 КБ) 4.jpg (29,9 КБ) 5.jpg (21,5 КБ) 6.jpg (18,3 КБ) 7.jpg (18,3 КБ) 8.jpg (29,3 КБ) letter.jpg (13 КБ)
Темы: Microsoft, модификация, программное обеспечение, windows 7
Поддержка eTeknix.com
Поддерживая eTeknix , вы помогаете нам расти и продолжать предоставлять вам последние новости , обзоры и соревнования . Подпишитесь на нас в Facebook , Twitter и Instagram , чтобы быть в курсе последних технологических новостей, обзоров и многого другого. Делитесь своими любимыми статьями, общайтесь с командой и многое другое. Также ознакомьтесь с eTeknix YouTube , где вы найдете наши последние видеообзоры, освещение событий и функции в 4K! Подпишитесь на нас в Facebook , Twitter и Instagram , чтобы быть в курсе последних технологических новостей, обзоров и многого другого. Делитесь своими любимыми статьями, общайтесь с командой и многое другое. Также ознакомьтесь с eTeknix YouTube , где вы найдете наши последние видеообзоры, освещение событий и функции в 4K!Ищете новые захватывающие возможности новейших технологий? Ознакомьтесь с нашим разделом What We Know So Far или разделом Fun Reads , чтобы узнать о некоторых интересных оригинальных функциях. |
Как изменить букву диска в Windows 7? [Ответ 2023] — Droidrant
Существует несколько способов изменить букву диска компьютера. Для начала вы можете щелкнуть правой кнопкой мыши на нужном диске и выбрать «Свойства». Затем нажмите «Изменить букву диска» и выберите новую букву, которую вы хотите. Затем нажмите OK, чтобы подтвердить изменение.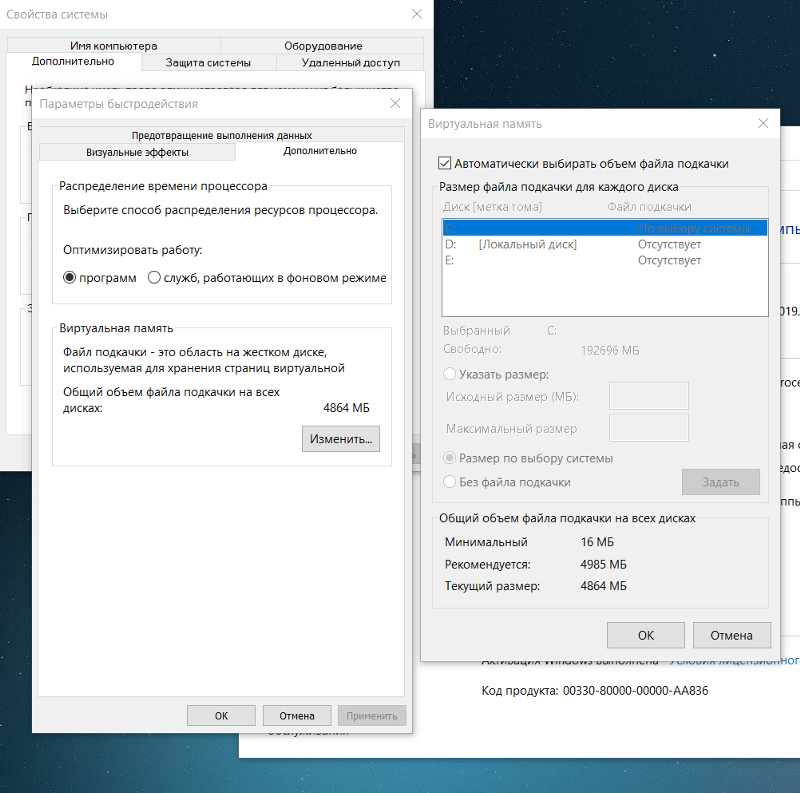 Кроме того, вы также можете изменить букву диска в редакторе реестра. Чтобы получить доступ к редактору реестра, нажмите Win + R, чтобы открыть диалоговое окно «Выполнить». Введите «regedit», чтобы открыть редактор реестра.
Кроме того, вы также можете изменить букву диска в редакторе реестра. Чтобы получить доступ к редактору реестра, нажмите Win + R, чтобы открыть диалоговое окно «Выполнить». Введите «regedit», чтобы открыть редактор реестра.
Чтобы изменить букву диска на компьютере, щелкните диск правой кнопкой мыши и выберите «Изменить букву диска и пути». Оттуда вы можете изменить букву диска, выбрав новую в раскрывающемся меню. После выбора новой буквы нажмите «ОК», чтобы внести изменения. Затем вы можете удалить старую букву диска или изменить букву диска на другую. Этот метод также полезен, если вы хотите назначить букву диска съемному устройству, например флэш-накопителю.
Связанные вопросы/содержание
- Как изменить букву диска?
- Как перейти с диска C на диск D?
- Можно ли изменить букву диска на C?
- Как сделать диск D главным диском?
- Как изменить папку с H на C в CMD?
- Можно ли изменить букву диска в CMD?
- Как найти буквы дисков в командной строке?
Как изменить букву диска?
Если вы используете диск с именем C, вам нужно изменить его на другую букву.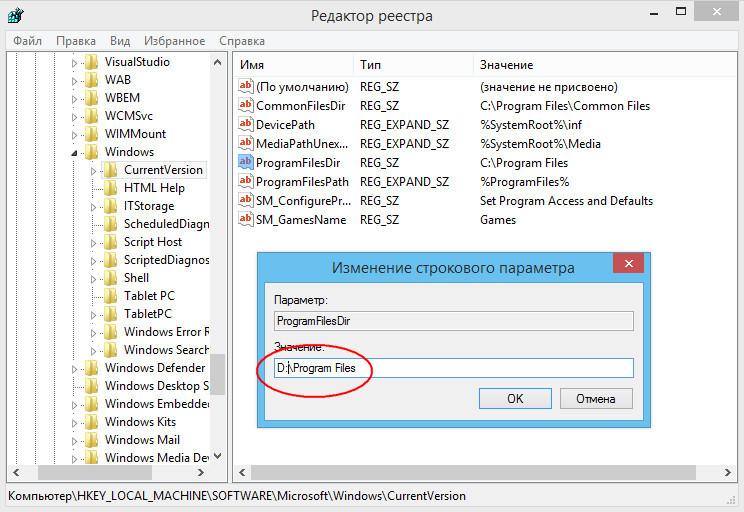 Чтобы изменить букву диска, щелкните правой кнопкой мыши значок диска в окне управления компьютером и выберите «Изменить». После того, как вы выбрали новую букву диска, вы можете нажать «ОК». Имейте в виду, что вам, возможно, придется изменить букву диска для любого программного обеспечения, которое от нее зависит. Если вы не уверены, какую букву диска использовать, выполните следующие действия, чтобы изменить ее в Windows.
Чтобы изменить букву диска, щелкните правой кнопкой мыши значок диска в окне управления компьютером и выберите «Изменить». После того, как вы выбрали новую букву диска, вы можете нажать «ОК». Имейте в виду, что вам, возможно, придется изменить букву диска для любого программного обеспечения, которое от нее зависит. Если вы не уверены, какую букву диска использовать, выполните следующие действия, чтобы изменить ее в Windows.
Чтобы изменить букву диска на компьютере с Windows 7, во-первых, вам нужно знать, как ее назначить. Windows не позволяет вам напрямую изменить букву диска. Вместо этого вам придется изменить букву диска с D на E и наоборот. Но, к счастью, есть способы изменить букву диска без форматирования жесткого диска. Вот три метода, которые помогут вам в этом процессе. Для этого вам понадобится программа под названием «Менеджер разделов EaseUS».
Как перейти с диска C на диск D?
Чтобы изменить букву диска в Windows 7, сначала найдите значок Windows на рабочем столе и щелкните нужную букву диска.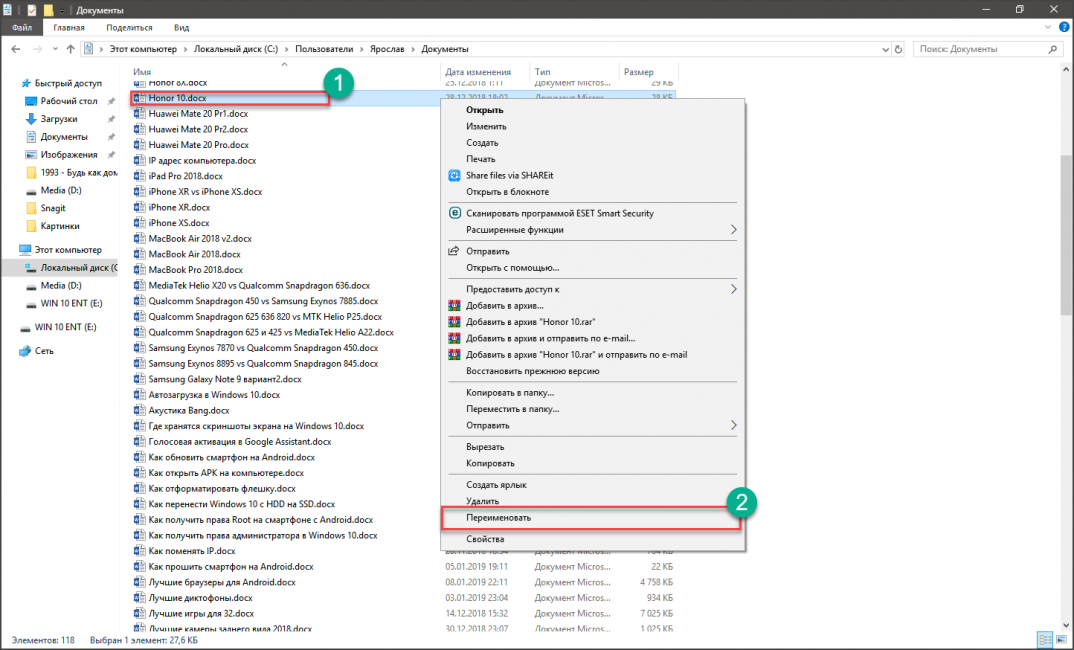 Вы также можете щелкнуть диск правой кнопкой мыши и выбрать параметр «Изменить букву диска». Обратите внимание, что вы не можете удалить существующую букву диска. Изменение повлияет только на название вашего диска, а не на его содержимое. Кроме того, если вы установили программное обеспечение на диск, оно может перестать работать после изменения буквы диска.
Вы также можете щелкнуть диск правой кнопкой мыши и выбрать параметр «Изменить букву диска». Обратите внимание, что вы не можете удалить существующую букву диска. Изменение повлияет только на название вашего диска, а не на его содержимое. Кроме того, если вы установили программное обеспечение на диск, оно может перестать работать после изменения буквы диска.
После изменения буквы диска имя диска отображается в проводнике Windows. Буква диска может быть не той, которую вы хотите. Он может быть занят другим диском. Возможно, вы установили программу с другого диска с таким же именем или подключили флэш-накопитель USB с маркировкой «D:». В этих случаях необходимо отключить внешний носитель, чтобы изменить букву диска.
Могу ли я изменить букву диска на C?
Можно ли изменить букву диска в Windows 7? Да, ты можешь. Управление дисками позволяет изменить букву диска и смонтировать диск как отдельную папку. Если вы измените букву диска таким образом, некоторые приложения могут не найти новый диск, поэтому важно помнить об этом при изменении буквы диска. Однако можно изменить букву диска, не теряя данных и не выводя компьютер из строя.
Однако можно изменить букву диска, не теряя данных и не выводя компьютер из строя.
Первым шагом в изменении буквы диска является щелчок правой кнопкой мыши на области хранения, где вы хотите изменить букву диска. Теперь вы увидите разные разделы и их размеры. Щелкните правой кнопкой мыши диск, который вы хотите изменить. Нажмите «Изменить букву диска» и подтвердите, нажав «Да».
Как сделать диск D главным диском?
Чтобы сделать диск D основным в Windows 7, необходимо сначала определить, какие приложения на нем находятся. Для этого перейдите в меню «Проводник» и нажмите «Управление». Затем выберите «Управление дисками» > «Разметка диска». Здесь вы можете увидеть, сколько файлов находится на вашем диске D. Вы можете удалить их или переместить на другой диск, чтобы освободить место. Вам не нужно будет устанавливать какие-либо приложения на диск C.
Затем откройте меню «Управление дисками». Нажмите «Управление дисками». В разделе «Управление дисками» нажмите «Управление томами» > «Расширить том». В открывшемся окне дважды щелкните «Диск С». Затем нажмите на опцию «Расширить том». Затем дважды щелкните диск C, чтобы увеличить его объем. Это создаст непрерывное нераспределенное пространство за диском C.
В открывшемся окне дважды щелкните «Диск С». Затем нажмите на опцию «Расширить том». Затем дважды щелкните диск C, чтобы увеличить его объем. Это создаст непрерывное нераспределенное пространство за диском C.
Как изменить папку с H на C в CMD?
Изменить букву диска очень просто. Для этого откройте командную строку, введите «cmd», а затем введите «буква диска». Буква диска теперь должна появиться в оболочке Windows. Вы можете использовать diskpart, чтобы изменить букву диска в командной строке. Если вы уже установили программное обеспечение на диск, вы также можете выбрать другую букву для диска. После выбора новой буквы следует нажать клавишу Enter, чтобы сохранить изменения.
Чтобы изменить букву диска, сначала убедитесь, что диск находится в правильном месте. Щелкните столбец «Том», чтобы увидеть различные разделы хранилища. Щелкните правой кнопкой мыши диск, который вы хотите изменить, и нажмите «Да», чтобы подтвердить свой выбор. Затем откройте командную строку и введите в ней «cmd».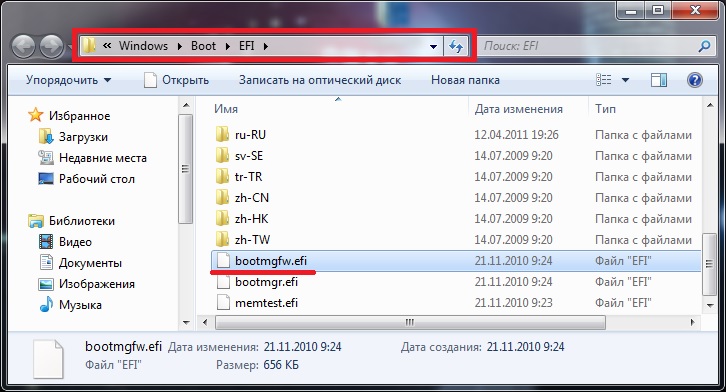 Обязательно запускайте команду от имени администратора. В командной строке теперь будет список системных дисков. Запишите номер тома и при необходимости измените букву диска.
Обязательно запускайте команду от имени администратора. В командной строке теперь будет список системных дисков. Запишите номер тома и при необходимости измените букву диска.
Можно ли изменить букву диска в CMD?
Чтобы изменить букву диска, сначала найдите диск, который нужно переименовать. Если это не USB-накопитель, он должен быть помечен буквами «D», «E», «F» или «G». Если диск не подключен, Windows назначит ему букву диска, совпадающую с буквой подключенного диска. Есть три разных способа изменить букву диска на компьютере с Windows, и мы рассмотрим их все в этой статье.
Введите «cmd» в строку поиска, чтобы открыть командную строку. После этого нажмите «diskpart». Теперь вы должны увидеть список ваших томов. Нажмите «Назначить букву = X» и измените букву диска на нужную букву. Обязательно выберите правильный объем. Это гарантирует, что программы и файлы, использующие букву диска, будут работать правильно. Если вы не измените букву диска в CMD, они не будут работать должным образом.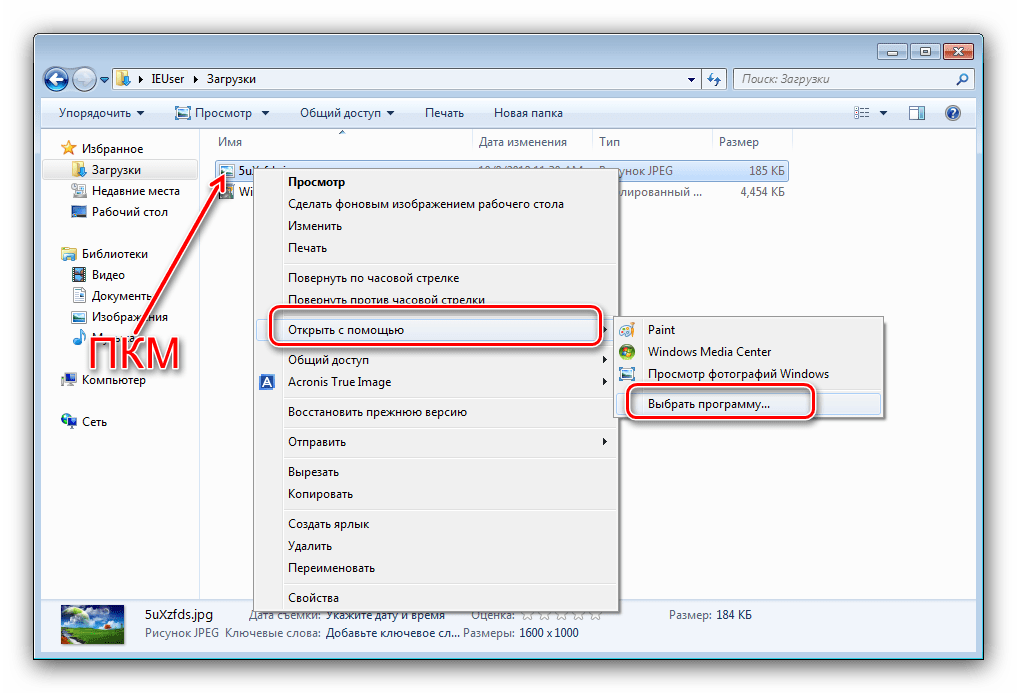
Сначала убедитесь, что диск, который вы хотите изменить, имеет правильное имя. Щелкните правой кнопкой мыши или коснитесь диска, чтобы убедиться, что это правильный диск. Исследуйте диск и проверьте его папки, прежде чем менять его. Вы также можете использовать панель управления, чтобы изменить букву диска, но обязательно имейте это в виду: важно выбрать правильную букву! Если вы выберете неправильный диск, вы можете получить сообщение об этом.
Как найти буквы дисков в командной строке?
Один из способов узнать, какие диски подключены к вашему компьютеру, — использовать инструменты командной строки системы Windows. Вы можете использовать команду diskpart, чтобы увидеть, каким дискам присвоена одна и та же буква. Windows всегда присваивает букву диска C жесткому диску и букву D дисководу DVD. Таким образом, вы сможете быстро определить проблему и устранить ее. В этом руководстве вы узнаете, как изменить буквы дисков в Windows 7 с помощью трех разных инструментов.

