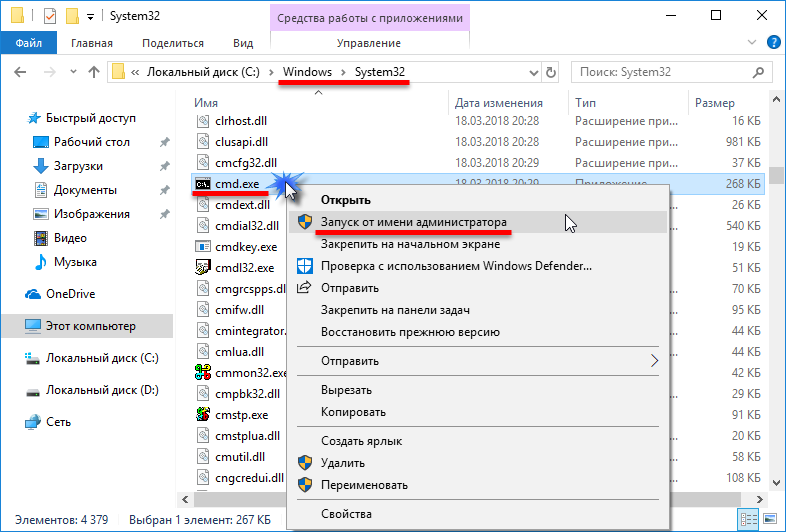Как убрать запуск от администратора windows 10
Здравствуйте уважаемые читатели. Наверняка все вы, при запуске некоторых программ, сталкивались с необходимостью выполнения этого действия от имени администратора. Казалось бы, ничего сложного здесь нет. Однако некоторые начинающие пользователи испытывают затруднения с выполнением этого требования.
Сегодня мы рассмотрим несколько простых способов запуска программ от имени администратора в Windows 10. Для примера возьмем известную программу Speccy, предназначенную для сбора сведений о компонентах компьютера, и разберемся, как запустить ее от имени админа различными способами.
Запуск программ из списка приложений меню Пуск
Откройте меню Пуск с помощью одноименной кнопки в левом конце панели задач, или воспользовавшись клавишей с изображением логотипа Windows (клавиша Win) на клавиатуре. Найдите в списке приложений папку Speccy и откройте ее, щелкнув мышкой. Кликните по значку программы правой кнопкой мышки, а в контекстном меню выберите пункты «Дополнительно»
=> «».
Подобным образом можно запустить от имени админа любое приложение, для которого предусмотрен такой режим запуска.
Этим способом вы также можете запустить с повышенными правами любое приложение, имеющееся на начальном экране.
Запуск программ с помощью ярлыка на рабочем столе
Запуск в режиме администратора приложения, ярлык которого присутствует на рабочем столе, выполняется в два клика мышкой. Просто щелкните правой мышкой по ярлыку нужной программы и выберите в меню пункт «Запуск от имени администратора ».
Настройка программ для постоянного запуска с правами администратора
Для корректной работы отдельных приложений, они должны постоянно запускаться с правами админа. Изменив некоторые параметры, можно настроить приложение, чтобы оно всегда запускалось с этими правами. Рассмотрим способы выполнения такой настройки.
Настройка свойств ярлыка
Щелкните правой мышкой по ярлыку программы и выберите в меню пункт «Свойства
».
В окне дополнительных свойств поставьте галку в строке «Запуск от имени администратора
».
Нажмите кнопку «ОК
».
Настройка параметров совместимости
Откройте окно свойств программы из контекстного меню ярлыка и зайдите на вкладку «Совместимость ». Поставьте галку в пункте «Выполнять эту программу от имени администратора ».
Нажмите кнопку «ОК
».
Быстрый запуск командной строки от имени администратора
Чтобы запустить командную строку в режиме администратора, помимо описанных выше способов, имеется еще один простой вариант быстрого запуска.
Щелкните правой кнопкой мышки на кнопке «Пуск » (нажмите сочетание Win + X на клавиатуре). Выберите в меню пункт «Командная строка (администратор) ».
После этого откроется командная строка от нужного вам имени, что и требовалось.
Вот так, используя описанные выше способы, вы сможете запустить любую программу от имени администратора. На сегодня все. Спасибо за внимание.
На сегодня все. Спасибо за внимание.
Со всеми вопросами и дополнениями по затронутой теме, вы можете обратиться в комментариях.
(в пяти способах). Все они всё еще актуальны для разных версий Виндовс, но наша цель в этой статье научиться открыть командную строку от имени администратора в Windows 10.
Раньше, когда у меня стояла Windows 7 Максимальная, такие вопросы не возникали, так как команда cmd в окне «Выполнить» открывала нашу командную строку изначально с высшими привилегиями. Но в десятке она запускается в обычном режиме.
№1 Быстрый способ открыть командную строку от имени администратора
Для операционной системы Windows 10 один из самых удобных и быстрых способов запустить command line как администратор, это нажать правой кнопкой мышки на значок Пуск и выбрать пункт «Командная строка (Администратор)».
Способ №2 — через меню Пуск
Чтобы открыть командную строку от имени администратора используя Windows 10, выполните следующие действия:
1. Откройте меню Пуск / Служебные — Windows.
Откройте меню Пуск / Служебные — Windows.
2. Кликните правой кнопкой мышки по пункту «Командная строка» и затем жмете «Дополнительно/Запуск от имени администратора». Вот как это выглядит.
Способ №3 — используя проводник Windows 10
Когда хочется открыть командную строку сразу для определенной , удобно применять для этой цели .
1. Перейдите в нужную вам папку.
Способ №4 — через поиск
Еще один вариант добиться нашей цели, использование поиска Windows 10.
1. Введите в поле поиска Windows «cmd».
2. После этого у вас найдется «Командная строка», так называемое «классическое приложение», кликните по нему правой кнопкой мыши и нажмите «Запустить от имени администратора».
Способ №5 — из системной папки
Так же как и c другими приложениями в Windows 10, командную строку от имени администратора можно открывать, нажав на нее правой кнопкой и выбрав соответствующую функцию.
1. Найдите файл «cmd. exe» в папке » C:\Windows\System32″.
exe» в папке » C:\Windows\System32″.
2. Кликните по этому файлу правой кнопкой мышки и нажмите на «Запуск от имени администратора».
Такие вот 5 способов мы выбрали, и теперь вы должны наверняка знать, как запустить командную строку от имени администратора в Windows 10. Конечно же, в этой статье представлены не все возможные варианты, сделать это, но и этих 5 должно быть достаточно для большинства задач.
Добавить комментарий
Для выполнения многих действий в операционной системе Windows приходится использовать «Командную строку». В данном материале мы расскажем о том, как запустить командную строку от имени администратора на Windows 10.
Способ № 1. Контекстное меню кнопки «Пуск».
Самый простой способ это воспользоваться контекстным меню кнопки «Пуск». Кликните правой кнопкой мышки по кнопке «Пуск» и в появившемся меню выберите пункт «Командная строка (администратор)».
После этого появится предупреждение от о том, что «Командная строка» запускается с правами администратора. В этом окне нажмите на кнопку «Да».
В этом окне нажмите на кнопку «Да».
В результате «Командная строка» должна запуститься с правами администратора. То, что «Командная строка» запущена от имени администратора можно узнать по надписи «Администратор», которая должна находится в заголовке окна.
Способ № 2. Используем поиск в меню «Пуск».
Еще один способ запустить командную строку от имени администратора на Windows 10 это поиск в меню «Пуск». Для этого откройте меню «Пуск» и введите команду «cmd» (также можно ввести поисковый запрос «Командная строка»). После того как система найдет «Командную строку», кликните по ней правой кнопкой мышки и выберите пункт «Запустить от имени администратора».
Способ № 3. Используем «Проводник Windows».
Также в Windows 10 можно запустить командную строку от имени администратора с помощью «Проводника Windows».
Для этого откройте папку с которой вы планируете работать в командной строке, нажмите на кнопку «Файл» в левом верхнем углу окна, и выберите «Открыть командную строку – Открыть командную строку как администратор».
Как настроить постоянный запуск от имени администратора » DelPC.ru
Если вы часто используете программу, требующую запуска с правами администратора, то проще будет настроить запуск от имени администратора постоянно. Но не все знают, как постоянно запускать программу от имени администратора. Как сделать постоянный запуск от имени администратора:
- Нажмите на исполняемый файл или ярлык правой кнопкой мыши и выберите “Свойства”
- Перейдите на вкладку “Совместимость”
- Отметьте галочкой пункт “Выполнять эту программу от имени администратора”
- Нажмите “Применить”
Готово! Теперь вы настроили постоянный запуск от имени администратора.
Как открыть программу от имени администратора:
- Нажмите на исполняемый файл или ярлык правой кнопкой мыши
- Выберите “Запуск от имени администратора”
- Нажмите “Да” в появившемся предупреждении от Windows, чтобы разрешить запуск программы от имени администратора
Как сделать запуск программы от имени администратора на Windows XP:
- Нажмите на программу правой кнопкой с зажатой клавишей Shift
- Нажмите “Запуск от имени” и выберите администратора
Как открыть программу от имени администратора в Windows 10 и 8/7 без UAC (постоянный запуск):
- Загрузите ElevatedShortcut
- Распакуйте архив с программой
- Откройте папку с названием вашей операционной системы
Если у вас Windows 10 – используйте папку Windows 8. Дальше, чтобы запустить программу от имени администратора в Windows 10 и 8/7, зайдите в папку и запустите файл ElevatedShortcut.exe.
Дальше, чтобы запустить программу от имени администратора в Windows 10 и 8/7, зайдите в папку и запустите файл ElevatedShortcut.exe.
Для начала нажмите на Settings для установки русского языка. Установите язык и нажмите “Сохранить”.
Теперь нажмите “Создать ярлык”.
Теперь заполните все поля:
- В первой строчке нужно указать путь к исполняющему файлу, который запускается с правами администратора
- Вторую строчку, если у вас нет известных дополнительных параметров, можно оставить пустой
- В третье строчке нужно указать путь к рабочей папке, в которой лежит исполняемый файл программы
- В четвертой строчке нужно указать путь, по которому будет создан ярлык для запуска программы без предупреждения UAC
- Нажмите “ОК” и дождитесь сообщения об успешном завершении операции
Закройте программу. На рабочем столе (или в той папке, в которой вы создали ярлык) появился вновь созданный ярлычок.
Теперь при запуске этого ярлыка, ваша программа будет открыта от имени администратора, без каких-либо предупреждений.
Если какая-либо программа на вашем ПК запускается без UAC, а вы хотите отключить запуск программы от имени администратора в Windows 10, то сделать это не так трудно, как кажется. Как убрать запуск от имени администратора в Windows 10:
- Кликните правой кнопки мыши на ярлыке программы, для которой хотите отменить запуск от имени администратора
- Перейдите к пункту “Свойства”
- Откройте вкладку “Совместимость”
- Уберите галочку с пункта “Выполнять эту программу от имени администратора”
- Нажмите “Применить”, затем нажмите “ОК”
Вы смогли убрать запуск от имени администратора в Windows.
Как запустить программу от имени администратора в Windows 10?
- Миниинструмент
- Центр новостей MiniTool
- Как запустить программу от имени администратора в Windows 10?
Стелла | Подписаться | Последнее обновление
По какой-то причине вам может потребоваться запустить программу от имени администратора на вашем компьютере с Windows 10. Вы знаете, как это сделать? Это легко, и есть несколько методов. В этом посте MiniTool Software покажет вам, как работать от имени администратора в Windows 10 разными способами.
Совет: Если вы хотите восстановить потерянные и удаленные файлы на компьютере с Windows 10/11, вы можете использовать MiniTool Power Data Recovery. Это профессиональное программное обеспечение для восстановления данных. С его помощью вы можете восстанавливать все виды файлов с разных устройств хранения данных.
Скачать бесплатно
Как запустить программу от имени администратора в Windows 10?
В большинстве случаев вам не нужно запускать игру или приложение от имени администратора на компьютере с Windows 10, чтобы предотвратить несанкционированные изменения в системе. Но это не значит, что запускать от имени администратора в Windows 10 не нужно. Иногда вам нужно запустить программу для выполнения определенных команд.
Иногда вам нужно запустить программу для выполнения определенных команд.
Например, вам нужно запустить CMD от имени администратора, чтобы выполнить некоторые команды для устранения ваших проблем. Итак, вы знаете, как запустить программу от имени администратора на вашем компьютере с Windows 10? Windows 10 предлагает вам различные способы запуска от имени администратора. Мы покажем известные нам способы в этом посте.
В Windows 10 все установленные приложения можно найти в меню «Пуск». Вы можете открыть программу с правами администратора через меню «Пуск».
- Нажмите Старт .
- Найдите программу, которую хотите запустить, в списке приложений.
- Щелкните приложение правой кнопкой мыши и выберите Дополнительно > Запуск от имени администратора .
Способ 2: нажмите Ctrl + Shift
Вы также можете использовать сочетание клавиш для запуска программы от имени администратора на компьютере с Windows 10.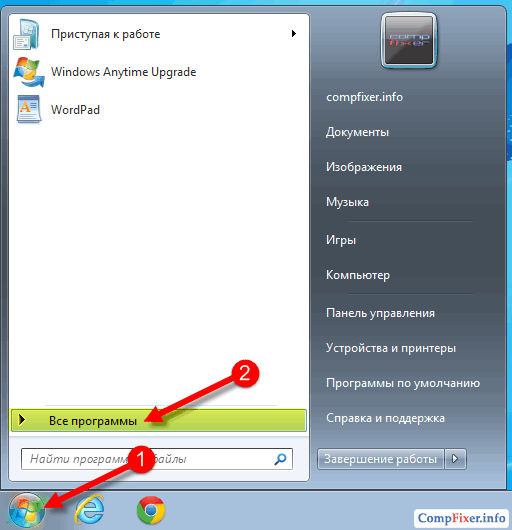
Это легко сделать. Вы можете найти ярлык приложения в меню «Пуск», одновременно нажать клавиши Ctrl + Shift , а затем щелкнуть целевое приложение. После этого это приложение будет запущено от имени администратора.
Способ 3: с помощью ярлыка на рабочем столе
Если вы создали ярлык для этого приложения на рабочем столе, вы можете просто щелкнуть его правой кнопкой мыши и выбрать Запуск от имени администратора .
Способ 4. Из ярлыка на панели задач
Если приложение закреплено на панели задач, можно щелкнуть правой кнопкой мыши ярлык на панели задач, щелкнуть правой кнопкой мыши имя приложения во всплывающем меню и выбрать «Запуск от имени». администратор.
Способ 5. Используйте исполняемый файл настольного приложения
- Откройте Проводник.
- Перейдите на диск C > Program Files .
- Найдите исполняемый файл настольного приложения и выберите «Запуск от имени администратора».

Способ 6. Используйте Windows Search
- Щелкните значок поиска на панели задач и найдите приложение, которое хотите запустить.
- Щелкните правой кнопкой мыши приложение в результатах поиска и выберите Запуск от имени администратора .
Способ 7: Используйте ленту проводника
- Откройте проводник.
- Перейдите на диск C > Program Files .
- Найдите приложение, которое хотите открыть, и выберите его.
- Щелкните вкладку Управление на ленте вверху.
- Щелкните Запуск от имени администратора в разделе Инструменты приложений .
Способ 8. Используйте командную строку
Если вы предпочитаете использовать командную строку для запуска программы, вы можете выполнить следующие шаги, чтобы запустить ее от имени администратора:
- Запустить командную строку от имени администратора в Windows 10.

- Введите runas /user:»your_computer_name\administrator_name» «C:\path\program.exe» в cmd.
- Нажмите Введите .
- Введите пароль администратора.
- Нажмите Введите .
Как всегда запускать программу от имени администратора в Windows 10?
Если вы хотите, чтобы программа всегда запускалась от имени администратора на вашем компьютере с Windows 10, вам поможет это руководство:
- Откройте проводник.
- Перейти к Диск C > Программные файлы .
- Найдите целевую программу и щелкните ее правой кнопкой мыши.
- Выберите Свойства .
- Перейдите на вкладку Совместимость .
- Проверить Запустить эту программу от имени администратора в разделе Настройки .
- Нажмите Применить .
- Щелкните OK .

Запуск от имени администратора в Windows 10
Прочитав этот пост, вы должны знать, как запускать программу от имени администратора на компьютере с Windows 10. Вы можете просто выбрать подходящий метод в соответствии с вашей ситуацией. Если у вас есть какие-либо другие связанные проблемы, вы можете сообщить нам об этом в комментариях.
- Твиттер
- Линкедин
- Реддит
Об авторе
Комментарии пользователей:
Как запустить CMD от имени администратора в Windows 10. — wintips.org
В этом руководстве вы найдете все доступные способы запуска CMD (командной строки) от имени администратора в ОС Windows 10 или Windows 11. Как вы, возможно, знаете, открытие командной строки от имени администратора позволяет вам выполнять команды, требующие прав администратора.
Есть несколько способов запустить cmd от имени администратора в Windows 10, и в этом руководстве мы покажем вам их все.
Как запустить командную строку от имени администратора в Windows 11/10.
Метод 1. Откройте CMD от имени администратора из поиска.
Любой простой способ запустить cmd от имени администратора в Windows 10 — запустить командную строку от имени администратора, используя меню поиска:
1. В поле поиска введите cmd
2. Теперь, выполните одно из следующих действий:
а. Щелкните правой кнопкой мыши в командной строке и выберите Запуск от имени администратора .
б. Выберите Запуск от имени администратора
Способ 2. Запустите команду от имени администратора с помощью поля RUN.
Одним из самых быстрых способов открыть командную строку администратора в Windows 10 является следующий:
1. Одновременно нажмите Win + R клавиши, чтобы открыть окно команды запуска.
2. Введите cmd и нажмите клавиши CTRL+SHIFT+ENTER , чтобы открыть командную строку от имени администратора.
Способ 3. Запустите CMD от имени администратора из меню опытного пользователя.
Другой способ открыть командную строку от имени администратора в Windows 10 — использовать меню «Опытный пользователь».
1. Нажмите клавиши Win + X или щелкните правой кнопкой мыши на Старт меню.
2. Нажмите Командная строка (администратор) , чтобы запустить cmd от имени администратора. *
* Примечание. Обратите внимание, что если параметр Командная строка (администратор) отсутствует, перейдите к Пуск > Настройки > Персонализация > Панель задач и установите значение ВЫКЛ. в меню «Заменить командную строку на Windows PowerShell». когда я щелкаю правой кнопкой мыши кнопку «Пуск» или нажимаю клавишу Windows + X».
в меню «Заменить командную строку на Windows PowerShell». когда я щелкаю правой кнопкой мыши кнопку «Пуск» или нажимаю клавишу Windows + X».
Способ 4. Запустите командную строку от имени администратора из меню «Пуск».
Чтобы открыть командную строку с повышенными правами в Windows 10 из меню «Пуск»:
1. Щелкните меню «Пуск» и разверните папку/меню Windows System .
2. Щелкните правой кнопкой мыши в Командная строка и выберите Дополнительно > Запуск от имени администратора .
Способ 5. Откройте CMD от имени администратора с помощью диспетчера задач.
Последний способ запустить командную строку от имени администратора в Windows — использовать диспетчер задач:
1. Нажмите CTRL + SHIFT + ESCAPE , чтобы открыть диспетчер задач.
Нажмите CTRL + SHIFT + ESCAPE , чтобы открыть диспетчер задач.
2. Откройте меню Файл и выберите Запустить новую задачу.
3. Введите cmd и установите флажок «Создать эту задачу с правами администратора». Наконец нажмите Введите или нажмите OK .
Вот и все! Дайте мне знать, помогло ли вам это руководство, оставив свой комментарий о своем опыте. Поставьте лайк и поделитесь этим руководством, чтобы помочь другим.
Если эта статья была для вас полезна, поддержите нас, сделав пожертвование. Даже 1 доллар может иметь огромное значение для нас в наших усилиях продолжать помогать другим, сохраняя при этом этот сайт бесплатным:
Мы нанимаем
Мы ищем технических писателей на неполный или полный рабочий день, чтобы присоединиться к нашей команде! Речь идет об удаленной должности, на которую могут претендовать квалифицированные технические писатели из любой точки мира.