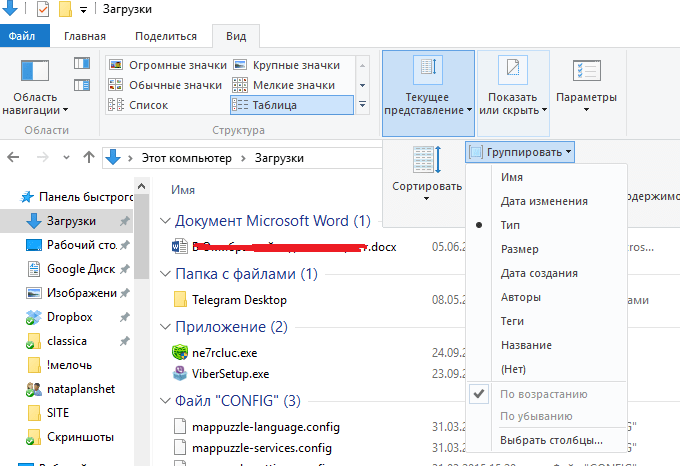Как переименовать диск в Windows 10
Ваш жесткий диск разбит на разделы, которые по умолчанию имеют названия “Локальный диск ..” (Локальный диск С:, Локальный диск D:, и т.д.). Вы можете переименовать раздел где находится Windows в “Система” (или любое придуманное вами слово), и другие разделы в “Фильмы”, “Архив” и т.д. В сегодняшней статье рассмотрим как переименовать диск в Windows 10 различными способами.
Инструкция писалась в Windows 10, большинство способов работает во всех других версиях Windows.
Переименовать диск в проводнике
1. Откройте “Проводник” с ярлыка или нажав клавиши Win+E. В области навигации выберите “Этот компьютер” => выберите диск, который вы хотите переименовать, и нажмите в ленте на “Переименовать”. Или нажмите на диск, который вы хотите переименовать правой клавишей мыши и выберите “Переименовать”.
2. Введите новое имя и нажмите клавишу Enter.
Переименовать диск в свойствах
1.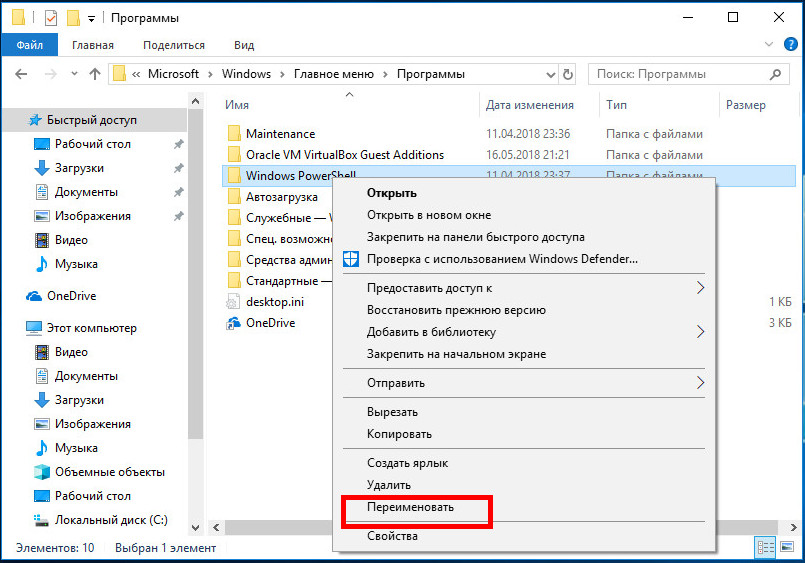 Откройте “Проводник” с ярлыка или нажав клавиши Win+E. В области навигации выберите “Этот компьютер” => нажмите на диск, который вы хотите переименовать, правой клавишей мыши и выберите “Свойства”.
Откройте “Проводник” с ярлыка или нажав клавиши Win+E. В области навигации выберите “Этот компьютер” => нажмите на диск, который вы хотите переименовать, правой клавишей мыши и выберите “Свойства”.
Или в строке поиска (или в меню выполнить, вызывается клавишами Win+R) введите diskmgmt.msc и нажмите Enter. Нажмите на диск, который вы хотите переименовать, правой клавишей мыши и выберите “Свойства”.
2. Во вкладке “Общие” напишите новое имя и нажмите “ОК”.
Переименовать диск используя файл autorun.inf
1.Откройте проводник и включите отображение расширений файлов.
2. Откройте диск, имя которого вы хотите изменить. В нашем примере мы откроем диск D.
3. Если на вашем диске есть файл autorun.inf – пропустите этот шаг и перейдите сразу к выполнению 6го пункта. В корне диска нажмите в пустом месте правой клавишей мыши и из открывшегося меню выберите Создать => Текстовый документ.
4.Назовите файл autorun.inf Если вдруг вы допустили ошибку, можете в любой момент переименовать файл нажав на него правой клавишей мыши и выбрав “Переименовать”.
5.Так как вы меняете не только название файла, но и его расширение, перед вами возникнет окно предупреждение. Нажмите “Да”.
6. Откройте созданный файл, он должен открыться в приложении “Блокнот”. Вставьте или напишите в открывшемся файле следующие строки:
[autorun]
label=”Games“
Измените слово выделенное красным на то, что хотите использовать для названия данного диска. Также с помощью данного файла вы можете изменить значок диска.
7. Закройте приложение “Блокнот”, при закрытии оно должно предложить сохранение, нажмите на “Сохранить”.
Перезагрузите компьютер, чтобы изменения вступили в силу.
Переименовать диск в командной строке
1. Откройте командную строку от имени администратора: один из способов – нажать на меню “Пуск” правой клавишей мыши и выбрать из открывшегося меню “Командная строка (администратор)”.
Откройте командную строку от имени администратора: один из способов – нажать на меню “Пуск” правой клавишей мыши и выбрать из открывшегося меню “Командная строка (администратор)”.
2. Напишите команду label C: Disk предварительно поменяв выделенное красным на свое и нажмите клавишу Enter. Измените в команде “C” на букву диска, метку которого вы хотите изменить. Измените в команде” Disk” на имя, которым хотите назвать диск.
Переименовать диск в PowerShell
1. Откройте PowerShell: один из способов – в строке поиска введите powershell, нажмите на “Windows PowerShell” правой клавишей мыши и выберите “Запустить от имени администратора”.
2. Введите команду Set-Volume -DriveLetter C -NewFileSystemLabel “System“ заменив выделенное красным на свое и нажмите клавишу Enter. Измените в команде C на букву диска, метку которого вы хотите изменить. Измените в команде System на имя, которым хотите назвать диск.
Измените в команде System на имя, которым хотите назвать диск.
На сегодня всё, если вы знаете другие способы или у вас есть дополнения – пишите комментарии! Удачи Вам 🙂
Как переименовать диск, флешку или DVD-RW в Windows 10, 8.1 и Windows 7
Если вам требуется переименовать локальный жесткий диск, SSD или съемный накопитель (флешку) в Windows 10, 8.1 или Windows 7 — сделать это можно несколькими способами: как с помощью интерфейса ОС, так и в командной строке или PowerShell. С приводами DVD/Blu-ray/CD сложнее, но один вариант также присутствует.
В этой инструкции для начинающих пользователей подробно о методах, позволяющих переименовать диск в Windows, и дополнительная информация, которая может оказаться полезной. Отмечу, что речь не идет о смене буквы диска, об этом вы можете прочесть здесь: Как изменить букву диска Windows 10, Как поменять букву флешки.
- Способы переименовать диск Windows
- Изменение имени привода DVD/Blu-Ray/CD
- Видео инструкция
Методы, позволяющие изменить имя локального диска или съемного накопителя в Windows
Ниже — по порядку все доступные простые способы переименовать диск в Windows 10, 8.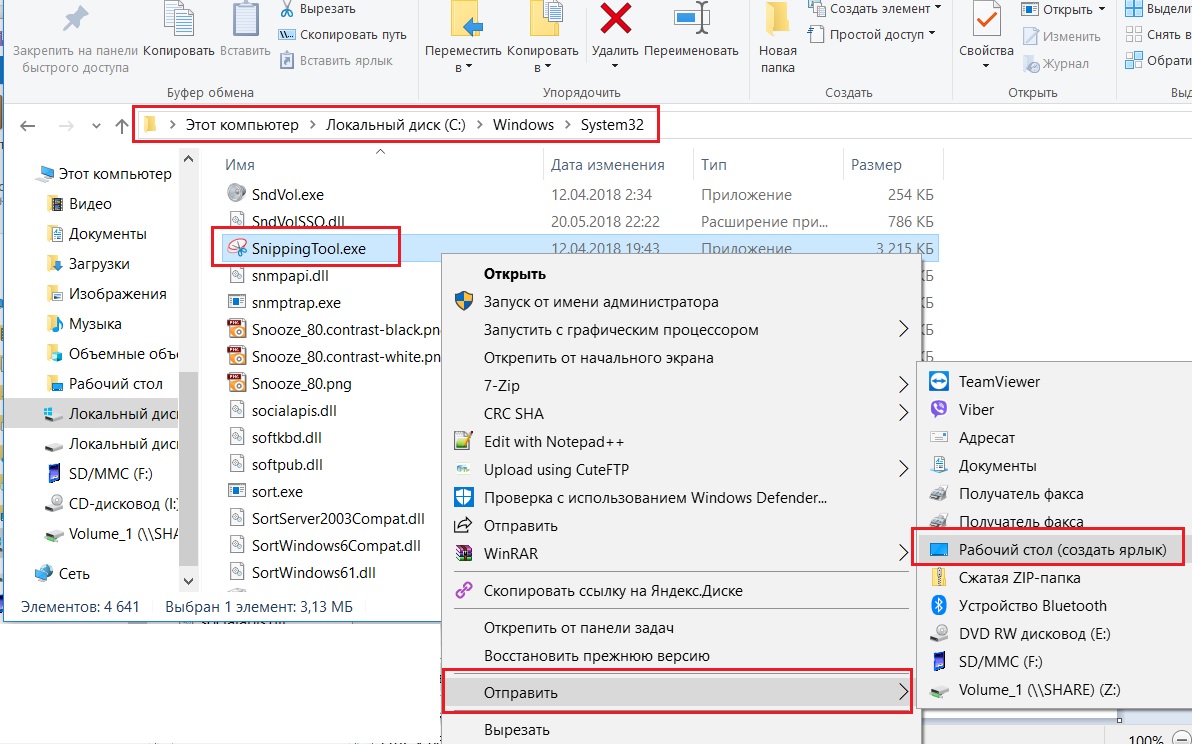 1 или Windows 7:
1 или Windows 7:
- В проводнике (в разделе «Этот компьютер» в случае Windows 10) нажать правой кнопкой мыши по диску и выбрать пункт меню «Переименовать». После этого ввести желаемое имя диска. Для переименования требуются права администратора, о чем вам покажут соответствующее уведомление.
- Нажать правой кнопкой мышки по диску или флешке в проводнике, открыть пункт «Свойства» и задать имя вверху вкладки «Общие». Эти же свойства диска можно открыть в утилите «Управление дисками» Windows.
- Запустить командную строку от имени администратора и ввести команду (букву C заменить на нужную букву диска)label C: имя_диска
- Запустить Windows PowerShell от имени администратора и ввести команду (опять же, меняем букву C на свою)Set-Volume -DriveLetter C -NewFileSystemLabel «имя_диска»
Обычно, одного из описанных методов оказывается достаточно.
Еще один вариант — указание метки диска в файле autorun.inf в корне диска, как на скриншоте ниже.
Как изменить имя привода компакт-дисков CD/DVD/Blu-Ray
Привод оптических дисков носит записанное в системе имя, пока он пустой и отображает имя вставленного диска после буквы, если таковое присутствует в его свойствах или в файле autorun. Поменять его теми способами, что были описаны выше, не получится, но некоторые манипуляции возможны:
- Запустите редактор реестра (нажать клавиши Win+R, ввести regedit и нажать Enter).
- Перейдите к разделу реестраHKEY_LOCAL_MACHINESOFTWAREMicrosoftWindowsCurrentVersionExplorerDriveIcons
- Если в этом разделе присутствует подраздел с именем буквы привода, откройте его. Если отсутствует — создайте (правый клик по DriveIcons — Создать — Раздел).
- Внутри этого раздела создайте подраздел с именем DefaultLabel и перейдите в него.
- Дважды нажмите мышью на параметр «По умолчанию» и задайте желаемое имя.
- Готово, теперь привод CD/DVD/Blu-Ray будет отображать это имя.
Единственный нюанс здесь: если в ранних версиях Windows менялось имя «до буквы», то теперь этот же параметр реестра меняет только имя, отображаемое после буквы.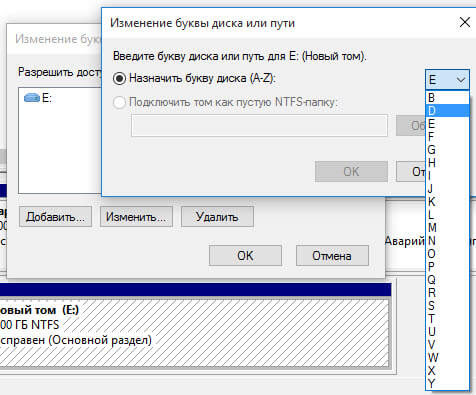 Но и это может быть полезно, особенно если у вас несколько приводов дисков.
Но и это может быть полезно, особенно если у вас несколько приводов дисков.
Как изменить имя диска — видео инструкция
Как видите, всё очень просто и, думаю, каких-либо проблем с переименованием при наличии прав администратора возникнуть не должно.
remontka.pro в Телеграм | Другие способы подписки
Как изменить букву диска в Windows 10
ОС Виндовс в автоматическом режиме назначает всем внешним и внутренним устройствам, подключенным к ПК, букву из алфавита от A до Z, доступную на данный момент. Принято, что символы А и В резервируются для флоппи-дисков, а С — для системного диска. Но подобный автоматизм не означает, что пользователь не может самостоятельно переопределить буквы, которые используются для обозначения дисков и других устройств.
Как можно поменять букву диска в Виндовс 10
На практике наименования буквы диска не приносит пользы, но если юзер захотел персонализировать систему под свои нужды или какая-то программа зависит от абсолютных путей, прописанных в инициализации, то выполнить подобную операцию можно. Исходя из таких соображений, рассмотрим, как можно поменять букву диска.
Исходя из таких соображений, рассмотрим, как можно поменять букву диска.
Способ 1:
Acronis Disk DirectorAcronis Disk Director — платная программа, которая вот уже несколько лет занимает лидирующие позиции на ИТ рынке. Мощный функционал и удобство использования делают этот программный комплекс верным помощником обычного пользователя. Проанализируем, как можно решить задачу изменения буквы диска этим инструментом.
- Откройте программу, нажмите на диске, для которого нужно изменить букву и выберите соответствующий пункт из контекстного меню.
- Назначьте новую букву для носителя и нажмите «ОК».
Способ 2: Aomei Partition Assistant
Это приложение, с помощью которого можно управлять дисками ПК. Пользователю доступны разного рода функции для создания, разбивки, изменения размера, активации, объединения, очистки, изменения метки, а также переименования дисковых устройств. Если рассматривать эту программу в разрезе поставленной задачи, то она прекрасно ее выполняет, но не для системного диска, а для других томов ОС.
Загрузить последнюю версию программы с официального сайта
Итак, если Вам необходимо поменять букву не системного диска, выполните такие действия.
- Загрузите средство с официальной страницы и установите его.
- В главном меню программы щелкните по диску, который нужно переименовать, и из меню выберите пункт «Расширенный», а после — «Изменение буквы диска».
- Назначьте новую букву и нажмите «ОК».
Способ 3: Использование оснастки «Управление дисками»
Наиболее привычный способ провести операцию переименования — это использование всем известной оснастки «Управление дисками». Сама процедура выглядит следующим образом.
- Необходимо нажать «Win+R» и в окне «Выполнить» ввести diskmgmt.msc, а потом нажать «ОК»
- Далее пользователь должен выбрать диск, для которого будет изменяться буква, нажать на нем правой кнопкой мыши и из контекстного меню выбрать пункт, обозначенный на изображение ниже.

- После щелкнуть по кнопке «Изменить».
- В конце процедуры нужно выбрать желаемую букву для диска и нажать
Стоит заметить, что операция переименования может привести к тому, что некоторые программы, использующие при инициализации ранее использованную букву диска, перестанут работать. Но эта проблема решается либо путем переустановки ПО, либо путем его конфигурации.
Способ 4: «DISKPART»
«DISKPART» — это средство, с помощью которого можно управлять томами, разделами и дисками через Командную строку. Довольно удобный вариант для продвинутых пользователей.
Этот метод не рекомендуется использовать новичкам, поскольку «DISKPART» — довольно мощная утилита, выполнения команд которой при неумелых манипуляциях может нанести вред операционной системе.
Чтобы воспользоваться функционалом DISKPART для изменения буквы диска, нужно выполнить такие шаги.
- Откройте cmd с правами админа. Сделать это можно через меню «Пуск».
- Введите команду
diskpart.exeи нажмите «Enter». - Используйте
list volumeдля получения информации о логических томах диска. - Выберите номер логического диска с помощью команды
select volume. На примере выбран диск D, который имеет номер 2. - Назначьте новую букву.
Стоит заметить, что далее после каждой команды также нужно нажимать кнопку «Enter».
Очевидно, что способов решения поставленной задачи вполне достаточно. Остается выбрать только тот, который Вам понравился больше всего.
Мы рады, что смогли помочь Вам в решении проблемы.Опишите, что у вас не получилось. Наши специалисты постараются ответить максимально быстро.
Помогла ли вам эта статья?
ДА НЕТДобавление, изменение или удаление буквы диска в Windows 7
В этой статье вы узнаете, как добавить, изменить или удалить букву диска для раздела, тома или дискового устройства.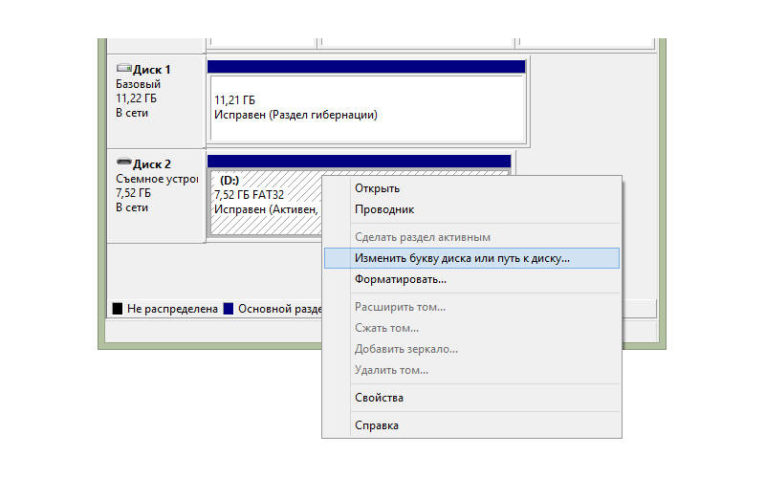
Предупреждения
Буквы A и B зарезервированы под Floppy-дисководы, если материнская плата поддерживает дискеты, если дисковод физически подключен и включен в настройках устройств в BIOS. В противном случае буквы A и B доступны для назначения дискам и разделам.
Буква C зарезервирована для раздела с установленной операционной системой Windows. Ни в коем случае не меняйте букву C.
После изменения или удаления буквы диска все ярлыки, в свойствах которых указан абсолютный путь к файлам или папкам, перестанут работать.
Способ 1. С помощью графического интерфейса управления дисками
1. Откройте Панель управления (вид: значки) > Администрирование > Управление компьютером.
2. В левом меню выберите Управление дисками.
3. Щелкните правой кнопкой раздел, том или диск, для которого нужно изменить букву.
4. В открывшемся контекстном меню выберите команду Изменить букву диска или путь к диску.
5. Чтобы изменить букву диска:
5.1. Нажмите кнопку Изменить.
5.2. В следующем окне напротив команды Назначить букву диска (A-Z) выберите новую букву из раскрывающегося списка и нажмите кнопку OK.
5.3. Подтвердите изменение буквы, нажав кнопку Да.
6. Чтобы удалить букву диска:
6.1. Нажмите кнопку Удалить.
6.2. Нажмите Да, чтобы подтвердить удаление буквы диска.
После удаления буквы диска раздел и все хранящиеся на нем данные не удаляются, однако этот раздел перестает отображаться в папке Компьютер, хотя вы все еще можете видеть его в «Управлении дисками».
7. Чтобы добавить букву диска:
7.1. Нажмите кнопку Добавить.
7.2. В открывшемся окне напротив надписи Назначить букву диска (A-Z) выберите желаемую букву из раскрывающегося списка и нажмите кнопку OK.
Способ 2. Через редактор реестра Windows 7
Предупреждения
Прежде, чем переименовывать параметр реестра, убедитесь, что буква, которую вы хотите назначить диску, не используется другим диском.
При редактировании реестра следует проявлять повышенную осторожность.
1. Нажмите сочетание клавиш WINDOWS+R, введите regedit и нажмите OK.
2. В редакторе реестра откройте раздел:
HKEY_LOCAL_MACHINE\SYSTEM\MountedDevices
Все разделы и диски, которым присвоены буквы, отображаются в этом разделе реестра как бинарные параметры \DosDevices\X: (вместо X — буква соответствующего диска или раздела).
3. Чтобы изменить букву диска:
Щелкните правой кнопкой мыши параметр с буквой диска, которую нужно изменить, и в появившемся меню выберите команду Переименовать.
Впишите желаемую букву и щелкните левой кнопкой мыши по свободному месту.
4. Чтобы удалить букву диска:
Щелкните правой кнопкой мыши параметр с буквой диска, которую нужно изменить, и в появившемся меню выберите команду Удалить.
Подтвердите удаление параметра реестра.
Как переименовать жесткий диск в Windows 10
Обновление: Перестаньте получать сообщения об ошибках и замедляйте работу своей системы с помощью нашего инструмента оптимизации. Получите это сейчас на эту ссылку
По умолчанию на вашем компьютере жесткие диски используйте то же имя «Локальный диск». Они используют буквы дисков, такие как C, D, E, F и т. Д., Чтобы различать разные жесткие диски. Иногда может потребоваться изменить имя жесткого диска, чтобы упростить идентификацию. В этой статье мы покажем вам, как переименовать жесткий диск в Windows 10.
Используйте консоль управления дисками для переименования диска в Windows 10
Если вам не нравится буква диска, назначенная диску, или если у вас есть диск, у которого еще нет буквы диска, вы можете изменить его, используя Управление дисками.
Теперь вы можете предотвратить проблемы с ПК с помощью этого инструмента, например, защитить вас от потери файлов и вредоносных программ. Кроме того, это отличный способ оптимизировать ваш компьютер для достижения максимальной производительности. Программа с легкостью исправляет типичные ошибки, которые могут возникнуть в системах Windows — нет необходимости часами искать и устранять неполадки, если у вас под рукой есть идеальное решение:
- Шаг 1: Скачать PC Repair & Optimizer Tool (Windows 10, 8, 7, XP, Vista — Microsoft Gold Certified).
- Шаг 2: Нажмите «Начать сканирование”, Чтобы найти проблемы реестра Windows, которые могут вызывать проблемы с ПК.
- Шаг 3: Нажмите «Починить все», Чтобы исправить все проблемы.
- Убедитесь, что переименованный вами диск не используется и что на нем нет открытых файлов.
- Щелкните правой кнопкой мыши кнопку «Пуск».

- Нажмите Управление дисками, чтобы открыть Консоль управления дисками.
- Щелкните правой кнопкой мыши том, содержащий букву диска, который вы хотите изменить.
- Нажмите Изменить букву диска и путь к нему.
- Нажмите кнопку Изменить.
- Выберите из списка доступных букв дисков. (Не используйте A или B, которые ранее были зарезервированы для дисководов гибких дисков и иногда могут запутать старое программное обеспечение).
- Нажмите кнопку ОК.
- Нажмите Да, когда появится всплывающее окно и спросит, действительно ли вы хотите это сделать.
- Закройте консоль управления дисками.
Переименуйте диск в его свойствах.
- Щелкните правой кнопкой мыши на жестком диске и выберите «Свойства» в меню.
- В разделе «Общие настройки» введите новое имя в поле имени и нажмите «ОК».
Переименовать жесткий диск в командной строке
Шаг 1: Нажмите Win + X, затем выберите Командную строку (Admin) в меню, чтобы открыть командную строку в качестве администратора в Windows 10.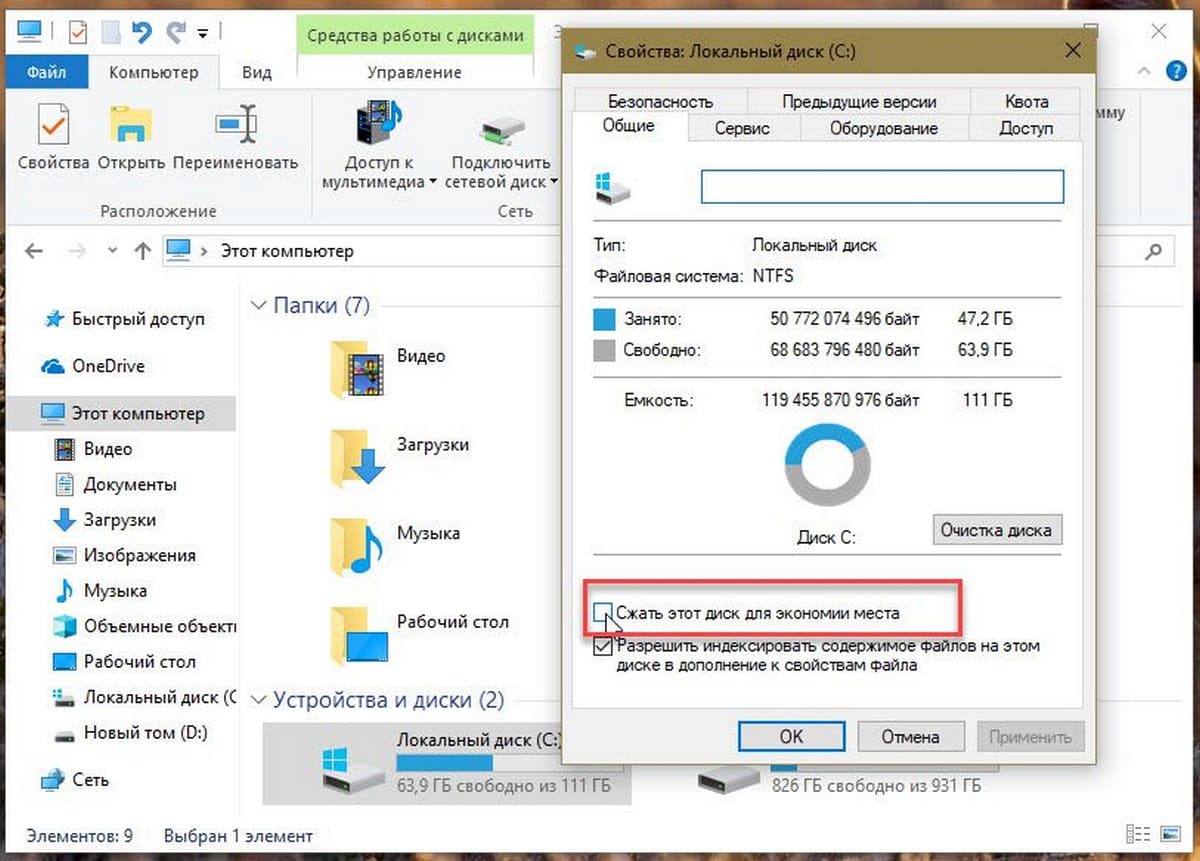
Шаг 2: Введите команду: label: и нажмите Enter. Например, введите Label C: Operating System и нажмите Enter, чтобы изменить имя локального диска C на «Операционная система».
Какой метод вы предпочитаете переименовывать в Windows 10?
Как вы видели в этом руководстве, существует множество способов переименовать диск в Windows 10. К сожалению, не все из них подходят для всех типов вождения. Некоторые методы можно использовать для переименования как сетевых дисков, так и накопителей, в то время как другие работают только для накопителей. Мы надеемся, что наше руководство поможет вам найти решение для того типа диска, который вы хотите переименовать. Если у вас есть какие-либо проблемы или ошибки, пожалуйста, сообщите о них в комментариях ниже.
How to assign a drive letter in Windows 10
РЕКОМЕНДУЕМЫЕ: Нажмите здесь, чтобы устранить ошибки Windows и оптимизировать производительность системы
CCNA, веб-разработчик, ПК для устранения неполадок
Я компьютерный энтузиаст и практикующий ИТ-специалист. У меня за плечами многолетний опыт работы в области компьютерного программирования, устранения неисправностей и ремонта оборудования. Я специализируюсь на веб-разработке и дизайне баз данных. У меня также есть сертификат CCNA для проектирования сетей и устранения неполадок.
У меня за плечами многолетний опыт работы в области компьютерного программирования, устранения неисправностей и ремонта оборудования. Я специализируюсь на веб-разработке и дизайне баз данных. У меня также есть сертификат CCNA для проектирования сетей и устранения неполадок.
Сменить имя диска windows 10. Пример неудобной очередности букв. Чтобы изменить букву диска
Приветствую вас, уважаемые гости!
В этой статье вы узнаете, как изменить букву диска в Windows 10 , будь то дополнительный раздел с архивом фильмов/программ, например, или флешка, или съемный жесткий диск. Только для системного раздела (диск C, как правило) вы не сможете поменять букву. Инструкция написана для Windows 10, но применить ее можно и для предыдущих версий ОС.
Перейдем сразу к делу. Правой кнопкой мыши жмите по меню Пуск и выбирайте пункт Управление дисками.
Еще три варианта зайти в Управление дисками, для тех, кто не ищет легких путей и хочет знать всё:
Итак, открылось окно со списком дисков. Если вы зашли через Управление компьютером, то слева выберите пункт Управление дисками в разделе Запоминающие устройства.
Если вы зашли через Управление компьютером, то слева выберите пункт Управление дисками в разделе Запоминающие устройства.
Нажмите правой кнопкой мыши по диску, который хотите подвергнуть операции по смене буквы. Выберите пункт меню Изменить букву диска или путь к диску…
В следующем окне выделяете ваш диск в списке и нажимаете Изменить.
Далее выскочит новое окно, в котором уже выделен пункт Назначить букву диска (A-Z) . Справа от него в выпадающем меню выбираете нужную букву. Отображаются только свободные буквы, еще не занятые другими дисками.
После нажатия ОК вы увидите вот такое предупреждение, о том, что некоторые программы, использующие эту букву диска, могут перестать работать. Если вы устанавливали какие-либо программы или игры на отдельный раздел, то не советую изменять букву такого диска, иначе потом начнутся проблемы с запуском этих игр/программ.
В общем, соглашайтесь продолжать, жмите ОК.
Вот и все, буква диска теперь заменилась на новую.
P.S.: У вас могут перестать работать некоторые ярлыки, если они ссылались на этот диск или на файл с этого диска. Поэтому проверьте работоспособность таких ярлыков.
Остались вопросы по замене букв у дисков? Спрашивайте, отвечу.
В операционных системах Windows логическим дискам присваиваются буквы латинского алфавита. Обычно диски нумеруются по порядку C, D, E и т.д. Но, в некоторых случаях порядок нумерации сбивается, что может создавать неудобства для пользователей.
Если вы столкнулись с такой ситуацией, то предлагаем вам ознакомиться с данным материалом. Здесь вы узнаете, как изменить букву диска в Windows 10.
Для того чтобы изменить букву диска в Windows 10 вам понадобится стандартная программа « ». Данная программа встроена в Windows 10, поэтому вам не придется ничего устанавливать. Чтобы ее запустить нужно просто кликнуть правой кнопкой мышки по кнопке «Пуск» (или нажать комбинацию клавиш Windows-X) и в открывшемся меню выбрать пункт «Управление дисками».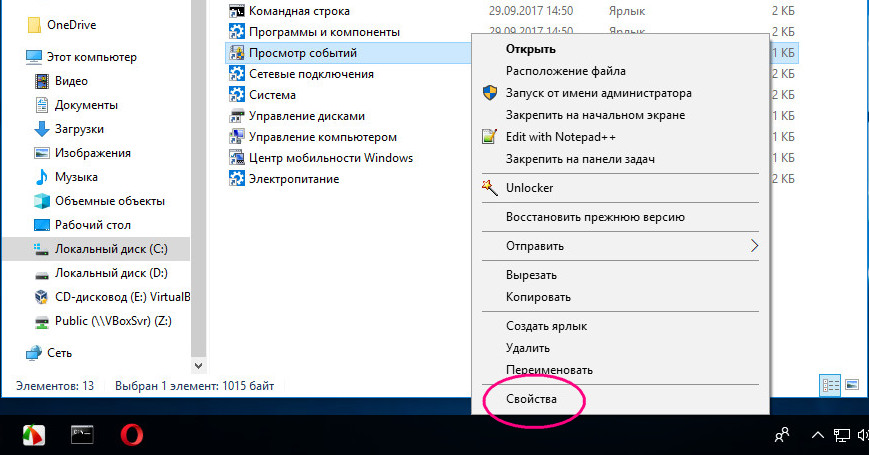
Также вы можете открыть «Управление дисками» с помощью команды «diskmgmt.msc». Для этого нужно нажать комбинацию клавиш Windows-R, ввести команду «diskmgmt.msc» и нажать на клавишу ввода.
Так или иначе, перед вами должно появиться окно «Управление дисками». В данном окне вы увидите все диски, которые подключены к вашему компьютеру.
Для того чтобы изменить букву диска кликните по нему правой кнопкой мышки и в открывшемся меню выберите «Изменить букву диска или путь к диску».
В результате появится небольшое окно для изменения буквы диска. Здесь нужно нажать на кнопку «Изменить».
Обратите внимание, если нужной вам буквы нет в списке, то это означает, что данная буква занята другим диском. Вы можете изменить букву для этого диска чтобы освободить эту букву. Также нужная вам буква может быть занята флешкой или внешним жестким диском. Чтобы освободить такую букву просто отключите накопитель, который ее использует.
После чистой установки Windows с флешки бывает нужно поменять букву диска. Поскольку если Вы не вовремя извлекли флешку, ей присваивается не последняя буква, а буква локального диска. Чтобы исправить эту проблему, нужно после копирования файлов на системный диск, когда система должна перезапуститься через десять секунд извлечь носитель или воспользоваться нашей инструкцией.
Поскольку если Вы не вовремя извлекли флешку, ей присваивается не последняя буква, а буква локального диска. Чтобы исправить эту проблему, нужно после копирования файлов на системный диск, когда система должна перезапуститься через десять секунд извлечь носитель или воспользоваться нашей инструкцией.
В этой инструкции мы приведем способы как поменять букву диска в Windows 10. Эти способы будут работать и на предыдущих операционных системах от Microsoft. Мы же разберем их на примере операционной системы Windows 10 последней версии.
Утилиту управления дисками в Windows 10 мы использовали в статье . Открыть утилиту управления дисками можно разными способами, мы же предлагаем самый удобный по нашему мнению.
Будьте осторожны, поскольку некоторые программы, использующие эту букву диска, могут перестать работать. Система Вас ещё должна предупредить об этом, если Вы уверенны в том что проблем не будет, тогда смело продолжайте.
Поменять букву диска можно также с помощью редактора реестра. Перед внесением изменений в реестр рекомендуем познакомиться со статьей , чтобы у Вас постоянно была возможность вернуться к предыдущему состоянию.
Перед внесением изменений в реестр рекомендуем познакомиться со статьей , чтобы у Вас постоянно была возможность вернуться к предыдущему состоянию.
Чтобы изменения пришли в силу нужно перезагрузить компьютер. Если необходимо просто изменить букву диска, присвойте параметру \DosDevice\буква: в качестве значения любую букву, которая не используется на данный момент.
PowerShell Windows 10
PowerShell позволяет поменять букву диска в Windows 10 всего одной командой.
- Открываем Windows PowerShell от имени администратора используя поиск Win+Q .
- Дальше, например, если Вам необходимо изменить букву диска с F на L , тогда просто используйте команду: Get-Partition -DriveLetter F | Set-Partition -NewDriveLetter L (буквы дисков можно изменить под себя).
Командная строка Windows 10
С помощью командной строки также можно поменять букву диска Windows. Здесь мы на примере покажем как с помощью командной строки это сделать. А также читайте статью , поскольку наш вариант может Вам и не подойти.
А также читайте статью , поскольку наш вариант может Вам и не подойти.
После выполнения последней команды Вы должны получить сообщение о том что назначение имени диска или точки подключения выполнено успешно.
Выводы
В этой статье мы разобрались как поменять букву диска в Windows 10. Все предложенные нами способы работают как в последних версия операционной системы Windows 10, так и в предыдущих операционных системах Windows.
Современные ОС ориентированы на максимальное упрощение всех операций и управления компьютером.
Это позволяет любому человеку производить те или иные манипуляции, не имея навыков компьютерного мастера. В частности, можно поменять буквенное обозначение локального диска.
Изменение буквы диска или флешки в управлении дисками Windows
Не все знают, но переименовать локальный диск в Windows 7 можно без какого-либо специального программного обеспечения. В операционной системе имеются средства, позволяющие производить такую операцию.
Важно! Системный носитель (на котором инсталлирована операционная система) невозможно переименовать. Если попытаться сделать это, появится сообщение об ошибке.
Окно управления
Первым делом потребуется открыть окно управления (элемент, обеспечивающий контроль над всеми устройствами).
Для этого делаем следующее:
- находим кнопку «Пуск» и жмем на нее;
- в строке поиска набираем «Управление»;
- в результате появится широкий список различных утилит. Нужно выбрать верхнюю под названием «Управление компьютером» и открыть ее.
Можете ввести в строке compmgmt.msc и сразу нажать на Enter. Искомый пункт (управление устройствами) откроется. Описанные процедуры можно выполнить только с правами Администратора.
Меняем букву
Чтобы изменить букву понадобится произвести следующие манипуляции:
Видео: изменяем букву диска в Windows
Результат действий
В результате система попросит вас подтвердить ваши действия.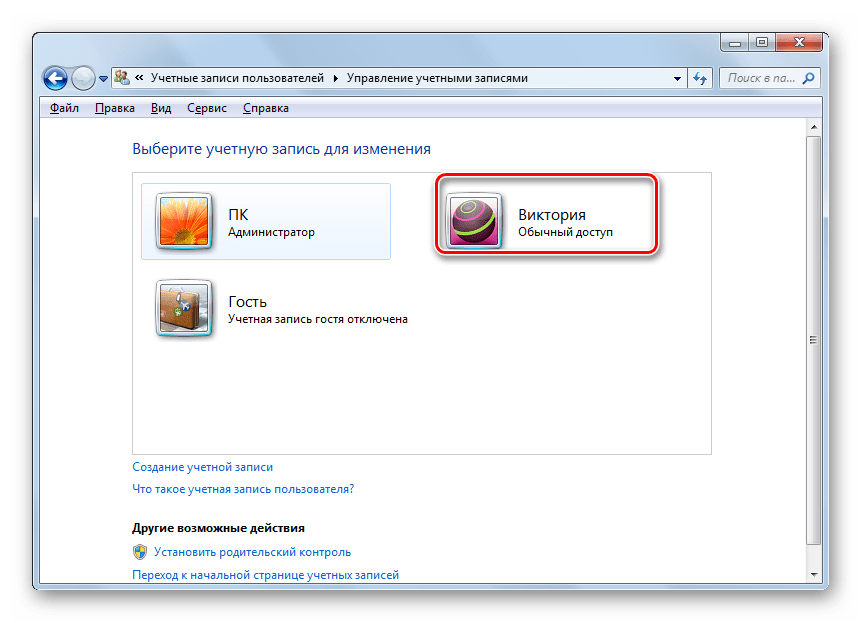 Это связано с тем, что в разделе имеется определенное программное обеспечение. Любые операции с носителем информации могут внести коррективы в его работу. Если носитель чист, то подтверждения не потребуется.
Это связано с тем, что в разделе имеется определенное программное обеспечение. Любые операции с носителем информации могут внести коррективы в его работу. Если носитель чист, то подтверждения не потребуется.
Рекомендуется закрыть все приложения, хранящиеся в данном разделе. Также не забывайте и про активные программы, находящиеся в трее. Обычно это антивирус, торрент, скайп и т.д. Если их не закрыть, высока вероятность появления критических ошибок.
В конце вам потребуется перезагрузить ваш компьютер, ибо только после этого все изменения вступают в силу. Если возникли серьезные ошибки в системе (например, некоторые приложения перестали работать), то можно восстановить систему. Для этого потребуется вставить носитель с ОС и запустить соответствующую утилиту.
При изменении самого имени носителя, невозможно использовать следующее;con, com, aux, prn, nul, lpt. Это связано с тем, что эти слова зарезервированы под системные данные.
Как переименовать жесткий диск С через Norton PartitionMagic 8.
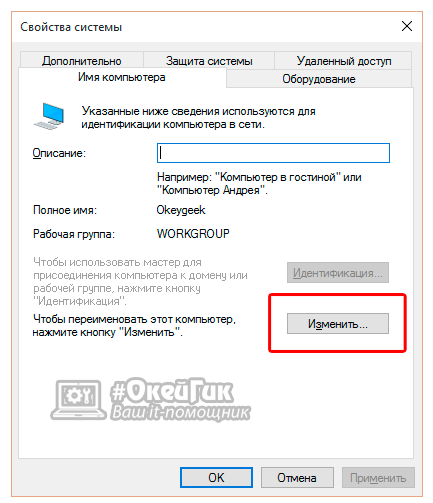 0
0Если раздел С является системным, то стандартными методами его переименовать не получится. Если все же попытаться это сделать, неминуем крах всей операционной системы.
Однако программа Norton PartitionMagic 8.0 позволяет менять даже системные разделы. Кроме того с её помощью можно оптимизировать работу системы и добиться максимальной производительности.
Итак, чтобы выполнить данную процедуру, делаем следующее:
Как видно, ничего страшного в описанной процедуре нет.
Проявив немного старания, можно с легкостью добиться желанного результата. Главное не пытаться «изобретать велосипед».
>Изменить букву диска или нескольких дисков, на которые разбит винчестер Вашего ноутбука или компьютера, в операционной системе Windows 7 не составляет никакого труда. Причины для этого могут быть совершенно разными. Например, Вы хотите, чтобы локальные диски имели букву, на которую начинается его название – если диск называется «Музыка» или «Music», значит, буква у него будет «M».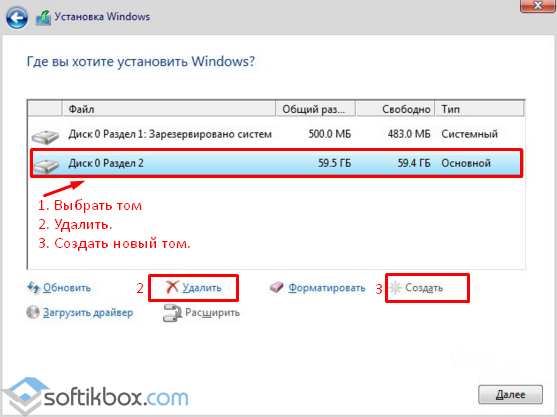 Либо Вам нужно поменять диски местами для удобства использования и быстрого к ним обращения.
Либо Вам нужно поменять диски местами для удобства использования и быстрого к ним обращения.
У меня, например, был случай, когда после установки второго жёсткого диска и разбиения его на локальные диски образовалась такая последовательность дисков: C, D, E (локальные диски старого винчестера), F (DVD-привод), G (виртуальный привод), H, I (локальные диски нового винчестера). Последовательность дисков в системе Windows обуславливается порядковым номером буквы латинского алфавита, которая присвоена каждому диску. Мне было очень неудобно (я использую для работы утилиту Total Commander) работать с такой последовательностью дисков, когда сначала идут локальные диски, потом гибкие, затем снова локальные. Я люблю, чтобы во всём у меня был порядок, поэтому мне пришлось переименовывать диски таким образом, чтобы сначала у меня отображались локальные диски, а уже затем гибкие и виртуальные.
В общем, причин, по которым Вам будет необходимо , может быть великое множество. Я просто расскажу максимально подробно и понятно, как изменить букву диска, прибегая к стандартным «виндовсовским» средствам.
Как изменить букву диска в Windows 7
Для изменения буквы локального диска должна быть произведена кое-какая настройка системы Windows 7 . Итак, для начала необходимо открыть окно «Управление компьютером». Правой клавишей мыши нажмите на значке «Компьютер» (он может располагаться на рабочем столе, если Вы туда его перенесли, воспользовавшись подсказкой из статьи «Как добавить значок «Компьютера» на рабочий стол Windows 7» или в меню «Пуск») и из выпадающего списка пунктов контекстного меню выберите «Управление».
Перед Вами должно появиться окно «Управление компьютером», где Вы получаете доступ к служебным программам, запоминающим устройствам, службам и приложениям. Но нас интересует пункт «Управление дисками» из категории «Запоминающие устройства». Его и выбираем, щёлкнув по нему левой клавишей мыши один раз.
Как только Вы это сделаете, перед Вами появится окно, в котором можно будет изменить букву диска в Windows 7 . На моём компьютере установлено два винчестера, один из которых разбит на три локальных диска, один оптический привод и один виртуальный привод.
Остаётся только произвести простейшие манипуляции с локальными дисками, на которые разбит Ваш винчестер или винчестеры, если в Вашем компьютере установлено несколько жёстких дисков, как и в моём случае. Правой клавишей мыши нажмите на том диске, букву которого необходимо изменить, и из выпадающего списка текстового меню остановите свой выбор на пункте «».
Вы увидите небольшое окошко, называющееся «Изменение буквы диска или путей для ». В моём случае локальному диску изначально присвоена буква «E». Заменим её, скажем, на букву «M». Для этого нажмите на расположенную по центру кнопку «Изменить».
Откроется ещё одно небольшое окошко «», в котором необходимо нажать на кнопку с изначальной буквой локального диска и из выпадающего списка доступных для замены букв выбрать нужную. В моё случае это буква «M».
Для подтверждения замены буквы диска с «E» на «M» нажмите кнопку «OK».
Сразу же после нажатия появится предупреждение о том, что некоторые программы, которые используют эту букву, перестанут работать.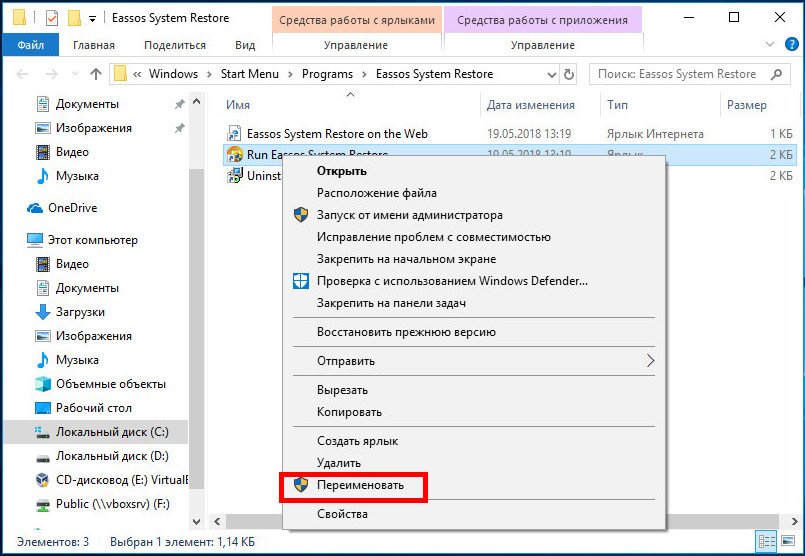 В моём случае это исключено, потому что на диске «E» у меня хранятся личные данные: фото, музыка, уроки и так далее. Поэтому я смело подтверждаю изменение буквы диска нажатием кнопки «ОК».
В моём случае это исключено, потому что на диске «E» у меня хранятся личные данные: фото, музыка, уроки и так далее. Поэтому я смело подтверждаю изменение буквы диска нажатием кнопки «ОК».
Вот и всё, нам удалось изменить букву диска в Windows 7 .
По такому же принципу можно изменить букву не только локального, но гибкого и виртуального дисков. Модифицируйте операционную систему так, как это удобно для Вас, экспериментируйте, настраивайте, оптимизируйте. Для вопросов всегда найдётся место в форме комментариев к статье. Будьте с компьютером на «ты»!
Как изменить букву диска в Windows 10
Что важно знать
Помимо имени, которое может задать пользователь, Windows присваивает латинскую букву от A до Z всем физическим и виртуальным дискам, а также их разделам. Это касается жёстких дисков, SSD, USB-флешек, SD-карт и накопителей другого типа.
ОС назначает литеры по порядку. Исторически сложилось, что буквы A и B резервируются для дисководов гибких дисков, а C — для системного раздела. Поэтому всем новым накопителям и разделам даются литеры начиная с E и до Z.
Поэтому всем новым накопителям и разделам даются литеры начиная с E и до Z.
Всем дискам, кроме C, разрешается задать любую свободную букву. Технически литеру системного раздела тоже можно сменить, но лучше не делать этого. Дело в том, что файлы установленных программ и системных компонентов прописываются в реестре с привязкой к букве и после её смены не смогут работать корректно. Это же касается и других дополнительных дисков, на которых у вас установлены приложения и игры. Их наименования лучше не трогать.
Если в компьютере нет флоппи-дисководов, можно задействовать также литеры A и B. Впрочем, система сама подскажет, какие из них свободны, и попросту не даст назначить уже занятую.
Как изменить букву диска в Windows 10 через «Управление дисками»
Для примера переназначим букву флешки E. Воспользуемся тем, что литера A не занята, и присвоим её. В качестве бонуса — буква накопителя не будет меняться каждый раз при подключении.
Вызовите диалог «Выполнить» сочетанием клавиш Win + R, введите diskmgmt. msc и нажмите Enter.
msc и нажмите Enter.
Найдите нужный диск или раздел, ориентируясь по названию или размеру. Кликните по флешке правой кнопкой мыши и выберите «Изменить букву диска или путь к диску…».
Выделите текущую литеру и кликните «Изменить».
Укажите новую букву и нажмите OK.
Подтвердите действие, кликнув «Да».
Как изменить букву диска в Windows 10 через командную строку
Откройте поиск и начните вводить «командная строка». Когда утилита найдётся, нажмите «Запуск от имени администратора».
Введите diskpart и нажмите Enter.
Командой list volume отобразите список дисков и найдите нужный.
Вбейте select volume X, только вместо X подставьте текущую букву нужного диска. В нашем примере это E.
Командой assign letter=Y назначьте новую литеру, подставив нужную вместо Y. У нас это будет A.
Читайте также 💻💻💻
3 способа переименования жесткого диска в Windows 10
По умолчанию жесткие диски на вашем компьютере используют одно и то же имя «Локальный диск».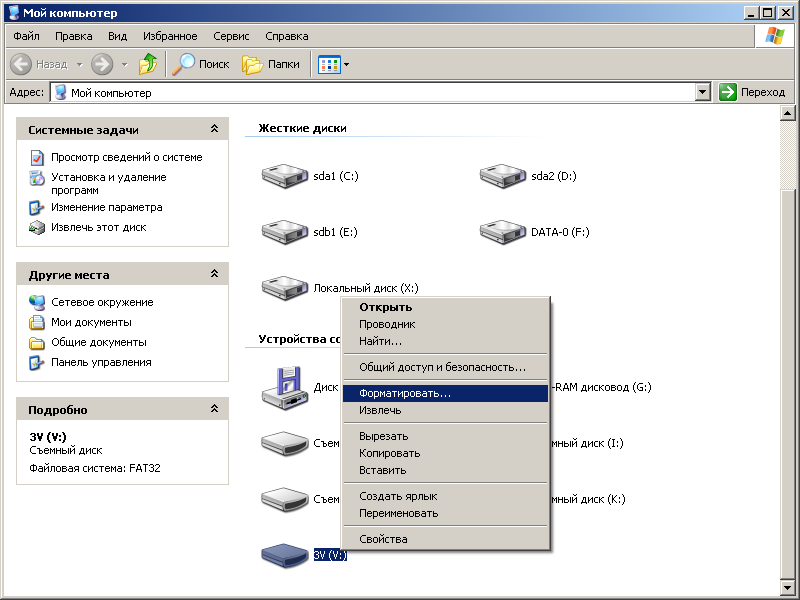 Вы используете буквы дисков, такие как C, D, E, F и т. Д., Чтобы различать разные жесткие диски. Иногда вам может потребоваться изменить имя жесткого диска для облегчения идентификации. В этом посте мы покажем вам, как переименовать жесткий диск в Windows 10. Есть три доступных способа.
Вы используете буквы дисков, такие как C, D, E, F и т. Д., Чтобы различать разные жесткие диски. Иногда вам может потребоваться изменить имя жесткого диска для облегчения идентификации. В этом посте мы покажем вам, как переименовать жесткий диск в Windows 10. Есть три доступных способа.
Способ 1: переименовать жесткий диск из проводника
Шаг 1. Запустите проводник в Windows 10 и выберите This PC .
Шаг 2. В разделе «Устройства и диски» щелкните правой кнопкой мыши диск, который вы хотите переименовать, и выберите Переименовать из контекстного меню.
Шаг 3: Затем имя диска изменяется на редактируемое поле. Введите желаемое имя в поле и нажмите Введите , чтобы применить имя.
Обратите внимание: если вы переименуете диск, на котором установлена операционная система, вам потребуется предоставить права администратора.
Способ 2: переименовать жесткий диск из управления дисками
Шаг 1. Откройте Управление дисками в Windows 10, щелкнув правой кнопкой мыши значок Windows в нижнем левом углу рабочего стола, а затем выберите в меню Disk Management .
Шаг 2. Щелкните правой кнопкой мыши диск, который вы хотите переименовать, в списке «Том», а затем выберите Свойства из контекстного меню.
Шаг 3. После открытия диалогового окна «Свойства» выберите вкладку Общие , введите желаемое имя в поле после значка диска и нажмите OK , чтобы применить имя.
Способ 3: переименовать жесткий диск с помощью командной строки
Шаг 1. Нажмите Win + X, а затем выберите в меню Командная строка (администратор) , чтобы открыть командную строку от имени администратора в Windows 10.
Шаг 2: Введите команду: label <буква диска>: <имя диска> и нажмите Введите ключ .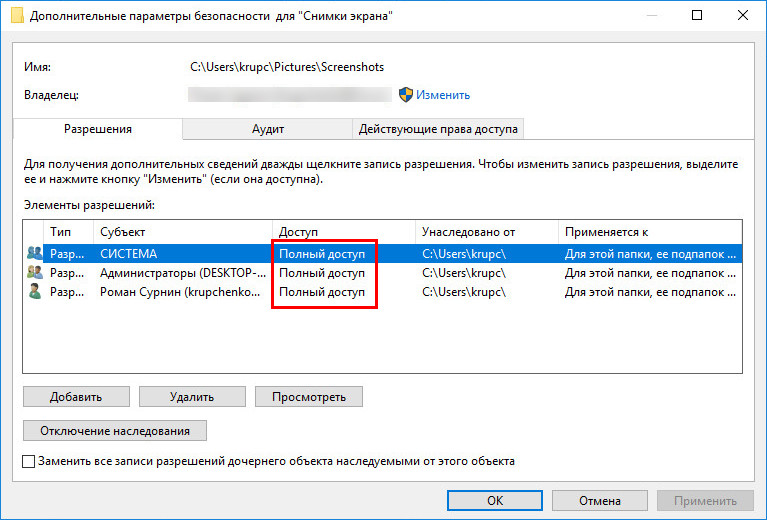 Например, введите метка C: Операционная система и нажмите Введите , чтобы изменить имя локального диска C на «Операционная система».
Например, введите метка C: Операционная система и нажмите Введите , чтобы изменить имя локального диска C на «Операционная система».
Как изменить букву диска и имя диска в Windows 11
Если вы хотите изменить букву диска и имя диска на вашем ПК с Windows 11, вы должны знать несколько вещей, прежде чем продолжить.
Внутренним и внешним жестким дискам в Windows 11 автоматически присваиваются имена с использованием любого алфавита от A до Z. Однако A и B уже присвоены дисководам для гибких дисков. Но поскольку современные компьютеры не имеют слота для хранения гибких дисков, вы можете назначить A или B в качестве имени для устройств хранения, подключенных к вашему устройству.
Буква C, с другой стороны, является буквой диска по умолчанию для основного диска системы, в которой установлена ваша ОС. однако, если в вашей системе несколько приводов, буква обозначает второй жесткий диск или привод CD / DVD, в случае, если второго привода нет.
Буквы E, F и G назначаются, соответственно, любым другим дискам, связанным с первым диском. Однако вы можете изменить букву диска или имя диска для вашего удобства. Хорошо то, что Windows 11 представила некоторые новые функции, которые могут стать проблемой для некоторых.Тем, кто еще не так хорошо знаком с новой ОС, может быть сложно выполнить изменения в настройках, и изменение или переименование буквы диска является одним из таких параметров.
Однако этот пост поможет вам понять, как легко изменить букву диска и имя диска в Windows 11, которые находятся глубоко внутри новых настроек. Есть два разных способа изменить букву диска и имя диска.
Метод 1. Через настройки хранилища
Шаг 1: нажмите одновременно клавиши Win + I на клавиатуре, чтобы открыть приложение Settings .
Шаг 2: В окне Settings выберите System в левой части панели.
Шаг 3: Затем выберите Storage в правой части панели.
Шаг 4: На экране Хранилище в разделе Управление хранилищем прокрутите вниз и щелкните, чтобы развернуть Расширенные настройки хранилища .
Шаг 5: Теперь щелкните Диски и тома в списке.
Шаг 6: На экране Диски и тома выберите Диск , который вы хотите переименовать или для которого вы хотите изменить букву диска.
Щелкните Properties .
Шаг 7: На следующем экране в разделе Volume Data щелкните Change label , чтобы изменить имя диска.
Шаг 8: В приглашении Изменить метку тома введите желаемое имя и нажмите Применить , чтобы сохранить изменения.
Шаг 9: Теперь измените букву диска, нажмите Изменить букву диска .
Шаг 10: В приглашении Изменить букву диска в поле Выберите букву диска для этого тома. , выберите нужную букву и нажмите OK , чтобы сохранить изменения.
Вы успешно изменили букву диска и имя диска на вашем ПК с Windows 11.
Метод 2: через управление дисками
Шаг 1: Нажмите одновременно клавиши Win + R на клавиатуре, чтобы открыть окно Выполнить команду .
Шаг 2: В поле поиска Run command введите diskmgmt.msc и нажмите Введите .
Шаг 3: Откроется окно Disk Management .
Здесь перейдите к приведенным ниже дискам, выберите один (например, E, диск ), щелкните его правой кнопкой мыши и выберите Изменить букву диска и Пути .
Шаг 4: В диалоговом окне Изменить букву диска и пути нажмите Изменить .
Шаг 5: В диалоговом окне Изменить букву диска или путь выберите букву в раскрывающемся списке рядом с параметром Назначьте следующую букву диска .
Нажмите OK , чтобы сохранить изменения.
Снова нажмите ОК , чтобы сохранить изменения, и буква диска была успешно изменена.
Шаг 6: Теперь вернитесь в окно Disk Management , щелкните правой кнопкой мыши нужный диск и выберите Properties .
Шаг 7: В окне свойств диска на вкладке Общие введите желаемое имя для диска в поле, где вы видите — New Volume .
Например, мы назвали его USB-накопителем.
Вы можете назвать это как угодно в соответствии с вашими требованиями.
Нажмите Применить , а затем ОК , чтобы применить изменения.
Закройте окно Disk Management .
Теперь вы успешно изменили имя диска на вашем ПК с Windows 11.
Я с энтузиазмом пишу технические статьи о ПК с Windows и программном обеспечении
Как переименовать жесткий диск и изменить букву жесткого диска в Windows 10
Независимо от того, чтобы сохранить порядок или личные предпочтения, вы можете переименовать жесткий диск и изменить буквы жесткого диска . В этом посте мы покажем вам, как это сделать в Windows 10.
Введение
В Windows 10 каждый диск использует знакомое имя, которое помогает вам идентифицировать его.Например, диск, на котором установлена операционная система, называется Local Disk . При этом USB-накопитель называется USB Drive . Кроме того, сетевые диски и подключенные диски используют местоположения, на которые они указывают, в качестве своих имен. Хотя Windows 10 устанавливает имена по умолчанию для каждого диска, вы можете настроить диски на своем компьютере, чтобы их было легче распознавать.
Каждый раз, когда вы подключаете внешний жесткий диск к ПК, компьютер присваивает ему букву диска, которая позволяет запускать компьютерные программы.По умолчанию жесткие диски вашего компьютера используют одно и то же имя «Локальный диск». Вы используете буквы дисков, такие как C, D, E, F и т. Д., Чтобы различать разные жесткие диски.
ВАЖНО :
- Вы должны войти на свой компьютер как администратор, чтобы переименовать жесткий диск и изменить буквы жесткого диска.
- Это руководство посвящено переименованию подключенных дисков, сетевых дисков, флэш-накопителей и разделов дисков на вашем ПК с Windows 10.
- Ни один из методов, описанных в этом руководстве, не работает для оптических приводов, таких как приводы Blu-ray или приводы CD / DVD.
- При переименовании жесткого диска нельзя использовать пробелы между словами.
Способ 1: Как переименовать жесткий диск из проводника
Шаг 1 : Запустите проводник в Windows 10 и выберите этот компьютер. Там вы увидите все диски и сетевые расположения, которые существуют в Windows 10.
Как изменить переименовать диск
Шаг 2 : В разделе «Устройства и диски» щелкните правой кнопкой мыши диск, который хотите переименовать, и выберите «Переименовать» в контекстном меню.
Как переименовать внешний жесткий диск
Шаг 3 : Затем имя диска изменяется на редактируемое поле. Введите желаемое имя в поле и нажмите Введите , чтобы применить имя.
Вы также можете щелкнуть или коснуться диска, который хотите переименовать, а затем нажать клавишу F2 на клавиатуре. Независимо от того, какой метод вы выбрали, введите новое имя, которое вы хотите для выбранного диска. Нажмите . Введите на клавиатуре или щелкните или коснитесь где-нибудь в пустом месте в окне Проводника , чтобы применить его.
Обратите внимание, что если вы переименуете диск, на котором установлена операционная система, вам потребуется предоставить права администратора.
Приглашение «Доступ запрещен»
Способ 2: Как переименовать жесткий диск из управления дисками
Шаг 1 : Откройте «Управление дисками» в Windows 10, щелкнув правой кнопкой мыши значок «Этот компьютер», а затем «Управление»
Как сделать переименовать жесткий диск с помощью управления дисками
Шаг 2 : Выберите в меню Управление дисками .
Шаг 3 : Щелкните правой кнопкой мыши диск, который вы хотите переименовать, в списке томов, а затем выберите Properties из контекстного меню
Disk Management
Step 4 : После диалогового окна Properties , выберите вкладку Общие , введите желаемое имя в поле после значка диска и щелкните OK , чтобы применить имя.
Управление дисками
Способ 3: Как переименовать жесткий диск с помощью командной строки
Шаг 1 : Нажмите Win + X, а затем выберите Командная строка (администратор) в меню, чтобы открыть командную строку как администратор в Windows 10.
Шаг 2 : Введите команду:
label <буква диска>: <имя диска>
Нажмите клавишу Enter . Например, введите label F: External и нажмите . Введите , чтобы переименовать внешний жесткий диск F с Verbatim HD на External.
Использование командной строки
Изменить букву жесткого диска в Windows 10
Хотя может показаться высеченным в камне , буквы, назначенные вашим жестким дискам, оптическим приводам и USB-накопителям в Windows, очень мало фиксированная вещь.Возможно, вы используете новый внешний жесткий диск и теперь хотите изменить букву диска на G с присвоенной ему F , или, может быть, вы просто хотите, чтобы ваши флеш-накопители были расположены в конце алфавита.
Какой бы ни была причина, инструмент управления дисками в Windows делает изменение букв дисков на удивление простым, даже если вы никогда раньше не работали со своими дисками.
Изменение букв диска в Windows обычно занимает не более нескольких минут, самое большее.
Как изменить букву жесткого диска с помощью командной строки
Шаг 1 : Откройте Управление дисками в Windows 10, щелкнув правой кнопкой мыши значок этого ПК и затем «Управление»
Как переименовать жесткий диск с помощью управления дисками
Шаг 2 : выберите в меню Disk Management .
Как переименовать жесткий диск с помощью управления дисками
Шаг 3: Щелкните правой кнопкой мыши или нажмите и удерживайте диск и выберите Изменить букву диска и пути
Использование управления дисками
Шаг 4: Выберите Изменение .
Примечание. Если вы случайно выбрали основной диск, в некоторых версиях Windows будет отображаться сообщение . Windows не может изменить букву диска вашего системного тома или загрузочного тома.
Как изменить букву жесткого диска с помощью управления дисками
Шаг 5: Выберите букву диска, которую Windows назначит этому устройству хранения, выбрав ее в раскрывающемся списке Назначьте следующую букву диска . Вам не нужно беспокоиться, если буква диска уже используется другим диском, потому что Windows скрывает любые буквы, которые вы не можете использовать.
Как переименовать букву жесткого диска с помощью управления дисками
Шаг 6: Выберите OK .
Шаг 7: Выберите Да от до Некоторые программы, использующие буквы дисков, могут работать некорректно. Вы хотите продолжить?
Управление дисками
После изменения буквы диска, что обычно занимает всего пару секунд, вы можете закрыть все открытые окна управления дисками или другие окна.
Выводы
Как вы видели в этом руководстве, существует множество способов переименовать диск и изменить буквы жесткого диска в Windows 10.К сожалению, не все из них работают со всеми типами приводов. Некоторые методы можно использовать для переименования сетевых дисков, а также накопителей, в то время как другие работают только для накопителей. Надеюсь, нашему руководству удалось помочь вам найти решение, необходимое для типа диска, который вы хотите переименовать. Если у вас есть какие-либо проблемы или ошибки, не стесняйтесь делиться ими в комментариях ниже.
Назначьте или измените букву диска в проводнике Windows 10
Буквы дисков — это один из двух способов идентифицировать диск на вашем компьютере с Windows.Другой — имя диска. Поскольку Windows позволяет пользователям легко переименовывать диски, это не самый надежный способ идентификации дисков. Поэтому буквы дисков очень важны. Однако вы все равно можете изменить букву диска в проводнике файлов Windows 10. Windows также позволяет назначить новую букву для диска, на котором ее нет. Также вы можете полностью скрыть диск в Windows 10 от посторонних глаз.
Примечание
Давайте представим сценарий, в котором имя диска было единственным способом идентифицировать диск.Теперь представьте, что вы устанавливаете программу в папку программ, расположенную на диске с именем ProgramDrive. В Windows вы можете просто щелкнуть правой кнопкой мыши и выбрать переименовать, чтобы изменить имя диска. Это означает, что многие пользователи могут делать это часто, а иногда даже случайно. Но при смене имени накопителя на NewProgramDrive программы, установленные в папке программ, могут перестать работать. Поскольку путь установки по умолчанию, который они установили, теперь отсутствует. Вы можете следовать другому руководству, которое я написал некоторое время назад, по установке программ на внешнее хранилище в Windows 10.
Это то, что делает буквы дисков такими важными в Windows. Вместо того, чтобы идентифицировать диск по его имени, Windows делает это по буквам диска. Имена даны только для удобства пользователя. Но та же логика применима и к буквам дисков. Windows позволяет изменить букву диска или назначить новую. Однако, если вы измените букву диска для диска, на котором установлена Windows или другая программа, это может вызвать проблемы.
Мы не рекомендуем изменять букву такого диска.
Шаги по назначению или изменению буквы диска в проводнике Windows 10
Это можно сделать из консоли управления дисками. Запустить его можно несколькими способами. В Windows 10 самый простой способ сделать это — щелкнуть правой кнопкой мыши меню «Пуск» и выбрать Disk Management .
- Внизу окна управления дисками вы можете найти все ваши диски.
- Вы можете увидеть все ваши диски, перечисленные в верхней половине окна «Управление дисками». Он также показывает диски в более графическом представлении в нижней половине окна.
- Щелкните правой кнопкой мыши диск без буквы или диск, для которого вы хотите изменить букву.
- В контекстном меню выберите Изменить букву диска и пути… .
- Нажмите кнопку Изменить… в появившемся новом всплывающем окне.
- Если накопителю еще не назначена буква, нажмите кнопку Добавить .
- Затем вы можете назначить диску новую букву диска, как указано ниже.
- Появится другое всплывающее диалоговое окно, в котором вы можете выбрать одну из доступных букв дисков в раскрывающемся меню.
- Щелкните OK, а затем щелкните Yes в появившемся диалоговом окне с предупреждением.
Буква диска будет изменена после того, как вы это сделаете. Хотя Windows по-прежнему будет использовать предыдущую букву диска, чтобы программы работали. Если вы устанавливаете на этот диск какие-либо новые программы, они также будут установлены с использованием старой буквы диска.Это исправляется после перезапуска Windows. И да, если вы заметили, что вашему ПК с Windows требуется много времени для загрузки, вы можете следовать этим советам, чтобы ускорить загрузку Windows 10.
Читать далее: Как включить и использовать Windows Sandbox
Как переименовать диск в Windows 10? [Решено]
« Как переименовать диск в Windows 10 ?» — один из часто задаваемых вопросов на разных форумах. Присвоение имен дискам действительно помогает, если вы храните файлы только на определенных дисках.Таким образом вы можете легко переходить к различным файлам на компьютере.
В этой статье мы обсудили 3 способа изменить имя диска , а также то, как переименовать букву диска в Windows 10.
Вы также можете прочитать эту статью о разделе восстановления Windows 10.
Простое переименование диска в Windows 10 с помощью 3 простых методовВы можете использовать следующие 3 метода, чтобы легко изменить имена дисков на вашем ПК.
Метод 1. Используйте параметр переименованияСамый простой способ переименовать диск — просто использовать параметр Переименовать , если у вас есть права администратора или вы единственный пользователь, выполнивший вход в Windows. Для этого выполните следующие действия:
- Откройте This PC и щелкните правой кнопкой мыши диск, который вы хотите переименовать. На вашем экране появится всплывающее меню.
- Выберите опцию Переименовать во всплывающем меню.
- Теперь введите желаемое имя и нажмите Enter.
- Если вы пытаетесь изменить имя системного диска, то на вашем экране должен открыться диалог.
Выберите вариант Да , чтобы изменить имя привода .
Это простейший метод переименования дисков.
Метод 2: переименовать из управления дискамиДругой метод, который вы можете использовать для переименования дисков, — это управление дисками.Для этого выполните следующие действия:
- Щелкните правой кнопкой мыши кнопку Windows в нижнем левом углу экрана. На вашем экране появится всплывающее меню.
- Выберите опцию Disk Management .
- Щелкните диск правой кнопкой мыши и выберите параметр Properties .
- На вкладке General введите желаемое имя в свободном месте вверху, как показано на изображении ниже.
- Наконец, нажмите «Применить» и «ОК», чтобы сохранить изменения.
Если описанные выше методы вас не устраивают, попробуйте также переименовать их из командной строки. Для этого выполните следующие действия:
- Откройте утилиту Run , нажав клавиши Windows + R на клавиатуре.
- Введите cmd и нажмите Ctrl + Shift + Enter , чтобы открыть командную строку с повышенными привилегиями .
- Введите label «буква диска» : «имя диска», где вместо «буквы диска» введите фактическую букву диска, например D: , и введите новое имя вместо «имени диска».
Пример: этикетка D: Digicruncher - Наконец, нажмите Enter на , измените имя диска .
Вы также можете изменить букву диска, а не только имя диска. Для этого выполните следующие действия:
- Сначала убедитесь, что с диска, букву которого вы хотите изменить, не открыты файлы.
- Теперь снова откройте Disk Manager , как в методе 2.
- Щелкните правой кнопкой мыши диск, букву которого вы хотите изменить.
- Во всплывающем меню выберите Изменить букву диска
- Выберите диск и нажмите кнопку «Изменить».
- Щелкните раскрывающееся меню рядом с параметром Назначить следующую букву диска . Будут перечислены все буквы для A-Z. Выберите тот, который вам больше нравится.
- Наконец, нажмите OK, чтобы сохранить изменения.
Теперь буква предполагаемого диска будет изменена.
ЗавершениеИтак, вот оно. Теперь вы знаете , как переименовать диск в Windows 10 , а также как переименовать букву диска. Оставьте свои комментарии ниже, если у вас возникли какие-либо затруднения по поводу приведенных выше методов.
Как изменить букву диска Windows 10 — 3 метода
Это Itechguide научит вас, как изменить букву диска в Windows 10. В руководстве описаны шаги для 3 методов изменения буквы диска в Windows 10 — Управление дисками, DiskPart и PowerShell.
Разверните «Обзор тем сообщений» ниже, чтобы перейти прямо к теме.
Как изменить букву диска в Windows 10 с помощью управления дисками
- Щелкните правой кнопкой мыши меню Пуск Windows 10 и выберите Управление дисками .
- Затем щелкните правой кнопкой мыши раздел, для которого нужно изменить букву диска, и выберите Изменить букву диска и пути…
- Во всплывающем окне Изменить букву диска и пути нажмите Изменить .
- Затем во всплывающем окне Изменить букву диска или путь щелкните раскрывающийся список Назначьте следующую букву диска и выберите новую букву диска.
- Наконец, чтобы изменить букву диска в Windows 10 с помощью управления дисками, после выбора новой буквы диска нажмите OK.
- Затем во всплывающем окне подтверждения обратите внимание на предупреждение и, если вы хотите продолжить, нажмите OK.
Как изменить букву диска в Windows 10 с помощью DISKPATH
- Введите командная строка в поле поиска Windows 10.Затем в результатах поиска щелкните правой кнопкой мыши Командная строка и выберите Запуск от имени администратора .
- Вы получите подтверждение User Access Control (UAC) с просьбой разрешить «приложению вносить изменения в ваш компьютер». В командной строке UAC нажмите Да .
- В командной строке, чтобы открыть DISKPART, введите команду ниже и нажмите клавишу ВВОД.
ДИСКОВАЯ ЧАСТЬ
Откроется приглашение DISKPART.
- В приглашении DISKPART на номер перечислить все доступные диски — введите эту команду и нажмите клавишу ВВОД.
ЛИСК ДИСК
Команда выведет список всех дисков на вашем компьютере. Следующим шагом будет выбор диска.
Прежде чем перейти к команде выбора диска, обратите внимание на значение в столбце ### для диска, который вы хотите выбрать. На скриншоте ниже мой — 0.
- Чтобы выбрать диск, введите команду ниже и нажмите Enter.
ВЫБОР ДИСКА 1
Измените 1 на свой диск №, указанный на предыдущем шаге.
Команда вернет «Диск № теперь выбранный диск». Следующим шагом будет список всех доступных разделов на выбранном диске.
- Чтобы вывести список всех разделов на выбранном диске, введите команду LIST PARTITION и нажмите клавишу ВВОД.
СПИСОК РАЗДЕЛ
Перед тем, как перейти к следующему шагу, запишите номер раздела, для которого вы хотите изменить букву диска.
- Затем, чтобы выбрать раздел, введите команду SELECT PARTITION , затем номер раздела и нажмите ввод.
ВЫБРАТЬ РАЗДЕЛ 6
Измените 6 на номер раздела для раздела, букву диска которого вы хотите изменить.
- Наконец, чтобы изменить букву диска в Windows 10 с помощью DISKPART, используйте команду ASSIGN LETTER . В этом примере я хочу назначить разделу букву драйвера D .
ПИСЬМО НАЗНАЧЕНИЯ = D
Если буква диска доступна, DISKPPART назначит букву диска и вернет сообщение с подтверждением.
Однако, если буква диска уже назначена другому разделу, DISKPPART вернет сообщение об ошибке. Если вы получили сообщение об ошибке, попробуйте другую букву диска.
Как изменить букву диска в Windows 10 с помощью PowerShell
- Введите PowerShell в строке поиска. Затем нажмите Запуск от имени администратора .
- Чтобы определить диск с разделом, которому вы хотите назначить букву диска, введите командлет Get-Disk и нажмите клавишу ВВОД.
Get-Disk
Команда отобразит информацию обо всех дисках компьютера. Обратите внимание на номер диска (первый столбец) — на скриншоте ниже мой диск номер 0. Следующий шаг — получить разделы на диске.
- Чтобы вывести список всех разделов на диске, введите командлет ниже и нажмите ввод
Get-Partition -DiskNumber 0
Измените номер 0 на номер диска, на котором вы хотите отобразить разделы.
Отобразятся все разделы на диске. Обратите внимание на номер раздела, букву диска которого вы хотите изменить. На скриншоте ниже мой — раздел 6.
- Наконец, чтобы изменить букву диска в Windows 10 с помощью PowerShell, введите командлет ниже и нажмите клавишу ВВОД.
Get-Partition -DiskNumber 0 | Set-Partition -PartitionNumber 6 -NewDriveLetter E
Измените 0 , 6 и E на номер вашего диска, номер раздела и буквы дисков соответственно.
Вы можете использовать методы, описанные в этом Itechguide, чтобы изменить букву диска Windows 10! Надеюсь, вам было полезно это руководство по Itechguide. Если вы нашли его полезным, проголосуйте Да за ответ на вопрос «Был ли этот пост полезным» ниже.
Кроме того, вы можете задать вопрос, оставить комментарий или оставить отзыв с помощью формы «Оставить ответ», которая находится в конце этой страницы.
Наконец, дополнительные руководства по Windows 10 Itechguides можно найти на нашей странице с инструкциями по Windows 10. Вы также можете найти нашу страницу Работа с домашней страницы очень полезной.
Вы можете изменить буквы дисков, но знаете, как это сделать
Люк Линдси хочет изменить буквы дисков. Но его беспокоят проблемы, которые это может вызвать.
Буквы дисков были частью среды ПК до того, как их стали называть ПК. Мой первый компьютер работал с CP / M, и двумя дисководами были A: и B :. Мы по-прежнему используем буквы дисков, но они более гибкие и могут создавать больше проблем.
[Есть технический вопрос? Спросите редактора PCWorld Линкольна Спектора.Отправьте свой запрос на номер [email protected] .]
В качестве теста перед написанием этой статьи я изменил свой раздел D :, где я храню файлы библиотеки, на F :. Ничего не получилось. Windows не может найти мои файлы. Скайп не запускался. Карбонит застыл. Даже обои у меня почернели. Сменить диск обратно на D: и снова найти все в хорошем состоянии было большим облегчением.
У Windows есть веская причина дать вам строгое предупреждение перед изменением буквы диска.
Проблемы возникают, когда Windows и другие программы ожидают файл в определенном месте. Если Microsoft Word ожидает, что мой файл шаблона normal.dotx находится в D: LincolnAppDataRoamingMicrosoftTemplates, и обнаруживает, что D: нет вообще, он не будет знать, что нужно искать в F: LincolnAppDataRoamingMicrosoftTemplates.
Очевидно, изменение буквы диска C: было бы катастрофой. Windows не сможет найти себя.
Есть диски, букву которых можно смело менять.Если раздел содержит только файлы данных, которые вы редко используете, изменение буквы диска может время от времени вызывать раздражение, но редко — что-то еще хуже. Буквы внешних накопителей практически всегда можно без проблем изменить.
Чтобы изменить букву диска, используйте инструмент поиска в вашей версии Windows для поиска разделов (не пропустите s ). Выберите Создать и отформатировать разделы жесткого диска.
Это вызывает программу управления дисками.Щелкните правой кнопкой мыши раздел, который вы хотите изменить, и выберите Изменить букву диска и пути.