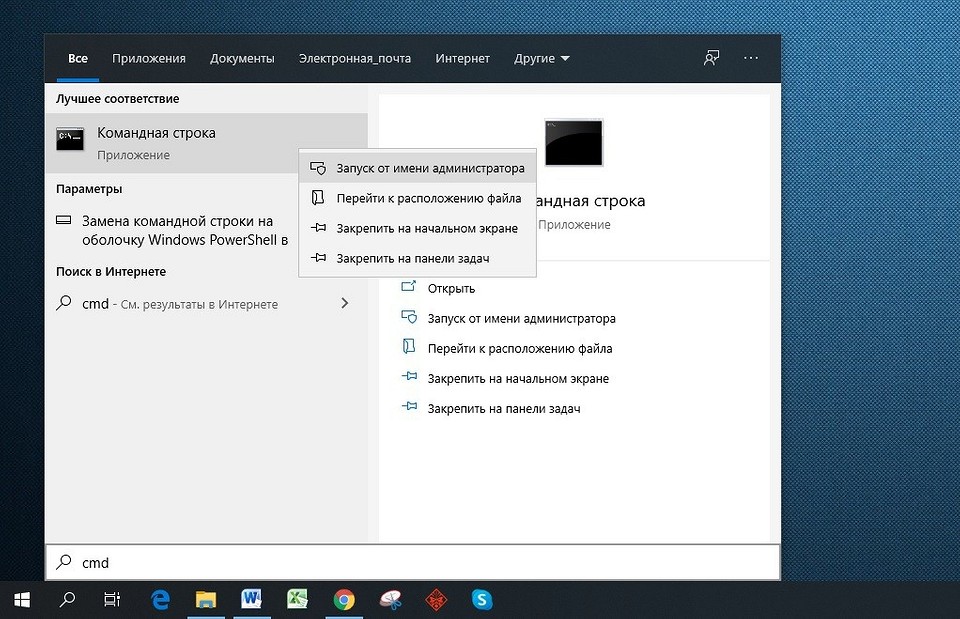Как войти в систему с правами администратора?
Администратор может вносить изменения, которые повлияют на других пользователей компьютера. Администраторы могут изменять параметры безопасности, устанавливать программное обеспечение и оборудование, вносить изменения в другие учетные записи, а также имеют доступ ко всем файлам на компьютере. Чтобы выполнить вход с правами администратора, на компьютере необходима учетная запись типа Администратор.
Если вы не уверены, используется ли на вашем компьютере учетная запись администратора, проверьте тип своей учетной записи после входа в систему. Инструкции, которые вам необходимо выполнить, зависят от того, принадлежит ли компьютер домену или рабочей группе.
-
Введите имя пользователя и пароль своей учетной записи на экране приветствия.
-
Чтобы открыть учетные записи пользователей, нажмите кнопку «Начните», выберите «Панель управления», щелкните «Учетные записи пользователей», выберите «Учетные записи пользователей» и «Управление учетной записью пользователя .

Имя пользователя будет выделено, а тип учетной записи — в столбце «Группа».
-
Введите имя пользователя и пароль своей учетной записи на экране приветствия.
-
Чтобы открыть учетные записи пользователей, нажмите кнопку «Начните», выберите «Панель управления», щелкните «Учетные записи пользователей» и «Семейная безопасность», выберите «Учетные записи пользователей» и «Управление другой учетной записью . Если требуется ввести пароль администратора или подтвердить действие, введите пароль или предоставьте подтверждение.
Тип учетной записи отображается под именем пользователя.
Если тип вашей учетной записи — Администратор, это значит, что вы вошли в систему с правами администратора.

Если тип вашей учетной записи — не Администратор, вы не сможете войти в систему с правами администратора, если вам не известно имя пользователя и пароль учетной записи администратора на компьютере. Если у вас нет учетной записи администратора, можно попросить администратора изменить тип вашей учетной записи.
Как получить права администратора в Windows 10
Дата обновления: 3 ноября 2020
Если вам нужно расширить или ограничить пользовательские права на компьютере с Windows 10, вы можете изменить тип учетной записи, и в этой инструкции, мы покажем вам, как это сделать быстро и разными способами.
Windows 10 предлагает два основных типа учетных записей (УЗ) — администратор и стандартный пользователь, каждый из которых предлагает различный набор привилегий. Учетная запись типа администратор подразумевает полный контроль над операционной системой (ОС), что означает, что пользователи могут изменять настройки Windows, устанавливать приложения, запускать задачи с повышенными правами и делать практически все остальное.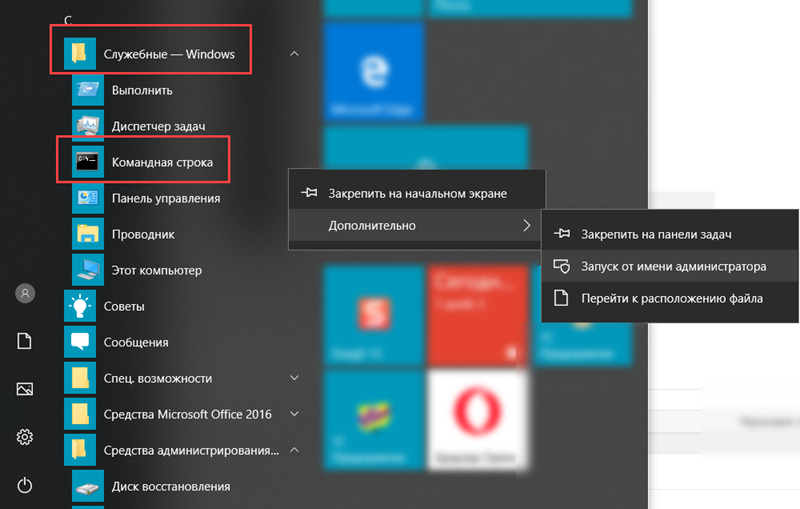
С другой стороны, стандартный тип УЗ является более ограниченным в правах. Пользователи с таким типом могут работать с приложениями, но им не разрешено их устанавливать и удалять. Они могут изменять настройки системы, но только те, которые не влияют на другие учетные записи. Если приложение требует повышения прав, для выполнения задачи им потребуются учетные данные администратора.
Хотя часто рекомендуется использовать УЗ со стандартными привилегиями, поскольку она предлагает более безопасный режим работы, иногда в зависимости от ситуации может потребоваться изменить тип учетной записи от стандартного пользователя к администратору (или наоборот, от администратора к стандартному пользователю), и Windows 10 позволяет это сделать несколькими способами.
В этом руководстве мы рассмотрим практически все методы, которые можно использовать для изменения типа учетной записи на ПК.
Совет: Если вы хотите сделать свою основную учетную запись стандартной, лучше сначала создать новую учетную запись администратора, а затем использовать новую учетную запись, чтобы изменить старую учетную запись на стандартную, таким образом вы не потеряете контроль на системой.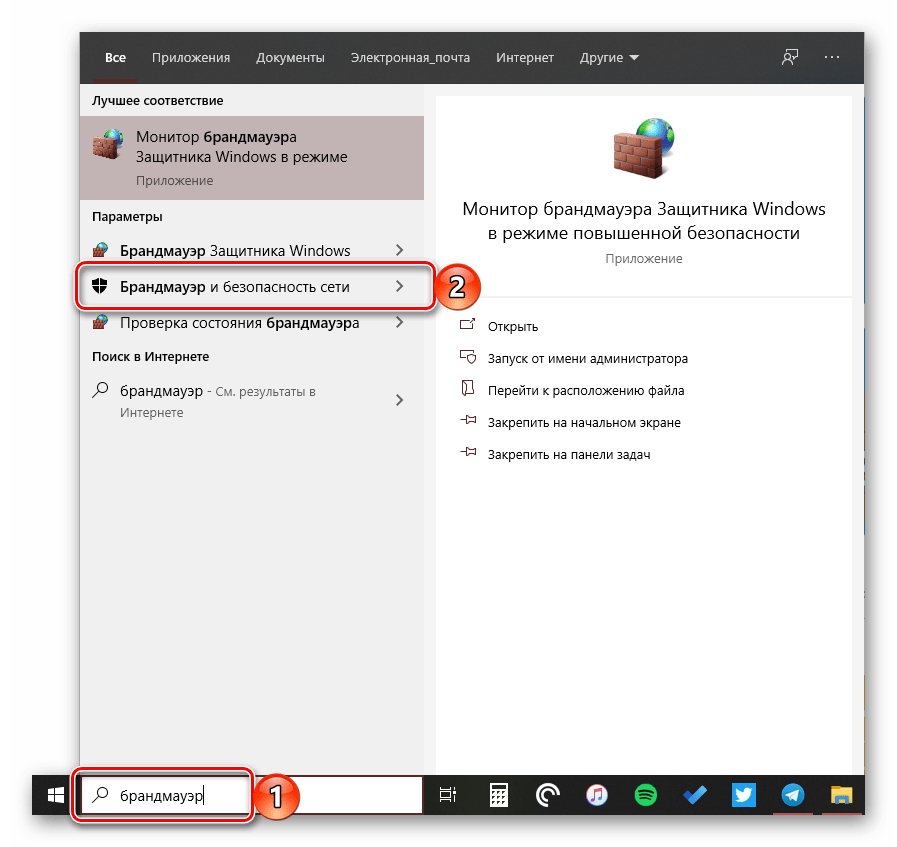
Как включить скрытую встроенную учетную запись администратора в Windows 10
При установке системы вы заводите свою новую учетную запись, которая автоматически наделяется правами админа. Но в ОС уже присутствует встроенная учетная запись с админскими правами, которая называется «Администратор» (или «Administrator», если у вас английская версия). Она по-умолчанию отключена. Включить ее можно несколькими способами, рассмотренными ниже.
Использование команды net user
Можно использовать команду:
net user администратор /active:yes
Через оснастку Локальные пользователи и группы (lusrmgr.msc)
Ее можно запустить, выполнив lusrmgr.msc в командной строке или нажав Win+X и выбрав «Выполнить». А можно просто зайти в Управление компьютером и найти нужный раздел.
Зайдите в Локальные пользователи и группы, Пользователи.
Снимите чекбокс:
Примените настройки, нажав «Ок» или «Применить».
Через редактор локальных групповых политик
Этот вариант подходит уже для более продвинутых пользователей и не для редакции Home.Запустите редактор групповых политик gpedit.msc. Или, как вариант, сразу редактор локальной политики безопасности secpol.msc.
Зайдите в раздел «Параметры безопасности» и найдите настройку «Учетные записи: Состояние учетной записи Администратор».
Включите данную настройку.
Сохраните изменения и закройте редактор групповых политик. Для немедленного применения настроек в командной строке выполните команду: gpupdate /force.
Как дать права администратора существующей учетной записи в Windows 10
Способов дать права администратора в Windows 10, впрочем, как и в других версиях, существует много. Рассмотрим их подробнее ниже.
Через изменение типа учетной записи в Параметрах
Чтобы изменить тип УЗ с помощью приложения Параметры в Windows 10, выполните следующие действия:
- Откройте Настройки.

- Нажмите на Учетные записи.
- Выберете «Семья и другие люди».
- Выберите нужную учетку пользователя.
- Нажмите кнопку «Изменить тип учетной записи».
Выберите тип учетной записи администратора или стандартного пользователя в зависимости от ваших целей.
После выполнения этих действий перезагрузите компьютер или перезайдите в систему, чтобы начать использовать учетную запись с новым уровнем прав.
Через Учетные записи пользователей в Панели управления
Чтобы изменить тип учетной записи с помощью Панели управления, выполните следующие действия:
Откройте Панель управления. Выберите параметр «Изменение типа учетной записи».
Выберите учетную запись, которую требуется изменить.
Далее — Изменение типа учетной записи.
Выберите тип Администратор.
Нажмите кнопку «Изменение типа учетной записи».
После выполнения этих действий при следующем входе в учетную запись у пользователя будут расширенные права.
C помощью команды control userpasswords2 (или netplwiz)
Чтобы настроить учетную запись на стандартный тип или администратора с помощью интерфейса учетных записей пользователей (netplwiz), выполните следующие действия:
- Нажмите Старт.
- Введите следующую команду — netplwiz.
- Выберите УЗучетную запись, которую вы хотите изменить и нажмите кнопку Свойства.
- Перейдите на вкладку членство в группе и выберите обычный доступ или администратора в зависимости от ваших требований.
После выполнения этих действий перезайдите в Windows или полностью перезагрузите компьютер, чтобы применить изменения.
Вы также можете выбрать любой другой вариант членства, который позволяет вам выбирать различные группы пользователей, такие как опытные пользователи, операторы резервного копирования, пользователи удаленных рабочих столов и т.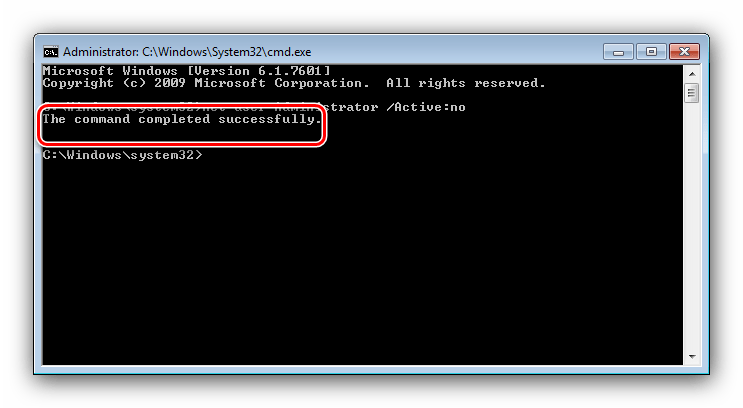
С помощью Управления компьютером (compmgmt.msc)
Запустите compmgmt.msc.
Выберите нужного пользователя и зайдите в его Свойства.
Нажмите кнопку Добавить.
Далее — кнопку Дополнительно.
И поиск.
Выберите локальную группу Администраторы и нажмите ОК.
Далее два раза ОК.
Альтернативный вариант — набирать имя группы Администраторы вручную и затем кнопку Проверить имена.
С помощью команды net localgroup
Достаточно лего можно изменить состав локальной группы администраторов с помощью команды net localgroup.
Чтобы переключить тип учетных записей с помощью командной строки, выполните следующие шаги:
- Откройте Старт.
- Найдите командную строку, щелкните правой кнопкой по ней и выберите параметр Запуск от имени администратора.

- Введите следующую команду, чтобы отобразить сведения об учетной записи: net user «имя пользователя»
- Введите следующую команду, чтобы включить учетку в группу локальных администраторов:net localgroup администраторы «имя учетной записи» /add
В команде обязательно измените имя учетной записи на фактическое имя УЗ, которую вы хотите изменить. Пользователи с правами администратора являются членами обеих групп — «администраторы» и «пользователи». В результате, чтобы сделать пользователя стандартным, достаточно удалить его из группы «администраторы».
С помощью команды Powershell Add-LocalGroupMember
Чтобы изменить тип учетной записи с помощью PowerShell, выполните следующие действия:
- Открыть Старт.
- Найдите PowerShell, щелкните правой кнопкой мыши верхний результат и выберите параметр Запуск от имени администратора.

- Введите следующую команду, чтобы изменить тип учетной записи на стандартный, и нажмите клавишу Ввод: Remove-LocalGroupMember -Group «Администраторы» -Member «Имя учетки». В команде обязательно измените имя учетной записи для фактического имени учетной записи, которую вы хотите изменить.
- Введите следующую команду, чтобы изменить тип учетной записи на Администратор и нажмите Enter: Add-LocalGroupMember -Group «Администраторы» -Member «имя учетной записи».
- Для просмотра состава групп используется командлет Get-LocalGroupMember.
После выполнения действий выше тип учетной записи будет переключен на администраторскую или обычную в зависимости от выбора.
Как дать права администратора новой учетной записи в Windows 10
Зайдите в раздел Семья и другие люди в Параметрах Windows. Добавьте нового юзера.
Задайте имя и пароль.
Измените тип УЗ.
При необходимости здесь же можно и удалить учетку. При удалении имейте виду следующую информацию:
Заключение
Теперь вы знаете, как выдать и забрать административные права на ПК разными способами. Надеемся, что это поможет держать под контролем управление системой и конфиденциальную информацию на своем компьютере.
Запуск от имени Администратора Windows 10: варианты
Содержание статьи
Запуск программ от имени Администратора в Windows 10
Различные виды программного обеспечения для их правильной работы или при установке в операционной системе Windows 10 часто требуют права администратора. Чтобы помочь пользователям ПК запускать утилиты с правами админа, мы разберем различные способы их запуска в операционной системе Windows 10.
Как войти в приложения с правами админа с начального экрана
Для примера мы установили две утилиты CCleaner и VLC media player и поставили их на начальный экран.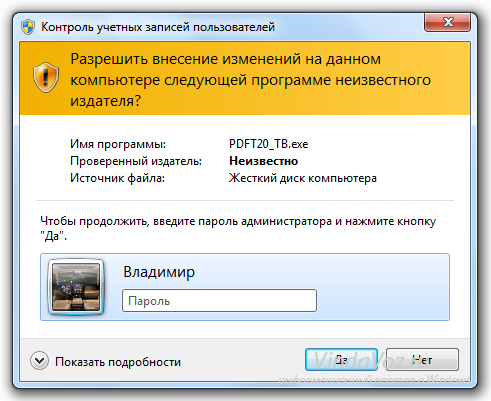 Первая утилита используется для очистки системы, а вторая является довольно популярным видеоплеером. Итак, приступим. Перейдем к начальному экрану и сделаем клик правой кнопкой мыши на приложении CCleaner. В появившемся контекстном меню переходим в «Дополнительно / Запуск от имени администратора».
Первая утилита используется для очистки системы, а вторая является довольно популярным видеоплеером. Итак, приступим. Перейдем к начальному экрану и сделаем клик правой кнопкой мыши на приложении CCleaner. В появившемся контекстном меню переходим в «Дополнительно / Запуск от имени администратора».
Таким же образом выглядит запуск VLC media player.
С помощью этого способа можно запустить любое приложение, закрепленное на начальном экране.
Как войти в программу от имени админа через меню «Пуск»
Если перейти в меню «Пуск» на вкладку «Все приложения», мы сможем отыскать наши установленные приложения CCleaner и VLC media player. Принцип их запуска такой же, как в первом примере. Для утилиты CCleaner показан на изображении ниже.
И для утилиты VLC media player на следующем рисунке.
Как видно, второй и первый пример очень похожи. Поэтому используйте тот вариант, который для вас более удобен.
Поэтому используйте тот вариант, который для вас более удобен.
Как войти в приложение от имени админа через ярлык на Рабочем столе
Для запуска приложения CCleaner перейдем к контекстному меню его ярлыка и выберем соответствующий пункт, как показано на изображении ниже.
Для второй программы пример выглядит аналогично.
Если вы хотите, чтобы эти программы запускались с правами админа в автоматическом режиме, то проделайте операции, описанные ниже. Перейдите к свойствам ярлыка на вкладку «Совместимость» и поставьте галочку напротив параметра, отвечающего за запуск от имени администратора, как показано на изображении ниже.
Также в свойствах ярлыка на вкладке «Ярлык» можно перейти к окну, в котором также можно выбрать автоматический запуск с особыми привилегиями, нажав для этого кнопку Дополнительно .
Запуск приложений от имени админа через поиск в Windows 10
С помощью комбинации «Win»+«Q» или с помощью ярлыка возле кнопки «Пуск» запустим окно поиска Windows 10 и введем имя установленного нами приложения, как показано ниже.
Сделаем клик на найденном результате и выберем искомый нами пункт. Таким же образом выглядит работа со второй утилитой.
Как войти в программу от имени админа через консоль
Чтобы запустить программы с повышенными привилегиями, нам нужно запустить саму консоль в режиме админа. В Windows 10 запустить командную строку в этом режиме можно тремя способами.
Первый способ через меню «Пуск».
Второй с помощью поиска Windows 10 по фразе «CMD».
И третий, кликнув на значке пуска правой кнопкой мыши или набрав комбинацию Win + X , выбрав соответствующий пункт.
Выберем один из способов и запустим программу в режиме администратора. Поскольку консоль работает в режиме администратора, то и утилиты она будет запускать в этом же режиме. Например, для запуска CCleaner нужно перейти в директорию, в которой установлена утилита. Для этого наберем такую команду: cd c:Program FilesCCleaner После этого наберем команду: Ccleaner. exe которая откроет саму утилиту. Последовательно набранные команды для утилиты показаны на изображении ниже.
exe которая откроет саму утилиту. Последовательно набранные команды для утилиты показаны на изображении ниже.
Для утилиты VLC media player нужно набрать команды: cd C:Program FilesVideoLANVLC
vlc.exe
Таким же образом, как показано в примере, можно запустить любую установленную программу.
Вход под учетной записью «Администратор»
Так как в целях безопасности на операционной системе Windows 10 стоят ограничения на главные учетные записи, мы используем дополнительные опции для запуска утилит в режиме с особыми привилегиями. Для того чтобы все возможности учетной записи были раскрыты, нам нужно перейти в консоль под админом и набрать в ней такую команду:
Теперь необходимо перезагрузить компьютер и зайти под новой появившейся записью «Администратор». В данной учетной записи все приложения будут выполняться с повышенными привилегиями.
Это легко проверить..jpg) Например, запустим программу «Выполнить» с помощью комбинаций клавиш Win + R и наберем в ней команду «CMD», которую выполним. После выполнения откроется консоль в режиме администратора, это видно по верхней части окна.
Например, запустим программу «Выполнить» с помощью комбинаций клавиш Win + R и наберем в ней команду «CMD», которую выполним. После выполнения откроется консоль в режиме администратора, это видно по верхней части окна.
Если бы мы открывали консоль из-под обычного админа, то зайти в нее можно только без расширенных прав.
Проделав вышеописанные действия, вы сможете зайти во все утилиты с расширенными привилегиями.
Получаем доступ из-под обычного пользователя
Иногда бывают ситуации, когда нужно выполнить какую-нибудь утилиту с admin правами. Например, ваш компьютер использует сотрудник на работе и в его учетке ограничен доступ к некоторым программам. Чтобы не давать свой пароль, вы можете решить данную задачу удаленно, зайдя на ваш ПК и запустив необходимую утилиту с admin правами, используя ваш пароль.
Рассмотрим работу с утилитой uTorrent, у которой ограничен доступ из-под обычной учетки. Для этого перейдем в контекстное меню ярлыка утилиты uTorrent и удобным для вас способом выполним пункт, отвечающий за admin права.
После этого откроется окно, которое запросит пароль учетной записи админа.
После ввода пароля вы откроете утилиту на обычной учетной записи, и пользователь сможет пользоваться утилитой.
Подводим итог
В этой статье рассмотрены все виды старта программ в режиме администратора. Также рассмотрен пример, при котором учетная запись Windows 10 получает расширенные привилегии для программ, позволяя им работать в режиме администратора без использования дополнительных опций.
Также хочется отметить, что этот материал будет особенно полезен начинающим системным администраторам и опытным пользователям ПК. Надеемся, что наши читатели почерпнут из нашей статьи полезную информацию, которая поможет им решить свою задачу.
Видео по теме
Как запустить командную строку от имени администратора в Windows 10
В этой краткой инструкции рассмотрим несколько способов, позволяющих запустить командную строку от имени администратора в Windows 10.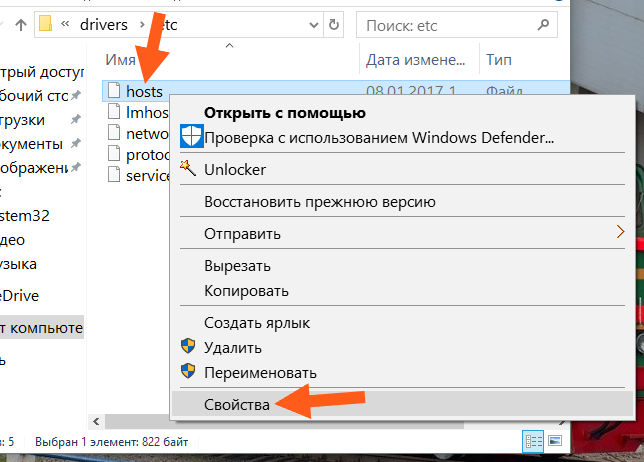
Запуск командной строки из контекстного меню Пуск
- Кликните правой кнопкой мыши по кнопке «Пуск» или используйте сочетание клавиш WIN + X → выберите «Командная строка (Администратор)».
Обратите внимание, что начиная с версии Windows 10 1703 Creators Update, в этом меню по умолчанию отображается не «Командная строка», а Windows PowerShell.
Чтобы вернуть Командную строку в контекстное меню кнопки «Пуск», выполните следующее:
- Параметры Windows → Персонализация → Панель задач → выкл. «Заменить командную строку оболочкой Windows PowerShell в меню, которое появляется при щелчке правой кнопкой мыши по кнопке «Пуск» или при нажатии клавиш Windows + X».
Кстати, если вам требуется не просто запустить командную строку, а открыть её в текущей папке, то читайте «Как открыть командную строку в текущей папке Windows 10».
Как открыть командную строку через поиск Windows 10
- Кликните по иконке поиска Windows, расположенной справа от кнопки «Пуск» → начните набирать на русском языке «команд…» или просто введите по-английски «cmd»;
- Нажмите правой кнопкой мыши (ПКМ) по «Командная строка (Классическое приложение)» → Запустить от имени администратора.

Вызов Командной строки с правами администратора через Диспетчер задач
- Откройте Диспетчер задач Windows (сочетание клавиш Ctrl + Alt + Del или используйте соответствующий пункт контекстного меню панели задач) → Файл → Запустить новую задачу;
- Отметить галочкой пункт «Создать задачу с правами администратора.» → нажать OK.
Запуск cmd.exe из проводника Windows
- Перейдите в проводнике к C:WindowsSystem32 → найдите файл cmd.exe;
- Кликните по cmd.exe ПКМ → нажмите «Запуск от имени Администратора».
Заключение
Запуск командной строки от имени администратора в Windows 10 пригодится для выполнения самых разнообразных задач, например, чтобы раздать Wi-Fi с ноутбука, очистить кэш DNS в Windows, ограничить число попыток ввода пароля и многих других.
Запуск командной строки windows 10 с правами администратора
Для выполнения административных задач иногда требуется запуск командной строки от имени администратора. В отличие от предыдущих версий в Windows 10 гораздо больше способов это сделать. Как запустить командную строку с правами администратора windows 10?
6 способов открытия CMD с правами администратора Windows
Давайте, рассмотрим все варианты:
- Запуск cmd от имени администратора сочетанием клавиш Win+X;
- Вызов командной строки через поиск Windows 10;
- Открытие ярлыка командной строки windows 10 с правами администратора;
- Исполнение командной строки через Служебные-Windows;
- Вызов командной строки Windows 10 через «Диспетчер задач»;
- Открытие cmd из проводника.
Запуск cmd от имени администратора сочетанием клавиш Win+X
Нажимаем сочетание клавиш Win+X, выбираем «Командная строка (администратор)».
Вызов командной строки через поиск Windows 10
Для вызова командной строки наводим мышь на кнопку поиска, вводим «CMD», нажимаем правую кнопку мыши — «Запустить от имени администратора».
Открытие ярлыка командной строки windows 10 с правами администратора
На рабочем столе создаем ярлык, согласно методам, описанным в статье про обычный запуск командной строки в Windows 10. Далее, нажимаем правую кнопку мыши и выбираем «Запуск от имени администратора».
Исполнение командной строки через Служебные-Windows
Для исполнения командной строки открываем меню Пуск — Служебные Windows — Командная строка, далее правая кнопка мыши «Дополнительно»- «Запуск от имени администратора».
Вызов командной строки Windows 10 через «Диспетчер задач»
Для вызова командной строки в «Диспетчере задач» открываем вкладку «Файл», пункт «Запустить новую задачу», в открывшемся окне вводим «CMD», ставим галочку «Создать задачу с правами администратора» и жмем кнопку «Ok».
Открытие cmd из проводника Windows
К достинству этого способа можно отнести то, что путь в открывшемся окне «cmd» будет соответствовать путь к папке. Открытие командной строки из меню проводника: «Файл» — «Открыть командную строку»- «Открыть командную строку как Администратор».
Эпилог по способам открытия Cmd
Как видите способов открытия командной строки в Windows 10 больше и трудно выделить или выбрать определенно какой-то удобный вариант. Каждый способ, чем-то интересен, поэтому выбирать Вам, уважаемые пользователи. Не забудьте написать комментарий к посту и поставить лайк, если материал оказался полезным для Вас!
- Восстановление системы – немного теории Windows 10 Восстановление системы Windows 10 очень.
«>Восстановление системы Windows 10 с точки восстановления — 02/03/2017 05:37
Запуск Windows 10 в безопасном режиме Как правило, режим диагностики Windows 10 (ранее.
«>Безопасный режим Windows 10 — диагностирование компьютера — 21/02/2017 05:58
Пошаговая инструкция по установке Windows 10 Процесс чистой установки Windows 10 на компьютер из.
8 способов открыть cmd от имени администратора в Windows 10
Здравствуйте, мои любознательные читатели!Сегодня у нас в статье пойдет речь о командной строке (cmd.exe) в Windows 10. Командная строка позволяет выполнять разнообразные задачи, которые не всегда возможно выполнить через графический интерфейс. И при работе в cmd часто могут требоваться повышенные права. Сейчас мы с вами узнаем 8 способов, как открыть cmd с правами администратора в Windows 10. Это не значит, что в остальных версиях Windows эти методы не сработают. Все нижеописанные способы открыть cmd с привилегиями администратора я проверял лично на Windows 10 и они полностью рабочие. Если у вас Windows 7 или 8, то проверяйте их на своей системе.
1. Запуск cmd из контекстного меню Пуска
Нажмите на Пуск правой кнопкой мыши или нажмите комбинацию Win+X, причем клавишами быстрее, я гарантирую это;) Появится контекстное меню, в котором выбираем пункт Командная строка (администратор). Готово!
2. Через диспетчер задач
Если у вас запущен Диспетчер задач, то можно открыть cmd прямо из него. Для этого зайдем в меню Файл -> Запустить новую задачу.
Вводим cmd и ставим галочку чуть ниже Создать задачу с правами администратора. И затем ОК.
3. Через диспетчер задач (хитрый способ)
Третий способ очень похож на второй, но чуть более быстрый и не такой известный.
Начало такое же, то есть, в Диспетчере задач выбираем Файл -> Запустить новую задачу, но когда кликаете мышкой по этому пункту — удерживайте клавишу Ctrl. В этом случае сразу запускается cmd в режиме администратора, без лишних разговоров.
4. Запуск cmd из поиска Windows 10
Нажмите комбинацию Win+S либо прицельтесь левой кнопкой мышки в значок лупы справа от кнопки Пуск. В поле поиска можно ввести либо на английском ‘cmd‘ либо на русском введите первые 5-6 букв от названия ‘Командная строка‘. Затем правой кнопкой мыши нажимаем на результате поиска, выбираем Запустить от имени администратора.
5. Запускаем cmd из меню Все приложения
Открываем Пуск, кликаем на Все приложения и отыскиваем пункт Служебные — Windows. Обычно он прячется в самом низу, так что промотайте колесиком мышки до самого конца.
Итак, нашли группу Служебные, раскрыли список программ внутри и обнаружили Командную строку. Правой кнопкой по ней кликаем, затем Дополнительно, потом Запуск от имени администратора.
6. Запуск из системного каталога WindowsSystem32
Можно запустить командную строку прямо из ее родной папки system32. Для этого заходим в Проводник / Мой компьютер, находим диск C, ищем папку Windows, идём туда, находим папку System32, углубляемся все дальше и дальше в кроличью нору заходим в неё. В папке System32 ищем файл cmd.exe. Выделяем его. И тут появляется два варианта.
Самый быстрый и простой: правой кнопкой мышки кликаем на cmd.exe и выбираем уже знакомый нам Запуск от имени администратора.
Другой вариант чуть больше времени занимает. При выделении файла сверху возникает надпись Средства работы с приложениями. Нажимаете туда левой кнопкой мыши, снизу вылезает еще одно меню, нажимаете на пункт Запустить от имени администратора.
7. Запуск cmd из любой папки Проводника
Этот вариант открытия командной строки доступен из любой папки Проводника Windows 10. Заходите в нужное вам место, заходите в меню Файл -> Открыть командную строку -> Открыть командную строку как администратор.
8. Создаем админский ярлык для cmd.exe
Для быстрого доступа к админской командной строке сделаем следующее.
На рабочем столе на свободном месте кликаем правой кнопкой, выбираем Создать -> Ярлык.
Вводим cmd или cmd.exe, оба вариант будут работать. Далее.
Назовите ярлык так, чтобы сразу было понятно, например, cmd.exe (admin). Готово.
Ярлык создан, но еще не настроен. Заходим в его свойства (правой кнопкой на ярлыке и выбрать Свойства). Нажимаем кнопку Дополнительно…
… и ставим галочку Запуск от имени администратора. Сохраняем все это дело и теперь мы всегда сможем запустить командную строку cmd с правами администратора простым запуском ярлыка.
Но можно еще больше ускорить запуск;)
Нажмите правой кнопкой на ярлыке и выберите пункт Закрепить на панели задач. Или Закрепить на начальном экране как вариант.
Я описал здесь именно те варианты, которые позволяют запустить командную строку с админскими привилегиями. Есть еще способы запуска, но они от имени обычного пользователя, что не вписывается в тему этой статьи. Например, через Win+R или удерживать Shift при клике правой кнопкой мыши на приложении.
Как видите, одно и то же действие в Windows можно выполнить различными способами. В зависимости от текущей конкретной ситуации я могу выбирать наиболее подходящий вариант запуска cmd.
А вам все эти методы были знакомы? Или какая-то часть из них оказалась в новинку?) Расскажите в комментариях.
Как запустить командную строку Windows 10 от имени администратора
Как запустить командную строку Windows 10 от имени администратора
Для выполнения административных задач иногда требуется запуск командной строки от имени администратора. В отличие от предыдущих версий в Windows 10 гораздо больше способов это сделать. Как запустить командную строку с правами администратора windows 10?
6 способов открытия CMD с правами администратора Windows
Давайте, рассмотрим все варианты:
- Запуск cmd от имени администратора сочетанием клавиш Win+X;
- Вызов командной строки через поиск Windows 10;
- Открытие ярлыка командной строки windows 10 с правами администратора;
- Исполнение командной строки через Служебные-Windows;
- Вызов командной строки Windows 10 через «Диспетчер задач»;
- Открытие cmd из проводника.
Запуск cmd от имени администратора сочетанием клавиш Win+X
Нажимаем сочетание клавиш Win+X, выбираем «Командная строка (администратор)».
Вызов командной строки через поиск Windows 10
Для вызова командной строки наводим мышь на кнопку поиска, вводим «CMD», нажимаем правую кнопку мыши — «Запустить от имени администратора».
Открытие ярлыка командной строки windows 10 с правами администратора
На рабочем столе создаем ярлык, согласно методам, описанным в статье про обычный запуск командной строки в Windows 10. Далее, нажимаем правую кнопку мыши и выбираем «Запуск от имени администратора».
Исполнение командной строки через Служебные-Windows
Для исполнения командной строки открываем меню Пуск — Служебные Windows — Командная строка, далее правая кнопка мыши «Дополнительно»- «Запуск от имени администратора».
Вызов командной строки Windows 10 через «Диспетчер задач»
Для вызова командной строки в «Диспетчере задач» открываем вкладку «Файл», пункт «Запустить новую задачу», в открывшемся окне вводим «CMD», ставим галочку «Создать задачу с правами администратора» и жмем кнопку «Ok».
Открытие cmd из проводника Windows
К достинству этого способа можно отнести то, что путь в открывшемся окне «cmd» будет соответствовать путь к папке. Открытие командной строки из меню проводника: «Файл» — «Открыть командную строку»- «Открыть командную строку как Администратор».
Эпилог по способам открытия Cmd
Как видите способов открытия командной строки в Windows 10 больше и трудно выделить или выбрать определенно какой-то удобный вариант. Каждый способ, чем-то интересен, поэтому выбирать Вам, уважаемые пользователи. Не забудьте написать комментарий к посту и поставить лайк, если материал оказался полезным для Вас!
Как включить учетную запись «Администратор» в Windows 10. G-ek.com
Windows 10 включает в себя встроенную локальную учетную запись администратора, но по умолчанию она отключена, технические специалисты и системные администраторы обычно используют ее для устранения неполадок и управления.
Скрытая учетная запись «Администратор» практически такая же, как и любая другая учетная запись с правами администратора. Единственное отличие состоит в том, что встроенная учетная запись не получает уведомлений контроля учетных записей (UAC), что означает, что все работает с повышенными правами.
В этом руководстве вы узнаете, как включить встроенную учетную запись администратора в Windows 10 с помощью Командной строки, PowerShell или «Управление компьютером».
- Как включить учетную запись «Администратор» с помощью командной строки
- Как включить учетную запись «Администратор» с помощью PowerShell
- Как включить учетную запись «Администратор» с помощью программы Управления компьютером
Как включить учетную запись «Администратор» с помощью командной строки
Чтобы включить встроенную локальную учетную запись администратора с помощью командной строки в Windows 10, выполните следующие действия.
Шаг 1: Откройте меню «Пуск» и начните набирать «Командная строка».
Шаг 2: Кликните правой кнопкой мыши верхний результат и выберите «Запуск от имени администратора».
Шаг 3: Введите следующую команду, чтобы включить встроенную учетную запись администратора, и нажмите Enter:
net user "администратор" /active:yes
После выполнения этих действий вы можете выйти из своей учетной записи и войти с учетной записью администратора.
Если вам больше не нужна локальная учетная запись, вы можете использовать ту же команду, чтобы отключить ее, в шаге № 3, введите эту команду:
net user "администратор" /active:no
Как включить учетную запись «Администратор» с помощью PowerShell
Чтобы включить учетную запись администратора с помощью PowerShell, выполните следующие действия.
Шаг 1: Кликните правой кнопкой мыши на меню «Пуск» или нажмите сочетание клавиш Win + x в открывшемся меню выберите PowerShell (администратор).
Шаг 2: Введите следующую команду, чтобы включить встроенную учетную запись администратора, и нажмите Enter:
Get-LocalUser -Name "администратор" | Enable-LocalUser
После выполнения этих действий учетная запись администратора по умолчанию будет включена и доступна на экране входа в систему.
Если вам больше не нужна учетная запись администратора, выполните эту команду:
Get-LocalUser -Name "администратор" | Disable-LocalUser
Как включить учетную запись «Администратор» с помощью управления компьютером
Кроме того, вы также можете использовать «Управление компьютером», чтобы включить встроенную учетную запись администратора в Windows 10, выполнив следующие действия:
Шаг 1: Откройте меню «Пуск» или с помощью Поиска, найдите «Управление компьютером», нажмите на верхний результат, чтобы открыть Управление компьютером и соответствующие служебные программы.
Шаг 2: Разверните ветвь «Локальные пользователи и группы».
Шаг 3: Разверните ветку «Пользователи».
Шаг 4: Справа кликните правой кнопкой мыши учетную запись «Администратор» и выберите в контекстном меню параметр «Свойства».
Шаг 5: Снимите отметку в чек боксе напротив «Отключить учетную запись».
Шаг 6: Нажмите кнопку «Применить».
Шаг 7: Нажмите кнопку «ОК».
После выполнения этих действий встроенная локальная учетная запись администратора в Windows 10 будет доступна на экране входа в систему. Если вы хотите отключить учетную запись, вы можете использовать эту же инструкцию, но в шаге № 6, убедитесь, что установлен флажок для «Отключить учетную запись».
Все!
Вам может быть интересно: Как создать новую учетную запись в безопасном режиме?
Как открыть реестр в Windows 10 от имени администратора
Самый простой способ провести все требуемые операции из командной строки. В частности, используя команду Runas в том случае, когда работа ведётся из-под обычной записи. Но при этом командная строка тоже действует. Вот её и рекомендуется применять. Перед тем как открыть реестр в Windows 10, потрудитесь сделать его копию. В той части, в которой планируется внести изменения. Хотя мы уверены, что большая часть читателей делать этого все равно не станет, запасливость иногда помогает избежать краха. Создайте, по крайней мере, точку восстановления.
В десятке ручное редактирование обычно не требуется. Реестр Windows 10 настраивается через оснастки и приложения. Нужно признать, что это первая версия, где авторам в редактор по делу не пришлось зайти ни разу. Имеется множество призывов это сделать для того, чтобы отключить слежку, «возвратить» старый центр обновления, но все это зря. Проблемы нужно решать другим путём.
Вход в редактор
Самый быстрый способ таков:
- Нажать Win + R, ввести regedit.
- Нажать клавишу Enter, откроется окно с запросом разрешения. Выдайте его немедленно!
Здесь можно выполнить все необходимые операции.
Как отличить запуск от имени админа
Многие не в курсе, как понять, что редактор реестра Windows 10 запущен от имени администратора. На самом деле это просто. Вот видели окно с запросом на разрешение? Оно как раз и означает то самое. Давайте попробуем сделать это же, но через командную строку:
- Win + X для входа в системное меню. Выбираем нужную опцию. Система сразу же запросит разрешение! Это и есть ключевой признак. Обратите внимание, что оснастку редактирования учётных записей она запускает без вопросов. Это ошибка десятки.
- Как только оболочка запущена, можно вызвать и реестр. В этот раз разрешение запрашиваться не будет, потому что мы его уже дали один раз.
Итак, мы выяснили не только, как узнать запуск от имени админа, но и обрисовали второй способ вызова реестра. Кому он может понадобиться в силу своей сложности – вопрос иного порядка.
Строка поиска
Было бы неинтересно так сразу завершать обзор. Поэтому приводим ещё один метод, позволяющий зайти в реестр Windows. Нажмите «лупу» правее кнопки Пуск и введите туда Regedit. Обратите внимание, что до последнего момента не будет обнаружиться ни одна программа. Терпеливо вбейте название до конца.
По результату «редактор реестра» найти ничего не удастся.
Где находится
Многие заметили, что в папке System32, где находится большая часть утилит, нет нужной нам команды. Но все-таки мы бы рекомендовали поискать получше. Было бы странно столь важной вещичке располагаться там, где её слишком просто мог бы отыскать первый же вошедший хакер.
Вот смотрите: все на месте. Это приложение позволяет открыть редактор реестра в точности так же, как и те методики, что были описаны выше (с запросом разрешения). Кликнув в Проводнике правой кнопкой и выбрав Свойства, мы можем внести все нужные изменения в права доступа.
Это очень ответственная процедура. Если «постараться», войти в реестр смогут все желающие, что чревато разными неприятностями. Хорошая новость в том, что система блокирует доступ к настройкам безопасности даже для администраторов. Отсюда же проще всего создать и ярлык на рабочий стол. Запускаться двойным кликом намного проще.
У меня не открывается
Время от времени вирусы шутят. Юмор заключается в том, что в базе прописывается запрет на редактирование, и не открывается реестр. Включённый флаг запретит нормально работать. В этом случае можно попробовать использовать сторонние утилиты:
- К первой группе относятся программы, получающие доступ в реестру, минуя штатный редактор. Например, regworks. Ключ прописывается в ветке, показанной на скрине. В данном случае папка пуста.
- В некоторых случаях следует запустить твикер. Мы ранее неоднократно говорили, что такие программы нежелательные под десяткой, но если редактор перестал открываться, это как раз тот случай, когда нужно озаботиться всерьёз. Примером утилиты может служить fitW (Безопасность — Система). Эта утилита как раз и ставит параметр, упомянутый выше. Включённый он блокирует доступ.
Не от имени администратора
Regedit запускается от имени любого пользователя способами, описанными выше. Но разрешение при этом не запрашивается. Это и есть отличие от прав админа.
Запускать приложения от имени администратора по умолчанию в Windows 10
Обновленный ответ: решение проблемы вместо ответа на вопрос.
Чтобы изменить ACL на внешнем диске, откройте его свойства и перейдите на вкладку «Безопасность»:
Обратите внимание, что аутентифицированные пользователи не имеют «Полный контроль»; только Администраторы, и вы не являетесь членом Администраторов, если не повышен. Нажмите Дополнительно.
(Возможно, владельцем будет администратор.) Нажмите кнопку Добавить.
Нажмите «Выбрать принципала» и введите свое имя пользователя в поле. Отметьте «Полный контроль», затем нажмите «ОК».
Теперь, когда мы вернулись в расширенный редактор ACL, установите флажок, который заменяет ACL дочерних элементов. Нажмите OK и примите предупреждение. Нажмите OK в окне свойств, дождитесь завершения операции (если она есть), и все готово.
Оригинальный (опасный) ответ следует за чертой.
Опасность! Это почти наверняка плохой план, по причинам, объясненным в комментарии Рэмхаунда.
Запустите, gpedit.mscчтобы открыть редактор локальной групповой политики. Разверните узел Конфигурация компьютера , Конфигурация Windows , Параметры безопасности , Локальные политики и Параметры безопасности . Четыре настройки должны быть обновлены:
- Установите для параметра «Контроль учетных записей пользователей: поведение запроса на повышение прав для администраторов в режиме одобрения администратором» значение « Повышать без запроса» .
- Установите для параметра «Контроль учетных записей: определение установок приложения и запрос на повышение прав» значение « Отключено» .
- Установите для параметра «Контроль учетных записей: запуск всех администраторов в режиме одобрения администратором» значение « Отключено» .
- Установите для параметра «Контроль учетных записей пользователей: только для приложений UIAccess, установленных в безопасных местах» значение « Отключено» .
LGPE автоматически сохраняет все изменения, поэтому выйдите из него и перезагрузите компьютер.
Опять же, это очень небезопасная конфигурация, которую вы создаете здесь.
Включение / отключение учетной записи администратора на экране входа в систему
Размещено автор: Митч Бартлетт 37 Комментарии
Когда вы находитесь на экране входа в систему или на экране приветствия, учетная запись администратора не является опцией по умолчанию в Microsoft Windows 10. Вы можете включить эту функцию, выполнив следующие действия.
Примечание. Эти действия не поддерживаются в домашних версиях Windows 10.
Метод 1 — через команду
- Выберите « Start » и введите « CMD ».
- Щелкните правой кнопкой мыши « Командная строка », затем выберите « Запуск от имени администратора ».
- При появлении запроса введите имя пользователя и пароль, предоставляющие права администратора на компьютере.
- Тип:
сетевой администратор пользователя / активный: есть - Нажмите « Введите ».
Замените « да » на « нет », чтобы отключить учетную запись администратора на экране приветствия.
Метод 2 — из инструментов администратора
- Удерживайте Windows Key , одновременно нажимая « R », чтобы открыть диалоговое окно Windows Run.
- Введите « lusrmgr.msc », затем нажмите « Enter ».
- Откройте « пользователей ».
- Выберите « Администратор ».
- Снимите или отметьте « Учетная запись отключена » по желанию.
- Выберите « OK ».
Метод 3 — Из реестра
- Удерживайте Windows Key , одновременно нажимая « R », чтобы открыть диалоговое окно Windows Run.
- Введите « regedit », затем нажмите « Enter ».
- Перейдите к следующему:
- HKEY_LOCAL_MACHINE
- ПРОГРАММНОЕ ОБЕСПЕЧЕНИЕ
- Microsoft
- Windows NT
- Текущая версия
- Winlogon
- Специальные счета
- Список пользователей
- Справа щелкните правой кнопкой мыши « UserList » и выберите « New »> « DWORD Value ».
- Присвойте значению имя « Администратор ». Когда закончите, нажмите клавишу « Enter ».
- Закройте редактор реестра и перезагрузите компьютер.
Удалите значение « Administrator », чтобы отключить его и предотвратить его отображение на экране приветствия.
Метод 4 — Групповая политика
Примечание: это не будет работать в домашних выпусках Windows 10.
- Удерживайте Windows Key , одновременно нажимая « R », чтобы открыть диалоговое окно Windows Run.
- Введите « gpedit.msc », затем нажмите « Enter ».
- Перейдите к следующему:
- Конфигурация локального компьютера
- Параметры Windows
- Настройки безопасности
- Местная политика
- Параметры безопасности
- Учетные записи: Статус учетной записи администратора
- Включите или отключите настройку по желанию.
В папке: Windows с тегами: win7, Windows 10
Взаимодействие с читателем
Этот сайт использует Akismet для уменьшения количества спама.Узнайте, как обрабатываются данные вашего комментария.
Как мне войти в систему как администратор?
Администратор — это тот, кто может вносить изменения на компьютере, которые повлияют на других пользователей компьютера. Администраторы могут изменять параметры безопасности, устанавливать программное обеспечение и оборудование, получать доступ ко всем файлам на компьютере и вносить изменения в учетные записи других пользователей. Чтобы войти в систему как администратор, вам необходимо иметь учетную запись пользователя на компьютере с типом учетной записи администратора .
Если вы не уверены, что ваша учетная запись на компьютере является учетной записью администратора, вы можете проверить тип учетной записи после входа в систему.Действия, которые вы должны выполнить, будут различаться в зависимости от того, находится ли ваш компьютер в домене или в рабочей группе.
Введите имя пользователя и пароль для своей учетной записи на экране приветствия.
Откройте учетные записи пользователей, нажав кнопку Start , нажав кнопку Control Panel , нажав User Accounts , щелкнув User Accounts, а затем нажав Manage User Accounts .Если вам будет предложено ввести пароль администратора или подтверждение, введите пароль или предоставьте подтверждение.
Ваше имя пользователя выделено, а тип вашей учетной записи отображается в столбце Группа .
Введите имя пользователя и пароль для своей учетной записи на экране приветствия.
Откройте учетные записи пользователей, нажав кнопку Start , нажав кнопку Control Panel , нажав User Accounts and Family Safety , нажав User Accounts , а затем нажав Manage another account .Если вам будет предложено ввести пароль администратора или подтверждение, введите пароль или предоставьте подтверждение.
Тип вашей учетной записи отображается под вашим именем пользователя.
Если тип вашей учетной записи — Администратор , значит, вы вошли в систему как администратор.
Если тип вашей учетной записи не Администратор , то вы не можете войти в систему как администратор, если не знаете пароль имени пользователя для другой учетной записи на компьютере, который является администратором.Если вы не являетесь администратором, вы можете попросить администратора изменить тип вашей учетной записи.
Аналогично задаваемые вопросы
Ответ: Когда мы устанавливаем операционную систему Windows 10 на наш ноутбук или ПК, Windows просит создать имя пользователя и пароль.Позже это имя пользователя и пароль используются для входа в учетную запись Windows 10. Это ваша основная учетная запись для входа в Windows 10, но это не настоящий администратор. Пользователь с учетной записью администратора называется администратором. В Windows 10 только администраторы могут изменять параметры безопасности, устанавливать программное обеспечение и оборудование, получать доступ ко всем файлам на компьютере и вносить изменения в другие учетные записи пользователей. Например, если компьютерная система имеет несколько учетных записей пользователей, то только администратор может создавать новые учетные записи пользователей и удалять старые учетные записи пользователей. В Windows 10 созданная по умолчанию учетная запись администратора всегда отключена. Если вы хотите использовать эту учетную запись администратора, созданную по умолчанию, вам необходимо активировать ее. В этой статье давайте посмотрим, как войти в учетную запись администратора по умолчанию в Windows 10. Метод 1. Войдите в систему как администратор в Windows 10 с помощью командной строкиМетод командной строки — это самый простой способ войти в систему с правами администратора в Windows 10. Чтобы использовать этот метод, выполните следующие действия:
Как отключить учетную запись администратора в Windows 10?Если вы хотите отключить учетную запись администратора, замените «да» на «нет» в приведенном выше коде командной строки, и учетная запись администратора не будет отображаться на экране приветствия.Используйте следующий код: сетевой администратор пользователя / активный: нет
Метод 2: Войдите в систему как администратор в Windows 10 из инструментов администратораСледуйте инструкциям ниже:
Метод 3. Войдите в систему как администратор в Windows 10 с помощью групповой политикиВыполните следующие действия, чтобы войти в систему как администратор в Windows 10 с помощью метода групповой политики:
Примечание. Этот метод не работает в выпусках Windows 10 Домашняя. |
Войдите в систему как администратор в Windows 10
По умолчанию учетная запись локального администратора в Windows 10 отключена. Существуют определенные программы, которые требуют, чтобы пользователь вошел в систему с учетной записью локального администратора, чтобы установить программное обеспечение или выполнить какие-либо действия на компьютере. Даже если ваша обычная учетная запись пользователя считается учетной записью «администратора», UAC все равно будет запрашивать вас при выполнении определенных действий на компьютере.
Встроенная учетная запись администратора не будет получать запросы UAC. В этой статье я расскажу, как включить учетную запись администратора, чтобы вы могли войти в нее в Windows 10.
Метод 1 — Локальные пользователи и группы
Первый способ включить встроенную учетную запись администратора — открыть «Локальные пользователи и группы». Вы можете сделать это, щелкнув правой кнопкой мыши Computer или This PC и выбрав Manage .
На экране «Управление компьютером» разверните Локальные пользователи и группы , а затем щелкните Пользователи .Вы увидите учетную запись Administrator на правой панели.
Щелкните правой кнопкой мыши учетную запись Administrator и выберите Properties .
Идите дальше и снимите отметку с поля Учетная запись отключена . Также рекомендуется установить пароль для учетной записи администратора, поскольку она имеет неограниченный доступ к системе. Теперь вы можете выйти из своей текущей учетной записи, и вы увидите, что учетная запись администратора отобразится в списке пользователей.
Метод 2 — Командная строка
Вы также можете включить или отключить учетную запись локального администратора через командную строку. Для этого вам нужно открыть командную строку с повышенными привилегиями в Windows 10. Для этого нажмите Пуск, введите cmd , а затем щелкните правой кнопкой мыши Командная строка и выберите Запуск от имени администратора .
Откроется командная строка с повышенными разрешениями. Вы также можете получить диалоговое окно UAC, в котором вам просто нужно нажать Да .В командной строке введите следующее, чтобы включить встроенную учетную запись администратора:
администратор сетевых пользователей / активный: есть
Чтобы отключить встроенную учетную запись администратора, используйте вместо этого следующую команду:
администратор сетевого пользователя / активный: нет
Метод 3 — Локальная политика безопасности
Последний способ включить или отключить учетную запись администратора в Windows 20 — использовать локальную политику безопасности. Этот вариант, вероятно, будет доступен только в Профессиональной версии Windows 10.Чтобы открыть локальную политику безопасности в Windows 10, перейдите в панель управления и нажмите Администрирование . Вам также может потребоваться изменить вид на маленькие или большие значки вместо категории.
На левой панели щелкните Локальные политики , а затем Параметры безопасности . Первый элемент — Учетные записи: статус учетной записи администратора .
Дважды щелкните элемент, и вы можете щелкнуть радиокнопку Включено .
Вот и все! Это 3 различных способа включить и войти в встроенную учетную запись администратора в Windows 20. Если у вас есть какие-либо вопросы, оставьте комментарий, и я постараюсь помочь. Наслаждаться!
windows — Как получить права администратора после того, как я отключил все учетные записи администратора на моем компьютере
Короче говоря, доступ к скрытой учетной записи администратора возможен в безопасном режиме (я не вижу этого на обычной странице входа, но я вижу это на странице входа в безопасном режиме). В этой учетной записи вы можете изменить тип других учетных записей. Если вас интересует деталь, вот она:
1) Нажмите кнопку Start , нажмите кнопку Power и нажмите перезапустить , удерживая нажатой клавишу Shift;
2) На новой странице перейдите к Устранение неполадок > Дополнительные параметры > Параметры запуска > Перезапустить ; После этого компьютер перезагрузится, и вы сможете выбрать разные Safe Mode Options;
3) Выберите один из вариантов: 4) Включить безопасный режим , 5) Включить безопасный режим с поддержкой сети или 6) Включить безопасный режим с помощью командной строки ;
4) На странице входа переместите мышь или сенсорную панель в левый нижний угол. Скрытая учетная запись администратора должна быть видна. Войдите в эту учетную запись, нажав на нее (если у нее нет пароля) или введя ее пароль;
5) Нажмите Windows Key + R и введите Control Panel ;
6) В панели управления перейдите к Учетные записи пользователей ;
7) В разделе Внесите изменения в свою учетную запись пользователя , нажмите Управление другой учетной записью ;
8) На странице щелкните по учетной записи, тип которой вы хотите изменить на «Администратор»;
9) Затем нажмите Изменить тип учетной записи ;
9) Наконец, на открывшейся странице вы можете выбрать между типами Standard и Administrator ;
10) Перезагрузите компьютер, щелкнув правой кнопкой мыши Кнопка Windows > Завершите работу или выйдите из системы > перезапустите ;
Может использоваться для повышения уровня пользователя с стандартного типа до типа администратора !
Является ли ваша учетная запись пользователя Windows 10 администратором? Вот как быстро найти
Самый быстрый способ узнать тип вашей учетной записи и работать с другими учетными записями на вашем компьютере с Windows 10.
Донг Нго / CNETWindows 10 имеет два типа учетных записей пользователей: стандартные и администраторские. Стандартные пользователи могут выполнять все обычные повседневные задачи, такие как запуск программ, просмотр веб-страниц, проверка электронной почты, потоковая передача фильмов и т. Д. Однако, если вы хотите выполнять задачи, которые вносят серьезные изменения в систему, например, установка программного обеспечения; добавлять, удалять или изменять учетные записи пользователей; или запускайте команды с повышенными правами, вам понадобится учетная запись администратора.Если у вас есть собственный компьютер, вы определенно хотите иметь учетную запись администратора (в противном случае вы не сможете устанавливать какое-либо программное обеспечение или вносить в него важные изменения). Если вы используете свой компьютер совместно с кем-то, кому вы можете доверять, и который не будет вносить какие-либо радикальные изменения, которые могут нанести вред системе, вам также следует сделать учетную запись этого человека администратором.
Вот как быстро узнать, является ли используемая вами учетная запись администратором или нет:
- Нажмите кнопку «Пуск», появится меню «Пуск».
- Щелкните правой кнопкой мыши имя (или значок, в зависимости от версии Windows 10) текущей учетной записи, расположенный в верхней левой части меню «Пуск», затем щелкните Изменить параметры учетной записи .
- Появится окно настроек. Если под именем учетной записи вы увидите слово «Администратор», то это учетная запись администратора.
Теперь, если вы действительно используете учетную запись администратора и хотите переключить другую учетную запись между стандартной и администраторской (вы не можете изменить учетную запись, в которую в настоящее время вошли), продолжайте эти шаги в окне настроек (эти параметры недоступны, если вы используете стандартную учетную запись):
- Нажмите Другие пользователи (или Семья и другие люди , если вы используете последнюю версию 1607 Windows 10)
- Нажмите имя учетной записи, которую вы хотите изменить
- Щелкните Изменить тип учетной записи и выберите нужный тип.
- Нажмите ОК.
Имейте в виду, что обычно обычный пользователь не может причинить вред компьютеру, поэтому, если вы хотите быть уверены, что случайно не создадите проблемы для вашего компьютера, рекомендуется сделать свою ежедневную учетную запись стандартной. учетную запись и используйте учетную запись администратора только тогда, когда вам нужно внести серьезные изменения в систему. В большинстве случаев, когда вы используете стандартную учетную запись и хотите внести изменения, требующие учетной записи администратора (например, для установки игры), вам будет предложено ввести имя пользователя и пароль учетной записи администратора, что означает, что вы выиграли. Нет необходимости полностью переключать учетные записи.
5 способов изменить обычного пользователя на администратора в Windows 10/8/7
Как изменить существующую стандартную учетную запись пользователя на учетную запись администратора без удаления и повторного добавления учетной записи? Все учетные записи администратора изменились на обычного пользователя и потеряли права администратора на вашем ПК с Windows? Существует 5 простых способов повысить / изменить обычного пользователя на учетную запись полного администратора в Windows 10, 8 и 7.
Метод 1. Использование панели управления
Прежде всего откройте Панель управления. Установите для параметра View by значение Category . Нажмите Изменить тип учетной записи под категорией «Учетные записи пользователей и семейная безопасность» (или «Учетные записи пользователей»).
В окне «Управление учетными записями» щелкните, чтобы выбрать стандартную учетную запись пользователя, которую вы хотите повысить до администратора.
Щелкните значок Изменить тип учетной записи слева.
Установите переключатель Administrator и нажмите кнопку Изменить тип учетной записи . Теперь учетная запись должна быть администратором.
Метод 2: Использование консоли управления компьютером
Второй метод предполагает использование консоли управления компьютером. Выполните следующие действия, чтобы изменить обычного пользователя на администратора в Управлении компьютером:
Консоль управления компьютером можно открыть разными способами.В проводнике щелкните правой кнопкой мыши «Этот компьютер» (или «Мой компьютер») на левой панели и выберите Управление .
Когда откроется консоль управления компьютером, развернитесь до Системные инструменты -> Локальные пользователи и группы -> Пользователи . Найдите в списке справа стандартного пользователя, которому вы хотите предоставить доступ администратора, щелкните его правой кнопкой мыши и выберите Свойства .
В окне «Свойства пользователя» щелкните вкладку « — член ».Вы можете видеть, что стандартная учетная запись не является членом группы администраторов, поэтому вам необходимо ее добавить.
После того, как вы нажмете кнопку «Добавить», появится всплывающее окно «Выбрать группы». Щелкните Advanced .
Щелкните Find Now , чтобы просмотреть список доступных пользователей и групп. Выберите группу «Администраторы» из результатов поиска и нажмите ОК .
- Вернувшись в окно «Свойства пользователя», нажмите «ОК».Теперь вы успешно изменили обычного пользователя на администратора.
Метод 3. Использование Netplwiz
Netplwiz — полезный инструмент для управления учетными записями пользователей в Windows 10, 8, 7 и Vista. Вот как сделать обычного пользователя администратором с помощью утилиты Netplwiz:
- Нажмите клавиши Windows + R, чтобы открыть окно «Выполнить». Введите netplwiz и нажмите Enter.
Отметьте поле « Пользователи должны ввести имя пользователя и пароль для использования этого компьютера », выберите имя пользователя, для которого вы хотите изменить тип учетной записи, и нажмите Свойства .
Щелкните вкладку «Членство в группе». Щелкните, чтобы установить переключатель Administrator , и щелкните OK.
- Закройте окно расширенных учетных записей пользователей (netplwiz).
Метод 4. Использование командной строки
Вот как изменить обычного пользователя на администратора из командной строки с повышенными привилегиями:
- Откройте командную строку с повышенными привилегиями.
В командной строке вы можете использовать команду net localgroup для повышения любого пользователя до уровня администратора.Например, чтобы сделать Тома администратором, введите:
администраторы net localgroup Tom / add
- Теперь учетная запись должна быть у администратора.
Если вы когда-либо переименовывали группу «Администраторы» или вам нужно было узнать имя конкретной учетной записи, просто введите net localgroup в командной строке и нажмите Enter, в ней будут перечислены имена всех пользователей и групп.
Метод 5: Использование PCUnlocker Live CD
Для всех вышеперечисленных методов необходимо войти в Windows под существующей учетной записью пользователя с правами администратора.Если вам не удалось войти в систему с какой-либо учетной записью администратора, вам придется использовать часть программного обеспечения с загрузочного компакт-диска, чтобы изменить обычного пользователя на администратора. Вот как с помощью PCUnlocker Live CD превратить стандартную учетную запись пользователя в администратора:
- Если у вас его еще нет, создайте PCUnlocker Live CD с другого компьютера, к которому у вас есть доступ администратора. Затем загрузите целевой компьютер с компакт-диска.
- Если порядок загрузки настроен правильно, ваш компьютер загрузит Windows PE с компакт-диска и перенесет вас прямо в программу PCUnlocker.
Из программы вы можете увидеть все локальные учетные записи, обнаруженные в вашем SAM-файле Windows. Выберите стандартную учетную запись и нажмите кнопку « Сбросить пароль ».
- Нажмите Да , чтобы подтвердить изменения. Программа удалит ваш пароль пользователя и немедленно повысит вашу стандартную учетную запись до администратора.