Как объединить разделы в Windows 10 легко с бесплатными инструментами
Для оптимизации дискового пространства иногда необходимо уменьшить, расширить, переместить или объединить 2 раздела. Два типичных примера, почему объединение разделов для Windows 10/8/7 компьютер: 1, система C диск не хватает местаКомбинируя его с другим разделом, вы можете увеличить свободное место на диске C. 2, слишком много томов, что затрудняет поиск нужного раздела и файлов. В этой статье я подробно расскажу, как объединить разделы в Windows 10/8/7 без потери данных. Комбинировать перегородки с Windows родные инструменты и лучшее бесплатное программное обеспечение для разделов. Выберите соответствующий инструмент и метод в соответствии с вашей конфигурацией раздела диска.
3 способа объединить разделы в Windows 10/8/7 компьютер
Чтобы объединить перегородки в Windows 10 и Windows 8/7, есть 3 варианта: Управление дисками, diskpart и сторонний раздел программного обеспечения. Управление дисками — это встроенный компонент всех Windows Операционная система, которая может выполнять некоторые основные операции управления, такие как создание, удаление и форматирование тома. Из Windows 7 Управление дисками, новые функции сжатия и расширения тома добавлены в помощь изменить размер раздела без потери данных (в большинстве случаев).
Управление дисками — это встроенный компонент всех Windows Операционная система, которая может выполнять некоторые основные операции управления, такие как создание, удаление и форматирование тома. Из Windows 7 Управление дисками, новые функции сжатия и расширения тома добавлены в помощь изменить размер раздела без потери данных (в большинстве случаев).
Windows 8 и 10 унаследовали те же функции без каких-либо улучшений. Нет никаких Merge Volumes функция встроена в управление дисками, но вы можете объединить 2 раздела с помощью другой функции расширения тома косвенно.
В отличие от управления дисками, имеющего графический интерфейс, Diskpart работает через командную строку. Обычным пользователям это немного сложно. Хотя эти два собственных инструмента работают по-разному, они имеют одинаковые ограничения при объединении разделов в Windows 10/8/7 компьютеры:
- Обе объединяемые перегородки должны быть тоже самое Первичный или логический.

- Оба раздела находятся на тот же диск.
- Раздел назначения должен быть отформатирован с NTFS файловая система.
- Они не могут объединить 2 несмежных раздела.
- Они могут только объединить том в левый смежный один, например: объединить диск D с C или объединить диск E с D.
Стороннее программное обеспечение не имеет таких ограничений, и сделать это намного проще в несколько кликов. Посмотрим, как объединить разделы в Windows 10/8/7 с каждым инструментом.
① Как объединить перегородки в Windows 10 Управление диском
Как я уже говорил выше, Windows 10 не имеет merge volume функция. Операция слияния реализуется через другую функцию Extend Volume. Эта функция может только объединить нераспределенное пространство до смежный раздел налево. Следовательно, вы должны удалять нужную перегородку заранее самостоятельно. Если вы не можете удалить этот раздел, запустите стороннее программное обеспечение.
Шаги по объединению разделов в Windows 10 с помощью управления дисками:
- Нажмите Windows и X вместе на клавиатуре, а затем щелкните Управление дисками в списке.
- Щелкните правой кнопкой мыши правый раздел (например, диск D:) и выберите Удалить громкости, то его дисковое пространство будет преобразовано в Нераспределенный.
- Щелкните правой кнопкой мыши левый раздел (например, диск C:) и выберите Расширить том.
- Нажмите Next до Finish во всплывающих диалоговых окнах.
За короткое время исходный диск D объединяется с диском C.
Если вы используете Windows 7 или 8, нажмите Windows и R ключи вместе, введите diskmgmt.msc и нажмите Enter, чтобы открыть Управление дисками.
② Как объединить разделы с помощью команды Diskpart
То же самое с Disk Management, для слияния Windows 10 разделов с помощью команды diskpart, необходимо заранее удалить правый раздел и объединить Незанятое пространство с левым разделом.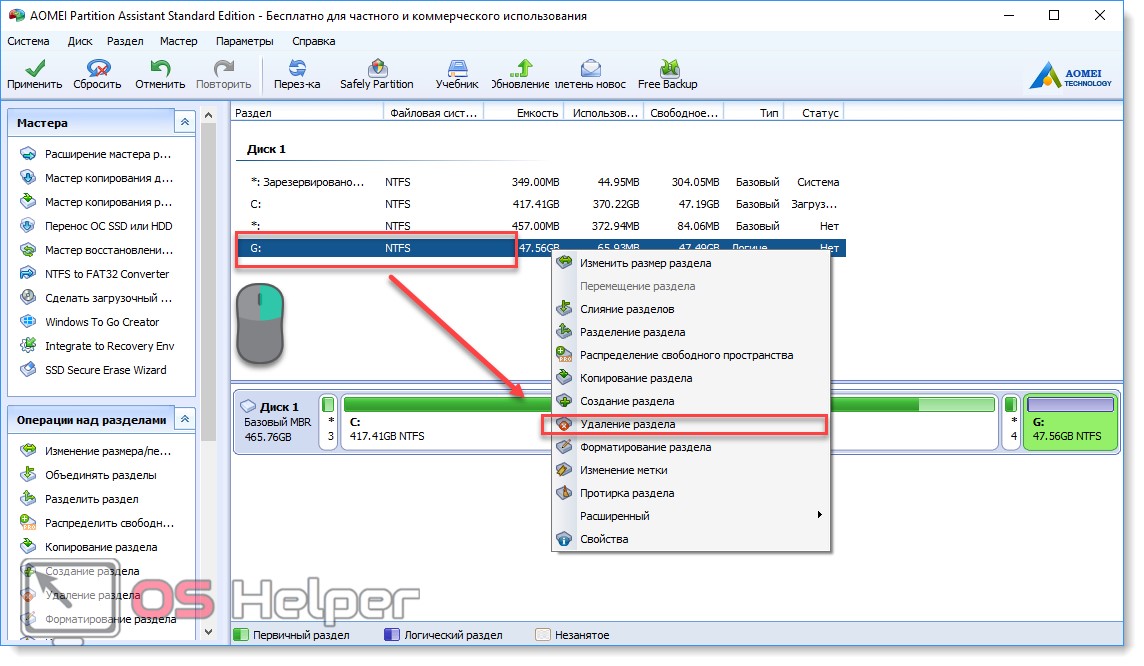 Если вы не хотите удалять какой-либо раздел, перейдите к следующему разделу.
Если вы не хотите удалять какой-либо раздел, перейдите к следующему разделу.
Шаги по объединению разделов в Windows 10/8/7 с помощью Diskpart cmd:
- Перенесите все файлы из правого раздела в другое место.
- Нажмите Windows и горячие клавиши R, введите DiskPart и нажмите Enter, тогда откроется окно командной строки.
- вход list volume и нажмите Enter, после чего вы увидите все разделы в списке.
- вход select volume D и нажмите Enter. (D — буква диска или номер правого раздела.)
- вход delete volume и нажмите Enter.
- вход select volume C и нажмите Enter. (C — буква диска или номер левого раздела.)
- вход extend и нажмите Enter.
Некоторые люди любят использовать Windows родные инструменты думают, что у них лучшая совместимость, но это не так, по крайней мере, для управления разделами диска. 3 основные причины, почему программное обеспечение третьего раздела лучше:
- Ни Управление дисками, ни команда Diskpart не безопасны на 100%.
 Я несколько раз сталкивался с проблемой, когда Управление дисками разрушало мои разделы.
Я несколько раз сталкивался с проблемой, когда Управление дисками разрушало мои разделы. - Оба собственных инструмента не могут отменить или отменить какие-либо операции, даже если вы сделали что-то не так.
- Стороннее программное обеспечение имеет гораздо больше функций, таких как преобразование, копирование, стирание, сканирование.
③ Как слить разделы с бесплатными partition editor программного обеспечения.
Чтобы помочь объединить разделы для Windows 10 компьютер, есть много стороннего программного обеспечения для разделов. Лучше, чем другие инструменты, NIUBI Partition Editor имеет уникальный 1-секундный откат, Виртуальный режим и Отменить-на-хорошо технологии для защиты вашей системы и данных. Оно имеет бесплатная версия для Windows 10/8/7/Vista/XP пользователи домашних компьютеров. Чтобы выполнить какие-либо операции, вам просто нужно щелкнуть, перетащить на карту диска. Когда вы объединяете 2 смежных раздела, все файлы будут перемещены в папку в корневом каталоге целевого раздела. автоматически.
автоматически.
Шаги к слиянию Windows 10 разделы без удаления тома и потери данных:
Шаг 1: Скачать NIUBI Partition Editor, щелкните правой кнопкой мыши любой раздел, который хотите объединить, и выберите «
Шаг 2: Во всплывающем окне установите флажки для обоих разделов, а затем нажмите OK.
Когда вы объединяете два тома данных, вы можете выбрать любой из них в качестве места назначения в раскрывающемся списке. Но когда объединение дисков C и D, вы можете выбрать только C в качестве места назначения, потому что системный раздел не может быть удален. Итак, объединение системного раздела C: с томом данных (D 🙂 отключено.
Шаг 3: Нажмите Apply кнопку в левом верхнем углу, чтобы вступить в силу. (Реальные разделы диска не будут изменены, пока вы не нажмете Apply чтобы подтвердить).
После завершения слияния томов откройте целевой раздел (здесь C 🙂 в Windows Проводник файлов, и вы увидите свертку с названием От D до C (дата и время), Все файлы D будут перемещены в эту папку автоматически.
Посмотрите видео, как совместить перегородки в Windows 10/8/7/Vista/XP (32 и 64 бит):
Недостатки для объединения 2-х разделов в Windows 10/8/7
Один из разделов будет удален независимо от того, какой инструмент вы используете, не имеет значения, хотите ли вы объединить два диска с данными. Но если вы хотите продлить диск C при объединении D это не предлагается, потому что:
- Вы потеряете данные, если забудете сделать резервную копию или передать перед удалением раздела (с Windows родные инструменты).
- Все Windows службы, приложения, ярлыки, указывающие на D: после удаления диск перестанет работать.
- В некоторых случаях вы все еще не может продлить диск C после удаления D.
Лучшая идея — вместо этого сжать диск D, часть свободного места будет освобождена, а все файлы останутся нетронутыми, тогда добавить незанятое пространство на диск C. Таким образом ничего не изменится, кроме размера раздела. Лучше чем Windows родные инструменты, NIUBI Partition Editor может сделать незанятое пространство слева или справа при сжатии раздела и объединить незанятое пространство с непрерывным или несмежным разделом на том же диске.
Об объединении разделов на диске 0 и диске 1 (отдельный диск)
Если вы хотите объединить том данных на Диске 1 с системным диском C на Диске 0, никакое программное обеспечение для разбиения на разделы не сможет этого сделать, поскольку размер диска является фиксированным. Если на том же диске недостаточно свободного места, у вас есть два варианта:
- Переместить раздел данных с диска 0 на другой диск, затем удалите его и объединить нераспределенное пространство на диске C.
- Скопируйте весь системный диск на другой, большего размера, и расширить раздел с дополнительным пространством ..
Помимо объединения разделов в Windows 10/8/7/Vista/XP компьютер, NIUBI Partition Editor помогает выполнять множество других операций, таких как сжатие, расширение, преобразование, дефрагментация, скрытие, стирание, сканирование сбойных секторов.
Скачать
Как объединить разделы жесткого диска.
 Все способы (2019)
Все способы (2019)Рассмотрим детальнее, как объединить разделы жесткого диска.
Если ваш жесткий диск разбит на несколько разделов, вы сможете легко объединить их с помощью стандартных инструментов Windows или сторонних программ.
В более ранних версиях Виндоус деление жесткого диска на разделы позволяло структурировать объёмы информации, которые хранили пользователи на своих компьютерах.
А также, некоторые системные администраторы создают разделение, чтобы системные файлы и остальные данные хранились в разных местах.
Это позволяет снизить риск их повреждения со стороны вирусного ПО или неосторожных действий пользователя.
Содержание:
В современных моделях ОС, как правило, используются всего два деления – основной диск и пространство для резервной копии.
Таким образом, если в Windows произойдёт серьёзный сбой всё перестанет работать, ваши данные не будут повреждены, ведь всегда будет возможность сделать восстановление с помощью второго раздела диска.
Если на вашем ПК есть слишком много неиспользуемых разделов, и вы хотите их убрать, воспользуйтесь следующими инструкциями из статьи.
Подготовка к удалению тома диска
Прежде чем выполнить объединение нескольких томов, нужно выполнить действия, которые помогут сохранить ваши файлы.
Любое редактирование раздела в Виндоус приводит к безвозвратному удалению файлов и папок в этом томе.
Советуем создать резервную копию всех файлов и переместить её на съемный USB-носитель. Если объем информации слишком велик, создайте для неё отдельный профиль в облачном хранилище.
В большинстве из них вы можете использовать бесплатно до 20 ГБ пространства (Яндекс.Диск, DropBox, OneDrive и другие).
Рис.1 – схематический пример деления жесткого диска
к содержанию ↑Объединение разделов в Windows 7
В Windows 7 пользователи могут объединить разделы диска, не загружая дополнительных программ на свой компьютер. Все нужные настройки можно изменить следующим образом:
Все нужные настройки можно изменить следующим образом:
- Зайдёт в меню Пуск и откройте окно «Выполнить». В Windows 7 Home Edition эта клавиша может отсутствовать. В таком случае, просто нажмите на Win+R для вызова нужного окна или отредактируйте внешний вид меню Пуск в настройках рабочего экрана;
- В появившемся окошке напечатайте diskmgmt.msc – команда для вызова окна управления дисками компьютера. Подтвердите действие, нажав на «ОК».
Рис.2 – ввод команды
- Откроется следующее окно. В нижней части окна отображаются все подключённые к системе жесткие диски и их условное деление. Каждая секция деления – это и есть отдельный том. Он обозначен буквой, имеет свой тип файловой системы и пространство;
Рис. 3 – отображение разделов в настройках
- Вам необходимо выделить секцию, которую хотите удалить (объединить с основным томом диска С). Затем кликните на неё правой клавишей мыши и нажмите на пункт «Удалить том». Далее появится окно с системным сообщением о том, что все данные тома будут удалены и вы не сможете их восстановить.
 Подтвердите деинсталляцию. По сути, вы ничего не удаляете, а просто стираете секцию. Всё пространство переходит на диск С;
Подтвердите деинсталляцию. По сути, вы ничего не удаляете, а просто стираете секцию. Всё пространство переходит на диск С;
Рис. 4 – удаление тома
После удаления одного тома вы можете сделать то же самое и с остальными, создавая таким образом свободные секции. На месте предыдущего объекта появится «Пустой том».
Не забудьте присоединить его к нужному разделу. Нажмите на секцию, в которую будут объединены все объекты и в контекстном меню кликните на «Расширить том».
В открывшемся окне выберите доступный пустой раздел и добавьте его к основному. Проделывайте действие до тех пор, пока на компьютере не останется незарезервированной части жесткого диска.
Рис. 5 – расширение тома в Windows 7
После выполнения процедуры нужно обязательно перезапустить работу Windows, иначе дальнейшая работа может привести к ошибкам и удалению данных.
к содержанию ↑Инструкция для Windows 10
Описанная в этом разделе статьи инструкция подходит как для Windows 10, так и для всех версий Windows 8. Объединить разделы можно с помощью встроенных инструментов ОС.
Объединить разделы можно с помощью встроенных инструментов ОС.
Как и в предыдущем описании настроек, нам понадобится утилита «Управление дисками». Следуйте инструкции:
- Перейдите в окно поиска и введите слово «Управление». В результатах появится нужная опция. А также, вы можете нажать на сочетание клавиш Win и Х, вызвав меню быстрого доступа. В нём есть ссылка для доступа в «Управление дисками»;
Рис.6 – окно настроек параметров жёсткого диска в Windows 10
- Определитесь с тем, какие секции вы больше не используете. Для лучшего ориентирования они обозначены буквами, которые соответствуют именам дисков в окне «Этот компьютер»;
- Если вы хотите оставить только один том, выберите, к какому из них вы будете присоединять остальные элементы;
- Затем кликните правой кнопкой на объект, который следует удалить. И деинсталлируйте его;
Рис.7 – удаление раздела в Windows 10
- Подтвердите действие, согласившись с потерей данных;
- Удалите пространство раздела;
Рис. 8 – освобождение пространства
8 – освобождение пространства
- Теперь вы увидите, что секция стала пустой, но её деление осталось. Так как она больше не используется в системе, удаляется её наименование и другие атрибуты. Объект можно объединять с основным диском;
- В результате правильного выполнения всех действий вы увидите, что на месте секции диска появилась надпись: «Не распределена». Теперь можно приступать к объединению разделов.
Кликните на главной секции – в большинстве случаев это диск С. В меню выберите пункт расширения тома.
Рис. 9 – присоединение элемента
Откроется окно мастера настроек. С его помощью вы легко сможете разделить свободное пространство или объединить его в один системный носитель информации.
Рис.10 – объединение разделов
Полезная информация:
Также для форматирования жесткого диска рекомендуем программу HDD Low Level Format Tool. Это превосходная утилита для низкоуровневого форматирования жесткого диска. Также программа отлично справляется с форматированием флешек и других внешних накопителей.
Также программа отлично справляется с форматированием флешек и других внешних накопителей.
Скачать ее можно на нашем сайте по данной ссылке
к содержанию ↑Работа с программой Acronis Director
Часто в стандартном окне «Управление дисками» пользователи сталкиваются с тем, что клавиша «Удаление тома» недоступна или другие функции невозможно выполнить.
Это происходит из-за ограничения групповых политик.
Возможно, системный администратор запретил выполнять подобные действия или ваша версия ОС не подразумевает настройку разделов диска и других системных параметров.
Использование сторонних утилит поможет решить проблему.
Acronis Director – это одна из лучших программ, которая позволяет настроить конфигурацию диска и обходит все запреты на изменение настроек вашего компьютера.
Рекомендуем работать только с загрузочной версией программы, ведь она поможет избежать ошибок, которые могут появиться во время настройки параметров системы.
Главное окно утилиты содержит все необходимые данные о жестком носителе данных. Информация о делении на разделы также предоставлена в этом окне.
Рис. 11 – главное окно в Acronis Director
Чтобы создать один диск вместо нескольких секций, просто выделите все разделы, которые больше не хотите использовать и в левой части окна кликните на «Объединить».
В новом окошке появиться детальная настройка элементов. Вы должны выбрать том, который будет основным и поочередно присоединить к нему другие объекты.
После выполнения всех действий нужно обязательно применить настройки. Для этого кликните на кнопку «Применить», которая находиться в верхней части утилиты (на панели инструментов).
Тематические видеоролики:
Как объединить диски в Windows 10
Ранее мы писали о том, как разбить жесткий диск на несколько томов на ПК с Windows 10. На этот раз предлагаем ознакомиться со способами, как объединить разделы и сделать один большой том. Данная инструкция пригодится в случае, когда по мере наполнения локального диска С места для установки программ и работы самой Windows 10 становится недостаточно. Добавления свободного пространства к диску С решит эту проблему и вернет былую работоспособность системе. При этом мы рассмотрим способ с удалением данных второго жесткого диска и с сохранением информации.
Данная инструкция пригодится в случае, когда по мере наполнения локального диска С места для установки программ и работы самой Windows 10 становится недостаточно. Добавления свободного пространства к диску С решит эту проблему и вернет былую работоспособность системе. При этом мы рассмотрим способ с удалением данных второго жесткого диска и с сохранением информации.
Читайте также: Управление дисками в Windows 10: особенности и способы открыть утилиту
Объединение томов через раздел Управление дисками
Для того, что объединить два тома, а точнее откусить от одного и присоединить к другому свободное место, нужно выполнить следующие действия.
- Нажимаем правой кнопкой мыши на значке «Пуск» и выбираем «Управление дисками».
- Откроется новое окно. Определяем свободное место какого диска мы будем присоединять к диску С или другому диску. Нажимаем «Удалить том».
ВАЖНО! Для того, чтобы присоединить свободное пространство, том нужно будет удалить. Поэтому сделайте резервное копирование данных. НЕ ИСПОЛЬЗУЙТЕ данный метод для присоединения места с диска С к другому диску. Виндовс будет удалена и ПК не запустится.
Поэтому сделайте резервное копирование данных. НЕ ИСПОЛЬЗУЙТЕ данный метод для присоединения места с диска С к другому диску. Виндовс будет удалена и ПК не запустится.
- Появится предупреждение о том, что все данные будут удалены. Нажимаем «Да».
- Данные будут удалены и появится свободный раздел. Его также нужно удалить. Для этого используем варианты правой кнопки мыши.
- Теперь, когда появился не распределенный раздел диска в Windows 10, мы будем присоединять свободное пространство к локальному диску D (вы выбираете любой другой диск, который вам нужен).
- Нажимаем на диске D правой кнопкой мыши и выбираем «Расширить том».
- Запустится «Мастер расширения тома». Нажимаем на кнопку «Далее». Появится новое окно. Здесь указываем, какое место мы отдаем для диска D. Жмём «Далее».
- Место добавлено. Однако нужно с оставшегося места (если оно у вас есть и вы не отдали для диска все пространство предыдущего диска) создать новый том.
 Для этого нажимаем на не распределенном разделе правой кнопкой мыши и выбираем «Создать простой том».
Для этого нажимаем на не распределенном разделе правой кнопкой мыши и выбираем «Создать простой том».
- Опять запустится мастер создания простого тома. Следуем инструкции.
Таким способом можно добавить к любому диску свободное пространство, однако пожертвовав данными другого диска.
Объединение дисков без удаления данных
К сожалению, предыдущий способ, как объединить диски в Windows 10, не позволяет сохранить личные файлы пользователя, то есть провести операцию без потери данных. Для этого придется прибегать к программному методу объединения томов. Для этого нам понадобиться программа MiniTool Partition Wizard Free. Именно на её примере мы и будем рассматривать способ, как объединить два диска в один.
- Выбираем диск D или тот, который нужно соединить с выбранным томом. Нажимаем на кнопку «Move/Resize Partition».
- Откроется небольшое окно. Здесь нужно указать, сколько места вы хотите объединить с 2 диском (тянем ползунок слева).

- Далее точно так же указываем изменение размера диска С (тянем ползунок в правую сторону).
Нажав «ОК», компьютер перезагрузится. Данные автоматически будут подвинуты, место добавлено, а информация не потеряется.
О том, как объединить два диска в один с помощью данной программы смотрите в видео:
Жесткие диски и разделы | Microsoft Docs
- Чтение занимает 6 мин
В этой статье
узнайте о методах развертывания Windows на разных дисках, включая жесткие диски, твердотельные накопители (ssd) или виртуальные жесткие диски (vhd), а также с различными структурами разделов, включая разделы данных и служебные программы.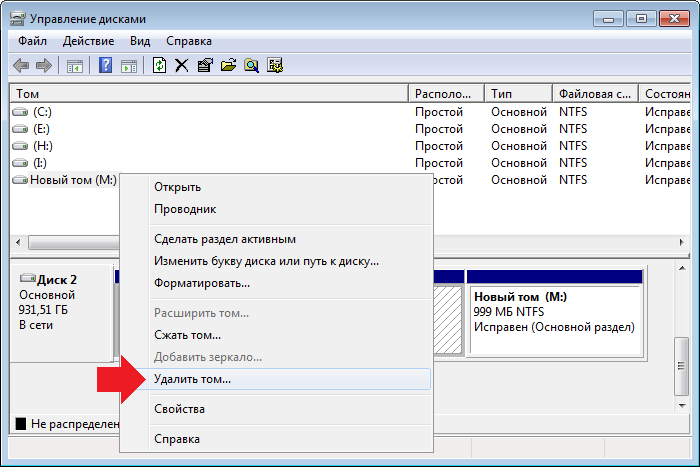
Новые возможности в Windows 10
Используйте Compact OS и один источник для экономии места на жестком диске: Compact OS, единый источник и оптимизация изображений.
используйте формат образа ффу для ускорения применения изображений к устройствам: развертывание Windows с помощью полного обновления Flash (ффу)
в Windows 10 для настольных выпусков (главная, Pro, Enterprise и образование) мы изменили макет раздела. хотя мы по-прежнему используем отдельный образ средств восстановления, Windows больше не требуется отдельный образ полного восстановления системы для использования функций сброса кнопки. Это может сэкономить несколько ГБ дискового пространства.
теперь рекомендуется поместить раздел Windows средства восстановления сразу после раздела Windows. это позволяет Windows изменить и повторно создать секцию позже, если для последующих обновлений требуется более крупный образ восстановления.
если вы используете скрипты для развертывания Windows, ознакомьтесь с примерами сценариев, которые мы создали для различных типов встроенного по устройства (более новая версия bios на основе UEFI или устаревшая версия bios).
 Дополнительные сведения см. в разделах Жесткие диски на основе UEFI/GPT и разделы жесткого диска на основе BIOS/MBR.
Дополнительные сведения см. в разделах Жесткие диски на основе UEFI/GPT и разделы жесткого диска на основе BIOS/MBR.больше не требуется запускать тесты оценки системы Windows (WinSAT) на дисках SSD. Windows обнаруживает накопители SSD и соответствующим образом выполняет их настройку.
На дисках на основе UEFI и GPTмы уменьшили рекомендуемый размер раздела MSR с 128 МБ до 16 МБ.
Типы дисков
Windows можно установить на жесткий диск, например жесткий диск или твердотельный накопитель. Для обеспечения дополнительной безопасности можно использовать жесткие диски, предварительно зашифрованные с помощью фабрики. Один компьютер может содержать несколько дисков.
Твердотельные накопители
Твердотельный накопитель (SSD) — это жесткий диск, использующий твердотельную память для хранения постоянных данных. Для установки Windows SSD-диск должен иметь не менее 16 гигабайт (ГБ) пространства. Дополнительные сведения о дисковом пространстве и ОЗУ см. в статье Оптимизация использования дисковых операционных систем, одного источника данных и изображения.
в статье Оптимизация использования дисковых операционных систем, одного источника данных и изображения.
Примечание . больше не требуется запускать тесты оценки системы Windows (WinSAT) на дисках SSD. Windows теперь обнаруживает накопители SSD и соответствующим образом выполняет настройку.
Диски расширенного формата
Для дополнительного дискового пространства можно использовать некоторые дополнительные диски формата.
Диски с улучшенным форматом эмуляции 512 (512e) поддерживаются на компьютерах на базе BIOS или UEFI.
Расширенный формат 4 КБ Native (4Kn) диски поддерживаются только на компьютерах на основе UEFI.
Предупреждение
Для расширенного формата дисков объемом в машинном формате (4 КБ на сектор) минимальный размер раздела составляет 260 Мб из-за ограничения формата файла FAT32. Минимальный размер раздела для дисков FAT32 вычисляется как размер сектора (4 КБ) x 65527 = 256 МБ. Дополнительные сведения см.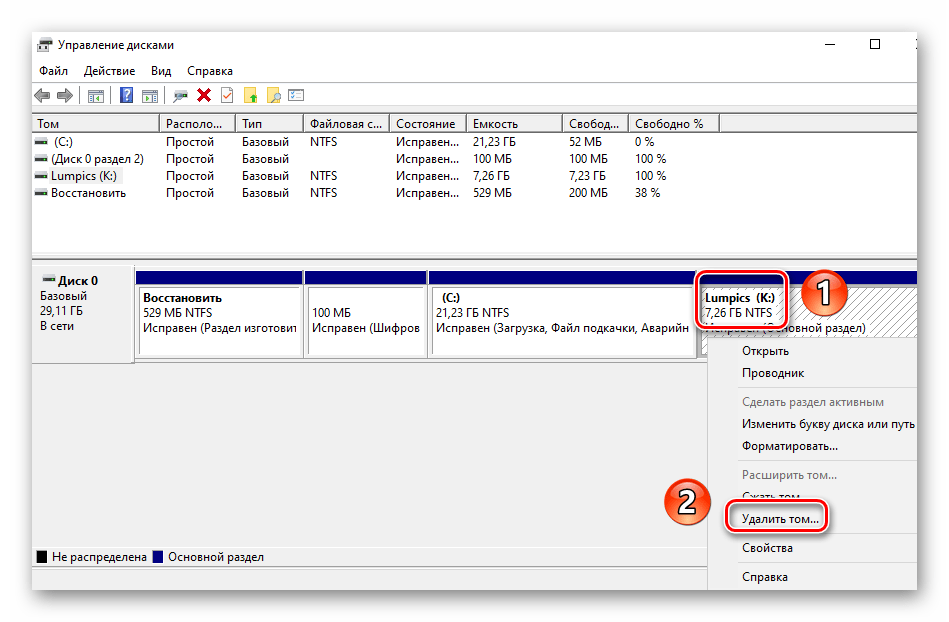 в разделе Настройка разделов жесткого диска на основе UEFI/GPT.
в разделе Настройка разделов жесткого диска на основе UEFI/GPT.
Жесткие диски, зашифрованные с завода
для защиты среды развертывания можно использовать предварительно зашифрованный жесткий диск фабрики, чтобы предотвратить несанкционированный доступ до установки Windows или другого программного обеспечения. Дополнительные сведения см. в статье заводские зашифрованные диски.
Несколько жестких дисков
при установке Windows на устройстве с несколькими жесткими дисками можно использовать путь к расположению диска, чтобы обеспечить применение образов к нужным дискам.
Для этого используйте diskpart SELECT DISK=<disk location path> команду, чтобы выбрать каждый диск. Пример:
SELECT DISK=PCIROOT(0)#PCI(0100)#ATA(C00T00L00)
Примечание
Системный диск может не отображаться как диск 0 в средстве DiskPart. При перезагрузке система может назначать устройствам разные номера. Разные компьютеры с одинаковой конфигурацией дисков могут иметь разные номера дисков.
Дополнительные сведения см. в разделе Настройка нескольких жестких дисков и формата пути расположения жесткого диска.
Partition
Жесткий диск можно разделить на несколько разделов. можно создать отдельные разделы системы, восстановления, Windows или данных.
чтобы повысить безопасность раздела Windows или секции данных, можно использовать BitLocker для шифрования раздела. Дополнительные сведения см. в разделе Шифрование диска BitLocker.
Типы секций должны соответствовать встроенному по компьютера. вы можете установить Windows на жестких дисках, которые основаны на одном из следующих типов встроенного по:
Базовая система ввода-вывода (BIOS). Использует структуру разделов основной загрузочной записи (MBR).
Расширяемый интерфейс микропрограмм (EFI) (класс 1): использует структуру разделов таблицы разделов GUID (GPT).
Единый интерфейс EFI (UEFI) класс 2. использует структуру разделов GPT.
 Также включает модуль поддержки совместимости (CSM), позволяющий использовать функции BIOS, включая структуру разделов MBR. Этот модуль можно включить или отключить в встроенном по.
Также включает модуль поддержки совместимости (CSM), позволяющий использовать функции BIOS, включая структуру разделов MBR. Этот модуль можно включить или отключить в встроенном по.Единый интерфейс EFI (UEFI) класс 3. использует структуру разделов GPT.
Чтобы определить тип системы, обратитесь к производителю оборудования.
Системные и служебные разделы
Системный раздел — это раздел, содержащий аппаратно-зависимые файлы, необходимые для загрузки Windows.
по умолчанию во время программа установки Windows Windows сохраняет эти файлы, относящиеся к оборудованию, в отдельном разделе. Это позволяет компьютеру использовать следующие действия:
Средства безопасности. Для некоторых средств безопасности, таких как BitLocker, требуется отдельный системный раздел.
Средства восстановления. для некоторых средств восстановления, например Windows среды восстановления (Windows RE), требуется отдельный системный раздел.

Несколько операционных систем. если компьютер имеет несколько операционных систем, например Windows 10 для выпусков настольных компьютеров и Windows 7, на компьютере отображается список операционных систем. Затем пользователь может выбрать операционную систему для загрузки. если системные загрузочные файлы находятся в отдельной секции, проще удалить Windows раздел или заменить раздел новой копией Windows.
рекомендуется добавлять разделы служебной программы перед разделом Windows, поскольку в случае, если требуется полное восстановление системы, этот порядок секционирования помогает предотвратить перезапись системных и служебных разделов средствами восстановления.
сведения о настройке системных разделов при применении образов см. в разделе захват и применение Windows, системы и разделов восстановления.
Зарезервированный раздел Майкрософт (MSR)
MSR используется в системах UEFI/GPT для поддержки программных компонентов, ранее использовавших скрытые сектора.
Дополнительные сведения о настройке разделов MSR см. в разделе Настройка разделов жесткого диска на основе UEFI/GPT.
дополнительные сведения о секциях MSR см. в разделе вопросы и ответы по Windows и GPT
Разделы восстановления
добавьте отдельную секцию для Windows среды восстановления (Windows RE) в конце жесткого диска сразу после раздела Windows. в этом порядке разделов, если для будущих обновлений требуется добавить или заменить раздел средств Windows RE, Windows сможет автоматически управлять размером раздела.
для систем на основе BIOS/MBR по-прежнему можно объединить раздел Windows RE tools с системным разделом. Чтобы сэкономить место на диске, рассмотрите возможность создания логических секций, чтобы обойти ограничение в четырех разделах. Дополнительные сведения см. в разделе Настройка более четырех разделов на жестком диске с BIOS/MBR.
для Windows 10 выпусках настольных компьютеров больше не требуется создавать и обслуживать отдельный образ полного восстановления системы. Windows может выполнять сброс принудительной кнопки с помощью встроенных средств.
Windows может выполнять сброс принудительной кнопки с помощью встроенных средств.
Секции данных
можно включить отдельный раздел данных, чтобы упростить обслуживание в ситуациях, когда основная операционная система может быть заменена или если на одном устройстве существует несколько операционных систем, например Windows 10 и Windows 7. Если устройство имеет несколько жестких дисков, раздел данных может храниться на другом диске.
Предупреждение
Для типичных конфигураций с одним диском не рекомендуется использовать отдельный раздел данных. Существует две основные причины.
- Раздел не может автоматически защищать данные, хранящиеся вне папок профиля пользователя. Например, гостевой пользователь может иметь доступ к файлам в незащищенном разделе данных.
- При изменении расположения по умолчанию для папок профиля пользователя на любой том, кроме системного тома, вы не сможете обслуживать образ. Компьютер не может устанавливать обновления, исправления или пакеты обновления для установки.
 Список известных проблем, связанных с изменением расположений папок по умолчанию, см. в разделе Описание известных проблем с помощью параметров фолдерлокатион.
Список известных проблем, связанных с изменением расположений папок по умолчанию, см. в разделе Описание известных проблем с помощью параметров фолдерлокатион.
См. также
Как объединить разделы на жестком диске или SSD
Как объединить разделы на жестком диске или SSD
В некоторых случаях может потребоваться объединить разделы жесткого диска или SSD (например, логические диски C и D), т.е. сделать из двух логических дисков на компьютере один. Сделать это не сложно и реализуемо как стандартными средствами Windows 7, 8 и Windows 10, так и с помощью сторонних бесплатных программ, прибегнуть к которым может потребоваться при необходимости выполнить соединение разделов с сохранением данных на них.В этой инструкции — подробно о том, как разделы диска (HDD и SSD) несколькими способами, в том числе с сохранением данных на них. Методы не подойдут если речь идет не об одном диске, разделенном на два и более логических разделов (например, на C и D), а об отдельных физических жестких дисках. Также может пригодиться: Как увеличить диск C за счет диска D, Как создать диск D.
Также может пригодиться: Как увеличить диск C за счет диска D, Как создать диск D.
Примечание: несмотря на то, что сама процедура объединения разделов не сложная, если вы начинающий пользователь, а на дисках находятся какие-то очень важные данные, рекомендую по возможности сохранить их куда-то вне накопителей, над которыми производятся действия.
Объединение разделов диска средствами Windows 7, 8 и Windows 10
Первый из способов объединения разделов очень прост и не требует установки каких-либо дополнительных программ, все необходимые инструменты есть в Windows.
Важное ограничение способа — данные со второго раздела диска должны быть либо не нужны, либо их необходимо заранее скопировать на первый раздел или отдельный накопитель, т.е. они будут удалены. Кроме этого, оба раздела должны располагаться на жестком диске «подряд», т.е., условно, C можно объединить с D, но не с E.
Необходимые шаги для того, чтобы объединить разделы жесткого диска без программ:
- Нажмите клавиши Win+R на клавиатуре и введите diskmgmt.
 msc — запустится встроенная утилита «Управления дисками».
msc — запустится встроенная утилита «Управления дисками». - В управлении дисками в нижней части окна найдите диск, содержащий объединяемые разделы и нажмите правой кнопкой мыши по второму из них (т.е. тому, который находится справа от первого, см. скриншот) и выберите «Удалить том» (важно: все данные с него будут удалены). Подтвердите удаление раздела.
- После удаления раздела, нажмите правой кнопкой мыши по первому из разделов и выберите «Расширить том».
- Запустится мастер расширения томов. Достаточно просто нажимать в нем «Далее», по умолчанию, всё место, освободившееся на 2-м шаге будет присоединено к единственному разделу.
Готово, по завершении процесса вы получите один раздел, размер которого равен сумме соединенных разделов.
Использование сторонних программ для работы с разделами
Использование сторонних утилит для объединения разделов жесткого диска может пригодиться в случаях, когда:
- Требуется сохранить данные со всех разделов, но перенести или скопировать их куда-либо нельзя.

- Требуется объединить разделы, располагающиеся на диске не по порядку.
Среди удобных бесплатных программ для этих целей могу рекомендовать Aomei Partition Assistant Standard и Minitool Partition Wizard Free.
Как объединить разделы диска в Aomei Partition Assistant Standard
Порядок объединения разделов жесткого диска в Aomei Partition Aisistant Standard Edition будет следующим:
- После запуска программы, нажмите правой кнопкой по одному из объединяемых разделов (лучше по тому, который будет «основным», т.е. под той буквой, под которой должны оказаться все объединяемые разделы) и выберите пункт меню «Слияние разделов».
- Укажите те разделы, которые нужно объединить (внизу справа в окне объединения будет указана буква объединенных разделов диска). Размещение данных на объединенном разделе показано внизу окна, например, данные с диска D при объединении с C попадут в C:D-привод.
- Нажмите «Ок», а затем — «Применить» в главном окне программы.
 В случае, если один из разделов — системный, потребуется перезагрузка компьютера, которая продлится дольше чем обычно (если это ноутбук, убедитесь, что он включен в розетку).
В случае, если один из разделов — системный, потребуется перезагрузка компьютера, которая продлится дольше чем обычно (если это ноутбук, убедитесь, что он включен в розетку).
После перезагрузки компьютера (если она была необходимо), вы увидите, что разделы диска были объединены и представлены в проводнике Windows под одной буквой. Прежде чем приступать рекомендую также посмотреть видео ниже, где упомянуты некоторые важные нюансы на тему объединения разделов.
Скачать Aomei Partition Assistant Standard вы можете с официального сайта http://www.disk-partition.com/free-partition-manager.html (программа поддерживает русский язык интерфейса, хотя сайт и не на русском).
Использование MiniTool Partition Wizard Free для слияния разделов
Еще одна похожая бесплатная программа — MiniTool Partition Wizard Free. Из возможных недостатков для некоторых пользователей — отсутствие русского языка интерфейса.
Чтобы объединить разделы в этой программе, достаточно выполнить следующие действия:
- В запущенной программе нажмите правой кнопкой мыши по первому из разделов, которые объединяются, например, по C, и выберите пункт меню «Merge» (Объединить).

- В следующем окне опять же выберите первый из разделов (если не выбран автоматически) и нажмите «Next».
- В следующем окне выберите второй из двух разделов. Внизу окна можно задать имя папки, в которую будет помещено содержимое данного раздела в новом, объединенном разделе.
- Нажмите Finish, а затем, в главном окне программы — Apply (применить).
- В случае, если один из разделов системный, потребуется перезагрузка компьютера, при которой будет выполнено слияние разделов (перезагрузка может занять продолжительное время).
По завершении вы получите один раздел жесткого диска из двух, на котором в указанной вами папке будет находиться содержимое второго из объединяемых разделов.
remontka.pro
Как объединить локальные диски в Windows
Я уже рассказывал, как разбить жесткий диск на разделы. По просьбе подписчиков сегодня я расскажу, как проделать обратную процедуру. Объединить несколько дисков в один штатными средствами windows. Без необходимости использовать сторонние программы.
Без необходимости использовать сторонние программы.
Как объединить разделы жесткого диска
Итак, заходим в панель управления. Открываем апплет Администрирование.
(Что бы увеличить изображение, кликните по нему)
Управление компьютером
Управление дисками
Перед нами откроется панель с дисками компьютера
Выбираем диск который хотим расширить. Кликаем правым кликом мыши и выбираем команду расширить том.
Запуститься мастер расширения тома, нажимаем далее. Откроется окно для выбора дисков, за счет которых можно расширить том
Нужно выбрать диск и указать размер, который вы хотите присоединить, либо если вы нужно добавить всё пространство, то просто нажмите далее и готово.
После завершения работы мастера, выбранный диск будет увеличен до желаемого размера.
Как объединить логические диски
Теперь рассмотрим вариант, когда нужно увеличить размер за счет имеющегося логического диска.
ВНИМАНИЕ! Перед этой процедурой, сохраните данные с этого диска! Данное действие необратимо! Вся информация будет потеряна!
Итак, данные сохранили, теперь приступим непосредственно к объединению. Здесь всё просто, сначала удаляем раздел, который нужно присоединить. Для этого кликаем правой кнопкой по удаляемому разделу и нажимаем «Удалить том».
Диск будет удален. Теперь поступаем, так же как и с не размеченной областью. Для наглядности я записал видеоролик — слияние логических дисков в windows:
chuzhoy007.ru
Как объединить разделы жесткого диска в один
Некоторые производители компьютеров разделяют жёсткие диски на несколько разделов. Один для операционной системы Windows, а остальные для хранения ваших личных файлов. При желании, вы можете объединить эти разделы в один. Как объединить разделы жесткого диска, без потери личной информации, читаем инструкцию ниже. В чём разница между GPT и MBR я писал подробно в этой статьи.
Этот трюк можно также использоваться для удаления разделов восстановления и освобождения места, которое иначе было бы занято данными для восстановления. Либо, если вы хотите иметь компьютер с несколькими разделами, можете всё отменить.
Почему жёсткие диски некоторых компьютеров заранее разбиты на несколько разделов?
Некоторые производители ПК, похоже, считают, что выделение одного раздела для операционной системы и второго для данных обеспечивает их явное разграничение, позволяя вам стирать первый раздел и переустанавливать систему, не затрагивая область с личными данными.
Это удобно для части пользователей, но совсем не обязательно. Функция Windows 10 под названием «Вернуть компьютер в исходное состояние» сбросит все настройки системы на стандартные, не трогая ваши файлы, даже если они находятся в том же разделе. Вдобавок, при разделении жёсткого диска на две части, у вас может закончиться место как для программ в системном разделе, так и для личных файлов в дополнительном.
Вместо того чтобы работать с конфигурацией диска, выбранной производителем, вы можете изменить её под свои нужды. Это быстро, просто, относительно безопасно и делается прямо из самой Windows.
Помните, что в некоторых компьютерах может быть установлено несколько жёстких дисков. Вы не сможете объединить эти диски в один раздел без дополнительных манипуляций.
Удалите один раздел и расширьте другой
Мы начнём с удаления одного из разделов. Если вы приобрели новый компьютер, первый раздел которого содержит системные файлы, а второй пуст и называется «DATA» или что-то в этом роде, мы будем удалять пустой раздел.
Если в этом разделе уже хранятся какие-то из ваших файлов, переместите их в системный раздел, если не хотите потерять. Если в системном разделе недостаточно свободного места, воспользуйтесь внешним жёстким диском или USB-флэш-накопителем. Просто уберите эти файлы с раздела, так как они будут потеряны при его удалении.
Объединить разделы жесткого диска можно с помощью утилиты Управление дисками. На Windows 10 или 8.1, нажмите правой кнопкой мыши на кнопку Пуск и выберите «Управление дисками». На Windows 7 нажмите клавишу Windows + R, введите «diskmgmt.msc» в текстовое поле диалога Выполнить и нажмите Enter.
На Windows 10 или 8.1, нажмите правой кнопкой мыши на кнопку Пуск и выберите «Управление дисками». На Windows 7 нажмите клавишу Windows + R, введите «diskmgmt.msc» в текстовое поле диалога Выполнить и нажмите Enter.
Найдите два раздела, которые хотите объединить. В примере ниже, мы будем объединять раздел OS (C:) с разделом DATA (D:).
Эти два раздела должны находиться на одном жёстком диске. Если они расположены на разных дисках, ничего не получится. Вдобавок, необходимо, чтобы они находились рядом друг с другом, иначе придётся поработать чуть больше.
Удалите второй раздел, нажав на него правой кнопкой мыши и выбрав пункт «Удалить том». Не забывайте, что при этом потеряете все хранящиеся на нём файлы!
Далее, нажмите правой кнопкой мыши на оставшийся раздел, который хотите увеличить, и выберите опцию «Расширить том».
Пройдите через все шаги и примите стандартные опции, предлагающие увеличить раздел до максимального доступного пространства. Он расширится на свободное место, оставшееся после удаления соседнего раздела.
Вот и всё. Изменения произойдут мгновенно и вступят в силу после перезагрузки. Второй раздел исчез, а первый теперь включает все пространство, ранее выделенное второму.
Нельзя создать раздел, использующий пространство сразу нескольких жёстких дисков. Однако, функция Пространства Данных, добавленная в Windows 8, позволит вам объединить несколько физических жёстких дисков в один логический диск.
allerror.ru
Как объединить локальные диски в ОС Windows 7
Иногда может возникнуть вопрос – как объединить локальные диски на компьютере, то есть организовать из двух логических дисков один.
Для этого в ОС Windows 7 существует утилита – Управление дисками. Она обладает большими возможностями для управления локальными разделами компьютера.
Содержание:Как объединить локальные дискиВсе манипуляции выполняются в консоли управления дисками. Чтобы туда попасть, жмем правой клавишей по значку компьютера на рабочем столе. Находим Управление — Управление дисками.
Находим Управление — Управление дисками.
В окне консоли видим, что на компьютере установлен физический диск 1, который разбит на три раздела.
В консоли видно, что это локальные диски: G, H, E. Наша задача, к примеру, объединить локальные диски, то есть добавить место на диске G, за счет H.
Чтобы добавить место на локальном диске G, потребуется раздел H удалить. Его удаление повлечет за собой удаление всех файлов, которые не нем располагаются.
Поэтому предварительно необходимо перенести с диска H все данные, создать резервную копию. А затем уже в консоли Управление компьютером удаляется сам локальный H.
Для чего жмем правой клавишей по отображению диска H и выбираем в контексте — Удалить том.
Поступит стандартное предупреждение, что удаление тома уничтожит на нем все данные. Но если у нас все подготовлено, то нажимаем Да.
На месте локального диска H появляется нераспределенное место.
Далее жмем правой клавишей по отображению локального диска G и выбираем в контексте — Расширить том.
Происходит запуск мастера расширения тома и здесь необходимо выбрать размер, на который надо расширить том.
Можно выбрать максимальный размер. В этом случае всё нераспределенное место перейдет на диск G, либо имеется возможность ограничить процесс каким-то определенным размером.
Было запланировано вначале, что локальный диск G будет расширен за счет H, то есть их надо объединить.
Поэтому вводим в поле размера максимальное доступное пространство. В данном случае это 92475 МБ. Жмем Далее и в следующем окошке мастера — Готово.
Наблюдаем, что диск G увеличился до 144,38 ГБ, а раздела H вообще не стало. В итоге получилось решить вопрос — как объединить локальные диски в один увеличенного размера.
Распределение дискового пространстваЕсли стоит задача перенести только часть дискового пространства, то есть не планировалось удалять H, то в поле размера указываем нужную величину.
Далее все так же – том H удаляется, затем часть нераспределенного места переносится на локальный G, а на месте оставшегося нераспределенного пространства вновь создается том H.
Для чего жмем правой клавишей и в контексте выбираем — Создать простой том. Далее выбираем — Использовать максимальное значение.
Как изменить букву локального дискаПри необходимости утилита позволяет поменять букву локального диска. Для этого в контекстном избираем — Изменить букву диска или путь к диску….
В открывшемся окне нажимаем на кнопку Изменить… и в новом окне из выпадающего списка выбрать свободную букву английского алфавита.
Ограничения утилиты управления дискамиСтоит сказать об ограничениях стандартной утилиты Windows 7, которые несколько усложняют процесс объединения локальных дисков:
- Добавить на диск G можно только в том случае, если имеется нераспределенное свободное пространство в консоли управления правее диска G.

- Если потребуется добавить на локальный G, например, с диска E, то ничего не получится, так как опция Расширить том будет неактивна, а можно добавить только в этом случае на локальный H.
- В утилите имеется ограничение на количество разделов, которые можно создать на одном физическом диске, это 4 раздела. То есть пятый раздел создать не получится.
- Объединить локальные диски возможно только, если они находятся на одном физическом носителе.
В этой публикации рассмотрен вопрос, как объединить локальные диски без сторонних программ стандартными возможностями операционной системы, либо распределить по ним дисковое пространство.
Главное при этом надо учесть, что нераспределенное пространство в консоли управления должно находиться обязательно справа от диска.
webentrance.ru
Как разбить жесткий диск на разделы в Windows 10
Появилась необходимость разделить HDD и SSD жесткие диски на разделы? Ниже мы подберем лучшие способы и варианты разделения для уже установленной операционной системы Windows.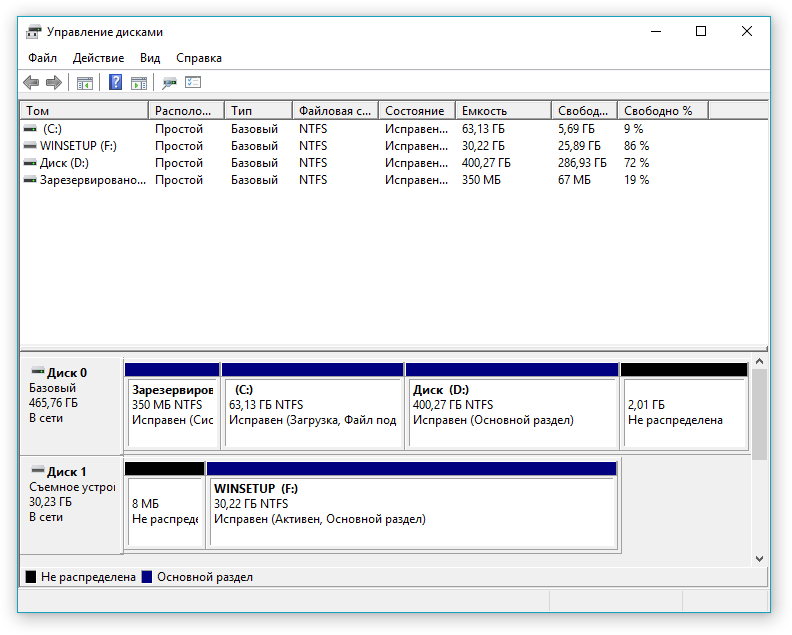
Содержание:
- Подготовка диска к разделению.
- Как разбить жесткий диск в установленной Windows?
- Разделение диска при чистой установке Windows.
- Как объединить разделы жесткого диска?
Разделение жесткого диска на различные разделы является удобной функцией, которую использует большинство пользователей. Это обусловлено тем, что всего один HDD или SSD можно разбить на две части, одна из которых будет использоваться для хранения файлов и работы операционной системы (системный диск С), а вторая для хранения личной информации, приложений, игр и других данных (как правило, данный раздел носит имя «Диск D»). Такое разделение улучшает работу и быстродействие системы, а также позволяет не выискивать нужные данные, среди целой массы системных папок, необходимых для работы Windows.
Подготовка диска к разделению
Для эффективного разделения диска на разделы, следует провести подготовку накопителя, которая заключается в его дефрагментации. Данная функция позволит провести максимально возможное сжатие текущего диска для освобождения пространства для нового тома.
Данная функция позволит провести максимально возможное сжатие текущего диска для освобождения пространства для нового тома.
Чтобы выполнить дефрагментацию, необходимо:
Шаг 1. Зайти в каталог «Этот компьютер» и нажать по нужному тому правой кнопкой мыши, после чего выбрать пункт «Свойства».
Шаг 2. В открывшемся меню переходим в пункт «Сервис» и нажимаем по кнопке «Оптимизировать».
После завершения процесса оптимизации диска, можно начинать создание новых томов и разделение диска. Стоит отметить, что для работы с носителями, необходимо обладать правами администратора.
Как разбить жесткий диск в установленной Windows
Если на компьютере пользователя уже установлена операционная система Windows, процесс разделения жесткого диска на разделы можно выполнить прямо из работающей ОС, не прибегая к использованию стороннего ПО.
Чтобы провести разделение, необходимо проследовать шагам:
Шаг 1. Нажимаем правой кнопкой мыши по кнопке «Пуск» и выбираем пункт «Управление дисками».
Нажимаем правой кнопкой мыши по кнопке «Пуск» и выбираем пункт «Управление дисками».
Шаг 2. В открывшемся окне «Управление дисками», находим диск, который необходимо разделить и нажимаем по нему ПКМ. В открывшемся списке функций следует выбрать «Сжать том…».
Шаг 3. Система начнет определять возможный объем для сжатия, после чего появится окно с параметрами сжатия логического раздела.
Шаг 4. В графе «Размер сжимаемого пространства» следует ввести объем будущего диска. Важно, система автоматически сжимает все свободное пространство текущего диска, но мы рекомендуем уменьшать данное значение на 10-15 гигабайт. Это обусловлено тем, что после стандартного сжатия, на системном диске практически не останется места, которое необходимо для корректной работы системы, обновлений, программ и т.д.
Стоит отметить, что в окне может присутствовать сразу несколько дисков, размеров от 100 до 500 мегабайт. Данные диски используются системой для хранения файлов, необходимых для запуска системы, поэтому строго не рекомендуется производить с данными томами какие-либо манипуляции, поскольку это может повлиять на работоспособность загрузчика. Если Вы столкнулись с проблемой загрузки, рекомендуем ознакомиться с процессом восстановления загрузчика, в соответствующей статье.
Данные диски используются системой для хранения файлов, необходимых для запуска системы, поэтому строго не рекомендуется производить с данными томами какие-либо манипуляции, поскольку это может повлиять на работоспособность загрузчика. Если Вы столкнулись с проблемой загрузки, рекомендуем ознакомиться с процессом восстановления загрузчика, в соответствующей статье.
Шаг 5. После выполнения процесса сжатия, в окне «Управление дисками» появится новый том, обозначенный как нераспределенное пространство. Чтобы создать из данного пространства новый диск, нажимаем по окну ПКМ и выбираем пункт «Создать простой том».
Шаг 6. В открывшемся окне нажимаем кнопку «Далее» два раза, после чего попадаем на окно, где следует выбрать букву будущего тома. Выбираем букву и нажимаем кнопку «Далее».
Шаг 7. На следующем окне следует выбрать файловую систему диска и другие настройки. Стоит отметить, что для современных носителей самой распространенной является файловая система NTFS, позволяющая хранить объемные файлы. Выбираем файловую систему и нажимаем кнопку «Далее».
Стоит отметить, что для современных носителей самой распространенной является файловая система NTFS, позволяющая хранить объемные файлы. Выбираем файловую систему и нажимаем кнопку «Далее».
После нажатия кнопки «Готово» будет создан новый логический том с указанными параметрами. Его можно будет обнаружить в каталоге «Этот компьютер».
Разделение диска при чистой установке Windows
Разделение диска может проводиться при чистой установке операционной системы. Чтобы сделать это, необходимо после окна активации Windows, выбрать пункт «Выборочная установка», как показано на скриншоте.
После этого будет показано окно настройки дисков, где можно разметить HDD. На новом носителе будет присутствовать лишь один диск с неразмеченным пространством, из которого можно создать несколько томов. Если диск уже использовался, на нем может присутствовать различное количество томов. Чтобы вернуть диск к текущему состоянию, необходимо удалить разделы, объединив диск в одно целое неразмеченное пространство.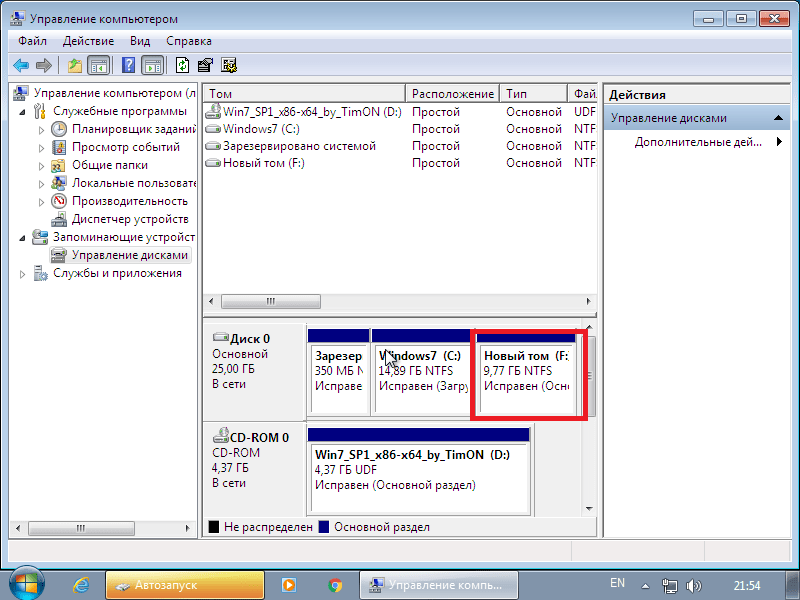 Теперь выбираем диск с неразмеченным пространством и нажимаем по кнопке «Создать».
Теперь выбираем диск с неразмеченным пространством и нажимаем по кнопке «Создать».
В окне «Размер» указываем объем системного диска. В нашем случае он будет равен 40 гигабайтам. Подтверждаем действие кнопкой «Применить».
После этого появится созданный том, а также место, зарезервированное системой. Следующий том можно создать по аналогии с предыдущим, нажав по неразмеченному пространству, кликнув пункт «создать» и выбрав необходимый размер тома.
Важно! После создания новых разделов при установке ОС, рекомендуется отформатировать новые области, для корректного отображения в проводнике. Последующая установка Windows может проводится в штатном режиме.
Как объединить разделы жесткого диска?
Научившись разделять жесткий диск на логические разделы, следует знать, как выполнять обратный процесс – объединение томов в одно целое. Объединять диски можно как во время чистой установки Windows, так и прямо из работающей системы.
Важно! Перед объединением диска следует обязательно сделать резервные копии важных данных и файлов. Процесс объединения связан с форматированием, что непременно приведет к удалению всей информации с диска. Также объединяемые разделы одного диска должны быть в одной файловой системе и находится рядом друг с другом.
Шаг 1. Открываем меню «Управление дисками», нажав ПКМ по кнопке «Пуск» и выбрав соответствующий пункт. В открывшемся окне следует найти диски, которые предстоит объединять. В нашем случае это будет диск F. Важно! Нельзя объединять разделы, зарезервированные системой для загрузки (как правило, такие разделы имеют объем от 100 до 500 мегабайт).
Шаг 2. Нажимаем ПКМ по тому F и выбираем пункт «Удалить том». Подтверждаем действие в открывшемся окне.
Шаг 3. После удаления тома, снова нажимаем по ПКМ по свободному разделу и выбираем пункт «Удалить раздел».
Шаг 4. После удаления раздела появится нераспределенная область, при помощи которой можно расширить диск C. Нажимаем по диску С ПКМ и выбираем пункт «Расширить том».
Шаг 5. В открывшемся окне нажимаем «Далее», вводим необходимый размер расширения (по умолчанию выбираемся максимально возможный) и подтверждаем действие кнопкой «Далее».
После этого, к диску С добавиться указанный размер и раздел будет расширен.
Как объединить два несмежных раздела жёсткого диска
Для эффективного распределения пространства на Windows-компьютере может потребоваться увеличение одного какого-то раздела за счёт другого раздела, но несмежного – располагающегося относительно первого не перед, не после, а где-нибудь в другой части диска. Штатный инструмент системы – утилита «Управление дисками» — с этой задачей справляется только при условии преобразования диска базового типа в тип динамический.
По части же оперирования базовых дисков возможности утилиты весьма ограничены: она умеет увеличивать размер томов только за счёт нераспределённого пространства, находящегося после этих томов. И не более. Утилита не сможет увеличить том за счёт свободного места перед ним. Не говоря уже о проведении объединительных операций с несмежными томами.
Как же объединить два несмежных раздела жёсткого диска? Для этого придётся прибегнуть к стороннему софту – к программе AOMEI Partition Assistant. Чтобы решить поставленную задачу, достаточно будет базовой редакции программы, которая, кстати, поставляется совершенно бесплатно.
Итак, запускаем программу.
В нашем случае два несмежных раздела, которые необходимо объединить в один – это H и I. При этом H – это исходный раздел, который мы хотим оставить и увеличить, а I – присоединяемый, который впоследствии исчезнет и отдаст своё место H.
Просто так взять и провести операцию их слияния нельзя. Даже если мы и выберем эту операцию в контекстном меню на любом из разделов,
то обнаружим лишь возможность их объединения со смежными.
Присоединяемый раздел I придётся удалить, чтобы на его месте образовалось нераспределённое пространство. Но прежде, естественно, необходимо позаботиться о данных (если они есть). В процессе проведения операции слияния исходный раздел H не пострадает. Именно на него можно перенести данные, вплоть до его заполнения под завязку. Если на последнем не хватит места, оставшуюся часть данных придётся временно разбросать по другим местам компьютера. Но нежелательно, чтобы это были промежуточные разделы, находящиеся между исходным и присоединяемым. Чтобы упростить задачу по переносу данных, всегда нужно присоединять меньший по размеру раздел к большему. Букву, если она прописана в программах в качестве пути размещения данных, можно поменять в любой момент после слияния.
Что же, приступим. Вызываем на разделе I контекстное меню и удаляем его.
Как видим на скриншоте ниже, теперь на его месте образовалось нераспределённое пространство. Идём дальше: меню вызываем на исходном разделе H и выбираем операцию слияния.
В появившемся окошке галочкой отмечаем пункт «Незанятое» (это бывший ранее раздел I) и жмём «Ок».
Всё – операции запланированы. Можем проанализировать будущую картину диска и при необходимости, нажав кнопку вверху «Сбросить», отменить всё, чтобы перераспределить место как-то по-другому. Если будущая структура диска устраивает, можем приступать к непосредственному претворению всего того, что запланировано. Жмём «Применить».
Затем – «Перейти».
И – «Перезагрузить сейчас».
Далее работа AOMEI Partition Assistant продолжится в предзагрузочном режиме.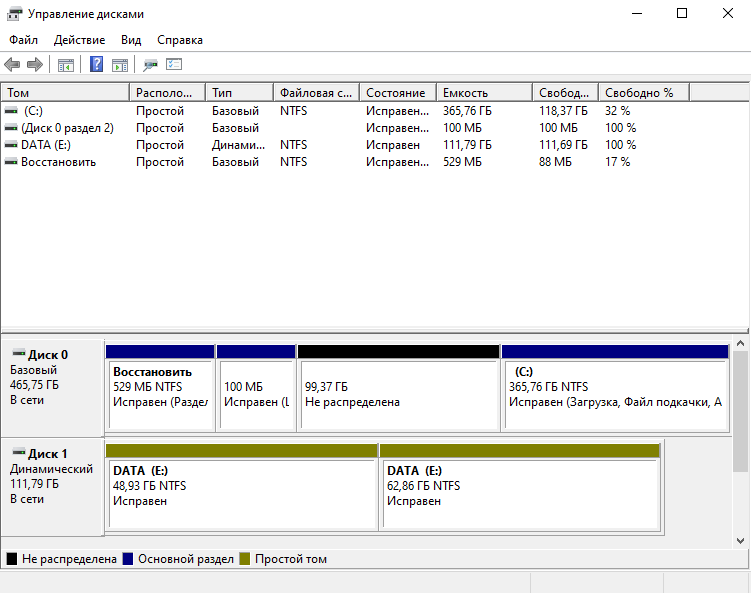 Если мы говорим о проведении поставленной задачи на HDD, ждать её завершения, возможно, придётся долго. Ведь при слиянии несмежных разделов проводится смещение других разделов, находящихся между исходным и присоединяемым. Соответственно, все данные, которые хранятся на этих промежуточных разделах, будут перезаписаны в другие области носителя. А HDD по условию с такой нагрузкой справиться быстро не сможет. Чем больше данных хранится на промежуточном пространстве, тем больше по времени будет длиться процесс смещения.
Если мы говорим о проведении поставленной задачи на HDD, ждать её завершения, возможно, придётся долго. Ведь при слиянии несмежных разделов проводится смещение других разделов, находящихся между исходным и присоединяемым. Соответственно, все данные, которые хранятся на этих промежуточных разделах, будут перезаписаны в другие области носителя. А HDD по условию с такой нагрузкой справиться быстро не сможет. Чем больше данных хранится на промежуточном пространстве, тем больше по времени будет длиться процесс смещения.
Что же касается SSD, операция по слиянию несмежных разделов, естественно, пройдёт оперативнее. Однако, как упоминалось, осуществится перезапись данных. Потому перераспределять таким образом место на SSD-диске будет целесообразно лишь в условиях реальной необходимости.
Как объединить несколько жестких дисков в один том в Windows 10
Когда у вас есть несколько жестких дисков на вашем компьютере, становится трудно отслеживать, где находятся ваши файлы.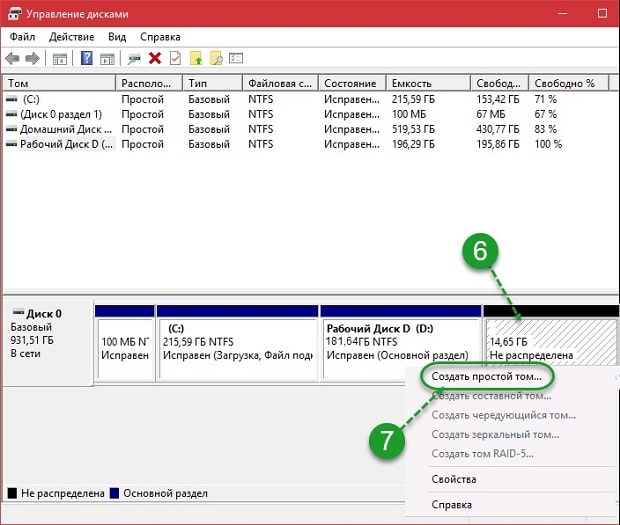 Однако, как и в предыдущих версиях, Windows 10 включает две функции, которые позволяют объединить все диски на вашем ПК в один большой том.
Однако, как и в предыдущих версиях, Windows 10 включает две функции, которые позволяют объединить все диски на вашем ПК в один большой том.
Эти две функции известны как «составные» и «чередующиеся» тома, и обе предлагают схожие функции, но используют разные методы для записи данных на жесткий диск.
Если вы используете том Spanned , вы можете объединить два или более жестких диска разного размера для создания одного большого тома. В режиме Spanned диски используются последовательно, то есть данные не будут записываться на второй жесткий диск, пока первый жесткий диск не будет заполнен.
С другой стороны, если вы используете том с чередованием , вы также можете объединить два или более жестких диска для создания одного большого тома. Однако, если вы хотите использовать все доступное пространство, вам необходимо использовать жесткие диски того же размера.В режиме чередования данные записываются на все участвующие диски, что обеспечивает лучшую производительность, чем вариант с разделением.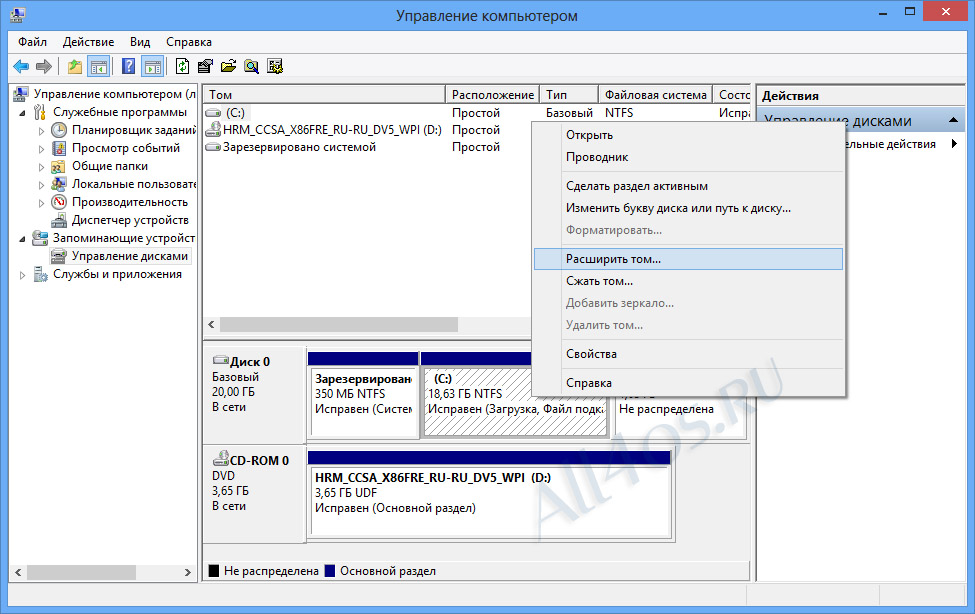
VPN-предложения: пожизненная лицензия за 16 долларов, ежемесячные планы за 1 доллар и более
В этом руководстве по Windows 10 мы проведем вас через шаги создания одного большого тома, объединяющего несколько жестких дисков.
Как объединить несколько жестких дисков в один большой том
Важно отметить, что вы удалите содержимое жестких дисков, участвующих в составном или чередующемся томе, поэтому обязательно сделайте резервную копию данных, прежде чем продолжить.
- Используйте сочетание клавиш Windows + X , чтобы открыть меню опытного пользователя и выбрать Disk Management .
Щелкните том жесткого диска правой кнопкой мыши и выберите Удалить том .
- Щелкните Да , чтобы подтвердить удаление текущего тома и всего его содержимого.
- Повторите шаги 2 и 3 на жестких дисках, которые вы хотите объединить.

- Щелкните правой кнопкой мыши незанятое пространство на диске и выберите Новый чередующийся том (или Новый составной том ).
Щелкните Далее .
- Выберите дополнительные диски один за другим и нажмите Добавить .
Нажмите Далее .
- Оставьте присвоенную по умолчанию букву диска и нажмите Далее .
- Убедитесь, что файловая система установлена на NTFS , размер единицы размещения установлен на по умолчанию , и выберите метку тома.
- Проверьте Выполните быстрое форматирование опции .
Нажмите Далее .
Нажмите Готово .
Вам будет предложено преобразовать жесткий диск из базового в динамический, щелкните Да , чтобы завершить задачу.

Еще одно различие между этими двумя решениями заключается в том, что вы можете легко добавить к компьютеру дополнительные жесткие диски, чтобы расширить составной том, что не поддерживается в чередующихся томах.
Единственное предостережение, связанное с этими решениями, заключается в том, что вы не можете использовать жесткие диски, на которых установлена Windows, поскольку операционная система не может загружаться с динамического диска. Кроме того, как составные, так и чередующиеся тома не используют четность, что означает, что они не обеспечивают отказоустойчивость — если один из дисков выйдет из строя, вы потеряете данные на всех жестких дисках, поэтому обязательно создавайте регулярные резервные копии вашего компьютера.
Лучшее решение для вас будет зависеть от того, чего вы пытаетесь достичь.Если вы хотите объединить жесткие диски разных размеров для создания большого тома, лучшим вариантом может быть составной том. Если вы хотите повысить производительность чтения и записи при создании большого тома из нескольких дисков, возможно, чередующийся том — лучшее решение.
Хотя вы можете использовать составной или чередующийся том в Windows 10 Домашняя и Windows 10 Pro, вы также можете использовать эти инструкции в Windows 8.1 и даже в Windows 7.
Наконец, стоит отметить, что благодаря гибкости Windows 10 вы также можете использовать дисковые пространства для создания одного тома с использованием нескольких дисков.
Дополнительные ресурсы по Windows 10
Дополнительные справочные статьи, статьи и ответы по Windows 10 можно найти на следующих ресурсах:
Как легко объединить разделы в Windows 10 с помощью бесплатных инструментов
Для оптимизации дискового пространства иногда необходимо сжать, расширить, переместить или объединить 2 раздела. Два типичных примера слияния разделов для компьютера с Windows 10/8/7: 1, на системном диске C заканчивается место, объединив его с другим разделом, вы можете увеличить свободное место на диске C.2, слишком много томов, что затрудняет поиск нужного раздела и файлов. В этой статье я подробно расскажу о том, как объединить разделы в Windows 10/8/7 без потери данных . Совместите разделы с собственными инструментами Windows и лучшим бесплатным программным обеспечением для создания разделов. Выберите соответствующий инструмент и метод в соответствии с вашей конфигурацией раздела диска.
В этой статье я подробно расскажу о том, как объединить разделы в Windows 10/8/7 без потери данных . Совместите разделы с собственными инструментами Windows и лучшим бесплатным программным обеспечением для создания разделов. Выберите соответствующий инструмент и метод в соответствии с вашей конфигурацией раздела диска.
3 способа объединения разделов в Windows 10/8/7 компьютер
Для объединения разделов в Windows 10 и Windows 8/7 есть 3 варианта: Управление дисками, diskpart и стороннее программное обеспечение разделов.Управление дисками — это встроенный компонент всех операционных систем Windows, который может выполнять некоторые базовые операции управления, такие как создание, удаление и форматирование тома. В Windows 7 Disk Management добавлены новые функции сжатия и расширения тома, которые помогают изменить размер раздела без потери данных (в большинстве случаев).
Windows 8 и 10 унаследовали те же функции без каких-либо улучшений. В управлении дисками нет встроенной функции Merge Volumes , но вы можете объединить 2 раздела с помощью другой функции Extend Volume косвенно .
В управлении дисками нет встроенной функции Merge Volumes , но вы можете объединить 2 раздела с помощью другой функции Extend Volume косвенно .
В отличие от Disk Management, имеющего графический интерфейс, Diskpart работает через командную строку. Обычным пользователям это немного сложно. Хотя эти два встроенных инструмента работают по-разному, они имеют одинаковые ограничения при объединении разделов на компьютерах с Windows 10/8/7:
- Оба раздела, которые необходимо объединить, должны быть одинаковыми Первичный или Логический.
- Оба раздела находятся на одном диске .
- Целевой раздел должен быть отформатирован в файловой системе NTFS .
- Они не могут объединить 2 несмежных раздела.
- Они могут объединить том только в , левый смежный , например: объединить диск D с C или объединить диск E с D.
Программное обеспечение сторонних производителей не имеет таких ограничений, и сделать это намного проще в несколько кликов. Давайте посмотрим, как объединить разделы в Windows 10/8/7 с помощью каждого инструмента.
Давайте посмотрим, как объединить разделы в Windows 10/8/7 с помощью каждого инструмента.
① Как объединить разделы в Windows 10 Disk Management
Как я уже сказал выше, в Windows 10 нет функции слияния громкости.Операция слияния реализуется с помощью другой функции Extend Volume. Эта функция может объединить только незанятое пространство с смежным разделом слева . Поэтому вам придется заранее удалить нужный раздел самостоятельно. Если вы не можете удалить этот раздел, запустите стороннее программное обеспечение. Если можете, не забудьте сделать резервную копию или передать файлы перед удалением.
Шаги по объединению разделов в Windows 10 с помощью управления дисками:
- Нажмите одновременно Windows и X на клавиатуре, а затем щелкните «Управление дисками» в списке.
- Щелкните правой кнопкой мыши правый раздел (например, диск D:) и выберите Удалить том , после чего его дисковое пространство будет преобразовано в Незанято .

- Щелкните правой кнопкой мыши левый раздел (например, диск C:) и выберите Extend Volume .
- Во всплывающих диалоговых окнах нажимайте «Далее» до «Готово».
За короткое время исходный диск D объединяется с диском C.
Если вы используете Windows 7 или 8, нажмите одновременно клавиши Windows и R , введите diskmgmt.msc и нажмите Enter, чтобы открыть Управление дисками.
② Как объединить разделы с помощью команды Diskpart
То же самое с Управлением дисками, чтобы объединить разделы Windows 10 с помощью команды diskpart, необходимо заранее удалить правый раздел и объединить Нераспределенное пространство с левым разделом. Если вы не хотите удалять какой-либо раздел, перейдите к следующему разделу.
Шаги по объединению разделов в Windows 10/8/7 с помощью Diskpart cmd:
- Перенести все файлы из правого раздела в другое место.

- Нажмите горячие клавиши Windows и R, введите diskpart и нажмите . Введите , после чего откроется окно командной строки.
- Введите объем списка и нажмите Enter, после чего вы увидите все разделы в списке.
- Вход выберите объем D и нажмите Enter. (D — буква диска или номер правого раздела.)
- Введите удаленный том и нажмите Enter.
- Вход выберите объем C и нажмите Enter. (C — буква диска или номер левого раздела.)
- Расширьте ввод и нажмите Enter.
Некоторым людям нравится использовать собственные инструменты Windows, думая, что они лучше всего совместимы, но это не так, по крайней мере, для управления разделами диска. 3 основные причины, почему программное обеспечение третьего раздела лучше:
- Ни Управление дисками, ни команда Diskpart не безопасны на 100%. Я несколько раз сталкивался с проблемой, когда Управление дисками разрушало мои разделы.
- Оба собственных инструмента не могут отменить или отменить какие-либо операции, даже если вы сделали что-то не так.

- Стороннее программное обеспечение имеет гораздо больше функций, таких как преобразование, копирование, стирание, сканирование.
③ Как объединить разделы с помощью бесплатного редактора разделов
Чтобы помочь объединить разделы на компьютере с Windows 10, существует множество сторонних программ для разделов. Лучше, чем другие инструменты, NIUBI Partition Editor имеет уникальные технологии 1-секундного отката, виртуального режима и отмены на скважине для защиты вашей системы и данных. У него есть бесплатная версия для пользователей домашних компьютеров с Windows 10/8/7 / Vista / XP.Чтобы выполнить какие-либо операции, вам просто нужно щелкнуть, перетащить на карту диска. Когда вы объединяете 2 смежных раздела, все файлы автоматически перемещаются в папку в корневом каталоге целевого раздела .
Шаги по объединению разделов Windows 10 без удаления тома или потери данных:
Шаг 1: Загрузите NIUBI Partition Editor, щелкните правой кнопкой мыши любой раздел, который вы хотите объединить, и выберите « Merge Volume ».
Шаг 2: Во всплывающем окне установите флажки для обоих разделов и затем нажмите ОК .
Когда вы объединяете два тома данных, вы можете выбрать любой из них в качестве места назначения в раскрывающемся списке. Но при объединении дисков C и D вы можете выбрать только C в качестве места назначения, потому что системный раздел не может быть удален. Итак, объединение системного раздела C: с томом данных (D 🙂 отключено.
Шаг 3: Нажмите кнопку Применить вверху слева, чтобы вступить в силу. (Реальные разделы диска не будут изменены, пока вы не нажмете «Применить» для подтверждения).
После завершения слияния томов откройте целевой раздел (здесь C 🙂 в проводнике файлов Windows, и вы увидите складку с именем D до C (дата и время) .Все файлы D будут перемещены в эту папку автоматически .
Посмотрите видео, как объединить разделы в Windows 10/8/7 / Vista / XP (32- и 64-разрядная версии):
Недостатки для объединения 2-х разделов в Windows 10/8/7
Один из разделов будет удален независимо от того, какой инструмент вы используете, не имеет значения, хотите ли вы объединить два диска с данными. Но если вы хотите расширить диск C путем слияния D, это не рекомендуется, потому что:
Но если вы хотите расширить диск C путем слияния D, это не рекомендуется, потому что:
- Вы потеряете данные, если забудете выполнить резервное копирование или передачу перед удалением раздела (с помощью собственных средств Windows).
- Все службы Windows, приложения и ярлыки, указывающие на диск D:, перестанут работать после удаления.
- В некоторых случаях вы все еще не можете расширить диск C после удаления D.
Лучшая идея — вместо этого сжать диск D, часть свободного пространства будет освобождена, а все файлы останутся нетронутыми, а затем добавить незанятое пространство на диск C. Таким образом ничего не изменится, кроме размера раздела. NIUBI Partition Editor лучше, чем собственные инструменты Windows, может выделять незанятое пространство слева или справа при сжатии раздела и объединять незанятое пространство с непрерывным или несмежным разделом на одном диске.Следуйте инструкциям по расширению диска C путем сжатия других разделов:
Об объединении разделов на диске 0 и диске 1 (отдельный диск)
Если вы хотите объединить том данных на Диске 1 с системным диском C на Диске 0, никакое программное обеспечение для разбиения на разделы не сможет этого сделать, поскольку размер диска фиксирован. Если на том же диске недостаточно свободного места, у вас есть два варианта:
Если на том же диске недостаточно свободного места, у вас есть два варианта:
- Переместите раздел данных с диска 0 на другой диск, затем удалите его и объедините незанятое пространство с диском C.
- Скопируйте весь системный диск на другой, большего размера и увеличьте раздел дополнительным пространством.
Помимо объединения разделов на компьютере с Windows 10/8/7 / Vista / XP, NIUBI Partition Editor помогает выполнять множество других операций, таких как сжатие, расширение, преобразование, дефрагментация, скрытие, стирание, сканирование поврежденных секторов.
Скачать
Как сделать переразметку без разрушения данных?
Нам позвонили: Система установлена на моем компьютере. Но раздел только один.Я не хочу переустанавливать систему для переразметки. Можно ли создать еще один раздел?
Это может быть проблемой, которая беспокоит многих пользователей. Как правило, некоторые сторонние программы могут предоставлять такие функции.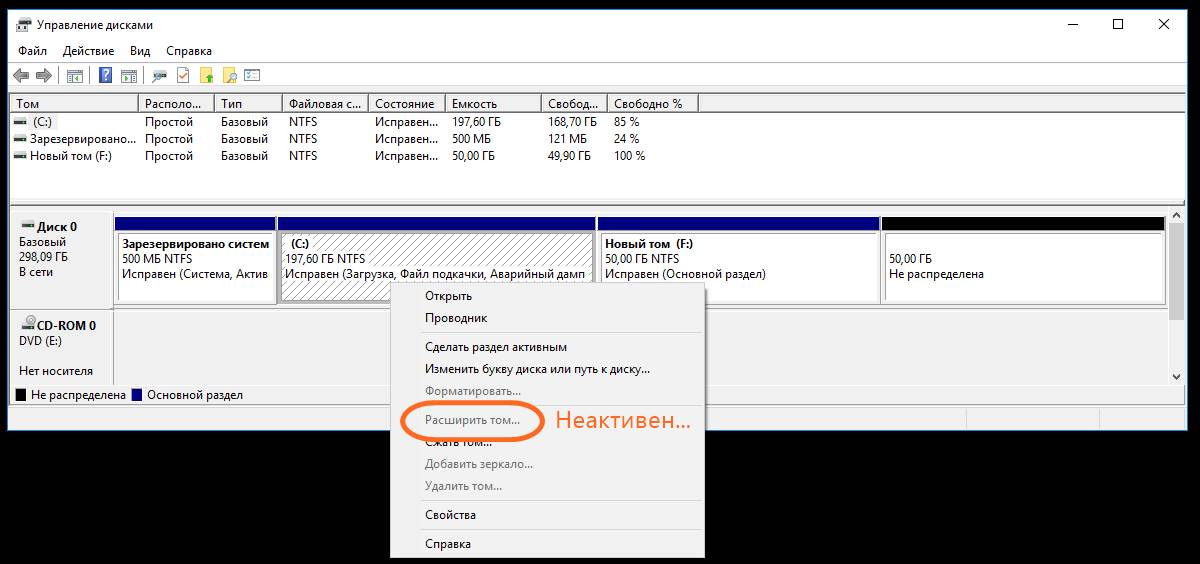 Однако теперь Windows Vista / Windows 7 позволяет вам вносить определенные коррективы в текущие размеры разделов.
Однако теперь Windows Vista / Windows 7 позволяет вам вносить определенные коррективы в текущие размеры разделов.
Давайте посмотрим, как:
Подготовка: Важным требованием к этой операции является то, что ваша файловая система должна быть NTFS.Файловая система FAT32 не работает.
Щелкните правой кнопкой мыши диск -> Свойство -> на вкладке Общие -> Файловая система отобразит вашу файловую систему.
Если это система FAT32, ее можно преобразовать в NTFS. ( Alert : Преобразование в NTFS вызовет некоторые проблемы. Например, если на компьютере установлены две системы, и одна из них является более ранней системой, такой как Windows 98 или Windows ME, то старая система не сможет распознать букву диска NTFS.)
Пуск -> В Начать поиск , введите cmd, -> и щелкните правой кнопкой мыши cmd в списке результатов вверху -> Щелкните Запуск от имени администратора .

Если вы видите сообщение о том, что Windows требует вашего разрешения для продолжения , не удивляйтесь. Просто нажмите продолжить для подтверждения.Введите следующую команду и нажмите Enter, чтобы запустить ее (x представляет букву вашего диска, и она должна быть заменена вашей конкретной буквой диска).
преобразовать x: / fs: ntfs
Подождите несколько минут и не закрывайте окно, пока не увидите подтверждающее сообщение.
Начать работу
Вырезать часть текущего раздела, чтобы он стал новым
Начало -> Щелкните правой кнопкой мыши Компьютер -> Управление .
Найдите Disk Management в Store слева и щелкните, чтобы выбрать Disk Management .

Щелкните правой кнопкой мыши раздел, который вы хотите вырезать, и выберите Shrink Volume .
Настройте размер справа от Введите количество места для сжатия .Это максимальное значение, разрешенное по умолчанию, затем нажмите Сжать . (Независимо от того, сколько свободного места осталось, освободившееся пространство не будет больше половины размера текущего раздела).
Вы увидите, что часть пространства была освобождена. Затем вы можете создать новый раздел в этом пространстве.
Щелкните правой кнопкой мыши пустое пространство -> Новый простой том .
Добавить нераспределенное пространство к текущему разделу
Вот еще один совет — если в диспетчере дисков сразу после буквы диска есть нераспределенное пространство, то это пространство можно объединить с этой буквой диска:
Щелкните правой кнопкой мыши раздел, который вы хотите расширить (сразу после этого раздела должно быть нераспределенное пространство), и нажмите Extend Volume .

Затем настройте размер на Выберите размер . Это максимальное значение, разрешенное по умолчанию.
Что делать, если я столкнусь с другими проблемами во время использования?
Расслабьтесь, у нас есть пост, специально созданный для этой статьи на форуме сообщества Microsoft , для удобного обсуждения.Если возникнут какие-либо проблемы, вы можете ответить в сообщении.
Если это не может решить вашу проблему, вы можете поискать подходящие решения на форуме.
Ждем ваших ценных отзывов и предложений!
После того, как вы воспользуетесь службой поддержки и помощи Microsoft, если вам это удобно, вы можете потратить несколько секунд на оценку этой статьи в таблице отзывов внизу этой веб-страницы, чтобы мы могли улучшить нашу работу.Если у вас есть хорошие предложения или мысли, вы также можете заполнить их в «дополнительных комментариях». (Чтобы ваши проблемы были решены раньше, технические проблемы могут быть подняты в соответствующих сообщениях сообщества Microsoft для обсуждения)
(Чтобы ваши проблемы были решены раньше, технические проблемы могут быть подняты в соответствующих сообщениях сообщества Microsoft для обсуждения)
жестких дисков и разделов | Документы Microsoft
- 5 минут на чтение
В этой статье
Изучите методы развертывания Windows на различных дисках, включая жесткие диски, твердотельные накопители (SSD) или виртуальные жесткие диски (VHD), а также с различными схемами разделов, в том числе с разделами данных и служебных программ.
Типы приводов
Windows можно установить на жесткий диск, например жесткий диск или твердотельный накопитель. Для дополнительной безопасности вы можете использовать жесткие диски, предварительно зашифрованные на заводе. Один компьютер может содержать несколько дисков.
Твердотельные накопители
Твердотельный накопитель (SSD) — это жесткий диск, который использует твердотельную память для хранения постоянных данных. Для установки Windows на твердотельном накопителе должно быть не менее 16 гигабайт (ГБ). Дополнительные сведения о дисковом пространстве и оперативной памяти см. В разделах Компактная ОС, единый источник и оптимизация образов.
Примечание
Больше нет необходимости запускать тесты оценки системы Windows (WinSAT) на SSD-дисках. Windows теперь обнаруживает SSD-накопители и настраивается соответствующим образом.
Накопители расширенного формата
Вы можете использовать некоторые диски расширенного формата, чтобы обеспечить дополнительное место на диске.
Накопители с эмуляциейAdvanced Format 512 (512e) поддерживаются компьютерами на базе BIOS или UEFI.
НакопителиAdvanced Format 4K Native (4Kn) поддерживаются только на компьютерах с UEFI.
Предупреждение
Для дисков Advanced Format 4K Native (4 КБ на сектор) минимальный размер раздела составляет 260 МБ из-за ограничения формата файла FAT32. Минимальный размер раздела на дисках FAT32 рассчитывается как размер сектора (4 КБ) x 65527 = 256 МБ. Дополнительные сведения см. В разделе Настройка разделов жесткого диска на основе UEFI / GPT.
Минимальный размер раздела на дисках FAT32 рассчитывается как размер сектора (4 КБ) x 65527 = 256 МБ. Дополнительные сведения см. В разделе Настройка разделов жесткого диска на основе UEFI / GPT.
Жесткие диски с заводским шифрованием
Чтобы защитить среду развертывания, вы можете использовать предварительно зашифрованный на заводе жесткий диск для предотвращения несанкционированного доступа перед установкой Windows или любого другого программного обеспечения.Дополнительные сведения см. В разделе «Диски с заводским шифрованием».
Несколько жестких дисков
Если вы устанавливаете Windows на устройство с несколькими жесткими дисками, вы можете использовать путь к месту на диске, чтобы убедиться, что ваши образы применяются к предполагаемым дискам.
Для этого запустите diskpart , а затем SELECT DISK = <путь к диску> , чтобы выбрать каждый диск. Например: ВЫБРАТЬ ДИСК = PCIROOT (0) #PCI (0100) #ATA (C00T00L00)
Примечание
Системный диск может не отображаться как диск 0 в программе DiskPart. При перезагрузке система может присвоить дискам разные номера. На разных компьютерах с одинаковой конфигурацией дисков могут быть разные номера дисков.
При перезагрузке система может присвоить дискам разные номера. На разных компьютерах с одинаковой конфигурацией дисков могут быть разные номера дисков.
Дополнительные сведения см. В разделах Настройка нескольких жестких дисков и Формат пути расположения жесткого диска.
Перегородки
Вы можете разделить жесткий диск на несколько разделов. Вы можете создать отдельные разделы системы, восстановления, Windows или данных.
Чтобы повысить безопасность раздела Windows или раздела данных, вы можете использовать BitLocker для шифрования раздела.Дополнительные сведения см. В разделе Шифрование диска BitLocker.
Типы разделов должны соответствовать прошивке компьютера. Вы можете установить Windows на жесткие диски, основанные на любом из следующих типов микропрограмм:
- Базовая система ввода / вывода (BIOS) . Использует структуру разделов основной загрузочной записи (MBR).
- Extensible Firmware Interface (EFI) (Class 1) : Использует структуру разделов таблицы разделов GUID (GPT).

- Unified Extensible Firmware Interface (UEFI) Class 2 : Использует структуру разделов GPT.Также включает модуль поддержки совместимости (CSM), который позволяет использовать функции BIOS, включая структуру разделов MBR. Этот модуль можно включить или отключить в прошивке.
- Unified Extensible Firmware Interface (UEFI) Class 3 : Использует структуру разделов GPT.
Чтобы определить тип вашей системы, обратитесь к производителю оборудования.
Системные и служебные разделы
Системный раздел — это раздел, содержащий файлы аппаратного обеспечения, необходимые для загрузки Windows.
По умолчанию во время установки Windows Windows сохраняет эти аппаратные файлы в отдельном разделе. Это позволяет компьютеру использовать следующее:
- Средства защиты . Для некоторых инструментов безопасности, таких как BitLocker, требуется отдельный системный раздел.
- Средства восстановления .
 Для некоторых инструментов восстановления, таких как Windows Recovery Environment (Windows RE), требуется отдельный системный раздел.
Для некоторых инструментов восстановления, таких как Windows Recovery Environment (Windows RE), требуется отдельный системный раздел. - Несколько операционных систем .Если на компьютере установлено несколько операционных систем, например Windows 11 и Windows 10, компьютер отображает список операционных систем. Затем пользователь может выбрать операционную систему для загрузки. Когда системные загрузочные файлы находятся на отдельном разделе, проще удалить раздел Windows или заменить его новой копией Windows.
Добавьте разделы системных утилит перед разделом Windows, потому что в случае необходимости полного восстановления системы этот порядок разделов помогает предотвратить перезапись средствами восстановления системного и служебного разделов.
Для получения информации о настройке системных разделов при применении образов см. Раздел Захват и применение разделов Windows, System и Recovery.
Зарезервированный раздел Microsoft (MSR)
MSR используется в системах UEFI / GPT для поддержки программных компонентов, которые ранее использовали скрытые сектора.
Восстановление разделов
Добавьте отдельный раздел для среды восстановления Windows (Windows RE) в конце жесткого диска сразу после раздела Windows.При таком порядке разделов, если в будущих обновлениях потребуется добавить или заменить раздел инструментов Windows RE, Windows сможет автоматически управлять размером раздела.
Для систем на основе BIOS / MBR все еще возможно объединить раздел инструментов Windows RE с системным разделом. Чтобы сэкономить место на диске, рассмотрите возможность создания логических разделов, чтобы обойти ограничение в четыре раздела. Дополнительные сведения см. В разделе Настройка более четырех разделов на жестком диске на основе BIOS / MBR.
Разделы данных
Вы можете включить отдельный раздел данных, чтобы упростить обслуживание в ситуациях, когда либо основная операционная система, вероятно, будет заменена, либо когда на одном устройстве существует несколько операционных систем, таких как Windows 10 и Windows 7. Когда устройство имеет несколько жестких дисков, раздел данных может храниться на другом диске.
Когда устройство имеет несколько жестких дисков, раздел данных может храниться на другом диске.
Предупреждение
Для типичных конфигураций с одним диском лучше не использовать отдельный раздел данных. Есть две основные причины:
- Раздел может не защищать автоматически данные, которые хранятся вне папок профиля пользователя. Например, гостевой пользователь может иметь доступ к файлам в незащищенном разделе данных.
- Если вы измените расположение папок профиля пользователя по умолчанию на любой другой том, кроме системного, вы не сможете обслуживать свой образ.Компьютер может не применять к установке обновления, исправления или пакеты обновления.
См. Также
Как объединить разделы в Windows 10
Производители компьютеров обычно поставляют свои недавно построенные ПК с разделенными внутренними дисками.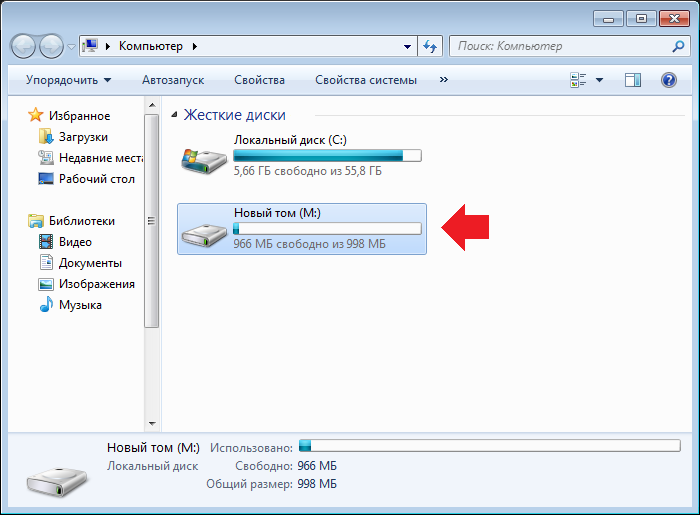 Например, они отделяют диск для операционной системы Windows и делают другой пустой и идеально используемый для хранения новых данных для пользователя.Хотя это рекомендуется, вы можете объединить такие разделы, чтобы создать единый блок, в котором хранятся все файлы. Это можно использовать для освобождения места, занимаемого разделом восстановления, или для удаления этих разделов восстановления. Это также может помочь очистить ненужные разделы, которые вы, возможно, создали в процессе.
Например, они отделяют диск для операционной системы Windows и делают другой пустой и идеально используемый для хранения новых данных для пользователя.Хотя это рекомендуется, вы можете объединить такие разделы, чтобы создать единый блок, в котором хранятся все файлы. Это можно использовать для освобождения места, занимаемого разделом восстановления, или для удаления этих разделов восстановления. Это также может помочь очистить ненужные разделы, которые вы, возможно, создали в процессе.
ПОЧЕМУ НЕОБХОДИМО ОБЪЕДИНЕНИЕ РАЗДЕЛОВ В WINDOWS 10?
Объединение разделов происходит путем объединения двух разных разделов в один. Это также означает, что раздел с нераспределенным пространством на жестком диске можно использовать для увеличения емкости другого раздела.Есть много способов, как это может принести вам пользу, и вот некоторые из сценариев.
- При создании разделов цель состоит в том, чтобы выделить определенный объем памяти для каждого раздела, чтобы файлы были аккуратно организованы, а том был распределен равномерно.
 Файлы, такие как документы, мультимедиа и файлы операционной системы, могут быть разделены, так что один раздел переходит к важным системным файлам, а другой может занимать мультимедиа и документы.
Файлы, такие как документы, мультимедиа и файлы операционной системы, могут быть разделены, так что один раздел переходит к важным системным файлам, а другой может занимать мультимедиа и документы. - Со временем системные файлы могут использовать все выделенное для них пространство, особенно потому, что данные новых приложений обычно сохраняются в этом разделе.Это вызывает дисбаланс в распределении. Объединяя разделы, вы можете добавить часть памяти из раздела с большим объемом свободного места к разделу с меньшим оставшимся пространством.
- Наличие большого количества разделов может сбить вас с толку в долгосрочной перспективе. Если вы случайно сохраните файлы в какой-либо раздел, не организовав их предварительно, вы можете забыть, где вы их храните. Меньшее количество разделов помогает решить эту проблему.
- Обычно разделам восстановления выделяется достаточно места для резервных копий. Однако они могут создавать несколько копий и даже несколько разделов, которые хранятся все вместе и приводят к нехватке места.
 Объединив разделы, вы сохраните только важный раздел для восстановления и избавитесь от самых старых, а также освободите место для других важных разделов на вашем компьютере.
Объединив разделы, вы сохраните только важный раздел для восстановления и избавитесь от самых старых, а также освободите место для других важных разделов на вашем компьютере.
Дополнительные советы: как лучше использовать дисковое пространство
Чтобы полностью и грамотно использовать дисковое пространство, примите во внимание следующие советы:
- Знайте, как изменить размер раздела
- Удалите ненужные файлы и ненужные данные на диске
- Читатели часто дефрагментируют
Однако, если вы ищете способы объединить разделы, вы попали в нужное место.В этом руководстве мы шаг за шагом покажем вам, как объединить разделы в Windows 10.
КАК ОБЪЕДИНЯТЬ РАЗДЕЛЫ С ПОМОЩЬЮ УПРАВЛЕНИЯ ДИСКАМИ WINDOWS
Собственное управление дисками Windows 10 способно объединять разделы. Однако это не позволяет объединять файлы непосредственно в выбранный раздел, который будет использоваться, поэтому вам необходимо удалить раздел, который вы меньше всего предпочитаете, прежде чем он перейдет к переносу выделенного пространства в выбранный раздел.
Шаг 1. Нажмите Win + R для запуска. В появившемся диалоговом окне введите diskmgmt.msc, чтобы запустить Управление дисками.
Шаг 2. Найдите оба раздела, которые вы хотите объединить, и продолжите, удалив сначала один раздел. Например, если вы хотите объединить диски D: и C :, сначала необходимо удалить диск D: (тот, на котором отсутствуют важные системные файлы). Для этого щелкните правой кнопкой мыши диск D :, а затем выберите параметр «Объем данных».
Это удалит все данные, хранящиеся на диске.Если у вас есть важные файлы, сделайте резервную копию, прежде чем продолжить.
Шаг 3. Щелкните правой кнопкой мыши системный раздел C: и выберите «Расширить том» в раскрывающемся меню.
Шаг 4. Следуйте инструкциям мастера расширения тома и выберите параметры по умолчанию, чтобы успешно объединить два раздела для Windows 10.
Шаг 5. После завершения работы мастера вы должны увидеть объединенный раздел с большим дисковым пространством, которое теперь можно использовать для хранения данных.
Факты об использовании управления дисками.
- Утилита управления дисками — это встроенный модуль всех ОС Windows.
- Выполните некоторые задачи, такие как СОЗДАНИЕ / УДАЛЕНИЕ / ФОРМАТИРОВАНИЕ тома.
- Не трогайте разделы вашего ПК по умолчанию, так как есть риск их удаления.
- Чтобы уменьшить размер раздела, используйте функцию «Уменьшить объем».
- Чтобы увеличить размер раздела, используйте функцию «Увеличить объем».
- В «Управлении дисками» нет функции слияния томов.
- Не пытайтесь вносить изменения, если вы не уверены.
КАК ОБЪЕДИНЯТЬ РАЗДЕЛЫ С ПОМОЩЬЮ КОМАНДЫ DISKPART
Второй метод объединения разделов в Windows 10 — использование DiskPart. Вот пошаговое руководство, которому вы можете следовать:
Шаг 1. Введите diskpart.exe и нажмите Enter. Вы увидите окно cmdprompt.
Шаг 2. В окне командной строки cmd, Объем списка ввода и Enter. Вы увидите список всех разделов.
Вы увидите список всех разделов.
Шаг 3. Введите select volume e и нажмите Enter. (e — правильный драйвер раздела, который вы хотите объединить).
Шаг 4. Введите удалить том и нажмите Enter, чтобы подготовить этот том для объединения.
Шаг 5. Введите select volume d и нажмите Enter. (d — это драйвер левого раздела, который вы хотите объединить).
Шаг 6. Введите extension и нажмите Enter, чтобы расширить этот раздел.Теперь вы получите сообщение «DiskPart успешно расширил том».
ДРУГИЕ БЕЗОПАСНЫЕ РЕШЕНИЯ ДЛЯ ОБЪЕДИНЕНИЯ РАЗДЕЛОВ ДЛЯ WINDOWS 10
Помимо использования управления дисками и команды Diskpart в Windows 10, существует другое альтернативное программное обеспечение, которое вы можете использовать для объединения разделов. Это делается путем загрузки и установки следующих приложений и следования их мастеру для выполнения слияния разделов:
Решение 1.
 KDE PARTITION MANAGER
KDE PARTITION MANAGERKDE Partition Manager — это одно служебное приложение, способное управлять разделами дисков, устройствами и файловыми системами на вашем ПК.Он может выполнять различные функции для разделов, такие как резервное копирование и восстановление файлов, а также создание, перемещение, удаление, копирование и изменение размеров разделов.
Решение 2. DISKGENIUS
DiskGenius — это полноценная служебная программа с функцией диспетчера разделов, полностью разработанная для оптимизации использования диска в Windows. Он может изменять размер, разделять, создавать, удалять, расширять, форматировать, скрывать, стирать и копировать разделы для увеличения дискового пространства.
Решение 3. PARAGON PARTITION MANAGER
Paragon Partition Manager — это бесплатное приложение, поддерживаемое Windows 10, которое организует жесткий диск и перераспределяет свободное пространство для повышения производительности ПК.Он имеет удобный интерфейс с мастером, который упрощает вам работу.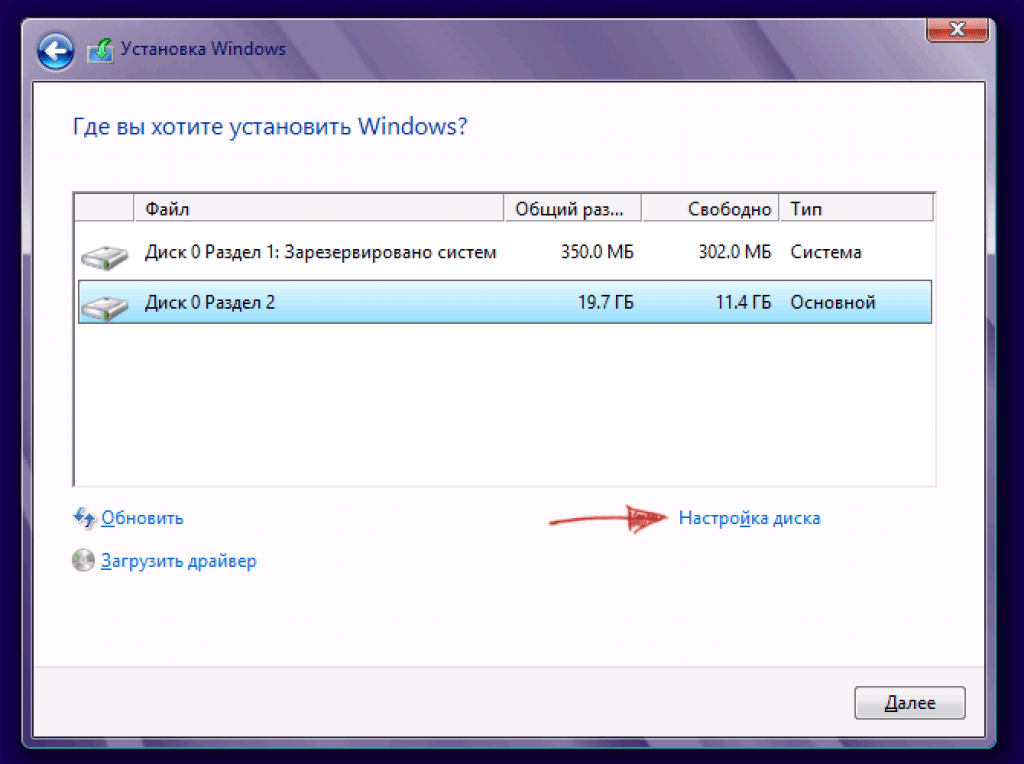 Он может выполнять различные задачи по разделам, используя свою интуитивно понятную технологию.
Он может выполнять различные задачи по разделам, используя свою интуитивно понятную технологию.
Решение 4. ЛОГИКА РАЗДЕЛА
Еще одно бесплатное программное обеспечение для слияния разделов — это Partition Logic, способная копировать целые диски с одного на другой и выполнять различные задачи по разделению жесткого диска и управлению дисками.
Решение 5. АССИСТЕНТ РАЗДЕЛЕНИЯ AOMEI
AOMEI Partition Assistant — это бесплатное программное обеспечение для управления разделами, которое считается безопасным для личного и коммерческого использования.В нем есть все необходимые функции для разбиения жестких дисков на разделы, а также для объединения разделов. Он также выполняет проверки безопасности при выполнении таких задач, делая управление разделами безопасным и эффективным.
Хотите больше возможностей? Не волнуйтесь, у нас есть бесплатное приложение для управления разделами для объединения разделов в Windows 10, то есть WondershareRecoverit Software. Загрузите его и запустите установочный файл, чтобы получить доступ к функциям приложения.
Что нужно помнить перед объединением разделов в Windows
- Создайте резервную копию данных перед удалением раздела, потому что при удалении раздела будут удалены все данные, хранящиеся в разделе.
- Вы можете удалить один или несколько разделов, чтобы освободить достаточно нераспределенного пространства.
- Вы должны удалить раздел, прилегающий к диску, если вы хотите добавить удаленный раздел на диск позже, потому что вы не можете добавить незанятое пространство, не смежное с диском в Windows.
- Windows 10 не позволяет пользователям удалять системный раздел.
ЗАКЛЮЧЕНИЕ
Потеря данных — большая проблема при объединении разделов, но вы можете избежать этого, если сделаете резервную копию данных перед выполнением этой функции.Кроме того, выполняйте объединение разделов только в том случае, если вы уверены, что это необходимо и поможет улучшить производительность вашего ПК. Вы можете обратиться к специалисту, если вы не уверены в выполнении такой задачи, чтобы убедиться, что ваш компьютер и данные в безопасности даже после завершения слияния.
Часто задаваемые вопросы
Можно ли объединить разделы без потери данных?
Да. Вы можете объединить разделы без потери данных только с помощью профессионального приложения для управления разделами.
Каков процесс объединения разделов?
Есть три способа объединить разделы в Windows 10.
- Утилита управления дисками — только драйверы, оставленные на усмотрение водителя, могут объединяться
- DiskPart — объединить два раздела
- Стороннее программное обеспечение — слияние с любым драйвером.
Удаляет ли данные при удалении раздела?
Да. Удаление раздела приведет к безвозвратному удалению данных, которые в настоящее время хранятся на нем.
Восстановление раздела
- Управление разделами
- Решение проблем с разделами
- Советы по разделу
Как объединить разделы в Windows 10 без потери данных?
Хотите добавить больше места в разделе C компьютера, но не знаете как? Тогда эта статья для вас.В этом руководстве мы выделили несколько полезных советов, которые вы можете использовать для разбиения жесткого диска на разделы.
Объединение разделов
Весь процесс добавления и уменьшения пространства в различных дисковых пространствах включает объединение разделов. Есть 2 основных метода управления разделами диска. Первый предполагает использование встроенного в Windows механизма управления дисками. Другой метод заключался в использовании стороннего программного обеспечения. Обязательно выберите наиболее подходящий для вас метод.При этом мы подробно рассмотрели все методы.
Способ 1. Управление дисками
Существуют различные методы объединения разделов диска. Очень распространенный вариант включает использование встроенной функции управления дисками в операционной системе Windows. Ниже приведены шаги, которые необходимо выполнить при объединении разделов диска с помощью встроенной служебной функции для Windows 10.
- Шаг 1: Перейдите к «Этот компьютер», затем на панели инструментов выберите «Управление».
- Шаг 2: На следующем экране под названием «Управление компьютером» выберите «Управление дисками» на левой панели.
- Шаг 3: Выберите раздел, который вы хотите объединить, затем щелкните его правой кнопкой мыши, чтобы удалить том. Вы увидите всплывающее диалоговое окно с предупреждением о том, что «данные на диске будут очищены, сделайте резервную копию». Сделайте резервную копию раздела диска, затем подтвердите, что вы хотите очистить данные на диске, чтобы завершить процесс слияния для раздела диска.
- Другие отсеки для диска будут отображаться как «нераспределенные». Такие разделы не будут отображаться на вашем компьютере в составе доступных разделов.
- Шаг 4: Выберите раздел, который вы хотите расширить, и сделайте это. Это все, что вам нужно сделать для объединения разделов с помощью служебной функции Disk Management.
Метод 2: Программное обеспечение сторонних производителей
Гораздо более простой способ разделить или выделить дисковое пространство — использовать стороннее программное обеспечение.Вот три наиболее распространенных приложения для управления дисковым пространством.
Minitool
Для быстрого и надежного разбиения на разделы и управления дисковым пространством Minitool — лучший выбор. Помимо управления дисковым пространством, инструмент также подходит для восстановления и резервного копирования данных. Программное обеспечение предназначено для удовлетворения всех потребностей домашних и бизнес-пользователей в разделении дисков. Процедура объединения разделов диска с помощью minitool очень проста. После установки инструмента все остальное будет проще простого.Если вам нужна помощь с установкой и использованием Minitool, вы можете посетить их веб-сайт, чтобы получить полное видео-руководство. Если вы только начинаете как домашний пользователь и хотите использовать Minitool только для разбиения диска только на разделы, то вы можете начать с их бесплатной версии, а затем перейти на премиум-версию.
Acronis Disk Director
Acronis Disk Director — это бесплатная программа, которую можно использовать для разделения, объединения или изменения размеров разделов диска. Кроме того, этот инструмент также можно использовать для скрытия и отображения томов на жестком диске.Он совместим с операционными системами Windows, хотя версии для других операционных систем все еще находятся в стадии разработки. Другие важные применения включают создание и восстановление хранилища RAID-5 и преобразование главной загрузочной записи в таблицу разделов GUID. В следующий раз, когда вы будете искать надежный инструмент для объединения разделов дисков, попробуйте Acronis Disk Director, и вы не пожалеете об этом.
Paragon Partition Manager
Если вы хотите восстановить потерянные разделы, восстановить данные, создать или объединить дисковые пространства, Paragon Partition Manager поможет вам.Это многофункциональное программное обеспечение позволяет удобно управлять разделами диска. Помимо обычного управления дисками, приложение также можно использовать для преобразования томов иерархической файловой системы в тома файловой системы NT для удобного управления данными. В отличие от большинства бесплатных программ для разделов диска, это приложение может проверять и исправлять ошибки в отдельных разделах диска. Таким образом, Paragon partition Manager предоставит вам всю необходимую статистику, касающуюся состояния вашего жесткого диска. Тем не менее, приложение позволяет плавно разбивать диск на разделы и совместимо с операционной системой Windows.
Как создать разделы на диске
Процедура создания разделов на диске может незначительно отличаться, особенно если вы используете стороннее программное обеспечение. Этот процесс также отличается, когда он выполняется с помощью встроенной служебной функции Windows. Если вы используете встроенную в Windows служебную программу для разбиения диска на разделы, вот подробное описание всего процесса.
- Шаг 1: Выберите «Управление компьютером» следующим образом: панель управления> система и безопасность> инструменты администрирования> управление компьютером.
- Шаг 2: Выберите «Управление дисками» в разделе «Хранилище».
- Шаг 3: Щелкните правой кнопкой мыши нераспределенную область на жестком диске и выберите «Новый простой том».
- Шаг 4: Используя «Мастер создания нового простого тома», выберите необходимый объем пространства.
- Шаг 5: Повторяйте процедуру для оставшегося дискового пространства, пока весь диск не будет разбит на разделы.
Часто задаваемые вопросы
1. Можно ли сохранить слияние данных?
Конечно, слияние данных при разбиении диска можно сохранить с помощью программного обеспечения. Однако в целях безопасности данных рекомендуется сделать резервную копию всего диска или выбрать разделы, прежде чем начинать объединение разделов диска.
2. Почему объем расширения серый?
Настоящая причина, по которой том расширения имеет серый цвет, заключается в том, что объединяться могут только смежные разделы диска.Проще говоря; Вы можете объединить только диски C и D, но не C&E.
Разбиение жесткого диска на разделы в Windows 10 Управление дисками
«После установки Windows 10 нам нужно разделить жесткий диск в« Управление дисками », чтобы распределить больше свободного места для будущего использования Windows 10. Как разделить жесткий диск в управлении дисками? Можем ли мы разделить его без потери данных? Я слышал, что вам пришлось отформатировать жесткий диск для создания нового тома, можем ли мы разбить его на разделы без потери данных? »
Если у вас есть нераспределенное пространство на жестком диске, можно создать раздел с ним без потери данных, но если у вас нет такого места, вам нужно разделить существующий раздел на разделы, в Windows 10 Disk Management функция Удалить том — это функция вы должны использовать, который не будет сохранять данные при работе.На этой странице мы расскажем, как это сделать без потери данных.
1. Создайте новый раздел
Этапы создания нового раздела в Windows 10 Disk Management:
- Нажмите нижнюю часть Windows и введите «Управление дисками» в поле поиска, чтобы открыть «Управление дисками».
- Щелкните правой кнопкой мыши незанятое пространство и выберите Новый простой том ; следуйте указаниям мастера создания простого тома.
- Подтвердите размер простого тома, назначьте букву диска, отформатируйте том с файловой системой, выделите размер блока (размер кластера), метку тома и выполните быстрое форматирование, Готово.
Появление нового окна означает, что вы успешно, это окно — проводник файлов созданного вами тома.
Если у вас нет незанятого пространства, выполните следующие действия:
- Щелкните правой кнопкой мыши один раздел большого размера и выберите «Сжать том» .
- Введите размер сжатия в МБ: *** МБ; и нажмите Shrink
Теперь у вас есть незанятое пространство в основном разделе или свободное пространство в расширенном разделе.
2. Объединить разделы
Windows 10 Disk Management не имеет функции под названием Merge Partitions , но мы моделируем ее в Disk Management, без помощи какого-либо стороннего программного обеспечения для разделов, задача состоит в том, чтобы вручную скопировать все из одного раздела в другой, удалить один раздел, объединить свободное пространство с другим
Функции, которые мы будем использовать для объединения разделов:
- Удалить том
- Увеличить объем
Шаги объединения томов с помощью управления дисками:
- Нажмите Windows + E , чтобы открыть проводник, или в управлении дисками щелкните правой кнопкой мыши целевой раздел и выберите Обзор
- Нажмите Ctrl + A , чтобы выбрать все файлы и перейти на другой диск, который вы хотите объединить, щелкните правой кнопкой мыши пустую (пустую) область, выберите New и выберите Folder , назовите его «Объединенный диск» ”Или любое другое имя по вашему выбору
- Дважды щелкните, чтобы перейти в эту папку, и Ctrl + V , чтобы вставить все туда, время, потраченное на этот прогресс, может варьироваться в зависимости от размера файла.
- Затем в «Управлении дисками» щелкните правой кнопкой мыши данные, из которых мы скопировали, и выберите Удалить том и подтвердите, когда появится предупреждающее сообщение, чтобы сделать эту область нераспределенной
- Затем щелкните правой кнопкой мыши другой раздел и выберите Extend Volume , чтобы вызвать Extend Volume Wizard
Таким образом мы можем объединить два раздела в Disk Management
В чем проблема с методом?
- Две перегородки должны быть рядом друг с другом
- Только левый раздел может использовать функцию Extend Volume
- Только файловая система NTFS может использовать функцию Extend Volume
Попробуйте объединить разделы более простым способом с помощью Partition Expert
Другой способ объединения разделов:
Мы можем создать файл VHD в разделе и прикрепить его к карте дисков в управлении дисками, поскольку диск VHD также рассматривается как файл в проводнике, его можно перемещать, вырезать и вставлять на другие диски, скажем, если мы ‘ Мне бы хотелось переместить его с диска E на диск D, просто вырезать и вставить его на диск D, снова прикрепить этот файл, чтобы отобразить его на карте дисков, хотя это все еще новый диск в проводнике и управлении дисками (даже с тем же диском буква), свободное место на E Drive увеличено на
Руководства по управлению дисками VHD
Другой способ разбить жесткий диск на разделы в Windows 10 — использовать командную строку: diskpart.Вот шаги для создания тома с помощью командной строки, а также сжатия раздела и расширения тома в Windows 10 CMD.
Шаги по созданию раздела в Windows 10 с помощью командной строки
> список диска
> sel диск 1
> раздел списка
> sel раздел 1
> усадка
> или желаемая усадка = 20480
> выход
shrink напрямую автоматически сжимает раздел в Windows, вы также можете ввести shrink desire = *** , чтобы определить собственный размер раздела.Диспетчер разделов в управлении дисками или в командной строке: diskpart может сохранять данные в неприкосновенности при операции создания и сжатия тома, но не расширять том, когда свободное или нераспределенное пространство не находится рядом с разделом, который вы хотите расширить, например, вы хотите расширить диск C, системный раздел, но свободное пространство находится сразу за разделом E, затем расширять том серым цветом в меню правой кнопкой мыши или на диске C, нет никакого способа сделать эту функцию активной, кроме как удалить раздел D, следующий раздел на диск C и сделайте раздел D по мере продолжения нераспределенного пространства на диске C.Поэтому мы попробуем другую системную утилиту выполнить тот же шаг без потери данных.
Разделить жесткий диск на разделы в Partition Expert проще, чем в diskpart в управлении дисками или командной строке. Вы можете хранить данные в безопасности независимо от того, создаете ли вы, сокращаете или расширяете разделы.
Перейдите по следующей ссылке на:
Хотя все скриншоты взяты из Windows 10, вы все равно можете использовать это руководство в Windows XP, Windows Vista, 7/8/8.1, почти то же
.

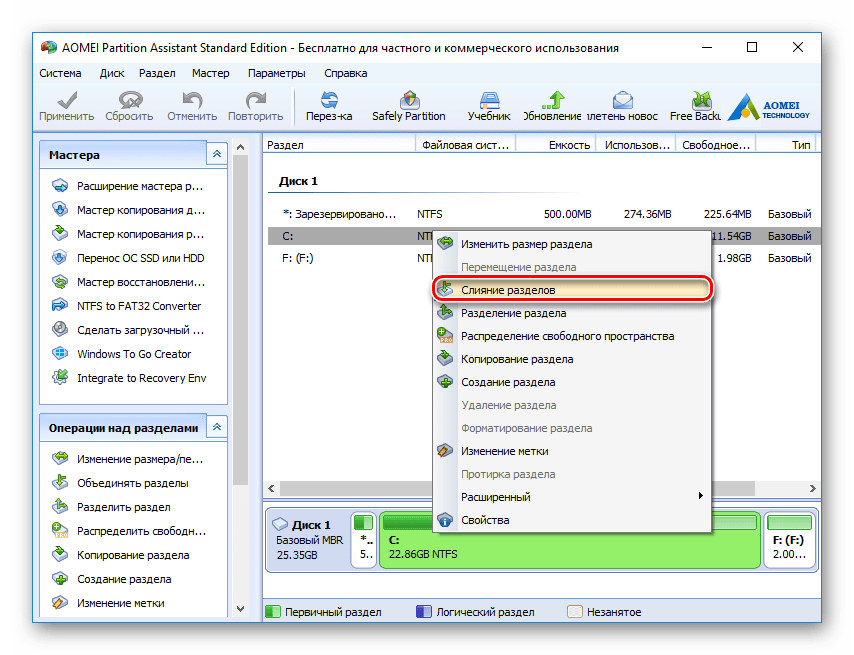
 Я несколько раз сталкивался с проблемой, когда Управление дисками разрушало мои разделы.
Я несколько раз сталкивался с проблемой, когда Управление дисками разрушало мои разделы. Подтвердите деинсталляцию. По сути, вы ничего не удаляете, а просто стираете секцию. Всё пространство переходит на диск С;
Подтвердите деинсталляцию. По сути, вы ничего не удаляете, а просто стираете секцию. Всё пространство переходит на диск С; Для этого нажимаем на не распределенном разделе правой кнопкой мыши и выбираем «Создать простой том».
Для этого нажимаем на не распределенном разделе правой кнопкой мыши и выбираем «Создать простой том».
 Дополнительные сведения см. в разделах Жесткие диски на основе UEFI/GPT и разделы жесткого диска на основе BIOS/MBR.
Дополнительные сведения см. в разделах Жесткие диски на основе UEFI/GPT и разделы жесткого диска на основе BIOS/MBR. Также включает модуль поддержки совместимости (CSM), позволяющий использовать функции BIOS, включая структуру разделов MBR. Этот модуль можно включить или отключить в встроенном по.
Также включает модуль поддержки совместимости (CSM), позволяющий использовать функции BIOS, включая структуру разделов MBR. Этот модуль можно включить или отключить в встроенном по.
 Список известных проблем, связанных с изменением расположений папок по умолчанию, см. в разделе Описание известных проблем с помощью параметров фолдерлокатион.
Список известных проблем, связанных с изменением расположений папок по умолчанию, см. в разделе Описание известных проблем с помощью параметров фолдерлокатион. msc — запустится встроенная утилита «Управления дисками».
msc — запустится встроенная утилита «Управления дисками».
 В случае, если один из разделов — системный, потребуется перезагрузка компьютера, которая продлится дольше чем обычно (если это ноутбук, убедитесь, что он включен в розетку).
В случае, если один из разделов — системный, потребуется перезагрузка компьютера, которая продлится дольше чем обычно (если это ноутбук, убедитесь, что он включен в розетку).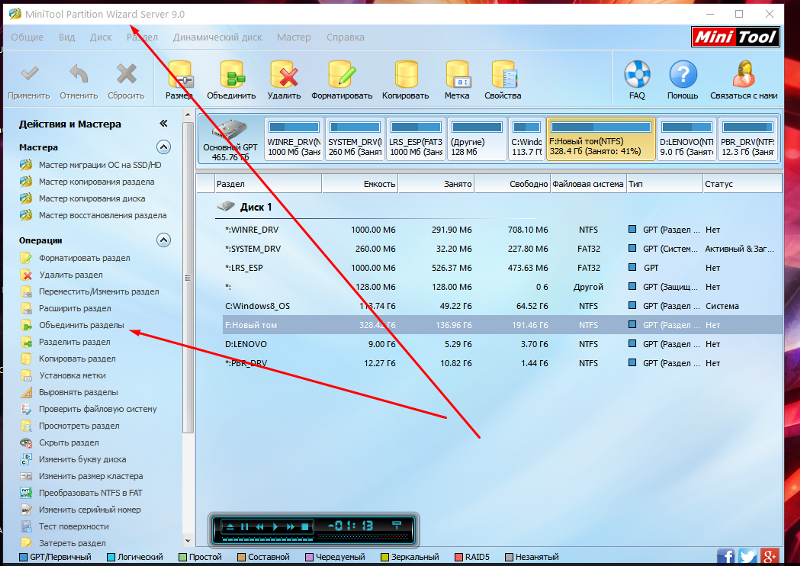




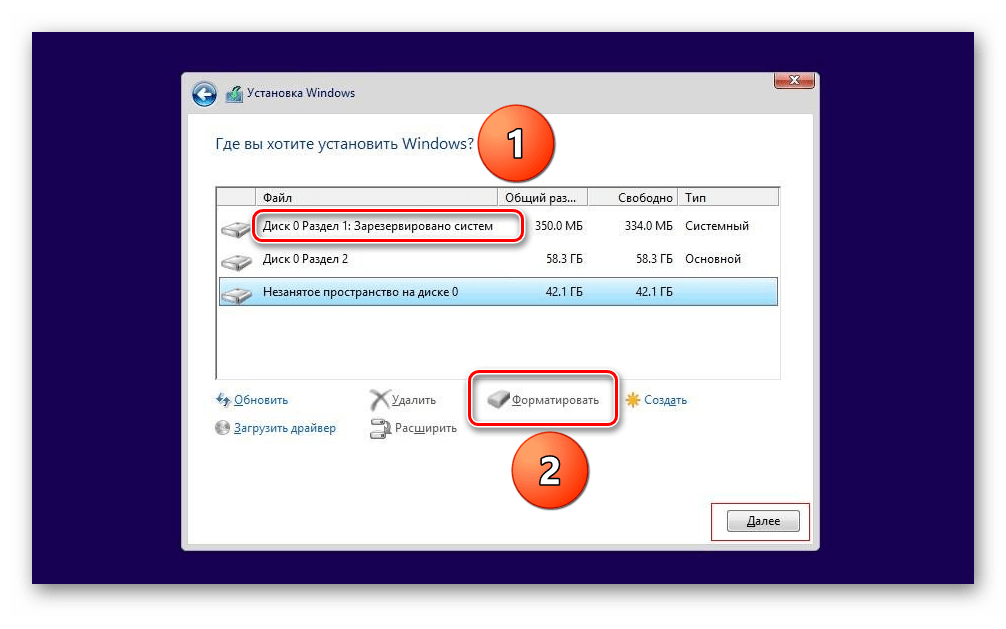


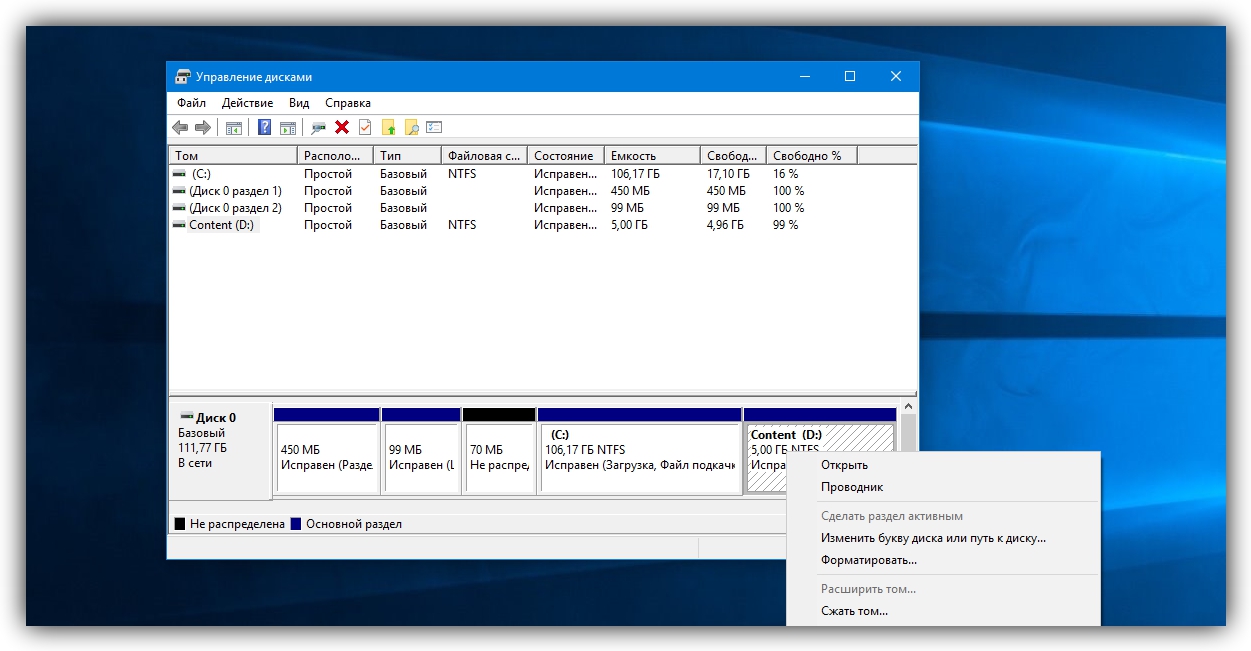


 Для некоторых инструментов восстановления, таких как Windows Recovery Environment (Windows RE), требуется отдельный системный раздел.
Для некоторых инструментов восстановления, таких как Windows Recovery Environment (Windows RE), требуется отдельный системный раздел.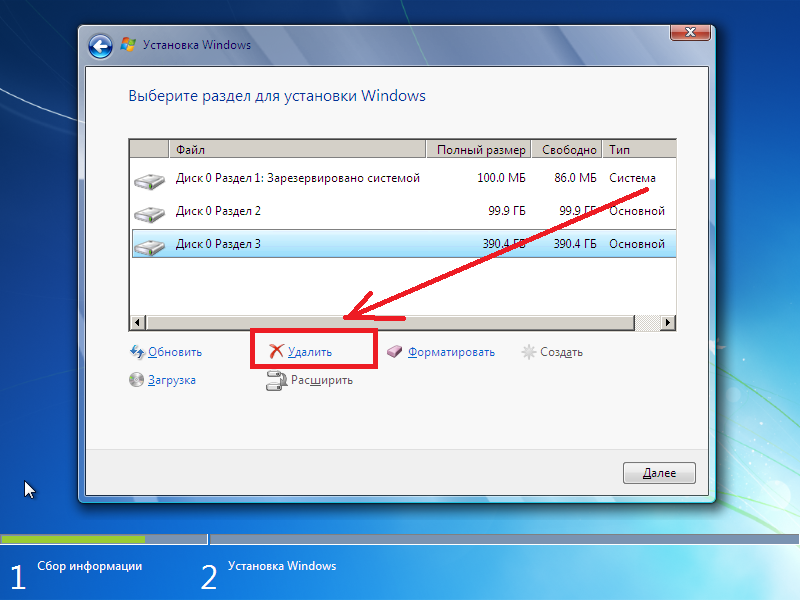 Файлы, такие как документы, мультимедиа и файлы операционной системы, могут быть разделены, так что один раздел переходит к важным системным файлам, а другой может занимать мультимедиа и документы.
Файлы, такие как документы, мультимедиа и файлы операционной системы, могут быть разделены, так что один раздел переходит к важным системным файлам, а другой может занимать мультимедиа и документы. Объединив разделы, вы сохраните только важный раздел для восстановления и избавитесь от самых старых, а также освободите место для других важных разделов на вашем компьютере.
Объединив разделы, вы сохраните только важный раздел для восстановления и избавитесь от самых старых, а также освободите место для других важных разделов на вашем компьютере.