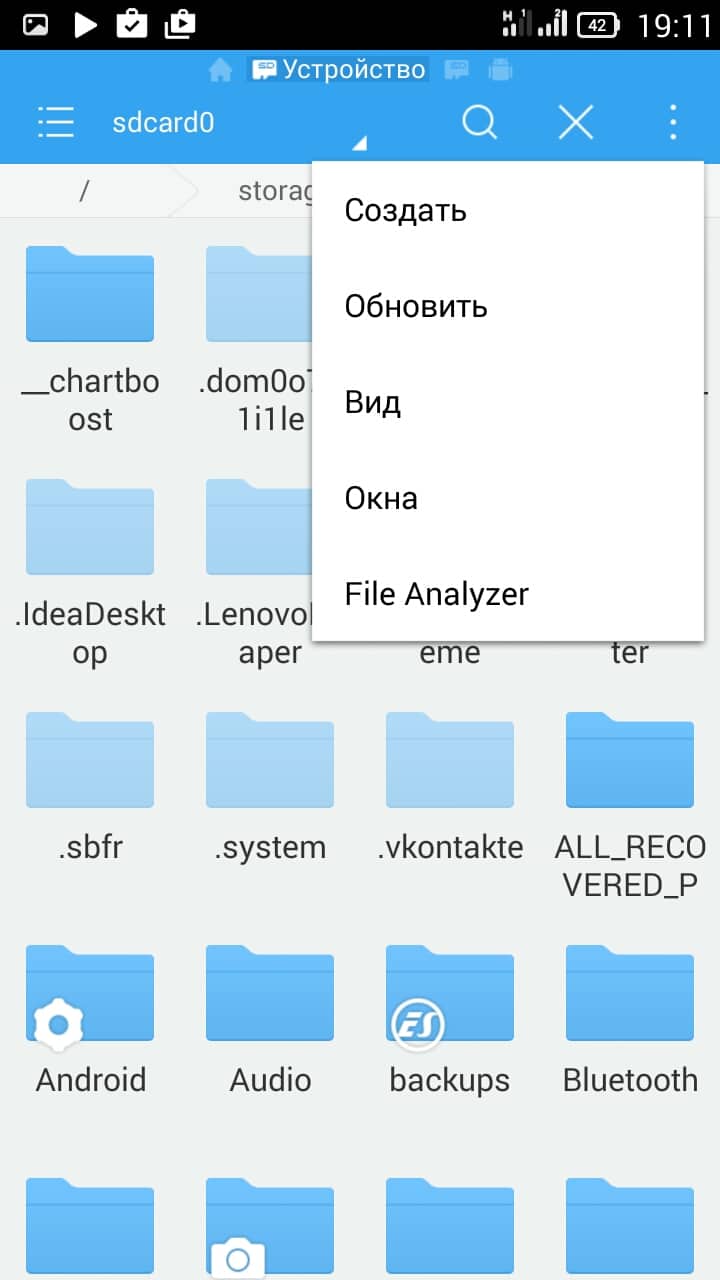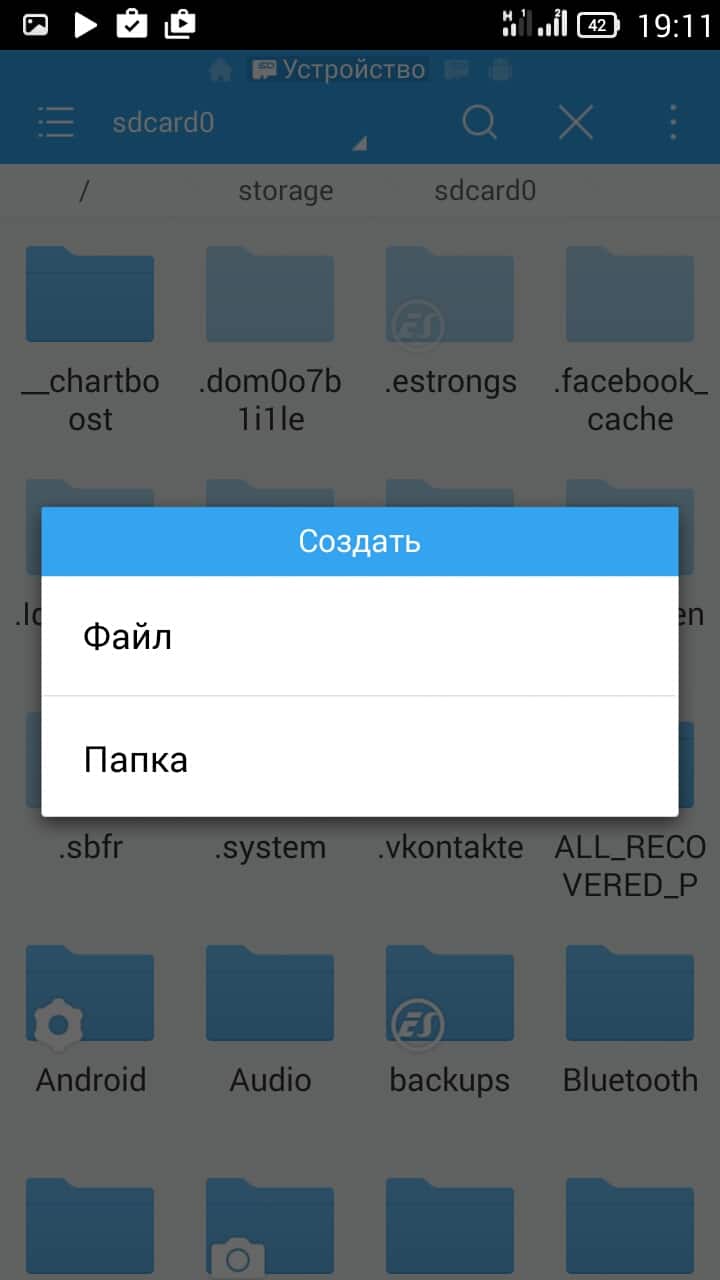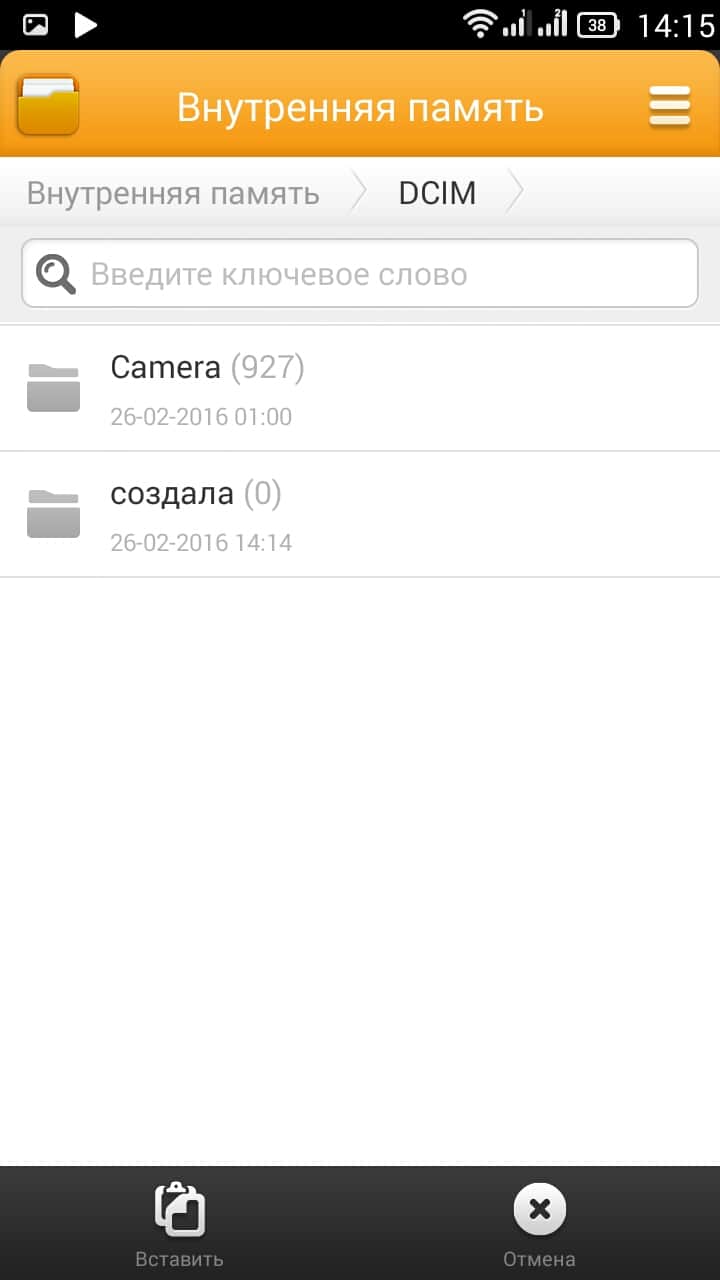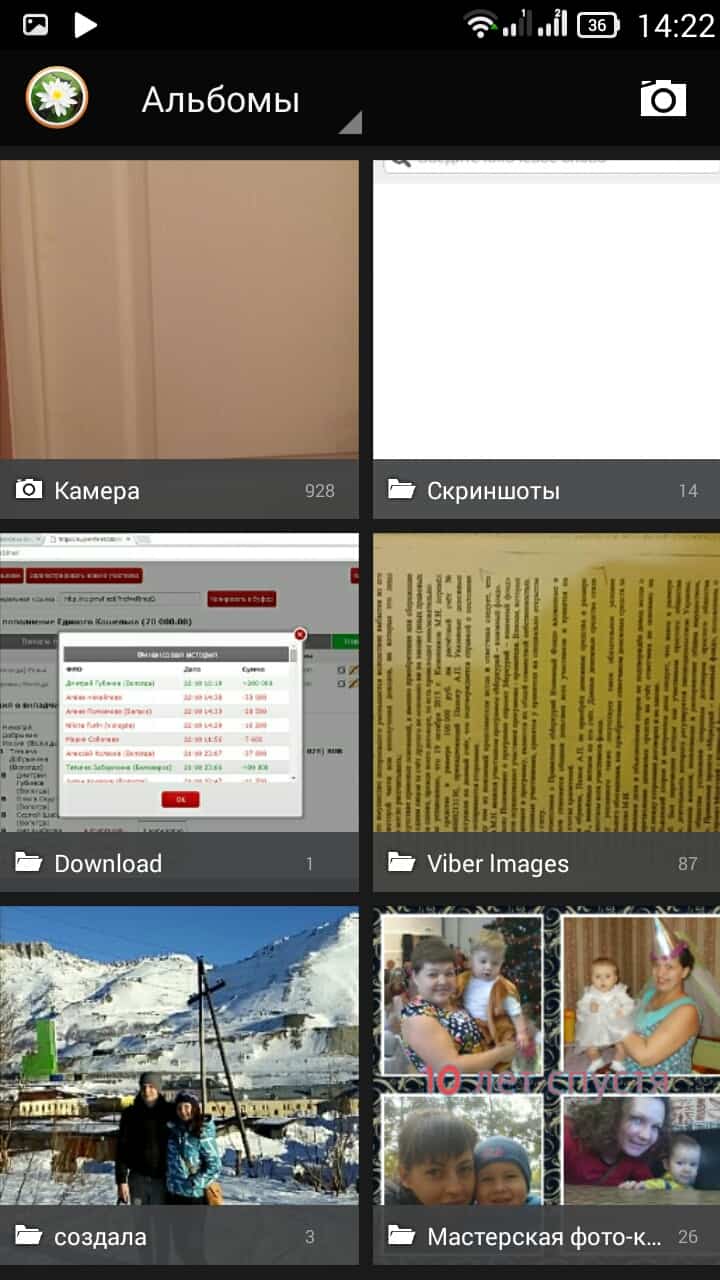Как создать папку на Android? (галерея | рабочий стол)
Вячеслав Гришанков 0
Если для создания папки на компьютере достаточно пару кликов мышкой, то с гаджетом на Android дело обстоит немного сложнее.
Количество файлов и фотографий при частом использовании гаджета увеличивается, возникает потребность их объединить. Для этого нужно создать папку. Мы расскажем о простых и доступных способах.
Изображения скриншотов могут отличаться в зависимости от модели устройства и версии Android.
Рабочий стол
- Поместите на одно рабочее поле иконки, которые хотите объединить.
- Зажмите ярлык приложения и переместите его на другой значок.
- Появится папка, объединяющая два приложения. При желании в нее можно добавить другие значки и переименовать.
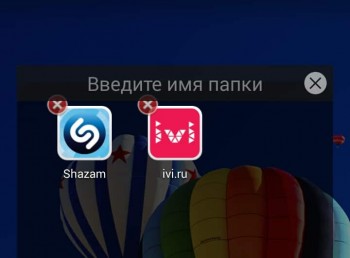
Файловый менеджер
В Google Play доступно огромное количество файловых менеджер. Мы используем ES Проводник — проверенный и многофункциональный инструмент, который уже помогал нам в вопросе переноса данных и удаления системных приложений.
- Скачайте и установите программу.
- Перейдите в нужный раздел памяти смартфона или планшета.
- Нажмите кнопку «Создать», выберите «Папка», дайте ей название.
Если ее необходимо поместить на рабочий стол, зайдите в контекстное меню и выберите соответствующую функцию.
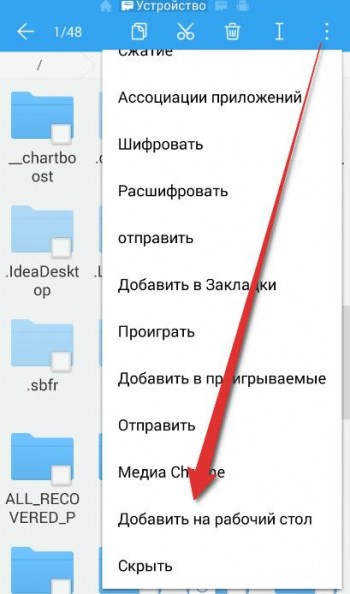
Галерея
Для создания папки в галерее достаточно сделать ее через проводник (метод, описанный выше), и поместить в нее изображения. Смартфон/планшет автоматически отобразит ее в галерее.
Мы по традиции рассказали о простых и доступных неопытному пользователю способах решения проблемы. Если у вас возникнут вопросы — задавайте их в комментариях, мы ответим максимально быстро.
 Загрузка…
Загрузка…Как создать папку на Андроиде на рабочем столе и в галерее телефона
Операционная система Android предлагает массу способов организовать рабочее пространство и кастомизировать девайс. Это касается не только рабочего стола, но и документов, фотографий, видео, которые хранит накопитель данных. Одна из самых простых, но нужных возможностей, предоставляемых прошивкой, — создание папок. Несмотря на то, что этот процесс занимает несколько секунд, некоторые не знают, как создать папку на Андроиде. Поэтому мы предлагаем вам все доступные методы формирования директорий в файловой системе, на рабочем столе и в меню приложений.
На рабочем столе
На Android огромное количество разных оболочек от производителей телефонов. Каждая получила набор особенностей, выделяющих ее на фоне других, однако базовые функции зачастую на них одинаковые. Это касается и организации фолдеров для ярлыков приложений.
Данное действие выполняется в лаунчере — элементе системы, который представляет собой визуальную среду для работы с приложениями, виджетами. Проще говоря, это некий аналог рабочего стола из Windows, только тут его можно видоизменять. Некоторые лаунчеры отображают все приложения на главных экранах, а другие имеют отдельное меню для установленных программ, вызываемое свайпом снизу или посредством нажатия на соответствующую иконку в док-баре (отчерченная внизу область с приложениями). Но во всех лаунчерах папки на главном экране создаются одинаково.
Внимание! На рабочем столе в директории может быть минимум два приложения.
- Чтобы создать папку с двумя иконками, нажмите на одну из них и удерживайте, пока она не открепится.
- Теперь перетаскивайте ее и накладывайте на ту, с которой она должна быть в каталоге.
- Отпустите ярлычок, и оба значка окажутся в папке.
- Выберите название фолдера, напечатайте его и выйдите назад.
В созданную папку можно перетаскивать другие программы, но не виджеты. Чтобы запустить приложение из папки, нажмите на нее, так вы ее откроете, а потом тапните по нужной иконке.
В списке приложений
Внимание! Лишь некоторые лаунчеры имеют такой функционал.
Но для нас важно, что его имеет самый популярный лаунчер в Google Play — Nova Launcher, а точнее, его платная версия. Если вы им пользуетесь, то вам полезно будет узнать, как создать новую папку в меню программ.
- Скачайте его и установите на телефон из Google Play.
- Когда вернетесь на рабочий стол, система спросит, какой лаунчер использовать по умолчанию, выберите его.
- Далее нажмите на любое пустое место на рабочем столе и удерживайте, пока не появится дополнительное меню.
- Тапните по «Настройки» — «Меню приложений» — «Группы в списке приложений» — «Папки».
- Нажмите на иконку плюсика в верхней части экрана.
- Выберите заголовок для папки и клацните «Добавить».
- Нажмите на нее и вставляйте нужные приложения.
Так вы можете создавать несколько папок и группировать свои приложения.
В файловом менеджере
Процедура очень похожа на всех менеджеров файлов, но мы рассмотрим ее на примере мобильной версии Total Commander.
- Запустите свой менеджер (может называться «Файлы»).
- Перейдите в директорию, в которой надо сформировать каталог.
- Нажмите на иконку с тремя точками, расположенную в правом верхнем углу дисплея.
- Выберите «Новая папка».
- Придумайте для нее название, нажмите «ОК».
Теперь можно транспортировать туда разного рода файлы, перемещать ее и т. д.
В галерее
Создать папку в галерее также возможно, однако делается это через менеджер документов. Вам надо просто сделать директорию на телефоне и закинуть в нее фотографии. После этого в приложении «Галерея» вы увидите ее и все картинки, видео, которые туда поместили.
Через подключение к ПК
О том, как подключить смартфон к компьютеру, мы уже писали ранее, поэтому подробно останавливаться не будем. Переходим к созданию папок.
- Подключите аппарат к ПК через шнур.
- Откройте внутреннее хранилище или карту памяти в проводнике.
- Перейдите в нужную директорию.
- Клацните правой кнопкой мышки по свободному месту, нажмите «Создать», а далее выберите «Папку».
Теперь она доступна с компьютера и менеджера Android.
Как скрыть папку?
Если хотите убрать от посторонних глаз какую-то информацию, то создайте скрытую папку, следуя инструкции.
- В менеджере документов сформируйте каталог, название которого будет начинаться с точки (или поставьте точку перед именем уже существующей директории).
- Когда папка создалась, переходите в настройки своей программы для управления файлами и ищите там параметры отображения элементов.
- Снимите галочку с пункта «Показывать скрытые файлы».
Фолдер будет невидим, пока вы снова не измените правила отображения. Также есть возможность скрыть содержимое папки, например, в галерее.
- Зайдите через тот же менеджер в нужную папку и сформируйте в ней пустой текстовый файл с названием «.nomedia».
- Перезагрузите аппарат, чтобы изменения на смартфоне вступили в силу.
Это работает для фото, музыки, видео и т д.
Как создать папку obb?
Она часто нужна для игр с кэшем, однако очень редко присутствует «из коробки». Создать ее можно за минуту, просто следуйте шагам, описанным ниже.
- Откройте файловый менеджер (в нашем случае Total Commander).
- Пройдите по пути «Внутренний накопитель» — «Android».
- Кликните на три точки, нажмите на «Создать папку».
- Назовите ее «obb».
Пожалуй, это и все полезные методы, помогающие организовать каталог в системе Android. Надеемся, что статья была для вас полезной.
Как сделать папку в галерее на андроиде. Как создать папку на андроиде
Сколько в мире пользователей мобильной операционной системы Андроид? Невероятное количество! И многие из них привыкли настраивать гаджет с учётом собственных индивидуальных предпочтений. Умение создать папку на Android крайне важно: без него сформировать удобную рабочую среду на смартфоне или планшете невозможно.
Способы создания папок на телефонах и планшетах с ОС Андроид
Перетаскивание одного ярлыка на другой
Иногда установленных приложений на смартфоне или планшете становится так много, что их иконки не помещаются на одном экране. Тогда возникает необходимость сгруппировать часть программ для быстрого поиска. Для этого понадобится создать отдельную папку.
Чтобы объединить значки в каталог, совершите следующие действия:
- Зажмите пальцем одну иконку и перетащите её на ту, с которой нужно объединить первую. На месте последнего значка появится папка, а внутри неё окажутся иконки приложений.
- Чтобы запустить программу из папки, кликните по значку. Когда каталог откроется, выполните тап по иконке приложения, которое необходимо открыть.
- Папка создаётся без имени. Чтобы присвоить ей название, тапните по ней. Когда каталог откроется, нажмите на его заголовок — появится поле, в которое вы сможете внести имя.
- Чтобы добавить новые иконки, кликните на папку, затем нажмите на плюс рядом с названием и отметьте галками значки, которые нужно поместить в директорию. Выбрав, тапните на кнопку «Готово» — выделенные вами иконки появятся внутри папки.
- Чтобы вернуть приложение на «Рабочий стол», откройте каталог, вытяните нужный значок за пределы папки и разместите его на свободной части экрана.
Перетащите одну иконку приложения на другую для создания новой группы (папки)
Длинный тап по Рабочему столу
На смартфонах и планшетах с Андроид есть возможность добавлять папки на «Рабочий стол» через дополнительное меню. Для формирования каталога таким способом нужно:
- Выполнить длинный тап на свободном месте «Рабочего стола». После краткой вибрации появится дополнительное меню, в котором следует выбрать пункт «Новая папка» (или «Создать папку»).
- Ввести имя созданного каталога. Далее можно добавлять в него значки перетаскиванием.
На некоторых моделях смартфонов Samsung формирование новой папки выполняется через длинный тап по значку «Меню» на главном экране.
Как создать каталог на Android: видео
Другие способы создания каталогов
Через файловый менеджер
Файловый менеджер — это специальная утилита, через которую можно легко работать с файловой системой мобильного устройства. В таких программах обычно есть набор функций для различных операций с каталогами, а также удобная навигация по папкам. Менеджеры бывают встроенными и устанавливаемыми .
Собственная утилита мобильного устройства находится в главном меню. Она может иметь другие названия — «Диспетчер файлов» или «Проводник».
Запустите встроенную программу — в её главном меню вы найдёте команду для создания папки. Часто она выносится в виде отдельного значка на панель инструментов файлового менеджера (папка с плюсом). После создания каталога вы сможете переименовать его и поместить иконки приложений внутрь.
Если функционала встроенного менеджера файлов вам по каким-либо причинам недостаточно, найдите альтернативный софт в магазине Play Market (используйте запросы «файловый менеджер» и «файловый менеджер на русском языке») и установите подходящую программу на своё устройство. При выборе ориентируйтесь на рейтинг приложения, отзывы других пользователей и специальные метки, например, «Выбор редакции».
Рассмотрим создание новой папки на примере популярной утилиты «ES Проводник»:
- Скачайте приложение в Play Market и установите его на смартфон или планшет.
- Запустите утилиту. На первый взгляд может показаться, что она очень сложная и запутанная. Однако разобравшись, вы оцените её удобство и функциональность.
- Изначально в программе отобразится «Домашняя страница». Сделайте свайп справа налево, чтобы попасть в раздел «Устройство». Вы увидите все каталоги смартфона или планшета. Перейдите в тот подраздел, где нужно создать папку.
- Найдите кнопку «Меню» (с тремя горизонтальными полосами). Нажмите на неё, затем кликните на пункт «Создать» (с плюсом).
- Выберите «Папка».
- Введите название для новой папки и нажмите «ОК».

Нажмите на кнопку «Создать» со значком плюса в правом верхнем углу приложения для создания новой папки
Через подключение к компьютеру
Очень удобным способом является создание папки с персонального компьютера. Сделайте следующее:
- Подключите устройство к ПК USB-кабелем, который обычно идёт в комплекте с гаджетом.
- Когда компьютер определит аппарат, зайдите в файловую систему устройства через «Мой компьютер» (как в любую другую папку). Отыщите раздел, в котором нужно создать новый каталог.
- Щёлкните правой кнопкой мыши по свободному месту в разделе. В появившемся контекстном меню выберите пункт «Создать», затем — «Папка». Новая папка появится в списке других.
- Чтобы задать ей имя, щёлкните по иконке правой кнопкой мыши, затем выберите пункт «Переименовать». Можно воспользоваться клавишей F2. Введите название и нажмите кнопку Enter на клавиатуре.
- Отсоедините устройство от компьютера — теперь вы можете перемещать значки в новую папку обычным перетаскиванием.
Как создать папку в Галерее?
Чтобы создать папку с изображениями
Как переместить фотографии в приложении «Галерея» — Советы — Mi Community
Как ваш настрой? Думаю, что многие уже узнали про конкурс Mi Вызов и участвуют в нем. Желаю вам удачи и да прибудет с вами сила! А я решил дать еще небольшой совет для новичков, которые только недавно взяли в руки Xiaomi и начали знакомство с ним и оболочкой MIUI.
Речь в теме пойдет о перемещении фотографий из папки в папку с помощью стандартного приложения. Я прекрасно знаю, что многие люди сразу ставят сторонние приложения галереи на смартфон (типа QuickPic), но я хочу показать именно при помощи стандартного приложения.
ВНИМАНИЕ! Я понимаю, что многим я нового ничего не открою, так что не надо кричать в комментариях зачем такое писать. Кому-то это пригодится, будем уважать друг друга.
Начнем!
1). Открыть приложение «Галерея» на вашем смартфоне.
2). Теперь выберите папку/альбом, из которого вы хотите переместить фотографии, и откройте его, выберите изображения, которые хотите переместить по одному, или вы можете выбрать все изображения, нажав «Выбрать все» в правом верхнем углу приложения, как показано на рисунке ниже.
3). Теперь следующим шагом будет выбор папки/альбома, вкоторый вы хотите переместить выбранные снимки. Нажмите «Добавить в альбом», как показано на рисунке ниже.
4). После нажатия на «Добавить в альбом» вы увидите альбомы/папки вашего телефона, теперь выберите папку, в которую вы хотите переместить фотографии.
Усе готово! Вы – красавчик!
ПРИМЕЧАНИЕ 1: — Вы также можете создать отдельный альбом.
ПРИМЕЧАНИЕ 2: — Если вы хотите удалить снимки, которые перемещаете из выбранного альбома, перед тем, как выбрать альбом, вкоторый вы переместили, установите флажок «Удалить элементы из оригинального альбома».
Спасибо за внимание и понимание. Очень надеюсь, что кто-то узнал для себя что-то новое. До новых встреч на просторах Mi Community!
Как создать папку в галерее на андроиде. Как создать новую папку на Андроид
Под созданием папки на Android-смартфоне подразумевается одна из двух команд – создание папки для ярлыков приложений на рабочем столе или создание и документов непосредственно в памяти телефона или на SD-карте через проводник. В первом случае это поможет организовать наиболее используемые приложения на рабочем столе по категориям. Например, соцсети или игры. Создание папки в проводнике через файловый менеджер необходимо для управления файлами на карте памяти – фото, файлы Bluetooth, загрузки и т. д. Как создать папку на Android? Рассмотрим все способы более подробно.
Способы создания папки на Android.
Как создать папку на Android? Для этого вам не потребуется дополнительных инструментов. Android оснащён минимальными системными утилитами, которые позволят вам создавать папки и управлять ими на смартфоне.
Перетаскивание одного ярлыка на другой
Создать папку на рабочем столе Android проще всего с помощью ярлыков. Зажмите одну из иконок, которую нужно поместить в папку на рабочем столе, и перетяните её на другую. После этого на главном экране смартфона появится папка с двумя ярлыками. Чтобы добавить в неё новые программы, также перетягивайте в неё иконки с разных рабочих столов. Не все ярлыки можно хранить в папке. Это касается, например, виджетов. При попытке перетягивания в папку вы сможете только поменять их местами, но не объединить. После такого упорядочивания вместо нескольких рабочих столов со множеством ярлыков вы получите организованные по категориям папки – Приложения, Google и т. д.
Длинный тап по рабочему столу
В некоторых моделях смартфонов под управлением Android (например, Samsung) для создания папки на главном экране нужно использовать длинное нажатие. В появившемся меню выберите «Новая папка» и введите имя. После этого на рабочем столе появится новый каталог, куда вы можете перемещать ярлыки. В Samsung есть ещё один способ создать директорию, например, для игр или соцсетей – контекстное меню стандартного лаунчера. Вызовите его кнопкой «Меню», выберите «Новая папка», назовите её, после чего она появится на выбранном рабочем столе.
Другие способы создания каталогов
Чтобы создать новую папку в смартфоне под управлением Android, можно воспользоваться ещё несколькими способами. Первый – через файловый менеджер. При этом можно использовать как встроенное в , так и стороннее приложение. Второй метод подразумевает подключение телефона к ПК. Для этого можно использовать USB-кабель или Wi-Fi.
Через файловый менеджер
Стандартный файлов менеджер Android обычно имеет примитивный интерфейс и скудный функционал. К счастью, каждый из них способен создавать новые каталоги. Запустите программу (обычно её ярлык имеет вид папки и называется «Проводник»), перейдите в директорию, где нужно создать папку, вызовите контекстное меню или нажмите на кнопку «+» и выберите «Создать папку» или «Новая папка». После этого нужно будет ввести её имя, по умолчанию используется «Новая папка». Расширить возможности использования смартфона, особенно при работе с SD-картой, поможет один из популярных файловых менеджеров, которые можно найти в Play Market. Вот некоторые наиболее скачиваемые.
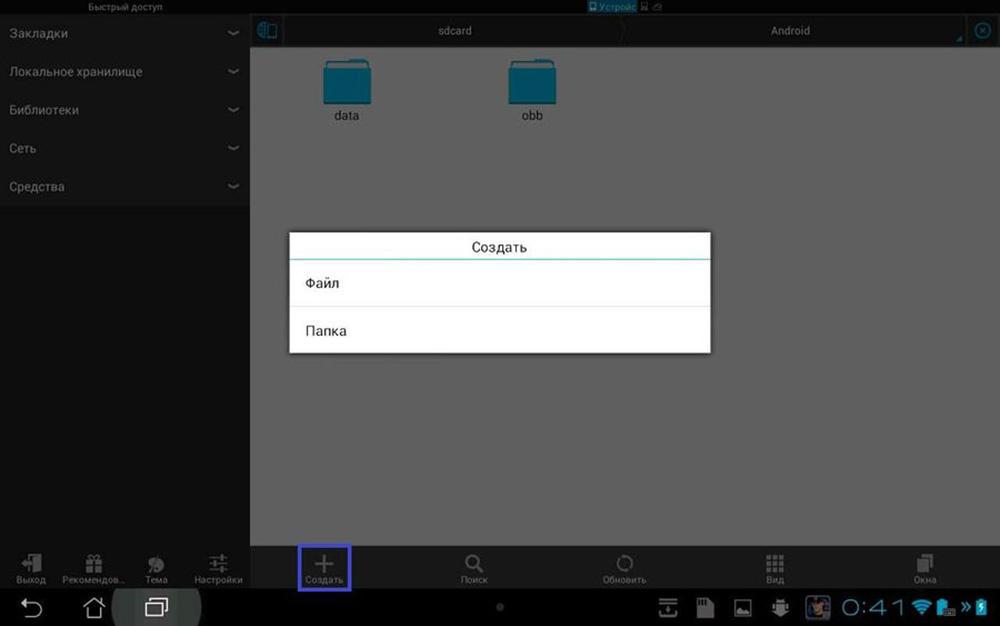
OI File Manager – бесплатный файловый менеджер с открытым исходным кодом, который не особо выделяется дизайном. Но его функциональность поражает. Приложение предлагает широкие возможности управления ф
Как создать папки в галереи. Как скрыть папку на Андроиде через файловый менеджер
В жизни часто возникают ситуации, когда ваш Android смартфон или планшет берут знакомые или друзья и вам бы не хотелось чтобы они увидели конфедициальную информацию. Как скрыть файлы из галереи или медиа-проигрывателя, а также файлового менеждера в Android читайте в этой статье!
Есть фото или видео которые стыдно показать или есть «секретная информация»? Если вам нужно скрыть эти файлы, то вам необходимо сделать вот что:
Инструкция как скрыть файлы на андроиде: галереи и медиа-проигрывателя в Android
Как это работает?
Android постоянно выполняет сканирование на изменения которые происходят на карте памяти или внутренней памяти. Если при обходе сканер обнаруживает файл .nomedia , то он не выполняет сканирование и отображение содержимого папки.
Инструкция скрыть файлы и папки
в файловом менеджере Android и Windows
Android построен на базе ядра Linux и соответственно имеет общие черты с аналогичными операционными системами на этом ядре. К сожалению Windows ни как не относится к Linux и для того чтобы тщательно запрятать файл или папку, нужно немного постараться.
Прячем папку или файл на Android
Для того чтобы скрыть из файлового менеджера (проводника) файл или папку необходимо переименовать требуемый файл или папку дописав перед названием точку. То есть чтобы скрыть файл xxxx.jpg необходимо переименовать файл в . xxxx.jpg . Для того чтобы скрыть папку AlenaNu необходимо перед названием добавить точку.AlenaNu
файл видно ———————> xxxx.jpg файл не видно ———————>. xxxx.jpg
папку видно ———————> AlenaNu папку не видно ———————>.AlenaNu
Вот так вот можно скрыть фото на андроид и не только — папку и другие файлы!
После такой вот несложной процедуры, вы скроете необходимое в Android, но есть одна проблема, при подключение к компьютеру вы увидите, что все что вы скрывали в Windows прекрасно видно! По этому нужно «доработать» невидимость.
Прячем папку или файл на компьютере с ОС Windows
Ниже представлен скриншот на котором представлены в начале папки которые уже не видны в Android, но видны в Windows:
Чтобы скрыть папки или файл вам необходимо выделить все или выбрать по одиночке -> нажать правую кнопку мыши -> выбрать свойства — поменять в атрибутах файла или папки на Скрытый.
У вас еще остались дополнительные вопросы? Задавайте их в комментариях, рассказывайте о том, что у вас получилось или наоборот!
Вот и все! Оставайтесь вместе с сайтом Android +1, дальше будет еще интересней! Больше статей и инструкций читайте в разделе Статьи и Хаки Android.
На Android можно создавать папки с разным содержимым: фотографиями, музыкой, ярлыками приложений. Размещаются каталоги как на рабочем столе, так и на карте памяти устройства. Создать папку на Android можно с помощью встроенных инструментов, файлового менеджера или .
Встроенные средства
Если необходимо собрать в папку ярлыки, которые занимают на экране слишком много места, то сделать это можно перетаскиванием значков друг на друга. Этот способ работает на чистом Android и на большинстве оболочек. Чтобы создать каталог на рабочем столе:
- Нажмите на один ярлык и держите палец, чтобы его выделить.
- Перетащите выделенную иконку (не отпуская палец) на другой ярлык.
Сначала может не получиться, потому что вторая иконка постоянно будет «убегать», но после небольшой тренировки вы сможете быстро формировать на телефоне или планшете каталоги с ярлыками, разгружая рабочий стол.
По умолчанию созданная папка не имеет названия. Но если вы откроете её и нажмете на подпись «Без названия», появится клавиатура, с помощью которой каталог можно переименовать. На телефонах Samsung с оболочкой TouchWiz директории на рабочем столе можно создавать тремя способами:

Как видите, способы могут различаться, но метод с простым перетягиванием ярлыков обычно работает на всех устройствах, с «чистым» Android или фирменной оболочкой от производителя.
Файловый менеджер
Если необходимо создать папку в памяти Андроида, то используйте для этого файловый менеджер. Подойдет любой – например, ES Проводник, Total Commander, File Manager и т.д. Процесс создания каталога реализован в них одинаково:

При создании директории в памяти планшета или телефона имеет значение местоположение. Например, если вам нужен системный каталог «obb» для хранения кэша игр, то его необходимо создавать внутри директории «Android». Порядок не сильно изменится:

Но обычно «obb» на Андроиде появляется без помощи пользователя. Куда интереснее сформировать новый альбом в галерее. Это тоже делается через файловый менеджер: достаточно создать каталог и поместить в него изображения, чтобы он отобразился как новый альбом в галерее.
Компьютер
Создавать директории на карте памяти или внутреннем накопителе Андроида можно и с помощью компьютера. Так, кстати, очень удобно сортировать музыку. Но можно и сделать системную папку «obb».

Точно так же можно создать каталог с музыкой. Закидывайте альбомы папками в каталог «Music» на карте памяти или внутреннем накопителе, чтобы в проигрывателе на Андроид песни были структурированы. Если встроенный проигрыватель структуру каталогов не отображает, скачайте в Play Market стороннее приложение для воспроизведения музыки.
Операционная система Android предлагает массу способов организовать рабочее пространство и кастомизировать девайс. Это касается не только рабочего стола, но и документов, фотографий, видео, которые хранит накопитель данных. Одна из самых простых, но нужных возможностей, предоставляемых прошивкой, — создание папок. Несмотря на то, что этот процесс занимает несколько секунд, некоторые не
Как на андроиде переименовать папку в галереи. Использование файлового менеджера, чтобы создать папку на Андроид. Создание папки на карте памяти или в памяти гаджета
Практически во всех версиях операционной системы Android реализована возможность создания папки на рабочем столе. С помощью данной функции можно группировать ярлыки приложений по необходимым параметрам. Однако далеко не все знают как это сделать. Об этом и пойдет речь в данной статье.
Существует три основных варианта создания папки на Андроид: на главном экране, в меню приложений и на накопителе устройства. Каждый из них имеет индивидуальный алгоритм действий и подразумевает структурирование данных в разных областях смартфона.
Способ 1: Папка на рабочем столе
В целом ничего сложного в данном процессе нет. Создать папку можно буквально за пару секунд. Делается это следующим способом:
После проделывания вышеописанных действий у вас получится папка с нужными приложениями и названием. Ее можно перемещать по рабочему столу как обычный ярлык. Чтобы вынести какой-то элемент из папки обратно на рабочее пространство, необходимо открыть ее и перетащить приложение куда необходимо.
Способ 2: Папка в меню приложений
Помимо рабочего стола смартфона, создание папок реализовано и в меню приложений. Для открытия данного раздела необходимо нажать на центральную кнопку в нижней панели главного экрана телефона.
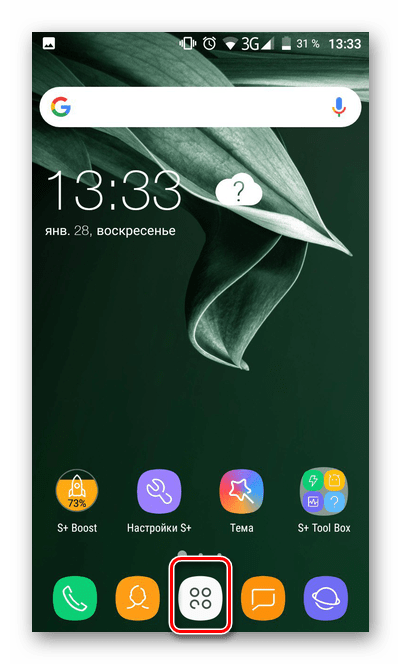
Обратите внимание на то, что далеко не на всех устройствах меню приложений выглядит именно таким образом. Однако, хоть внешний вид и будет отличаться, суть действий не изменяется.
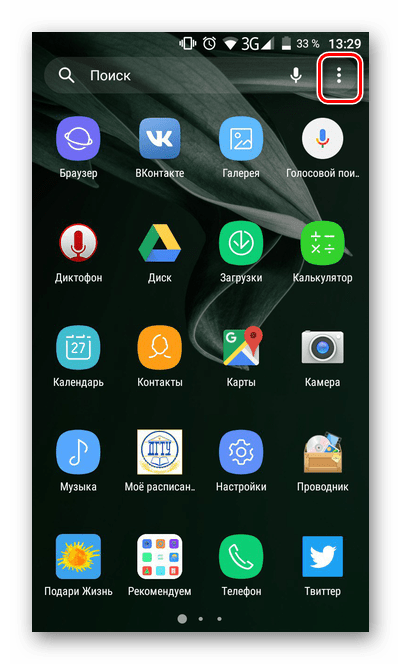
Как видите, создать папку в меню приложений довольно просто. Однако далеко не на всех современных смартфонах эта возможность имеется по умолчанию. Это связано с нестандартной предустановленной оболочкой операционной системы. Если ваше устройство подходит под данный критерий, можно воспользоваться одним из множества специальных лаунчеров, в которых эта возможность реализована.
Создание папки на накопителе
Помимо рабочего стола и лаунчера, у пользователя смартфона есть доступ к накопителю, на котором хранятся все данные устройства. Может возникнуть необходимость создания папки именно здесь. Как правило, на смартфонах установлен «родной» файловый менеджер и можно воспользоваться именно им. Однако иногда приходится устанавливать дополнительное ПО.
Практически во всех проводниках и файловых менеджерах процесс создания папки так или иначе идентичен. Рассмотрим его на примере программы Solid Explorer File Manager :
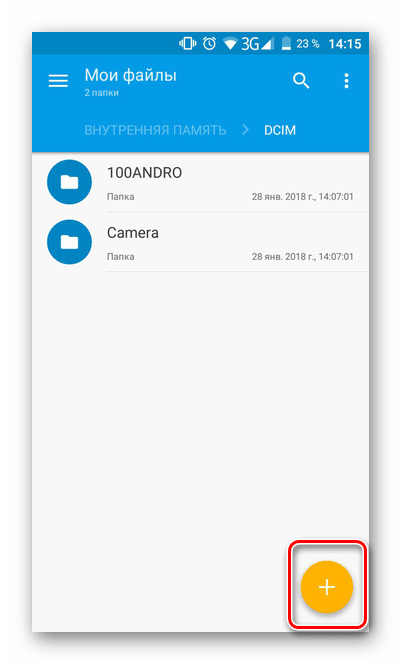
Заключение
Как видите, существуют различные вариации для создания папки на Android. Выбору пользователя представляются способы, которые зависят от его потребностей. В любом случае создать папку как на рабочем столе и в меню приложений, так и на накопителе довольно легко. Данный процесс не требует больших усилий.
На Android можно создавать папки с разным содержимым: фотографиями, музыкой, ярлыками приложений. Размещаются каталоги как на рабочем столе, так и на карте памяти устройства. Создать папку на Android можно с помощью встроенных инструментов, файлового менеджера или .
Встроенные средства
Если необходимо собрать в папку ярлыки, которые занимают на экране слишком много места, то сделать это можно перетаскиванием значков друг на друга. Этот способ работает на чистом Android и на большинстве оболочек. Чтобы создать каталог на рабочем столе:
- Нажмите на один ярлык и держите палец, чтобы его выделить.
- Перетащите выделенную иконку (не отпуская палец) на другой ярлык.
Сначала может не получиться, потому что вторая иконка постоянно будет «убегать», но после небольшой тренировки вы сможете быстро формировать на телефоне или планшете каталоги с ярлыками, разгружая рабочий стол.
По умолчанию созданная папка не имеет названия. Но если вы откроете её и нажмете на подпись «Без названия», появится клавиатура, с помощью которой каталог можно переименовать. На телефонах Samsung с оболочкой TouchWiz директории на рабочем столе можно создавать тремя способами:

Как видите, способы могут различаться, но метод с простым перетягиванием ярлыков обычно работает на всех устройствах, с «чистым» Android или фирменной оболочкой от производителя.
Файловый менеджер
Если необходимо создать папку в памяти Андроида, то используйте для этого файловый менеджер. Подойдет любой – например, ES Проводник, Total Commander, File Manager и т.д. Процесс создания каталога реализован в них одинаково:

При создании директории в памяти планшета или телефона имеет значение местоположение. Например, если вам нужен системный каталог «obb» для хранения кэша игр, то его необходимо создавать внутри директории «Android». Порядок не сильно изменится: