Как поменять язык в Стиме с английского на русский: инструкция
Главная / FAQ / Как поменять язык в Стиме?
FAQ
12.10.2020
Вопрос “как поменять язык в Стиме” сейчас возникает у пользователей этой платформы достаточно редко. И это вполне объяснимо: сайт, а также десктопный и мобильный клиенты полностью (и достаточно качественно) русифицированы. Когда вы создаете свой профиль, или авторизуетесь в нем находясь на территории РФ, то система автоматически выставляет языком “по умолчанию” русский.
Но система, какая бы она ни была совершенная, может дать сбой. В этом случае вместо русского может активироваться английский или какой-то другой язык. Ну или (так иногда тоже бывает) ребенок понажимал кнопочки и потом, естественно, не смог вспомнить, какие именно. Вот тогда пользователю приходится искать способ, как изменить язык в Стиме на русский. Это, на самом деле, совсем не сложно. Ниже мы приведем инструкции для компьютера и мобильного телефона.
На компьютере
Следующая инструкция предназначена для выполнения настроек через браузерную версию Стим. Так как при сбое сброс происходит чаще всего на английский, то и описание мы даем с учетом этого.
В прошлой статье рассказали, как купить фон на Стим.
В браузере
Как поменять язык в Стиме с английского на русский:
- Заходим в свой аккаунт как обычно. Формы авторизации везде стандартные, поэтому тут дополнительные рекомендации не потребуются.
- Справа от панели с кнопками основного меню (главный экран, крупные кнопки) располагается меню аккаунта. Чтобы его вызвать, кликните на флажок рядом с вашим логином (e-mail, с которым создавался профиль).
- Как вы видите, вниз выдвинулась панелька. На ней есть строка “Change language”. На нее не кликаем, а также наводим курсор. Развернется окно со списком языков, на которые можно переключиться.
- Выбираем естественно, “Russian”.
- Через долю секунды вы будете перенаправлены в раздел “Настройки языка”.
 При этом весь контент уже будет отображаться на русском. Немного прокручиваем окно вверх и жмем на зеленую кнопку “Сохранить”.
При этом весь контент уже будет отображаться на русском. Немного прокручиваем окно вверх и жмем на зеленую кнопку “Сохранить”.
В приложении
Теперь о том, как сделать русский язык в Стиме, если вы действуете через десктопный клиент:
- Запускаем приложение. Если нужно, стандартно проходим авторизацию. Далее наводим курсор на кнопку “Steam” (крайняя слева, на панели вверху окна). Вниз выдвинется меню, в котором нужно нажать на пункт “Settings”.
- В следующем окне переходим на вкладку “Interface”. (Если система сбросилась не на английский, а на какой-то другой язык, то жмем на четвертую по счету кнопку.) А дальше кликаем на меню самого первого пункта сверху, под “Select the language you …” и в списке доступных языков выбираем “Russian”.
- Теперь внизу справа жмем на “Ок”.
- После этого понадобится перезапустить клиент. Система предложит это автоматически — на экране отобразится небольшое окно с кнопкой “Restart Steam”.

Готово? За несколько секунд клиент перезапустится и работать начнет уже на русском языке.
На телефоне
С мобильной версией ситуация немного другая. Здесь в Steam перевод на русский язык осуществляется еще на этапе установки приложения — если речь идет о русифицированном смартфоне. Поэтому в разделе “Настройки” кнопки “Settings” вы не найдете. Но остается еще язык аккаунта — если там по какой-то причине он поменялся на английский (или любой другой), то и в мобильной версии все будет отображаться соответственно.
Необходимо обновить Стим, но возникают проблемы? Инструкция по ссылке.
Как сменить язык в Стиме в мобильном приложении:
- Запускаем программу и вызываем меню — по кнопке в левом верхнем углу или смахнув экран вправо. Здесь жмем на “Store” и в меню этого раздела жмем на пункт “Об аккаунте” (шестая строка), а затем на “Настройки языка” (вторая кнопка сверху).
- Основным отмечаем “Russian” (поле в верхней части экрана).
 Далее прокручиваем экран до конца вверх — нам нужна кнопка “Save”. Жмем на нее, а после на “Ок”.
Далее прокручиваем экран до конца вверх — нам нужна кнопка “Save”. Жмем на нее, а после на “Ок”.
После всего проделанного приложение полностью русифицируется. Перезапускать его, чтобы перевести Steam на русский язык, как десктопный клиент, не нужно.
Как переключить язык на планшете?
Техника для кухни
Блендеры погружные
Стационарные блендеры
Электрогрили
Кофеварки
Кухонные весы
Микроволновые печи
Миксеры
Сушилки для фруктов и овощей
Хлебопечки
Мультиварки
Соковыжималки
Мясорубки
Термопоты
Чайники
Электрические плитки
Техника для дома
Отпариватели
Пылесосы
Паровые швабры
Утюги
Машинки от катышков
Красота и здоровье
Весы напольные
Выпрямители для волос
Машинки для стрижки
Фены
Ирригаторы
Наборы для стрижки
Триммеры
Щипцы для волос
Электробритвы
Телевизоры
SMART TV
- TV
Аудиотехника
Магнитолы
Минисистемы и midi-системы
Портативные аудиосистемы
Радиоприемники
Товары для уборки
Швабры с распылителем
Умные швабры
Сменные насадки для швабр
Архив
Каталог
- Техническая поддержка, пн-пт 9-18: 8 800 201 2145
- Техника для кухни
Блендеры погружные
Стационарные блендеры
Электрогрили
Кофеварки
Кухонные весы
Микроволновые печи
Миксеры
Сушилки для фруктов и овощей
Хлебопечки
Мультиварки
Соковыжималки
Мясорубки
Термопоты
Чайники
Электрические плитки
Электропечи
- Техника для дома
Отпариватели
Пылесосы
Паровые швабры
Утюги
Машинки от катышков
- Красота и здоровье
Весы напольные
Выпрямители для волос
Машинки для стрижки
Фены
Ирригаторы
Наборы для стрижки
Триммеры
Щипцы для волос
Электробритвы
- Телевизоры
SMART TV
TV
- Аудиотехника
Магнитолы
Минисистемы и midi-системы
Портативные аудиосистемы
Радиоприемники
- Товары для уборки
Швабры с распылителем
Умные швабры
Сменные насадки для швабр
- Архив
- Зайдите в настройки
- Выберите пункт «Язык и ввод»
- Убедитесь, что у вас установлена русская клавиатура Android (если нет, установите ее из Google Play)
- При работе с текстом нажмите иконку «земной шар»
- Язык ввода переключается с английского на русский и обратно
Возврат к списку
8 800 201 2145
телефон технической поддержки пн-пт 9-18
- Товары для уборки
- Аудиотехника
- Телевизоры
- Красота и здоровье
- Техника для кухни
- Техника для дома
- Новинки
- Архив
- Обратная связь
- Пользовательское соглашение
- Карта сайта
- Обратная связь
- Новости
- Сервис
- Обновления для РД
- Помощь
Как изменить язык приложения на вашем iPhone или Mac
Да, вы можете изменить язык приложения как на мобильном устройстве, так и на компьютере.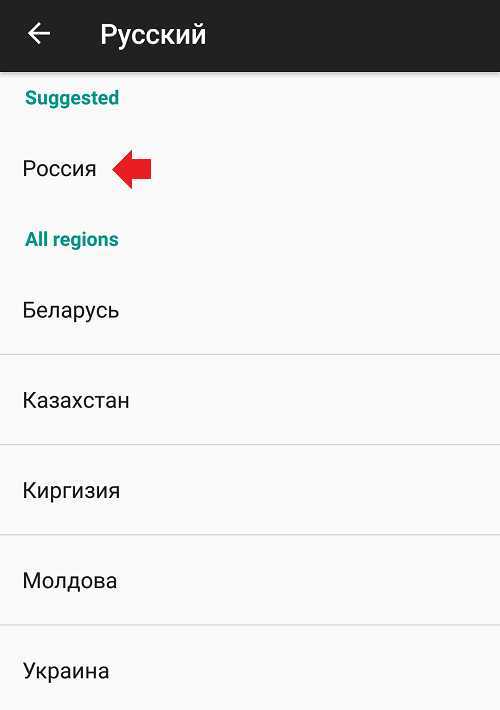 Вот шаги, которые нужно выполнить на iPhone/iPad и Mac.
Вот шаги, которые нужно выполнить на iPhone/iPad и Mac.
Теперь можно настроить язык по умолчанию для каждого приложения на вашем iPhone, iPad или Mac. Это позволяет переключаться на разные языки в определенных приложениях без изменения основного языка устройства.
Действия по изменению языка приложения на устройствах Apple относительно безболезненны. Если вы хотите изменить язык приложения на своем iPhone или Mac, вот что вам нужно сделать.
Изменение языка приложения на iPhone и iPad
Чтобы изменить язык по умолчанию на вашем iPhone или iPad для каждого приложения, вы должны загрузить на свое устройство хотя бы один новый языковой пакет. Как только вы это сделаете, у вас будет возможность переключаться между доступными языками.
Добавление второго языка на iPhone и iPad
Чтобы добавить новый язык на ваше устройство:
- Коснитесь приложения «Настройки» на главном экране.
- Выбрать Общие .

- Выберите Язык и регион .
- Коснитесь Другие языки .
- Выберите другой язык для загрузки из списка.
- Выберите Сохранить [Ваш текущий язык] во всплывающем окне.
В этот момент ваш iPhone может перезагрузиться после установки языка. Независимо от того, происходит это или нет, после перезагрузки устройства вы готовы к переключению на новый язык в отдельных приложениях.
Изменение языка приложения в приложениях для iPhone или iPad
Теперь, когда на вашем iPhone или iPad установлено как минимум два языка, вы можете изменить язык приложения для каждого приложения отдельно.
Для этого:
- Коснитесь приложения «Настройки» на главном экране.
- Прокрутите вниз, выберите приложение , язык которого вы хотите изменить.
- Выберите Язык в разделе Предпочтительный язык.

- Выберите язык , который вы хотите использовать.
Всё! В следующий раз, когда вы нажмете на приложение, оно будет использовать новый язык. Вы всегда можете снова изменить язык приложения, повторив шаги, описанные выше.
Примечание. Не все приложения поддерживают языковую функцию для каждого приложения. Кроме того, даже если они это сделают, они могут не поддерживать язык, который вы хотите использовать.
Изменение языка приложения на Mac
Вы также можете добавить новые языки и изменить язык, используемый в определенных приложениях на вашем Mac.
Для этого выполните следующие действия:
- Выберите Системные настройки на Mac Dock.
- Нажмите Язык и регион .
- Выберите значок + за разделом Предпочтительные языки .
- Выберите язык для добавления.
- Нажмите Добавить .

- Выберите основной язык . Если вы планируете вносить изменения только для каждого приложения, ваш основной язык будет выбран здесь автоматически.
- Затем перейдите на вкладку Приложения в поле Язык и регион .
- Оттуда выберите значок + в нижней части раздела настраиваемых языков.
- Выберите приложение из раскрывающегося меню.
- Выберите язык из раскрывающегося меню.
- Нажмите Добавить .
Теперь вы изменили основной язык для отдельного приложения на вашем Mac. Повторите эти шаги, чтобы снова изменить язык в будущем.
Примечание. Не все приложения поддерживают языковую функцию для каждого приложения. Кроме того, даже если они это сделают, они могут не поддерживать язык, который вы хотите использовать.
Как видите, изменить язык на вашем устройстве Apple для каждого приложения можно, выполнив описанные выше действия. Лучше всего то, что вы можете быстро переключаться между языками, восстанавливая исходные настройки всего за несколько кликов.
Лучше всего то, что вы можете быстро переключаться между языками, восстанавливая исходные настройки всего за несколько кликов.
Если вы хотите дополнительно настроить параметры своего устройства, вы можете просмотреть настройки специальных возможностей на устройствах iPhone и iPad.
Related Items:Apple, iOS, iPhone, macOS, Mobile
Jenkins в Windows показывает интерфейс на русском языке
спросил
Изменено 11 месяцев назад
Просмотрено 66 тысяч раз
Я из Украины.
Когда я открываю Jenkins в браузере, я вижу весь интерфейс на русском языке.
Я запускаю Jenkins в Windows.
Однако — в настройках Windows «Регион и настройки» нет русского языка.
Формат — английский (США).
Местонахождение — США.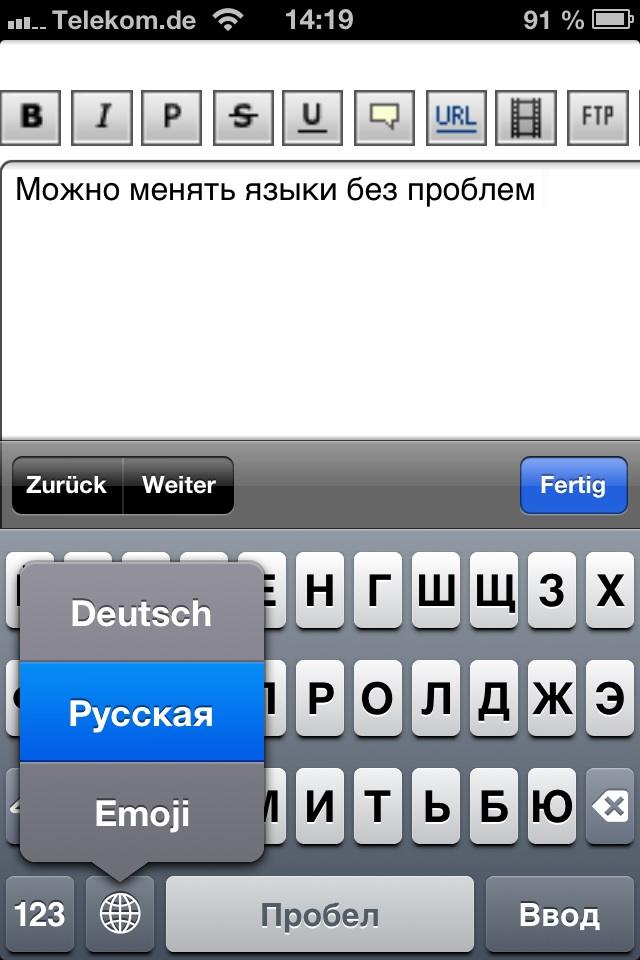 Только часовой пояс украинский — UTC +02:00.
Только часовой пояс украинский — UTC +02:00.
Можно ли заставить Jenkins отображать пользовательский интерфейс на английском языке?
ПС. У меня раньше не было такой проблемы с Хадсоном.
Плагин Locale помог изменить язык по умолчанию на английский.
Поменял язык в настройках Хрома и теперь Дженкинс на английском 🙂
- Дженкинс
2
По умолчанию Jenkins использует язык вашего браузера по умолчанию, если он установлен. Чтобы изменить его, вы можете сделать следующее.
1. Загрузите и установите плагин локали:
- На главной странице Jenkins перейдите в «Управление Jenkins» -> «Управление плагинами»
- Нажмите Доступные
- Отметьте «Плагин Locale» и нажмите «Загрузить сейчас и установить после перезагрузки».
Дженкинс загрузит плагин и перезапустится, если задание не было запланировано.
2. Установите язык:
Установите язык:
После установки плагина измените язык, выполнив следующие действия:
На главной странице Jenkins перейдите в Manage Jenkins -> Configure System.
В разделе «Язык» будет поле «Язык по умолчанию». Введите новый язык. Это может быть «en» или «ENGLISH».
Под текстовым полем установите флажок «Игнорировать настройки браузера и использовать этот язык для всех пользователей».
1
Плагин локали помог изменить локаль по умолчанию на en.
Лучшее и более простое решение — просто удалить русский язык из Chrome.
Другими словами, измените языковые настройки браузера.
напр. для Chrome перейдите в «Настройки Chrome» -> «Язык» -> «Удалить выбранный язык».
5
Вам необходимо установить плагин Locale, который уже доступен, но не установлен по умолчанию, а затем в разделе Manage System > Locale вставьте «Locale. ENGLISH» в стиле java.
ENGLISH» в стиле java.
0
Может быть, вы можете попробовать это
$ sudo LanguageSetup
и выберите 1) Используйте английский в качестве основного языка , чтобы изменить его обратно.
Справочник,
https://support.apple.com/en-us/HT202036
По умолчанию Jenkins использует язык вашего браузера. Чтобы изменить его, вам необходимо установить плагин Locale и установить правильный язык, чтобы игнорировать настройки браузера. Перейдите в «Управление Jenkins» -> «Настроить систему», найдите «Язык по умолчанию» и установите то, что вам нужно. Вы можете проверить видео https://youtu.be/UiikMY1uW1w
Похоже, у Chrome есть проблема с этим,
Он продолжал отправлять иврит в качестве первого варианта в
Accept-Language в заголовке
, хотя английский был установлен в качестве верхнего языка в списке (Настройки Chrome> Языки)
Решение
И только после того, как я добавил какой-либо другой язык (например, русский) и установил его как «верхний», а затем снова установите английский как «верхний», который он решил!
Все, что вам нужно сделать, это изменить языковые настройки вашего браузера и поставить английский на первое место.


 При этом весь контент уже будет отображаться на русском. Немного прокручиваем окно вверх и жмем на зеленую кнопку “Сохранить”.
При этом весь контент уже будет отображаться на русском. Немного прокручиваем окно вверх и жмем на зеленую кнопку “Сохранить”.
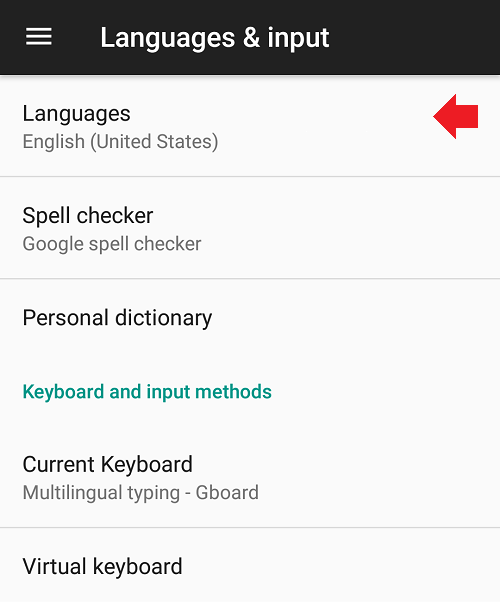 Далее прокручиваем экран до конца вверх — нам нужна кнопка “Save”. Жмем на нее, а после на “Ок”.
Далее прокручиваем экран до конца вверх — нам нужна кнопка “Save”. Жмем на нее, а после на “Ок”.

