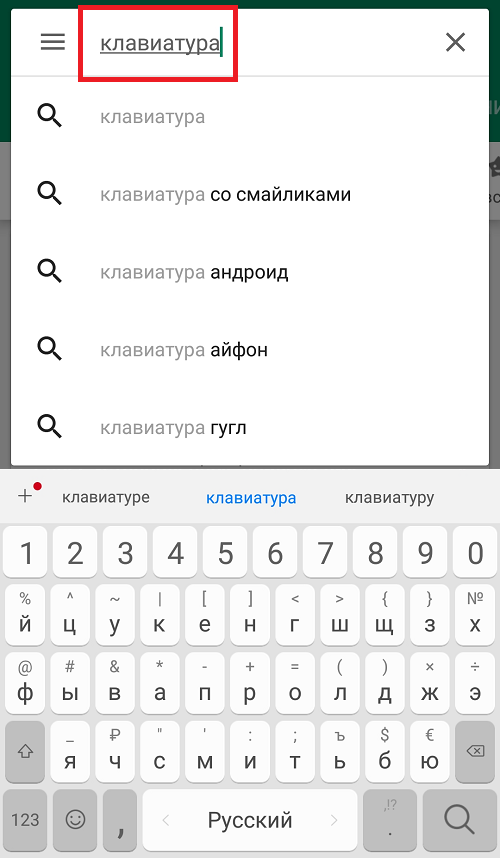Как поменять клавиатуру в WhatsApp
WhatsApp — одно из тех приложений, которые не могут отсутствовать на вашем телефоне, когда дело доходит до начала разговора с близким вам человеком. Сегодня мы собираемся показать как изменить клавиатуру WhatsApp простым способом и всего в нескольких шагах от настроек мобильного устройства.
Изменение всегда хорошо, это позволит вам привыкнуть еще одна из многих клавиатур, доступных в Play Store, в магазине их более двадцати. Swiftkey, например, является одним из самых мощных, но не единственным в длинном списке, который вы имеете в своем распоряжении, когда захотите.
Теме статьи:
Как увеличить клавиатуру на Android
Индекс
- 1 Прежде всего, выберите новую клавиатуру
- 2 SwiftKey
- 3 Как поменять клавиатуру
- 4 Лучшие клавиатуры
- 4.1 Клавиатура Samsung
- 4.2 По типу
Прежде всего, выберите новую клавиатуру
 Клавиатурное приложение вашего приложения для обмена сообщениями будет тем, которое по умолчанию установлено на вашем телефоне, если это, например, Gboard, вы собираетесь использовать именно его.
Клавиатурное приложение вашего приложения для обмена сообщениями будет тем, которое по умолчанию установлено на вашем телефоне, если это, например, Gboard, вы собираетесь использовать именно его.Подпишитесь на наш Youtube-канал
Как и в WhatsApp, у вас есть несколько интересных клавиатур, не менее функциональная — Swiftkey, приобретенная Microsoft и бесплатно доступная в Play Store. Переход от одного к другому не так уж велик, имеет много функций, подобных той, что была запущена Google.
У него также есть много других клавиатур на случай, если вам не нравится Swiftkey., альтернатив много, если вы ищете одну в магазине Google Play, среди которых Minuum, Fleksy, Ginger, Chrooma Keyboard и многие другие. На ваш выбор тот или иной, у любого из них есть функции, которые делают их важными.
SwiftKey
Swiftkey — одна из почти пятизвездочных клавиатур., приобретенный Microsoft и ставший за эти годы одним из лучших благодаря своей стабильности и сотням опций. Он настраивается, имеет множество надстроек и, безусловно, тот, к которому вы быстро адаптируетесь.
Он настраивается, имеет множество надстроек и, безусловно, тот, к которому вы быстро адаптируетесь.
Swiftkey поставляется предварительно установленным на телефонах Huawei, азиат подписал с ним фундаментальный шаг, отказавшись от связи с Google и его приложениями. Если у вас есть или вы пробовали один, это тот, который у вас будет, как только вы начнете его, действует для любого телефона с операционной системой Android.
Благодаря миллионам загрузок Swiftkey развивалась на протяжении многих лет и надеется, что со временем она продолжит расти. Вы можете загрузить его в Play Store, мы оставляем вам ссылку, чтобы вы могли попробовать и сохранить ее, если хотите.
Клавиатура Microsoft SwiftKey
Разработчик: SwiftKey
Цена: Это Бесплатно
Как поменять клавиатуру
Это важно, если вы хотите иметь новую клавиатуру на своем телефоне Android., для этого в первую очередь нужно скачать еще один, в дополнение к его установке. Если он был установлен, он будет у вас доступен при выборе в настройках приложения WhatsApp, а также в настройках.
Если он был установлен, он будет у вас доступен при выборе в настройках приложения WhatsApp, а также в настройках.
Если вы собираетесь сделать это из системы, вы можете легко сделать это за несколько шагов, поэтому не торопитесь и выберите новый. В нашем случае мы выбрали Swiftkey, Это клавиатура с множеством опций и находится на том же уровне, что и Gboard, которая по умолчанию установлена на телефоне.
Чтобы изменить клавиатуру в настройках устройства
, Сделайте следующее:- Разблокируйте телефон и перейдите в «Настройки»
- Оказавшись в настройках, перейдите в «Система», это может варьироваться в зависимости от устройства
- Если вы вошли в «Система», перейдите в раздел с надписью «Языки и ввод текста».
- Теперь появится опция «Клавиатура», нажмите на нее
- Он покажет вам доступные клавиатуры, выбираем новый установленный, в нашем случае это «Swiftkey», нажмите на это, чтобы активировать его, другой будет деактивирован по умолчанию, как только вы получите новый
- И вуаля, у вас новая клавиатура
Swiftkey — это клавиатура, которой, если вы знаете, как пользоваться, вы извлечете из нее много пользы. , это нормально, что поначалу вы чувствуете себя странно, но это не сильно отличается от Gboard. Если вы вошли в WhatsApp, вы увидите, как доступна новая клавиатура, если нет, нажмите на кнопку рядом с пробелом и выберите «Swiftkey».
, это нормально, что поначалу вы чувствуете себя странно, но это не сильно отличается от Gboard. Если вы вошли в WhatsApp, вы увидите, как доступна новая клавиатура, если нет, нажмите на кнопку рядом с пробелом и выберите «Swiftkey».
Лучшие клавиатуры
К уже известной Swiftkey присоединяются другие клавиатуры, которые, возможно, того стоят. и многое другое в этом новом приключении, возможность использовать другую клавиатуру. Вам может пригодиться Fleksy, клавиатура, которая со временем претерпела значительные изменения. Его скачали миллионы людей.
Fleksy Keyboard GIF Emoji Темы
Разработчик: Thingthing Ltd
Цена: Это Бесплатно
Клавиатура Samsung
Клавиатура, которая не останется незамеченной, принадлежит Samsung. производитель решил сделать свою твердую ставку, и правда в том, что она довольно надежна. Его функции делают его приложением, с которым удобно работать, и у вас всегда будет все под рукой, включая смайлики.
Клавиатура Samsung
Разработчик: Нет, нет
Цена: Это Бесплатно
По типу
Нам очень понравилось, что мы можем настроить множество параметров, в том числе шрифты и смайлики в дополнение к смайликам, которые вы наверняка будете использовать. Обычно мы не упоминали об этом раньше, но он ничуть не хуже их, поскольку стоит того, чтобы иметь возможность использовать его как клавиатуру в WhatsApp.
Типовая клавиатура: Клавиатура
Разработчик: По типу
Цена: Это Бесплатно
Как изменить цвет клавиатуры и сделать другой фон на телефоне Андроиде
It-Tehnik
Смартфон используется владельцем для решения самых разных задач. В частности, он позволяет набирать текст, отправляя сообщения друзьям и коллегам, а также осуществляя поиск информации в интернете. В этом мобильному устройству помогает виртуальная клавиатура, которую можно кастомизировать на собственный вкус. И сегодня мы предлагаем разобраться, как изменить цвет клавиатуры на телефоне Андроиде, чтобы освежить инструмент ввода. Выбор клавиатуры в настройках Во-первых, вы можете поменять клавиатуру в настройках своего телефона. Возможно, альтернативная клава уже обладает необходимой цветовой гаммой, и вам не придется отдельно регулировать ее параметры. Для замены средства ввода понадобится: Открыть настройки телефона, запустив соответствующее приложение. Перейти в раздел «Язык и ввод». Во вкладке «Клавиатура по умолчанию» выбрать интересующий вариант. Чтобы проверить, вступили ли изменения в силу, вам будет достаточно тапнуть по строке ввода и познакомиться с интерфейсом новой «клавы». Если в настройках телефона не окажется альтернативных клавиатур, вы сможете установить на мобильное устройство одно или несколько дополнительных приложений: Facemoji; Chromaa; Microsoft SwiftKey; Яндекс.
В этом мобильному устройству помогает виртуальная клавиатура, которую можно кастомизировать на собственный вкус. И сегодня мы предлагаем разобраться, как изменить цвет клавиатуры на телефоне Андроиде, чтобы освежить инструмент ввода. Выбор клавиатуры в настройках Во-первых, вы можете поменять клавиатуру в настройках своего телефона. Возможно, альтернативная клава уже обладает необходимой цветовой гаммой, и вам не придется отдельно регулировать ее параметры. Для замены средства ввода понадобится: Открыть настройки телефона, запустив соответствующее приложение. Перейти в раздел «Язык и ввод». Во вкладке «Клавиатура по умолчанию» выбрать интересующий вариант. Чтобы проверить, вступили ли изменения в силу, вам будет достаточно тапнуть по строке ввода и познакомиться с интерфейсом новой «клавы». Если в настройках телефона не окажется альтернативных клавиатур, вы сможете установить на мобильное устройство одно или несколько дополнительных приложений: Facemoji; Chromaa; Microsoft SwiftKey; Яндекс. Клавиатура; Fleksy и другие. Установка этих и других клавиатур выполняется по стандартному принципу. Вам нужно найти соответствующее приложение в Play Маркет и, находясь на его странице, нажать кнопку «Установить». Далее останется запустить прогу, чтобы выдать ей разрешения, и изменить «клаву» по умолчанию в настройках мобильного устройства. Смена оформления для разных приложений Не исключено, что замена стандартной «клавы» на стороннюю не приведет к желаемым изменениям, поскольку каждое средство ввода по умолчанию использует более-менее предсказуемый дизайн. Однако его можно изменить в настройках клавиатуры. Далее рассмотрим способы изменения цвета для самых популярных приложений. Gboard Gboard – стандартное приложение клавиатуры на большинстве Андроид-устройств, так как его разработкой занималась компания Google. Возможно, именно Gboard используется в качестве «клавы» по умолчанию на вашем смартфоне. В таком случае вам не нужно устанавливать сторонний софт, так как изменить цвет оформления можно через настройки приложения, выполнив несколько простых шагов: Вызовите «клаву» тапом по строке ввода в любой программе, где можно набрать текст.
Клавиатура; Fleksy и другие. Установка этих и других клавиатур выполняется по стандартному принципу. Вам нужно найти соответствующее приложение в Play Маркет и, находясь на его странице, нажать кнопку «Установить». Далее останется запустить прогу, чтобы выдать ей разрешения, и изменить «клаву» по умолчанию в настройках мобильного устройства. Смена оформления для разных приложений Не исключено, что замена стандартной «клавы» на стороннюю не приведет к желаемым изменениям, поскольку каждое средство ввода по умолчанию использует более-менее предсказуемый дизайн. Однако его можно изменить в настройках клавиатуры. Далее рассмотрим способы изменения цвета для самых популярных приложений. Gboard Gboard – стандартное приложение клавиатуры на большинстве Андроид-устройств, так как его разработкой занималась компания Google. Возможно, именно Gboard используется в качестве «клавы» по умолчанию на вашем смартфоне. В таком случае вам не нужно устанавливать сторонний софт, так как изменить цвет оформления можно через настройки приложения, выполнив несколько простых шагов: Вызовите «клаву» тапом по строке ввода в любой программе, где можно набрать текст. Нажмите кнопку в виде шестеренки, чтобы перейти в настройки инструмента. Перейдите в раздел «Темы». Выберите понравившийся фон. Подсказка. Также раздел с темами Gboard доступен по нажатию кнопки с тремя точками, которая отображается в верхней части клавиатуры. Изменения сразу же вступят в силу, и вы заметите, как преобразился ваш инструмент для ввода текста. Также стоит отметить, что Gboard имеет широкие возможности кастомизации. Пользователь может выбрать в качестве фона не только цельный цвет, но и пейзаж. Тогда «клава» станет более красивой, но менее удобной с точки зрения набора текста. Samsung На смартфонах компании Самсунг по умолчанию используется фирменная клавиатура, а не Gboard. При желании вы можете ее убрать, выполнив замену через настройки устройства в соответствии с инструкцией, которая была представлена ранее. Однако «клава» Samsung тоже позволяет кастомизировать интерфейс, а потому можно обойтись и без дополнительного приложения: Вызовите клавиатуру любым удобным способом.
Нажмите кнопку в виде шестеренки, чтобы перейти в настройки инструмента. Перейдите в раздел «Темы». Выберите понравившийся фон. Подсказка. Также раздел с темами Gboard доступен по нажатию кнопки с тремя точками, которая отображается в верхней части клавиатуры. Изменения сразу же вступят в силу, и вы заметите, как преобразился ваш инструмент для ввода текста. Также стоит отметить, что Gboard имеет широкие возможности кастомизации. Пользователь может выбрать в качестве фона не только цельный цвет, но и пейзаж. Тогда «клава» станет более красивой, но менее удобной с точки зрения набора текста. Samsung На смартфонах компании Самсунг по умолчанию используется фирменная клавиатура, а не Gboard. При желании вы можете ее убрать, выполнив замену через настройки устройства в соответствии с инструкцией, которая была представлена ранее. Однако «клава» Samsung тоже позволяет кастомизировать интерфейс, а потому можно обойтись и без дополнительного приложения: Вызовите клавиатуру любым удобным способом. Нажмите на шестеренку для перехода в настройки. Откройте раздел «Раскладка и отклик клавиатуры», а затем – «Темы клавиатуры». Выберите предпочитаемый вариант оформления. Совет. Если вы не можете найти кнопку перехода в настройки, нажмите на запятую, чтобы вызвать контекстное меню. Недостатком средства ввода компании Samsung является ограниченное количество тем. На выбор пользователю предлагается только светлый и темный вариант без дополнительных цветовых решений. Однако за владельцем остается возможность использования другой «клавы», о чем мы неоднократно говорили ранее. Swiftkey По мнению многих владельцев Андроид-смартфонов, лучшей мобильной «клавой» является SwiftKey от компании Microsoft. Вы можете установить соответствующее приложение через Play Маркет, а затем назначить его клавиатурой по умолчанию. Далее для изменения темы вам понадобится: Вызвать SwiftKey. Нажать кнопку в виде трех точек. Открыть «Темы». Во вкладке «Ваши» поставить отметку напротив понравившегося варианта. Изначально в SwiftKey доступно не больше пяти цветовых вариантов.
Нажмите на шестеренку для перехода в настройки. Откройте раздел «Раскладка и отклик клавиатуры», а затем – «Темы клавиатуры». Выберите предпочитаемый вариант оформления. Совет. Если вы не можете найти кнопку перехода в настройки, нажмите на запятую, чтобы вызвать контекстное меню. Недостатком средства ввода компании Samsung является ограниченное количество тем. На выбор пользователю предлагается только светлый и темный вариант без дополнительных цветовых решений. Однако за владельцем остается возможность использования другой «клавы», о чем мы неоднократно говорили ранее. Swiftkey По мнению многих владельцев Андроид-смартфонов, лучшей мобильной «клавой» является SwiftKey от компании Microsoft. Вы можете установить соответствующее приложение через Play Маркет, а затем назначить его клавиатурой по умолчанию. Далее для изменения темы вам понадобится: Вызвать SwiftKey. Нажать кнопку в виде трех точек. Открыть «Темы». Во вкладке «Ваши» поставить отметку напротив понравившегося варианта. Изначально в SwiftKey доступно не больше пяти цветовых вариантов. Однако вы можете загрузить дополнительные фоны, открыв вкладку «Галерея» в разделе «Темы». Но не забывайте, что сторонние варианты оформления могут занять немало свободного места на внутренней памяти устройства.
Однако вы можете загрузить дополнительные фоны, открыв вкладку «Галерея» в разделе «Темы». Но не забывайте, что сторонние варианты оформления могут занять немало свободного места на внутренней памяти устройства.
Гаджеты, Samsung, Google, Microsoft
Главное сейчас
Больше новостей
Как с легкостью сменить клавиатуру на телефонах Android
Когда дело доходит до дебатов об операционной системе (ОС) смартфона, одними из наиболее цитируемых причин для приобретения телефона с Android вместо его конкурентов являются его открытый исходный код и обширность. пользовательская настройка. Даже несмотря на то, что Google начиняет собственные версии программ для Android, пользователи по-прежнему могут свободно загружать и использовать понравившиеся им сервисы, такие как альтернативы Google Play, настраиваемые темы и виртуальные клавиатуры. Чтобы помочь вам с последним, вот наше руководство о том, как сменить клавиатуру на Android и заменить обычную клавиатуру Android или Gboard.
Внутри этой статьи
- Что такое виртуальные клавиатуры?
- Где взять виртуальные клавиатуры?
- Зачем вам менять клавиатуру на Android?
- Как сменить клавиатуру на Android?
- Изменение клавиатуры по умолчанию
- Переключение между клавиатурами
- Другие настройки клавиатуры на Android
- Обратная связь с клавиатурой
- Интеллектуальный текст и автокоррекция
- Жестовый ввод
- Громкая диктовка
- Гифки и стикеры
- Что дальше?
Что такое виртуальные клавиатуры?
Фотографии с Викисклада Прежде всего, что такое виртуальные клавиатуры? Ну, это просто; виртуальные клавиатуры — это программы пользовательского интерфейса, предназначенные для имитации физических клавиатур с помощью сенсорного экрана вашего телефона. Эти виртуальные клавиатуры заменили старые физические клавиши, которые раньше были доступны на обычных и «не умных» телефонах. Вы используете эти клавиши для ввода и ввода текста в свой смартфон. Подобно физическим клавиатурам, виртуальные клавиатуры имеют множество раскладок, таких как «QWERTY» и «Dvorak» для латиницы и дизайн «JCUKEN» для кириллицы.
Вы используете эти клавиши для ввода и ввода текста в свой смартфон. Подобно физическим клавиатурам, виртуальные клавиатуры имеют множество раскладок, таких как «QWERTY» и «Dvorak» для латиницы и дизайн «JCUKEN» для кириллицы.
Где взять виртуальные клавиатуры?
Есть много мест, где вы можете получить виртуальную клавиатуру, поскольку в большинстве репозиториев пакетов приложений Android (APK) есть по крайней мере одна в продаже. Другие интернет-магазины, такие как Google Play Store и F-Droid, также предлагают эти клавиатуры. Прежде чем менять клавиатуру на Android, знайте, что на всех телефонах Android уже установлена виртуальная клавиатура Gboard или другой марки смартфона, например Samsung Keyboard.
Чтобы сменить клавиатуру на Android, вам сначала нужно загрузить новую виртуальную клавиатуру. В этом руководстве мы будем использовать SwiftKey Keyboard от Microsoft, которая заняла первое место в нашем списке лучших клавиатур для Android.
Зачем нужно менять клавиатуру на Android?
Прежде чем перейти к тому, как менять клавиатуру на Android, мы сначала хотим ответить, почему вы должны это делать. Есть две основные причины, по которым вы хотели бы переключиться с Gboard по умолчанию.
Есть две основные причины, по которым вы хотели бы переключиться с Gboard по умолчанию.
Первая причина — комфорт и возможности. Доступно множество различных клавиатур, которые могут иметь больше функций или возможностей, которых нет у стандартной клавиатуры. К ним относятся такие вещи, как встроенный браузер формата обмена изображениями (GIF), встроенная библиотека наклеек или многоязычный алфавит для вашего дополнительного языка письма, такого как испанский или немецкий.
Вторая причина немного серьезнее, поскольку она затрагивает вашу конфиденциальность и безопасность. Из-за того, что «Условия и положения» написаны на некоторых виртуальных клавиатурах, некоторые функции Gboard, такие как интеллектуальный ввод текста, автокоррекция и интеллектуальные ответы, могут использоваться для получения ваших паролей, номеров кредитных карт и других данных. Google говорит, что они знают, что вы используете их виртуальную клавиатуру, только если вы используете Gboard для поиска в Google или если вы используете ее в других службах Google.
Вторая причина по-прежнему проблема даже с другими сторонними виртуальными клавиатурами. Скачивайте виртуальные клавиатуры только из тех мест и брендов, которым вы доверяете.
Как изменить клавиатуру на Android?
Помимо использования Microsoft SwiftKey Keyboard, мы также используем телефон Android с обновлением безопасности Android версии 11 от 1 августа 2021 г. Обратите внимание, что доступ к настройкам клавиатуры Android может незначительно отличаться в зависимости от версии Android, установленной на вашем телефоне. В противном случае способы смены клавиатуры между версиями Android аналогичны тому, что мы объясним здесь.
1. Изменение клавиатуры по умолчанию на Android
© Cellular News
Поскольку вы, вероятно, уже загрузили выбранную клавиатуру из таких мест, как Google Play Store, давайте перейдем к тому, как изменить клавиатуру на недавно загруженную. один. Обратите внимание, что, как и другие виртуальные клавиатуры, клавиатура Microsoft SwiftKey, которую мы используем в этом руководстве, уже имеет интерактивное трехэтапное руководство по запуску, которое поможет вам изменить ее на клавиатуру по умолчанию. Однако в этой статье мы не выполняли автоматическую настройку и покажем вам, как сделать это вручную.
Однако в этой статье мы не выполняли автоматическую настройку и покажем вам, как сделать это вручную.
1. Откройте экран настроек.
2. Прокрутите вниз до «Управление системой» и найдите «Язык и ввод».
3. Включите переключатель Microsoft SwiftKey Keyboard.
4. Прокрутите назад и выберите Метод ввода по умолчанию.
5. Выберите Microsoft SwiftKeys из списка.
6. Наслаждайтесь новой клавиатурой!
2. Переключение между клавиатурами. Сделать это довольно просто, выполнив следующие шаги:
1. Запустите приложение, использующее клавиатуру, и введите что-нибудь.
2. Когда клавиатура активна, проведите пальцем вниз по экрану, чтобы открыть панель уведомлений.
3. Нажмите «Метод ввода», «Изменить клавиатуру» или любые подобные фразы.
4. Выберите виртуальную клавиатуру, на которую хотите переключиться, из плавающих вариантов.
В зависимости от используемого приложения клавиатуры вы также можете удерживать клавишу пробела или нажимать на крошечный значок клавиатуры, чтобы легко переключаться между клавиатурами.
Другие настройки клавиатуры на Android
Поскольку мы закончили рассказывать вам, как менять клавиатуру на Android, давайте немного поговорим о различных настройках клавиатуры и функциях, установленных на виртуальных клавиатурах. Доступ ко всем этим настройкам можно получить отдельно для каждой клавиатуры. Чтобы перейти к этим настройкам, выполните следующие действия:
© Cellular News1. Откройте экран настроек.
2. Выберите «Управление системой», затем нажмите «Язык и ввод».
3. Прокрутите вниз и убедитесь, что виртуальные клавиатуры, которые вы хотите использовать, активированы.
4. Прокрутите назад и выберите Метод ввода по умолчанию.
5. Выберите выбранную клавиатуру из списка.
Обратная связь с клавиатурой
© Cellular News
Прежде всего — обратная связь с клавиатурой имеет две настройки: одну для звука, а другую для вибрации. Эти настройки соответствуют тому, что вы будете чувствовать и слышать каждый раз, когда нажимаете клавишу на виртуальной клавиатуре. Первая настройка позволяет воспроизводить звук всякий раз, когда вы нажимаете или нажимаете клавишу в данный момент. Его вторая настройка позволяет телефону вибрировать всякий раз, когда вы нажимаете или нажимаете клавишу. Оба могут быть включены или выключены по отдельности.
Первая настройка позволяет воспроизводить звук всякий раз, когда вы нажимаете или нажимаете клавишу в данный момент. Его вторая настройка позволяет телефону вибрировать всякий раз, когда вы нажимаете или нажимаете клавишу. Оба могут быть включены или выключены по отдельности.
Интеллектуальный ввод текста и автокоррекция
Эти две функции, интеллектуальный ввод текста и автокоррекция, связаны с тем, как клавиатура будет реагировать на текст, который вы написали или пишете. Интеллектуальный текст предлагает слова или фразы, которые вы можете выбрать, щелкнув вместо того, чтобы записывать слово или фразу вручную. Между тем, автокоррекция исправляет или изменяет то, что вы записали. Эта функция обычно сочетается с проверкой орфографии и грамматики, а также с функцией личного словаря, которая позволяет сохранять слова со странным написанием или необычные слова.
Для более подробного руководства у нас есть одно для обеих этих тем. Одна о том, как работает интеллектуальный ввод текста и как его использовать, и еще одна статья о том, как отключить автокоррекцию.
Жестовый ввод
© Cellular News Жестовый ввод и ввод со скольжением — это разные способы ввода слов на виртуальной клавиатуре. По сравнению с простым вводом слов по клавишам, вы можете использовать эту функцию, чтобы «скользить» пальцем по клавишам, чтобы писать разные слова. Эта функция работает вместе с предиктивным вводом текста, чтобы угадать, какое слово или слова вы пытаетесь ввести. В основном из-за различий в таких факторах, как размер пальца, точность сенсорного экрана и чувствительность экрана, у вас может быть несколько попыток протестировать набор жестов, прежде чем вы полностью привыкнете к нему. 9Диктовка или голосовой ввод без помощи рук . Как и в специализированных программах преобразования речи в текст (STT), эта функция обычно использует искусственный интеллект для преобразования вашей речи в текст с помощью технологии распознавания речи. Эта функция идеально подходит для тех, кто находится в середине вождения или когда вы хотите отправить сообщение, но ваши руки слишком заняты, чтобы взять трубку.
Те, кто использует эту функцию, обычно используют ее в сочетании с Google Assistant, так как она также работает как интерфейс преобразования текста в речь (TTS) и для полного обмена сообщениями без помощи рук.
GIF-файлы и стикеры
Некоторые виртуальные клавиатуры, такие как GIF Keyboard от Tenor, на самом деле имеют не только эмодзи, но и встроенные базы данных GIF и стикеров, а также параметры. Однако для правильной работы этих функций обычно требуется доступ в Интернет.
Что дальше?
Теперь, когда мы рассмотрели все, что вам может понадобиться знать о том, как сменить клавиатуру на Android, вы не можете сделать больше, чтобы улучшить свой набор текста. Ну, ничего особенного, кроме фактического подключения физической клавиатуры к вашему телефону Android. Если вас это интересует, у нас есть руководство по лучшей клавиатуре Bluetooth для вашего мобильного телефона!
Как изменить клавиатуру по умолчанию на вашем телефоне Android
В зависимости от производителя и модели вашего смартфона клавиатура по умолчанию, прилагаемая к вашему устройству, может либо иметь все функции, необходимые для удобного набора текста, в сочетании с великолепным интерфейсом… либо нет. Или, может быть, стандартная клавиатура, поставляемая в комплекте с вашим Android-устройством, кажется вам крайне обыденной и тусклой, и вы предпочитаете стороннюю клавиатуру, которую вы загрузили и установили из Google PlayStore в качестве инструмента для набора текста по умолчанию? Затем узнайте, как изменить клавиатуру по умолчанию на вашем телефоне Android, выполнив простые шаги, описанные ниже.
Или, может быть, стандартная клавиатура, поставляемая в комплекте с вашим Android-устройством, кажется вам крайне обыденной и тусклой, и вы предпочитаете стороннюю клавиатуру, которую вы загрузили и установили из Google PlayStore в качестве инструмента для набора текста по умолчанию? Затем узнайте, как изменить клавиатуру по умолчанию на вашем телефоне Android, выполнив простые шаги, описанные ниже.
Сторонние клавиатуры почти всегда лучше стандартных клавиатур, разработанных многими производителями смартфонов. В магазине Google Play представлено множество таких клавиатур с такими названиями, как SwiftKey Keyboard, GBoard, Go Keyboard, TouchPal Keyboard и т. д., которые широко известны и используются чаще всего. По сравнению со стандартными клавиатурами на многих смартфонах, сторонние клавиатуры часто имеют больше функций и параметров настройки, чаще обновляются и всегда регулярно исправляются ошибки.
Реклама. Продолжить чтение ниже. Вы можете легко сделать стороннюю клавиатуру (или вообще любую клавиатуру) клавиатурой по умолчанию, открыв приложение клавиатуры и пройдя через меню настроек приложения. Вы ОБЯЗАТЕЛЬНО должны найти вариант, который сделает приложение вашей клавиатурой по умолчанию.
Вы ОБЯЗАТЕЛЬНО должны найти вариант, который сделает приложение вашей клавиатурой по умолчанию.
В качестве альтернативы…
Способ 2: вид клавиатуры
Это самый простой способ изменить клавиатуру по умолчанию на вашем телефоне Android, а также плавно переключаться между клавиатурами при наборе текста.
Реклама — Продолжить чтение ниже
Шаг 1 . Запустите приложение для обмена мгновенными сообщениями, панель поиска на главной странице или любое приложение, которое впоследствии запустится и активирует вашу текущую клавиатуру по умолчанию.
Шаг 2 . Когда появится клавиатура, нажмите и удерживайте клавишу пробела, пока не появится окно со списком клавиатур вашего смартфона.
Шаг 3. Щелкните любую клавиатуру, чтобы сделать ее клавиатурой по умолчанию.
Способ 3: из области уведомлений
Вы также можете изменить клавиатуру по умолчанию на своем телефоне Android из области уведомлений.