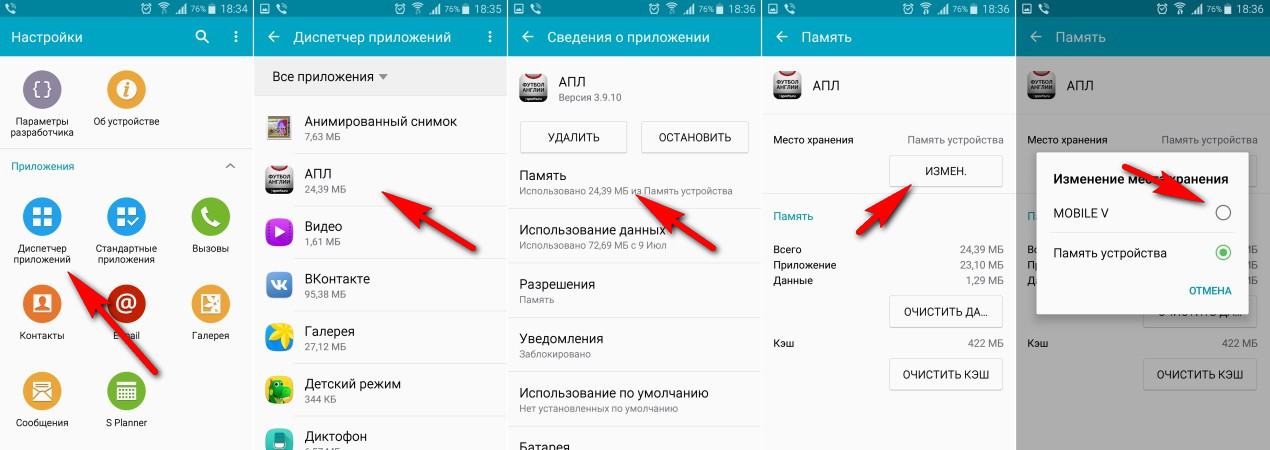Как называется СД карта в телефоне?
Статьи › Карта › Как подключить сд карту на андроид?
Существует несколько разновидностей карт памяти: SD (Secure Digital), miniSD, microSD, а также Memory Stick и CompactFlash.
- Где найти СД карту на телефоне?
- Как называется карта памяти?
- Где найти в настройках СД карту?
- Что такое карта памяти в телефоне?
- Как понять что телефон видит СД карту?
- Как проверить есть ли СД карта на телефоне?
- Чем отличается карта памяти SD от microSD?
- Как по другому назвать флешку?
- Что значит microSD?
- Как посмотреть СД карту?
- Как открыть доступ к СД карте на телефоне?
- Почему не видно СД карту в телефоне?
- Как подключить сд карту?
- Как скинуть фото с телефона на карту памяти?
- Как перейти с памяти телефона на карту памяти?
- Как называется большая СД карта?
- Как расшифровывается SD card?
- Как найти внутреннюю память в телефоне?
- Как освободить место на сд карте?
- Как можно увеличить память в телефоне?
- Где посмотреть память СД карты?
- Как найти СД карту на самсунге?
- Как проверить сд карту?
Где найти СД карту на телефоне?
Проведите вниз от верхнего края экрана. Нажмите на уведомление Обнаружена SD-карта. Выберите один из способов форматирования: Если вы хотите использовать SD-карту как съемный накопитель, выберите Форматировать.
Нажмите на уведомление Обнаружена SD-карта. Выберите один из способов форматирования: Если вы хотите использовать SD-карту как съемный накопитель, выберите Форматировать.
Как называется карта памяти?
Таблица некоторых форматов карт памяти
Название | Акроним | ТСЗАП |
|---|---|---|
Universal Flash Storage | UFS | неизвестно |
MiniSD card | miniSD | CPRM |
MicroSD card (TransFlash) | microSD, TF | CPRM |
XD-Picture Card | xD | Нет |
Где найти в настройках СД карту?
На вашем смартфоне зайдите в Настройки — Хранилище. А затем нажмите по пункту «SD-карта».
Что такое карта памяти в телефоне?
SD-карта, отформатированная как съемный накопитель, имеет следующие особенности: На нее можно загружать изображения, видео и другие файлы.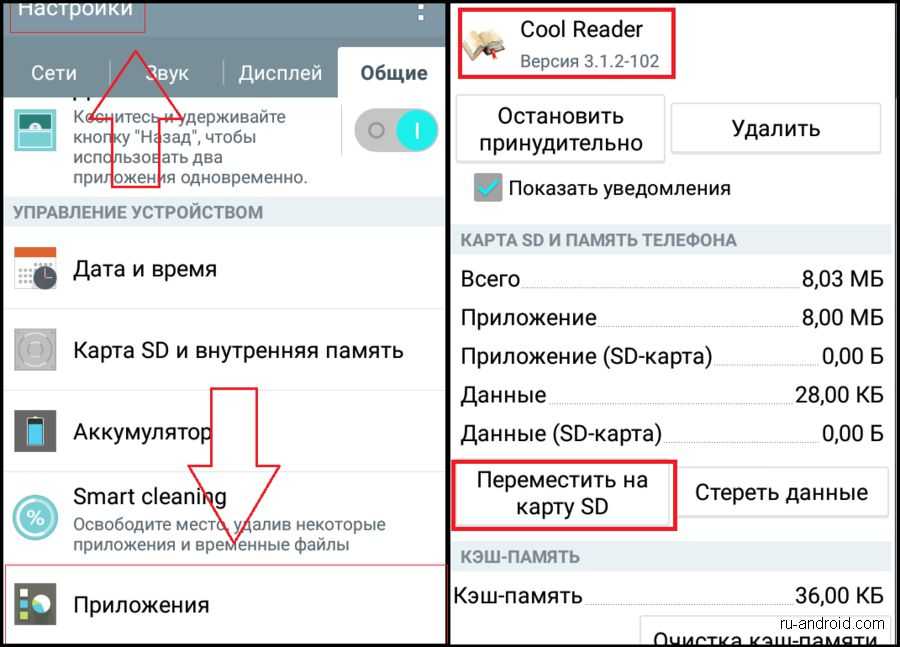 На нее нельзя устанавливать приложения. Ее можно перенести с одного устройства на другое.
На нее нельзя устанавливать приложения. Ее можно перенести с одного устройства на другое.
Как понять что телефон видит СД карту?
Что делать если, телефон не видит карту памяти
Действие | Для чего нужно |
|---|---|
Проверить носитель на других телефонах или ПК | Если флешка работает на других устройствах — скопировать оттуда важную инфу и отформатировать носитель. Если не работает — следовать оставшимся действиям с таблицы. |
Как проверить есть ли СД карта на телефоне?
Если ваша SD-карта не видна в Google Files, выполните следующие действия:
- Откройте приложение Настройки на устройстве.
- Выберите Обслуживание устройства Хранилище.
- Проверьте, распознается ли ваша SD-карта. Если SD-карта не распознана в приложении «Настройки», извлеките ее и повторно вставьте в устройство.
Чем отличается карта памяти SD от microSD?
Карты MicroSD — это версия SD-карт меньшего размера, и самая большая разница между ними заключается в их конструктивных характеристиках. Они также более универсальны, поскольку часто доступны с адаптером SD, который позволяет использовать карты microSD в аппаратных устройствах, которые поддерживают только карты SD.
Они также более универсальны, поскольку часто доступны с адаптером SD, который позволяет использовать карты microSD в аппаратных устройствах, которые поддерживают только карты SD.
Как по другому назвать флешку?
USB-флеш-накопитель (разг. флешка, ранее — флэшка) — запоминающее устройство, использующее в качестве носителя флеш-память, и подключаемое к компьютеру или иному считывающему устройству по интерфейсу USB, пришедшее на замену флоппи-дискам.
Что значит microSD?
SD (microSD) — накопители объёмом до 2 ГБ, работают с любым оборудованием; SDHC (microSDHC) — накопители от 2 до 32 ГБ, работают на устройствах с поддержкой SDHC и SDXC; SDXC (microSDXC) — накопители от 32 ГБ до 2 ТБ (на данный момент максимум 512 ГБ), работают только на устройствах с поддержкой SDXC.
Как посмотреть СД карту?
Также для просмотра содержимого SD-карты можно использовать файловый менеджер — кликните по иконке карты под списком устройств, и содержимое карты отобразится в появившемся окне.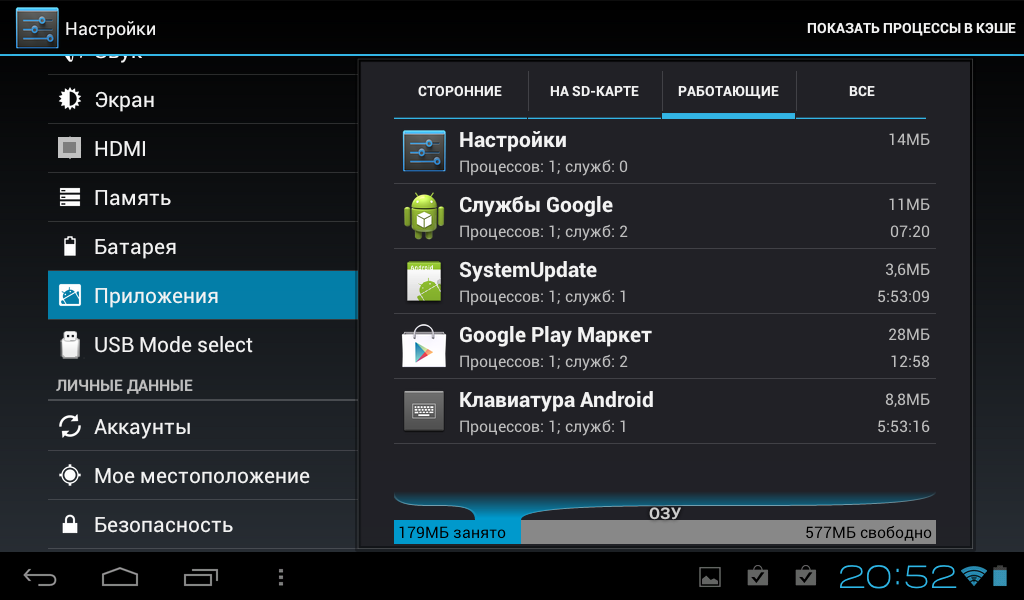
Как открыть доступ к СД карте на телефоне?
Для этого зайдите в «Настройки» — «О телефоне» — «Хранилище». Одним из пунктов будет «Извлечь SD-карту». Нажимаем на него — и спустя пару секунд карточка памяти оказывается виртуально извлеченной. Снова нажимаем на ее подключение, после чего устройство должно работать нормально.
Почему не видно СД карту в телефоне?
Почему не отображается карта памяти
Это может быть сбой в работе ПО, смартфона, попадание влаги или падение устройства с большой высоты, в результате чего произошло повреждение. Возможно, произошла поломка самого накопителя. Конечно, можно сразу отправиться за новой флэшкой, но лучше попробовать кое-что сделать.
Как подключить сд карту?
Для подключения microSD-карты поместите её в microSD-слот. Для того чтобы получить доступ к настройкам microSD-карты, перейдите к Настройки → Хранилище и сброс → выберите устройство из списка. Вы увидите список доступных действий: Извлечь — безопасное извлечение устройства.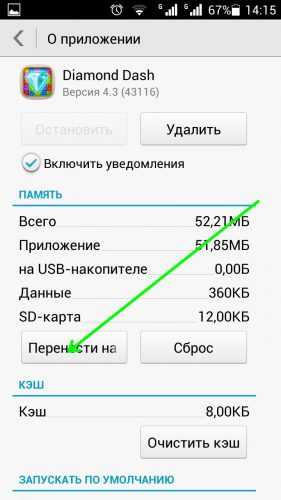
Как скинуть фото с телефона на карту памяти?
Как перемещать файлы с помощью вкладки «Очистка»:
- Откройте приложение Google Files. на устройстве Android.
- В левом нижнем углу экрана нажмите на значок «Очистка».
- В разделе «Перенос файлов на SD-карту» нажмите кнопку Выбрать файлы.
- Выберите файлы, которые нужно перенести.
- Нажмите Переместить на SD-карту.
Как перейти с памяти телефона на карту памяти?
Как переключить память смартфона на карту памяти:
- Перейдите в «Настройки»;
- Выберите «Общие настройки», или «Память»;
- Укажите место сохранения данных, выбрав SD-карту.
- Обратите внимание, что в некоторых телефонах для сохранения фото и видео необходимо указывать хранилище в настройках камеры.
Как называется большая СД карта?
SD-карты — самые большие карты памяти по размеру, используются в цифровых видеокамерах и фотоаппаратах, навигаторах, а также другой аппаратуре.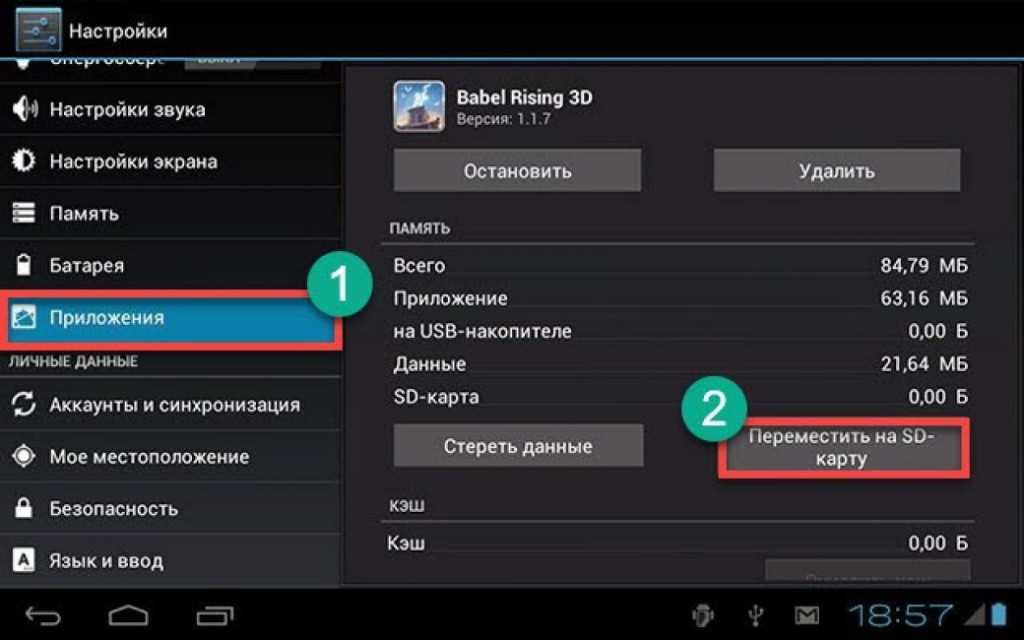
Что такое сд адаптер?
Переходник для карт памяти с microSD на SD — TF to SD адаптер (микро СД на СД) Адаптер (переходник) предназначен для подключения карт памяти Micro SD/SDHC/SDXC к фотокамере, ноутбуку, настольному ПК, MacBook, планшету с целью переноса информации (обмена файлами) между устройствами.
Как расшифровывается SD card?
Secure Digital Memory Card (SD) — формат карт памяти (флеш-память), разработанный SD Association (SDA) для использования в портативных устройствах.
Как найти внутреннюю память в телефоне?
Обычно путь выглядит так: «Настройки» — «Память» — «Хранилище и USB-накопители» –«Внутренний накопитель».
Как освободить место на сд карте?
Как стереть данные с SD-карты?:
- Перейдите в Настройки > Устройство > Хранилище
- Выберите SD-карту
- Откройте Больше > Настройки хранилища > Форматировать
- Чтобы стереть с SD-карты все данные, включая музыку и фотографии, нажмите Стереть и форматировать
Как можно увеличить память в телефоне?
Как можно увеличить объем памяти? Объем встроенной памяти можно увеличить, купив дополнительно внешнюю microSD и установив ее в смартфон, или воспользоваться облачными хранилищами.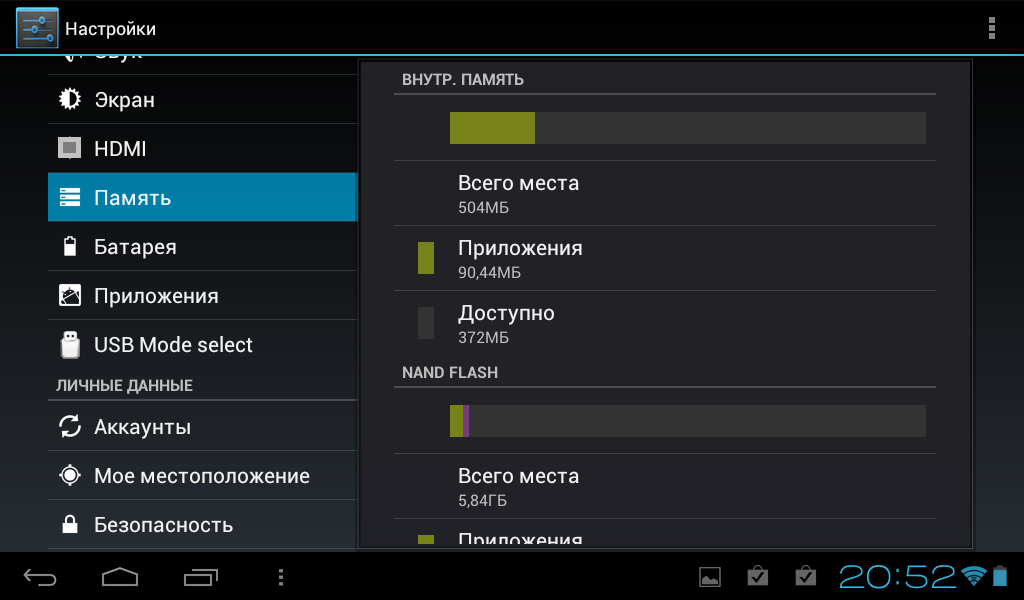
Где посмотреть память СД карты?
Также для просмотра содержимого SD-карты можно использовать файловый менеджер — кликните по иконке карты под списком устройств, и содержимое карты отобразится в появившемся окне.
Как найти СД карту на самсунге?
Перейдите в «Настройки»; Выберите «Общие настройки», или «Память»; Укажите место сохранения данных, выбрав SD-карту. Обратите внимание, что в некоторых телефонах для сохранения фото и видео необходимо указывать хранилище в настройках камеры.
Как проверить сд карту?
Как проверить карту памяти с помощью Windows?:
- Найдите и откройте «мой компьютер», кликнув по нему левой кнопкой мыши.
- Затем следует навести курсор мышки, на появившейся в окне выбора съемный диск и нажать правую кнопку мышки, в появившемся окне выбрать «свойства» и кликнуть левой кнопкой мышки.
Как установить SD-карту на Xiaomi Poco M3
Рейтинг телефона:
- 1
- 2
- 3
- 4
- 5
(2. 98 — 100 голосов)
98 — 100 голосов)
Одним из главных достоинств смартфона Xiaomi Poco M3 является поддержка карт памяти формата MicroSD. Данная возможность позволяет расширить внутреннее хранилище при помощи внешнего накопителя. Установить SD-карту на Xiaomi Poco M3 довольно просто, но у некоторых пользователей все равно возникают сложности. Кроме того, важно не только поставить карточку, но и выполнить ее настройку.
Установка карты памяти
Из-за того, что карточка MicroSD характеризуется очень маленьким размером, а телефон Xiaomi Poco M3 внешне не выдает наличия разъема, бывает трудно отыскать место установки накопителя. Поэтому рекомендуется действовать по инструкции:
- Осмотрите корпус устройства и найдите лоток. Как правило, его можно идентифицировать по небольшому отверстию, расположенному поблизости (только не перепутайте его с микрофоном). Также лоток немного выделяется своими гранями.
- В комплекте с Xiaomi Poco M3 идет специальная скрепка для извлечения лотка.
 Посмотрите, не завалялась ли она в коробке от смартфона. Если ее нет, можно воспользоваться иголкой соответствующего диаметра. Вставьте скрепку в отверстие до характерного щелчка.
Посмотрите, не завалялась ли она в коробке от смартфона. Если ее нет, можно воспользоваться иголкой соответствующего диаметра. Вставьте скрепку в отверстие до характерного щелчка. - Одновременно с щелчком произойдет выдвижение слота. Автоматически он выдвигается только на 10-20%. Далее его нужно потянуть, чтобы полностью извлечь.
- Осмотрите лоток. Он должен иметь специальную площадку для установки MicroSD-карты. Как правило, она чуть больше площадки для SIM.
- Положите на него карту памяти чипом вниз в соответствии с конструктивными особенностями лотка.
- Вставьте лоток до щелчка.
После выполнения указанных шагов на экране Xiaomi Poco M3 должно появиться уведомление об установке внешнего накопителя. Не торопитесь начинать им пользоваться, так как необходимо также провести подготовительные действия.
Необходимые действия перед использованием
Несмотря на то, что после установки карта памяти уже готова к использованию, перед началом эксплуатации ее рекомендуется отформатировать.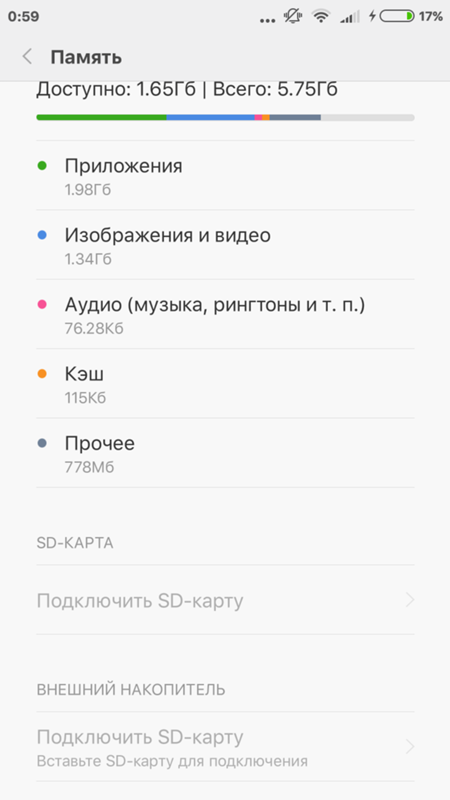 Операция выполняется по следующей инструкции:
Операция выполняется по следующей инструкции:
- Откройте настройки Андроид.
- Перейдите в раздел «Хранилище».
- Выберите используемую SD-карту.
- Нажмите на кнопку «Форматировать» и подтвердите действие.
Обратите внимание, что в ходе форматирования с карты стираются все данные. Поэтому не заполняйте внешний накопитель перед началом эксплуатации.
Решение возможных проблем
Хотя в том, чтобы установить карту памяти на Xiaomi Poco M3, нет ничего сложного, в ходе ее эксплуатации могут возникнуть разные проблемы. Главная из них – телефон не видит SD-карту. У произошедшего может быть две причины:
- вы установили карту памяти большего объема, чем поддерживает смартфон;
- накопитель неисправен.
В обоих случаях шансов на исправление ситуации практически нет. Но некоторые действия предпринять все-таки стоит. Во-первых, посетите сайт производителя, чтобы уточнить, карты памяти какого объема поддерживает Xiaomi Poco M3. Если она превышает лимит, то смартфон не сможет ее распознать.
Если она превышает лимит, то смартфон не сможет ее распознать.
Если объем соответствует критериям, то попробуйте подключить внешний накопитель к ПК и произведите форматирование через «Этот компьютер».
Аналогичным образом следует действовать в том случае, если Xiaomi Poco M3 сначала видит накопитель, но через некоторое время перестает его распознавать. К сожалению, проблема решается только форматированием, из-за которого стираются все данные.
Поделитесь страницей с друзьями:
Если все вышеперечисленные советы не помогли, то читайте также:
Как прошить Xiaomi Poco M3
Как получить root-права для Xiaomi Poco M3
Как сделать сброс до заводских настроек (hard reset) для Xiaomi Poco M3
Как разблокировать Xiaomi Poco M3
Как перезагрузить Xiaomi Poco M3
Что делать, если Xiaomi Poco M3 не включается
Что делать, если Xiaomi Poco M3 не заряжается
Что делать, если компьютер не видит Xiaomi Poco M3 через USB
Как сделать скриншот на Xiaomi Poco M3
Как сделать сброс FRP на Xiaomi Poco M3
Как обновить Xiaomi Poco M3
Как записать разговор на Xiaomi Poco M3
Как подключить Xiaomi Poco M3 к телевизору
Как почистить кэш на Xiaomi Poco M3
Как сделать резервную копию Xiaomi Poco M3
Как отключить рекламу на Xiaomi Poco M3
Как очистить память на Xiaomi Poco M3
Как увеличить шрифт на Xiaomi Poco M3
Как раздать интернет с телефона Xiaomi Poco M3
Как перенести данные на Xiaomi Poco M3
Как разблокировать загрузчик на Xiaomi Poco M3
Как восстановить фото на Xiaomi Poco M3
Как сделать запись экрана на Xiaomi Poco M3
Где находится черный список в телефоне Xiaomi Poco M3
Как настроить отпечаток пальца на Xiaomi Poco M3
Как заблокировать номер на Xiaomi Poco M3
Как включить автоповорот экрана на Xiaomi Poco M3
Как поставить будильник на Xiaomi Poco M3
Как изменить мелодию звонка на Xiaomi Poco M3
Как включить процент заряда батареи на Xiaomi Poco M3
Как отключить уведомления на Xiaomi Poco M3
Как отключить Гугл ассистент на Xiaomi Poco M3
Как отключить блокировку экрана на Xiaomi Poco M3
Как удалить приложение на Xiaomi Poco M3
Как восстановить контакты на Xiaomi Poco M3
Где находится корзина в Xiaomi Poco M3
Как установить WhatsApp на Xiaomi Poco M3
Как установить фото на контакт в Xiaomi Poco M3
Как сканировать QR-код на Xiaomi Poco M3
Как подключить Xiaomi Poco M3 к компьютеру
Как обновить Плей Маркет на Xiaomi Poco M3
Как установить Google Camera на Xiaomi Poco M3
Как включить отладку по USB на Xiaomi Poco M3
Как выключить Xiaomi Poco M3
Как правильно заряжать Xiaomi Poco M3
Как настроить камеру на Xiaomi Poco M3
Как найти потерянный Xiaomi Poco M3
Как поставить пароль на Xiaomi Poco M3
Как включить 5G на Xiaomi Poco M3
Как включить VPN на Xiaomi Poco M3
Как установить приложение на Xiaomi Poco M3
Как вставить СИМ-карту в Xiaomi Poco M3
Как включить и настроить NFC на Xiaomi Poco M3
Как установить время на Xiaomi Poco M3
Как подключить наушники к Xiaomi Poco M3
Как очистить историю браузера на Xiaomi Poco M3
Как разобрать Xiaomi Poco M3
Как скрыть приложение на Xiaomi Poco M3
Как скачать видео c YouTube на Xiaomi Poco M3
Как разблокировать контакт на Xiaomi Poco M3
Как включить вспышку (фонарик) на Xiaomi Poco M3
Как разделить экран на Xiaomi Poco M3 на 2 части
Как выключить звук камеры на Xiaomi Poco M3
Как обрезать видео на Xiaomi Poco M3
Как проверить сколько оперативной памяти в Xiaomi Poco M3
Как обойти Гугл-аккаунт на Xiaomi Poco M3
Как исправить черный экран на Xiaomi Poco M3
Как изменить язык на Xiaomi Poco M3
Как открыть инженерное меню на Xiaomi Poco M3
Как войти в рекавери на Xiaomi Poco M3
Как найти и включить диктофон на Xiaomi Poco M3
Как совершать видеозвонки на Xiaomi Poco M3
Почему Xiaomi Poco M3 не видит сим-карту
Как установить SD-карту на другие модели телефонов
Samsung Star 3 Duos GT-S5222
Explay Star
Huawei Enjoy 50 Pro
Apache A903
Как восстановить удаленные файлы с SD-карты Android
Одна из лучших особенностей многих телефонов Android всегда заключалась в том, что вы можете использовать SD-карты или, как правило, карты Micro SD, чтобы расширить хранилище в вашем телефоне.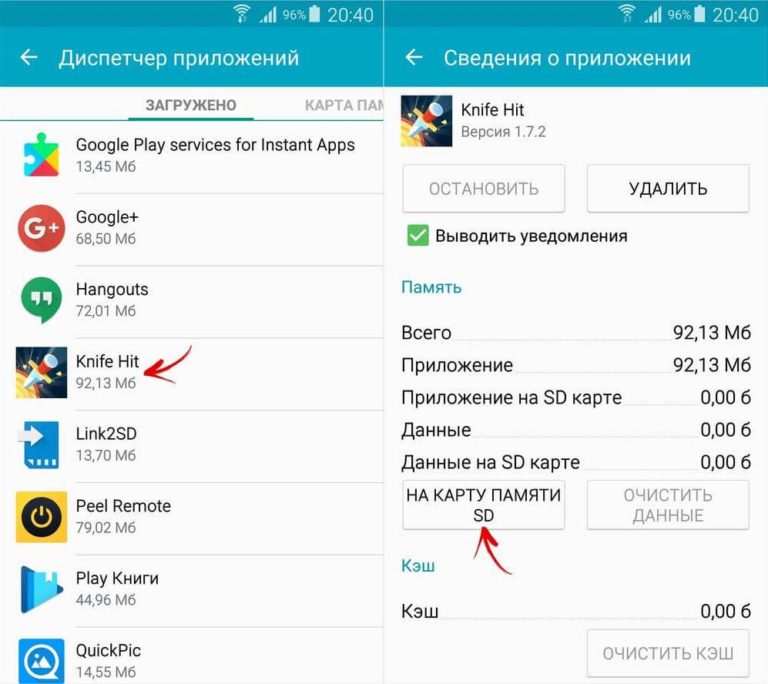 Это позволяет вам устанавливать больше приложений, хранить больше видео и песен и так далее.
Это позволяет вам устанавливать больше приложений, хранить больше видео и песен и так далее.
Но, как и в случае с любыми другими файлами, вполне возможно случайное удаление фотографий, музыкальных файлов и видеофайлов. Если это произойдет, вы можете предположить, что вам не повезло, но есть способы восстановить удаленные файлы на устройстве Android.
| Метод | Описание |
| Подключите SD-карту к ПК или Mac | Это лучший способ, потому что вам не нужно записывать данные с телефона и рутировать свой телефон. |
| Подключите телефон Android к Mac | Получите root права на свой телефон и подключите его к Mac через USB. |
| Используйте приложение для восстановления данных Android | Загрузите приложение из Google Play и установите его прямо на свой телефон. |
Содержание
Почему возможно восстановить удаленные файлы на Android
Знаете ли вы, что когда вы удаляете файлы на своем телефоне или компьютере, они на самом деле не удаляются вообще? На телефоне Android, когда вы удаляете файл, Android помечает место, которое он занимает как , как пустое. Другими словами, он действует так, как будто у него есть свободное место. И когда ему понадобится это пространство, он перепишет этот файл. Но в то же время, прежде чем он запишет новый файл поверх этого файла, старые файлы все еще там, даже если они не отображаются как доступные в Android.
Другими словами, он действует так, как будто у него есть свободное место. И когда ему понадобится это пространство, он перепишет этот файл. Но в то же время, прежде чем он запишет новый файл поверх этого файла, старые файлы все еще там, даже если они не отображаются как доступные в Android.
В связи с этим существует несколько способов увеличить ваши шансы на восстановление удаленного файла. Неважно, когда вы обнаружите, что удалили файл:
- прекратите пользоваться телефоном, как только обнаружите, что ваши файлы потеряны.
- не устанавливайте новые приложения, не делайте больше фотографий и не скачивайте никакие файлы — возможно, что эти файлы будут записаны поверх старого файла, который вы потеряли.
- Хороший способ предотвратить случайную загрузку файлов в фоновом режиме — перевести телефон в режим полета. Таким образом, ваш телефон не будет автоматически загружать изображения и электронные письма, отправленные вам.
- , если вы можете не пользоваться телефоном прямо сейчас, вы можете полностью выключить устройство — тогда даже операционная система Android не перезапишет ваши старые файлы.

Где искать в первую очередь потерянные файлы Android
После того, как вы перестали пользоваться телефоном и убедились, что он больше не записывает файлы на SD-карту, необходимо проверить несколько вещей, прежде чем прибегать к более интенсивным методам восстановления данных. Возможно, первое, что нужно сделать, это проверить, не был ли удаленный вами файл помещен в какую-либо корзину.
То, как вы это сделаете, будет сильно различаться в зависимости от используемого вами приложения, но, например, в приложении Google Фото вы можете найти удаленные элементы, коснуться «Библиотека» внизу, а затем коснуться папки «Корзина». Затем вы можете удерживать фотографию и нажать кнопку «Восстановить».
Опять же, однако, для других конкретных приложений вам нужно будет искать, есть ли папка корзины или удаленных элементов.
Если вы потеряли файлы из-за вирусной атаки, вам следует немедленно выключить устройство и сразу перейти к инструменту восстановления данных ниже.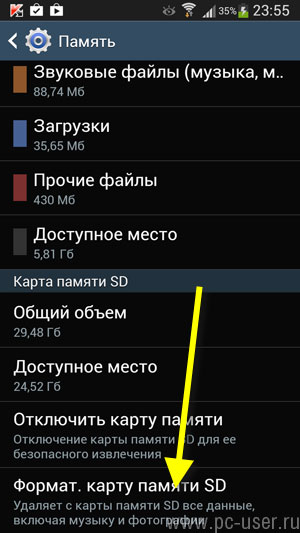 То же самое относится к любому сбою устройства или ситуации, в которой вы не можете включить свой телефон, например, если вы его повредили.
То же самое относится к любому сбою устройства или ситуации, в которой вы не можете включить свой телефон, например, если вы его повредили.
Также стоит проверить приложения для обмена сообщениями, если вы отправили потерянные файлы друзьям или родственникам или они отправили их вам. Например, в WhatsApp вы можете просмотреть файлы, которые вы отправили и получили, открыв приложение, нажав на имя контакта, от которого вы его отправили или получили, снова коснувшись его имени в верхней части экрана и коснувшись « Кнопка «Медиа, ссылки и документы».
И последнее, но не менее важное: время от времени вы можете обнаружить, что файл поврежден. Вы узнаете об этом, например, если не можете правильно открыть фото, видео или файл. В этом случае вам может понадобиться обратиться к сервису восстановления файлов, например MP4Repair.
Если у вас возникли проблемы, связанные с неправильной работой SD-карты или случайным удалением файлов, вы все равно сможете восстановить файлы, используя приведенные ниже методы.
Как восстановить данные с SD-карты Android
Если выяснится, что вам нужно обратиться к другому методу восстановления данных, возможно, вам придется обратиться к сторонним инструментам. Существует несколько инструментов для восстановления данных, и вы можете загрузить их даже прямо из Google Play Store.
Способ 1: восстановление удаленных файлов путем прямого подключения SD-карты
Disk Drill — это инструмент для восстановления данных, который может сканировать SD-карты и другие типы хранилищ, искать потерянные или удаленные файлы и сохранять их на ваш компьютер. Оттуда вы можете выполнять поиск по этим файлам и сохранять их на свой телефон или хранить на своем компьютере.
Существует несколько способов подключения памяти телефона к компьютеру для использования с Disk Drill. Либо вы можете вынуть SD-карту из телефона и подключить ее к компьютеру с помощью устройства чтения карт, либо вы можете подключить свой настоящий телефон к компьютеру. Извлечение SD-карты — это, безусловно, самый простой способ, поэтому мы начнем с инструкций для этого.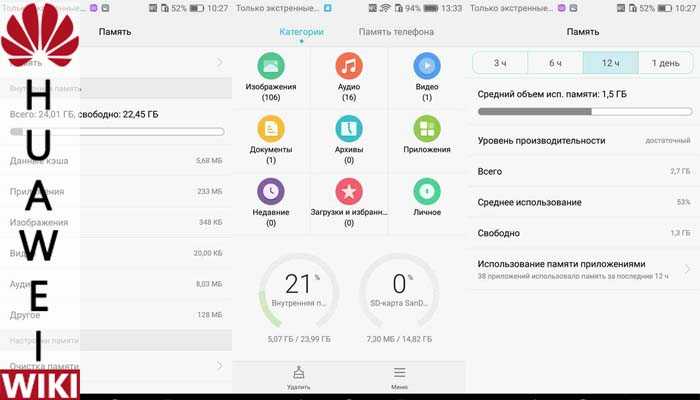
Шаг 1. Если вы используете устройство чтения SD-карт, подключите его к компьютеру, затем извлеките SD-карту из телефона и вставьте ее в устройство чтения. Если вы не используете устройство чтения SD-карт и на вашем компьютере есть слот для SD-карты, просто вставьте SD-карту в этот слот.
Шаг 2. Загрузите и установите Disk Drill с веб-сайта Disk Drill. Он доступен как для Windows, так и для macOS, и инструкции по его использованию в основном одинаковы для обоих.
Шаг 3. Откройте Disk Drill и просмотрите список приводов и дисков на дисплее. Ваша SD-карта должна быть одним из элементов в этом списке. Наша карта называется Nikon D3200, но название SD-карты особого значения не имеет — инструкция та же.
Шаг 4. Нажмите кнопку «Поиск потерянных данных» в правом нижнем углу дисплея.
Шаг 5. Затем Disk Drill просканирует потерянные файлы. Это может занять несколько минут, в зависимости от найденных файлов.
Шаг 6. Затем вы сможете «Просмотреть найденные элементы» или «Восстановить все…».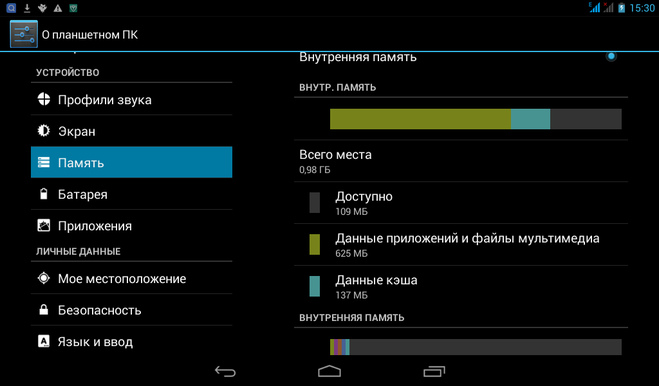 Если вы выберете «Просмотреть найденные элементы», вы сможете выбрать файлы, которые были найдены во время сканирование. Если вы не знаете, где находятся эти файлы, вы можете «Восстановить все…». После этого вы выберете папку для сохранения файлов.
Если вы выберете «Просмотреть найденные элементы», вы сможете выбрать файлы, которые были найдены во время сканирование. Если вы не знаете, где находятся эти файлы, вы можете «Восстановить все…». После этого вы выберете папку для сохранения файлов.
Шаг 7. Подождите, пока Disk Drill восстановит ваши файлы, что может занять несколько минут.
Теперь ваши файлы должны быть сохранены на вашем компьютере. Вы можете найти их, перейдя в папку, в которой вы их сохранили, или просто нажав кнопку «Показать результаты в Finder».
Способ 2: восстановить удаленные файлы, подключив телефон
Вы также можете восстановить потерянные файлы, подключив телефон напрямую к компьютеру Mac, хотя это немного сложнее, чем если бы вы подключили SD-карту к компьютеру . Это связано с тем, что он включает в себя рутирование вашего телефона, что позволяет вам получить расширенный доступ к корневым файлам вашего телефона. Вот как можно восстановить удаленные файлы с помощью Disk Drill, напрямую подключив телефон.
Шаг 1. Получите root права на свой телефон. Способ, которым вы это сделаете, будет зависеть от модели вашего телефона и программного обеспечения, поэтому вам нужно будет отдельно посмотреть, как получить root права на ваше устройство, в зависимости от того, какой у вас телефон.
Шаг 2. Включите отладку по USB. Для этого откройте приложение «Настройки», коснитесь «О телефоне», а затем коснитесь раздела «Номер сборки» семь раз подряд. Вернитесь на главный экран «Настройки», коснитесь «Система», прокрутите вниз и коснитесь меню «Параметры разработчика». Затем включите переключатель Отладка по USB. Шаг 3. Подключите телефон к компьютеру. На вашем телефоне появится приглашение с просьбой разрешить доступ. Разрешите доступ к вашему устройству.
Шаг 4. Откройте Disk Drill. В левой части будет список устройств, включая «Устройства Android». Нажмите на эту кнопку и выберите SD-карту в телефоне.
Шаг 5. Выполните шаги, описанные выше, начиная с шага 4, чтобы восстановить файлы.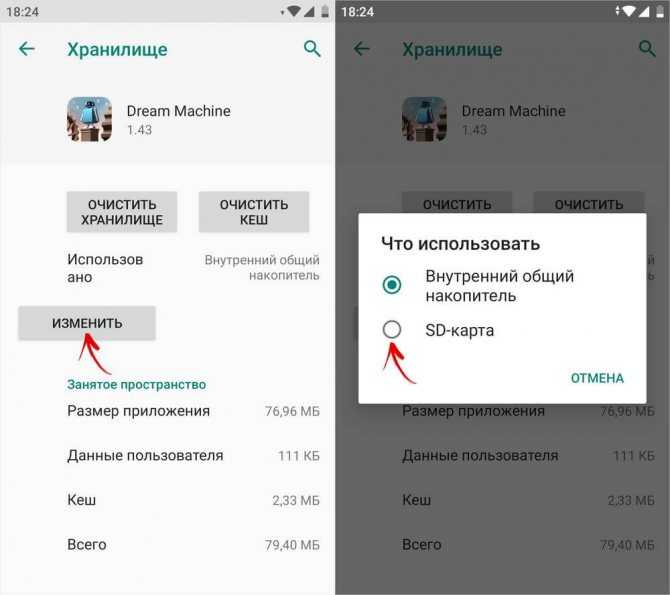
Способ 3: восстановление удаленных файлов без компьютера
Некоторые приложения для восстановления данных созданы специально для восстановления данных на телефонах. Один из таких инструментов называется DiskDigger, и существует несколько его версий. Бесплатная версия может восстанавливать фотографии и изображения, однако за другие файлы вам придется заплатить 2,9 доллара США.9 для DiskDigger Pro.
При использовании DiskDigger существует несколько различных режимов. Если ваш телефон не рутирован (он не рутирован, если вы специально не рутировали его), приложение может выполнить базовое сканирование. Если имеет root-права , он может выполнить гораздо более глубокое сканирование. После этого вы сможете управлять пространством, занимаемым восстановленными файлами.
Если ничего из этого не работает, к сожалению, вы можете потерять свои файлы навсегда. Тем не менее, также стоит попытаться выполнить восстановление данных во внутренней памяти вашего телефона.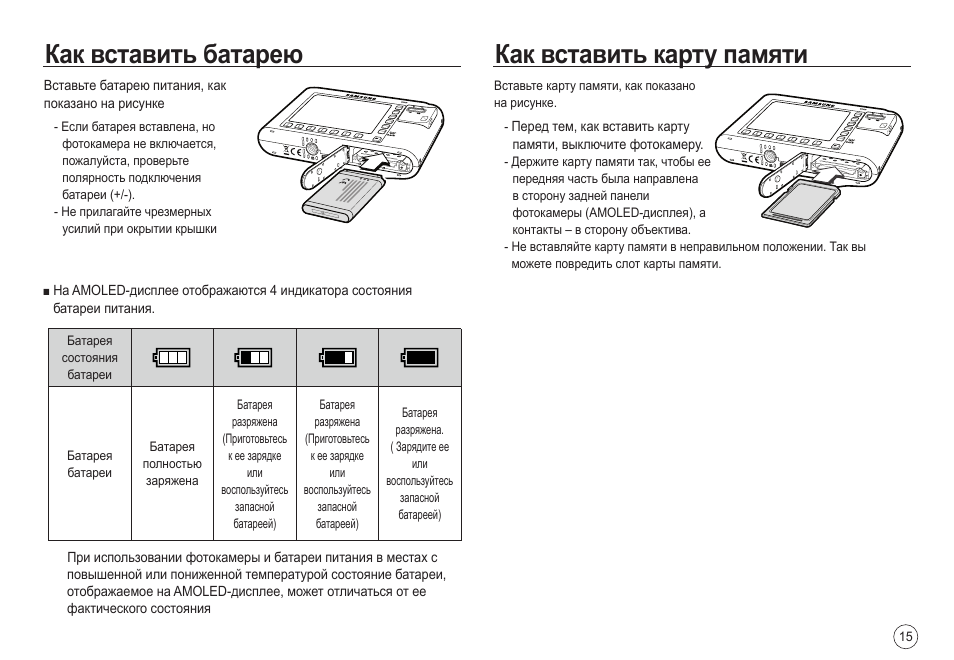 Хотя эта статья не об этом, и для этого потребуется сделать джейлбрейк вашего устройства, основная суть заключается в том, что вы можете подключить свой телефон к компьютеру и запустить то же программное обеспечение на своем устройстве.
Хотя эта статья не об этом, и для этого потребуется сделать джейлбрейк вашего устройства, основная суть заключается в том, что вы можете подключить свой телефон к компьютеру и запустить то же программное обеспечение на своем устройстве.
Опять же, однако, это потребует взлома вашего телефона, что может иметь непредвиденные последствия, но, надеюсь, приведет к тому, что вы сможете получить доступ к своему телефону.
Предотвращение потери данных в будущем
Есть несколько вещей, которые вы можете сделать, чтобы предотвратить потерю данных в будущем, хотя метод зависит от приложения и файла.
📷 Используйте Google Фото на своем устройстве Android. Google Фото автоматически создает резервные копии ваших фотографий в облаке, а это означает, что если вы потеряете свое устройство или оно выйдет из строя, у вас все равно будет доступ.
☁️ Другие приложения имеют аналогичные облачные хранилища. Например, если вы используете Photoshop, вы можете автоматически создавать резервные копии своих изображений в Adobe Creative Cloud. И, если вы используете приложения Microsoft Office, у вас могут быть резервные копии файлов в Microsoft OneDrive.
И, если вы используете приложения Microsoft Office, у вас могут быть резервные копии файлов в Microsoft OneDrive.
📲 Убедитесь, что включены полные резервные копии вашего телефона. Чтобы включить резервное копирование, откройте «Настройки», нажмите «Система», затем нажмите «Резервное копирование» и включите переключатель.
[8 исправлений] SD-карта не обнаружена в мобильном телефоне Huawei Android
Содержание:
- 8 исправлений, позволяющих мобильному телефону/планшету Huawei распознавать SD-карту
- Восстановление данных SD-карты телефона Huawei
- Восстановление SD-карты для телефона Huawei с неподдерживаемым форматом
SD-карта не обнаружена на Huawei Mobile
«Привет! Мой телефон Huawei Android не обнаруживает вставленную в него SD-карту, но мне нужно скопировать некоторые изображения с этой SD-карты. Я пытался вставить эту SD-карту в другую Телефон Android, но он по-прежнему не распознается.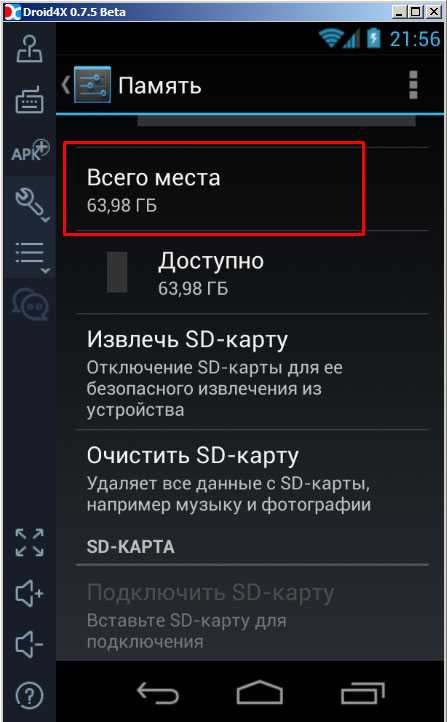 Возможно, моя SD-карта повреждена по каким-то причинам в моем телефоне Huawei. Есть ли способ восстановить данные, когда SD-карта не распознается телефоном Android?»
Возможно, моя SD-карта повреждена по каким-то причинам в моем телефоне Huawei. Есть ли способ восстановить данные, когда SD-карта не распознается телефоном Android?»
Примечание. Если SD-карта не читается на вашем телефоне или планшете Huawei, вот некоторые изменения, которые вы можете исправить самостоятельно, прежде чем отправлять ее профессионалу для восстановления.
Исправление телефона/планшета Huawei, не обнаруживающего карту SD/MicroSD — 8 способов
Исправление №1 — Отключите SD-карту и повторите попытку на мобильном телефоне Huawei
Если SD-карта не обнаружена на мобильном телефоне Huawei Android, вы можете перейти к настройки хранилища, отключите SD-карту. Затем выключите телефон, отсоедините его от сети, снова вставьте SD-карту в слот и повторите попытку.
Исправление № 2. Вставьте SD-карту с кусочком бумаги на случай, если слот для SD-карты не будет плотно прилегать карту, чтобы увидеть, может ли она быть обнаружена должным образом.
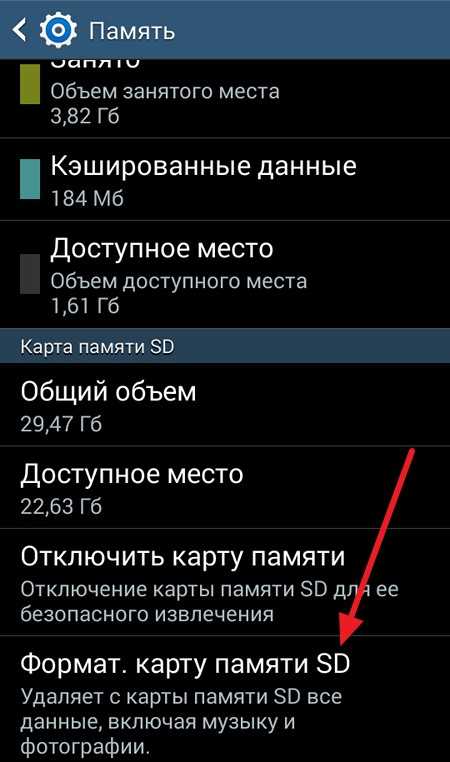 (Некоторые мобильные телефоны имеют такую проблему, которую можно легко решить, добавив лист бумаги)
(Некоторые мобильные телефоны имеют такую проблему, которую можно легко решить, добавив лист бумаги)Исправление № 3 — Форматирование SD-карты, если SD-карта не работает
Было бы эффективным методом отформатировать SD-карту на Телефон Huawei, если ваша SD-карта ранее использовалась в другом месте.
Если телефон не может отформатировать SD-карту, вы можете отформатировать SD-карту на компьютере в файловую систему FAT32 или FAT, чтобы узнать, какая файловая система будет работать на телефоне.
Примечание. FAT32 будет основным выбором для SD-карты на телефонах Huawei.
Исправление № 4. Обновление драйвера SD-карты на компьютере
Вы можете обновить драйвер SD-карты на компьютере с Windows.
Как зайти в Диспетчер устройств? Щелкните правой кнопкой мыши ЭТОТ ПК на рабочем столе -> Управление -> Диспетчер устройств
Также читайте: как установить обновление драйвера SD-карты
Исправление № 5 — Восстановить SD-карту, если она была повреждена вирусом или плохими блоками
Существует множество способов исправить поврежденную SD-карту телефона Huawei.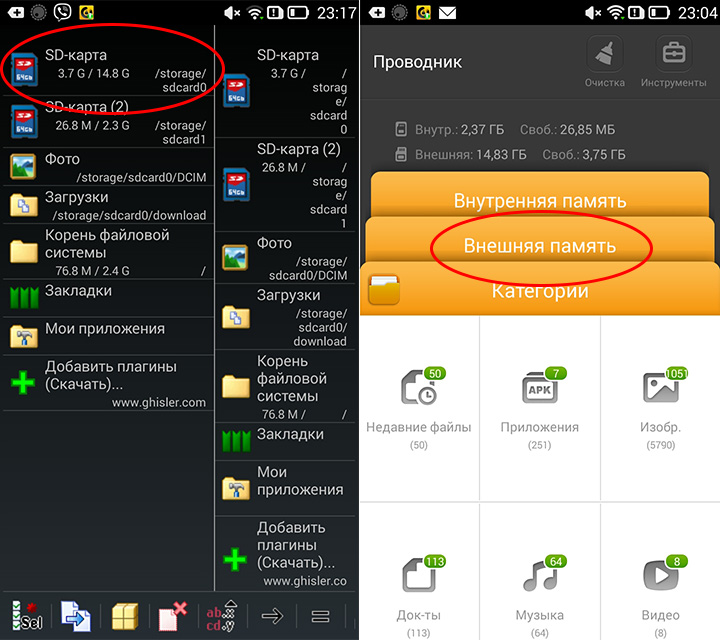
SD-карту можно восстановить путем переформатирования на телефоне/компьютере или SD-карту можно восстановить с помощью chkdsk на компьютере.
Например, если ваша SD-карта показывает диск i в компьютере, вы можете запустить cmd и ввести «chkdsk /f /r i:», чтобы исправить возможные ошибки на SD-карте.
Видео — как восстановить SD-карту Huawei с помощью chkdsk
Читайте также: 8 способов восстановить поврежденную SD-карту
Скачать iCare Data Recovery Pro Бесплатно для восстановления файлов с карты памяти камеры мобильного телефона, включая фотографии, видео, музыку…
Подготовка : Бесплатно загрузите и установите инструмент на компьютер с Windows. Вставьте SD-карту в этот компьютер, а затем запустите программу для восстановления файлов с SD-карты Huawei.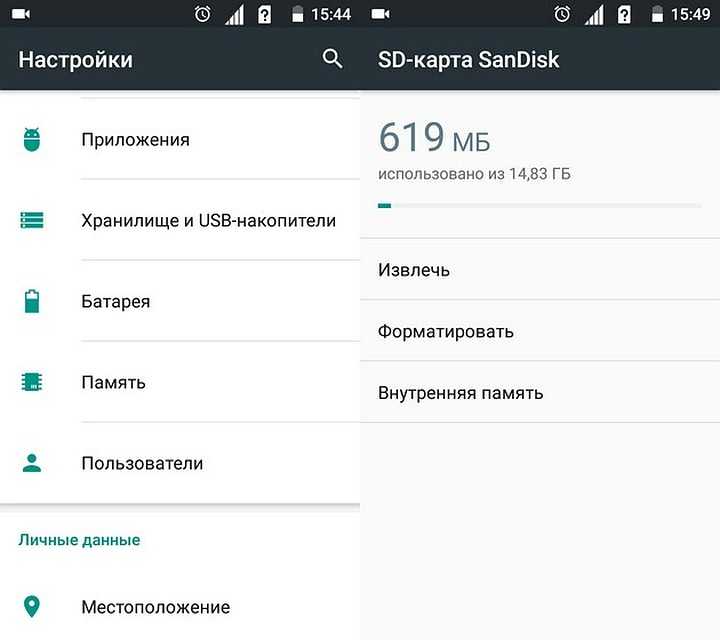
Шаг 1. Вам нужно выбрать режим сканирования.
Шаг 2. Выберите карту памяти и подождите, пока программа просканирует ее.
Шаг 3. просмотрите перечисленные файлы и сохраните те, которые вам нужны, на другой диск.
После восстановления данных вы можете восстановить нераспознанную SD-карту с помощью командной строки CMD или выполнить некоторые дополнительные исправления.
Fix # 7 — Форматирование SD-карты Huawei Fat32 на компьютере с Windows
Восстановление SD-карты для телефона Huawei имеет неподдерживаемый формат
Как упоминалось выше, телефон Huawei Android распознает только SD-карту с файловой системой FAT32. Телефон Huawei может не обнаружить SD-карту или сказать, что она повреждена, если SD-карта имеет неподдерживаемый формат.
Вы можете отформатировать его в FAT32 на компьютере с Windows следующими способами.
- Щелкните его правой кнопкой мыши после открытия ЭТОГО ПК, после чего появится параметр формата, он приведет вас к формированию FAT32, если вы выберете файловую систему FAT32 в следующем окне форматирования
- Отформатируйте SD-карту Huawei в формате fat32 в управлении дисками, когда вы щелкните правой кнопкой мыши SD-карту, а затем в окне форматирования появится параметр fat32
Не удается отформатировать SD-карту? Решение см. здесь: невозможно отформатировать SD-карту.
здесь: невозможно отформатировать SD-карту.
Восстановление необработанной файловой системы SD-карты с помощью CMD
Шаг 2: введите «format l: /fs:ntfs» (l — буква диска вашей необработанной SD-карты)
Восстановление необработанной файловой системы SD-карты с помощью CMD
Читайте также: 7 способов исправить SD-карту, которая не отображается в мобильном телефоне
Часто задаваемые вопросы
Вопрос: Huawei y7 SD-карта не работает?
Разрешение: Согласно официальной информации Huawei Y7, телефон Y7 поддерживает карту MicroSD, если SD-карта не определяется на телефоне, вы можете попробовать указанные выше исправления.
Решение: 1. Размонтируйте SD-карту и перезагрузите ее; 2. Отформатируйте SD-карту на телефоне или отформатируйте ее на компьютере в FAT32/FAT/NTFS один за другим, чтобы увидеть, какой формат поддерживается телефоном; 3. Загрузите драйвер SD-карты на компьютер с Windows, чтобы узнать, можно ли его обнаружить; 4. Используйте SD-карту на другом телефоне или компьютере, чтобы определить, связана ли проблема с SD-картой или телефоном
Вопрос: SD-карта планшета Huawei не работает?
Решение: когда планшет Huawei не читает вашу SD-карту, существует множество причин, включая неправильную установку SD-карты, несовместимость файловой системы SD-карты, зашифрованную SD-карту и т.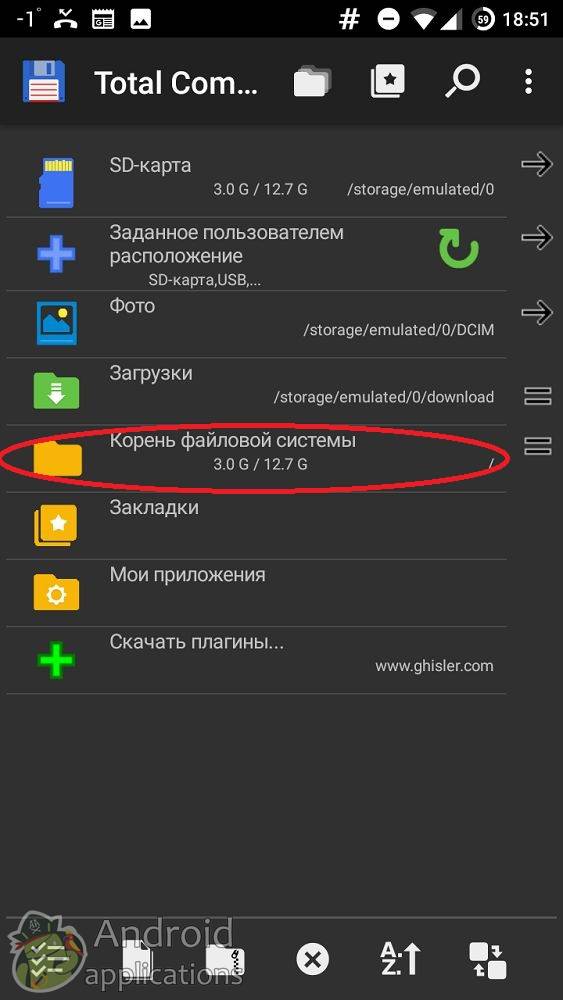 д. Вот некоторые изменения, которые вы можете внести.
д. Вот некоторые изменения, которые вы можете внести.
- Проверьте, поддерживает ли ваш продукт внешнюю карту памяти microSD или SDHC/SDXC, на официальной странице продукта
- Была ли SD-карта повреждена физически?
- Выключите планшет, снова вставьте SD-карту
- Разблокировать SD-карту или расшифровать SD-карту, если на ней есть защита
- Проверьте, совместима ли SD-карта с планшетом/телефоном, сначала установите для SD-карты файловую систему FAT32, а затем посмотрите, можно ли ее прочитать
Причины, по которым мобильный телефон Huawei не распознает SD-карту
Мобильный телефон Huawei не распознает SD-карту при переключении на неподдерживаемую файловую систему. Тогда почему SD-карта показывает неподдерживаемую файловую систему?
1. Одной из наиболее распространенных причин является атака SD-карты вредоносным ПО или вирусом. Вирус повреждает файловую систему SD-карты, и в этом случае на SD-карте может отображаться файловая система RAW или неизвестная файловая система. Чтобы избежать нераспознанной проблемы с SD-картой из-за заражения вирусом, вы должны правильно использовать SD-карту, чтобы защитить ее от атаки любого вируса.
Чтобы избежать нераспознанной проблемы с SD-картой из-за заражения вирусом, вы должны правильно использовать SD-карту, чтобы защитить ее от атаки любого вируса.
2. Другая причина заключается в том, что SD-карта для мобильного телефона Huawei содержит поврежденные сектора. Когда файлы сохраняются в поврежденных секторах SD-карты, файлы становятся нечитаемыми. Если на SD-карте слишком много поврежденных секторов, мобильный телефон Huawei может не распознать карту памяти SD, когда вы пытаетесь использовать карту для сохранения или передачи каких-либо данных.
SD-карта может не распознаваться телефоном или компьютером Huawei по разным причинам. Неважно, почему SD-карта не обнаруживается телефоном Huawei, важно то, что вы можете использовать iCare Data Recovery, чтобы вернуть все потерянные файлы до того, как новые файлы будут добавлены на карту.
Телефон Huawei — это тип смартфона, который обычно работает под управлением ОС Android. Этот тип мобильного телефона обычно распознает файловую систему FAT32, поэтому вам лучше проверить, не повреждена ли файловая система SD-карты, если ваш телефон Huawei не может ее нормально обнаружить.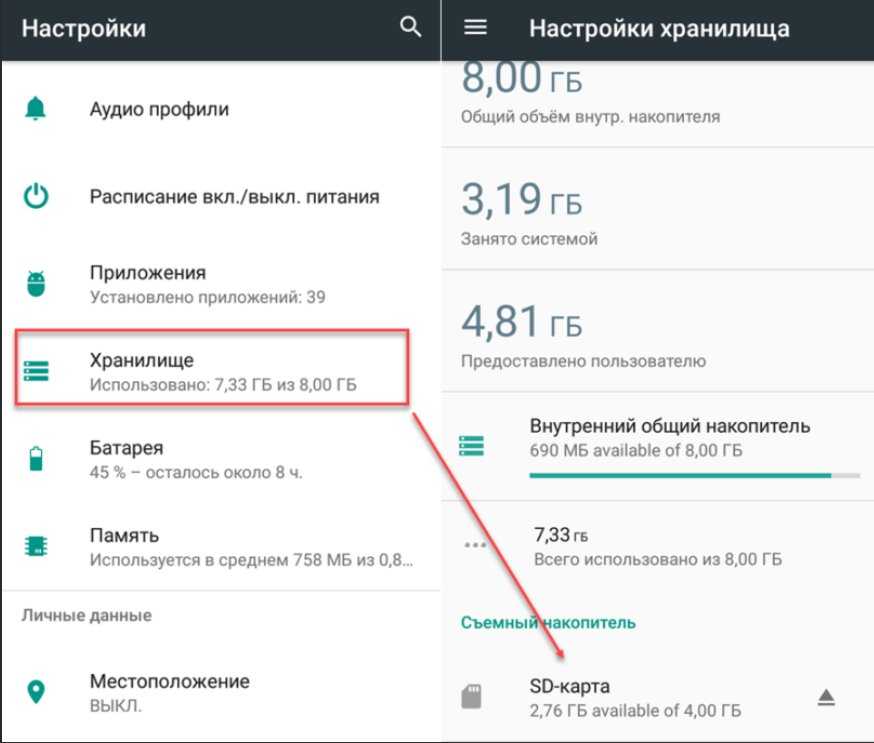


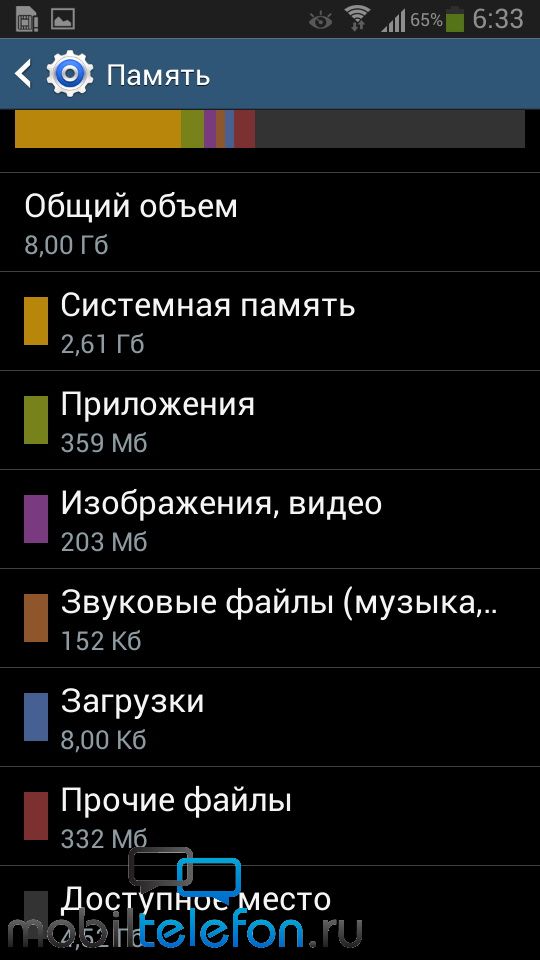 Посмотрите, не завалялась ли она в коробке от смартфона. Если ее нет, можно воспользоваться иголкой соответствующего диаметра. Вставьте скрепку в отверстие до характерного щелчка.
Посмотрите, не завалялась ли она в коробке от смартфона. Если ее нет, можно воспользоваться иголкой соответствующего диаметра. Вставьте скрепку в отверстие до характерного щелчка.