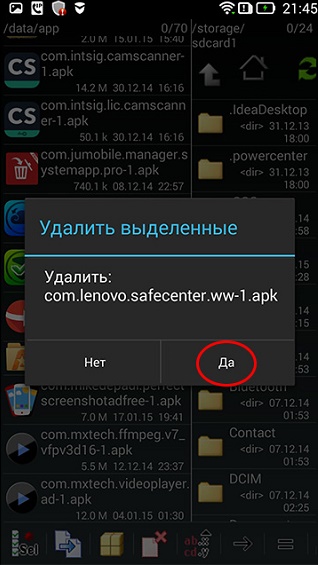Как удалить пропущенные звонки на смартфоне леново. Как удалить вызовы на Android
Смартфоны, так же как и обычные мобильные телефоны ведут историю исходящих и входящих звонков в своем журнале, записывая номер, дату и время разговора. Время от времени появляется необходимость удалить эти записи. Давайте рассмотрим, как очистить весь журнал звонков или удалить определенные записи в нем.
Удаляем записи в журнале звонков в смартфонах на базе Android OS
Для того, чтобы очистить журнал звонков откройте приложение «Телефон» с помощью которого делаются вызовы, перейдите в нем в список исходящих и входящих звонков. Этот список, обыкновенно и называется журнал, хотя в каких-нибудь экзотических телефонах он может быть назван по-другому.
Вызовите контекстное меню, коснувшись на кнопке под экраном. Выберите в меню пункт «Удалить ». В открывшемся экране нужно отметить записи, которые следует удалить или очистить весь журнал звонков, отметив «Выбрать все ». После чего подтверждаем по кнопке «Ок ».
После чего подтверждаем по кнопке «Ок ».
Android задаст вопрос о серьезности ваших намерения и будет ожидать нажатия на кнопку «Ок » для удаления выбранных записей или отмены удаления.
При совершении телефонных звонков, на смартфоне Xiaomi автоматически ведется учет всех входящих и исходящих звонков, с последующим занесением их в базу данных. Такая возможность мобильного устройства не всегда уместна. Ведь существуют моменты, когда просто необходимо скрыть информацию о вызовах от посторонних или даже близких людей, путем полного или частичного удаления журнала вызовов.
Как удалить последнюю историю звонков на Xiaomi?
Чаще всего люди думают, что удаление истории звонков помешает другим увидеть вызовы, которые были сделаны или были ими принятыми. Но на практике все оказывается далеко не так.
Инструкция по удалению истории звонков на Xiaomi.
1. В первую очередь необходимо выбрать и нажать кнопу «Телефон», после чего на экране отобразятся списки всех совершенных и принятых звонков.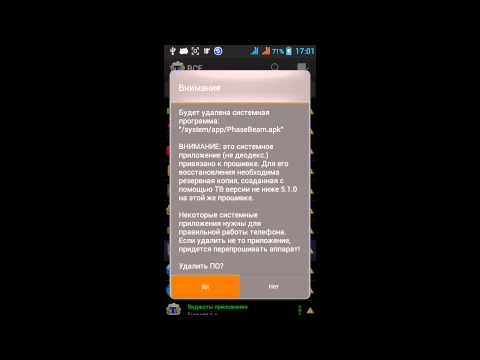 Далее выбираем номер телефона, который бы хотелось удалить, путем нажатия и удерживания пальца на нужном вызове.
Далее выбираем номер телефона, который бы хотелось удалить, путем нажатия и удерживания пальца на нужном вызове.
2. После этого, появится меню, в котором есть возможность выбрать как отдельные контакты, так и весь журнал вызовов (после нажатия кнопки «Выбрать все» или «Пакетная очистка»), если необходимо удалить всю историю звонков.
3. Если был отмечен хотя бы один вызов, то в нижней части дисплея становится возможным нажать кнопку «Удалить». После нажатия на нее, дополнительно подтверждаем стремление удалить, путем одноразового нажатия на кнопку «ОК».
В принципе, любой пользователь, хорошо разбирающийся в мобильных устройствах, может увидеть те вызовы, которые хотелось бы оставить в секрете, вызовы, не предназначенные для других людей. Это звучит страшно, но это не шутка. Ведь никому не хотелось бы, чтоб какая-то личная или секретная информация попала в руки постороннего человека с непонятными умыслами.
Простое удаление журнала звонков, щелкнув на кнопку «Удалить», в таких случаях не помогает, потому что, в принципе, данную информацию можно при необходимости извлечь из мобильного устройства. Для таких целей существуют специальные приложения, которые можно скачать на смартфон. После удаления через такое приложение доступ к удаленным личным данным и вызовам будет невозможен.
Для таких целей существуют специальные приложения, которые можно скачать на смартфон. После удаления через такое приложение доступ к удаленным личным данным и вызовам будет невозможен.
Статьи и Лайфхаки
Новоиспечённые владельцы мобильных устройств iOS нередко не могут разобраться с его элементарными функциями, поскольку оно сильно отличается от Android, Windows Phone и так далее. Поговорим о том,
Как удалить ненужные вызовы из Айфона?
По умолчанию смартфон от компании Apple предлагает удалить все вызовы (включая исходящие, а также принятые и пропущенные входящие) одновременно. Для этого нужно осуществить всего лишь несколько простых действий. После этого сомнений, у пользователя не будет.
Заходим в «Телефон» и переходим в раздел «Недавние». В правом углу находим кнопку «Изменить» и нажимаем на неё, после чего – на клавишу «-». После нажатия на «Удалить» подтверждаем свои действия (кнопка «Готово»). На этом всё.
На этом всё.
Итак, инструкция того, как в айфоне удалить вызов, предполагает одиночное удаление. Некоторые пользователи также производят jailbreak и устанавливают какое-либо стороннее приложение, которое поможет удалять звонки поодиночке. Одной из таких программ является iLog, (также известная как MobileLog). Установить её можно из приложения для операционной системы iOS под названием Cydia.
Удаляем ненужный вызов в Айфон через iLog
Начнём с того, что эта программа работает исключительно на мобильных устройствах с jailbreak-ом, то есть с произведённой операцией по открытию неограниченного доступа к файловой системе и получению прав главного администратора. Заметим, чтобы , это не требуется.
Заходим в Cydia и переходим в меню «Sections» («Разделы») на нижней панели. Выбираем там папку «All Packages» («Все пакеты»). Воспользовавшись указателем по алфавиту, ищем программу iLog. После нажатия на неё перед нами откроются основные сведения об этой программе. Справа вверху выбираем кнопку установки, «Install».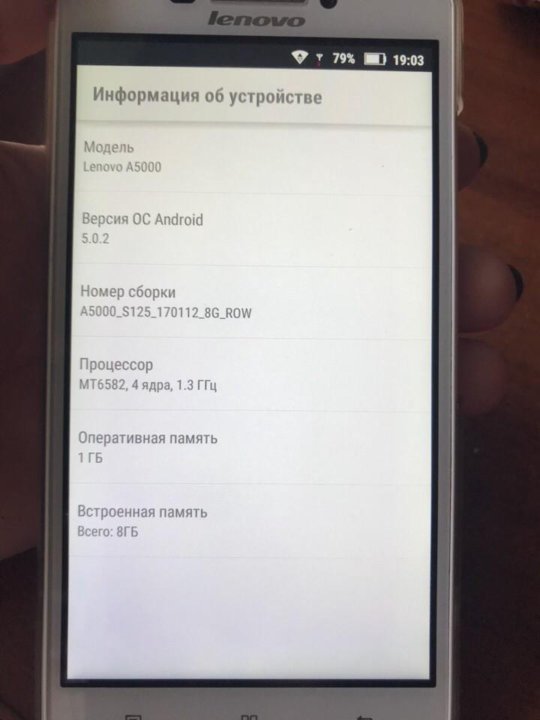 Далее подтверждаем свои действия нажатием на «Confirm». По окончанию процесса инсталляции возвращаемся в Cydia путём нажатия кнопки «Return to Cydia» в нижней части экрана.
Далее подтверждаем свои действия нажатием на «Confirm». По окончанию процесса инсталляции возвращаемся в Cydia путём нажатия кнопки «Return to Cydia» в нижней части экрана.
Выходим из приложения Cydia. Теперь на рабочем столе нашего мобильного устройства должна появиться иконка программы iLog.
Теперь поговорим об удалении вызовов из журнала. Заходим в iLog и выбираем тот вызов, который хотим удалить. Проводим по нему пальцем слева направо и нажимаем кнопку «Delete» («Удалить»).
С появлением новой прошивки для iOS 5 у пользователей появилась возможность удалять звонки поодиночке без установки сторонних программ из Cydia. Для этого просто достаточно провести пальцев слева направо и нажать кнопку удаления. К сожалению, пока ещё данная функция доступна не всем мобильным устройствам.
Смартфоны на Android, как и любые другие телефоны, ведут журнал входящих и исходящих вызовов. В этом статье мы расскажем о том, как удалить эти вызовы на Андроид.
Способ № 1. Удаление вызовов обычным способом.
Для того чтобы очистить вызовы откройте приложение со списком последних вызовов, обычно оно называется «Журналы», и нажмите на кнопку контекстно меню. В открывшемся меню нужно выбрать пункт «Удалить».
После этого в списке вызовов нужно отметить вызовы, которые вы хотите удалить. Для этого достаточно установить галочки в появившиеся клетки. Если вы хотите удалить все вызовы, то установите галочку напротив пункта «Выбрать все».
И подтвердить удаление вызовов в появившемся всплывающем окне.
После этого выбранные вами вызовы будут удалены.
Способ № 2. Удаление вызовов с помощью специального приложения.
В магазине Google Play есть много приложений для удаления вызовов и очистки истории поиска. Например, вы можете использовать приложение « ». С помощью данного приложения можно удалить список вызовов буквально в два клика. Для этого нужно просто отметить входящие и исходящие вызовы и нажать на кнопку «Удалить».
Также с помощью данной программы можно удалить историю браузере, историю поиска и очистить .
Когда вы кому-нибудь звоните, информация о звонке остается в так называемом журнале вызовов. В некоторых случаях появляется необходимость очистить журнал или удалить только часть звонков. Как это сделать?
Зайдите в журнал вызовов и нажмите на кнопку «Меню». Например, в нашем случае она находится под экраном. После того, как вы на нее нажмете, появится контекстное меню, в котором выберите пункт «Удалить».
Откроется окно, в котором вы сможете выбрать, какие номера стоит выбрать — какие-то отдельные (рядом с ними нужно поставить галочку) или все сразу. Затем нажмите ОК.
Мы выбрали два номера.
Подтверждаем удаление.
Они были удалены из журнала вызовов.
Пример на Samsung
В Samsung Galaxy используется собственная прошивка TouchWiz на базе Android. Мы покажем, как удалить номера в ней.
Заходим в журнал и нажимаем на кнопку для вызова контекстного меню. В нем выбираем пункт «Удалить».
Выбираем отдельные номера, либо все сразу.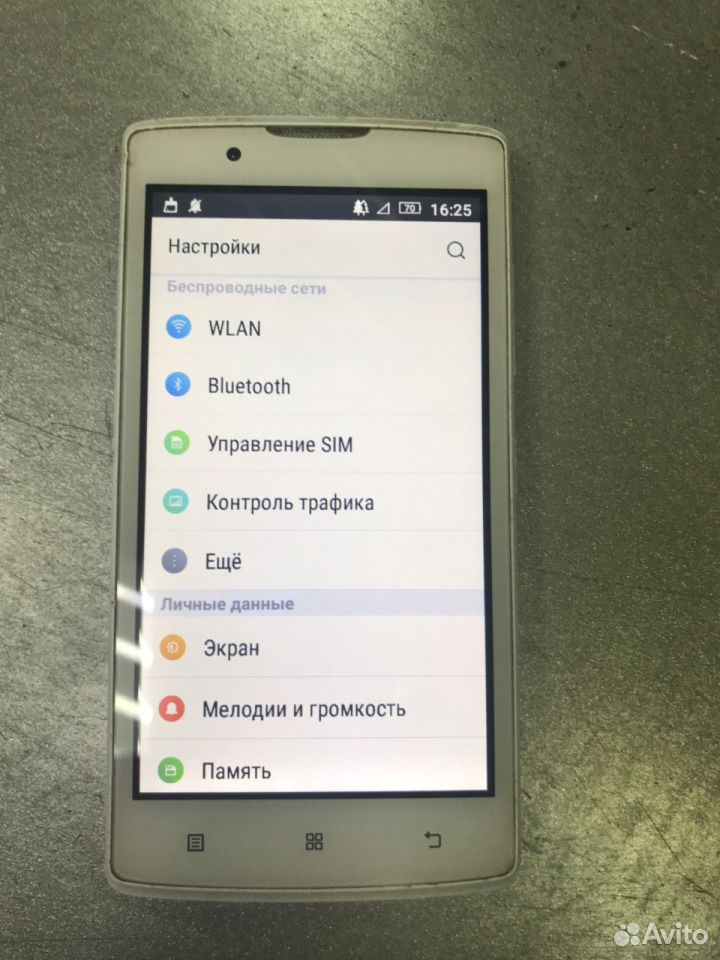 Например, мы выбрали три последних звонка (выделены галочками). Теперь нажимаем на кнопку «Удалить».
Например, мы выбрали три последних звонка (выделены галочками). Теперь нажимаем на кнопку «Удалить».
Подтверждаем удаление.
На этом все. Обратите внимание, что для этого не требуется никакое стороннее приложение.
Пропали контакты на Lenovo как восстановить.
В этой статье мы посмотрим почему пропадают контакты на Леново и как их можно восстановить. Возможно указанные ниже способы помогут найти потерянные контакты на андроиде не только на Lenovo, но и на смартфонах и планшетах других производителей. Хотя не факт, что это гарантировано поможет на всех моделях Леново. Если вы реально удалили контакты на телефоне, то информация вряд ли поможет восстановить их, если только кто ни будь не поделиться ниже в отзывах о такой возможности.
Многие пользователи смартфонов когда видят что контакты в телефонной книжке исчезли думают, что контакты полностью удаляются на андроиде, но это не всегда так. Иногда это тоже имеет место быть когда контакты полностью удаляются, а бывает так, что в настройках контактов скрылись определенная группа, или выбрана сим карта с которой будут только отображаться контакты.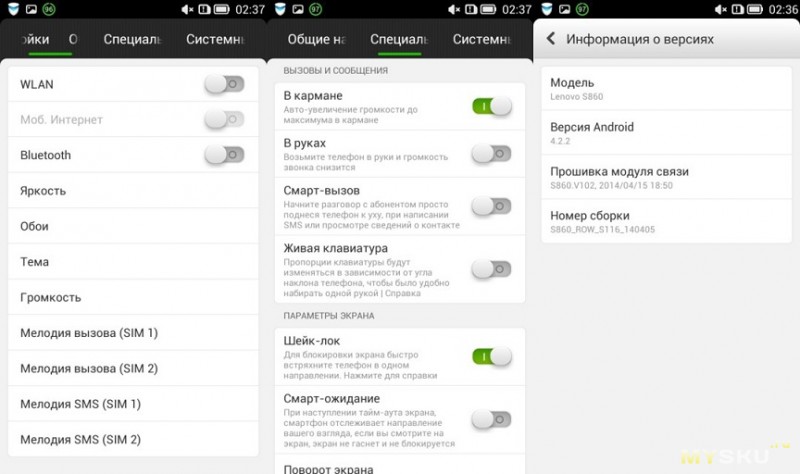
Варианты, которые помогли восстановить удаленные контакты некоторым пользователям андроид устройств:
1) На Леново пропадали контакты уже несколько месяцев, отключила приложение «синхронизация контактов Гугл» (настройки — приложения — отключить) и перезагрузила. Сначала пропали все контакты, но через пару секунд вернулись все.
2) Возможно смартфон пытается синхронизировать ваши контакты с Google и удаляет их, иногда помогает отключение синхронизации.
3) Вот еще вариант, контакты- меню – аккаунты — убрал синхронизацию, затем вышел, зашел в синхронизацию заново и нажал на значке Вотсап, контакты появились.
4) Синхронизация была отключена, а контакты все равно пропадали, но после того как отключил синхронизацию вибера и ватсапа и перегрузил телефон появились все пропавшие контакты и теперь больше не пропадают.
5) Попробуйте удалить приложение Chanqe Yo! Voice.
6) Включаем на смартфоне режим полёта и выключаем, заходим в контакты. Через несколько секунд контакты должны появится.
Если информация помогла вам решить проблему с пропажей контактов с телефона, то просим оставить отзыв и указать модель вашего устройства. Если вы восстановили удаленные контакты другим способом, то обязательно поделитесь информацией и помогите другим столкнувшимся с такой проблемой.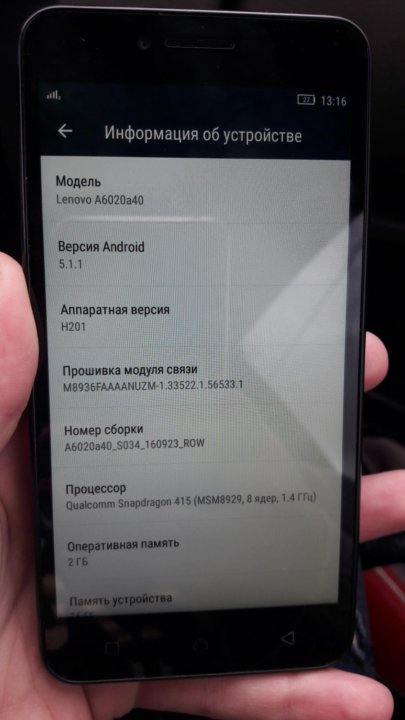
- Надеюсь вы нашли причину исчезновения контактов на андроиде и возможное решение.
- Мы будем рады, если вы добавите отзывы, полезные советы или информацию.
- Спасибо за отзывчивость, полезные советы и взаимную помощь!
Автор:Алексей Русинов
18-03-2022
11
час. 51
мин.
Сообщение:
Спасибо! Наконец то вижу контакты в списке контактов телефона. А не только в whatsapp как раньше. Просто поставил галочки «все контакты».
Автор:Алекс
21-08-2020
09
час. 20
мин.
Сообщение:
Спасибо! Помог способ с перезагрузкой в режиме полета!
Автор:Василий
16-01-2020
18
час. 22
мин.
Сообщение:
Lenovo8080,вообще пропали приложение контакты и сообщения,что предложите
Автор:Вадим
13-09-2019
20
час. 08
мин.
08
мин.
Сообщение:
НИЧЕГО НЕ ПОМОГЛО
Автор:ильгам
10-04-2019
12
час. 20
мин.
Сообщение:
ленова А1010а20 перепробовал все перечисленные варианты не помогло.Что делать?
Автор:лариса
18-11-2018
00
час. 41
мин.
Сообщение:
Спасибо! Телефон Леново5000, контакты восстановились после включения/выключения режима полета
Автор:Ирина
13-11-2018
17
час. 41
мин.
Сообщение:
lenovo s898t+ пропали номера из контактов не восстанавливаются
Автор:Сергей
01-10-2018
23
час. 33
мин.
Сообщение:
Включил режим полета, выключил, контакты в остановились! Спасибо! Lenovo A2010!
Автор:Анастасія
01-10-2018
20
час. 39
мин.
Сообщение:
леново а390 включили и отключили полёт, всё вернулось, спасибо!
Автор:Борис
16-09-2018
05
час. 17
мин.
17
мин.
Сообщение:
В Моём случае был включен режим полёта и выключен,список контактов восстановился,следующее действие с sim список копируем на телефон проблема решена!Больше пропаж НЕТ!
Автор:Александра
26-07-2018
13
час. 36
мин.
Сообщение:
Телефон LenovaA319 отключили синхронизацию перезагрузили телефон все контакты вернулись.Спасибо огромное.
Автор:Илья
09-04-2018
08
час. 40
мин.
Сообщение:
Я просто включил интернет, при включенном приложении «Синхронизация контактов Google» и все контакты появились
Автор:бла-бла
08-04-2018
21
час. 19
мин.
Сообщение:
ты убрала или отключил? — типа М или Ж? определись с полом!
Автор:алёна
08-01-2018
11
час. 31
мин.
Сообщение:
полезный совет
Автор:Наталья
19-07-2017
17
час. 50
мин.
50
мин.
Сообщение:
Здравствуйте! У меня телефон Lenovo P70-A. При просмотре информации любого контакта вижу все входящие, исходящие звонки, их дату, и время разговора. А у одного контакта этой информации нет,хотя общаюсь с ним больше всего. Выходит только одна запись с мая месяца. Что может быть не так?
Автор:Елена
02-07-2017
22
час. 31
мин.
Сообщение:
Спасибо,очень помогли ваши советы.
Смартфоны с самой лучшей камерой 2022. В рейтинге предоставлены телефоны с самой лучшей камерой на сегодняшний день.
Бесплатно телефон по акции. Бесплатные телефоны, смартфоны сенсорные и кнопочные как брендовых производителей Samsung, iPhone так и малоизвестных.
способы удаления ненужных номеров нателефоне с андроидом, айфоне и компьютере
Автор Juli На чтение 5 мин Просмотров 4. 1к. Опубликовано
1к. Опубликовано
Лишние контакты в записной книге только место занимают. В блокноте мы вырываем ненужный лист, в списках контактов мессенджеров лишних людей попросту удаляют, нажав необходимые комбинации. Из статьи вы узнаете, как сделать это в Вайбере.
Знакомясь с человеком, мы первым делом записываем номер его телефона в свой смартфон. Годы идут, а старые контакты, владельцев которых мы, вероятно, забудем, остаются «багажом» в памяти мобильного. Малознакомые люди мелькают и в мессенджерах, так как приложение синхронизирует контакты с тем, что хранится на сим-картах.
Рано или поздно появляется желание память почистить. Давайте разберемся, как удалить контакт с Вайбера и можно ли это сделать без ущерба общему контакт-листу смартфона.
Содержание
- Какие устройства поддерживают опцию удаления контактов
- Как удалить контакт из Вайбера
- На телефоне с Андроидом
- Опция на Viber
- С помощью Android
- На Айфоне
- Опция на Viber
- Через адресную книгу iOS
- На компьютере
- При синхронизации
- Узнает ли тот, кого удалили
- Как понять, что меня удалили
- Что лучше: блокировка или удаление
Какие устройства поддерживают опцию удаления контактов
Удалить контакт в Вайбере можно только с мобильной версии приложения.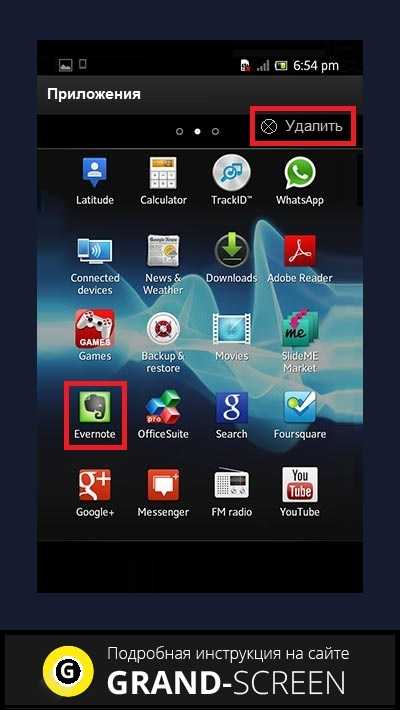 Это связано с тем, что разработчики задумывали мессенджер исключительно для телефона – десктопные (для компьютеров и ноутбуков) версии, поддерживающие Виндовс, появились многим позже.
Это связано с тем, что разработчики задумывали мессенджер исключительно для телефона – десктопные (для компьютеров и ноутбуков) версии, поддерживающие Виндовс, появились многим позже.
Как удалить контакт из Вайбера
Убирать и очищать ненужные номера в Вибере можно несколькими способами. Алгоритм действий для Android и Iphone практически одинаков, рассмотрим его подробнее.
На телефоне с Андроидом
Для того чтобы удалить контакты из приложения на устройствах с Андроидом (Самсунге, Ксиоми, Хоноре, Леново, Люмии), но сохранить номер в памяти смартфона, нужно действовать через мессенджер.
Опция на Viber
После удаления номера из программы вы больше не сможете увидеть друга в списке контактов. Вместе с тем на сим-карте его данные останутся. Это будет полезно тогда, когда вы не желаете, чтобы человек имел доступ к вашему фоновому фото, статусу и информации учетной записи, но его номер телефона в будущем может пригодиться.
- Запускаем мессенджер, переходим к списку контактов.

- Ищем человека, данные которого следует удалить.
- Зажимаем строку, отображающую информацию о пользователе.
- В появившемся окне кликаем «Удалить».
Больше в программе знакомый отображаться не будет, он не сможет видеть вашу аватарку и любые другие сведения, указанные в Вибер.
С помощью Android
Информация с телефонной книги смартфона будет дублироваться с данными мессенджеров.
Если уверены, что контакт вам больше не нужен, можно удалить его в списке номеров самого телефона:
- Открываем телефонную книгу через главное меню устройства.
- Ищем интересующего нас человека.
- Наверху появится значок карандаша, кликаем по нему.
- Прокручиваем окно вниз, выбираем опцию «Удалить».
После этого следов ненужного вам контакта на телефоне совершенно не останется. Единственное место, где может храниться дубликат контакта – это google-диск.
На Айфоне
Алгоритм действий для Айфонов и планшетов Ipad будет похожим. Для удаления человека из контакт-листа Вайбера следует совершать манипуляции через само приложение.
Для удаления человека из контакт-листа Вайбера следует совершать манипуляции через само приложение.
Опция на Viber
- Открываем в Viber меню «Контакты» (расположен в нижней части главного окна приложения).
- Кликаем по карандашу в верхнем правом углу экрана.
- Выбираем пункт «Удалить контакт».
- Во всплывшем окне подтверждаем намерение.
Через адресную книгу iOS
Стереть данные человека «с концами», как и в случае с Андроид, поможет адресная книга (для смартфона и айпада алгоритм одинаков):
- Открываем телефонную книгу.
- Находим там нужного человека.
- В правом верхнем углу дисплея видим кнопку «Править», кликаем по ней.
- Прокручиваем открывшееся меню вниз, нажимаем «Удалить контакт».
- Подтверждаем действие.
На компьютере
Как мы говорили ранее, стереть номер телефона из Вайбера можно только при помощи мобильного телефона или планшета. После того как вы скачали мессенджер на ПК и начали его устанавливать, была предложена функция синхронизации. Она отвечает за полный обмен данными между вашим смартфоном и компьютером (Майкрософт, Мак – значения не имеет).
После того как вы скачали мессенджер на ПК и начали его устанавливать, была предложена функция синхронизации. Она отвечает за полный обмен данными между вашим смартфоном и компьютером (Майкрософт, Мак – значения не имеет).
При синхронизации
Опция обмена данными копирует все поправки, внесенные в Вибер через смартфон, и автоматически дублирует их на других устройствах. Если вы сотрете номер одним из вышеописанных способов, то человек не будет отображаться и в десктопной версии.
Узнает ли тот, кого удалили
Обижать людей, даже не близких, не хочется. Отсюда напрашивается вопрос: если удалить контакт из Вайбера, он увидит, что его бесцеремонно удалили? Сможет ли раскрыть ваши карты? Не переживайте, никакого оповещения человек не получит. Единственное, на что он может обратить внимание – на ваше исчезновение из своей книги контактов.
Как понять, что меня удалили
Да, удалять из памяти могут и ваш номер. Догадаться, что человек такое сделал, непросто.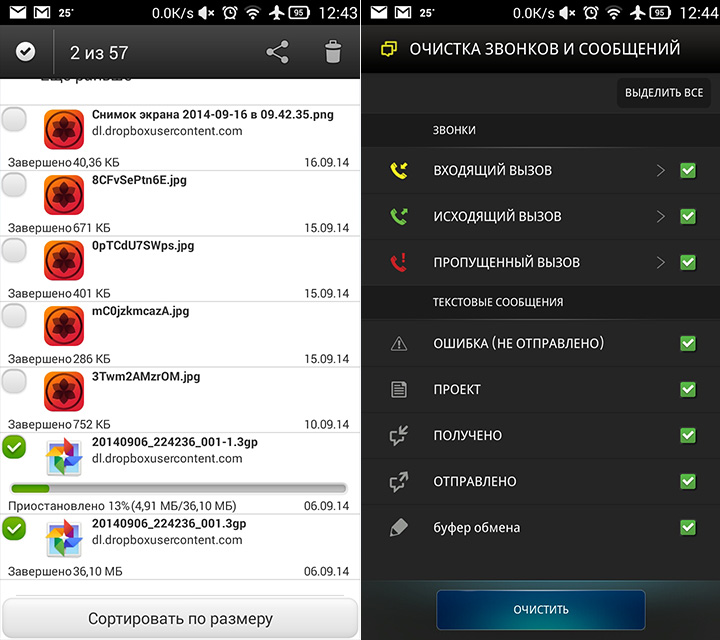
Есть ряд признаков, которые могут на это указывать, но они не стопроцентные:
- Вы не видите активности друга в приложении (его статуса).
- Ваши письма остаются без ответа.
- Не получается дозвониться до человека.
- Контакт перестает быть видным – то есть исчезает из вашего списка друзей.
Что лучше: блокировка или удаление
Приятеля лучше заблокировать тогда, когда он слишком навязчив, шлет бесполезную информацию и море картинок, от которых ваша галерея буквально лопается. Заблоки-рованный пользователь будет узнавать об обновлениях вашего статуса, но не сможет с вами переписываться в личных, секретных и скрытых чатах.
Единственный доступный способ побеспокоить вас – группа. В нее вас пригласить по-прежнему смогут.
Удаленному контакту любая информация будет недоступна. Если мы говорим о чужом человеке, то безопаснее выбрать второй вариант.
Почистить список номеров в Вайбере – дело нескольких минут. Есть ряд способов удалить контакт: стереть насовсем или же оставить его в памяти смартфона. В обоих вариантах нежелательный собеседник отображаться в программе не будет.
Есть ряд способов удалить контакт: стереть насовсем или же оставить его в памяти смартфона. В обоих вариантах нежелательный собеседник отображаться в программе не будет.
Детальная инструкция видна на видео:
Где черный список в телефоне Lenovo K13 Note
Рейтинг телефона:
- 1
- 2
- 3
- 4
- 5
(5 — 1 голос)
Наличие черного списка – одна из важнейших функций смартфона. Она позволяет блокировать номера, с которых звонят спамеры и просто нежеланные люди. Правда, в определенный момент может возникнуть потребность удалить один или несколько контактов из списка заблокированных. И в таком случае важно знать, где черный список в телефоне Lenovo K13 Note.
Принцип работы черного списка
Чтобы понять, где находится черный список, сначала нужно разобраться, как работает функция. Ведь заблокировать номер можно самыми разными средствами. Вот лишь основные варианты блокировки:
Ведь заблокировать номер можно самыми разными средствами. Вот лишь основные варианты блокировки:
- через стандартное приложение «Телефон»;
- при помощи специальной программы;
- путем активации услуги от оператора связи;
- в мессенджере.
Таким образом, каждый указанный способ блокировки имеет свой черный список. То есть вы можете добавить человека в ЧС через обычную звонилку, но он все равно сможет дозвониться через условный WhatsApp.
Способы просмотра черного списка
Сейчас более подробно о том, как посмотреть черный список в телефоне Lenovo K13 Note в зависимости от способа блокировки абонента. Для этого рассмотрим основные варианты добавления номеров в blacklist.
Стандартная звонилка
На Lenovo K13 Note, как и на любом другом смартфоне с ОС Андроид на борту, есть встроенное приложение «Телефон». Программа имеет собственный черный список, который автоматически блокирует звонки с нежелательных номеров. Чтобы ознакомиться с заблокированными абонентами, нужно:
- Открыть стандартное приложения для совершения звонков.

- Перейти в настройки, кликнув по иконке с тремя точками.
- Выбрать «Заблокированные номера».
- Ознакомиться со списком и при необходимости разблокировать нужного абонента.
Также через данный пункт настроек осуществляется добавление людей из списка контактов в ЧС. Если номер был записан в телефонной книге, то рядом с ним отобразится имя человека.
Личный кабинет оператора
Функция блокировки нежелательных номеров распространяется практически всеми операторами сотовой связи в качестве платной услуги. Фактически она дублирует возможности стандартной звонилки, однако получить список заблокированных контактов через «Телефон» не получится. Как правило, ЧС отображается в фирменном приложении оператора и личном кабинете клиента. Здесь же осуществляется взаимодействие с номерами.
Специальное приложение
При помощи Play Market на смартфон Lenovo K13 Note можно поставить узкоспециализированную программу, которая отвечает за блокировку нежелательных абонентов. Так, если вы используете приложение Blacklist, для ознакомления с черным списком нужно:
Так, если вы используете приложение Blacklist, для ознакомления с черным списком нужно:
- Запустить программу.
- Перейти в раздел «Черный список».
- Ознакомиться со списком заблокированных номеров.
По аналогии со стандартной звонилкой через Blacklist и другие подобные приложения можно всячески взаимодействовать с абонентами, блокируя отдельно звонки или SMS-сообщения. Также предусматривается возможность добавления и исключения номеров из ЧС.
Черный список в мессенджере
Как уже отмечалось в начале материала, человек, заблокированный через стандартную звонилку, может связаться с владельцем Lenovo K13 Note средствами мессенджера. Это вынуждает блокировать номер не только через «Телефон», но и через WhatsApp или Telegram в зависимости от того, какое приложение используется для переписок.
Рассмотрим способ просмотра ЧС в мессенджере на примере WhatsApp:
- Запустите программу.
- Нажмите на кнопку в виде трех точек.
- Выберите «Настройки».

- Перейдите в раздел «Аккаунт», а затем – «Приватность».
- В нижней части страницы откройте вкладку «Заблокированные».
- Ознакомьтесь с номерами ЧС.
Похожим образом проверка списка заблокированных контактов осуществляется через Telegram, Viber и другие мессенджеры. В то же время названия некоторых пунктов меню будут отличаться.
Поделитесь страницей с друзьями:
Если все вышеперечисленные советы не помогли, то читайте также:
Как прошить Lenovo K13 Note
Как получить root-права для Lenovo K13 Note
Как сделать сброс до заводских настроек (hard reset) для Lenovo K13 Note
Как разблокировать Lenovo K13 Note
Как перезагрузить Lenovo K13 Note
Что делать, если Lenovo K13 Note не включается
Что делать, если Lenovo K13 Note не заряжается
Что делать, если компьютер не видит Lenovo K13 Note через USB
Как сделать скриншот на Lenovo K13 Note
Как сделать сброс FRP на Lenovo K13 Note
Как обновить Lenovo K13 Note
Как записать разговор на Lenovo K13 Note
Как подключить Lenovo K13 Note к телевизору
Как почистить кэш на Lenovo K13 Note
Как сделать резервную копию Lenovo K13 Note
Как отключить рекламу на Lenovo K13 Note
Как очистить память на Lenovo K13 Note
Как увеличить шрифт на Lenovo K13 Note
Как раздать интернет с телефона Lenovo K13 Note
Как перенести данные на Lenovo K13 Note
Как разблокировать загрузчик на Lenovo K13 Note
Как восстановить фото на Lenovo K13 Note
Как сделать запись экрана на Lenovo K13 Note
Как настроить отпечаток пальца на Lenovo K13 Note
Как заблокировать номер на Lenovo K13 Note
Как включить автоповорот экрана на Lenovo K13 Note
Как поставить будильник на Lenovo K13 Note
Как изменить мелодию звонка на Lenovo K13 Note
Как включить процент заряда батареи на Lenovo K13 Note
Как отключить уведомления на Lenovo K13 Note
Как отключить Гугл ассистент на Lenovo K13 Note
Как отключить блокировку экрана на Lenovo K13 Note
Как удалить приложение на Lenovo K13 Note
Как восстановить контакты на Lenovo K13 Note
Где находится корзина в Lenovo K13 Note
Как установить WhatsApp на Lenovo K13 Note
Как установить фото на контакт в Lenovo K13 Note
Как сканировать QR-код на Lenovo K13 Note
Как подключить Lenovo K13 Note к компьютеру
Как установить SD-карту на Lenovo K13 Note
Как обновить Плей Маркет на Lenovo K13 Note
Как установить Google Camera на Lenovo K13 Note
Как включить отладку по USB на Lenovo K13 Note
Как выключить Lenovo K13 Note
Как правильно заряжать Lenovo K13 Note
Как настроить камеру на Lenovo K13 Note
Как найти потерянный Lenovo K13 Note
Как поставить пароль на Lenovo K13 Note
Как включить 5G на Lenovo K13 Note
Как включить VPN на Lenovo K13 Note
Как установить приложение на Lenovo K13 Note
Как вставить СИМ-карту в Lenovo K13 Note
Как включить и настроить NFC на Lenovo K13 Note
Как установить время на Lenovo K13 Note
Как подключить наушники к Lenovo K13 Note
Как очистить историю браузера на Lenovo K13 Note
Как разобрать Lenovo K13 Note
Как скрыть приложение на Lenovo K13 Note
Как скачать видео c YouTube на Lenovo K13 Note
Как разблокировать контакт на Lenovo K13 Note
Где находится черный список в других моделях телефонов
FinePower C3
Blackberry Bold 9780
Highscreen Verge
Lenovo IdeaPhone S720 (Blue)
Как восстановить контакты в телефоне lenovo.
 Восстановление контактов на андроиде
Восстановление контактов на андроидеУ большинства пользователей нет бумажной записной книжки с телефонными номерами. Из-за этого риск потерять данные контактов увеличился. Если вы попали в такую ситуацию, то зразу задаетесь вопросом, как восстановить номера телефонов. Я знаю несколько специальных приложений для телефонов и программ на компьютер, способные восстановить контакты. Но сначала давайте разберемся в причине утраты номеров.
Почему у пропадают номера контактов в смартфоне?
Я знаю много причин пропажи номеров контактов из смартфона. Самые популярные это:
- халатное отношение пользователя к данным (случайное удаление).
- на телефоне сделали сброс до .
- при попытке получить .
- обновление прошивки.
- проблемы при синхронизации с сервисами.
Еще одной популярной причиной, является сбой в системе смартфона, при этом контакты не удаляются, а просто становятся невидимыми. Это исправляется довольно легко.
Что делать, если номера контактов не отображаются?
Есть такие категории пользователей у которых систематически пропадают номера контактов. Причиной этого обычно является — нестабильная работа системы Андроид. Восстановить контакты можно следующих шагов:
Причиной этого обычно является — нестабильная работа системы Андроид. Восстановить контакты можно следующих шагов:
- Откройте приложение Контакты
- Выберите пункт «Фильтр контактов «.
- Выберите из какого облачного сервиса показывать контакты , если не можете определиться выберите «Все контакты».
В некоторых случаях может понадобиться перезагрузить смартфон, чтобы контакты появились.
Как восстановить удаленные контакты на Андроиде
Как восстановить удаленные контакты, если вы не пользуетесь облачными сервисами? Если несколько способов восстановить номера.
1# Внутренняя память
Это способ поможет восстановить контакты при обновлении системы на смартфоне:
- Зайдите в Настройки .
- Выберите «Восстановление и сброс «.
- Выберите место где храниться резервная копия — на устройстве или в облаке.
В новых смартфонах этих трех шагов вполне достаточно для восстановления контактов на Андроиде.
2# Восстановить контакты с SIM-карты
Есть такие пользователи, которые по привычке сохраняют все контакты в памяти SIM-карты. Хотя это не самый удобный способ их хранения. На СИМ-карту вмещается не более 300 записей контактов.
Если у вас в телефонной книге пропал номер, а вы помните, что он есть на SIM-карте. Выполните следующие шаги:
- Откройте приложение Контакты и зайдите в настройки нажав на иконку «три точки» в правом верхнем углу.
- Выберите пункт Импорт/ экспорт .
- Выберите Импортировать с SIM .
- Выберите сохранить номера в телефоне .
После этого все ваши контакты с SIM карты появятся в телефоне.
Как восстановить удаленные номера с помощью Google
Эти способом могут воспользоваться все пользователи телефонов на Андроид и имеющие . Дело в том, что по умолчанию Google сохраняет все ваши контакты в своем сервисе «Контакты», а после удаления они хранятся там еще 30 дней. Для восстановления удаленного номера следует шагам ниже:
- С помощью любого браузера на своем компьютере, зайдите в сервис Google Контакты — https://contacts.
 google.com
google.com - В левой боковой панели разверните список нажав на пункт Ещё .
- Выберите пункт Отменить изменения .
- Выберите за какой период вы хотите отменить изменения. Период ограничен 30 днями.
- Нажмите Подтверждение .
Все, что вам останется сделать это подождать пока телефон синхронизирует список контактов. Проверить включена ли синхронизация можно зайдя в Настройки — Аккаунты — Google .
Теперь, вы знаете, что делать если случайно удалили телефонный номер. На смартфонах Андроид восстановить его можно в течении 30 дней.
Ни один смартфон на текущий момент не может полностью гарантировать стабильную и корректную работу, а также 100% сохранность всех данных в памяти телефона или SD-карте. Довольно часто пользователи сталкиваются с проблемами, когда частично или полностью контакт лист удаляется, сбрасывается при возвращении к заводским настройкам. И если те же фотографии можно частично найти в социальных сетях в своем профиле, то с контактами все сложнее!
Но не стоит отчаиваться, ведь из данной ситуации есть выход, причем вы сможете выбрать из нескольких вариантов, о которых мы и расскажем в этом материале. И так, как восстановить контакты на своем Андроиде и что для этого необходимо?
И так, как восстановить контакты на своем Андроиде и что для этого необходимо?
Обзор возможных способов
В операционной системе Android есть встроенный модуль, который позволяет восстанавливать контакты из облака, также есть и специализированные программы для Windows, с помощью которых можно будет «вернуть» не только контакты, но и любые другие данные. О каждом способе расскажем детально, чтобы у вас возникало меньше вопросов при выполнении описанных действий.
Вот список возможных способов восстановления:
- Восстановление через настройки телефона
- Восстановление программой EaseUS Mobisaver for Android
- Восстановление программой Android Data Recovery
- Восстановление программой Super Backup Pro
Сразу стоит отметить, что восстановление контактов может производиться не только в случае глюка телефона или неожиданного форматирования. Очень часто пользователи сбрасывают настройки до заводских, при этом забывают, что контакты тоже удаляются, т.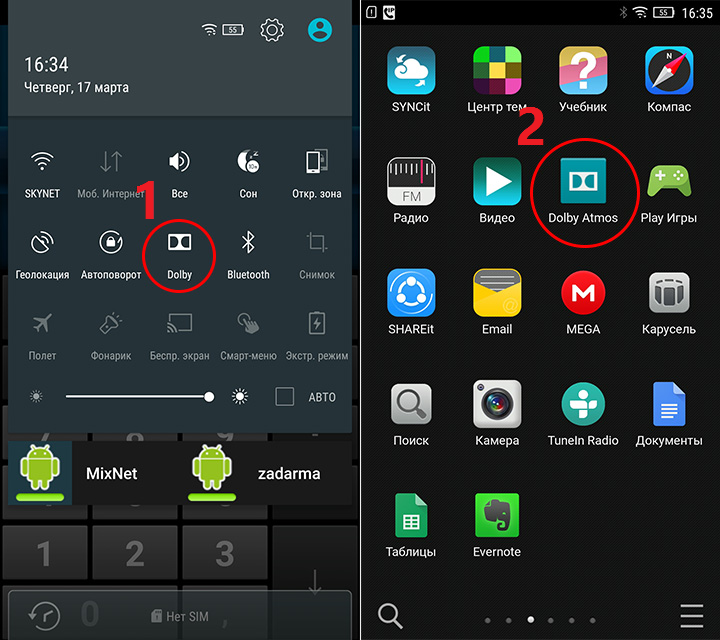 к телефон полностью возвращается до первоначального состояния с чистой памятью и стандартными приложениями.
к телефон полностью возвращается до первоначального состояния с чистой памятью и стандартными приложениями.
Восстановление контактов с помощью настроек телефона
В Android, как и говорилось ранее, предусмотрена функция автоматической синхронизации данных, благодаря чему ваши контакты сохраняются в облачном хранилище под учетной записью. Даже если вы удалите все данные с телефона, контакты можно будет восстановить. Но, это при условии, что системой был создан бекап!
- Возьмите свой телефон и откройте вкладку «Контакты».
- Далее выберите пункт «Дополнительные действия» и нажмите «Восстановить контакты».
- Далее вам нужно будет указать примерное время, когда была создана копия данных. Например, это может быть полчаса назад, сутки, неделю, месяц и так далее.
- Подтвердите операцию и выберите место, куда будет восстановлена копия.
Через Google можно восстанавливать и на официальном сайте. Для этого вам нужно:
- Авторизоваться на странице contacts.
 google.com
google.com - Выбрать вкладку «Еще» и сохранить файл себе на компьютер.
- Потом подключить мобильный телефон, скинуть данный файл и в настройках смартфона указать к нему путь при восстановлении.
Восстановление контактов приложением EaseUS Mobisaver for Android
С этой утилитой можно восстанавливать не только контакты, но и любые другие данные с телефона. Загрузите установочный файл с официального портала компании easeus.com (предоставляется бесплатно) и установите на своем компьютере. Внимание! Интерфейс на иностранном языке, однако, это не сильно усложняет процесс.
Для работы с этим ПО у вас должны быть права root на вашем телефоне. Также дополнительно включите режим «Для разработчика», который находится в пункте «Настройки».
- Подключите аппарат по USB, разрешите доступ (обычно запрашивается 2 раза для разных действий).
- Откройте программу на рабочем столе своего компьютера.
- Нажмите в окне утилиты кнопку Start и подождите, пока не закончится поиск файлов.
 Система автоматически разделяет их на типы.
Система автоматически разделяет их на типы. - Чтобы быстро перейти к контактам, нажмите вкладку Contacts в левой части окошка. Отметьте нужные файлы или данные и нажмите кнопку Recover.
Восстановление контактов приложением Android Data Recovery
Процесс восстановления в этой утилите похож на тот, что описан выше. Что именно выбрать вам – решайте сами. Сразу отметим, что данная программа платная, но бесплатной версии достаточно, чтобы восстановить контакты, сообщения, в общем, все, кроме мультимедиа.
- Загрузите установочный файл с официального сайта, установите на компьютере. Как и в первом случае, вам нужно будет включить режим отладки на своем устройстве. Для этого перейдите в «Настройки» и активируйте режим «Для разработчика».
- Теперь подключите свой мобильный телефон к компьютеру и в появившемся окошке с оповещением разрешите доступ.
- Запустите программу и выберите типы файлов, которые вам необходимо восстановить. В данном случае это – Contacts.

- Нажмите кнопку Next и дождитесь, пока программа закончит выполнение операции.
Все контакты будут восстановлены и показаны в общем списке в окошке программы. Вы можете просмотреть каждый (имя, телефон и т.д).
Если сравнить обе утилиты, то на наш взгляд Android Data Recovery намного удобнее, т.к заранее позволяет указывать типы данных.
Восстановление контактов на Андроиде программой Super Backup Pro
У вас нет доступа к компьютеру, чтобы воспользоваться вышеописанными программами? Даже в данной ситуации есть выход – установка приложения Super Backup Pro на ваш смартфон!
Единственный минус этого приложения – оно восстанавливает уже созданные ранее копии! Это альтернатива стандартной службе копирования от Android!
- Установите программу на свой смартфон и запустите. Кстати, права root для нее не требуются.
- Здесь вам нужно будет выбрать вкладку с типом данных. В данном случае вы выбираете «Контакты».
- Для восстановления нажимаете пункт «Восстановить контакты».
 Если же создаете очередную резервную копию, то выбираете пункт «Сделать бэкап». При восстановлении пользователь может выбирать одну из нескольких копий, сделанных ранее. Для хранения создается отдельная папка на SD-карте, поэтому все данные можно будет без проблем скопировать на другой телефон или компьютер.
Если же создаете очередную резервную копию, то выбираете пункт «Сделать бэкап». При восстановлении пользователь может выбирать одну из нескольких копий, сделанных ранее. Для хранения создается отдельная папка на SD-карте, поэтому все данные можно будет без проблем скопировать на другой телефон или компьютер.
Выводы
В целом процесс восстановления контактов не сложен, особенно для тех, кто имеет доступ к компьютеру. Не забывайте регулярно делать бэкапы и синхронизируйте данные в сервисах Google, чтобы в любой момент можно было их восстановить или перенести на другое устройство, в случае, если вы будете продавать свой телефон или приобретать новый.
О сохранении резервных копий контактов лучше позаботится заблаговременно. Кроме стандартной синхронизации с сервисами Google, на андроид смартфоне можно установить стороннюю утилиту для сохранения бэкапа. Но если номера телефонов уже были удалены, существует несколько способов их вернуть.
Восстановление контактов из облачного хранилища
Все контакты смартфона на андроиде сохраняются в сервисе «Google Контакты». Это позволяет работать с ними на компьютере: редактировать, удалять, добавлять в группы и круги на «Google+». Чтобы вернуть удалённую информацию из записной книжки телефона, авторизуйтесь на сайте.
Это позволяет работать с ними на компьютере: редактировать, удалять, добавлять в группы и круги на «Google+». Чтобы вернуть удалённую информацию из записной книжки телефона, авторизуйтесь на сайте.
В открывшемся разделе отметьте один из пунктов, отвечающих за период восстановления данных:
- 10 мин. назад;
- 1 ч. назад;
- Вчера;
- 1 нед. назад;
- Выберите круги или пользователей.
При выборе первых вариантов, удалённая информация будут восстановлена по состоянию на указанный период. Последняя опция позволяет указать срок создания резервной копии, к которой планируется откат, в ручном режиме. После выбора этого значения появятся новые текстовые поля: дни, часы и минуты. Указанное время не должно превышать 30 дней.
Нажмите «Восстановить» для возврата удалённых номеров за выбранный период.
Изменения будут применены сразу, и вы сможете посмотреть возвращённые на андроид записи в таблице «Все контакты». В случае на скриншоте был выбран период 30 дней, когда на телефоне ещё не было номеров. Поэтому их список стал пустым. Вернуться к предыдущей версии контактов на смартфоне можно при помощи ссылки «Отмена» на всплывающем окне в левой нижней части экрана.
Поэтому их список стал пустым. Вернуться к предыдущей версии контактов на смартфоне можно при помощи ссылки «Отмена» на всплывающем окне в левой нижней части экрана.
Обратите внимание! Если на вашем андроиде отключена синхронизация контактов с облачным хранилищем Google, этим методом не получится их восстановить.
Приложения для восстановления контактов
Удалённая информация не стирается с памяти смартфона сразу же. Вместо этого, контакты помечаются удалёнными и больше не отображаются в адресной книге. На их место могут быть сохранены новые записи. При недавнем удалении, когда старые данные ещё не были перезаписаны, восстановить удалённые номера можно при помощи специальных утилит для смартфона.
Откройте «Play Маркет» и в строке поиска введите фразу «deleted contacts» или другой подобный запрос. Внизу будут отображены найденные программы. Одна из самых простых утилит для восстановления — приложение от разработчика Vjay Rajput.
Перейдите на страницу программы. Здесь вы сможете прочитать руководство по использованию, посмотреть скриншоты и отзывы других пользователей. Нажмите кнопку «Установить» для перехода на следующий этап.
Здесь вы сможете прочитать руководство по использованию, посмотреть скриншоты и отзывы других пользователей. Нажмите кнопку «Установить» для перехода на следующий этап.
Андроид запросит разрешения, которые необходимо предоставить утилите:
- Контакты;
- Фото, мультимедиа, файлы;
- Идентификатор устройства и данные о вызовах.
Рекомендуется не изменять значения по умолчанию, чтобы избежать трудностей при запуске. Но если вы не желаете предоставлять определённые разрешения, их можно убрать в выпадающем списке. Для перехода к установке, нажмите кнопку «Принять».
После этого выберите «Открыть», чтобы запустить приложение для восстановления удалённых контактов на андроид смартфоне. Сканирование информации начнётся сразу после запуска. Для пользователя будет отображаться начальный экран с названием и логотипом программы. В это время будет производиться поиск удалённых записей в памяти телефона. Процесс может занять несколько минут.
Когда анализ памяти смартфона закончится, в интерфейсе появятся две вкладки: «All» и «Deleted». В первой отображаются все записи адресной книги, найденные в телефоне на андроид. Во второй — только удалённые номера. Перейдите в раздел «Deleted» и найдите удалённые контакты, которые нужно восстановить. Восстановление производится по одной записи.
В первой отображаются все записи адресной книги, найденные в телефоне на андроид. Во второй — только удалённые номера. Перейдите в раздел «Deleted» и найдите удалённые контакты, которые нужно восстановить. Восстановление производится по одной записи.
Совет! Если использование этой программы не принесло желаемого результата, попробуйте другие приложения из «Play Маркет».
Поиск удалённых номеров через Viber
Этот метод применяется только в том случае, если до удаления данных из записной книжки вы использовали мобильный мессенджер Viber. Он идентифицирует пользователей по номеру телефона, поэтому в список добавляются все контакты, владельцы которых пользуются этой программой. Для восстановления удалённых записей установите приложение. Выполните вход и перейдите на вкладку «Контакты», где будут доступны номера.
Может возникнуть после полного форматирования , после случайного удаления какой-то информации или из-за последствий вирусов. Хотя, неважно, какая была причина потери данных, процесс восстановления контактов от этого не меняется.
Хотя, неважно, какая была причина потери данных, процесс восстановления контактов от этого не меняется.
Восстановление контактов через Gmail
Большинство , работающих на ОС Андроид, имеют отлаженный механизм синхронизации данных с Gmail аккаунтом. Итак, чтобы восстановить список контактов, для начала нужно зайти в свой Google аккаунт. В левом верхнему углу находится кнопка «Gmail», нужно нажать ее и затем выбрать пункт «Контакты». После этого нужно нажать кнопку «Дополнительно» (она находится над списком контактов) и выбрать пункт «Восстановить контакты».
Затем необходимо указать дату, на которую нужно восстанавливать контакты (неделю назад, месяц назад, можно даже указать 10 мин назад или час назад). На тот случай, если вдруг придется отменять эту процедуру, нужно запомнить время, когда началось списка контактов. Далее нужно запустить процедуру восстановления с помощью кнопки «Восстановить» и по завершению отката в верхней части экрана появится соответствующее сообщение.
В любое время можно отменить процедуру восстановления, нажав кнопку «Отменить», которая находится в желтом оповещении вверху экрана. Если такой кнопки нет, можно восстановить контакты еще раз – для этого нужно будет указать время, предшествующее началу процедуры восстановления.
В случае если это не помогло, нужно проверить, действительно ли контакты были синхронизированы с Gmail аккаунтом (Настройки – Аккаунты – Контакты). Можно также попробовать синхронизацию контактов на телефоне, зайти в контактную книжку и попробовать выполнить восстановление данных.
Если это тоже не помогло, можно также попробовать удалить и снова добавить Gmail аккаунт в настройках телефона. Чаще всего проблемы с восстановлением бывают в том случае, если контакты были сохранены на сим-карте или на телефоне, а не как Gmail контакты.
Восстановление контактов через приложения
Также можно восстановить контакты на андроиде с помощью специальных приложений. Например, Super Backup Pro. После установки приложения, нужно запустить его и выбрать пункт «Бэкап». После этого появится новое окно с названием резервной копии контактов, а оранжевым цветом будет указано место, куда сохранится данный файл. После нажатия кнопки «ОК» произойдет восстановление контактов. Кроме того, данная программа умеет отправлять резервную копию на электронную почту.
После этого появится новое окно с названием резервной копии контактов, а оранжевым цветом будет указано место, куда сохранится данный файл. После нажатия кнопки «ОК» произойдет восстановление контактов. Кроме того, данная программа умеет отправлять резервную копию на электронную почту.
Добрый день. Как восстановить случайно удалённые контакты на Андроиде? Я думаю, у многих людей, пользующихся телефонами на ОС Андроид, бывали случаи, когда они нечаянно удаляли ценную информацию с телефона. Особенно обидно, если это было уникальные фото с поездок и многочисленные телефонные номера. В данной статье мы рассмотрим методы восстановления с применением сторонних программ, Google и восстановление с помощью резервной копии.
Пару раз у меня также пропадала информация со смартфона. Хорошо, что я имею привычку самые важные телефонные номера записывать в обычных тетрадках. Правда, потом их приходится вставлять в «Контакты». Чем больше номеров, тем больше времени это занимает. А если нет копии на бумажном носителе? Это намного хуже. В этом случае приходится повторно узнавать номера у хозяев телефонов или прибегать к иным решениям.
В этом случае приходится повторно узнавать номера у хозяев телефонов или прибегать к иным решениям.
Варианты решений
Давайте с вами разберём, какие ещё могут быть варианты решения подобных проблем восстановления потерянных данных. На самом деле их небольшое количество.
Восстановление с Google Аккаунта
Можно ли вообще вернуть вашу базу контактов смартфона с помощью аккаунта Гугл? Конечно, можно. Если вы до потери данных синхронизировали эту информацию используя ваш аккаунт на Google.
Важно: — эта процедура даст результат, если функция синхронизации работала постоянно, и информация всё время отсылалась на Гугл сервер.
Если вам удобнее работать с браузером, в этом случае применим его. Входим в почтовый ящик «Gmail» и в окошке слева обратим внимание на ниспадающее меню. В нём выбираем «Контакты».
Появится каталог, а рядом перечень команд. Нам нужны «Дополнительные возможности», для этого, тапнем по команде «Ещё». Затем, мы видим команда «Восстановить». Теперь, нам нужно выбрать период, в течение которого начнет выполняться это действие.
Затем, мы видим команда «Восстановить». Теперь, нам нужно выбрать период, в течение которого начнет выполняться это действие.
Копия данных
Наиболее неприятный вариант, возможный с вашим телефоном, это его пропажа. Потерянный телефон заметно усложнит ситуацию. Чтобы избежать таких сложностей, необходимо выполнять резервные копии информации, сохранённые на другом носителе: — компьютер, USB флешь карта, облако или просто номера в тетрадке.
Я примерно раз в пару месяцев наиболее ценную информацию стараюсь копировать на флешь карту, Яндекс Диск или Гугл диск. Когда же с вашего смартфона просто исчезла информация, но сам он на месте, есть возможность провести восстановление данных из элемента, у которого расширение «csv». Чтобы провести данную операцию, зайдите в настройки контактов и выберите «Импорт». Затем показываем адрес файла.
Сервис Viber
Вы используете данный известный сервис общения? Это облегчает ситуацию, так как этот сервис поможет вам восстановить номера, которые вы добавили в этот софт.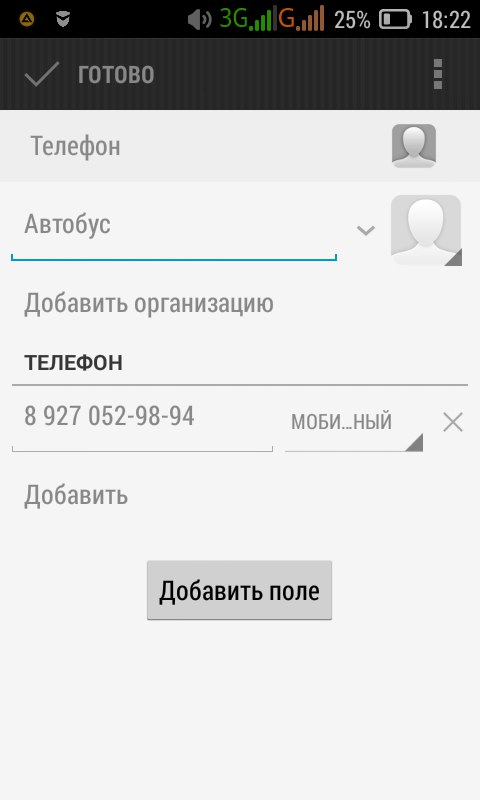 Разумеется, это не все ваши номера, но хоть что-то.
Разумеется, это не все ваши номера, но хоть что-то.
Единственная проблема, которая вам не понравится, так это то, что на данном сервисе экспорт информации не предусмотрен. Поэтому, придётся в ручном режиме активировать софт на компьютере и скопировать текстовые данные в любой текстовый редактор. После этого, необходимо добавить их в ваш список контактов.
Важно: — эту процедуру желательно начать выполнять сразу, как только вы обнаружили, что данные исчезли. В противном случае Viber начнёт без вашего ведома процесс синхронизации с вашим смартфоном и его пустой телефонной книгой. Разумеется, тогда он обнулит ваши номера на своём сервисе.
Есть приличное число программ для восстановления данных. Это могут быть программы как для определённых телефонов, так и софт, подходящий для большинства моделей. Скажу сразу, не все они могут помочь вам восстановить информации. Но, несмотря на это, мы используем одну из подобных программ — .
Программа является обычным средством, позволяющее восстанавливать информацию используя пошаговый мастер.
Вывод: — вы теперь знаете, как восстановить случайно удалённые контакты системы Android. Прочитайте статью ещё раз, и выберите наиболее актуальный для вариант, подходящий именно вам. Успехов!
Удаление контакта в телеграмме
Содержание
- 1 С помощью телефона
- 2 В приложении на компьютере
- 3 В веб-версии
- 3.1 Andro />
Здравствуйте, друзья! Все вы, после установки Telegram на смартфон заметили, что список контактов не пустой. Все дело в том, что они синхронизируются с телефонной книгой смартфона, а затем отображаются в самом приложении: сначала список пользователей – у кого Телеграмм установлен, затем – у кого нет.
Так вот, многие могут заметить в контактах таких людей, с которыми уже давно не общаются. Так зачем они там нужны? Поэтому давайте в этой статье мы разберемся, как удалить контакт из Телеграмма. Также затронем и другие вопросы, которые могут возникнуть по данной теме.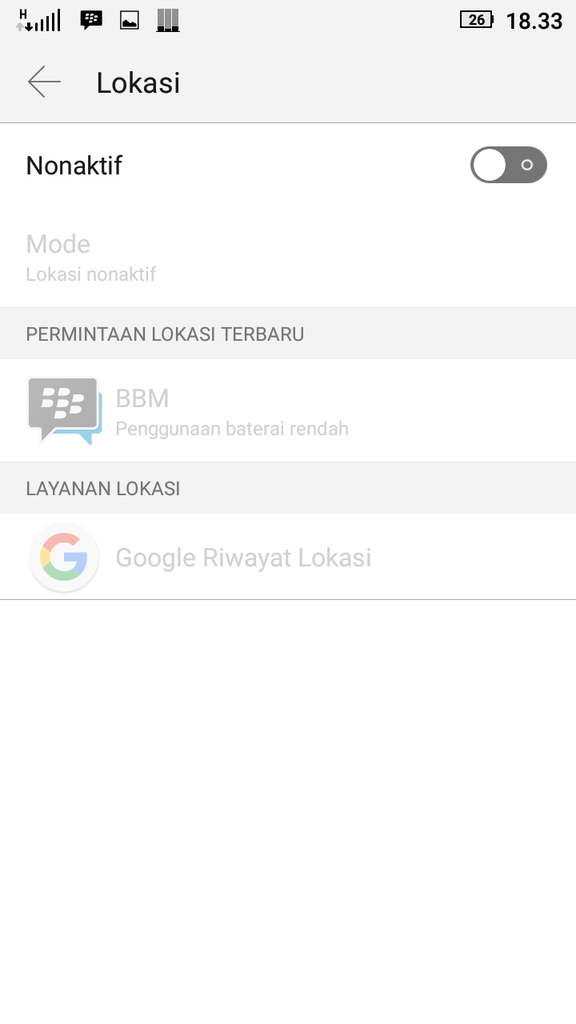
Если же вы установили Telegram на компьютер или используете веб-версию, то список контактов будет пустой. В этом случае, необходимо поставить соответствующее приложение на телефон, чтобы синхронизировать его. Или же можете найти и добавить пользователя самостоятельно в Telegram.
С помощью телефона
Если вы пользуетесь мессенджером через смартфон, тогда откройте боковое меню, кликнув на три полоски вверху слева.
Затем нажмите на пункт «Контакты».
В списке находим того, кого хотим удалить, и нажимаем на него.
Откроется чат с пользователем. Нам же нужно кликнуть вверху по имени.
На открывшейся странице будут различные настройки. Здесь же отображается номер телефона и имя пользователя (оно начинается с @). Кликните на три точки вверху.
После этого выберите из списка «Удалить контакт».
Подтвердите свое действие.
Теперь страница с настройками будет выглядеть немного иначе. Номер телефона станет недоступен, но имя пользователя вы видеть будете. Останется и аватарка, а вот имя человека изменится. Это значит, что у вас получилось удалить контакт из Телеграмма на Андроид.
Номер телефона станет недоступен, но имя пользователя вы видеть будете. Останется и аватарка, а вот имя человека изменится. Это значит, что у вас получилось удалить контакт из Телеграмма на Андроид.
Обратите внимание, что просто удалить человека из Телеграмма недостаточно. Если вы с ним переписывались, то нужно еще и удалить чат в Telegram с ним.
После этого, зайдя в контакты самого мессенджера вы не обнаружите убранного человека в верхнем списке – это тот, где показаны все контакты из вашей телефонной книги, которые пользуются Телеграмм.
При этом в телефонной книге смартфона, человек останется. Поэтому учтите, что если собрались удалить контакты из Телеграм, то в телефоне они все-равно никуда не денутся.
Лучший вариант удаления ненужных контактов – это почистить их на телефоне. Тогда и в Телеграмме они сами пропадут.
В самом же мессенджере удаленного пользователя можно будет найти (при условии, что со смартфона вы его не удалили) в нижнем списке. Именно в нем отображаются все люди, у кого нет приложения.
Именно в нем отображаются все люди, у кого нет приложения.
Если вы соберетесь добавить человека, то сделать это можно и в Телеграмм. Заполните предложенные поля и введите номер.
После нажатия на галочку откроется чат с пользователем. Можно сразу начать переписку, а можете просто закрыть его. Давайте откроем страницу с настройками – кликните по аватарке или по имени.
Здесь можно убедиться, что номер телефона вам доступен.
Пользователь, добавленный в контакты Телеграмма через сам мессенджер, будет отображаться и в телефонной книге. Но здесь вы номера не увидите.
А если захотите удалить запись, то появится следующее сообщение: «Контакт можно только скрыть».
Как по мне, то если вы собрались добавлять кого-то, то сделать это лучше всего на телефоне. После синхронизации человек появится сразу и в Telegram. Если у него установлено приложение, то вы сможете начать с ним чат, если нет – то он будет показан в нижнем списке.
В приложении на компьютере
Удалить контакт в Телеграме можно и через установленное на компьютер приложение. Запустите его и выполните вход в свой аккаунт. Дальше нажмите на три горизонтальные полоски слева.
В списке выберите пункт «Контакты».
Затем найдите нужного человека или через поисковую строку вверху, или полистав список. Нажмите на него.
Должен открыться чат с выбранным пользователем. Нажмите вверху справа на три точки и выберите из выпадающего меню «Удалить контакт».
Подтвердите, что собираетесь удалить пользователя. То, что чат остался, не страшно – просто выберите переписку с любым другим человеком. Если у вас с удаленным пользователем была переписка, то и ее нужно удалить.
Данный способ не затронет записи, которые хранятся в телефонной книге вашего смартфона. Так что можете смело удалять ненужных людей.
В веб-версии
Убрать контакт из Телеграмма получится и в онлайн версии мессенджера. Зайдите в него и нажмите на три полоски.
Зайдите в него и нажмите на три полоски.
Затем выберите уже знакомый пункт «Контакты».
Найдите пользователя, с которым не общаетесь, и нажмите на него.
Должен открыться чат. Дальше нужно кликнуть по имени человека, которое написано вверху.
Откроется страница с информацией о контакте. Здесь в самом низу нажмите на кнопку «Ещё».
В развернутом списке будет пункт «Удалить…» – кликайте по нему.
О том, что вы все правильно сделали, будет свидетельствовать изменившееся имя человека, и удаленный номер. Теперь окно с информацией можете закрывать.
Думаю, теперь вы не только знаете, как удалить пользователя в Телеграмме, но и как потом правильно добавить его в мессенджер. Советую сначала потренироваться на менее важном контакте, или перед удалением запишите номер на листке, чтобы все без проблем можно было вернуть.
В Телеграм вы можете свободно общаться не только с незнакомыми пользователями, но и с сохранёнными контактами в вашем телефоне. Случается такое, что вы могли зайти в свой аккаунт через другое устройство, где автоматически синхронизировались и чужие номера. Теперь, в вашем аккаунте смешаны не только свои номера, но и номера незнакомых людей.
Случается такое, что вы могли зайти в свой аккаунт через другое устройство, где автоматически синхронизировались и чужие номера. Теперь, в вашем аккаунте смешаны не только свои номера, но и номера незнакомых людей.
Чтобы удалить чужие контакты с телеграмм, нужно:
— С помощью кнопки вызова меню перейти в «Настройки» ;
— Выбрать раздел «Конфиденциальность» ;
— В категории «Контакты» , которая находится в самом низу, можно сделать три действия: удалить импортированные контакты, Синхронизировать контакты, Подсказка людей при поиске;
— Выбираем две кнопки «Удалить импортированные контакты» и «Синхронизировать контакты» ;
— В отделе первой кнопки, мы нажимаем на действие и кликаем на «ок» ;
— Во втором варианте мы отключаем кнопку, которая находится рядом с надписью;
— Готово!
Лучший способ избежать нежелательных контактов через ВЕБ версию телеграм , которая предоставляет максимальные удобства для своего пользователя.
Как удалить контакт из Телеграмм? Инструкция ниже для всех видов смартфонов (Ios, Андроид, Windows).
Одним из преимуществ приложения является простой и интуитивно понятный интерфейс, не вызывающий проблем с выполнением функций Телеграмма. Если у вас нет времени на ознакомление с программой, рекомендуем ознакомиться с нашей инструкцией для разных ОС, где вы узнаете, как удалить контакт в Telegram навсегда.
- Запустите приложение Telegram на вашем устройстве, зайдите в список чатов;
- Нажмите на диалог с человеком, которого вы хотите исключить из друзей;
- В окне сообщений нажмите на иконку пользователя Телеграмм, которая будет находиться в правом верхнем углу рядом с именем собеседника;
- На экране вы увидите основную информацию о пользователе: номер телефона, логин, а также действия, которые можно с ним совершить (отправить сообщения, добавить в секретный чат). Выберите действие “редактировать/edit” – этот вариант находится в правом верхнем углу экрана;
- В нижней части открывшегося окна появится действие “Delete Contact” (Удалить контакт) – оно будет выделено красным цветом – нажмите на него;
- Программа предложит вам 2 заключительных выбора: завершить или отменить действие.
 Выберите первый вариант.
Выберите первый вариант.
Если же вы просто хотите стереть беседу с человеком из списка чатов, то сделайте следующее:
- Открываем окно со списком бесед
- Делаем свайп влево по нужной беседе
- Нажимаем на значок корзинки
Andro />
Внимание . У Вас не будет выбора «Удалить» или «Редактировать» контакт, если он не добавлен в список Ваших друзей, а просто найден по имени пользователя через поиск в Телеграмм.
Следует так же помнить, что, выполнив это, вы все равно сможете впоследствии вернуть собеседника. Для того чтобы стереть информацию о человеке навсегда, уберите его номер из общей книги телефонных номеров.
Также не стоит путать “удалить” и “заблокировать”. В первом случае он не будет отображаться в списке ваших друзей, во втором – просто не сможет отправлять вам сообщения. Узнайте о подробной информации на данную тему в разделе “Как заблокировать контакт в Телеграмме”.
Как восстановить контакты на телефоне Lenovo S580
Смартфон является незаменимым средством связи для большинства людей на планете. С Lenovo S580 человек может общаться как через Интернет (мессенджеры), так и по телефону (стандартная звонилка). Чтобы не потерять важные номера, пользователь заносит их в абонентскую книгу. Но иногда они теряются по разным причинам и нужно восстановить контакты на Lenovo S580.
С Lenovo S580 человек может общаться как через Интернет (мессенджеры), так и по телефону (стандартная звонилка). Чтобы не потерять важные номера, пользователь заносит их в абонентскую книгу. Но иногда они теряются по разным причинам и нужно восстановить контакты на Lenovo S580.
Из резервной копии
На Lenovo S580, как и на большинстве Android-устройств, контакты сохраняются через учетную запись Google. Если вы случайно удалили один из ваших контактов, вы можете восстановить его номер из резервной копии:
- Откройте настройки телефона.
- Откройте раздел «Google» (может быть скрыт в разделе «Аккаунты»).
- Перейдите в «Восстановление контактов».
- Выберите «От учетной записи» и нажмите кнопку «Текущее устройство».
Через несколько секунд все номера удаленных абонентов будут восстановлены и снова появятся в приложении «Телефон».
Если номера были сохранены не через гугл аккаунт, а через внутреннюю память Lenovo S580, то их можно восстановить и через бэкап. Но для этого в настройках придется посетить раздел «Восстановление и сброс», после чего выбрать резервную копию и нажать на кнопку восстановления.
Но для этого в настройках придется посетить раздел «Восстановление и сброс», после чего выбрать резервную копию и нажать на кнопку восстановления.
Восстановление контактов на Lenovo S580 в мессенджерах
Аналогичный метод восстановления работает в различных мессенджерах от WhatsApp до Telegram. Несмотря на разницу в интерфейсе, принцип действия во всех случаях будет схожим:
- Запустить клиент мессенджера.
- Откройте настройки.
- Перейдите в «Учетная запись», а затем в «Резервное копирование Viber».
- Нажмите кнопку Восстановить.
Обратите внимание, что этот способ работает только в том случае, если в настройках мессенджера была активирована функция автоматического резервного копирования или если пользователь предварительно подготовил резервную копию чатов.
Вернуть удаленные контакты без резервной копии
К сожалению, не всегда владельцы Lenovo S580 заботятся о создании резервной копии, и поэтому регулярно теряют контакты из телефонной книги. Однако даже в этом случае есть шанс восстановить утерянные контакты, правда придется использовать стороннее ПО:
Однако даже в этом случае есть шанс восстановить утерянные контакты, правда придется использовать стороннее ПО:
- Скачайте и установите на свой смартфон приложение Super Backup или любое другое подобное приложение.
- Запустить программу.
- Перейти в раздел «Резервное копирование контактов».
- Нажмите кнопку «Восстановить».
Если программе удастся обнаружить телефонные номера в исходном коде Lenovo S580, они будут восстановлены.
Возврат контактов на Lenovo S580 со сломанного телефона
Бывает, что владелец по какой-либо причине ломает свой Lenovo S580, и телефон перестает работать. В этом случае восстановить контакты с помощью смартфона не получится и придется обращаться к компьютеру.
Стандартный способ
Первый вариант возврата контактов с разбитого телефона основан на самом первом способе, рассмотренном в материале. Если пользователь сохраняет номера в учетной записи Google, их можно просмотреть на любом другом устройстве:
- Откройте https://contacts.
 google.com на своем компьютере.
google.com на своем компьютере. - Войти.
- Перейти в раздел «Контакты».
Здесь вы увидите список всех сохраненных номеров. Вы можете вручную скопировать их на любой удобный накопитель или восстановить на другом смартфоне, просто войдя в свою учетную запись. Другое дело, если возникли две проблемы одновременно:
- контакт стерся;
- телефон сломался.
В этом случае восстановить удаленные контакты на Lenovo S580 будет сложнее. Однако ситуация все равно не будет безнадежной. Дело в том, что после удаления номера не исчезают, а попадают в корзину. Их можно восстановить на свой компьютер в течение 30 дней:
- Выполните шаги 1-3 из предыдущей инструкции.
- Нажмите кнопку «Меню настроек», а затем нажмите «Отменить изменения».
- Укажите период времени, когда потерянный номер был удален.
- Нажмите кнопку «Восстановить».
Таким образом, контакт будет восстановлен в вашей учетной записи Google, а список всех подписчиков можно будет просмотреть на любом другом устройстве, где вы авторизованы под своей учетной записью.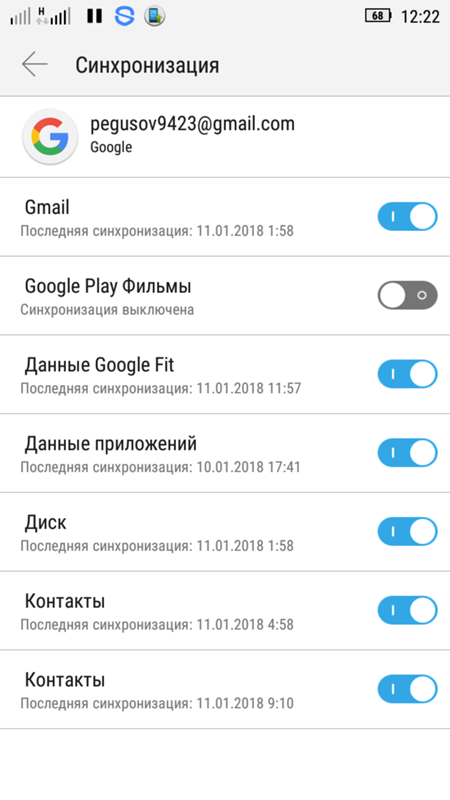
Альтернативный вариант
Если вы ранее не использовали учетную запись Google для синхронизации контактов, восстановить номера будет еще сложнее. Чтобы вернуть номера на сломанном телефоне, у вас должна быть включена функция отладки по USB и рут-доступ. Разумеется, на сломанном устройстве вы не сможете произвести такие манипуляции, поэтому следующие актуальны только при наличии предустановки:
- Подключите Lenovo S580 к ПК с помощью USB-кабеля.
- Установите программу EaseUS Mobisaver на свой ПК.
- Убедитесь, что приложение обнаружило телефон.
- Запустить процесс получения данных.
- Перейдите в «Контакты» и нажмите кнопку «Восстановить».
С большой вероятностью EaseUS Mobisaver восстановит все удаленные номера, но опять же не факт, что вы сможете настроить сопряжение смартфона и компьютера, если на мобильном устройстве ранее не были активированы нужные функции.
Поделитесь этой страницей с друзьями:
См.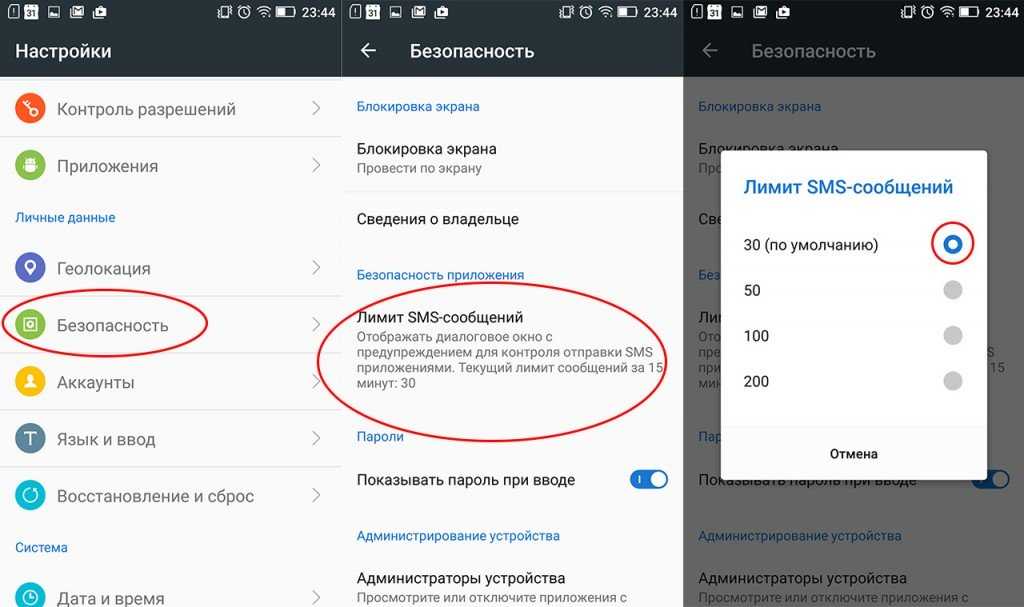 также:
также:
Как прошить Lenovo S580
Как получить root права на Lenovo S580
Аппаратный сброс для Lenovo S580
Как перезагрузить Lenovo S580
3
0 Как разблокировать Lenovo S580Что делать, если Lenovo S580 не включается
Что делать, если Lenovo S580 не заряжается
Что делать, если Lenovo S580 не подключается к ПК через USB
Как сделать скриншот на Lenovo S580
Как сбросить FRP на Lenovo S580
Как сделать запись звонков на Lenovo S580
Как обновить Lenovo S580
Как подключить Lenovo S580 к телевизору
Как очистить кеш на Lenovo S580
Как сделать бэкап Lenovo S580 100003
Как разблокировать загрузчик на Lenovo S580
Как восстановить фотографии на Lenovo S580
Как записать экран на Lenovo S580
Как найти черный список в Lenovo S580
Как настроить отпечаток пальца на Lenovo S580
Как чтобы заблокировать номер на Lenovo S580
Как включить автоповорот на Lenovo S580
Как настроить или отключить будильник на Lenovo S580
Как изменить мелодию звонка на Lenovo S580
Как включить процент заряда батареи на Lenovo S580
Как отключить уведомления на Lenovo S580
Как отключить Google Assistant на Lenovo S580
Как отключить экран блокировки на Lenovo S580
Как удалить приложение на Lenovo S580
Где находится корзина Lenovo S580
Как установить WhatsApp на Lenovo S580
Как установить фото контакта в Lenovo S580
Как отсканировать QR-код на Lenovo S580
Как подключить Lenovo S580 к компьютеру
Как установить SD-карту в Lenovo S580
Как обновить Play Store в Lenovo S580
Как установить Google Camera в Lenovo S580
Как включить отладку по USB на Lenovo S580
Как выключить Lenovo S580
Как зарядить Lenovo S580
Как использовать камера на Lenovo S580
Как найти потерянный Lenovo S580
Как поставить пароль на Lenovo S580
Как включить 5g на Lenovo S580
Как включить VPN на Lenovo S580
Как установить приложения на Lenovo S580
Как вставить SIM-карту в Lenovo S580
Как включить и настроить NFC на Lenovo S580
Как установить время на Lenovo S580
Как подключить наушники к Lenovo S580
Как очистить историю браузера на Lenovo S580 100003
Huawei nova 5z
Vivo X60t
Samsung Galaxy A01 Core
LG S367
Перенос контактов, SMS и т.
 д. с телефона Lenovo на компьютер
д. с телефона Lenovo на компьютер, Картинки, Фильмы с Lenovo на ПК
Резюме : Для справки, в этой статье мы покажем вам несколько эффективных способов переноса контактов, SMS, фотографий, фильмов с Lenovo на ПК для резервного копирования или управления. Продолжайте читать, чтобы получить то, что вы ищете.
«Я сохранил слишком много текстовых сообщений на своем Lenovo P780, поэтому я не могу получать новые сообщения на свой мобильный телефон, пока не удалю несколько старых SMS. Но все сообщения на моем телефоне имеют большое значение, и я совсем не хочу их терять. Потом многие друзья предложили мне перенести текстовые сообщения с телефона Lenovo на компьютер в качестве резервной копии, пока я не нашел полезного инструмента, который бы мне помог. У вас есть хорошие рекомендации? »
- Решение 1. Резервное копирование данных с Lenovo на компьютер с помощью Android Assistant
- Решение 2. Скопируйте и вставьте мультимедийные файлы с устройства Lenovo на компьютер через USB-кабель
- Решение 3.
 Перенесите файлы Lenovo на компьютер с помощью Lenovo File Transfer
Перенесите файлы Lenovo на компьютер с помощью Lenovo File Transfer - Решение 4. Резервное копирование и восстановление файлов Lenovo на компьютер (включая удаленные файлы)
Как вы знаете, текстовые сообщения обычно хранятся во внутренней памяти или на SIM-карте вашего телефона Lenovo. В то время как оба из двух мест имеют ограниченное хранилище, вам лучше проверять бесполезные сообщения и время от времени освобождать место для новых данных. И когда все SMS, оставшиеся на вашем телефоне, являются предыдущими и не могут быть удалены, это будет хорошим выбором для передачи текстовых сообщений с телефона Lenovo на компьютер.
Не только сообщения Lenovo, но и контакты Lenovo, фотографии, фильмы и другие файлы должны быть скопированы на ПК, чтобы освободить больше места для вашего устройства. Тогда вы сможете не только сохранить их в качестве резервной копии, но и взять с собой для дальнейшего использования. Когда-нибудь, когда вы случайно потеряете сообщения со своего телефона Lenovo, эти файлы резервных копий на компьютере можно будет легко восстановить на телефоне без потерь. Итак, эта статья покажет вам несколько способов резервного копирования файлов Lenovo на ПК.
Итак, эта статья покажет вам несколько способов резервного копирования файлов Lenovo на ПК.
Решение 1. Резервное копирование данных с Lenovo на компьютер с помощью Android Assistant
Для резервного копирования файлов Lenovo ключевым моментом является способ успешной передачи контактов и текстовых сообщений с телефона Lenovo на компьютер. Здесь рекомендуется использовать Lenovo Data Backup. Как профессиональное программное обеспечение для передачи файлов, оно может помочь вам сделать резервную копию всего, что находится на вашем смартфоне Lenovo, на компьютер без ограничений.
Другими словами, если вы хотите скопировать текстовые сообщения, контакты, фотографии, фильмы, журналы вызовов, книги, приложения или другие файлы на свой мобильный телефон Lenovo, это программное обеспечение всегда может быть полезным. Кроме того, работая с ним, вы можете передавать контакты и текстовые сообщения с телефона Lenovo на компьютер со всеми подробностями, включая имя, содержимое, время, дату и так далее. Вы можете не только экспортировать файлы Lenovo на ПК или Mac, но также редактировать, удалять, изменять, добавлять, импортировать файлы Lenovo на свой компьютер.
Вы можете не только экспортировать файлы Lenovo на ПК или Mac, но также редактировать, удалять, изменять, добавлять, импортировать файлы Lenovo на свой компьютер.
Кстати, эта программа на 100% чистая, без шпионского, рекламного ПО и вирусов. Так что вам не нужно бояться, что это программное обеспечение повредит данные вашего телефона Lenovo. Теперь вы можете загрузить бесплатную пробную версию, чтобы получить больше возможностей этой программы Lenovo Messages Backup.
Действия по резервному копированию контактов, сообщений, изображений и видео с Lenovo на ПК:
Шаг 1. Запустите это программное обеспечение, подключите телефон Lenovo к компьютеру. Затем подключите Lenovo A788t/A89.0e/VIBE Z/S898t/P780 к ПК через USB-кабель. Вскоре вы получите меню, как показано на рисунке. Если вы не открыли отладку по USB на своем телефоне, выполните шаги, чтобы завершить ее, чтобы это программное обеспечение могло без проблем обнаружить ваш телефон и продолжить работу с вашими файлами Lenovo. Не удалось подключить телефон через USB?
Не удалось подключить телефон через USB?
Шаг 2. Установка USB-драйвера, сканирование устройства Lenovo
После распознавания вашего смартфона Lenovo это программное обеспечение автоматически установит USB-драйвер на ваш компьютер. Поскольку этот процесс будет длиться несколько минут, проявите немного терпения. После этого он начнет сканировать данные вашего телефона. Вскоре вы увидите, что все файлы на вашем мобильном телефоне упорядочены на панели, например «Приложения», «Музыка», «Фото», «Видео», «Книга», «Контакты» и т. д.
Шаг 3. Резервное копирование Lenovo SMS/Контакты/Фотографии/Фильмы на ПК
Теперь вы можете просматривать и сохранять все файлы на компьютер по своему усмотрению. Например, если вы собираетесь перенести контакты с телефона Lenovo на компьютер, коснитесь « Контакты » и « Все контакты », чтобы просмотреть список контактов. Затем выберите нужные контакты и нажмите кнопку « Экспорт » и выберите выходной формат, например CSV, HTML, VCF, Outlook, BAK, XML. Скоро вы получите все контакты на ПК целиком.
Скоро вы получите все контакты на ПК целиком.
Если вам нужно экспортировать контакты из Lenovo на компьютер, нажмите « SMS », чтобы просмотреть и выбрать текстовые сообщения, которые вы хотите, и подготовиться к экспорту, нажав кнопку « Экспорт ».
И когда вы запускаете эту программу для копирования фотографий Lenovo на ПК, нажмите кнопку « Photos » и действуйте аналогичным способом для достижения этой цели.
Решение 2. Скопируйте и вставьте мультимедийные файлы с устройства Lenovo на компьютер через USB-кабель
Некоторые мультимедийные файлы на мобильном телефоне поддерживают передачу между телефоном и компьютером. Поэтому, если вы хотите только синхронизировать фильмы, музыку и фотографии с телефона Lenovo на компьютер, вы также можете использовать USB-кабель для подключения телефона Lenovo к компьютеру, а затем скопировать и вставить мультимедийные файлы с телефона Lenovo на компьютер. Как это сделать смотрите ниже:
Как это сделать смотрите ниже:
Шаг 1 . Сначала подключите USB-кабель к микро-USB-порту телефона, а затем к USB-порту ПК. Ваш компьютер автоматически найдет устройство и установит драйвер.
Шаг 2 . На телефоне появится подсказка, в которой предлагается выбрать тип подключения, достаточно выбрать «Media Device MTP».
Шаг 3. На вашем ПК вы увидите окно автозапуска. Нажмите «Открыть папку для просмотра файлов». Или вы можете нажать «Внутренняя память» (или «SD-карта») вашего телефона. Теперь вы можете передавать файлы между ПК и смартфоном так же, как с USB-накопителем.
Шаг 4 . Теперь найдите, где на вашем телефоне хранятся мультимедийные файлы, дважды щелкните, чтобы открыть папку «Фотографии», «Музыка» или «Видео». Затем выберите нужные файлы, щелкните их правой кнопкой мыши и выберите кнопку «Копировать» или напрямую нажмите «Ctrl + C», чтобы скопировать нужные медиафайлы.
Шаг 5 . Теперь создайте новую папку на своем компьютере для хранения скопированных медиафайлов. Откройте новую папку и щелкните правой кнопкой мыши, чтобы выбрать кнопку «Вставить», или напрямую нажмите «Ctrl + V», чтобы немедленно вставить их в папку.
Решение 3. Перенос файлов Lenovo на компьютер с помощью Lenovo File Transfer
Чтобы помочь вам передавать файлы с Lenovo на компьютер, вы также можете в полной мере использовать функцию Lenovo File Transfer, которая позволяет передавать все с телефона Lenovo на компьютер с помощью один клик. Для этого выполните следующие действия:
Шаг 1 . Прежде всего, загрузите и установите программное обеспечение Lenovo File Transfer на свой компьютер. Пожалуйста, выберите правильную версию в соответствии с системой вашего компьютера. После этого запустите его на своем компьютере.
Шаг 2 . Подключите телефон Lenovo к компьютеру с помощью USB-кабеля. Программа скоро автоматически распознает ваш телефон. Затем вы увидите несколько режимов в главном интерфейсе, просто выберите режим «Резервное копирование телефона», чтобы двигаться дальше.
Программа скоро автоматически распознает ваш телефон. Затем вы увидите несколько режимов в главном интерфейсе, просто выберите режим «Резервное копирование телефона», чтобы двигаться дальше.
Шаг 3 . Теперь вы можете видеть, что ваш телефон подключен и отображается слева, а доступные файлы — на средней панели. Чтобы перенести файлы Lenovo на ПК, выберите содержимое, которое вы можете, и нажмите кнопку «Начать передачу», чтобы начать передачу. Вы можете выбрать «Текстовые сообщения», «Контакты», фотографии, видео и т. Д. По своему усмотрению, когда процесс передачи будет завершен, вы можете свободно проверить переданное содержимое на своем компьютере.
Решение 4. Резервное копирование и восстановление файлов Lenovo на компьютер (включая удаленные файлы)
Если, к сожалению, вы удалили нужные файлы со своего телефона Lenovo, как сделать резервную копию этих файлов Lenovo на компьютере? Не беспокойтесь, вы по-прежнему можете с легкостью создавать резервные копии того, что хотите, с телефона Lenovo на компьютер.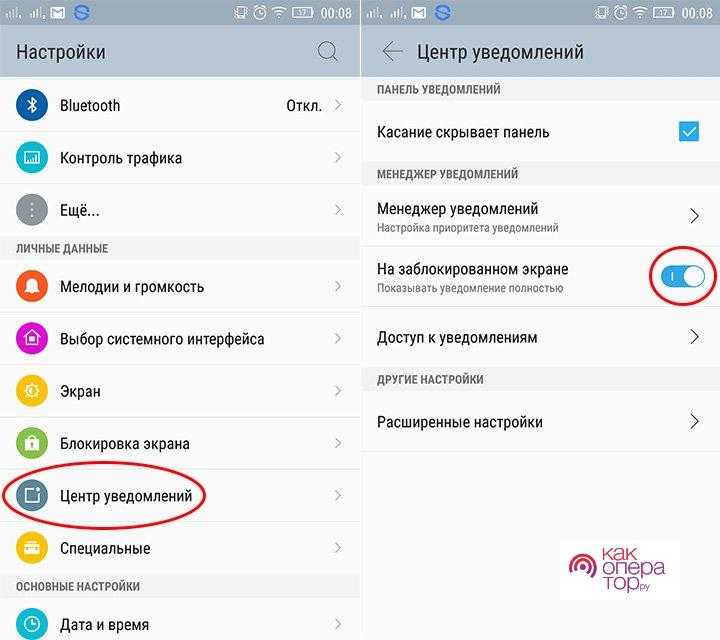 Как это сделать? Использование Lenovo Data Recovery (Windows/Mac).
Как это сделать? Использование Lenovo Data Recovery (Windows/Mac).
С помощью этого Lenovo Data Recovery вы можете легко восстановить удаленные или потерянные контакты, текстовые сообщения, журналы вызовов, фотографии, видео, музыку, аудио, документы и многое другое с вашего телефона Lenovo. Кроме того, он полностью совместим практически со всеми телефонами Lenovo, поэтому просто загрузите программное обеспечение ниже и начните получать обратно потерянные файлы Lenovo.
Вот как выполнить резервное копирование и восстановление файлов Lenovo на компьютер:
Примечание: Прежде чем двигаться дальше, сначала выполните рутирование телефона Lenovo, чтобы получить доступ к удаленным файлам на телефоне Lenovo.
Шаг 1. Запустите программу на компьютере
Откройте ее, дважды щелкнув программу после ее загрузки и установки, и подключите телефон Lenovo к ПК через USB-кабель. Затем, если вы открыли отладку по USB на своем телефоне, это Lenovo Data Recovery скоро обнаружит ваш мобильный телефон. В противном случае вам необходимо вручную включить USB-кабель следующим образом:
В противном случае вам необходимо вручную включить USB-кабель следующим образом:
1) Для Android 2.3 или более ранней версии: перейдите в «Настройки» < Нажмите «Приложения» < Нажмите «Разработка» < Отметьте «Отладка по USB»;
2) Для Android 3.0–4.1: перейдите в «Настройки» < Нажмите «Параметры разработчика» < Установите флажок «Отладка по USB»;
3) Для Android 4.2 или новее: перейдите в «Настройки» < Нажмите «О телефоне» < Нажмите «Номер сборки» несколько раз, пока не появится сообщение «Вы находитесь в режиме разработчика» < Вернуться в «Настройки» < Нажмите «Параметры разработчика». " < Установите флажок "Отладка по USB".
Шаг 2. Предварительный просмотр и восстановление утерянных файлов Lenovo на компьютер
Как только программа распознает ваш смартфон Lenovo, она автоматически просканирует ваши файлы Lenovo и отобразит их в своей категории. Чтобы вернуть потерянные файлы Lenovo для резервного копирования, перейдите в соответствующую категорию и найдите их для восстановления.
Например, нажмите вкладку « Сообщение » на левой панели, и вы сможете просмотреть все сообщения на своем телефоне Lenovo. Включите кнопку «Отображать только удаленные элементы» вверху, вы можете проверять удаленные сообщения только на своем телефоне Lenovo. Теперь выберите нужные текстовые сообщения и нажмите кнопку «9».0250 Кнопка «Восстановить ». Через несколько секунд все потерянные SMS-сообщения Lenovo могут быть сохранены на вашем компьютере с полной информацией. Методы]
Резервное копирование контактов, SMS с OPPO на компьютер
Распечатка текстовых сообщений с Samsung Galaxy
Как передавать текстовые сообщения с HTC на ПК [3 способа]
Как передавать текстовые сообщения с телефона Samsung на компьютер
Как предварительно просмотреть файл резервной копии в формате .bak?
Как удалить контакты только для чтения на Android. Обновлено несколько методов
Android Tipster участвует в программе Amazon Affiliates и может получать небольшой процент от продажи без дополнительных затрат для вас, когда вы нажимаете на некоторые ссылки на нашем сайте
Как удалить контакты только для чтения на Android? Этот пост ответит на все ваши вопросы по этой теме.
У каждого есть контакты на телефоне Android. И, если вы хотите, вы можете удалить их в любое время. Но, с другой стороны, мы получили жалобы на так называемые контакты только для чтения. Согласно им, вы не можете удалить контакты только для чтения на Android, даже если захотите.
Они также добавили, что если вы попытаетесь удалить контакт только для чтения, вы получите такое уведомление: «Контакты из ваших учетных записей только для чтения не могут быть удалены, но их можно скрыть».
Таким образом, это явно подразумевает, что вам нужно скрыть эти контакты, если вы не хотите иметь с ними дело. Но, к счастью для вас, у нас есть несколько методов, которые вы можете использовать для удаления контактов только для чтения на Android. И мы собираемся поделиться ими с вами в этом посте один за другим.
Итак, без лишних заморочек, давайте перейдем к делу…
Что такое контакты только для чтения на Android Прежде всего, мы должны быть знакомы с контактами только для чтения, которые вы легко узнаете по начало. Позже их также будет легче удалить. Проще говоря, контакт только для чтения — это контакт, который был сохранен на вашем телефоне приложением.
Позже их также будет легче удалить. Проще говоря, контакт только для чтения — это контакт, который был сохранен на вашем телефоне приложением.
Это означает, что вы не добавили этот контакт в свой телефон вручную. Например, эти контакты могли быть добавлены WhatsApp, Skype, Messenger или аналогичными приложениями для связи.
Эти контакты временно сохраняются в памяти устройства. В результате вы не можете удалить эти контакты только для чтения, как обычно удаляете обычные контакты. Однако эти контакты будут доступны в вашем приложении «Контакты».
Это может быть не очень приятно для многих людей, поскольку вы еще не добавили их сами. Вот они и занимают место. Но для вашего удобства мы придумали несколько советов, как разобраться в этом вопросе. Итак, поехали…
Учебное пособие по удалению контактов только для чтения на Android В этом разделе мы расскажем о различных методах удаления контактов из учетных записей только для чтения. Нельзя сказать, что все эти способы вам пригодятся.
Нельзя сказать, что все эти способы вам пригодятся.
Но мы можем сказать вам, что вы сможете следовать как минимум одному методу. Если вам повезет, все эти методы будут действительны и для вас. Итак, давайте проверим это…
Способ №1. Отключение контактаПервый метод покажет вам, как удалить контакты Android только для чтения, отключив конкретное приложение. Однако в зависимости от версии вашего телефона для Android процесс может немного отличаться. Итак, давайте посмотрим, как это работает…
Для Android Pie или 9.00
- Прежде всего, откройте приложение Контакты .
- Затем прокрутите вниз и найдите конкретный контакт , который вы хотите удалить.
- Затем коснитесь значка «меню» или «больше» на экране. Обычно этот значок выглядит как 3 точки .

- После этого вам нужно нажать на опцию «Просмотр связанных контактов» в раскрывающемся меню.
- После этого вам нужно нажать на кнопку Unlink во всплывающем окне.
- Теперь вы отвязали контакт от этого конкретного приложения.
- Итак, затем снова найдите контакт, а затем нажмите кнопку «Дополнительно» или «Меню» .
- Затем вы можете нажать на кнопку Удалить .
- Наконец, нажмите кнопку «Удалить» во всплывающем меню, чтобы подтвердить это.
Для Android Oreo или 8
- Аналогичным образом нажмите на значок приложения Контакты и откройте его.
- Рядом, найдите контакт , который хотите удалить.
- Теперь вы должны нажать на значок more или меню , чтобы открыть раскрывающееся меню.

- Итак, нажмите на опцию «Просмотреть связанные контакты» в раскрывающемся меню.
- После этого нужно нажать на кнопку Unlink .
- Далее следует снова нажать на кнопку Unlink, тапнув по ней.
- После того, как вы отсоединили контакт, вам нужно снова нажать на контакт.
- И, наконец, его можно удалить.
Если ваш телефон работает на версии Android 9 или 8, вы можете использовать вышеупомянутые методы для удаления любых контактов, доступных только для чтения.
Способ № 2. Использование приложения Google ContactМы покажем вам, как удалить контакт, доступный только для чтения, с помощью приложения Google Contact во втором методе. В результате вы должны уже установить и использовать приложение Contact от Google на своем телефоне Android.
Как правило, большинство новых телефонов Android по умолчанию поставляются с приложением Google Contact.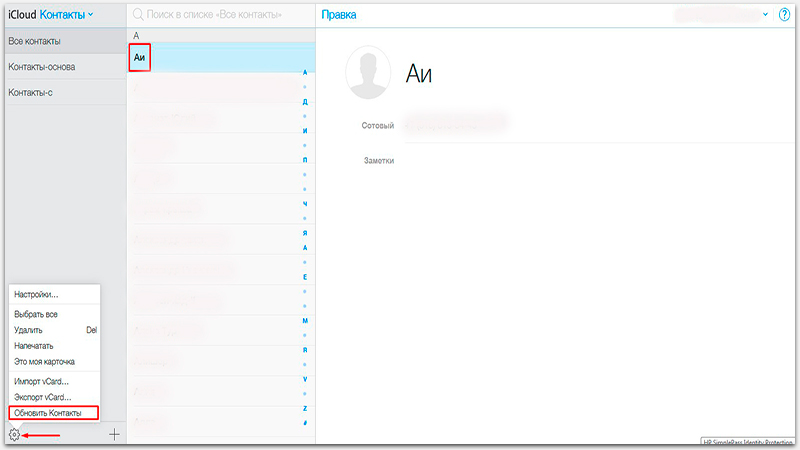 В противном случае вы можете установить его отсюда. После этого вам нужно синхронизировать все ваши контакты с приложением «Контакты».
В противном случае вы можете установить его отсюда. После этого вам нужно синхронизировать все ваши контакты с приложением «Контакты».
Обычно все контакты сохраняются и синхронизируются, если вы уже используете приложение «Контакты». Затем вы можете выполнить следующие шаги.
Необходимые шаги
- Прежде всего, перейдите на contact.google.com из своего любимого браузера.
- Затем вам нужно войти в систему с помощью вашей конкретной учетной записи Google , если вы еще этого не сделали.
- На этом этапе вы увидите здесь все контакты, которые сохранены в вашем приложении Google Contact.
- Итак, прокрутите вниз и найдите конкретный контакт только для чтения, который вы хотите удалить из списка.
- Теперь щелкните значок «Дополнительные действия» , который выглядит как «3 точки» справа от контакта.

- При этом появится выпадающее меню. И вам нужно будет нажать на опцию Удалить из выпадающего меню.
- Теперь появится новое всплывающее окно с просьбой подтвердить удаление. Итак, нажмите кнопку «Удалить», и все готово.
- Наконец, синхронизируйте контакты на вашем телефоне, и вы увидите, что контактов только для чтения больше нет.
Мы уже говорили вам, что контакты только для чтения на самом деле связаны со сторонними коммуникационными приложениями. Итак, если вы пробовали вышеуказанные методы, но все еще не можете удалить эти контакты, этот метод может вам подойти. В этом мы поделимся трюком, чтобы удалить контакты только для чтения, связанные с такими приложениями, как WhatsApp, Viber, Imo, Messenger и т. д.
На самом деле это очень просто. Во-первых, вам нужно удалить приложение, связанное с этими контактами только для чтения. И после этого вы можете установить приложение еще раз. Но на этот раз вы увидите, что эти номера уже удалены с вашего телефона Android.
И после этого вы можете установить приложение еще раз. Но на этот раз вы увидите, что эти номера уже удалены с вашего телефона Android.
Если вы не можете заставить что-то из этого работать, вы всегда можете отредактировать контакты – вот как
Способ редактирования контакта, доступного только для чтения, заключается в том, чтобы сначала добавить его в избранное, после чего его можно редактировать. это как любой другой контакт в вашем списке контактов.
Еще один способ сделать это — добавить этот контакт только для чтения в свой список контактов. Как только вы его добавите, вы сможете редактировать его, даже если это контакт только для чтения.
Как удалить зашифрованные контакты из списка контактов?
Извините, мы не знаем способа удалить зашифрованный контакт из вашего списка.
*обновление* Мы только что обнаружили это видео на YouTube, в котором объясняется, как удалять зашифрованные контакты:
youtube.com/embed/YHo6GuJAgQs?feature=oembed» frameborder=»0″ allow=»accelerometer; autoplay; clipboard-write; encrypted-media; gyroscope; picture-in-picture» allowfullscreen=»»>Почему иногда контакты только для чтения продолжают возвращаться в ваш список, даже если вы их удалили
На самом деле это довольно распространено на телефонах Android, потому что, когда вы просто удаляете контакт только для чтения из своего списка номеров, он на самом деле не удаляется, он только скрыт, поэтому, чтобы полностью удалить контакт, вам нужно удалить его из списка контактов телефона и после этого синхронизировать телефон с вашей учетной записью Google .
Как удалить контакты только для чтения с моего телефона Vivo, в частности
Мы рады сообщить, что в последней версии телефона vivo вы можете удалить контакты только для чтения, зайдя в настройки > Контакты > Контакты только для чтения, а потом просто удалить.
Суммировать У каждого есть важные контакты в телефоне. Однако это не означает, что все контакты необходимо хранить на телефоне. В результате вы можете удалить некоторые из них.
Однако это не означает, что все контакты необходимо хранить на телефоне. В результате вы можете удалить некоторые из них.
И мы выяснили, что вам вообще не нужны контакты только для чтения. Поэтому мы поделились некоторыми советами по удалению контактов только для чтения в этом посте.
Мы надеемся, что этот пост поможет вам лучше управлять контактами в телефоне Android. И, если вы нашли этот пост полезным, вы должны поделиться им с другими. Вместе с тем, если у вас есть еще вопросы или пожелания, оставляйте их в комментариях ниже w!
Как удалить учетную запись электронной почты на моем телефоне Lenovo?
Предполагая, что вы используете почтовое приложение Android по умолчанию, следуйте этим инструкциям:
1. Откройте приложение и перейдите в папку «Входящие».
2. Нажмите кнопку «Меню» и выберите «Настройки».
3. Нажмите на учетную запись, которую хотите удалить.
4. Прокрутите экран вниз и нажмите «Удалить учетную запись».
https://www.youtube.com/watch?v=xQ_Dnzy-2RI
Если вы хотите удалить свою учетную запись Google из Lenovo A6000, вам необходимо выполнить несколько шагов. Сначала откройте приложение «Настройки» на своем устройстве. Затем прокрутите вниз и коснитесь параметра «Учетные записи». Это откроет список всех учетных записей, которые есть на вашем устройстве. Найдите учетную запись Google, которую хотите удалить, и коснитесь ее. Наконец, нажмите на опцию «Удалить учетную запись».
Часто задаваемые вопросы с ответом на Как удалить учетную запись электронной почты на моем телефоне Lenovo?Как удалить учетную запись электронной почты с телефона Lenovo?
Удалить учетную запись электронной почты с телефона Lenovo довольно просто. Просто выполните следующие действия:
1. Перейдите в меню «Настройки».
2. Нажмите «Учетные записи и синхронизация».
3. Нажмите на учетную запись электронной почты, которую хотите удалить.
4. Нажмите на кнопку Меню.
5. Нажмите «Удалить учетную запись».
Как удалить учетную запись электронной почты с телефона?
При удалении учетной записи электронной почты с телефона будут удалены все электронные письма, которые вы загрузили на свое устройство, а также все контакты или данные календаря, связанные с этой учетной записью. Действия по удалению учетной записи электронной почты различаются в зависимости от вашего телефона и поставщика услуг электронной почты, но в целом процесс одинаков.
Прежде чем удалить свою учетную запись электронной почты, убедитесь, что вы создали резервную копию всех важных данных, связанных с этой учетной записью. Как только вы это сделаете, вы можете приступить к удалению учетной записи.
Чтобы удалить учетную запись электронной почты со своего телефона, перейдите в приложение «Настройки» и выберите параметр «Учетные записи» или «Электронная почта». Оттуда выберите учетную запись, которую хотите удалить, и выберите «Удалить учетную запись» или «Удалить». Подтвердите, что хотите удалить учетную запись, и она будет удалена с вашего телефона.
Оттуда выберите учетную запись, которую хотите удалить, и выберите «Удалить учетную запись» или «Удалить». Подтвердите, что хотите удалить учетную запись, и она будет удалена с вашего телефона.
Как удалить другую учетную запись электронной почты на моем телефоне Android?
Если вы больше не используете учетную запись электронной почты и хотите удалить ее со своего устройства, выполните следующие действия:
Откройте приложение электронной почты.
Коснитесь клавиши Меню.
Нажмите «Учетные записи».
Коснитесь учетной записи, которую хотите удалить.
Коснитесь Удалить учетную запись.
Появится подтверждающее сообщение. Нажмите Удалить учетную запись для подтверждения.
Учетная запись удалена с вашего устройства.
Как удалить учетную запись Google с телефона Lenovo Android?
Если вам нужна статья о том, как удалить учетную запись Google с телефона Lenovo Android:
«Как удалить учетную запись Google с телефона Lenovo Android»
Если вам нужно удалить учетную запись Google с телефона , будь то из-за того, что вы его продаете, отдаете или больше не используете, есть несколько разных способов сделать это. Вот пошаговое руководство о том, как это сделать.
Вот пошаговое руководство о том, как это сделать.
Если вы используете телефон Lenovo Android, существует несколько способов удалить учетную запись Google. Один из способов — зайти в настройки телефона и в разделе «Учетные записи» нажать «Google». Оттуда вы можете выбрать учетную запись, которую хотите удалить, и нажать на три точки в правом верхнем углу. Нажмите «Удалить учетную запись» и подтвердите, что хотите удалить учетную запись.
Другой способ удалить учетную запись Google с телефона Lenovo Android — перейти на веб-сайт своей учетной записи Google и войти в систему. После входа в систему перейдите в «Безопасность», а затем «Вход в Google». В разделе «Активность устройства и события безопасности» вы увидите список всех устройств, на которых выполнен вход в вашу учетную запись Google. Найдите устройство, которое хотите удалить, и нажмите «Удалить».
Если вы хотите удалить учетную запись Google со своего телефона, но не знаете, какую именно, попробуйте зайти в настройки телефона и найти раздел «Учетные записи». Найдя его, нажмите «Google» и просмотрите список учетных записей. Если вы видите учетную запись, которую вы не узнаете или которую больше не используете, вы можете нажать на три точки рядом с ней и нажать «Удалить учетную запись».
Найдя его, нажмите «Google» и просмотрите список учетных записей. Если вы видите учетную запись, которую вы не узнаете или которую больше не используете, вы можете нажать на три точки рядом с ней и нажать «Удалить учетную запись».
Удаление учетной записи Google с телефона Lenovo Android — довольно простой процесс, и есть несколько способов сделать это. Независимо от того, продаете ли вы свой телефон или просто больше не используете определенную учетную запись, ее легко удалить с телефона.
Как удалить свою учетную запись Lenovo?
Учетную запись Lenovo удалить очень просто. Просто выполните следующие простые шаги:
1. Войдите в свою учетную запись.
2. Нажмите на вкладку «Моя учетная запись».
3. Прокрутите вниз до раздела «Управление учетной записью».
4. Нажмите кнопку «Удалить учетную запись».
5. Подтвердите свое решение повторным нажатием на кнопку «Удалить учетную запись».
И все! Ваша учетная запись Lenovo будет удалена.
Как удалить учетную запись Gmail с моего Lenovo?
Если вы хотите удалить учетную запись Gmail из своего Lenovo, это можно сделать несколькими способами. Мы покажем вам, как удалить учетную запись Gmail с вашего устройства, а также как удалить ее из вашей учетной записи Google.
Один из самых простых способов удалить учетную запись Gmail из вашего Lenovo — сделать это прямо с вашего устройства. Для этого откройте приложение «Настройки» и нажмите на запись «Учетные записи». Здесь вы увидите список всех учетных записей, которые в настоящее время связаны с вашим устройством. Нажмите на учетную запись, которую вы хотите удалить, а затем нажмите на опцию «Удалить учетную запись».
Если вы хотите удалить свою учетную запись Gmail из своей учетной записи Google, вам нужно будет сделать это в веб-браузере. Перейдите на страницу учетных записей Google и войдите в свою учетную запись. После того, как вы вошли в систему, нажмите на вкладку «Безопасность». Прокрутите вниз до раздела «Подключенные приложения и сайты» и нажмите на ссылку «Управление доступом».
После того, как вы вошли в систему, нажмите на вкладку «Безопасность». Прокрутите вниз до раздела «Подключенные приложения и сайты» и нажмите на ссылку «Управление доступом».
Найдите запись «Lenovo» и нажмите кнопку «Удалить». Это удалит вашу учетную запись Gmail с вашего устройства Lenovo, а также из вашей учетной записи Google.
Могу ли я навсегда удалить учетную запись электронной почты?
Да, вы можете навсегда удалить учетную запись электронной почты. Это можно сделать, удалив учетную запись у поставщика услуг электронной почты или связавшись с поставщиком услуг электронной почты и запросив удаление учетной записи.
Как удалить учетную запись Gmail?
Если вы уверены, что хотите удалить свою учетную запись Gmail, выполните следующие действия:
Войдите в свою учетную запись Gmail на компьютере.
Щелкните значок шестеренки настроек в правом верхнем углу и выберите «Настройки».
Перейдите на вкладку «Учетные записи и импорт» или «Учетные записи».
В разделе «Учетные записи» нажмите «Настройки учетной записи Google».
Нажмите «Удалить свою учетную запись или службы».
Нажмите «Удалить продукты».
Введите пароль еще раз и нажмите «ОК».
Чтобы завершить удаление учетной записи Gmail, нажмите «ОК».
Как навсегда удалить свою учетную запись Gmail на Android?
Удалить учетную запись Gmail на Android довольно просто, если она вам больше не нужна. Просто выполните следующие действия:
1. Откройте приложение «Настройки» на своем устройстве Android.
2. Нажмите Аккаунты и синхронизация.
3. Нажмите на учетную запись Gmail, которую хотите удалить.
4. Коснитесь значка меню (три точки).
5. Нажмите Удалить учетную запись.
Вам будет предложено подтвердить, что вы хотите удалить учетную запись. Как только вы это сделаете, учетная запись будет удалена с вашего устройства Android.
Как удалить аккаунт Google с телефона после сброса настроек?
Если вы сбросили телефон до заводских настроек и все еще видите доказательства своей учетной записи Google, несмотря на то, что удалили ее перед сбросом, не беспокойтесь. Есть несколько шагов, которые вы можете предпринять, чтобы навсегда удалить свою учетную запись Google со своего телефона.
Сначала попробуйте зайти в настройки телефона и удалить оттуда учетную запись. Если это не сработает, вы можете снова попробовать восстановить заводские настройки, обязательно удалив учетную запись перед сбросом настроек телефона на этот раз. Если у вас по-прежнему возникают проблемы, вы можете обратиться за помощью к своему оператору связи или в Google.
Заключение Если вы хотите удалить учетную запись электронной почты со своего телефона Lenovo, вам нужно будет зайти в меню «Настройки», а затем выбрать параметр «Учетные записи». Оттуда вы сможете выбрать учетную запись электронной почты, которую хотите удалить.
Оттуда вы сможете выбрать учетную запись электронной почты, которую хотите удалить.
РЕШЕНО: диспетчер контактов остановился — Телефон Lenovo
Руководства по ремонту и поддержке телефонов производства Lenovo.
257 вопросов Посмотреть все 909:00
Раджеш Раджан
Реп: 313
Размещено:
Опции
- Постоянная ссылка
- История
- Подписаться
К сожалению, диспетчер контактов остановился, почему? Исправить?
Ответил! Посмотреть ответ У меня тоже есть эта проблема
Хороший вопрос?
Да №
Оценка 26
Отмена
Выбранное решение
Варкей Чакко
Рем: 163
Опубликовано:
Опции
- Постоянная ссылка
- История
Привет,
У меня была эта проблема с моим A6000. Диспетчер контактов работал очень медленно, и мой телефон иногда не выходил из спящего режима. Раньше это случалось, даже когда я получаю входящие звонки.
Я понял, что проблема возникает, когда я был подключен к сети и использовал Whatsapp. После долгих раздумий и разочарований подумал об удалении кеша и данных WhatsApp. Это сработало!!! Телефон теперь работает идеально.
Varkey
Был ли этот ответ полезен?
Да №
Оценка 11
Отменить
ДЖ. Р. ХАН @jrkhan
Рем: 37
1
Опубликовано:
Опции
- Постоянная ссылка
- История
привет,
перейти к приложению
все приложения
найти хранилище контактов
принудительно остановить
открыть телефонную книгу
проверить ответ, выполнив поиск некоторых имен
У меня работает, но Lenovo нужна эта капсула трижды в день 🙂
Был ли этот ответ полезен?
Да №
Оценка 3
Отменить
Буддика Махеш
Респ: 14.8k
13
38
16
Размещено:
Опции
- Постоянная ссылка
- История
Привет, Раджеш Раджан,
Существует так много причин для возникновения проблемы, о которой вы упомянули
1) Вирус/заражение вредоносным ПО
2) База данных контактов повреждена
3) Из-за стороннего приложения, которое совместно использует вашу адресную книгу, например Viber, line ets..
4) Расположение контактов в памяти SIM-карты, имеющее проблемы с файлами данных
5) Недавно вы импортировали сложности с контактами или лимит адресной книги превысил
Просто вы можете перезагрузить устройство, и, скорее всего, неисправность будет исправлена, но перед перезагрузкой телефона убедитесь, что все контакты резервного копирования в вашей учетной записи Google.
Надеюсь, этот ответ поможет вам!
Спасибо
Был ли этот ответ полезен?
Да №
Оценка 2
Отменить
Шириш @ширишугале
Рем: 13
1
Опубликовано:
Опции
- Постоянная ссылка
- История
Используйте настоящую загрузку caller dailer из игрового магазина.
Был ли этот ответ полезен?
Да №
Оценка 1
Отменить
стеллатомсон524
Рем.: 1
Размещено:
Опции
- Постоянная ссылка
- История
Привет всем,
Я купил k4 note и через 10 дней начал получать это сообщение об ошибке «Контактный менеджер не отвечает». Но пока я не сталкиваюсь с этой проблемой и хотел бы поделиться тем, что я сделал, и надеюсь, что те, кто сталкивается с этой проблемой, могут получить решение.
Я удалил карту памяти и включил свой сотовый, и я понял, что мой менеджер контактов начал работать нормально.
Я вставил карту памяти в картридер и подключил ее к компьютеру. Я нашел файл с именем «conatacts001» и вспомнил, что переместил свои контакты на карту памяти, чтобы убедиться, что все мои контакты находятся в K4.
Однако я также понял, что у меня 500 контактов на карте памяти и 500 в моих обычных контактах. Итак, К4 потребовалось время, чтобы прочитать 1000 контактов, и поэтому мой менеджер контактов не ответил.
Я удалил контакты со своей карты памяти, прошло уже более 10 часов, и я не сталкивался с этой проблемой.
Итак, если кто-то хочет попробовать это, пожалуйста, продолжайте, и я надеюсь, что это сработает для всех, кто столкнулся с этой проблемой 🙂
Был ли этот ответ полезен?
Да №
Оценка 0
Отменить
Ракеш Герра
Рем. : 1
: 1
Опубликовано:
Опции
- Постоянная ссылка
- История
S930
Установите True Dialer, True Messenger и безопасность 360, удалите нежелательные приложения после рутирования.
Работает нормально последние 10 дней.
Был ли этот ответ полезен?
Да №
Оценка 0
Отменить
Самтейлор736
Респ: 1.4k
Опубликовано:
Опции
- Постоянная ссылка
- История
На любом Начальном экране нажмите Приложения.
Нажмите «Настройки».
Прокрутите до «ПРИЛОЖЕНИЯ», затем нажмите «Диспетчер приложений».
Проведите вправо до экрана ВСЕ.
Прокрутите и коснитесь «Контакты».
Нажмите кнопку «Очистить кеш».
Нажмите кнопку «Очистить данные», затем «ОК».
Был ли этот ответ полезен?
Да №
Оценка 0
Отменить
Миколамалий
Рем.: 1
Опубликовано:
Опции
- Постоянная ссылка
- История
У меня сработал один трюк, ребята!
Удалите деньги и данные из WhatsApp и вуаля.
Позже вы сможете без проблем снова добавить свой номер и все данные в WhatsApp
Был ли этот ответ полезен?
Да №
Оценка 0
Отменить
сайомиомкар063
Рем.: 1
Размещено:
Опции
- Постоянная ссылка
- История
Я использую lenovo vibe x2 . ……. У меня та же проблема, что и «менеджер контактов, к сожалению, остановлен» … Я много раз раздражался … когда я хочу позвонить. .. однажды я устал от этого диалогового окна ошибки и сделал сброс настроек, чтобы проверить, возникнут ли такие же проблемы в будущем ….. до сих пор у меня не было проблем с проблемой диспетчера контактов … в моем случай сброса к заводским настройкам сработал …. предупреждение: прежде чем делать сброс к заводским настройкам, сделайте резервную копию данных Ur …….. надеюсь, что это может помочь …
……. У меня та же проблема, что и «менеджер контактов, к сожалению, остановлен» … Я много раз раздражался … когда я хочу позвонить. .. однажды я устал от этого диалогового окна ошибки и сделал сброс настроек, чтобы проверить, возникнут ли такие же проблемы в будущем ….. до сих пор у меня не было проблем с проблемой диспетчера контактов … в моем случай сброса к заводским настройкам сработал …. предупреждение: прежде чем делать сброс к заводским настройкам, сделайте резервную копию данных Ur …….. надеюсь, что это может помочь …
Был ли этот ответ полезен?
Да №
Оценка 0
Отменить
дабара2004
Рем.: 1
Размещено:
Опции
- Постоянная ссылка
- История
привет, ребята, я думаю, это связано с WhatsApp. У меня были проблемы с WhatsApp в прошлом, поэтому я отказался обновлять его
У меня были проблемы с WhatsApp в прошлом, поэтому я отказался обновлять его
Поэтому, когда возникла эта проблема с «диспетчером контактов», я увидел эту статью. Я быстро очистил данные и кеш WhatsApp, затем обновил WhatsApp до последней версии. Когда я запустил приложение, оно запросило мой номер телефона (обычная настройка) и проверило его, а затем попросило меня выбрать восстановление резервных копий чатов. Я пропустил восстановление (это важно).
У меня есть WhatsApp, но все мои чаты пропали. Так что память свободна. И менеджер контактов работает нормально. Кстати, мой телефон рутирован.
Я предлагаю вам полностью удалить WhatsApp. Затем переустановите и не восстанавливайте никаких резервных копий, просто используйте его заново. И очистить данные других приложений, таких как магазин игр, браузер и т. д.
Надеюсь, это поможет
Был ли этот ответ полезен?
Да №
Оценка 0
Отменить
сабаришпаттамсетти
Рем.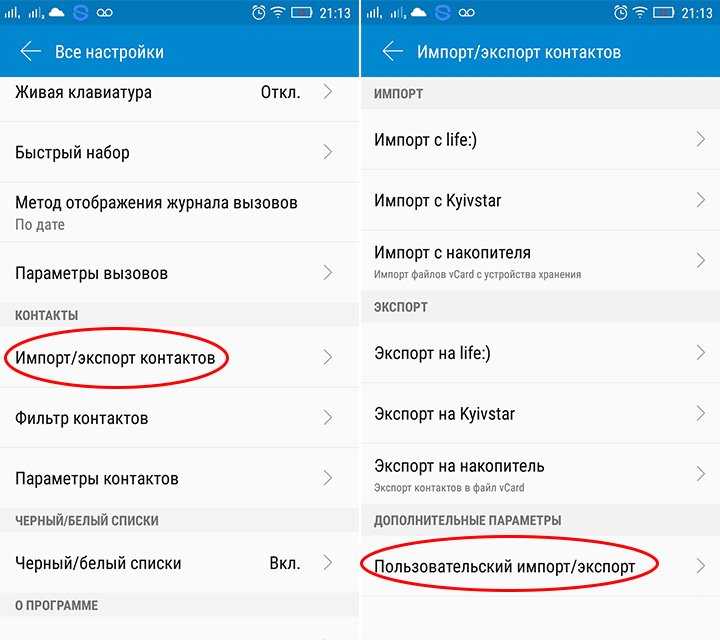 : 1
: 1
Опубликовано:
Опции
- Постоянная ссылка
- История
Купил новый Lenovo A8 50. Опция редактирования выдает ошибку «К сожалению, контакты остановлены».
Пробовал очищать кеш и перезагружать многие приложения. Наконец-то сработало, когда я очистил кеш хранилища контактов и WhatsApp и принудительной остановки из хранилища контактов
Был ли этот ответ полезен?
Да №
Оценка 0
Отменить
pallisatya999
Рем. : 1
: 1
Опубликовано:
Опции
- Постоянная ссылка
- История
мой lenovo phab 2 plus к сожалению телефон перестал как это исправить
Был ли этот ответ полезен?
Да №
Оценка 0
Отменить
Ревон Ли
Рем.: 1
Опубликовано:
Опции
- Постоянная ссылка
- История
как это исправить . my lenovo a916
my lenovo a916
Был ли этот ответ полезен?
Да №
Оценка 0
Отмена
Как легко удалить контакты на iPhone (2022)
Если вы время от времени не удаляете лишние контакты на своем iPhone (или, если уж на то пошло, на любом устройстве), адресная книга не займет много времени выглядеть хаотично с кучей дубликатов. Хуже того, если вы включили контакты iCloud, бесполезные контакты с других устройств, связанных с той же учетной записью, также будут синхронизироваться с вашим устройством, что приведет к полному беспорядку в вашей адресной книге. Вопреки распространенному заблуждению, удалять контакты на iPhone гораздо проще. Итак, если вы готовы очистить приложение «Контакты», позвольте мне показать вам 5 быстрых способов удалить контакты с iPhone и iPad.
Содержание
Как работает удаление контактов на iPhone и iPad?
Несмотря на то, что в стандартном приложении контактов для iOS отсутствует возможность одновременного удаления нескольких контактов iPhone, существуют довольно простые обходные пути, которые позволяют выполнить эту работу. Для начала вы можете стереть все контакты iCloud, которые вы синхронизировали с другими устройствами. Для меня это лучший нативный способ навести порядок в приложении «Контакты» на iOS.
Для начала вы можете стереть все контакты iCloud, которые вы синхронизировали с другими устройствами. Для меня это лучший нативный способ навести порядок в приложении «Контакты» на iOS.
Более того, вы даже можете удалить сторонние контакты и запретить им синхронизацию контактов. Если вы импортировали контакты из сторонних служб, включая Gmail, AOL, Outlook или другие, этот метод может вам очень пригодиться. Если вам нужно ядерное решение, чтобы найти повторяющиеся контакты и легко объединить их все, есть несколько мощных приложений для управления контактами, которые могут справиться с вашей задачей.
Удаление определенных контактов на iPhone и iPad
Если все, что вам нужно, это удалить несколько контактов на вашем iPhone, вы можете сделать это с легкостью. Однако имейте в виду, что удаление контактов на одном устройстве также приведет к их удалению с других устройств, на которых включены контакты iCloud.
1. Запустите приложение Контакты на устройстве iOS и перейдите к контакту , который вы хотите удалить. Затем нажмите Изменить в правом верхнем углу экрана.
Затем нажмите Изменить в правом верхнем углу экрана.
2. Затем прокрутите вниз и нажмите Удалить контакт и подтвердите.
Удалить все контакты iCloud на iPhone и iPad
С помощью контактов iCloud становится немного проще управлять контактами и обновлять их на разных устройствах. Однако, если вы не сможете контролировать синхронизированные контакты, ваша адресная книга окажется загроможденной. К счастью, iOS предлагает простой способ удалить все ранее синхронизированные контакты iCloud. Итак, если вы больше не хотите сохранять синхронизированные контакты, выполните следующие действия, чтобы удалить их.
1. Откройте приложение Setting на своем iPhone и коснитесь своего профиля .
2. Теперь выберите iCloud , а затем выключите переключатель Контакты . Затем вы получите всплывающее окно снизу с вопросом, что вы хотели бы сделать с ранее синхронизированными контактами iCloud на вашем устройстве iOS. Нажмите «Удалить с моего iPhone/iPad» , чтобы закончить.
Нажмите «Удалить с моего iPhone/iPad» , чтобы закончить.
Использование iCloud для одновременного удаления нескольких контактов iPhone
iCloud уже давно является надежным способом одновременного удаления нескольких контактов iPhone и iPad. Следовательно, если у вас есть компьютер со стабильным подключением к Интернету, вы можете легко выбрать все бесполезные контакты и удалить их все одним щелчком мыши.
1. Откройте веб-браузер на своем компьютере и перейдите на icloud.com. После этого войдите в систему, используя свой Apple ID и пароль . Затем выберите Контакты .
2. Теперь выделите контакты , которые вы хотите удалить. Просто удерживайте нажатой клавишу Control , а затем щелкните все контакты , от которых вы хотите избавиться.
3. Затем щелкните значок Settings в нижнем левом углу экрана.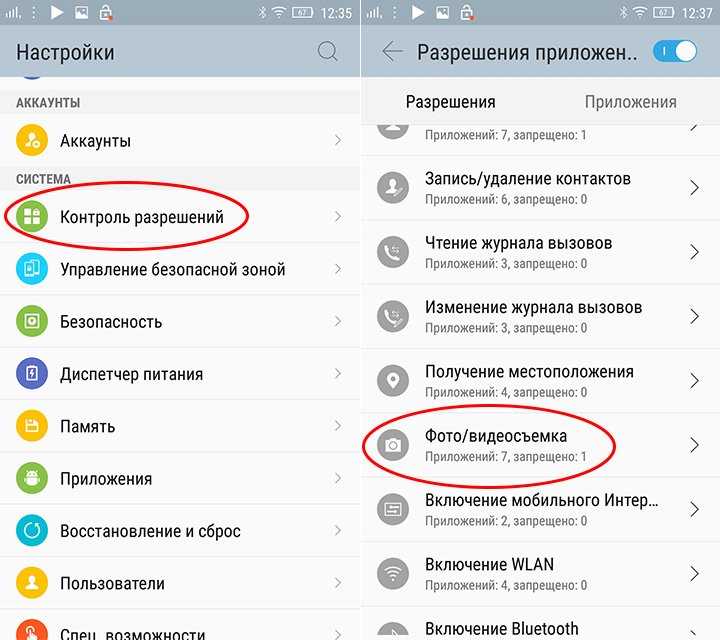
4. Затем нажмите Удалить и подтвердите удаление контактов.
Готово! Выбранные вами контакты будут удалены со всех устройств, связанных с той же учетной записью iCloud.
Удаление сторонних контактов с iPhone и iPad
iOS также позволяет удалять сторонние контакты с iPhone и iPad. Так что, если у вас раньше были синхронизированные контакты из Gmail или других служб, вы можете удалить их без каких-либо хлопот.
1. Пройдите к Настройки приложения на вашем устройстве iOS и выберите Контакты .
2. Теперь нажмите Учетные записи , а затем выберите учетную запись , которую вы хотите удалить.
3. Выключить тумблер для Контакты . Затем нажмите Удалить с моего iPhone/iPhone , чтобы подтвердить удаление всех контактов этой учетной записи.
Используйте стороннее приложение для одновременного удаления нескольких контактов iPhone
Если вы ищете интеллектуальный менеджер контактов, который позволит вам с легкостью удалять несколько контактов iPhone, я бы порекомендовал вам попробовать Группы (бесплатная, полная версия доступен за 9 долларов. 99) или Удалить контакты+ (бесплатно, инструменты контактов доступны за 3,99 доллара США). Они просты в использовании и надежно работают, позволяя вам удалять бесполезные контакты с вашего устройства iOS.
99) или Удалить контакты+ (бесплатно, инструменты контактов доступны за 3,99 доллара США). Они просты в использовании и надежно работают, позволяя вам удалять бесполезные контакты с вашего устройства iOS.
Независимо от того, какое из этих двух приложений вы выберете, вы сможете безболезненно пройти через этот процесс. Для целей этого руководства я покажу вам, как удалить сразу все контакты iPhone или отдельные контакты с помощью приложения «Группы».
1. Для начала запустите приложение Groups на своем устройстве, а затем разрешить приложению доступ к вашим контактам.
2. Теперь нажмите и выберите Все контакты из списка Группы . Теперь, если вы хотите стереть все контакты iPhone за один раз, выберите параметр «Выбрать все » в верхнем левом углу экрана. Однако, если вы хотите удалить определенные контакты на вашем устройстве iOS, выберите контакты , которые вам больше не нужны.
3. Затем нажмите Выберите Действие вверху по центру и нажмите Удалить контакты во всплывающем меню. Обязательно подтвердите удаление контактов.
С легкостью удаляйте несколько контактов с устройства iOS/iPadOS
Вот и все! Итак, это жизнеспособные способы удаления контактов на вашем устройстве iOS. Прошло много времени с тех пор, как Apple добавила некоторые примечательные функции в приложение «Контакты». В отличие от других стандартных приложений, таких как Safari, который недавно получил расширения, и FaceTime, который был переработан с помощью интересных функций, таких как SharePlay и совместное использование экрана, приложение для контактов выглядит устаревшим и заслуживает редизайна. Говоря о заслуживающей внимания функции, более эффективные способы объединения повторяющихся контактов и удаления нескольких контактов за один раз были бы весьма заметны. Что вы думаете? Не забудьте поделиться своими отзывами и рассказать об улучшениях, которые вы хотели бы видеть в стандартном приложении для контактов.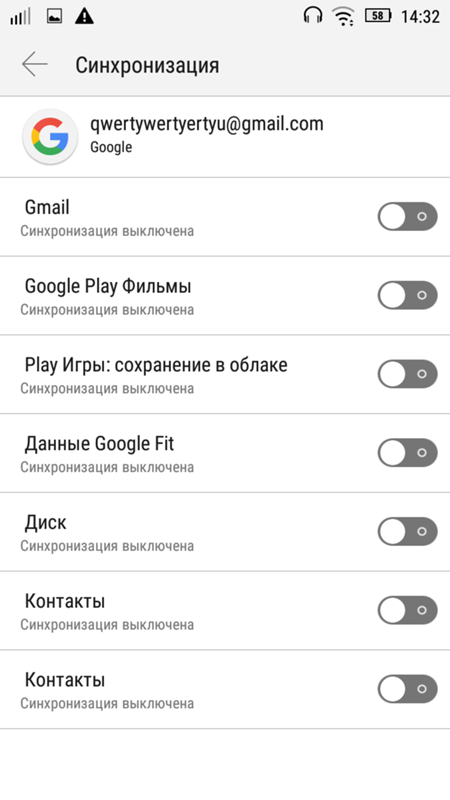


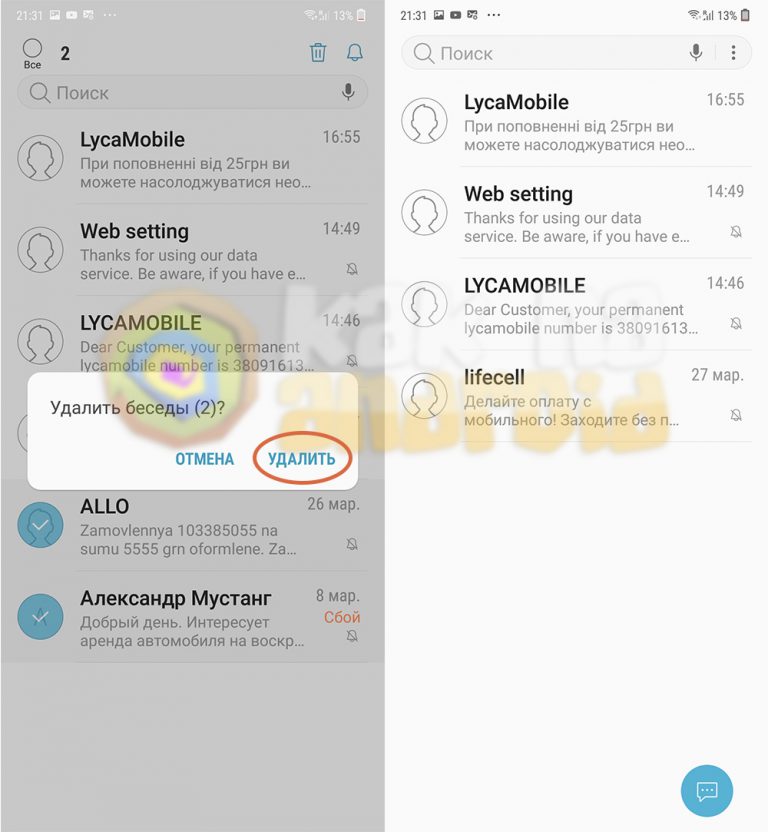


 google.com
google.com google.com
google.com Система автоматически разделяет их на типы.
Система автоматически разделяет их на типы.
 Если же создаете очередную резервную копию, то выбираете пункт «Сделать бэкап». При восстановлении пользователь может выбирать одну из нескольких копий, сделанных ранее. Для хранения создается отдельная папка на SD-карте, поэтому все данные можно будет без проблем скопировать на другой телефон или компьютер.
Если же создаете очередную резервную копию, то выбираете пункт «Сделать бэкап». При восстановлении пользователь может выбирать одну из нескольких копий, сделанных ранее. Для хранения создается отдельная папка на SD-карте, поэтому все данные можно будет без проблем скопировать на другой телефон или компьютер.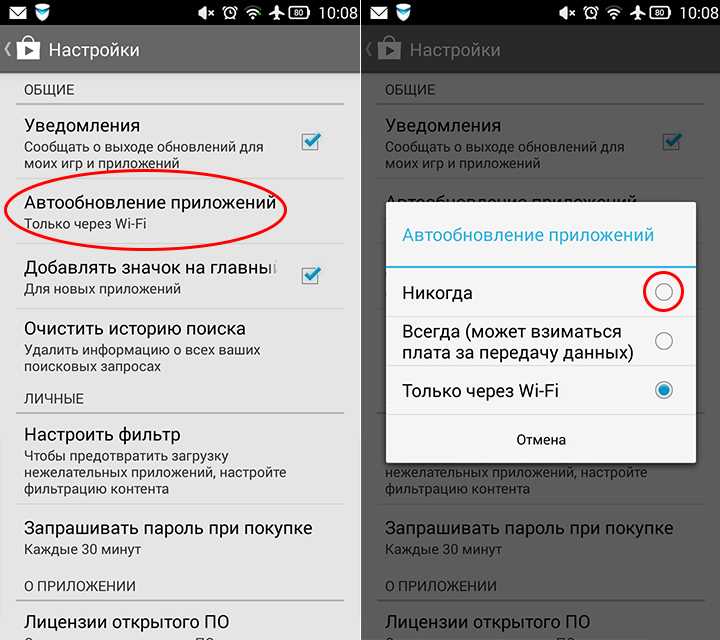 Выберите первый вариант.
Выберите первый вариант.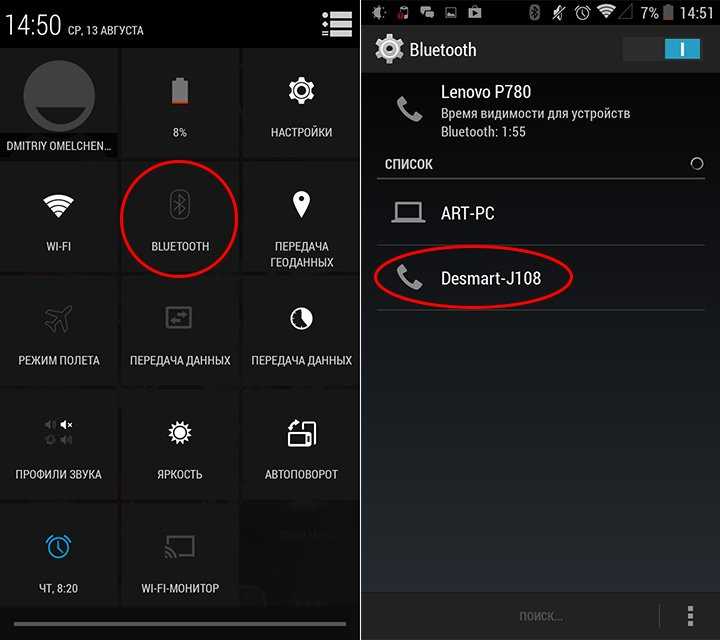 google.com на своем компьютере.
google.com на своем компьютере. Перенесите файлы Lenovo на компьютер с помощью Lenovo File Transfer
Перенесите файлы Lenovo на компьютер с помощью Lenovo File Transfer