Как очистить память Samsung Galaxy. Как перенести файлы на карту памяти.
Содержание
Нет времени читать? — Смотрите видео по теме:
Для данной статьи доступны видеорекомендации с сурдопереводом «Как очистить память Samsung Galaxy, как перенести файлы на карту памяти».
Что происходит, когда заполняется память
Когда память заполняется, устройство начинает медленно работать и зависать. Также на экране появляется соответствующее уведомление.
Чтобы такого не происходило, держите свободными не менее 500 Мб основной памяти. Если память все-таки
заполнилась, воспользуйтесь рекомендациями из этой статьи.
Если память все-таки
заполнилась, воспользуйтесь рекомендациями из этой статьи.
Как посмотреть, сколько памяти свободно
На большинстве устройств объем памяти можно посмотреть в приложении Мои файлы (часто находится в меню, в папке Samsung). Первая цифра показывает сколько занято, вторая — сколько всего памяти.
Если на вашем устройстве в приложении Мои файлы такая информация не отображается, вы сможете найти ее в Меню → Настройки → Память.
Можно ли объединить внутреннюю память и карты памяти
Нет. Внутренняя память и карта памяти — это два отдельных хранилища с разными характеристиками.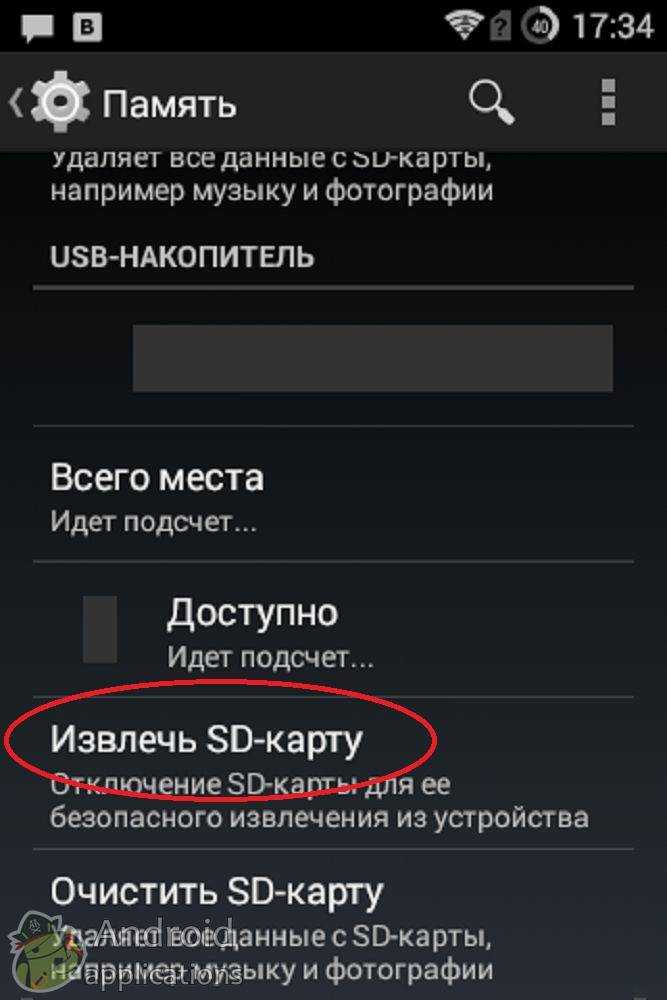
Как очистить память: удалите приложения, которыми не пользуетесь
Именно приложения обычно занимают основную память устройства. Чем меньше приложений на устройстве, тем больше свободной памяти и дольше держит аккумулятор.
Сделайте ревизию: проверьте приложения, которые установлены на вашем устройстве, и удалите ненужные.
Возможно, какую-то часть приложений получится перенести на карту памяти. Но не стоит на это сильно надеяться: такая опция зависит от разработчика конкретного приложения и таких приложений очень мало.
Как очистить память: удалите фото, музыку, видео и другие файлы или перенесите их на карту памяти
Для управления файлами на устройстве используется приложение Мои файлы. Это аналог проводника на
компьютере с Windows.
-
-
На стартовом экране выберите Память устройства.
-
Отобразятся папки и файлы так, как они хранятся в памяти устройства. Теперь необходимо найти папки большого размера. Чтобы это сделать, выделите любую папку (два варианта, способ зависит от устройства):
1. Либо нажмите на папку и подержите несколько секунд. Рядом с папкой появится квадрат или круг, а в нем галочка;
2. Либо, если рядом с папкой есть квадрат или круг, нажмите на него. В нем появится галочка. -
Нажмите Опции в правом верхнем углу (может выглядеть как три точки) и выберите Свойства или Сведения.

Также этот пункт может быть в нижней части экрана (не нужно нажимать Опции).
В пункте Размер будет отображаться объем, который занимает папка. Если папка занимает много (больше 300 Мб), лучше перенести ее на карту памяти.
Обычно самые большие папки это: DCIM — фотографии и видео с камеры, Download — загруженные файлы с интернета, WhatsApp или название других мессенджеров — файлы из чатов в мессенджерах, Music — музыка.
-
Для перемещения опять выделите папку, нажмите Опции и выберите Переместить. Для удаления выберите Удалить
Также эти пункты могут быть в нижней части экрана (не нужно нажимать Опции).

-
Выберите пункт Карта памяти, а затем Готово или Переместить сюда. Папка перемещена.
Что делать, если свободная память пропадает
Любое приложение состоит из трех частей: приложение, данные, кэш. Подробная статья, которая описывает все три части и для чего они нужны, находится ниже по ссылке.
Если вкратце, то данные и кэш — это изменяющиеся части приложения, которые нужны для его работы. Они могут увеличивать исходный размер приложения от нескольких мегабайт до нескольких гигабайт.
Именно поэтому может казаться, что память пропадает: при работе установленные приложения увеличивают свой объем. Сильнее всего увеличиваются приложения, которые работают с интернетом: YouTube, Facebook, Twitter, ВКонтакте, WhatsApp, Браузеры и другие подобные приложения.
Например, YouTube сразу после установки занимает 30 МБ:
А после просмотра нескольких роликов уже 259 МБ:
Увеличение объема занимаемой памяти — нормальный процесс работы приложений.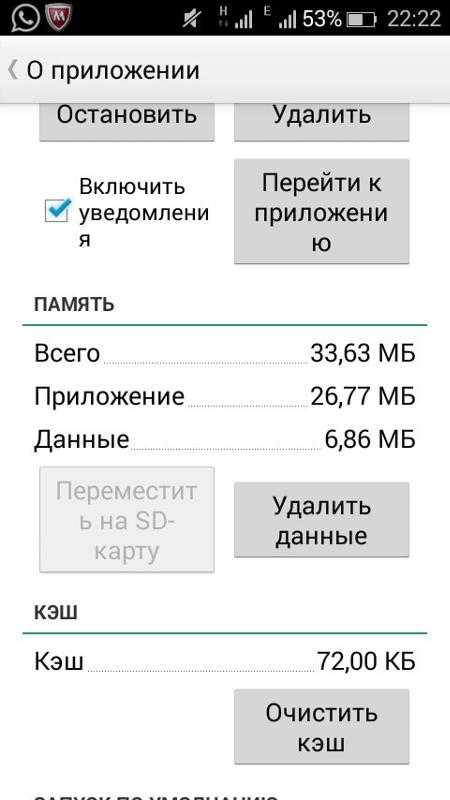 Поэтому, если память на устройстве постоянно заканчивается, есть два варианта:
Поэтому, если память на устройстве постоянно заканчивается, есть два варианта:
1. Купить устройство с большим объемом памяти и перестать мучиться от недостатка памяти;
2. Уменьшить количество приложений и продолжать чистить память вручную.
Как найти приложения, которые занимают много места, и уменьшить их объем
Мы выяснили, что память сама по себе пропадать не может, за этим всегда стоят какие-то приложения. Вопрос – какие, ведь у каждого установлены разные. Поэтому необходимо выяснить, какие приложения занимают больше всего места именно на вашем устройстве.
Выполните сортировку приложений по размеру, следуя инструкции ниже.
На Андроид 11-12:
Откройте Настройки > Приложения > 3 полоски справа
В окне Критерий сортировки выберите Размер.
На Андроид 9-10:
Откройте Настройки > Приложения > 3 точки > Сортировать по > Размер
Теперь видно, какие приложения занимают больше всего места на смартфоне.
Скорее всего, память заполняется картинками, видео, стикерами и голосовыми сообщениями. Происходит это незаметно, потому что эти файлы скачиваются автоматически. Рекомендуем отключить автоматическое скачивание этих файлов. Ниже указаны настройки для самых популярных мессенджеров. Для других мессенджеров, пожалуйста, попробуйте найти подобные настройки самостоятельно.
-
WhatsApp: в списке чатов три точки справа вверху → Настройки → Данные и хранилище → в разделе Автозагрузка медиа, пункты Мобильная сеть, Wi-Fi, В роуминге → снимите все галочки. Также в пункте Хранилище вы можете посмотреть, сколько места занимают файлы для каждого контакта и удалить их, выбрав контакт и нажав кнопку Освободить место.

Telegram: в списке чатов три черточки слева вверху → Настройки → Данные и память → в разделе Автозагрузка медиа, пункты Через мобильную сеть, Через сети Wi-Fi, В роуминге → передвиньте выключатели влево.
-
Viber: в списке чатов три черточки внизу справа → Настройки → Данные и мультимедиа → пункты Автозагрузка в сети GSM и Автозагрузка по Wi-Fi → снимите все галочки.
Cкорее всего, память заполняется кэшем. Попробуйте удалить его для каждого приложения.
Важная информация!
Удаление кэша – не разовое действие.
Удаление кэша не должно, но может затронуть информацию, которая хранится в приложении.
Удаление кэша не должно, но может повлиять на дальнейшую работоспособность приложения.
Невозможно точно спрогнозировать, как поведет себя приложение после удаления кэша, потому что программист, который его написал, мог связать с ним важный функционал. Поэтому, если в приложении хранится какая-то важная информация, — не удаляйте кэш.
Почему свободной памяти меньше, чем заявлено в характеристиках
Один из частых вопросов, почему свободной памяти меньше, чем заявлено в характеристиках устройства, например, смартфон с 8 ГБ памяти, а свободно около 700 МБ.
В характеристиках устройства указывается физический объем модуля памяти, который в нем установлен. Чтобы смартфон или планшет работал, нужны операционная система и служебные приложения, которые устанавливаются на этот модуль.
Получается, что из общего объема операционная система занимает часть свободного места. Именно поэтому свободной памяти остается меньше, чем указано в характеристиках.
Как вы могли убедиться из рекомендаций выше, картинки, видео, музыку легко перенести на карту памяти, а вот приложений, которые поддерживают такую функцию, очень мало.
Поэтому, если вы планируете загружать большое количество приложений, особенно игры, покупайте устройство с большим объемом памяти — минимум 16 ГБ, а чтобы комфортно использовать устройство — от 64 ГБ.
Выводы
1. Не держите на устройстве лишних приложений: они заполняют основную память и расходуют заряд аккумулятора.
2. Карта памяти не позволит существенно освободить место на устройстве от приложений. Чем больше планируете загружать приложений, тем больше должна быть встроенная память.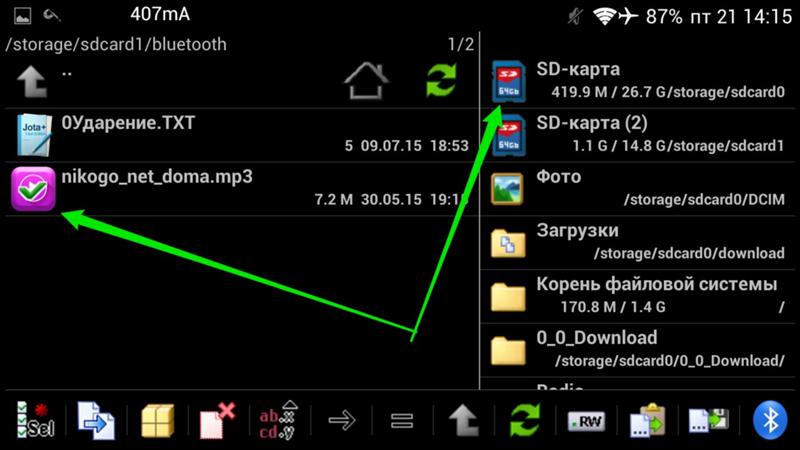 Для комфортной работы приобретайте устройства с объемом памяти не меньше 64 ГБ.
Для комфортной работы приобретайте устройства с объемом памяти не меньше 64 ГБ.
3. Храните картинки, музыку и видео на карте памяти, если места не хватает.
4. Память не может пропадать сама по себе, это происходит из-за увеличения объема приложений в процессе их использования.
Galaxy a20s как перенести приложения на карту памяти
Таким образом, если ваша система поддерживает перенос приложений, вы легко сможете сделать это, выполнив следующие действия.
Главная / Статьи / Как перенести приложения на карту памяти в Android
Какого бы ни был велик объём памяти вашего гаджета, рано или поздно наступит момент, когда свободное место в ней закончится. Обычно вы узнаёте об этом в тот момент, когда при установке очередной программы видите сообщение об ошибке, связанной с недостатком места. Справиться с этой проблемой можно, и это совсем не трудно. Достаточно просто перенести имеющиеся программы на карту памяти microSD.
Таким образом, если ваша система поддерживает перенос приложений, вы легко сможете сделать это, выполнив следующие действия.
1. Откройте настройки операционной системы.
2. Перейдите в раздел «Приложения».
3. Переместитесь на вкладку «SD-карта». Здесь вы увидите список программ, которые поддерживают перемещение на внешнюю карту.
4. Выберите программу, возле названия которой отсутствует флажок, и сделайте тап по её названию.
5. Перед вами откроется раздел «О приложении», где нас интересует прежде всего информация о занимаемом им месте, находящаяся в блоке «Память».
6. Нажмите находящуюся под этим блоком кнопку «Переместить на SD карту» и дождитесь окончания операции.
Обратите внимание, что программа переносится, как правило, не полностью, и небольшая её часть так и остаётся во внутренней памяти устройства. Но основной объём данных всё-таки перемещается на внешний раздел, освобождая столь нужное нам пространство. В любой момент вы можете выполнить и обратную операцию, то есть переместить программы с карты во внутреннюю память.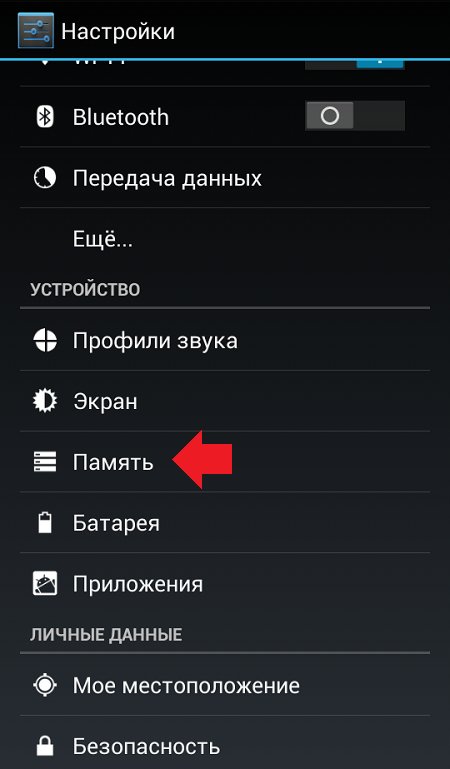
Кроме штатных средств операционной системы существует и множество сторонних программ, реализующих данную функцию. Например, популярная утилита AppMgr III упрощает массовое перемещение приложений во внутреннюю или внешнюю память благодаря выполнению нескольких операций в пакетном режиме.
Это относится к предустановленным, таким как Google Play. В магазине Google Play доступно множество программ, которые автоматизируют перенос приложений на карту microSD.
Перемещение приложений на карту памяти на самсунг
В начале как упоминается выше следует четко уяснить, что не все приложения можно перемещать туда-сюда, а некоторые смартфоны вообще не позволяют переносить файлы.
Это, как не печально значит, что некоторые модели, оснащенные маленькой встроенной память, несмотря на наличие гнезда для карты microSD, могут создавать проблемы, если будете использовать много установок.
Возможность переноса приложений зависит от его создателя, а иногда и от производителя смартфона. Также помните, что они перестанут работать, если извлечь карту памяти из слота.
Также помните, что они перестанут работать, если извлечь карту памяти из слота.
Перейдите в «Приложения» (радел в настройках) и в окне увидите все приложения, загруженные на ваш телефон.
Выберите интересующее вас и проверьте, доступна ли опция «Перенос …». Если это так, нажмите кнопку, которая запустит процесс переноса.
Перенесенные приложения можете найти во вкладке на SD-карта. Если кнопка «Переместить на карту» не активна, это значит, что оно не может быть перемещено.
Это относится к предустановленным, таким как Google Play. В магазине Google Play доступно множество программ, которые автоматизируют перенос приложений на карту microSD.
В случае неадекватной ситуации с наличием внутренней памяти установка после неудачного переноса, вы всегда можете удалить приложение и переустановить его, если это необходимо.
Насколько я помню, в версии Android 4.2 ещё была возможность переносить приложения на карту памяти. В 4.3 и 4.4 такую возможность убрали и вернули только в 5.
+ версиях.
- Вконтакте
Всё действительно так, как говорит Дмитрий Христоев.
Насколько я помню, в версии Android 4.2 ещё была возможность переносить приложения на карту памяти. В 4.3 и 4.4 такую возможность убрали и вернули только в 5.+ версиях.
Посмотрите свою версию и если что попробуйте зайти в Настройки — Приложения — Конкретное приложение и там должна быть кнопка перенести на SD (я когда-то пробовал такое и мой опыт говорит, что это не решение).
И ещё вопрос у меня возник. Память устройства 8 Гб, пользователю доступно точно 5 Гб. Что Вы там такое установили? Точно все эти приложения необходимы Вам ежедневно?
В настройках камеры, аудиоплеера и пр. приложений, которые используют материалы на памяти устройства обычно есть галочка сохранять фотографии/песни/видео на карте SD, но сами приложения будут в памяти телефона.
Если даже после этого у вас все равно появляется сообщение «Объем встроенной памяти недостаточен».
Возможно вам нужно будет отказаться от каких либо уже установленных приложений.
Почему объем встроенной памяти недостаточен?
Основными причинами почему память переполнена могут быть:
- Установлено много приложений на Samsung Galaxy A20 . Все приложения устанавливаются по дефолту во внутреннюю память поэтому, объем внутренней памяти может быстро закончится от бесчисленного количества приложений.
- Причина не самая частая, но имеет место быть – отсутствие карты памяти в гаджете;
- Накопившийся кэш в Google Play и Сервис Google Play Market.
Собственно ничего загадочного в данном сообщении нет, нужно только знать каким образом увеличить объем внутренней памяти в своем смартфоне (планшете).
Готово. Чтобы перенести приложение в память устройства, на шаге #7 выберите «Переместить в память устройства» или «Память устройства».
Нет кнопок «Перенести на карту памяти» или «Изменить»
Это приложения нельзя перенести на карту памяти, потому что разработчик приложения не предусмотрел такую возможность.
Проверить, поддерживает ли ваше устройство перенос приложений, можно следующим способом: скачайте в Play Маркет игру «Bejeweled Classic» от Electronic Arts, и попробуйте перенести ее на карту памяти.
Скриншот из Play Маркет: значок и название игры
Если получилось перенести игру «Bejeweled Classic»
Перенос приложений на карту памяти на вашем устройстве работает. Другие приложения не переносятся потому что их разработчики не предусмотрели такую возможность.
Если не получилось перенести игру «Bejeweled Classic»
На это могут быть две причины:
- Карта памяти не вставлена или повреждена — вставьте или замените карту памяти.
- На вашем устройстве Андроид ниже версии 4.2.2, в котором нет такой возможности.
Да, эту опцию Samsung добавил специально, как-бы компенсируя низкий объем свободной памяти у смартфонов с 16 ГБ. Но далеко не каждый сразу сможет понять, как же все-таки перенести приложения на карту памяти.
Посмотрев видео ниже, вопросы у вас исчезнут сами собой. Автор демонстрирует как легко и быстро это сделать.
Ранее мы уже писали о новой прошивке для Galaxy S4, которая уже доступна для некоторых стран и вскоре у всех пользователей появится возможность обновить свой смартфон посредством FOTA. Но сегодня речь не об этом. Одним из хороших нововведений в этой прошивке является возможность переноса приложений на карту памяти в Галакси С4.
Да, эту опцию Samsung добавил специально, как-бы компенсируя низкий объем свободной памяти у смартфонов с 16 ГБ. Но далеко не каждый сразу сможет понять, как же все-таки перенести приложения на карту памяти. Посмотрев видео ниже, вопросы у вас исчезнут сами собой. Автор демонстрирует как легко и быстро это сделать.
Видео
- Заходим в » настройки — диспетчер приложений»
- Выбираем программы или игры, которые нужно перенести
- В свойствах жмем «перенести на карту памяти» — вуаля!
Удаляешь скачанную прогу.
Потом скачиваешь снова, но на этот раз не открываешь прогу, а сразу заходишь в настройки. Перемещаешь на SD. Теперь все получится, ктопка SD будет активна. И так с каждой прогой у которой эта кнопка не активна. Вся суть в том чтоб делать перемещение до того как ты войдешь в прогу. Ведь если ты уже вошел то она становится связанной с телефоном, произошел обмен данными.
Страницы: >> 1 · 2
как скачивать приложения сразу на карту памяти? приложения которые скаченные уже перенесла на карту памяти. на СД карте много места а на телефоне мало и я не могу скачать нужное мне приложение сначало на телефон а потом перенести тк мало места на телефоне. телефон: Lenovo A850
это нужно в настройках полазить. я точно не помню но я сделал чтоб автоматически было. пробей в гугле
katemaksimova25 14.08.2015 23:11:
как скачивать приложения сразу на карту памяти? приложения которые скаченные уже перенесла на карту памяти. на СД карте много места а на телефоне мало и я не могу скачать нужное мне приложение сначало на телефон а потом перенести тк мало места на телефоне.телефон: Lenovo A850
чтобы переносить все приложения, надо обладать рут правами, а так можно перенести лишь несколько приложений, которые позволить телефон, надо поставить галку где по умолчанию будут сохраняться приложения
Здравствуйте у меня Philips W832 и проблема с установкой приложений на сд карту , качая с гугл маркета у меня всё качается на телефон даже если настройками телефона у меня задано скачивать на сд карту. что делать я в этом деле не очень и соображаю . как это изменить.Если можно всё пошагово объясните .
Нужны Root права. Тогда обманываете систему: будто встроеная память это sd и, соответсвенно, sd — встроенная.
Capcha007 17.11.2015 23:07:
Нужны Root права. Тогда обманываете систему: будто встроеная память это sd и, соответсвенно, sd — встроенная.
Да но как это сделать)) я ж написал что я не очень в этом разбираюсь мне нужна инструкция по какой это всё делать
Там ниже листай, есть пошаговая инструкция
Там ниже листай, есть пошаговая инструкция
а там файл скрипта удалён, что делать?
Как задолбали эти криворукие создатели техники от Гнусмаса! Неужели нельзя сразу задать в настройках право выбора места сохранения файлов?!
Legomix 18.
12.2012 18:53:
Я скачал root и Link2sd но все равно не получается, что делать?
Удаляешь скачанную прогу. Потом скачиваешь снова, но на этот раз не открываешь прогу, а сразу заходишь в настройки. Перемещаешь на SD. Теперь все получится, ктопка SD будет активна. И так с каждой прогой у которой эта кнопка не активна. Вся суть в том чтоб делать перемещение до того как ты войдешь в прогу. Ведь если ты уже вошел то она становится связанной с телефоном, произошел обмен данными.
Ребят, у меня есть рут права и тд, короче у меня андроид 5+ и поэтому я не могу сделать что-бы игры сохранялись на сд карту, помоти прошу!
У меня в samsung galaxy core 2 стоит карта памяти на 32 ГБ. Но телефон ее видит, но не хочет ставить ее по умолчанию. Все время пишет, что недостаточно памяти на телефоне. Хочу выставить карту памяти, чтоб избавится от этой проблемы, но в меню настроек в пункте память нет такой надписи. Как сделать карту памяти главной?
Здравствуйте. N-8 оригинал в эксплуатации лет 6-7.Недавно заменил СИМ коннектор, работает, но при вызове абонента блокируется (черный) экран, соединение проходит нормально, разговариваю.Если нажать кнопку блокировки -экран появляется??
N-8 оригинал в эксплуатации лет 6-7.Недавно заменил СИМ коннектор, работает, но при вызове абонента блокируется (черный) экран, соединение проходит нормально, разговариваю.Если нажать кнопку блокировки -экран появляется??
mesioner 07.06.2012 13:59:
Подскажите как на телефоне сделать чтобы скачиваемые программы устанавливались на карту памяти, а не на память телефона. В телефоне памяти мало и постоянно высвечивает что память телефона заполнена. А на карте памяти места полно. В инструкции нечего об этом не сказано. В управлении памяти телефона не нажимается функция переместить на sd карту. SAMSUNG GT-S5830i GALAXY Ace
Тебе нужно скачать ES проводник потом зайти в него и нажать на кнопку APSS затем найти игру приложение которое надо установить на SD карту нажми на него и держи 3 5 секунд потом нажимаешь отправить на SD а там будет инструкция
mesioner 07.06.2012 13:59:
Подскажите как на телефоне сделать чтобы скачиваемые программы устанавливались на карту памяти, а не на память телефона.В телефоне памяти мало и постоянно высвечивает что память телефона заполнена. А на карте памяти места полно. В инструкции нечего об этом не сказано. В управлении памяти телефона не нажимается функция переместить на sd карту. SAMSUNG GT-S5830i GALAXY Ace
Тебе нужно скачать ES проводник потом зайти в него и нажать на кнопку APSS затем найти игру приложение которое надо установить на SD карту нажми на него и держи 3 5 секунд потом нажимаешь отправить на SD а там будет инструкция
чтобы все проги установить надо рут права
Тоже была такая проблема, скачивала все что только можно, устанавливала. Но проблема не ришалась,плюнула на это дело.
У мене LG E-400 єсть рут,очень мало внутренной пам’яти а на сд карті много подзкажите пожалуста как поменятместами і х
Я установил ту же карту microSD на Nokia 8.1 под управлением Android 10, но подходящей функции хранения там не было.
SD-карта в качестве внутренней памяти на Samsung Galaxy
Как я уже говорил ранее, производители устройств могут контролировать эту функцию.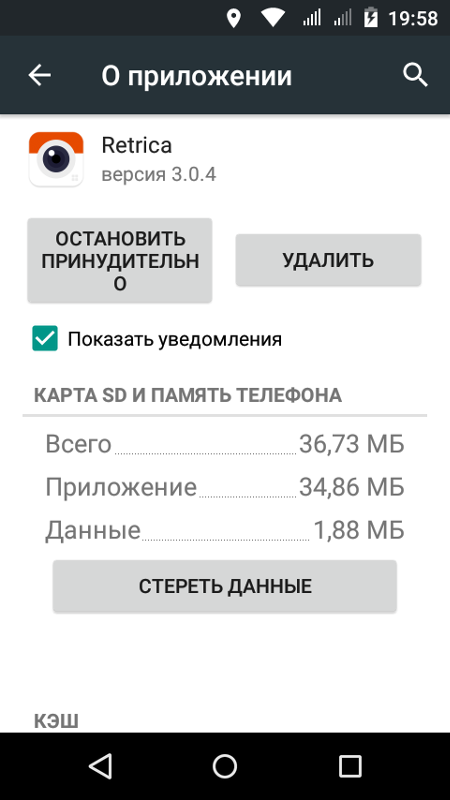 Samsung давно отключила доступное хранилище на своих устройствах Android. Причина: компания не может контролировать быстродействие аппарата при такой модификации.
Samsung давно отключила доступное хранилище на своих устройствах Android. Причина: компания не может контролировать быстродействие аппарата при такой модификации.
Для тестирования, я вставил SD-карту в Galaxy S8, чтобы узнать, изменилось ли что-нибудь в новом интерфейсе в Android One. Оказывается, что нет.
Кроме того, Samsung создала соответствующую веб-страницу которой подтверждается, что планшеты и телефоны Galaxy не поддерживают Adoptable Storage, поскольку это «снизит общую производительность» устройства.
Тем не менее, ходят слухи, что Samsung рано или поздно внедрит эту функциональность на свои устройства.
Убедитесь, что выбрана карта памяти.
Вы уже наверняка знаете, что по умолчанию фотографии, сделанные на смартфонах на базе операционной системы Android, сохраняются в основной памяти устройства (папка DCIM). Однако во многих случаях вы можете сделать так, чтобы изображения сохранялись на карте памяти. Возможно, эта инструкция не работает на отдельных устройствах, но на смартфонах Самсунг — работает, чему доказательство эта статья.
В первую очередь сообщение об изменении места хранения фотографий вы можете увидеть, когда подключите флешку к своему смартфону Samsung и запустите камеру.
Здесь все просто — нужно нажать ОК, тогда, как следует из надписи на экране, единичные фотографии будут сохраняться на карте памяти, в то время как изображения, полученные путем непрерывной съемки, сохраняются в основной памяти.
Если вы не увидели данное изображение, не беда — нажмите на значок в виде шестеренки.
Откроется страница с настройками камеры. Найдите строку «Место хранения», по умолчанию используется «Устройство». Нажмите на эту строку.
Убедитесь, что выбрана карта памяти.
Теперь единичные изображения будут сохраняться на карте памяти.
Не все приложения можно перенести на карту памяти! Для переноса приложения на карту памяти, для которого это возможно, необходимо сделать нижеописанное.
IP адрес: 195.64. 208.251
208.251
Версия протокола: HTTP/1.1
Локальный порт: 51847
Навигация: Главная — PDA — Перенос приложения на карту памяти
Перенос приложения на карту памяти
Samsung Galaxy J5 (2016) SM-J510FN
Не все приложения можно перенести на карту памяти! Для переноса приложения на карту памяти, для которого это возможно, необходимо сделать нижеописанное.
Зайти в «Настройки — Приложения«.
Найти нужное приложение, которое необходимо перенести на карту памяти, нажать на него, затем нажать на ближайший сверху-вниз пункт «Память«.
В верхнем блоке нажать кнопку «Изменить«, в появившемся меню «Изменение места хранения» установить переключатель в положение «Карта памяти«. В окне «Экспорт . » нажать «ПЕРЕМЕСТИТЬ >«.
Оставайтесь на связи
Характеристики 6.4″ Смартфон Samsung Galaxy A20 32 ГБ красный
- Microsoft Excel (10.33 Мб) Обновлен 01.
 12.2020 04:12
12.2020 04:12 - Zip-архив (2.3 Мб) Обновлен 01.12.2020 04:12
Оставайтесь на связи
Рассылка о новинках и акциях:
Спасибо! Вам отправлено письмо для подтверждения подписки.
Cодержание
Поделиться с друзьями:
Твитнуть
Поделиться
Поделиться
Отправить
Класснуть
Adblock
detector
способы удаления мусора и ненужных файлов из смартфона, очистка и освобождение внутренней памяти «Самсунга» на «Андроиде» – Москва и область
Оперативная и постоянная память – важные характеристики любого смартфона. Если свободное место заканчивается, могут возникнуть сложности с использованием мобильного устройства.
Мы расскажем, как очистить оперативную и постоянную память смартфона Samsung. Но наши советы пригодятся и владельцам телефонов других моделей, особенно тех, на которых установлена операционная система Android.
2 ноября 2021
15 минут на чтение
Что происходит, когда память заполнена
Оперативная и постоянная память смартфона выполняют разные функции. Оперативная обеспечивает постоянную работу девайса. Ее объем чаще всего варьируется от 2 до 6 ГБ и только у самых мощных устройств превышает 10 ГБ. Если на смартфоне осталось мало оперативной памяти, могут возникнуть проблемы:
Оперативная обеспечивает постоянную работу девайса. Ее объем чаще всего варьируется от 2 до 6 ГБ и только у самых мощных устройств превышает 10 ГБ. Если на смартфоне осталось мало оперативной памяти, могут возникнуть проблемы:
- приложения не запускаются либо работают очень медленно;
- команды выполняются с задержкой;
- не создаются фотографии и видеоролики;
- быстрее разряжается аккумулятор;
- медиафайлы не отправляются либо пересылаются, но очень медленно.
Перегруженный смартфон начинает перегреваться, а это негативно влияет на его электронную «начинку». Также он может зависнуть и вообще отказаться выполнять команды, пока вы его не перезагрузите.
Объем постоянной памяти на современных смартфонах измеряется десятками и даже сотнями ГБ. Также у многих моделей есть слот для карты формата microSD, с помощью которой можно расширить постоянную память. Фактически, это хранилище, от размеров которого зависит, сколько приложений вы можете установить и сколько файлов удастся сохранить или создать.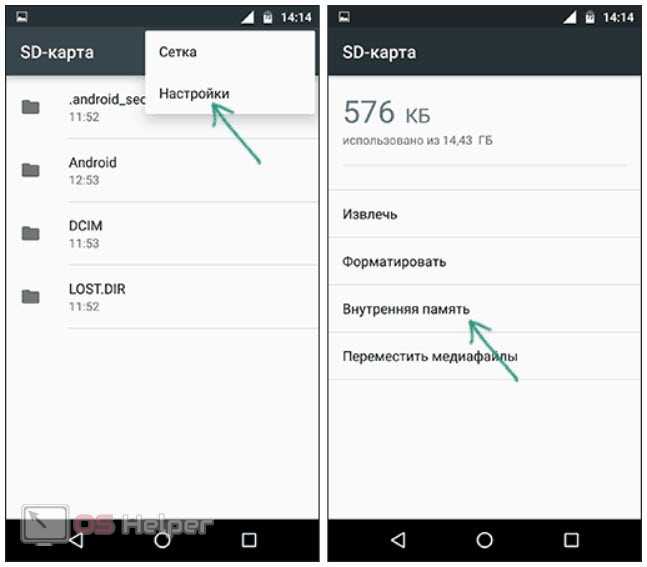 Если на смартфоне осталось мало постоянной памяти, часто возникают следующие проблемы:
Если на смартфоне осталось мало постоянной памяти, часто возникают следующие проблемы:
- не хватает места для установки новых приложений и игр;
- не получается сохранить музыку, сериалы и фильмы;
- не получается сделать фотографии или записать видеоролик.
Чтобы описанные выше ситуации возникали как можно реже, можно купить смартфон Samsung Galaxy с особенно большим объемом оперативной и постоянной памяти. Но такое устройство стоит довольно дорого. Поэтому важно понимать, как экономить память обоих типов и как ее почистить, если сложности с ней все же возникли.
Чем может быть занята память смартфона Samsung
Часть оперативной памяти могут оттянуть на себя приложения, работающие в фоновом режиме. Вы вышли из окна той или иной программы, но она все еще продолжает работать, отвлекая часть ресурсов системы.
Еще один источник проблем – так называемый кэш. Это временные файлы, которые создаются различными приложениями и операционной системой Android для ускорения работы. Теоретически они должны самостоятельно удаляться, когда вы выходите из приложения. Но это происходит не всегда, и временные файлы, накапливаясь, уже не выполняют полезную функцию, а, наоборот, тормозят работу мобильного устройства.
Теоретически они должны самостоятельно удаляться, когда вы выходите из приложения. Но это происходит не всегда, и временные файлы, накапливаясь, уже не выполняют полезную функцию, а, наоборот, тормозят работу мобильного устройства.
Постоянная память часто заполняется, если вы, не задумываясь о возможностях смартфона, устанавливаете на него много игр и приложений, сохраняете музыку, фотографии, видеоролики. Также многие пользователи делают несколько одинаковых фотографий и не удаляют те, которые им не понравились. Бывает и так, что при удалении приложений, которыми вы не пользуетесь, в памяти аппарата сохраняются связанные с ними файлы.
Как узнать объем свободной памяти
Выяснить, сколько оперативной памяти вам доступно, можно через меню. В разных версиях операционной системы Android путь к нужному пункту может выглядеть по-разному. Но на большинстве смартфонов Samsung необходимо сделать следующее:
- открыть меню «Настройки»;
- найти пункт «Приложения»;
- выбрать вкладку «Работающие» – здесь будет показан объем занятой и свободной оперативки.

Очевидно, что, если у вашего мобильного девайса мало оперативной памяти, ему сложно будет поддерживать одновременную работу нескольких приложений, особенно если это программы, которым нужно много ресурсов.
Узнать, сколько постоянной памяти вам доступно, также можно через меню «Настройки». Обычно путь выглядит так: «Настройки» – «Память» – «Хранилище и USB-накопители» –«Внутренний накопитель».
Есть еще один способ. Откройте приложение «Мои файлы», в котором будет указано, сколько постоянной памяти вам доступно.
Как освободить оперативную память
Перейдите в «Настройки» и откройте пункт «Приложения». Проверьте, какие приложения у вас работают в данный момент. Все ли они действительно нужны? Просмотрите весь список и вручную закройте программы, которые вам сейчас не требуются. Особое внимание стоит уделить тем, которые при работе занимают много ресурсов.
Альтернативный вариант – доверить это решение стороннему приложению. Есть специальные программы, которые проверяют список работающих приложений и предлагают пользователю закрыть те, которыми он давно не пользовался.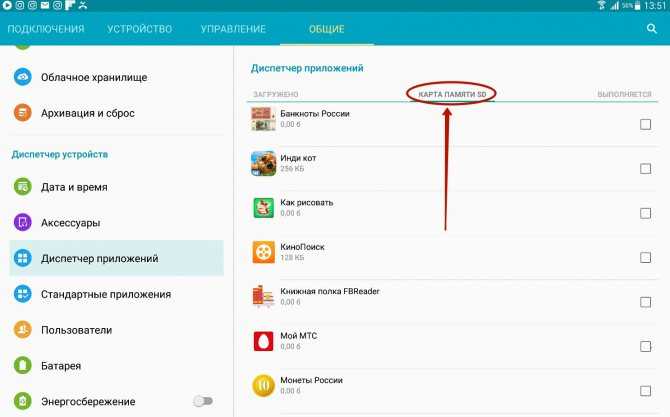
Одно из таких приложений – RAM Clean. Скачать его, а также аналогичные инструменты можно в магазине Google Play, в котором собраны полезные программы для смартфонов на операционной системе Android. RAM Clean и его аналоги не только закрывают лишние работающие приложения, но и удаляют кэш и кукиз, то есть, различные временные файлы, в которых нет необходимости.
Как почистить постоянную память на смартфоне Samsung
Эту задачу можно решить разными способами. Перечислим основные варианты.
Удаление лишних приложений
Когда приложение не работает, оно не занимает место в оперативной памяти, но при этом продолжает занимать место в памяти постоянной. Многие программы обладают настолько солидным «весом», что даже если удалить одну из них, этого хватит для сотни новых фотографий.
Поэтому имеет смысл регулярно просматривать список приложений, установленных на смартфоне. Обычно современные модели Samsung Galaxy позволяют сортировать их в зависимости от того, как часто вы ими пользуетесь. Это поможет легко найти программы, которые вы уже давно не открывали. Если считаете, что больше не будете ими пользоваться, смело удаляйте. Если они вдруг вновь понадобятся – позже снова установите.
Это поможет легко найти программы, которые вы уже давно не открывали. Если считаете, что больше не будете ими пользоваться, смело удаляйте. Если они вдруг вновь понадобятся – позже снова установите.
Удаление лишних приложений с помощью Root-прав
Некоторые предустановленные приложения удалить со смартфона нельзя. Но запрет отменяется, если получить так называемые Root-права. Это можно сделать с помощью различных утилит, например Root Uninstaller или Root App Deleter. Но этими инструментами стоит пользоваться аккуратно, чтобы случайно не удалить приложения, без которых система попросту не будет работать.
Удаление лишнего контента
Со временем в памяти смартфона накапливается множество файлов, к которым вы практически не обращаетесь. Это музыка, которую вы уже послушали, эпизоды сериалов, которые уже просмотрели, забавные фотографии, над которыми уже посмеялись. Все это рекомендуется удалить.
Также можно избавиться от старых снимков и видеороликов, сделанных во время поездок, вечеринок и корпоративов. Найдите их и решите, что имеет смысл сохранить, а что уже не вызывает положительных эмоций и достойно мусорной корзины смартфона.
Найдите их и решите, что имеет смысл сохранить, а что уже не вызывает положительных эмоций и достойно мусорной корзины смартфона.
Просмотреть контент можно в упоминавшемся выше приложении «Мои файлы». Фотографии и видеоролики вы найдете в приложении «Галерея».
Перенос приложений и файлов на карту памяти
Что делать, если вы не хотите удалять музыку, фотографии и видеоролики, но место как-то надо освободить? У большинства смартфонов Samsung есть слот для карты памяти microSD.
Купите карточку, объем которой соответствует вашим потребностям, чтобы увеличить размеры хранилища. Вставьте ее в слот и в приложении «Мои файлы» перенесите на нее все, что хотите сохранить. Лучше, конечно, рассчитывать объем памяти с запасом, чтобы на карту можно было сохранять не только старые, но и новые снимки и видеозаписи. Также на карту памяти устанавливаются многие приложения.
Сохранение файлов в облаке
Владелец смартфона Samsung может воспользоваться облачным хранилищем Google «Диск». Иконку, открывающую доступ к нему, вы найдете там же, где на вашем мобильном устройстве собраны все сервисы Google.
Иконку, открывающую доступ к нему, вы найдете там же, где на вашем мобильном устройстве собраны все сервисы Google.
В приложении «Мои файлы» выделите файлы, которые хотите сохранить в облако. В открывшемся в нижней части экрана меню нажмите «Отправить», затем «Диск» – теперь контент будет храниться в облачном хранилище, доступном из любой точки мира, где можно подключиться к интернету. Его также можно сделать доступным для других людей. Для фотографий и видеороликов предусмотрен отдельный сервис Google – «Фото». Файлы можно отправить туда из приложения «Галерея».
Можно пользоваться и другими хранилищами, например, OneDrive, DropBox или «Яндекс.Диск».
Перенос контента на компьютер, ноутбук или флешку
Если вы хотите сохранить файлы, но не собираетесь обращаться к ним постоянно, перенесите их на компьютер или ноутбук. Подключите мобильное устройство с помощью USB-кабеля, выберите важный контент в приложении «Проводник» и скопируйте его.
Также можно сохранить файлы на флеш-накопитель или внешний жесткий диск, используя приложение «Мои файлы» на смартфоне. Но телефоны Samsung имеют разъем microUSB или USB Type-C, к которому большинство флешек не подключается – они оснащаются коннектором USB Type-A. Поэтому для проведения такой операции вам понадобится специальный адаптер.
Но телефоны Samsung имеют разъем microUSB или USB Type-C, к которому большинство флешек не подключается – они оснащаются коннектором USB Type-A. Поэтому для проведения такой операции вам понадобится специальный адаптер.
Удаление Thumbnails
Thumbnails – это маленькие картинки, которые мы видим при предпросмотре фотографий и видеороликов в «Галерее». Если их накапливается много, они способны занять гигабайт-другой памяти. Поэтому лучше их периодически удалять.
Откройте приложение «Мои файлы». Найдите папку DCIM, а в ней — папку Thumbnails. Удалите ее содержимое.
Глубокая очистка с помощью сторонних приложений
Специальные программы позволяют освободить не только оперативную, но и постоянную память. В магазине Google Play вы найдете множество таких программ, среди которых:
- Google Files;
- CC Cleaner;
- CleanMaster;
- Super Clean.
Ими рекомендуется пользоваться, потому что они находят различные невидимые и мусорные файлы, оставшиеся после работы приложений. Также они предлагают удалить то, что с их точки зрения, вам уже не нужно. Например, вы сделали пять версий одного и того же фото. Программа обратит на это внимание и предложит избавиться от неудачных вариантов. При этом для удаления потребуется ваша санкция, так что ничего важного по собственной инициативе приложение не удалит.
Также они предлагают удалить то, что с их точки зрения, вам уже не нужно. Например, вы сделали пять версий одного и того же фото. Программа обратит на это внимание и предложит избавиться от неудачных вариантов. При этом для удаления потребуется ваша санкция, так что ничего важного по собственной инициативе приложение не удалит.
Сброс настроек
Если вам понаобилось удалить всю информацию с телефона с операционной системой Android или хотя бы ее часть без возможности восстановления, воспользуйтесь этой функцией.
Войдите в меню «Настройки» и найдите там пункт «Общие настройки» или «Расширенные настройки». Откройте его и выберите «Сброс настроек». После того как вы выполните эту операцию, устройство вернется к настройкам, которые были на нем установлены на стадии производства, а все данные исчезнут.
В последних версиях операционной системы Android предусмотрена возможность стирать данные только частично, например, удалить исключительно приложения или только фотографии и видеоролики.
Сброс настроек – радикальный метод, которым рекомендуется пользоваться, если вы, к примеру, хотите продать или подарить свой смартфон. Также он поможет, если при повседневном использовании девайса часто возникают ошибки и сбои. Перед сбросом настроек, обязательно убедитесь, что сохранили важную информацию.
Выполняйте глубокую чистку регулярно
Решить проблему с памятью раз и навсегда не получится. После очередного освобождения пространства на смартфоне Samsung вы снова будете устанавливать приложения, скачивать файлы и делать фотографии. Поэтому рекомендуем не доводить дело до того, что место в памяти опять закончится.
Пусть чистка войдет у вас в привычку. Как можно быстрее удаляйте приложения, которыми не пользуетесь, и ненужные файлы, а то, что по-настоящему важно, своевременно отправляйте на компьютер или в облачное хранилище.
Вам понравилась статья?
Как переместить файлы на SD-карту Samsung ▷ ➡️ Creative Stop ▷ ➡️
1571
12
12 Чтение Мин
Как переместить файлы в SD Card от Samsung
Вы все еще не можете поверить в это, но вы почти полностью переполнили внутреннюю память вашего смартфона. Samsung. Итак, вы воспользовались слотом microSD, чтобы вставить карту памяти для передачи всех ваших файлов и приложений. И все же, несмотря на то, что у вас была прекрасная идея и после всех проведенных вами тестов, вы все еще не получили желаемого результата. По-видимому, есть некоторые шаги, которые вам не хватает, поэтому вы подумали о поиске помощи в сети. Да, вы молодцы! На самом деле, если вы это читаете, это значит, что вы пришли в нужное место в нужное время.
Samsung. Итак, вы воспользовались слотом microSD, чтобы вставить карту памяти для передачи всех ваших файлов и приложений. И все же, несмотря на то, что у вас была прекрасная идея и после всех проведенных вами тестов, вы все еще не получили желаемого результата. По-видимому, есть некоторые шаги, которые вам не хватает, поэтому вы подумали о поиске помощи в сети. Да, вы молодцы! На самом деле, если вы это читаете, это значит, что вы пришли в нужное место в нужное время.
Фактически, в этом же руководстве я объясню шаг за шагом как переместить файлы в SD Card от Samsung Процедура, которая, как вы увидите, не требует особо продвинутых навыков работы с компьютером, а требует лишь некоторых мер предосторожности и времени, которые необходимо посвятить фактической передаче файлов.
Вы правы: чтобы узнать, как перемещать файлы любого типа (например, фотографии, видео и документы) из внутренней памяти вашего смартфона Samsung (или даже с вашего ПК) на SD-карту, все, что вам нужно сделать, это выделить несколько минут вашего времени, чтобы прочитать это руководство. Интересная перспектива, правда? Итак, я предлагаю закатать рукава и приступить к работе. Удачного чтения и удачи во всем!
Интересная перспектива, правда? Итак, я предлагаю закатать рукава и приступить к работе. Удачного чтения и удачи во всем!
- Как переместить файлы на SD-карту Samsung
- Перенести файлы из внутренней памяти на SD-карту Samsung
- Перенести файлы с ПК на SD-карту Samsung
- Как перенести приложения на SD-карту Samsung
Индекс
- 1 Как переместить файлы на SD-карту Samsung
- 1.1 Перенести файлы из внутренней памяти на SD-карту Samsung
- 1.2 Перенести файлы с ПК на SD-карту Samsung
- 2 Как перенести приложения на SD-карту Samsung
Как переместить файлы на SD-карту Samsung
Итак, вы решили «освободить место» для внутренней памяти вашего смартфона (или планшета) Samsung, перенеся на внешнюю память как можно больше файлов. Это, несомненно, отличный способ освободить ваше устройство от файлов, которые вы не часто используете, но прежде чем продолжить, я должен сделать важное предположение о типах файлов и папок, которые вы можете копировать на SD.
Чтобы провести аналогию с тем, что вы привыкли делать со своим компьютером, вы можете представить SD как флэш-память, которую вы вставляете в свой компьютер: вы можете скопировать в нее файлы, которые, например, у вас есть в ваших «Документах». или «Загрузки» (а затем в конечном итоге удалить их из внутренней памяти), но вы не можете копировать программные папки (в данном случае приложения), которые в противном случае перестали бы работать должным образом.
Поскольку Samsung не позволяет устанавливать SD-карту в качестве внутренней памяти, На внешнюю карту можно копировать только файлы и папки, которые строго не относятся к работе приложений. в противном случае вы рискуете поставить под угрозу его стабильность.
Переносить фото и видео, загрузки или файлы, полученные через Bluetooth, можно, но вы не можете думать о копировании папок из чат de WhatsApp или любое «случайное» приложение на вашу SD.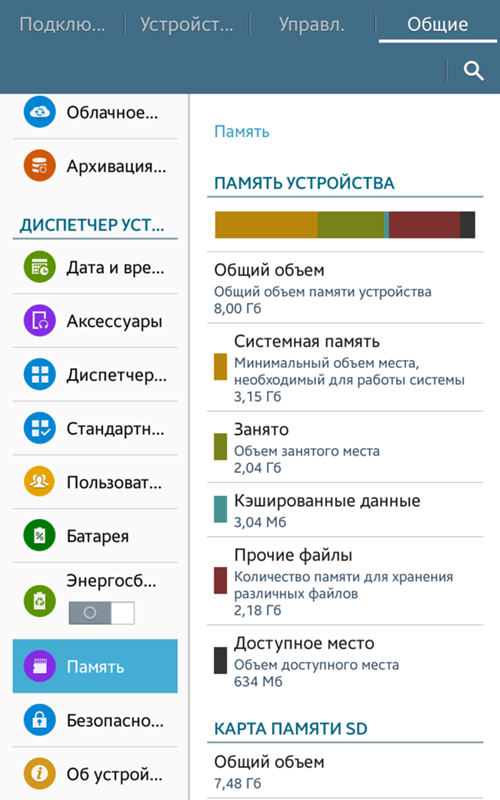 Единственным исключением являются некоторые приложения (например, приложение «Камера»), у которых есть функция для Guardar данные на SD-карте вместо внутренней памяти по умолчанию. К сожалению, я не могу быть очень точным по этому поводу, поскольку каждое приложение имеет свое меню настроек.
Единственным исключением являются некоторые приложения (например, приложение «Камера»), у которых есть функция для Guardar данные на SD-карте вместо внутренней памяти по умолчанию. К сожалению, я не могу быть очень точным по этому поводу, поскольку каждое приложение имеет свое меню настроек.
Если вы планируете постоянно держать SD-карту на смартфоне (или планшете), вам следует побеспокоиться о доступе к настройкам различных приложений и посмотреть, какие из них позволяют использовать SD в качестве памяти по умолчанию, чтобы вы могли активировать эту опцию и облегчить загрузку внутренняя память вашего устройства.
Однако в целях безопасности, прежде чем продолжить какое-либо движение, я настоятельно рекомендую вам сделать резервное копирование полон Android. Кроме того, я рекомендую вам обязательно использовать хорошая производительность microSD в общем, SD класс 10 (от любого из известных брендов) подойдет, но если вы ищете более точный совет, см. мое руководство по этому вопросу.
мое руководство по этому вопросу.
При этом просто имейте в виду, что вам нужно отформатировать карту microSD в FAT32, чтобы она читать правильно на вашем устройстве Samsung. Этот шаг не всегда обязателен, но он ноты что SD-карта не считывается, тогда лучше сделать это, прежде чем считать ее неисправной.
Что ж, я бы сказал, что пора вам освоиться со своим смартфоном и картой microSD под рукой и начать читать то, что я считаю самым быстрым и удобным способом переноса файлов на microSD.
Перенести файлы из внутренней памяти на SD-карту Samsung
Если ваша идея состоит в том, чтобы переместить файлы из внутренней памяти вашего смартфона (или планшета Samsung) на SD-карту, вы будете рады узнать, что вы можете сделать это с помощью инструмента, предустановленного на вашем устройстве.
Я имею в виду приложение архив правда Файловый менеджер встроен в устройства Samsung. Чтобы использовать его, перейдите в меню приложений и нажмите на коллекцию инструменты. Снова коснитесь приложения … архив отмечен желтым значком папки.
Чтобы использовать его, перейдите в меню приложений и нажмите на коллекцию инструменты. Снова коснитесь приложения … архив отмечен желтым значком папки.
Теперь нажмите голос Внутренняя память (o Память устройства ) и просмотрите папки в памяти телефона, чтобы найти файлы для копирования на microSD. Например, если вы хотите передать фотографии, видео и снимки экрана, они хранятся в папке с именем DCIM и в последующих подпапках.
Еще одна папка, которая может быть заполнена свободно передаваемыми данными на SD, — это скачать откуда скачаны все файлы Интернет. Напоследок хочу отметить, что Блютуз собирает файлы, которыми обмениваются с другими устройствами через это технология.
В любом случае, когда вы найдете файл (ы) для передачи, сделайте расширенный кран поверх одного из них (в случае несколько файлов, вы можете отметить те, которые вам интересны, или нажать на все вверху) и нажмите Перемещение…на заднем фоне.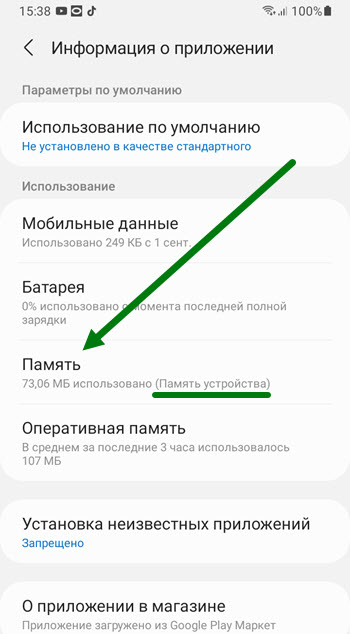 Как вариант, нажав кнопку Скопируйте вы можете избежать удаления файла из внутренней памяти и создания дубликата на SD.
Как вариант, нажав кнопку Скопируйте вы можете избежать удаления файла из внутренней памяти и создания дубликата на SD.
Как только это будет сделано, вам придется снова перемещаться по папкам, пока не получите доступ к SD-карта. Для этого вернитесь, нажав соответствующую кнопку (или, если есть, нажмите кнопку маленький дом расположен вверху), пока не дойдете до главного экрана приложения, но на этот раз нажмите SD-карта.
Последний шаг — выбрать папку, в которую вы хотите переместить / скопировать файл (ы). После выбора нажмите кнопку Подойди сюда. … размещен в фоновом режиме. Как и во внутренней памяти, вы также можете создавать папки в памяти SD-карты, нажимая кнопку. Создать папку (Если его не видно, нажмите кнопку ⋮ в правом верхнем углу, и вы сразу же найдете эту опцию).
Что вы думаете о методе, который я вам только что объяснил? Это просто и функционально, правда? И все же есть второй метод, о котором я хочу вам рассказать: тот, который предполагает использование файлового менеджера. Файлы Google которые можно получить бесплатно в игровом магазине, выполнив обычную процедуру (которая, я полагаю, вам знакома): войдите в Play Маркет (значок с треугольником с цветами Google), написав название приложения в соответствующем панель поиска размещены вверху, затем нажмите на первый результат, а затем на зеленую кнопку Устанавливать.
Файлы Google которые можно получить бесплатно в игровом магазине, выполнив обычную процедуру (которая, я полагаю, вам знакома): войдите в Play Маркет (значок с треугольником с цветами Google), написав название приложения в соответствующем панель поиска размещены вверху, затем нажмите на первый результат, а затем на зеленую кнопку Устанавливать.
Когда установка будет завершена, нажмите зеленую кнопку открытый e Позволять к приложению для доступа к содержанию вашего устройства. Google Files показывает немедленную сводку использования памяти, как внутренней, так и SD-карты, с обзором Дубликаты файлов, Мультимедийный контент, Большие файлы и удобная функция автоматического вызова Переместить файлы на SD-карту.
Эта последняя опция позволяет вам начать перенос файлов, предложенных тем же приложением, непосредственно на карту памяти SD: просто нажмите кнопку Выберите и отпустите [размер файла] чтобы завершить выбор файла и запустить процесс копирования вторым нажатием на Переместить на SD-карту.
В приложении также есть удобная функция обозревателя ресурсов, которая называется Просмотр по. Это можно использовать, нажав кнопку. Carpeta … Расположен внизу по центру. Отсюда вы можете перемещаться по различным категориям данных, например скачать, образность, Видео, Аудио e Документы и другие файлы или прикоснитесь непосредственно к памяти для доступа между Внутренняя память e SD-карта.
В остальном вы можете действовать очень похоже на то, что я уже объяснил для встроенного приложения. архив а затем просто перейдите в папку, содержащую интересующие вас файлы, нажмите значок устремляется вниз … и выберите Перейти к а затем нажмите на SD-карта а затем выберите папку назначения для копирования данных.
Перенести файлы с ПК на SD-карту Samsung
Знаете ли вы, что удобное решение также перемещать файлы с ПК на SD-карту Samsung ? Правильно, всего за несколько движений вы можете использовать слот для SD-карты (SDXC) вашего ноутбука или настольного ПК, вставив карту памяти в боковой слот (в портативных ПК) или непосредственно в корпусе (в случае настольные ПК).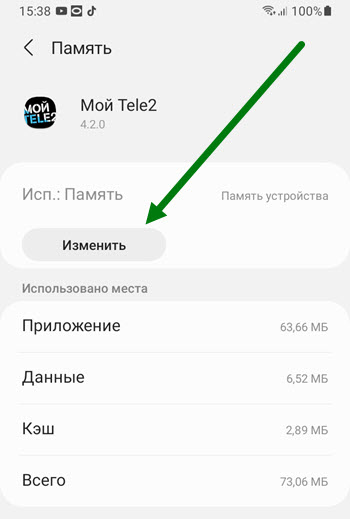
Затем вы можете вставить ту же карту обратно в смартфон Samsung, и все файлы будут перенесены в мгновение ока. Сожалею? Вы искали несколько раз, но на вашем компьютере нет устройства чтения SD-карт? Нет проблем. На рынке существует большое количество носителей и адаптеров, решающих эту проблему.
Самыми популярными являются флешка… Также известен как электронный ключ, оснащен слотами для SD-карт и подключается к обычным USB-портам ПК. На практике карта читается как память USB общий.
Другое более практичное решение: SD в USB-концентратор… То есть те устройства в форме коробки, которые подключаются к ПК через USB-кабель и имеют несколько слотов для карт памяти по бокам.
Получив все необходимое, вы готовы следовать инструкциям по осуществлению перевода. Первый ход физически вставьте SD-карту в слот для чтения памяти, затем подождите, пока откроется окно автозапуска, и нажмите опцию Открыть папку для просмотра файлов Если этого не происходит, откройте дверь.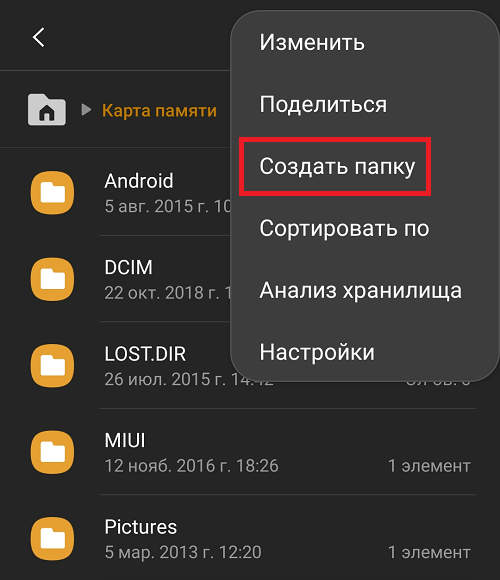 Проводник (желтый значок папки), и вы должны увидеть значок карты памяти прямо в меню Портативные устройства.
Проводник (желтый значок папки), и вы должны увидеть значок карты памяти прямо в меню Портативные устройства.
После нажатия на рассматриваемый элемент вы можете передать столько файлов, сколько захотите, используя тот же метод, который вы использовали бы для передачи файлов на внешний диск или USB-накопитель: с классической скопировать и вставить или с опцией Отправить; [Nome scheda SD].
Что касается первого метода, я напоминаю вам, что вы должны щелкнуть правой кнопкой мыши по файлу (файлам) для передачи, а затем щелкнуть элемент Размер (двигаться) или Скопируйте (для копирования), затем перейдите в папку SD-карты, куда вы хотите переместить файлы, и щелкните правой кнопкой мыши любое пустое место, а затем выберите элемент Поймать. В конце загрузки (долго, в зависимости от размера файла (ов)) передача завершена.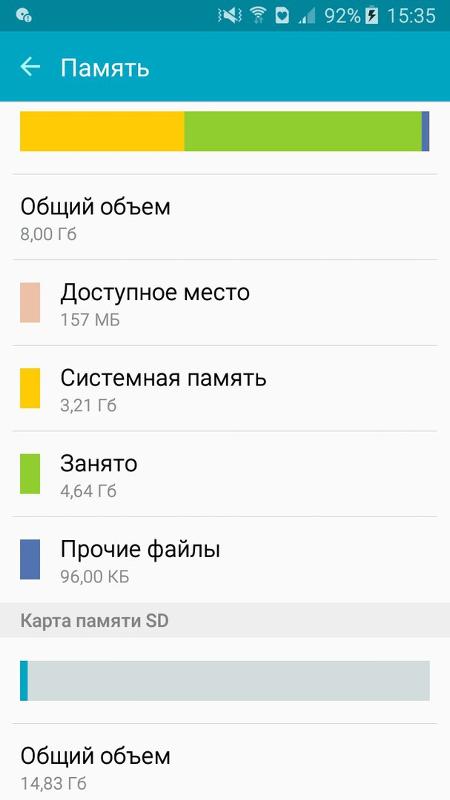
Другой метод, который я упомянул, — это щелкнуть правой кнопкой мыши файл (ы), который нужно передать, и выбрать элементы. Отправить; [Nome scheda SD] из контекстного меню, чтобы сразу начать передачу.
Напоминаю, что для более удобной организации файлов вы также можете сделать папки внутри SD-карты. Как это сделать? Просто щелкните правой кнопкой мыши любое пустое место на SD-карте и выберите параметры. новый e папка из раскрывающегося меню. Больше информации здесь.
Наконец, я хотел бы отметить, что вы можете получить предупреждение, если SD-карта права защищены. Ничего страшного, просто выньте SD-карту из считывающего устройства и нажмите на маленький язычок, который действует как переключатель защиты с одной стороны. Переместите эту вкладку на значок открыть замок вставьте его обратно в плеер и попробуйте еще раз.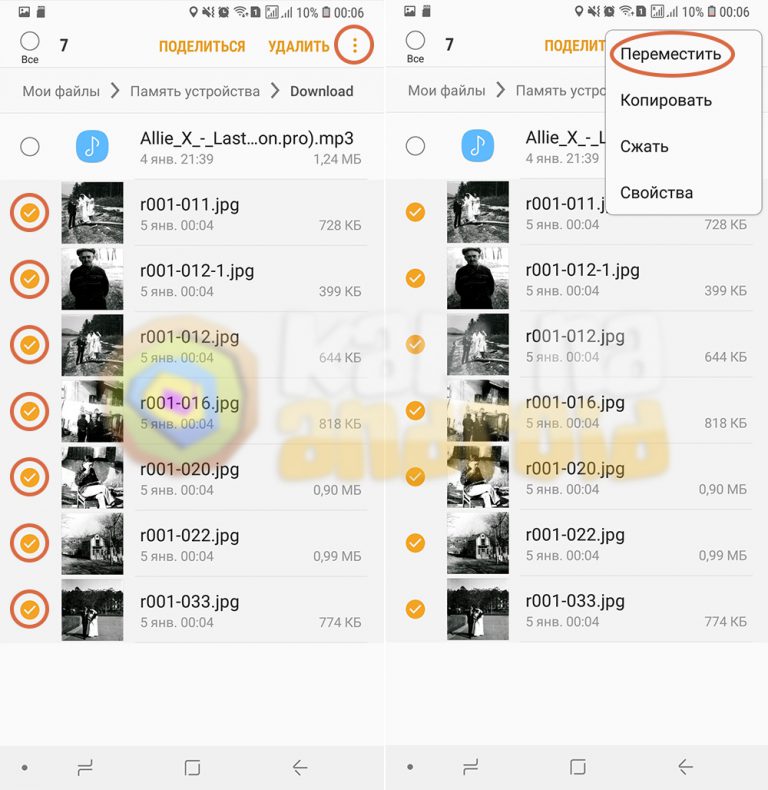
Хорошей практикой, хотя и не обязательной, является физическое извлечение SD-карты из устройства чтения только после щелчка правой кнопкой мыши на ее значке (отображаемом в проводнике) и выборе элемента. Высылка.
Если вы ищете подробную процедуру переноса файлов с ПК на SD-карту и не используете Операционная система Windows, я уверен, вы можете найти это в этой моей статье, где я также расскажу вам о процедурах, которым нужно следовать в macOS и Linux.
Как перенести приложения на SD-карту Samsung
Может быть, вы слишком увлеклись загрузкой приложений и игр и теперь в вашем смартфоне Samsung не хватает памяти? Если это так, решением может быть перемещение некоторых приложений на SD-карту, однако эту опцию не всегда можно активировать.
Вы должны знать, что не все приложения могут переходить из внутренней памяти во внешнюю, если вы не рутируете устройство.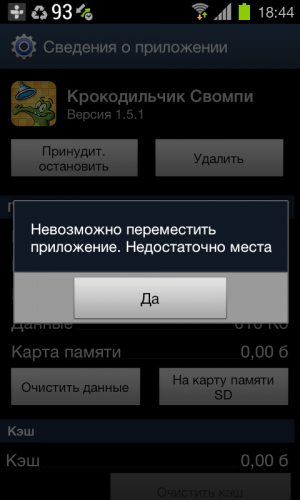 Однако я думаю, что было бы хорошо знать хотя бы базовую процедуру переноса приложений на SD-карту (которая требует использования высокопроизводительной карты, если вы не хотите ставить под угрозу общую производительность системы).
Однако я думаю, что было бы хорошо знать хотя бы базовую процедуру переноса приложений на SD-карту (которая требует использования высокопроизводительной карты, если вы не хотите ставить под угрозу общую производительность системы).
Чтобы переместить приложения на SD-карту с помощью процедуры, обычно предназначенной для пользователей без прав администратора (то есть устройств без рута), откройте меню Настройки можно узнать по значку шестеренки, а затем воспроизвести голос Приложение / Приложения / Управление приложениями затем на доске все.
Теперь вы можете продолжить, выбрав приложение, которое вы хотите перенести во внешнюю память, а затем убедитесь, что опция доступна. Переместить на SD-карту и если так, ударьте. Этот вариант может быть в пределах Изменение памяти для хранения но если вы не можете его найти, это означает, что приложение не подлежит передаче.
После загрузки извещается об окончании процедуры или Перейти к телефону (чтобы перенести приложение обратно во внутреннюю память).
На устройствах Samsung функция передачи приложений обычно доступна, но, к сожалению, это не означает, что все модели ее предоставляют. В некоторых случаях опцию необходимо сначала «разблокировать» в меню. Варианты развития который можно активировать, выполнив процедуру, о которой я рассказал вам в этой статье.
Сожалею? Хотите проверить корневой путь и принудительно установить приложения на SD? Нет проблем, если перемещение приложений на SD-память очень важно для вас, достаточно потратить несколько минут вашего свободного времени, чтобы прочитать мое руководство по перемещению приложений на SD-карту, где вы найдете все шаги и подробности, которые помогут добиться успеха.
Как установить SD-карту на Samsung Galaxy A01
Рейтинг телефона:
- 1
- 2
- 3
- 4
- 5
(3. 63 — 80 голосов)
63 — 80 голосов)
Одним из главных достоинств смартфона Samsung Galaxy A01 является поддержка карт памяти формата MicroSD. Данная возможность позволяет расширить внутреннее хранилище при помощи внешнего накопителя. Установить SD-карту на Samsung Galaxy A01 довольно просто, но у некоторых пользователей все равно возникают сложности. Кроме того, важно не только поставить карточку, но и выполнить ее настройку.
Установка карты памяти
Из-за того, что карточка MicroSD характеризуется очень маленьким размером, а телефон Samsung Galaxy A01 внешне не выдает наличия разъема, бывает трудно отыскать место установки накопителя. Поэтому рекомендуется действовать по инструкции:
- Осмотрите корпус устройства и найдите лоток. Как правило, его можно идентифицировать по небольшому отверстию, расположенному поблизости (только не перепутайте его с микрофоном). Также лоток немного выделяется своими гранями.
- В комплекте с Samsung Galaxy A01 идет специальная скрепка для извлечения лотка.
 Посмотрите, не завалялась ли она в коробке от смартфона. Если ее нет, можно воспользоваться иголкой соответствующего диаметра. Вставьте скрепку в отверстие до характерного щелчка.
Посмотрите, не завалялась ли она в коробке от смартфона. Если ее нет, можно воспользоваться иголкой соответствующего диаметра. Вставьте скрепку в отверстие до характерного щелчка. - Одновременно с щелчком произойдет выдвижение слота. Автоматически он выдвигается только на 10-20%. Далее его нужно потянуть, чтобы полностью извлечь.
- Осмотрите лоток. Он должен иметь специальную площадку для установки MicroSD-карты. Как правило, она чуть больше площадки для SIM.
- Положите на него карту памяти чипом вниз в соответствии с конструктивными особенностями лотка.
- Вставьте лоток до щелчка.
После выполнения указанных шагов на экране Samsung Galaxy A01 должно появиться уведомление об установке внешнего накопителя. Не торопитесь начинать им пользоваться, так как необходимо также провести подготовительные действия.
Необходимые действия перед использованием
Несмотря на то, что после установки карта памяти уже готова к использованию, перед началом эксплуатации ее рекомендуется отформатировать. Операция выполняется по следующей инструкции:
Операция выполняется по следующей инструкции:
- Откройте настройки Андроид.
- Перейдите в раздел «Хранилище».
- Выберите используемую SD-карту.
- Нажмите на кнопку «Форматировать» и подтвердите действие.
Обратите внимание, что в ходе форматирования с карты стираются все данные. Поэтому не заполняйте внешний накопитель перед началом эксплуатации.
Решение возможных проблем
Хотя в том, чтобы установить карту памяти на Samsung Galaxy A01, нет ничего сложного, в ходе ее эксплуатации могут возникнуть разные проблемы. Главная из них – телефон не видит SD-карту. У произошедшего может быть две причины:
- вы установили карту памяти большего объема, чем поддерживает смартфон;
- накопитель неисправен.
В обоих случаях шансов на исправление ситуации практически нет. Но некоторые действия предпринять все-таки стоит. Во-первых, посетите сайт производителя, чтобы уточнить, карты памяти какого объема поддерживает Samsung Galaxy A01.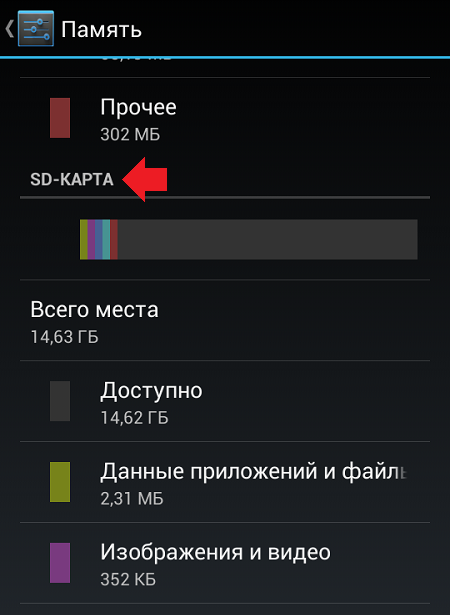 Если она превышает лимит, то смартфон не сможет ее распознать.
Если она превышает лимит, то смартфон не сможет ее распознать.
Если объем соответствует критериям, то попробуйте подключить внешний накопитель к ПК и произведите форматирование через «Этот компьютер».
Аналогичным образом следует действовать в том случае, если Samsung Galaxy A01 сначала видит накопитель, но через некоторое время перестает его распознавать. К сожалению, проблема решается только форматированием, из-за которого стираются все данные.
Поделитесь страницей с друзьями:
Если все вышеперечисленные советы не помогли, то читайте также:
Как прошить Samsung Galaxy A01
Как получить root-права для Samsung Galaxy A01
Как сделать сброс до заводских настроек (hard reset) для Samsung Galaxy A01
Как разблокировать Samsung Galaxy A01
Как перезагрузить Samsung Galaxy A01
Что делать, если Samsung Galaxy A01 не включается
Что делать, если Samsung Galaxy A01 не заряжается
Что делать, если компьютер не видит Samsung Galaxy A01 через USB
Как сделать скриншот на Samsung Galaxy A01
Как сделать сброс FRP на Samsung Galaxy A01
Как обновить Samsung Galaxy A01
Как записать разговор на Samsung Galaxy A01
Как подключить Samsung Galaxy A01 к телевизору
Как почистить кэш на Samsung Galaxy A01
Как сделать резервную копию Samsung Galaxy A01
Как отключить рекламу на Samsung Galaxy A01
Как очистить память на Samsung Galaxy A01
Как увеличить шрифт на Samsung Galaxy A01
Как раздать интернет с телефона Samsung Galaxy A01
Как перенести данные на Samsung Galaxy A01
Как разблокировать загрузчик на Samsung Galaxy A01
Как восстановить фото на Samsung Galaxy A01
Как сделать запись экрана на Samsung Galaxy A01
Где находится черный список в телефоне Samsung Galaxy A01
Как настроить отпечаток пальца на Samsung Galaxy A01
Как заблокировать номер на Samsung Galaxy A01
Как включить автоповорот экрана на Samsung Galaxy A01
Как поставить будильник на Samsung Galaxy A01
Как изменить мелодию звонка на Samsung Galaxy A01
Как включить процент заряда батареи на Samsung Galaxy A01
Как отключить уведомления на Samsung Galaxy A01
Как отключить Гугл ассистент на Samsung Galaxy A01
Как отключить блокировку экрана на Samsung Galaxy A01
Как удалить приложение на Samsung Galaxy A01
Как восстановить контакты на Samsung Galaxy A01
Где находится корзина в Samsung Galaxy A01
Как установить WhatsApp на Samsung Galaxy A01
Как установить фото на контакт в Samsung Galaxy A01
Как сканировать QR-код на Samsung Galaxy A01
Как подключить Samsung Galaxy A01 к компьютеру
Как обновить Плей Маркет на Samsung Galaxy A01
Как установить Google Camera на Samsung Galaxy A01
Как включить отладку по USB на Samsung Galaxy A01
Как выключить Samsung Galaxy A01
Как правильно заряжать Samsung Galaxy A01
Как настроить камеру на Samsung Galaxy A01
Как найти потерянный Samsung Galaxy A01
Как поставить пароль на Samsung Galaxy A01
Как включить 5G на Samsung Galaxy A01
Как включить VPN на Samsung Galaxy A01
Как установить приложение на Samsung Galaxy A01
Как вставить СИМ-карту в Samsung Galaxy A01
Как включить и настроить NFC на Samsung Galaxy A01
Как установить время на Samsung Galaxy A01
Как подключить наушники к Samsung Galaxy A01
Как очистить историю браузера на Samsung Galaxy A01
Как разобрать Samsung Galaxy A01
Как скрыть приложение на Samsung Galaxy A01
Как скачать видео c YouTube на Samsung Galaxy A01
Как разблокировать контакт на Samsung Galaxy A01
Как установить SD-карту на другие модели телефонов
ASUS PadFone ASUS PadFone 2 A68-1A200RUS (Black) 32GB
Motorola Droid 2 Global
Aspiring MB 1001С
Huawei Ascend Y530
Как подключить карту памяти на телефоне Samsung
Встроенной в смартфоны памяти не всегда бывает достаточно для использования, что особенно актуально у владельцев недорогих моделей с хранилищами, имеющими объёмы по 8, 16 и 32 гигабайта.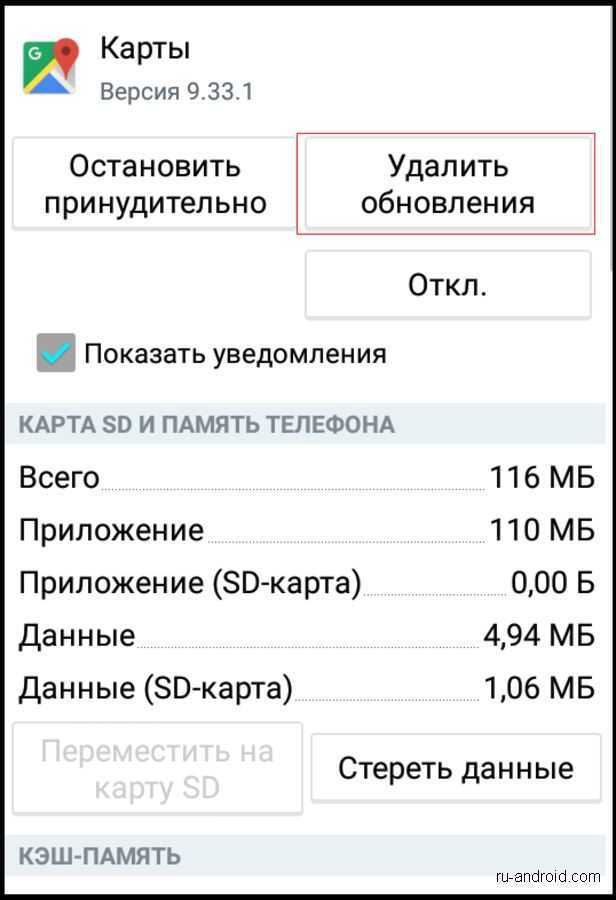 Во многих устройствах присутствует возможность расширения свободного места посредством MicroSD-карты, которую можно приобрести отдельно. Мы ранее уже рассказывали, как устанавливать приложения сразу на СД карту, а в этом материале мы описываем, как активировать карту памяти на телефоне, и что для этого необходимо.
Во многих устройствах присутствует возможность расширения свободного места посредством MicroSD-карты, которую можно приобрести отдельно. Мы ранее уже рассказывали, как устанавливать приложения сразу на СД карту, а в этом материале мы описываем, как активировать карту памяти на телефоне, и что для этого необходимо.
Если на момент прочтения этой статьи карта памяти ещё не приобретена, стоит сразу заострить внимание на том, что некоторые производители телефонов внедряют одинаковый слот под память и SIM-карты. Это значит, что определённые девайсы могут работать с двумя SIM либо только с одной, но вместе с картой памяти. Примером такой модели служит ZTE Blade 20 Smart, однако список всех подобных устройств не ограничивается одним продуктом.
Как подключить карту памяти на телефоне Samsung
На смартфонах Samsung используются карты памяти формата MicroSD. Они позволяют расширить встроенное хранилище устройства на 32, 64, 128 и даже еще больше гигабайт. В конечном итоге пользователь получает недорогой смарт с огромным объемом памяти для хранения самых разных файлов от фото и видео до документов.
Чтобы вставить MicroSD-карточку в свой смартфон Самсунг, необходимо для начала извлечь лоток для установки элемента. Как правило, он совмещен со слотом под SIM-карты и располагается на одном из торцов девайса. Для извлечения используется скрепка, которая идет в комплекте с устройством. Но можно обойтись и обычной иголкой.
Вставив скрепку в отверстие, владелец смарта услышит небольшой щелчок, и лоток автоматически выдвинется, чтобы его можно было удобно подхватить пальцами. Затем в соответствующий слот необходимо аккуратно положить карточку памяти. А как только все элементы будут установлены, следует задвинуть лоток обратно в смартфон.
Обратите внимание, что в ультрабюджетных моделях серии Galaxy Core и старых смартфонах Самсунг слот для карт памяти располагается под съемной задней крышкой, а не в специальном лотке.
Все! Карта памяти готова к использованию. На экране Самсунга появится уведомление о подключении внешнего носителя, а в диспетчере файлов помимо папок из внутреннего хранилища отобразятся каталоги, автоматически созданные для MicroSD-карточки.
Важные рекомендации при установке
На первый взгляд процесс установки SIM прост и позволяет выполнить работу без посторонней помощи
Но здесь имеется ряд моментов, которые важно учесть:
- Перед тем как вставить СИМ карту, отключите Самсунг. Теоретически работу можно делать и при включенном смартфоне, но лучше не допускать такого режима. В случае «горячей» замены возможны конфликты и ошибки, которых лучше избегать.
- Во время демонтажа и установки картодержателя старайтесь не давить на лоток, ведь он достаточно хрупкий и может повредиться. Если вы правильно вставляете его в разъем, трудностей быть не должно.
- Если SIM не подходит по размеру, ее необходимо обрезать до габаритов Nano или поменять у оператора. Первый вариант рискованный, ведь в процессе обрезки можно зацепить микросхему. В таком случае СИМ карта станет неработоспособной. Лучше обратиться к оператору мобильной связи и попросить его выдать новый вариант SIM нужного размера.
Уменьшение размера SIM легко объяснить. Таким способом производитель пытается получить дополнительное место для более важных элементов (процессора, батареи и т. д.).
Таким способом производитель пытается получить дополнительное место для более важных элементов (процессора, батареи и т. д.).
Как перенести файлы на карту памяти
Карта памяти формата MicroSD является полноценным хранилищем для самых разных файлов. Поэтому пользователь с легкостью может переместить фото, видео и другие данные из внутреннего хранилища на внешний накопитель.
Для выполнения операции понадобится установить карту памяти, а затем открыть диспетчер файлов на телефоне. Здесь от владельца устройства потребуется выделить все те мультимедийные данные, которые нуждаются в переносе. Отметив все необходимые файлы, следует нажать кнопку «Переместить» и указать место перемещения. В его качестве должна выступать одна из папок карточки MicroSD.
После этого начнется процесс переноса данных. Он займет некоторое время. В зависимости от количества переносимых файлов и особенностей памяти операция займет от 1 до 30 минут. Но не пугайтесь такого верхнего порога времени.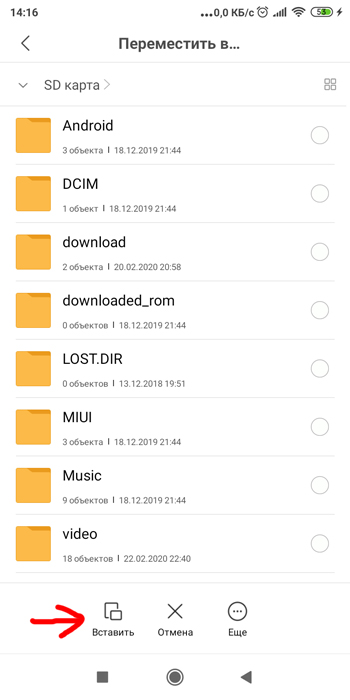 Обычно пользователи тратят на перенос не более 5 минут, а на время ожидания можно как обычно юзать смартфон, просматривая ленту соцсетей или видео на YouTube.
Обычно пользователи тратят на перенос не более 5 минут, а на время ожидания можно как обычно юзать смартфон, просматривая ленту соцсетей или видео на YouTube.
Как посмотреть содержимое внешнего USB накопителя через файловый менеджер
Сторонние программы удобнее внутренних и обладают более широким функционалом. Примеры удачных приложений:
- X-Plore File Manager — бесплатная русифицированная программа с простым интерфейсом. Нет лишних опций, тормозящих работу. Для обнаружения флешки нужно открыть Настройки и Разрешить доступ.
- Total Commander для Андроид — доступны: копирование, перемещение, удаление без корзины, проигрывание медиа-файлов. Для получения дополнительных функций, нужно устанавливать специфические плагины.
- ES Проводник — автоматически поддерживает воспроизведение с флеш-накопителей NTFS. Помимо основной функции — организации файлов и папок — есть доступ к облачному хранилищу, возможность управлять приложениями.
Total Commander и X-Plore позволяют включить поддержку NTFS при наличии платной утилиты Microsoft exFAT/NTFS for USB.
Частое преимущество сторонних менеджеров по сравнению со встроенными — бесперебойный контакт подключённых через кабель носителей с картами памяти. Информация с телефона на USB-диск и обратно передаётся свободно, а карты памяти встроенный диспетчер файлов иногда игнорирует.
Как настроить сохранение файлов на карту памяти
Как правило, человек приходит к решению приобрести MicroSD-карточку в тот момент, когда понимает, что места во внутренней памяти не хватает для решения повседневных задач. Но после переноса файлов многие замечают одну не очень приятную вещь: информация продолжает по умолчанию сохранятся на встроенный накопитель.
Чтобы подобного не произошло, необходимо настроить автоматическое сохранение файлов на карту памяти. В первую очередь это касается фотографий и видео, которые пользователь записывает на свой Самсунг. Откройте приложение «Камера», перейдите в настройки и в качестве места сохранения выберете карту MicroSD.
Несмотря на смену места сохранения, все фото и видео продолжат отображаться в галерее.
Наконец, останется настроить сохранение файлов, которые загружаются из интернета. Для этого откройте используемый браузер и перейдите в его настройки. В разделе «Веб-сайты и загрузки» необходимо обратить внимание на пункт «Место сохранения файлов». Здесь выбираем карту памяти, после чего все загружаемые данные будут появляться в одной из папок MicroSD-карты.
Как перенести приложения на карту памяти
Обычно люди покупают SD-карту для хранения на ней мультимедийных файлов. И это действительно удобная схема, когда приложения лежат во внутреннем хранилище, а фото и видео – на внешнем накопителе. Но размер современных игр и программ настолько большой, что порой они не умещаются во внутренней памяти.
Из-за низкой скорости внешних накопителей Samsung не позволяет перенести приложения полностью на карту памяти. Но на внешний накопитель можно отправить кэш проги.
Чтобы перенести приложения на SD-накопитель, следуйте действиям из данной инструкции:
- Откройте настройки.

- Перейдите в раздел «Приложения».
- Выберете нужную программу.
- Нажмите кнопку «Изменить».
- Выберете карту памяти в качестве места размещения кэша.
Если же вы хотите переместить приложение целиком на карту, чего Samsung делать не рекомендует, то воспользуйтесь видеоинструкцией. На ней подробным образом описывается весь процесс от начала и до конца.
Use an SD card
Як перемістити додатки й файли
Як переміщувати файли на карти SD у форматі внутрішньої пам’яті
Примітка: не всі додатки можна перемістити на карту SD.
- Open your phone’s Settings app.
- Tap Apps.
- Tap the app you want to move to your SD card.
- Tap Storage.
- Under «Storage used,» tap Change.
- Pick your SD card.
- Follow the on-screen steps.
Як переміщувати файли на карти SD у форматі портативної пам’яті
Step 1: Copy files to an SD card
- Open your phone’s Settings app.

- Tap Storage & USB.
- Tap Internal storage.
- Pick the type of file to move to your SD card.
- Touch and hold the files you want to move.
- Tap More Copy to…
- Under «Save to,» pick your SD card.
- Pick where you want to save the files.
- Tap Copy.
Step 2: Delete files from internal storage
- Відкрийте додаток Налаштування.
- Натисніть Пам’ять і USB.
- Натисніть Внутрішня пам’ять.
- Виберіть тип файлів, які потрібно видалити.
- Натисніть і втримуйте файли, які потрібно видалити.
- Натисніть значок .
Як переглянути пам’ять, файли та додатки на карті SD
SD cards formatted as internal storage
- Open your phone’s Settings app.
- Tap Storage & USB.
- On the list, tap your SD card.
- You’ll see how much space is used and how much is free. To see which files or apps are using space, tap a category.
SD cards formatted as portable storage
- Swipe down to see your notifications.

- On your SD card’s notification, tap Explore.
Erase
- Open your phone’s Settings app.
- Tap Storage & USB.
- Pick your SD card.
- Tap More Settings Format.
- To erase all data on the SD card, including any music or photos saved on it, tap Erase & format.
Eject & remove
Важливо: перш ніж вилучити карту SD, відключіть її, інакше можна втратити файли. Коли ви вилучите карту SD, деякі додатки не працюватимуть. Щоб відновити їх роботу, вставте й увімкніть карту SD знову.
- Перевірте, де на вашому телефоні розташовано гніздо для карти SD.
- Вимкніть телефон.
- Залежно від телефона, вийміть лоток для карти SD або зніміть задню кришку. Якщо потрібно, підніміть засув, що тримає карту SD.
- Вийміть карту SD з гнізда. Якщо ви підняли засув, опустіть його.
- Засуньте лоток карти SD або прикріпіть задню кришку.
Как перенести контакты на карту памяти на Самсунг
Некоторые пользователи, желающие задействовать SD-карту на полную мощность, хотят переместить на внешний накопитель все файлы, включая контакты из записной книжки. И такую функцию Samsung действительно предоставляет своим пользователям.
И такую функцию Samsung действительно предоставляет своим пользователям.
Но контакты будут храниться на карте памяти не отдельно, а в виде единого файла, поскольку особого смысла в переносе абонентов нет. Ведь контакты занимают во внутреннем накопителе считанное количество килобайт. Впрочем, перенос контактов в виде единого файла позволит зарезервировать информацию об абонентах из записной книжки, чтобы в дальнейшем не потерять их.
Для начала поместим контакты в один файл. Откройте одноименное приложение и перейдите в его настройки. Выберете пункт «Управление контактами», а затем – «Импорт или экспорт». Нажмите кнопку экспорт и запустите процесс сохранения единого файла в памяти устройства.
Теперь находим через проводник файл под названием Контакты.vcf. Удерживаем на нем палец, после чего появится опция перемещения. Нам останется лишь выбрать каталог, куда в конечном итоге сохранятся контакты.
Как объединить память телефона и карту памяти
Ранее компания Самсунг предлагала своим пользователям еще одну полезную функцию взаимодействия с SD-картами. Владельцам смартфонов предлагалось объединить хранилища. Но, к сожалению, начиная с Android 6.0, функция была полностью удалена. Сейчас ни один из владельцев Samsung не может ей воспользоваться.
Владельцам смартфонов предлагалось объединить хранилища. Но, к сожалению, начиная с Android 6.0, функция была полностью удалена. Сейчас ни один из владельцев Samsung не может ей воспользоваться.
Причина подобного решения очень проста – внешние накопители значительно более медленные, чем внутренняя память, а потому они не гарантируют стабильность работы приложений.
Что нужно для подключения USB накопителя
Флешки без проблем подключаются к смартфонам на Андроиде, когда аппарат поддерживает USB Host. Эта функция включена по умолчанию в моделях Android младше 4-5 поколения. Для подключения потребуется одно из 2-х:
- Кабель OTG с разъемами микро USB, мини USB, USB Type-C и вторым разъемом непосредственно для внешнего накопителя;
- Двусторонняя флеш-память с USB и микро или USB-C.
Разъём USB-C и адаптеры USB Type-C подходят для ноутбуков, стационарных компьютеров и мобильных устройств (в том числе, планшетов). Хорошо, когда флеш-накопитель имеет систему файлов FAT32, но бывает, что достаточно NTFS.
Если смартфон не видит карту памяти
Довольно часто люди жалуются на то, что телефон Самсунг не распознает карту памяти. Наш эксперт готов предоставить несколько способов решения проблемы.
Герман
Эксперт в области цифровых технологий и деятельности мобильных операторов. Занимаюсь постоянным мониторингом изменений отрасли в России и за рубежом.
Задать вопрос
Вопрос эксперту
Почему Самсунг не видит карту?
Обычно проблема возникает из-за того, что пользователь выбирает SD-накопитель слишком большого объема (на 128 Гб и более). А бюджетные устройства Samsung поддерживают карточки лишь на 64 Гб.
Я установил подходящую карточку, но телефон все равно ее не распознает. Что делать?
Если даже в таком случае Самсунг не обнаруживает накопитель, то его нужно привести к определенному формату. Причем выполнять операцию нужно на ПК. Подключите флешку и нажмите кнопку «Отформатировать», выбрав в качестве формата FAT32.
Почему телефон перестал видеть карту через несколько месяцев?
Это проблема, в которой виноват производитель накопителя. Обычно подобная ситуация происходит у тех, кто покупает карточки подвальных брендов. Лучше всего делать выбор в пользу карт памяти Samsung, SanDisk, Transcend и Kingston.
Обычно подобная ситуация происходит у тех, кто покупает карточки подвальных брендов. Лучше всего делать выбор в пользу карт памяти Samsung, SanDisk, Transcend и Kingston.
4.6/5 — (32 голоса)
Возможные проблемы
Самая распространенная проблема связана с подбором “ключа”. Популярные в народе инструменты – скрепки, булавки, иголки. Чем идеальнее вы подберете диаметр штыря, тем лучше. Второй нюанс – обрезка СИМ-карты. Многие владельцы “Самсунгов” обрезают края ножницами – в этом случае надо действовать точно. Третья неполадка – смартфон вообще отказывается видеть симку. Посмотрим, что можно сделать.
Неправильно обрезанная симка
Вы имеете дело не с обычным кусочком пластика, а со сложной микросхемой. Малейшая ошибка приведет к тому, что СИМ-карта перестанет функционировать. Если обрезка сделана неправильно – обратитесь к своему мобильному оператору. В точке обслуживания вам заменят устройство, сохранив тарифный план и текущий баланс. Изучите разметку для точной ориентации.
Телефон не видит СИМ-карту
Вероятно, ваша SIM-карта попросту неисправна. Вы знаете, как вставить симку в “Самсунг”, и ошибиться не могли, так почему же гаджет не воспринимает вложение? Причин может быть несколько:
- истекший срок годности;
- плохая обрезка;
- испорченный слот;
- механические повреждения;
- поврежденные контакты;
- программный сбой;
- загрязнение картодержателя.
РЕШЕНО: Как перенести системную память на SD-карту? — Samsung Galaxy усилитель 2
580231
Samsung Galaxy Amp 2 был выпущен в 2016 году под номером модели SM-J120AZ UD. Это смартфон под управлением операционной системы Android.
9 вопросов Посмотреть все
Мудрец @куст
Реп: 11
1
1
Опубликовано:
Опции
- Постоянная ссылка
- История
- Подписаться
Почти вся память на моем телефоне занята «системной памятью», и независимо от того, сколько раз я перемещаю все свои файлы, у меня все еще занято более 7 ГБ моего телефона. Можно ли переместить систему памяти на SD-карту?Также, как вы перемещаете сами приложения на SD-карту?
Ответил! Посмотреть ответ У меня тоже есть эта проблема
Хороший вопрос?
Да №
Оценка 0
Отмена
Выбранное решение
Джаефф @jayeff
Респ: 374. 9k
9k
9
309
1,3к
Опубликовано:
Опции
- Постоянная ссылка
- История
Привет,
Вы не можете переместить системные приложения на SD-карту, но есть другие вещи, которые вы можете сделать, чтобы решить проблемы с хранилищем.
а). Вы можете попробовать , чтобы переместить загруженные приложения на SD-карту (и, возможно, некоторые предварительно загруженные приложения), но это зависит от того, включил ли разработчик приложения эту функцию при первом создании приложения.
Для этого перейдите в Приложения > Настройки > Устройство > Приложения > Диспетчер приложений и коснитесь загруженного приложения. В открывшихся параметрах должна быть настройка Storage для управления местоположением приложения во внутренней памяти или на SD-карте. Если опция неактивна или отсутствует, разработчик не разрешил перемещение. Сделайте это для всех загруженных приложений.
б). Согласно спецификациям вашего телефона, на нем установлена ОС Android 6.0, поэтому вы должны иметь возможность использовать SD-карту (максимальный объем 128 ГБ) в качестве внутреннего хранилища (объединить внутреннее хранилище с хранилищем на SD-карте), используя средство Adoptable Storage, предоставляемое ОС. . Прочитайте статью, так как у этого есть недостатки .
. Прочитайте статью, так как у этого есть недостатки .
Был ли этот ответ полезен?
Да №
Оценка 2
Отменить
Дэн @данж
Представитель: 448.2k
Самозанятый по контракту
35
296
962
Опубликовано:
Опции
- Постоянная ссылка
- История
Существует большая разница между памятью (RAM) и хранилищем (Flash)!
Вы не можете изменить то, как ОС вашего телефона использует оперативную память. Но вы можете освободить хранилище, удалив или переместив файлы во вторичное флэш-хранилище.
Но вы можете освободить хранилище, удалив или переместив файлы во вторичное флэш-хранилище.
Был ли этот ответ полезен?
Да №
Оценка 0
Отмена
Как сохранять текстовые сообщения на SD-карту
Мой друг сказал мне, что у него Samsung GT S5830, а внутренняя память составляет всего 500 МБ, и ее легко использовать. Много раз нехватка внутренней памяти мешает ему отправлять и получать новые сообщения во внутренней памяти. Он задается вопросом, может ли он сохранять текстовые сообщения Android на SD-карту , чтобы освободить место во внутренней памяти.
Ну, текстовые сообщения, как правило, находятся во внутренней памяти, поэтому малая внутренняя память доставляет массу неудобств большинству пользователей Android. Только представьте, как это раздражает, когда внутренняя память вашего Android-телефона израсходована, и вы больше не можете сохранять новые сообщения. Что вы должны сделать?
Что вы должны сделать?
Часть 1. Действия по резервному копированию SMS-сообщений Android на SD-карту
Часть 2. Альтернативный способ: передача сообщений Android на компьютер для резервного копирования
Часть 1. Действия по резервному копированию SMS-сообщений Android на SD-карту
Вы можете перемещать текстовые сообщения Android на внешнюю SD-карту непосредственно на своем устройстве Android, включая Samsung, LG, HTC и т. Д. Вот как вы можете сделать следующее. . Однако обратите внимание, что вам может потребоваться резервное копирование сообщений по одному из внутренней памяти Android на SD-карту. Если вы не хотите этого делать, вы также можете перейти к части 2, чтобы сделать резервную копию сообщений Android на компьютер так же просто, как пирог.
Вот как:
1. В режиме ожидания запустите приложение «Сообщения» на устройстве Android, затем откройте одно сообщение.
2. Нажмите кнопку «Меню» в левом нижнем углу и выберите «Копировать на SD-карту». Таким образом, выбранное сообщение будет немедленно скопировано на SD-карту.
Таким образом, выбранное сообщение будет немедленно скопировано на SD-карту.
3. Чтобы проверить резервное сообщение на SD-карте, нажмите «Приложение» > «Мои файлы» > «Карта памяти SD» > «Резервное копирование» > vMessage на устройстве Android. Здесь вы можете увидеть сообщения, которые вы сохранили.
Кроме того, резервные сообщения будут сохранены в формате «vmg», который нельзя открыть напрямую, и его необходимо восстановить для предварительного просмотра.
Часть 2. Альтернативный способ: передача сообщений Android на компьютер для резервного копирования
Перемещение сообщений из внутренней памяти Android на внешнюю SD-карту может быть немного проблематичным, поэтому вот альтернативный способ передачи сообщений Android. вместо этого на компьютер для резервного копирования. Это отличный способ сделать резервную копию текстовых сообщений Android, а также сэкономить место во внутренней памяти Android.
Лучший инструмент, который вам понадобится:
Чтобы сэкономить больше места во внутренней памяти Android, вы можете сохранять текстовые сообщения Android на компьютер. Вот хорошая новость для вас. Рекомендуемый инструмент — Coolmuster Android Assistant — прекрасное решение для удобной передачи и сохранения текстовых сообщений на компьютер, а не во внутреннюю память. (Пользователи Mac могут перейти к Android Assistant для Mac.)
Вот хорошая новость для вас. Рекомендуемый инструмент — Coolmuster Android Assistant — прекрасное решение для удобной передачи и сохранения текстовых сообщений на компьютер, а не во внутреннюю память. (Пользователи Mac могут перейти к Android Assistant для Mac.)
Кроме того, он позволяет вам сделать резервную копию всей важной информации с вашего Android-устройства на вашем компьютере всего в один клик. Это настольный менеджер SMS для Android, который может удобно отправлять сообщения нескольким людям и выполнять различные действия, такие как удаление контактов, редактирование номеров и т. д. И это простое в использовании приложение для Android, которое позволяет передавать данные Android и управлять ими на компьютере.
Помимо работы без каких-либо сторонних приложений, он также поддерживает все устройства Android, такие как Samsung, HTC, LG, Sony, Motorola и т. д., и поставляется с версиями для Windows и Mac на ваш выбор. 9Шаг 1. Установите приложение Android Assistant на свой компьютер .
Инструмент мгновенно обнаружит ваш телефон Android и отобразит информацию о нем в главном окне. Возможно, вам придется открыть отладку по USB на вашем телефоне Android, если у вас появится следующий интерфейс:
Следуйте приведенным инструкциям, чтобы включить отладку USB на вашем телефоне.
Когда отладка по USB включена, нажмите «Разрешить» на телефоне, чтобы разрешить программе авторизацию суперпользователя при появлении запроса суперпользователя.
Шаг 2: Сохраните текстовые сообщения на компьютер
Перейдите в левый столбец, чтобы выбрать категорию «SMS». Затем все ваши текстовые сообщения Android сканируются и отображаются справа.
Нажмите «Экспорт» в верхней строке, выберите папку на своем компьютере в качестве места вывода и выберите формат, в котором вы хотите сохранить текстовые сообщения Android.
После этого все ваши текстовые сообщения Android будут успешно сохранены в выходном месте. Теперь вы можете скопировать исходящие SMS и вставить их на компьютер.
Теперь вы можете скопировать исходящие SMS и вставить их на компьютер.
Более того, Coolmuster Android Assistant позволяет вам создавать резервные копии Android SMS на вашем ПК или Mac без потери данных, чтобы вы могли просматривать, редактировать, печатать и удалять текстовые сообщения Android по своему усмотрению.
Статьи по теме:
Как сохранить контакты Android в файл Excel
Как сделать резервную копию SD-карты на устройствах Android
Лучшие карты microSD для Steam Deck
Лучшие карты microSD для Steam Deck — это самые важные аксессуары, которые можно сочетать с мобильным ПК Valve. Отчасти потому, что каждый карманный компьютер уже поставляется с корпусом, возможно, но также и потому, что даже если вы побалуете себя самой емкой колодой Steam на 512 ГБ, место для хранения может быстро заполниться — и обычные лучшие твердотельные накопители для игровых ПК не поместятся внутри изящного Палуба. Однако хорошую карту microSD легко вставить и, таким образом, расширить пространство для всех тех игр объемом более 100 ГБ, которые продолжают выпускаться.
Смотреть на YouTube
Ищете другое рекомендуемое RPS оборудование?
- Лучшие видеокарты
- Лучший процессор для игр
- Лучший SSD для игр
- Лучшие игровые гарнитуры
- Лучшие игровые клавиатуры
- Лучшая игровая мышь
- Лучшие гарнитуры виртуальной реальности
- Лучшие игровые мониторы
- Лучшие игровые мониторы 4K
Почему бы не заменить сам внутренний SSD? Это действительно было бы более похоже на ПК. Но твердотельные накопители M.2 2230, которые подходят для Steam Deck, не так легко найти, и они не намного дешевле, чем microSD эквивалентного размера, и если вы модифицируете портативное устройство, чтобы принять более крупные форм-факторы SSD, сотрудник Valve может прийти и отчитать вас. Честно говоря, я думаю, что карты microSD — это то, что нужно, и модели, которые я тестировал и выбрал для этого списка, даже не намного медленнее, чем стандартные SSD Valve на 512 ГБ. И один, SanDisk Extreme Pro, даже немного быстрее.
И один, SanDisk Extreme Pro, даже немного быстрее.
Единственное требование спецификации, о котором вам нужно беспокоиться, это то, что карты microSD должны соответствовать стандарту скорости UHS-I для работы в Steam Deck. Это очень распространенная сертификация, и все карты в списке ниже подходят для этого. Для тестирования я установил Aperture Desk Job и Shadow of the Tomb Raider на каждую карту и замерил время — в среднем за три запуска — каждая игра запускалась в свое главное меню и загружалась из меню в собственно игру.
Все эти результаты теста скорости можно найти ниже, включая мой выбор лучших на данный момент карт microSD для Steam Deck. Подумайте о том, чтобы взять их, если вы являетесь одним из быстро растущего числа владельцев колод, и, эй, если ваша карта также заполняется, вы всегда можете использовать колоду Steam в качестве игровой машины Xbox Cloud.
Лучшие карты microSD для Steam Deck
- Samsung Pro Plus — лучшая карта microSD для Steam Deck в целом
- SanDisk Extreme Pro — самая быстрая карта microSD для Steam Deck
- SanDisk Ultra — лучшая дешевая карта microSD для Steam Deck
- Холст Kingston Go! Плюс — Хорошие скорости с широким диапазоном мощностей
- PNY XLR8 microSDXC Gaming — Низкие цены, но пока только для США
Самсунг Про Плюс
Лучшая карта microSD для Steam Deck в целом
Характеристики Samsung Pro Plus:
- Тип: microSDXC
- Интерфейс: UHS-I
- Класс скорости: U3
- Емкость: 128 ГБ (17 фунтов стерлингов / 20 долларов США), 256 ГБ (38 фунтов стерлингов / 33 доллара США), 512 ГБ (71 фунт стерлингов / 73 доллара США)
Компания Samsung создала одни из лучших твердотельных накопителей для ПК (870 Evo, 870 Qvo, 980 Pro и т. д.), поэтому неудивительно, что они знают, как обращаться с картами microSD, готовыми к работе со Steam Deck. Samsung Pro Plus была первой протестированной мной картой, которая набрала менее 11 секунд в тесте запуска Aperture Desk Job, а также первой, которая набрала 16 секунд в тесте загрузки Shadow of the Tomb Raider. SanDisk Extreme Pro с тех пор показал еще более быстрое время загрузки, но microSD от Samsung в целом имеет лучший баланс цены и производительности.
д.), поэтому неудивительно, что они знают, как обращаться с картами microSD, готовыми к работе со Steam Deck. Samsung Pro Plus была первой протестированной мной картой, которая набрала менее 11 секунд в тесте запуска Aperture Desk Job, а также первой, которая набрала 16 секунд в тесте загрузки Shadow of the Tomb Raider. SanDisk Extreme Pro с тех пор показал еще более быстрое время загрузки, но microSD от Samsung в целом имеет лучший баланс цены и производительности.
Это не то же самое, что дешевый как таковой , особенно по сравнению с SanDisk Ultra, но, как правило, разница всего в несколько фунтов/долларов. И модель на 512 ГБ, самая вместительная из доступных, на самом деле намного доступнее, чем Kingston Canvas Go с аналогичными характеристиками! Плюс.
- Среднее время запуска Aperture Desk Job: 10,9 с
- Среднее время загрузки задания Aperture Desk: 3,4 с
- Среднее время запуска Shadow of the Tomb Raider: 14,6 с
- Время загрузки Shadow of the Tomb Raider: 16 с
- Тип: microSDXC
- Интерфейс: UHS-I
- Класс скорости: U3 9Емкость 0026: 32 ГБ (11 фунтов стерлингов / 14 долларов США), 64 ГБ (14 фунтов стерлингов / 18 долларов США), 128 ГБ (20 фунтов стерлингов / 25 долларов США), 256 ГБ (38 фунтов стерлингов / 42 доллара США), 400 ГБ (87 фунтов стерлингов / 71 доллар США), 512 ГБ (71 фунтов стерлингов / 98 долларов США).
- Aperture Desk Среднее время запуска задания: 10,3 с
- Среднее время загрузки задания Aperture Desk: 3,3 с
- Среднее время запуска Shadow of the Tomb Raider: 14,3 с
- Время загрузки Shadow of the Tomb Raider: 15,6 с
- Тип: microSDXC
- Интерфейс: UHS-I
- Класс скорости: U1 Емкость
- : 32 ГБ (6 фунтов стерлингов / 8 долларов США), 64 ГБ (11 фунтов стерлингов / 12 долларов США), 128 ГБ (14 фунтов стерлингов / 17 долларов США), 256 ГБ (23 фунтов стерлингов / 27 долларов США), 512 ГБ (50 фунтов стерлингов / 58 долларов США), 1 ТБ (115 фунтов стерлингов / 122 долларов США).
- Среднее время запуска Aperture Desk Job: 11,1 с
- Среднее время загрузки задания Aperture Desk: 3,4 с
- Среднее время запуска Shadow of the Tomb Raider: 14,8 с
- Время загрузки Shadow of the Tomb Raider: 16,3 с
- Тип: microSDXC
- Интерфейс: UHS-I
- Класс скорости: U3
- Емкость: 64 ГБ (9 фунтов стерлингов / 15 долларов США), 128 ГБ (18 фунтов стерлингов / 22 доллара США), 256 ГБ (33 фунтов стерлингов / 39 долларов США), 512 ГБ (87 фунтов стерлингов / 93 доллара США)
- Среднее время запуска Aperture Desk Job: 11,3 с
- Среднее время загрузки задания Aperture Desk: 3,5 с
- Среднее время запуска Shadow of the Tomb Raider: 14,8 с
- Время загрузки Shadow of the Tomb Raider: 16,3 с
- Тип: microSDXC
- Интерфейс: UHS-I
- Класс скорости: U3
- Емкость: 128 ГБ (16 долларов США), 256 ГБ (36 фунтов стерлингов / (29 долларов США), 512 ГБ (65 фунтов стерлингов / 60 долларов США)
- Среднее время запуска Aperture Desk Job: 11,2 с
- Среднее время загрузки задания Aperture Desk: 3,5 с
- Среднее время запуска Shadow of the Tomb Raider: 14,8 с
- Время загрузки Shadow of the Tomb Raider: 16,1 с
SanDisk Extreme Pro
Самая быстрая карта microSD для Steam Deck
Характеристики SanDisk Extreme Pro:
, 1 ТБ (203 фунта стерлингов / 217 долларов США)
Даже если это всего лишь доли секунды, SanDisk Extreme Pro имеет честь быть единственной картой microSD, которая последовательно опережает SSD Steam Deck на 512 ГБ: это время 15,6 с в игре Shadow of the Tomb Raider. загрузочный тест чуть превышает 15,9 с SSD. Если вы в основном заботитесь о том, чтобы сократить время загрузки вашей игры на Steam Deck на каждые полсекунды, то Extreme Pro — это карта, на которую стоит обратить внимание.
Единственная причина, по которой он не находится в самом верху этого списка, заключается в том, что Samsung Pro Plus, который также быстро выходит из строя, имеет более привлекательную цену. В США тем более. Тем не менее, некоторые возможности Extreme Pro — например, версия на 512 ГБ — больше соответствуют Pro Plus в Великобритании, и в этом случае это отличная альтернатива. Карта microSD от SanDisk также имеет более широкий диапазон размеров, чем большинство других, включая щедрую (хотя и очень дорогую) модель на 1 ТБ.
СанДиск Ультра
Лучшая дешевая карта microSD для Steam Deck
Технические характеристики SanDisk Ultra:
SanDisk Ultra предлагает более широкий диапазон емкости, чем Pro Plus, с более низкими ценами по всем направлениям. Отчасти это связано с его более низким классом скорости U1, что означает, что его скорость записи не такая высокая, как у моделей U3, но это больше беспокоит видеооператоров, которым нужна карта microSD для их камеры. Что касается производительности в играх, скорость чтения имеет решающее значение, а доступный Ultra может идти в ногу с более дорогими картами.
Отчасти это связано с его более низким классом скорости U1, что означает, что его скорость записи не такая высокая, как у моделей U3, но это больше беспокоит видеооператоров, которым нужна карта microSD для их камеры. Что касается производительности в играх, скорость чтения имеет решающее значение, а доступный Ultra может идти в ногу с более дорогими картами.
В Aperture Desk Job он оказался особенно крутым, и даже его «худшая» производительность — нагрузочный тест Shadow of the Tomb Raider — была менее чем на полсекунды медленнее, чем у твердотельного накопителя Deck с лучшими характеристиками. Тем не менее, я бы рекомендовал использовать карту большей емкости, чем карта на 64 ГБ, которую я использовал для тестирования; модели на 256 ГБ и 512 ГБ — особенно выгодные предложения по их текущим ценам, а версия на 1 ТБ — выгодная сделка по сравнению с SanDisk Extreme Pro на 1 ТБ.
Холст Kingston Go! Плюс
Хорошие скорости с широким диапазоном мощностей
Холст Kingston Go! Плюс характеристики:
Согласно маркетинговой прозе, Kingston Canvas Go! Плюс — для «авантюристов». Является ли игра в God of War на рейсе из Паддингтона в Суиндон в 11:55 приключением? В любом случае, эта карта microSD доказывает, что она подходит для Steam Deck так же хорошо, как и для GoPro, с особенно быстрым средним временем в тестовом запуске Shadow of the Tomb Raider.
Является ли игра в God of War на рейсе из Паддингтона в Суиндон в 11:55 приключением? В любом случае, эта карта microSD доказывает, что она подходит для Steam Deck так же хорошо, как и для GoPro, с особенно быстрым средним временем в тестовом запуске Shadow of the Tomb Raider.
Помимо отсутствия варианта на 1 ТБ, есть также более широкий выбор емкостей, чем у Samsung Pro Plus или PNY XLR8 ниже. Модель Canvas Go Exclamation Mark Plus на 512 ГБ в настоящее время дороже, чем ее аналоги, а модель на 256 ГБ больше не дает большой экономии по сравнению с Pro Plus, но все они по-прежнему имеют приличную цену за производительность.
Игровой PNY XLR8 microSDXC
Низкие цены, но сложно найти в Великобритании
PNY XLR8 microSDXC Игровые характеристики:
Редкая игровая карта PNY XLR8 microSDXC Gaming продемонстрировала достойные результаты во всех четырех тестах скорости без каких-либо дерзких надбавок к цене. На самом деле, по доступной цене XLR8 часто дышит в затылок эквивалентным емкостям SanDisk Ultra. И это при скорости записи класса U3, что может быть полезно, если вы планируете использовать Steam Deck в качестве настольного ПК, даже если они не так полезны для игр.
На самом деле, по доступной цене XLR8 часто дышит в затылок эквивалентным емкостям SanDisk Ultra. И это при скорости записи класса U3, что может быть полезно, если вы планируете использовать Steam Deck в качестве настольного ПК, даже если они не так полезны для игр.
Ситуация с доступностью в Великобритании могла бы быть лучше — сейчас я могу найти в наличии только модели на 256 ГБ и 512 ГБ. Несколько месяцев назад мне сказали, что 128-гигабайтная версия тоже в пути, хотя по эту сторону Атлантики ее все еще не показывают. Что ж, у американских Steam Deckists, по крайней мере, на данный момент есть полный выбор, и это не значит, что нет более быстрых или дешевых альтернатив от Samsung и SanDisk.
Какие карты microSD совместимы с Steam Deck?
Требования Steam Deck к microSD не очень высоки: подойдет любой microSD стандарта UHS-I, включая карты microSDXC (расширенной емкости) и microSDHC (высокой емкости). Тем не менее, вам лучше смотреть на карты SDXC, такие как перечисленные выше: стандартные карты microSD ограничены 2 ГБ, а карты microSDHC — 32 ГБ. Поскольку только карты microSDXC могут занимать диапазон от 64 ГБ до 2 ТБ, именно на них следует сосредоточиться, чтобы убедиться, что вы добавляете достаточно места.
Тем не менее, вам лучше смотреть на карты SDXC, такие как перечисленные выше: стандартные карты microSD ограничены 2 ГБ, а карты microSDHC — 32 ГБ. Поскольку только карты microSDXC могут занимать диапазон от 64 ГБ до 2 ТБ, именно на них следует сосредоточиться, чтобы убедиться, что вы добавляете достаточно места.
После того, как у вас есть совместимая карта microSD, вам нужно просто вставить ее в слот на нижнем краю Steam Deck, пока она не встанет на место со щелчком, а затем перейти в системные настройки SteamOS, чтобы отформатировать ее. Оттуда вы можете установить его в качестве места установки игры по умолчанию в настройках хранилища. Чтобы извлечь карту microSD, протолкните ее еще дальше в слот, пока замок не освободится, и она не выскочит наполовину.
Что означают интерфейсы и классы скорости?
UHS (сверхвысокая скорость) — это текущий стандарт интерфейса для карт SD и microSD с особыми рейтингами, такими как UHS-I, UHS-II и UHS-III, обозначающими максимальную скорость передачи. Карты UHS-I имеют максимальную скорость 104 МБ/с, а UHS-II и UHS-III могут достигать 312 МБ/с и 624 МБ/с соответственно.
Карты UHS-I имеют максимальную скорость 104 МБ/с, а UHS-II и UHS-III могут достигать 312 МБ/с и 624 МБ/с соответственно.
В Steam Deck Valve выбрала интерфейс UHS-I. Карты UHS-II и UHS-III обратно совместимы с UHS-I, поэтому вы можете использовать их в колоде, но вы будете ограничены скоростями UHS-I; поэтому нет смысла тратить больше на новые интерфейсы. Кроме того, время запуска и загрузки игры зависит от скорости непоследовательного чтения, которая в любом случае и близко не приближается к рекламируемым максимальным последовательным скоростям.
Еще одна спецификация, которую вы можете увидеть на картах microSD, — это класс скорости, такой как U1 или U3. Вместо общих максимальных скоростей они представляют минимальных скоростей последовательной записи: U1 — 10 МБ/с, U3 — 30 МБ/с. Опять же, эти рейтинги не имеют никакого реального отношения к тому, как быстро будут загружаться ваши игры Steam Deck, хотя, возможно, стоит купить карту U3, если вы используете свою колоду в качестве полноценной замены настольному компьютеру, где более высокая скорость записи пригодится чаще.
Чтобы узнать больше о том, как максимально эффективно использовать Steam Deck, ознакомьтесь с нашим руководством по сроку службы батареи Steam Deck. А если вам нужно вдохновение, как заполнить вашу новую карту microSD, ознакомьтесь с 30 лучшими играми Steam.
| Технические характеристики | OLED-консоль Nintendo Switch — белая Играйте дома на телевизоре или в дороге с ярким 7-дюймовым OLED-экраном модели OLED для системы Nintendo Switch. В дополнение к экрану с яркими цветами и резкой контрастностью, Nintendo Switch (модель OLED) включает в себя широкую регулируемую подставку для более удобных углов обзора, док-станцию с проводным LAN-портом для режима ТВ (кабель LAN продается отдельно), 64 ГБ встроенной памяти. хранилище и улучшенный звук в портативном и настольном режимах с использованием динамиков системы.
Удобная проводная игровая гарнитура DreamGEAR для Nintendo Switch — черный/красный Получите больше удовольствия от игр с игровой гарнитурой bionik GRX-440 для Nintendo Switch и Switch Lite. Разрабатывайте стратегии и общайтесь с друзьями с помощью встроенного складного микрофона.
Splatoon 3 — Nintendo Switch Нарисуйте Splatlands в следующей игре Splatoon! Отправляйтесь в Сплатлендс, выжженную солнцем пустыню, населенную закаленными в боях инклингами и октолингами. Сплатсвилль, город хаоса, является наполненным адреналином сердцем этой пыльной пустоши. Даже в этом пустынном окружении властвует Война за территорию*, а сражения бушуют на новых аренах, расположенных в окрестных дебрях. Новые динамичные приемы помогают этим бойцам уклоняться от атак и покрывать больше территории, а новое оружие в форме лука позволяет стрелять чернилами. Присоединяйтесь к Агенту 3 в борьбе с непослушными октарианцами в режиме истории. Откройте для себя секреты Альтерны, Пушистого слизня и то, как они связаны с темой режима «Возвращение млекопитающих». Откройте для себя Splatlands, новый залитый солнцем регион с модными жителями Экспериментируйте с новыми стилями для инклингов и осьминогов Войны за газоны 4 на 4* возвращаются с новыми этапами, новыми маневрами и новым оружием Присоединяйтесь к Агенту 3 в борьбе с непослушными октарианцами в режиме истории Уничтожьте гигантских боссов лососевых вместе в следующей волне кооперативного режима Salmon Run*
Зарядная док-станция Bionik Nintendo Switch Tetra Power для контроллеров Joy-Con — черный Зарядная док-станция Tetra Power для контроллеров Joy-Con от компании bionik — это уникальное перекрестное зарядное устройство, которое позволяет одновременно заряжать до 4 контроллеров Joy-Con.
Карта памяти Lexar Play MicroSDXC UHS-I — 256 ГБ Lexar 256 ГБ UHS-I Micro SDXC Обзор Лучшие карты памяти для фото- и видеозаписи Карта Lexar PLAY microSDXC UHS-I Предназначена для портативных игровых устройств, смартфонов и планшетов. Карта памяти PLAY UHS-I microSDXC емкостью 256 ГБ от Lexar предлагает до 256 ГБ памяти и обеспечивает скорость чтения до 150 МБ/с, поэтому вы можете добиться высокой скорости передачи и быстрой загрузки видео, фильмов, игр, музыки и других файлов. содержание. Она совместима с шиной UHS-I и имеет класс скорости V30/U3, оба из которых гарантируют минимальную скорость записи 30 МБ/с, что делает эту карту подходящей для записи видео UHD 4K и Full HD 1080p, а также фотографий. |
|---|



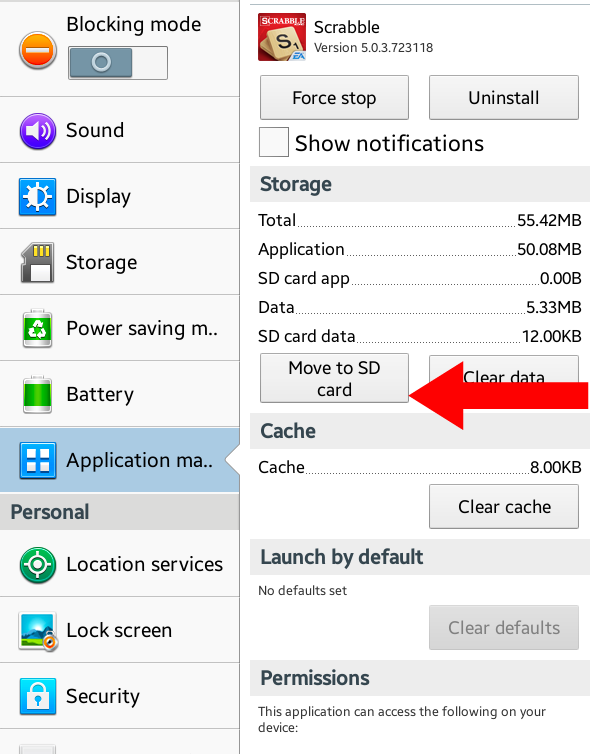
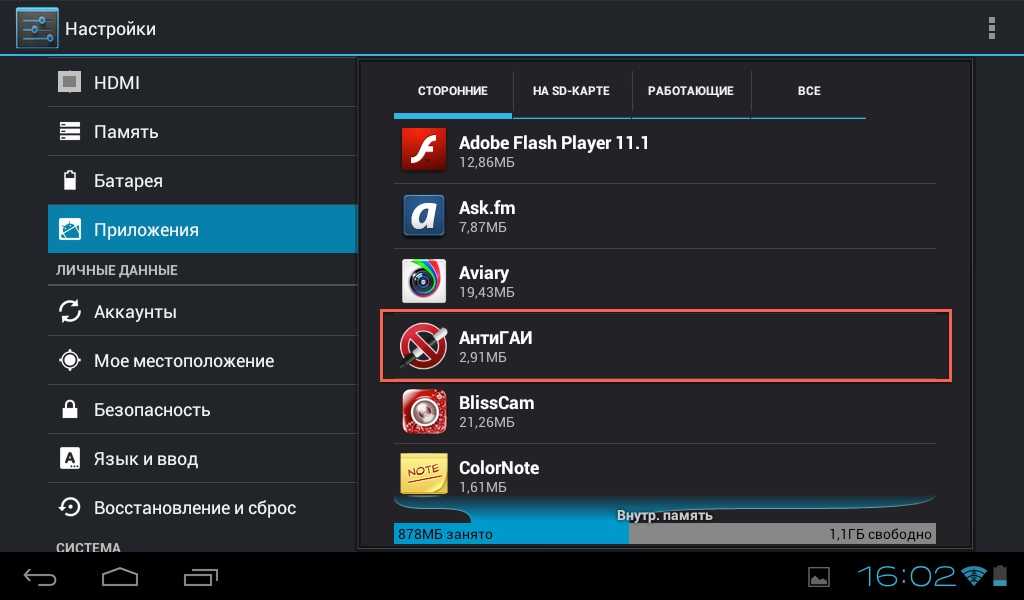
 + версиях.
+ версиях.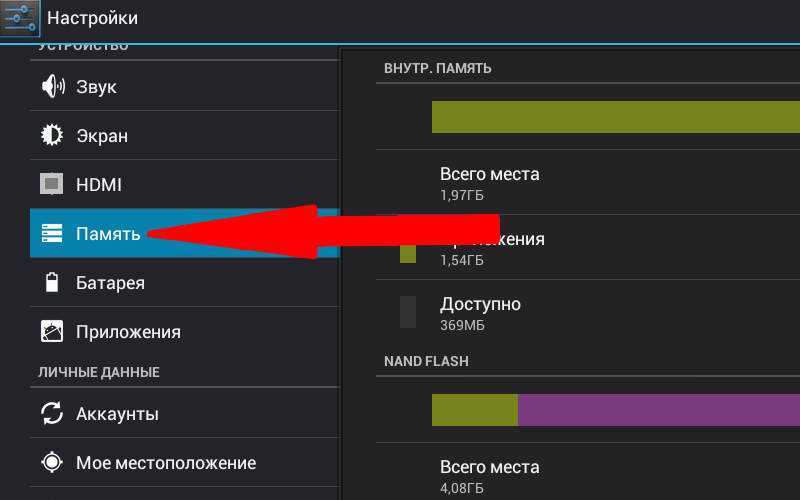 Возможно вам нужно будет отказаться от каких либо уже установленных приложений.
Возможно вам нужно будет отказаться от каких либо уже установленных приложений. Посмотрев видео ниже, вопросы у вас исчезнут сами собой. Автор демонстрирует как легко и быстро это сделать.
Посмотрев видео ниже, вопросы у вас исчезнут сами собой. Автор демонстрирует как легко и быстро это сделать. Потом скачиваешь снова, но на этот раз не открываешь прогу, а сразу заходишь в настройки. Перемещаешь на SD. Теперь все получится, ктопка SD будет активна. И так с каждой прогой у которой эта кнопка не активна. Вся суть в том чтоб делать перемещение до того как ты войдешь в прогу. Ведь если ты уже вошел то она становится связанной с телефоном, произошел обмен данными.
Потом скачиваешь снова, но на этот раз не открываешь прогу, а сразу заходишь в настройки. Перемещаешь на SD. Теперь все получится, ктопка SD будет активна. И так с каждой прогой у которой эта кнопка не активна. Вся суть в том чтоб делать перемещение до того как ты войдешь в прогу. Ведь если ты уже вошел то она становится связанной с телефоном, произошел обмен данными. телефон: Lenovo A850
телефон: Lenovo A850 12.2012 18:53:
12.2012 18:53: 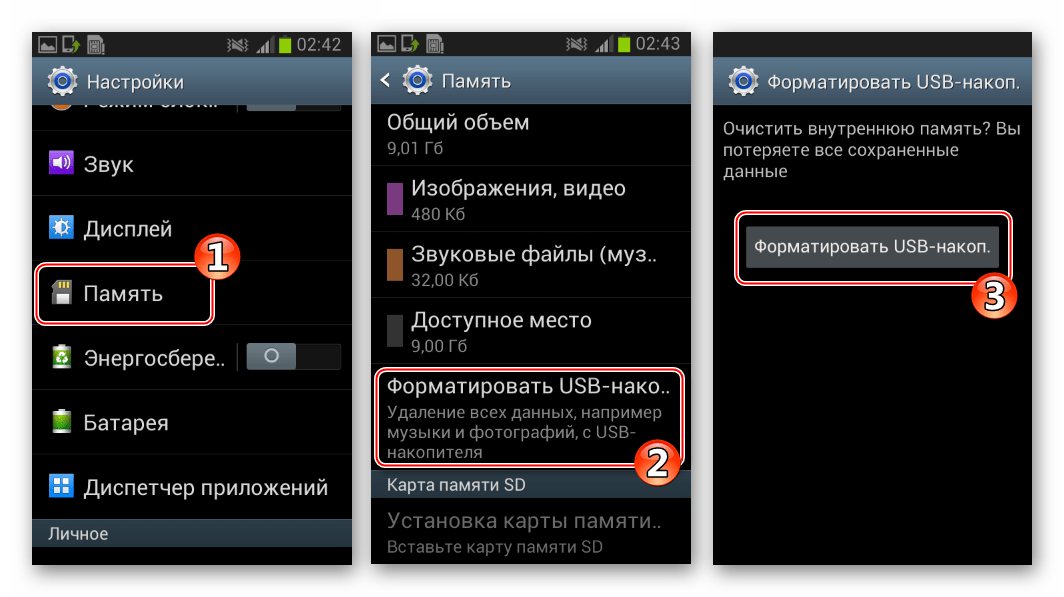 В телефоне памяти мало и постоянно высвечивает что память телефона заполнена. А на карте памяти места полно. В инструкции нечего об этом не сказано. В управлении памяти телефона не нажимается функция переместить на sd карту. SAMSUNG GT-S5830i GALAXY Ace
В телефоне памяти мало и постоянно высвечивает что память телефона заполнена. А на карте памяти места полно. В инструкции нечего об этом не сказано. В управлении памяти телефона не нажимается функция переместить на sd карту. SAMSUNG GT-S5830i GALAXY Ace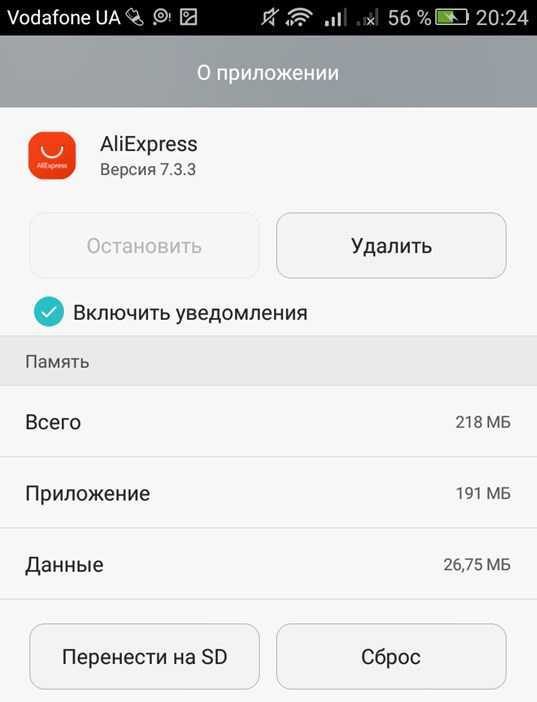 12.2020 04:12
12.2020 04:12
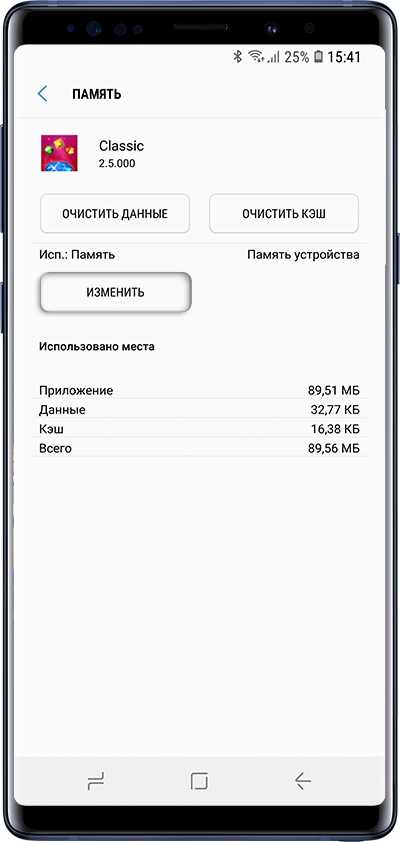 Посмотрите, не завалялась ли она в коробке от смартфона. Если ее нет, можно воспользоваться иголкой соответствующего диаметра. Вставьте скрепку в отверстие до характерного щелчка.
Посмотрите, не завалялась ли она в коробке от смартфона. Если ее нет, можно воспользоваться иголкой соответствующего диаметра. Вставьте скрепку в отверстие до характерного щелчка.