Как поставить фото на номер телефона
Намного приятнее и информативнее получать входящие вызовы, когда на экране высвечивается имя, номер и фотография звонящего. И если внести человека в телефонную книгу сможет каждый, то как поставить фото на контакт в Андроиде знают не все. На самом деле, в этом нет ничего сложного, главное – выбрать правильный способ для конкретной модели смартфона. Давайте подробно рассмотрим установку картинки, ее настройку, а также дополнительные приложения, позволяющие сделать это быстрее.
Навигация на странице:
Как сделать обычную картинку контакта
Установить изображение для конкретного человека можно через галерею или настройку контакта. В первом случае откроем хранилище снимков и выполним рекомендации пошаговой инструкции:
- Открываем нужную картинку.
- Теперь нажимаем на «три точки» вверху или внизу изображения.
- В списке нажимаем по строке «Установить картинку как».
 Название пункта может отличаться, но смысл должен оставаться тем же.
Название пункта может отличаться, но смысл должен оставаться тем же. - Из предложенных вариантов выбираем «Фотография контакта».
- Система откроет перечень имеющихся телефонных номеров, из которых выбираем нужного человека.
- Подгоняем фотографию под нужный размер и кликаем «Ок».
Для проверки откройте телефонную книгу и убедитесь в правильности установки картинки. Стоит отметить, что представленный метод подходит только для смартфонов с операционной системой ниже Андроид 8.0. Если на телефоне установлен Андроид 9 и выше, то воспользуйтесь этим руководством:
- Откройте справочник номеров, кликнув по иконке на рабочем столе.
- Затем нажмите на номер, для которого нужно установить картинку.
- Кликните по кнопке, отвечающей за редактирование. Зачастую она имеет изображение карандаша или ручки, и может быть расположена вверху или внизу дисплея.
- Теперь напротив будущей картинки нажмите по иконке фотоаппарата.
 Система предложит выбрать снимок из галереи, или сделать фотографию прямо сейчас. В первом случае просто находите заранее подготовленную картинку и кликаете по ней; во втором – делаете снимок нужного человека.
Система предложит выбрать снимок из галереи, или сделать фотографию прямо сейчас. В первом случае просто находите заранее подготовленную картинку и кликаете по ней; во втором – делаете снимок нужного человека. - После подгоните изображение под подходящий размер. Для этого передвигайте квадратную рамку до наиболее удачного момента.
- В конце сохраните изменения клавишей «Ок» или галочкой.
Как поставить фото контакта на весь экран на Андроид
Не все телефоны при звонке выводят изображение человека на полный экран. Многим пользователям это доставляет определенные неудобства, например, при проблемах со зрением. В настройках отсутствует параметр, отвечающий за вывод снимка на весь дисплей, поэтому на помощь приходят специальные утилиты из Google Play. Наиболее качественной и популярной является программа «Full Screen Caller ID». Предлагаем рассмотреть краткую инструкцию по работе с софтом:
- Открываем приложение.

- При первом запуске система запустит анимацию, показывающую основные особенности утилиты.
- Далее кликаем по кнопке «Принять» и разрешаем наложение поверх других окон. Это нужно для отображения вызова во время работы с другими приложениями.
- Теперь в появившемся окне выбираем «Использовать по умолчанию
- Затем нажимаем «Разрешить».
- И наконец в последнем слайде нажимаем «Готово».
Теперь настройка софта завершена, а значит можно перейти к привязке фото. Для этого:
- В самом приложении переходим во вкладку с иконкой профиля человека.
- Открываем страницу с нужным контактом.
- Нажимаем «Назначить изображение».
- Система предлагает установить изображение с камеры, выбрать из галереи или Facebook.
- Выбираем подходящий вариант и кликаем «Сохранить».

После этого проверяем правильность установки снимка и делаем пробный вызов.
Как обратно убрать фото с заставки контакта
Процесс удаления фотографии контакта ничем не отличает от его установки. Сначала откройте телефонную книгу, затем:
- Перейдите на страницу с конкретным номером.
- Нажмите по иконке карандаша или кнопке «Редактировать».
- Кликните по уже установленному снимку.
- Выберите «Удалить фото».
- Сохраните изменения клавишей «Ок».
Теперь убедитесь в том, что картинка у выбранного профиля исчезла. При необходимости ее вернуть воспользуйтесь инструкцией, представленной выше.
Специальные приложения
В Play Маркете доступно множество программ, заменяющих стандартную телефонную книгу в смартфоне. Большинство из утилит бесплатные, но также встречаются и платные варианты. Об одном из таких приложений было рассказано выше, поэтому включать его в данный список не будем.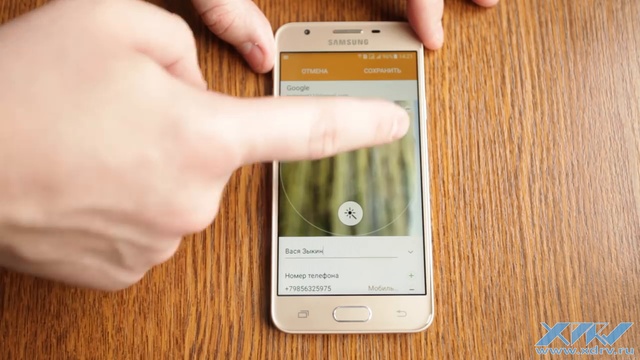 Оно также позволяет выполнять звонки, добавлять контакты и менять фоновое оформление.
Оно также позволяет выполнять звонки, добавлять контакты и менять фоновое оформление.
Гораздо информативнее получать звонки, когда видно фото того, кто хочет выйти с вами на связь. Современные смартфоны позволяют это сделать. Для этого нужно лишь в настройках установить фото для каждого контакта. Если вы все сделаете правильно, то вам не нужно будет смотреть на подпись контакта – звонок начнет отображаться гораздо информативнее. Итак, разберемся, как поставить фото на контакт в телефоне Андроид Samsung Galaxy, Хуавей Хонор и других.
Как установить фото на контакт в телефоне с помощью «Галереи»
Если вы не заменили «Галерею» нестандартным приложением, то самым быстрым способом установки фото на любой контакт станет именно это приложение. В «Галерее» собраны все ваши фотографии, что позволяет найти нужного человека за пару жестов. На всех версиях операционной системы Android действия будут одинаковы:
- Откройте в «Галерее» выбранную фотографию.
- Нажмите на три вертикальные точки в правом верхнем углу экрана.

- Из списка выберите «Установить картинку как фото контакта».
- Выберите из списка нужного человека.
- Обрежьте фото, если система дает это сделать – для этого вам нужно перемещать рамку и управлять ее размерами при помощи пальцев.
- Сохраните изменения.
Это хороший способ, но не всегда он может подействовать. Не ставится фото на контакт Андроид в нескольких случаях – ограничения или особенности работы операционной системы. Некоторые операционные системы не позволяют изменять фото контактов таким способом, если они были изначально сохранены на SIM-карте.
Используем приложение «Контакты»
Этот способ чуть сложнее, но вы сможете поставить на Андроид 6.0 фото на контакт именно так. В этой версии операционной системы часто не срабатывает установка из «Галереи». Действуйте по инструкции:
- Через общее меню или соответствующую вкладку приложения «Вызовы» зайдите в «Контакты».
- Из длинного списка выберите контакт, который вы хотите выделить из других и откройте его карточку простым нажатием.

- Теперь вам нужно найти вкладку «Редактировать». Она может располагаться в виде карандаша в верхней части экрана, либо в контекстном меню. Если вы не нашли ничего подобного, просто нажмите на область карточки, предназначенную для фото. В некоторых версиях Android на карточке контакта сразу изображена пиктограмма в виде фотоаппарата. Если вы увидели такую конку, то нужно нажимать на нее.
- Вне зависимости от способа перехода в меню, вам будет предложено несколько вариантов действий. Вы сможете сделать снимок прямо сейчас, выбрать из «Галереи», редактировать имеющуюся картинку или удалить ее. Преимущества этого варианта в том, что вы можете выбрать картинку для контакта не только из стандартных приложений. Вам доступны все файловые менеджеры и варианта приложений.
- Теперь вам стоит найти в папках нужное фото и выбрать его.
- На Android 7 фото контакта можно кадрировать, то есть обрезать так, чтобы в профиле было только лицо человека, а не фон. Это очень удобно.
 Для кадрирования необходимо выбрать утилиту, например, «Обрезать фото» или «Google Фото». На снимке появится рамка, которую можно перемещать при помощи пальцев, также вы сможете менять ее размер, сжимая и растягивая углы.
Для кадрирования необходимо выбрать утилиту, например, «Обрезать фото» или «Google Фото». На снимке появится рамка, которую можно перемещать при помощи пальцев, также вы сможете менять ее размер, сжимая и растягивая углы. - Завершаем работу над созданием фото контакта нажатием пиктограммы «Галочка» или кнопки «Готово».
Теперь вам останется лишь подтвердить изменения окончательно при помощи «Галочки». На некоторых версиях операционной системы дополнительных действий предпринимать не нужно. Описанный алгоритм работает на подавляющем количестве смартфонов под управлением Android. Вам не потребуется предпринимать дополнительные действия, чтобы изменить внешний вид контактного листа. Достаточно иметь запас фото и немного свободного времени.
Видео, как установить фото на контакт в телефоне Samsung Galaxy
Смотрите короткий видео ролик, после которого вам все станет понятно:
» alt=»»>
Видео, как установить фото на контакт в телефоне Хуавей Хонор
Для всех моделей телефонов Хуавей процесс практически не отличается.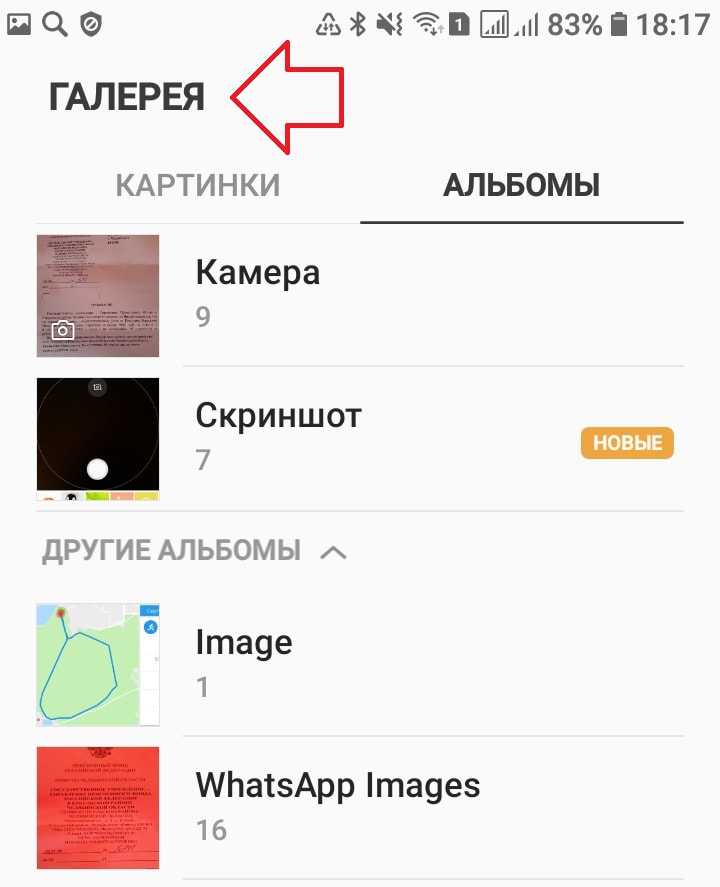 Я думаю, что поняв принцип для Вас не составит труда разобраться даже, если в данном ролике не будет показана конкретно ваша модель. Однако, этот способ сработает лишь в том случае, если все ваши контакты будуте перенесены с сим карты в память телефона.
Я думаю, что поняв принцип для Вас не составит труда разобраться даже, если в данном ролике не будет показана конкретно ваша модель. Однако, этот способ сработает лишь в том случае, если все ваши контакты будуте перенесены с сим карты в память телефона.
» alt=»»>
Добавляем контакты из мессенджеров
Если у вас нет фотографий всех родственников, но они пользуются популярными мессенджерами, то можно позаимствовать фото оттуда. Рассмотрим изменение списка контактов на примере приложения Viber. Для установки фото на контакты вам необходимо действовать по инструкции:
- Зайдите в приложение и найдите человека, фото которого вы хотите получить.
- Найдите общую группу или переписку с этим человеком. Если вы не общались при помощи этого приложения, то вам необходимо будет завести диалог, Можно даже написать что-либо, а после всех манипуляций стереть сообщение.
- Удалите выбранного человека из списка контактов телефона.
- Теперь вам нужно сделать жест с правой на левую сторону, чтобы открыть дополнительное меню.

- В нем вам нужно выбрать контакт нужного человека и нажать на него. В отобразившемся меню появится строка «Добавить в список контактов».
- Во время перемещения контакта, вы можете задать ему другое имя.
Если вы смените свое устройство на другое добавленные контакты сохраняться – они будут синхронизированы с вашей учетной записью. Фотографии также перенесутся. Недостаток этого способа лишь в том, что вы получите уже готовые фото на контакты на Андроид. Подобная схема работает со многими мессенджерами, имеющими функцию «Добавить в контакты телефона».
Сервис Google Contacts для установки фото на контакт в телефоне
Если у вас настроена синхронизация телефона с сервисами Google, то можно воспользоваться стандартной возможностью изменения контактного листа. Легче всего редактировать свой профиль через компьютер. Для этого вам нужно помнить пароль от своей учетной записи и придерживаться инструкции:
- Зайдите в сервис Google Contacts.
- Введите свой логин и пароль.
 В качестве логина может использоваться ваш адрес электронной почты Gmail или номер телефона.
В качестве логина может использоваться ваш адрес электронной почты Gmail или номер телефона. - Перед вами откроется список контактов. В нем вам нужно будет выбрать нужный контакт и нажать на пиктограмму «Карандаш». Либо в левой части нажать на иконку с пиктограммой, изображающей фотоаппарат.
- Теперь вам нужно выбрать фото, предварительно скачайте его или найдите в папке в памяти компьютера.
- Вам останется лишь нажать на кнопку «Готово», чтобы нужное фото сохранилось.
После очередной синхронизации выбранная фотография появится в вашем списке контактов.
Полезная программа Ultimate Caller ID Screen HD
Если ни один из этих способов не подошел, то можно установить стороннюю утилиту для изменения параметров отображения фото на контактах из вашей телефонной книги. Она распространяется через Play Market. Достоинство этой утилиты в том, что она имеет интуитивный интерфейс и расширяет возможности вашего смартфона. Основные возможности этой утилиты:
- размещение фото на экран контактов на Андроид;
- отображение входящих SMS на весь экран;
- крупные уведомления о пропущенных звонках;
- возможность составления черного списка;
- управление вызовами при помощи жестов;
- блокировка вызовов путем переворачивания телефона.

Существует две версии этой программы – бесплатная и профессиональная. Вам можно пользоваться не всеми функциями утилиты, а только необходимыми. Сразу после первого использования приложения вам нужно провести его настройку:
- Включить перехват сообщений и вызовов.
- Настроить виды уведомлений, способы отклонения вызовов.
- Выбрать внешний вид окна при входящем вызове. Утилита предлагает один из пяти вариантов, но в ближайшее время разработчики обещают расширить возможности.
- Настроить или загрузить тему оформления для известных и неизвестных контактов. Вы можете установить разные темы, чтобы сразу понять, кто вам звонит.
- Настроить управление жестами вызовами и СМС.
- Настроить датчики. Это позволит вам отклонять входящие вызовы простым переворотом телефона экраном вниз.
- Если вам это необходимо, настройте блокировку вызовов и черный список.
- Последний пункт настройки можно не менять, он лишь помогает связать внесенные вами изменения со стандартными функциями телефона.

Чтобы решить иную проблему, как установить фото на контакт в Андроид, необходимо воспользоваться встроенным менеджером. Он располагается в разделе «Настройки». У вас есть несколько вариантов, откуда можно взять картинку для контакта:
- сделать снимок;
- загрузить его из памяти телефона из «Галереи»;
- из социальной сети Facebook;
- из предложенных по умолчанию картинок.
При помощи этого приложения допустимо на входящий звонок установить даже видео – это смотрится очень необычно. После выбора снимка вы сможете его увеличить или обрезать. После этих манипуляций вам останется лишь нажать на кнопку «Готово». Выбранное фото будет отображаться при входящем звонке нам весь экран.
Как удалить фото контакта или редактировать его
Решить проблему, как удалить фото контакта на Андройд или отредактировать его, можно несколькими способами:
- через приложение «Контакты»;
- через Google Contacts;
- через сторонние утилиты.

Лучшим способом для удаления или изменения фото будет сервис Google Contacts. В нем достаточно просто стереть необходимое изображение. Иногда из всех перечисленных работает только этот способ, например, в Android 6 можно лишь заменить фото, а не стереть его полностью.
Изменить фотографию контакта проще для этого можно использовать все те же способы, что и для его добавления. В любом из сервисов нужно лишь вместо строки «Добавить фото» выбрать «Изменить». Иногда достаточно просто нажать на фото, чтобы вызвать контекстное меню. При этом вам будет доступен не только выбор изображения из «Галереи», но и сделать снимок с камеры в настоящий момент.
Существует несколько способов редактирования контактного листа, каждый из них прост и понятен, ведь операционная система Android изначально позиционировалась как интеллектуальная. Некоторые из выбранных способов могут не работать, так как версий Android OS очень много, кроме базовых существуют фирменные сборки от производителей телефонов. Их оформление и набор функций несколько отличается от стандартных. Теперь вы знаете, как сделать фото на контакт Андроид. Обсуждайте информацию в комментариях и делитесь ею с друзьями.
Их оформление и набор функций несколько отличается от стандартных. Теперь вы знаете, как сделать фото на контакт Андроид. Обсуждайте информацию в комментариях и делитесь ею с друзьями.
В далекие времена мобильные телефоны не обладали контактной книгой. В связи с этим звонок сопровождался лишь номером вызывающего. Позже у каждого владельца такого устройства появилась возможность присваивать номерам то или иное имя. А с развитием смартфонов на экран стало выводиться не только имя, но и фотография человека. Однако не все обладатели «андроидов» знают о том, как добиться реализации этой функции. Поэтому мы решили рассказать о том, как установить фотографию на тот или иной контакт.
Не всё так просто
Следует отметить, что на разных смартфонах операционная система Android может быть реализована по-разному. Многие производители устанавливают собственную фирменную оболочку, которая может слегка изменить ваш алгоритм действий, совершаемых для того, чтобы поставить фото на контакт в Андроид.
Но больше всего от конкретной оболочки зависит то, каким образом отображается фотография при приёме входящего вызова. В некоторых случаях эта картинка имеет минимальные размеры, гораздо больше места отводится имени абонента. В других оболочках встроена функция вывода фотографии на весь экран. Но даже если таким эффектом ваш смартфон не обладает — никто не мешает воспользоваться каким-нибудь сторонним приложением. Но наш рассказ сегодня не о том, а о присвоении контакту определенного изображения.
Первый способ
Пожалуй, самый простой способ. Но он не подойдет для тех людей, которые заменили стандартную «Галерею» каким-либо сторонним приложением. Итак, ваш алгоритм действий должен быть таким:
Шаг 1. Зайдите в «Галерею».
Шаг 2. Нажмите на фотографию, которую вы хотите присвоить определенному контакту.
Шаг 3. Теперь нажмите на троеточие, расположенное в правом верхнем углу.
Шаг 4. Выберите пункт «Установить картинку как».
Шаг 5. Здесь необходимо нажать, как несложно догадаться, на кнопку «Фотография контакта».
Шаг 6. Осталось только выбрать в списке того человека, вызов которого вы хотите сопроводить данным изображением.
Второй способ
Зачастую если владелец смартфона задумывается о том, как поставить фото на звонок в Андроиде, то он вспоминает именно об этом способе. Он заключается в осуществлении не менее простых действий, но времени у вас они отнимут чуть больше. Итак, следуйте нашему руководству:
Шаг 1. Зайдите в телефонную книгу. Для этого нажмите на иконку предустановленного приложения «Контакты».
Шаг 2. Теперь нажмите на контакт, который вы желаете снабдить снимком.
Шаг 3. Нажмите на кнопку «Редактировать». Она может располагаться внутри контекстного меню, выскакивающего после нажатия на троеточие. А может быть выполнена в виде иконки, изображающей карандаш.
Шаг 4. В «голом» Android фотография контакта располагается в самой верхней части отображающегося окна. Для её замены нужно лишь нажать на иконку в виде фотоаппарата. В фирменных оболочках может потребоваться нажатие на троеточие, которое располагается в верхнем правом углу, после чего выбор соответствующего пункта.
Для её замены нужно лишь нажать на иконку в виде фотоаппарата. В фирменных оболочках может потребоваться нажатие на троеточие, которое располагается в верхнем правом углу, после чего выбор соответствующего пункта.
Шаг 5. В любом случае вам предложат несколько вариантов дальнейших действий. Вы можете удалить фото, заменить его другим изображением или сделать снимок прямо сейчас. Выберите нужный вариант — мы подразумеваем, что вы будете использовать фотографию, которая уже имеется в памяти устройства.
Шаг 6. Далее вас могут спросить о том, каким приложением воспользоваться для выбора снимка. Это совершенно не важно — вы можете выбрать как «Галерею», так и какую-то другую программу — вплоть до файлового менеджера. Кстати, на нашем сайте вы можете узнать о лучших файловых менеджерах для Андроид.
Шаг 7. Далее вам нужно выбрать подходящую фотографию.
Шаг 8. Система предложит вам откадрировать картинку (в некоторых оболочках этого не происходит).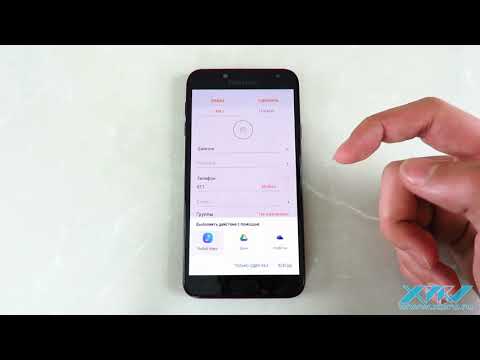 Опять нужно выбрать утилиту, с помощью которой вы будете обрезать лишнюю часть изображения.
Опять нужно выбрать утилиту, с помощью которой вы будете обрезать лишнюю часть изображения.
Шаг 9. Откадрируйте снимок, после чего нажмите кнопку «Готово» (обычно выглядит в виде галочки).
Шаг 10. Вот и всё. Остается лишь нажать галочку, закончив редактирование контакта.
Подведение итогов
Это были два способа установки фотографии на контакт. Они работают на подавляющем большинстве смартфонов, функционирующих под управлением любой версии операционной системы Android. Вы можете для этих целей использовать и сторонние приложения, но мы не видим в этом большого смысла.
Как на Самсунге поставить фото на контакт
Показать / Скрыть текст
Перемещение контактов
На мобильных устройствах Самсунг можно устанавливать фото только тех контактов, которые хранятся в телефоне. Если нужные записи телефонной книжки сохранены на сим-карте, их придется поначалу переместить.
- Запускаем приложение «Контакты», открываем «Меню», нажав иконку в виде 3-х полосок слева, и нажимаем «Управление контактами».

Тапаем «Импорт/экспорт контактов» и избираем «Импорт».
Избираем «симку», из которой будем перемещать номера телефонов, выделяем желаемые записи и нажимаем «Готово».
Указываем место, куда будут перенесены контакты. Тапаем «Телефон», а потом «Импорт».
О том, что импорт завершен, можно выяснить в области извещений телефона.
Установка фото контакта
Когда все нужные записи перенесены на телефон, приступаем к добавлению фото.
- Телефонную книжку необходимо настроить так, чтоб она демонстрировала контакты, сохраненные на устройстве. Для этого в «Меню» жмем вкладку «Телефон». Соответственное обозначение должно показаться над перечнем имен.
Сейчас избираем подходящую запись и на дисплее с информацией о ней тапаем иконку с изображением фотоаппарата.
Тут можно пользоваться стандартными стикерами. Для этого нажимаем иконку с плюсом и избираем подходящее изображение.
Для этого нажимаем иконку с плюсом и избираем подходящее изображение.
На панели ниже можно поменять категорию стикеров.
Чтоб подгрузить дополнительные рисунки, тапаем иконку «Добавить» и избираем из перечня фаворитных.
Или нажимаем по ссылке «Galaxy Store» и ищем посреди платных и бесплатных картинок.
Когда стикер будет избран, нажимаем «Сохранить». Сейчас он будет отображаться во время входящего вызова от этого абонента.
Чтоб подгрузить фотографию либо картину из памяти устройства Самсунг, тапаем «Галерея» и находим подходящий файл.
При помощи специальной рамки выделяем на изображении область, которая будет отображаться во время входящего вызова, и нажимаем «Готово».
На последующем экране тапаем «Сохранить».
Установить фотографию можно сходу после ее сотворения. В «Меню» контакта жмем «Камера», делаем снимок, и если он успешный, тапаем «OK».
Рамкой обрезаем избыточное и нажимаем «Готово».
Сохраняем сделанное фото контакта.
Чтоб убрать либо установить новейшую фотографию, нажимаем «Изменить», а потом тапаем на область с изображением.
Устанавливаем картину одним из обрисованных методов.
Чтоб удалить изображение, тапаем значок с минусом и подтверждаем действие.
Установка фото на весь экран
Как видно, фото звонящего занимает только маленькую область, но есть методы растянуть ее на весь экран. Для этого придется установить на телефон особое программное обеспечение, о котором мы ведали в отдельной статье на нашем веб-сайте.
Источник: lumpics.ru
9 советов по настройке фона вызова на телефонах Samsung Galaxy
Все смартфоны позволяют установить изображение контакта, которое будет отображаться рядом с именем контакта, когда вы получаете или совершаете вызов. Но Samsung идет еще дальше и предлагает функцию установки фона на экранах вызовов в телефонах с Samsung One UI 3+.
Но Samsung идет еще дальше и предлагает функцию установки фона на экранах вызовов в телефонах с Samsung One UI 3+.
В качестве фона телефонного звонка можно установить фото, видео или GIF. Что еще более важно, вы можете установить разные фоны звонков для определенных контактов. Звучит захватывающе? Давайте рассмотрим, как изменить фон экрана вызова на телефонах Samsung Galaxy.
Контент
- 1. Изменить фон для всех телефонных звонков
- 2. Установить пользовательское фото, видео или GIF в качестве фона телефонного звонка
- 3. Обрезать фон видео
- 4. Увеличить/уменьшить масштаб фотографий
- 5
- 6. Изменить раскладку звонка
- 7. Изменить фон телефонного звонка для одного контакта
- 8. Удалить фон телефонного звонка для одного контакта
- 9. Удалить фон звонка
1. Изменить фон для Все телефонные звонки
Samsung позволяет изменить фон вызова, который отображается, когда вы совершаете или принимаете вызовы. Вы можете либо установить фотографию, либо воспроизвести видео в фоновом режиме.
Вы можете либо установить фотографию, либо воспроизвести видео в фоновом режиме.
- Откройте приложение Samsung Phone на своем мобильном телефоне.
- Нажмите на значок с тремя точками вверху и выберите «Настройки» в меню.
- Нажмите «Фон вызова» и нажмите «Фон» внизу.
- Выберите другой фон из вариантов, нажав на него.
- Откроется экран предварительного просмотра. Если вам нравится новый фон телефонного звонка, нажмите «Установить как фон звонка».
2. Установите пользовательское фото, видео или GIF в качестве фона телефонного звонка
Если вам не нравятся встроенные варианты фона вызова, предлагаемые Samsung, вы можете установить любое фото или видео, хранящееся на вашем телефоне, в качестве фона экрана вызова. на вашем телефоне Samsung Galaxy.
Способ 1. Использование приложения Samsung Phone
- Откройте приложение Samsung Phone.
- Нажмите на значок с тремя точками и перейдите в «Настройки» -> «Фон вызова» -> «Фон».

- Нажмите значок «+» вверху и выберите «Выбрать из галереи» в меню.
- Найдите в галерее фотографию, видео или GIF-файл, который вы хотите установить в качестве фона вызова, и коснитесь его. Если вам нравится предварительный просмотр, нажмите «Установить как фон вызова».
Примечание: если вы устанавливаете видео в качестве фона вызова, возможно, вам придется его обрезать. Перейдите к совету № 3, чтобы узнать, как это сделать.
Способ 2. Из приложения «Галерея»
- Запустите приложение «Галерея Samsung» на своем телефоне.
- Откройте фото или видео, которое вы хотите использовать в качестве фона экрана вызова.
- Нажмите на значок с тремя точками внизу и выберите «Установить как обои» в меню.
- Выберите «Фон вызова».
- Когда появится экран предварительного просмотра, нажмите «Установить как фон вызова».
3.
 Обрезка фона видео
Обрезка фона видеоПри настройке видео в качестве фона звонка вам придется сначала обрезать его, если видео длиннее 15 секунд, максимальная продолжительность, которую Samsung позволяет использовать.
Вы можете вручную обрезать видео в любом приложении для редактирования видео, прежде чем установить его в качестве фона звонка, или использовать параметр «Обрезать» при настройке фона звонка. Для последнего выполните следующие действия:
- Выберите пользовательское видео, которое вы хотите установить в качестве фона вызова.
- На экране предварительного просмотра видео коснитесь значка «ножницы», чтобы начать обрезку.
- На экране обрезки перетащите ползунок, чтобы выделить часть, которую вы хотите установить в качестве фона вызова, затем перетащите левый или правый край ползунка внутрь, чтобы сократить длину видео.
- Нажмите «Готово», а затем «Установить в качестве фона вызова».
Совет: включите переключатель рядом с «Использовать звук видео в качестве рингтона», если вы хотите изменить мелодию звонка телефона на звук в видео.
4. Увеличение/уменьшение фотографий
При выборе пользовательской фотографии из Галереи для установки в качестве фона вызова используйте жесты сдвига и разведения пальцев на экране предварительного просмотра для увеличения и уменьшения фотографии или перемещения фото, перетащив его. Это позволяет вам установить предпочтительную часть изображения в качестве фона вызова.
5. Используйте смайлики дополненной реальности
Помимо изображений и видео, вы можете установить смайлики дополненной реальности в качестве фона звонка на телефоне Samsung Galaxy. Если вы не знакомы с этим термином, смайлики AR (дополненная реальность) — это анимированные персонажи, которые вы можете создать для себя или кого-то еще.
- Перейдите в «Настройки» -> «Фон вызова» -> «Фон» в приложении Samsung Phone.
- Нажмите значок «+» вверху и выберите в меню «Создать с помощью AR Emoji».
- Либо выберите существующий смайлик AR, либо создайте новый, нажав кнопку «+».

- Нажмите «Установить как фон вызова» на экране предварительного просмотра.
6. Изменение макета вызова
Samsung предлагает еще один способ настройки экрана вызова. Выберите один из двух стилей для отображения информации о вызывающем абоненте. У одного изображение профиля больше, а у другого сравнительно меньше.
- Запустите приложение Samsung Phone.
- Перейдите в «Настройки», нажав на трехточечный значок.
- Нажмите «Фон вызова», а затем «Раскладка».
- Нажмите на нужный стиль.
Ранее Samsung не позволяла пользователям устанавливать собственный фон для разных контактов, но с Samsung One UI 4.1 вы можете персонализировать фон входящего вызова для любого контакта.
- Запустите приложение Samsung Contacts и откройте контакт, фон которого вы хотите изменить.
- Нажмите кнопку «Редактировать» (выглядит как карандаш) внизу.
- Нажмите «Показать больше» на следующем экране, затем прокрутите вниз и нажмите «Фон вызова».

- На появившемся фоне по умолчанию нажмите кнопку «Фон» внизу. Выберите фон из вариантов или установите собственный фон для фото или видео, нажав значок «+» вверху.
- Выбрав контакт, нажмите «Установить как фон вызова».
Точно так же вы можете установить разные фоны звонков для других контактов. Вы можете либо создать для них смайлики AR, либо использовать их изображение в качестве фона звонка.
Примечание: если пользовательский фон не отображается для определенного контакта, откройте контакт из списка «Недавние» в приложении «Телефон», затем нажмите кнопку «Изменить».
8. Удаление фона телефонного звонка для одного контакта
Если вам не нравится фон, установленный для контакта, вы можете удалить его или заменить на другой.
- Откройте соответствующий контакт в приложении «Контакты Samsung», затем коснитесь «Изменить» -> «Ещё» -> «Фон вызова».
- На экране предварительного просмотра нажмите кнопку «Фон» внизу.

- На следующем экране прокрутите вниз и нажмите «Восстановить по умолчанию» или любой другой фон, если вы хотите изменить только фон.
9. Удалить фон вызова
Любая пользовательская фотография или видео, которые вы используете в качестве фона вызова, появятся в списке фонов вызова. Если этот раздел стал загроможденным или вы не хотите, чтобы фото или видео отображались, вы можете удалить фоны, которые больше не хотите видеть.
- Перейдите в приложение «Телефон» и выберите «Настройки -> Фон вызова -> Фон».
- Нажмите на значок с тремя точками вверху и выберите «Удалить фон».
- Круги выбора появятся в левом верхнем углу пользовательских фотографий или видео. Коснитесь элементов, которые вы хотите удалить, и нажмите кнопку «Удалить» внизу.
Примечание: вы не можете удалить предустановленные видео фоны.
Управление вашими контактами
Если вы хотите продолжить настройку контактов на своем телефоне, вам может быть интересно узнать, как добавить контакт на главный экран телефона и скрыть звонки и текстовые сообщения от определенного человека.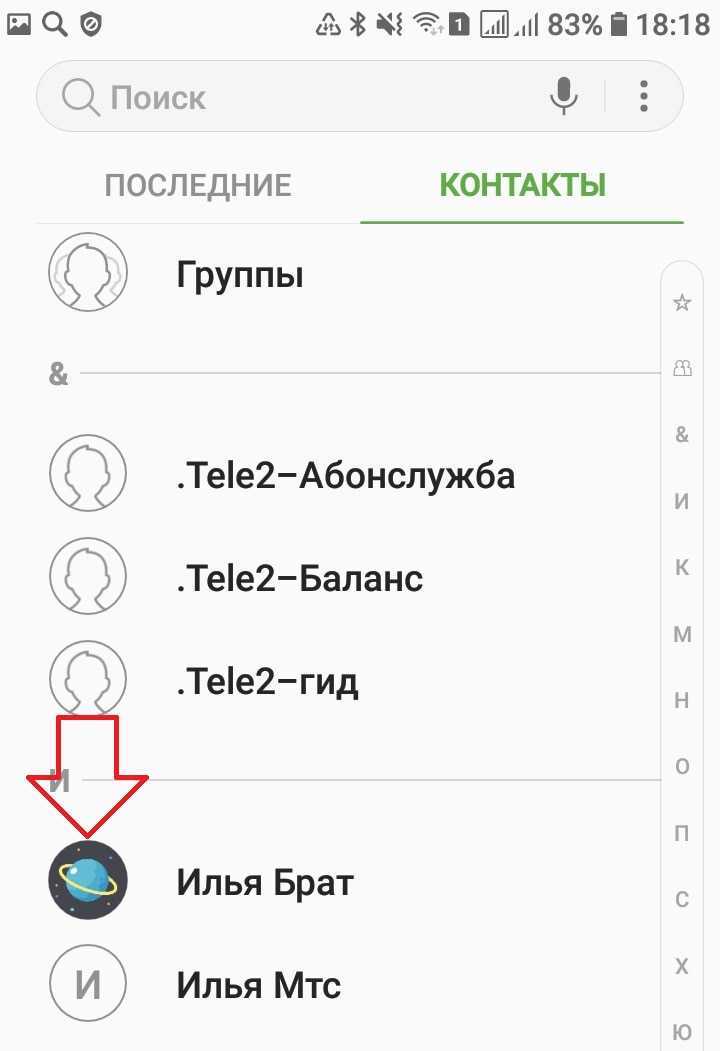
Полезна ли эта статья?
Подпишитесь на нашу рассылку!
Наши последние учебные пособия доставляются прямо на ваш почтовый ящик
Подпишитесь на все информационные бюллетени.
Регистрируясь, вы соглашаетесь с нашей Политикой конфиденциальности, а европейские пользователи соглашаются с политикой передачи данных. Мы не будем передавать ваши данные, и вы можете отказаться от подписки в любое время.
- Твитнуть
Как установить фото контакта в телефоне Samsung Galaxy A03
Настройки смартфонов, включая Samsung Galaxy A03, позволяют визуализировать многие компоненты. И это выходит далеко за рамки простого изменения фона рабочего стола или общей темы. Пользователь может установить фото контакта в Samsung Galaxy A03, чтобы лицо звонящего было видно во время входящего звонка. Есть два способа реализовать эту функцию. Вам просто нужно выбрать тот, который кажется наиболее удобным.
Есть два способа реализовать эту функцию. Вам просто нужно выбрать тот, который кажется наиболее удобным.
Через раздел «Контакты»
Как, вероятно, знает каждый, кто владеет Samsung Galaxy A03, вы можете управлять настройками вызовов, а точнее настройками своей телефонной книги, через встроенное приложение «Контакты». Здесь находится множество редактируемых опций. Итак, если вы хотите, чтобы телефон показывал лицо звонящего при входящем звонке, сделайте следующее:
- Запустите приложение Контакты. Обычно он находится на главном экране. Вы также можете найти утилиту через общий список программ.
- Когда вы откроете приложение, вы увидите перед собой список номеров из вашей телефонной книги. Нажмите на абонента, которому вы хотите назначить изображение.
- Итак, идентификатор вызывающего абонента перед вами. Если фото уже установлено, оно появится в верхней части экрана. Если фото нет, на его месте вы увидите случайный значок Android.
 Чтобы изменить или добавить фото, нажмите на кнопку карандаша, которая отвечает за редактирование.
Чтобы изменить или добавить фото, нажмите на кнопку карандаша, которая отвечает за редактирование. - Ниже вы увидите пункты, позволяющие редактировать имя и другие настройки звонящего. Но нас интересует картинка, поэтому нажимаем на иконку фотоаппарата.
- Если фотографии нет, Samsung Galaxy A03 предложит либо сфотографировать человека, либо выбрать фотографию из альбома. Чаще всего владельцы телефонов используют второй вариант, поэтому выберите «Выбрать фото».
- Откроется «Галерея» и вам будет предложено выбрать подходящую картинку.
- Samsung Galaxy A03 также может предложить отредактировать картинку. При необходимости воспользуйтесь этой опцией и нажмите на галочку.
- Вернувшись на страницу изменения настроек Caller ID, убедитесь, что новые настройки сохранены.
Итак, фото выбрано, и теперь вы будете видеть лицо собеседника при входящем звонке. Помните, что в качестве фотографии вы можете установить любое другое изображение, доступное на вашем смартфоне.


 Название пункта может отличаться, но смысл должен оставаться тем же.
Название пункта может отличаться, но смысл должен оставаться тем же. Система предложит выбрать снимок из галереи, или сделать фотографию прямо сейчас. В первом случае просто находите заранее подготовленную картинку и кликаете по ней; во втором – делаете снимок нужного человека.
Система предложит выбрать снимок из галереи, или сделать фотографию прямо сейчас. В первом случае просто находите заранее подготовленную картинку и кликаете по ней; во втором – делаете снимок нужного человека.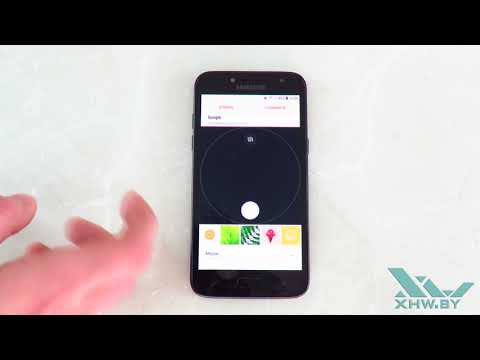
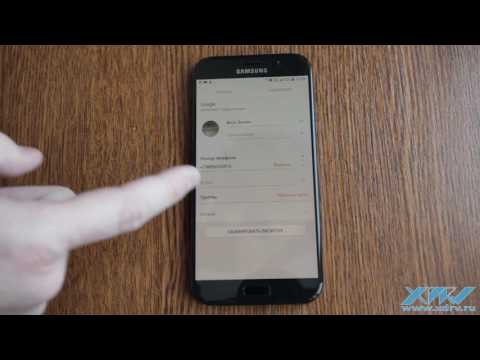
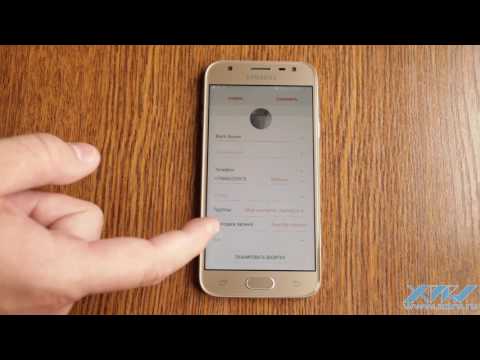

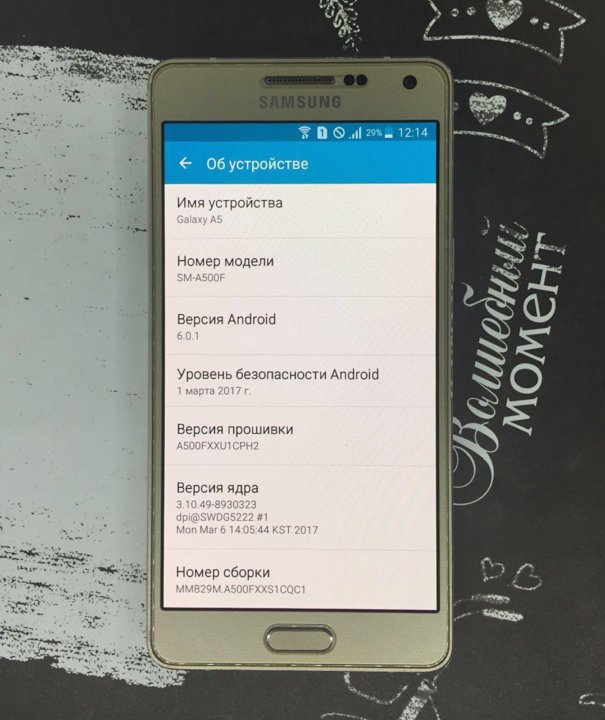 Для кадрирования необходимо выбрать утилиту, например, «Обрезать фото» или «Google Фото». На снимке появится рамка, которую можно перемещать при помощи пальцев, также вы сможете менять ее размер, сжимая и растягивая углы.
Для кадрирования необходимо выбрать утилиту, например, «Обрезать фото» или «Google Фото». На снимке появится рамка, которую можно перемещать при помощи пальцев, также вы сможете менять ее размер, сжимая и растягивая углы.
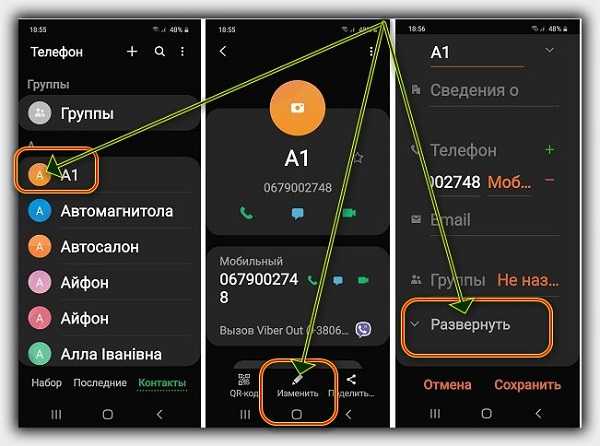 В качестве логина может использоваться ваш адрес электронной почты Gmail или номер телефона.
В качестве логина может использоваться ваш адрес электронной почты Gmail или номер телефона.


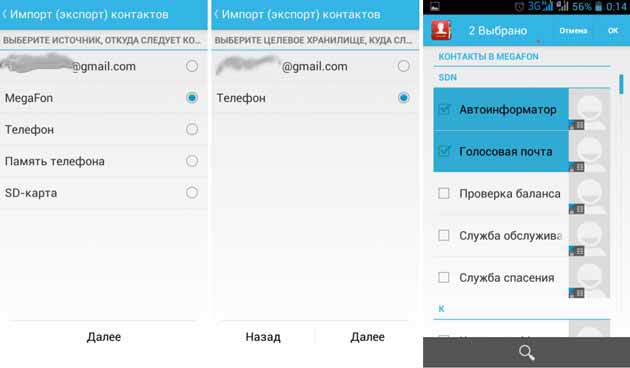




 Чтобы изменить или добавить фото, нажмите на кнопку карандаша, которая отвечает за редактирование.
Чтобы изменить или добавить фото, нажмите на кнопку карандаша, которая отвечает за редактирование.