Как на планшете создать папку на рабочем столе
Здравствуйте уважаемый посетитель сайта! У многих начинающих пользователей планшетного пк возникает вопрос на тему, о том, как на рабочем столе планшета создать ярлык папки, поэтому я решил написать подробную и пошаговую инструкцию, о том, как на планшете создать папку на рабочем столе.
Отправить ярлык папки на рабочий стол планшета, нам поможет очень простоя и удобная программа es проводник, при помощи данной программы, вы сможете создавать папки на планшете, удалять папки и выполнять многие другие функции.
Если на вашем планшете не установлена программа es проводник, то вы можете ознакомиться с инструкцией, о том, как установить приложение es проводник.
Если же программа у вас установлена или же вы ее установили, то вам можно приступить к выполнению инструкции.
И так на своем планшетном пк запускаем программу es проводник.

Далее вам нужно будет в программе es проводник нажать на кнопку «sdcard».

После чего у вас на планшете откроется специальное окошко, в котором вам нужно будет перейти во флешку или встроенный накопитель планшета.
Для примера я перейду в установленную флешку планшета, и создам ярлык папки на рабочем столе планшета.

После того как вы на своем планшете откроете флешку или флеш накопитель, в программе es проводник вы увидите папки, которые вы можете отправить на рабочий стол вашего планшета.
Если вам нужно создать свою папку на планшете, то вы можете ознакомиться с инструкцией, о том, как создать папку в планшете.
При помощи программы es проводник, можно любую папку отправить на рабочий стол, для этого вам нужно выполнить следующие действие:
Когда вы нажмете на кнопку «Еще», на вашем планшете откроется специальное меню, в котором вам нужно будет нажать по ссылке «Добавить на рабочий стол».
Когда вы нажмете по ссылке «Добавить на рабочий стол», вам остается выйти из программы и посмотреть что у нас получилось.

И так после всех выполненных действий на рабочем столе вашего планшета, будет создана пака. Вот таким вот простым способом можно отправить любую папку на рабочий стол планшетного пк.
На этом у меня все, всем пока, удачи! До новых встреч на сайте computerhom.ru.

Как создать папку на планшете. Руководство
Вы не знаете, как создать папку на планшете на рабочем столе? Организуйте главный экран на своем устройстве так, чтобы он содержал ярлыки абсолютно всех ваших любимых приложений, независимо от их количества. Вы сохраните место на главном экране Android, поместив несколько приложений в одну директорию.

Инструкция для Jelly Bean
В разных версиях Android особенности отображения файлов могут варьироваться. Поэтому алгоритм для каждой из них будет приведен отдельно. Для Jelly Bean он будет выглядеть вот так:
- На основном экране перетащите одну иконку поверх другой. Когда вы отпустите палец, то они образуют нечто новое. Возле нее появится кружок, который говорит о том, что файлы не столкнулись в виртуальном ДТП, а вместо этого образовали папку.
Перетащите дополнительные ярлыки на значок директории, чтобы добавить эти приложения в внутрь нее. По мере того, как вы будете их перетаскивать, на главном экране будет освобождаться место, что позволит создать еще больше папок, тем самим увеличивая общую вместимость.
Вот как создать папку на планшете. Однако есть еще несколько важных нюансов.
Нажмите ярлык папки, чтобы просмотреть ее содержимое, а после на само приложение, чтобы открыть его.
Для дальнейшей редакции нужно нажать на значок программы и удерживать его, затем переместить в нужное место. Или же вы можете перетащить его обратно. Коснувшись к надписи «Без имени», вы сможете переименовать папку.
Директории можно удалить, как и любой другой ярлык на экране. Это приведет к исчезновению всего, что находится внутри.
Инструкция для Ice Cream Sandwich
Для данной версии Android директории выглядят буквально как папки. Точно такие же вы могли видеть на своем ПК. Здесь вы должны создавать их вручную, а затем перетащить иконки приложений в нее.
Сделать это можно так:
- Нажмите на пустую часть экрана.
- В появившемся меню выберите команду «Новая папка». Далее перед вами отобразится новая директория, но она все еще пуста.
- Перетащите иконку интересующего вас приложения на новообразованный значок. Отпустите палец, чтобы добавить этот файл внутрь. Повторите этот шаг необходимое количество раз.
Файловые менеджеры
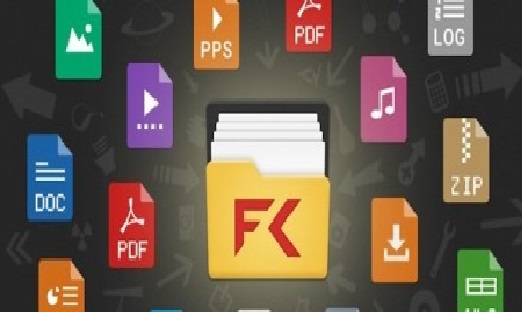
Файловые менеджеры можно считать одними из наиважнейших программ для комфортной работы с вашим устройством. Используя их, вы можете просматривать имеющиеся данные, загрузки, управлять пространством для хранения информации, перемещать вещи из одного места в другое.
Организация файлов может показаться скучным занятием, но поиск нужной информации на девайсе всегда будет актуальным. Вот несколько примеров подобных программ: Asus File Manager, ES File Explorer Pro, Total Commander, Tetra Filer.
Как создать папку на планшете?
Современные мобильные операционные системы имеют иной дизайн, нежели тот, к которому мы привыкли на версии Windows для компьютера. Например, на Android папки на рабочем столе встречаются редко. А между тем, система позволяет создать папку на рабочем столе. Как это сделать?
Это зависит от вашего устройства, а также от прошивки, которая на нем установлена. В большинстве случаев работает простейший способ — перенос иконки одного приложения на другое, после чего папка будет создана автоматически. Теперь пример со скриншотами.
Нажмите на иконку приложения и, удерживая ее, перенесите на другую иконку (перенос показан стрелкой).
Как вы можете заметить, автоматически была создана папка. Вот как она выглядит:

Эта папка не имеет названия, однако вы можете задать имя. Для этого нажмите на папку, затем тапните на имя «Папка без названия».
Задайте имя папке.
Папка получила название.
Таким же образом вы можете загрузить в эту папку иконки других приложений.
Проблема в том, что такая схема работает не на всех планшетах. На Samsung, к примеру, схема другая и при переносе одной иконки на другую ничего не выйдет. Нажмите на экран и удерживайте палец, пока не появится меню. В меню нажмите «Папка».
Введите имя папки, затем нажмите «Да».
Папка создана, можете перемещать в нее иконки приложений.
Ничего сложного, но у некоторых пользователей возникают вопросы, на которые мы, надеемся, вам ответили.
Как создать папку на планшете и телефоне Леново
Планшетные компьютеры пользуются особой популярностью. Они практически ничем не уступают мобильным телефонам, а в некоторых аспектах, даже превосходят их. Планшет Леново с установленной microSD картой позволяет хранить огромное количество приложений.
Для быстрого доступа к файлам пользователи могут создавать новые папки. Сделать это можно несколькими способами. В статье пойдет речь о том, как можно создать папку на планшете или смартфоне от производителя Lenovo.
Папка на рабочем столе
На рабочем столе планшета можно размещать иконки программ или виджеты. Есть возможность создать несколько «экранов», но это не очень удобно. Наиболее оптимальный способ сортировки ярлыков на рабочем столе – создание папок.
Для того чтобы создать папку нужно выбрать приложение и с помощью длинного нажатия на экран переместить его на ярлык другой программы. На рабочем столе планшета или телефона появится папка, в которой будут храниться выбранные ранее приложения. Для изменения имени каталога нужно кликнуть по нему и вписать название в соответствующее поле.

Чтобы добавить новый ярлык в папку нужно выполнить следующие действия:
- Тапнуть по значку каталога.
- В меню выбрать пункт «Добавить».
- В открывшемся окне выбрать одно или несколько приложений.
- Сохранить изменения с помощью кнопки «Готово».
Или можно добавить приложение в созданную ранее папку посредством перемещения ярлыка. Это наиболее удобный способ.
Файловый менеджер
Файловый менеджер – это функциональный инструмент, который должен в обязательном порядке присутствовать на любом планшете. С его помощью можно найти новый файл, удалить каталог и т.д.
Процесс создание папки на телефоне или планшете Леново может отличаться в зависимости от используемого файлового менеджера. К примеру, для того чтобы создать новый каталог в ES проводнике нужно:
- Зайти в интерфейс программы.
- В нижнем меню выбрать пункт «Создать», затем тапнуть по пункту «Папка».
- Вписать название каталога и нажать кнопку «Ок».

Как удалить папку?
Для того чтобы удалить папку с рабочего стола необходимо открыть меню с помощью длинного нажатия по каталогу и выбрать пункт «Удалить». После этого директория исчезнет.
Для удаления каталога из файлового менеджера (в данном случае ES проводник) нужно выделить папку, выбрать пункт «Удалить» и подтвердить выполнение посредством кнопки «ОК».
Папки позволяют экономить время, так как можно собрать наиболее используемые приложения в одном месте. К тому же для их создания или удаления потребуется выполнить всего несколько простых действий.
пошаговые инструкции. Создание папки на планшете андроид
Любому активному пользователю мобильного устройства наверняка знакома ситуация, когда количество иконок установленных игр или приложений настолько превышает возможности экрана, что возникает вполне закономерный вопрос – как создать папку на Андроид, чтобы поиск нужной программы сделать максимально удобным.
Для того, чтобы на рабочем столе смартфона Android объединить ярлычки в один каталог (при использовании стандартного лаунчера), нам нужно перетащить одну иконку на другую, при этом на месте второй иконки образуется новая папка, в которой будут находиться оба значка. Для этого, нажимаем на нужную иконку, удерживаем палец пару секунд и не отпуская перетаскиваем:

Если в эту же папку нам нужно перетащить другие иконки, то нужно открыть папку, кликнув по ней, и коснуться значка + («Добавить »). Выбираем из открывшегося списка значки тех приложений, которые мы хотим объединить в одной папке и нажимаем «ОК ». Если мы хотим задать папке название, то нажимаем внизу то название, которое эта папка получила по умолчанию (на скриншоте «Новая папка 2 »). Откроется клавиатура, с помощью которой мы дадим название, после чего нажимаем кнопку «Готово »:

Чтобы запустить приложение, открываем папку касанием пальца и кликаем по значку нужного приложения.
Для возврата программы на рабочий стол, из открытой папки также нажатием пальца вытягиваем нужный ярлычок на свободное место дисплея.
Создание папки в TouchWiz
Если на аппарате Андроид используется оболочка от компании «Самсунг» (TouchWiz), то мы можем для создания папки воспользоваться одним из двух способов.
Первый вариант: нажимаем на свободное место на дисплее до появления меню и выбираем пункт «Папка ».
А во втором случае вызываем на рабочем столе контекстное меню, где выбираем позицию «Создать папку ».
После этого нам нужно будет задать название папки:

С помощью встроенного файлового менеджера
Файловый менеджер (может быть «Диспетчер», «Диспетчер файлов», «Файлы» либо «Проводник») – это специальная утилита, предназначенная для работы с файловой системой смартфона. Файловые менеджеры могут быть предустановленными (встроенными) или устанавливаемыми пользователями.
Стандартный менеджер Android-устройства (вернее его значок) располагается в главном меню. Открыв программу, мы попадём в раздел «Память », здесь нужно выбрать, где именно мы будем создавать папку, во внутренней памяти или на SD-карте. После того, как выбор сделан, нам откроется список файлов в данном хранилище, а в левом нижнем углу значок папки со знаком +, нажимаем его, сразу откроется клавиатура и окошко, в котором нужно вписать имя папки, затем в правом нижнем углу дисплея нажимаем кнопку «Готово »:

С помощью стороннего файлового менеджера
Если вы уже устанавливали альтернативный файловый менеджер или возможности встроенного вас не устраивают, то для поставленной задачи можно скачать нужный софт с Play-Маркета или прямо с нашего сайта. Мы рассмотрим процесс создания папки на примере приложения « ».
Итак, наши действия должны выглядеть следующим образом. Запускаем утилиту, переходим в раздел «Устройство», там видим все свои папки, а слева, на нижней панели, кнопку «Создать » с плюсом, жмём на неё, в открывшемся окошке выбираем пункт «Папка », затем, с помощью появившейся клавиатуры задаём имя, нажимаем кнопу «ОК » (может быть «Готово »), всё, можем пользоваться созданной директорией:
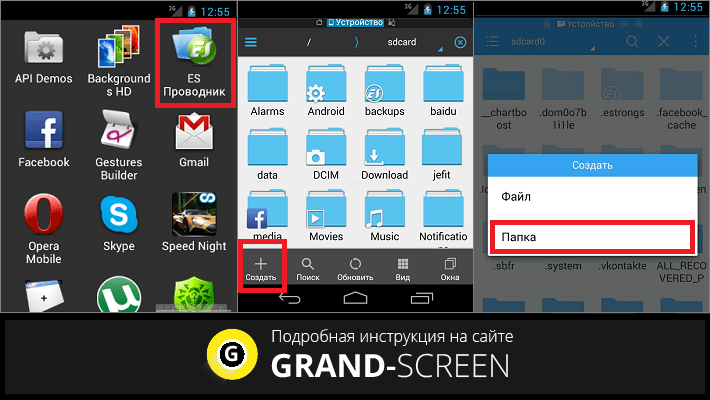
Создание папки obb
Активным пользователям мобильных устройств c OS Android, загружающим с разных сайтов разнообразные игровые приложения, известно, что зачастую вместе с установочным apk-файлом скачивается и папка, содержащая кэш игры, который помещается в директорию obb.
Как правило в смартфонах эта папка отсутствует, и если игра скачивается с Гугл Плей, то эта директория создаётся автоматически, а вот в случаях, когда загрузка выполняется со сторонних сайтов, то создавать эту папку нужно самостоятельно. Ничего сложного в этом нет, и выполнить процедуру можно любым из двух способов, о которых мы сейчас расскажем.
Первый – с помощью файлового менеджера (см. выше), стандартного или установленного, не суть. Открываем менеджер, выбираем пункт «Внешняя/внутренняя память », открываем папку «Android » (именно в ней нужно создавать каталог «obb »), в левом нижнем углу нажимаем + «Новая папка », вводим имя папки «obb », жмём кнопку «Сохранить » и в правом нижнем углу «Готово »:

Второй способ подразумевает использование компьютера, как создаётся папка obb таким методом, читаем ниже.
С помощью компьютера
Очень удобно создавать папки с помощью ПК.
Если нужно создать во внутренней памяти гаджета, то для этого нам необходимо подключить свой Андроид к ноутбуку USB-кабелем. Ждём несколько секунд, пока ПК определит наш гаджет. Затем нажимаем «Пуск », открываем раздел «Мой компьютер », находим своё мобильное устройство и щёлкаем по нему двойным кликом левой кнопкой мыши:
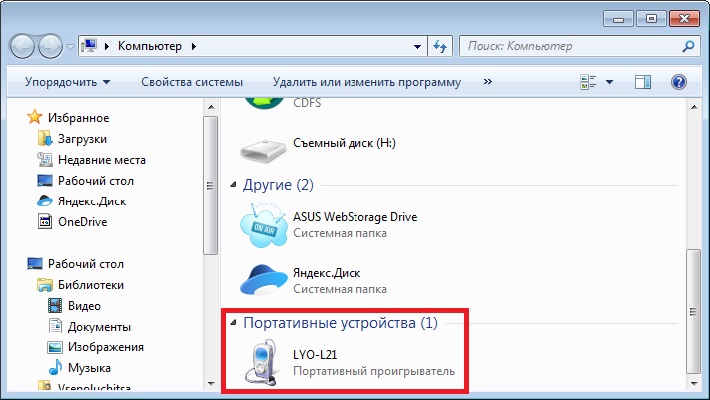
Мы видим файловый раздел своего смартфона, открываем его как любую папку, двойным кликом:
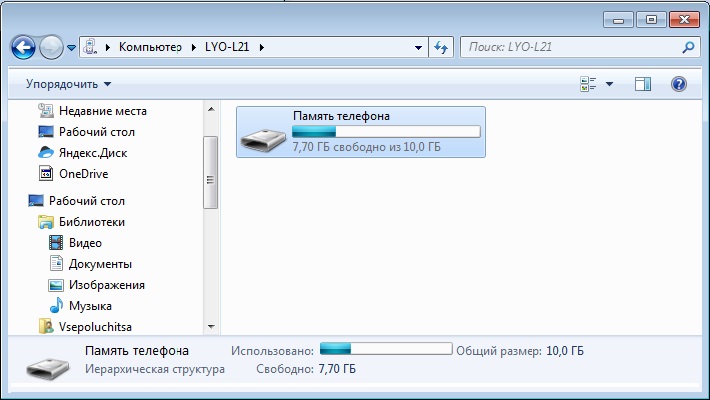
Затем, либо по пустому месту, либо, открыв нужную директорию, кликаем в ней по свободному месту, в открывшемся окне выбираем пункт «Создать папку »:

Если нужно создать папку на SD-карте, то, делаем её сначала на рабочем столе компьютера и задаём имя (я создала папку Grand-screen , а можно любую другую, например, папку obb ) и, используя подключение через USB-кабель:

в появившемся на рабочем столе ПК окошке открываем устройство для просмотра файлов:
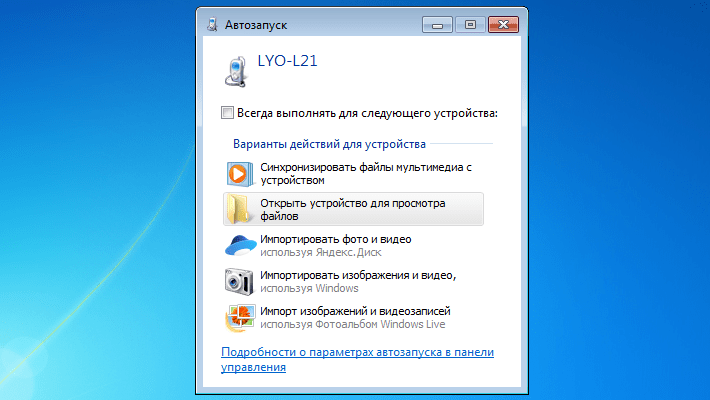
У нас откроются все папки, которые имеются в нашем накопителе. Можно прямо с рабочего стола компьютера перенести сюда созданную папку, а можем (в случае надобности) открыть нужную директорию и переместить в неё:

После этого мы увидим, что папка, которая только что была нами создана, появилась на эс-ди карте смартфона:
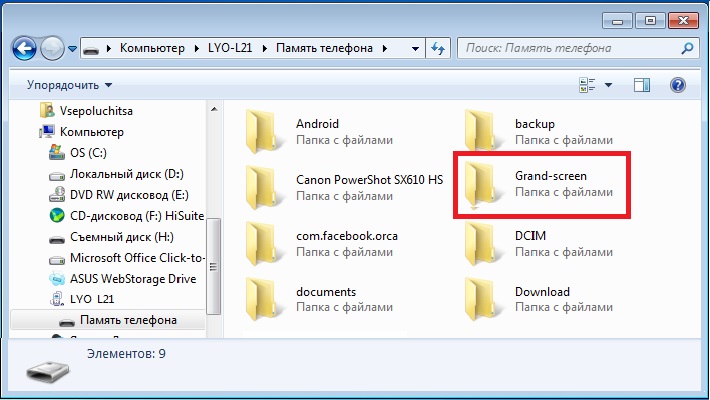
Как создать папку в галерее
Для создания папки в приложении «Галерея », чтобы систематизировать свои фото, снова обращаемся к файловому менеджеру. Создаём новую директорию, задаём имя и копируем или перемещаем в неё нужные фотоснимки. После этого система автоматически определит её, как каталог, в котором содержатся графические объекты, и папка будет отображаться в приложении.
Как скрыть папку на Андроиде
Скрывать папку с фото или с любым другим содержимым, не предназначенным для посторонних глаз, на устройствах Android можно тоже с помощью файлового менеджера.
Итак, открываем менеджер файлов, находим директорию, в которой находится нужная нам папка и открываем её. Затем (как описано выше) вызываем меню, из предложенного списка действий выбираем пункт «Переименовать ». Теперь с помощью клавиатуры перед названием папки (без пробела) ставим точку:
Как создать ПАПКУ на Андроид📂: варианты методик+инструкции 2019
Создать папку на Андроид можно во всех версиях операционной системы. На более поздних версиях, а также на Самсунге или Леново формируется большое количество файлов. Существуют различные способы создания папок, зависящие от потребностей пользования. На рабочем столе, панели меню или накопителе с помощью этой функции группируются ярлыки и приложения по заданным параметрам.

Общая характеристика
Для упорядочивания приложений, их кластеризации на рабочем столе или в галерее удобно создавать конкретные папки (каталоги, файлы). Общая уборка рабочей зоны на экране является продуктивной мерой структурированности информации и быстрого ее поиска. Можно создать папку на планшете Андроид или смартфоне практически одинаково.
Стандартный процесс
Создание хранилища файлов по назначению считается хорошей идеей экономии места, в котором приложения группируются с определенными целями. Например, в каталог «Игры» помещаются только игры, в «Документы» — только документы, связанные с профессиональной деятельностью пользователя.
Существует несколько вариантов создания папки, каждый из которых имеет индивидуальный алгоритм действий и подразумевает структурирование информации:
№ | Расположение |
| 1 | На главном экране (рабочем столе) |
| 2 | В меню приложений |
| 3 | На накопителе |
 Для удобства расположения и с целью экономии оперативной памяти файлы или ярлыки группируются в каталоги-хранилища на рабочем столе. Этот процесс отличается от лаунчера, установленного на смартфоне или планшете. Для образования каталога ярлык приложения перетаскивается на другую иконку, в результате чего файл создается автоматически. В него можно добавить оставшиеся иконки.
Для удобства расположения и с целью экономии оперативной памяти файлы или ярлыки группируются в каталоги-хранилища на рабочем столе. Этот процесс отличается от лаунчера, установленного на смартфоне или планшете. Для образования каталога ярлык приложения перетаскивается на другую иконку, в результате чего файл создается автоматически. В него можно добавить оставшиеся иконки.
Анонимному каталогу задается имя. Для этого нужно нажать один раз на слова «Папка без названия», после чего на экране появится клавиатура. Действия простые и легкие, если речь идет о стандартной оболочке Android.
Например, оболочка для Самсунга на базе Андроид версии 442 (TouchWiz) требует другого процесса создания. Пользователь нажимает на пустое место рабочего стола, зажимая палец до появления дополнительного меню. Затем нужно выбрать элемент со словом «Папка», после чего задать имя. Создать папку на рабочем столе Андроид несложно.
Во многих лаунчерах (оболочках рабочего стола смартфона) можно не только создать папку на экране Андроид, но и на нижней панели, произведя аналогичные манипуляции. Получившийся каталог можно переименовывать и перемещать как ярлык.
Другие варианты
Кроме рабочей области телефона можно папку создать в меню Андроид. Для открытия этого раздела в нижней части панели нажимается центральная кнопка главного экрана. Алгоритм действий:
- Пользователь нажимает кнопку настроек, расположенную над меню с приложениями.
- В появившемся окне нужно выбрать пункт создания элемента.
- Следует отобрать приложения, которые необходимо переместить в каталог, затем нажать на сохранение.
Папка сформирована, ее необходимо переименовать. В меню приложений её создать просто, однако не на всех смартфонах существует такая возможность по умолчанию. Это связано с нетипичной предустановленной оболочкой системы.

Кроме рабочей области и лаунчера пользователи смартфона могут сделать папку на накопителе. Стандартный файловый менеджер загружен в новых телефонах, но иногда устанавливается дополнительное программное обеспечение. Во всех проводниках процесс одинаков. Основные этапы:
- Открыть менеджер и нажать на плюс.
- Выбрать тип создаваемого элемента («Новая структура каталога»).
- Папка создана и расположена в открытой директории. Ее можно открыть, переименовать или перенести.
С сайта Play market скачивается любое удобное приложение. После запуска утилиты переходят в раздел «Устройство», где расположены все папки. Слева на нижней панели нажимается кнопка «Создать» с плюсом. В диалоговом окне выбирается пункт «Папка». С помощью клавиатуры набирается имя, и активируется кнопка.
Чтобы создать папку в планшете, нужно зажать пальцем свободное место на экране. В появившемся меню выбрать пункт «Папка» и ввести имя.
Использование компьютера
Удобно создавать хранилища файлов с помощью компьютера или ноутбука. Для формирования на внутреннем накопителе смартфона или планшета гаджет подключается через USB провод к компьютеру. Через несколько секунд идентифицируется новое устройство, и автоматически устанавливаются нужные драйверы.
Через «Мой компьютер» открывается устройство двойным нажатием мыши. Доступ к папкам появляется в файловом разделе. В свободном поле нажимается клик второй клавишей, и выбирается пункт «Создать папку».
 Для папки на SD-карте рекомендуется на экране создать каталог с именем. В появившемся окне открывается устройство для просмотра внутренних элементов. С рабочей области переносится каталог в нужное место подключенного устройства.
Для папки на SD-карте рекомендуется на экране создать каталог с именем. В появившемся окне открывается устройство для просмотра внутренних элементов. С рабочей области переносится каталог в нужное место подключенного устройства.
Для проверки нужно открыть съемное устройство и найти созданную папку. Загруженность и беспорядок в операционной системе не позволяют полноценно управлять гаджетом, поэтому периодически необходимо делать чистку смартфона от лишнего мусора.
Типичные действия с новым элементом
Важным плюсом системы является работа с файлами и папками для оптимизации пространства гаджета. Однако на практике добраться до файловой зоны сложно, поэтому устанавливаются менеджеры программ.
Для полного удаления хранилища каталога со вложенными файлами или приложениями достаточно тапнуть по иконке и, удерживая её, переместить в корзину сверху экрана. Также можно перенести внутренние файлы на рабочий стол. Каталог автоматически исчезнет после опустошения. Этот вариант работает не на всех оболочках, поэтому пользователям предлагается альтернатива.
Для объединения ярлыков в один каталог на рабочем поле, используя стандартный лаунчер, можно одну иконку переместить на другую. На месте второго ярлыка возникает новый файл-хранилище, в котором располагаются оба значка. Пользователь нажимает на ярлык, удерживает пальцем и быстро перетаскивает.
Для добавления в каталог иконку нужно открыть, затем нажать на значок «Добавить». Скрывать данные, не предназначенные для третьих лиц, на Андроиде можно с помощью файлового менеджера. Для этого пользователю нужно найти и открыть файл, затем из большого списка выбрать пункт для переименования. С помощью клавиатуры перед названием без пробела ставится точка.

В пункте «Показывать скрытые файлы» нужно убрать отметку. Чтобы просмотреть скрытые файлы, в настройках галочка активируется обратно.
Для засекречивания информации на каталог устанавливается пароль. Создать закрытую папку на Андроиде (например, obb) можно дополнительными инструментами. Для этого необходимо скачать приложения KNOX, Apps Locker Master или Smart AppLock. Каждый вариант преследует определенную цель (защищает паролем фото, видео или текстовые файлы).
Установка файловых менеджеров
Эти программы и приложения необходимы для продвинутых пользователей. Работа менеджеров подобна проводнику, показывающему файлы и каталоги и позволяющему осуществлять различные манипуляции. Основные задачи для файловых хранилищ:
- вырезание;
- удаление;
- создание;
- перемещение.
Среди популярных приложений выделяются бесплатные Cabinet Beta и ES Проводник. Первый вариант наиболее привлекателен за счет красивого интерфейса, отсутствия рекламы, платных услуг и кодировки.
Функциональность Cabinet Beta минимальна, однако этого достаточно. Приложение позволяет создавать папки на Андроиде, копировать, переименовывать, переносить и архивировать. Для перемещения файла вызывается меню (кнопка с тремя точками), и выбирается пункт перемещения. В желаемой папке нужно нажать кнопку «Вставить». Также можно выделить несколько файлов.
ES Проводник многофункционален, он предлагает не только типичный перечень операций, но и редактирование свойств. Принцип его действия аналогичен предыдущему.

Многие владельцы девайсов с платформой Android пользуются ими, не зная обо всех доступных возможностях. Это актуально, когда в аппарате хранится большое количество разноплановых файлов и программ. Удобная организация пространства поможет пользователю привести информацию в порядок, облегчив использование гаджета.
 Загрузка …
Загрузка …Если вы нашли ошибку, пожалуйста, выделите фрагмент текста и нажмите Ctrl+Enter.
Создание папки в меню андроид. Создание папки на планшете андроид. Перетаскивание одного ярлыка на другой
Мы продолжаем познавать особенности операционной системы . Сегодня я расскажу вам о том, как создать папку на своем смартфоне или планшете. В качестве основы я возьму версию Android 4.2.*. Я знаю, что на предыдущих версиях это было целой проблемой, однако в последних обновлениях специалисты Google решили этот вопрос раз и навсегда.
Создаем папку на рабочем столе
Итак, для создания папки вам потребуется сделать всего лишь несколько движений пальчиками. Переводим свой гаджет из спящего режима и видим рабочий стол.
Что такое «двунаправленный» виджет? Как и в случае с значками и ярлыками, нажатие вызывает действие — при одновременном нажатии на информацию из приложения на виджет без нажатия. Например, виджет погоды отображает текущую температуру, виджет часов, время и виджет календаря для отображения предстоящих предстоящих событий без необходимости обновления виджета. С терминологией это было уже разъяснено абстрактным образом, что ссылки являются своего рода аббревиатурой для выбранных действий соответствующего приложения.
Есть, конечно, гораздо больше возможностей для использования ярлыков, но только в том случае, если соответствующее приложение также предоставляет ссылки: не каждое приложение использует этот быстрый запуск. Если у вас есть практический ярлык, напишите разработчикам и опишите ярлыки, которые могут вам понадобиться в приложении — возможно, разработчики приложений уже используют ваше предложение при следующем обновлении.
Как вы могли заметить, у меня на нем размещено два ярлыка. Я нажимаю на один из них, удерживаю его около секунды и просто переношу на второй ярлык.
Теперь мы видим, что автоматически была создана папка, в которой находятся два ярлыка. Ярлыков в папке может быть неограниченное количество — просто перенесите их в нее.
Первое, что нужно сделать, — найти свободное место, где вы можете поместить значок. Теперь это будет нажато пальцем, пока не появится выбор. Обратите внимание, что этот список обычно намного длиннее, даже если ни одна полоса прокрутки не отображается. После того, как вы нашли нужный ярлык, вам просто нужно ввести его для вставки.
После выбора виджета меню конфигурации почти всегда выполняется. Сколько записей должно отображаться в виджетах календаря? Когда из него исчезнет запись? Время или обратный отсчет? В противном случае вы увидите только короткое сообщение об ошибке с соответствующим сообщением: «Недостаточно места, действие отменено». Много места для всего важного, но обычно пространство для широкоформатных виджета расширяется быстрее, чем одно дорого.
Что бы открыть приложение, необходимо тапнуть на папку и она раскроется, показав все ярлыки. Нажмите на нужный ярлык и приложение будет запущено.
Папка получилась «Без названия», поэтому переименовываем ее по своему желанию.
Поэтому вам нужно удалить редко используемый виджет. Как только они удерживают элемент достаточно долго, на месте виджета появляется небольшая мусорная корзина, обычно сверху, но иногда в нижней части экрана. Там вы теперь вытаскиваете объект, который нужно удалить, но не отпускайте его, пока он не станет красным. Но будьте осторожны: нет «Отменить». Если виджет случайно удален, его нельзя восстановить с настройками. Поскольку большинство виджетов менее проблематичны, но для тех, кто требует более обширной конфигурации, случайное удаление может быть весьма раздражающим.
Собственно, урок на этом окончен. Таких папок вы можете создать много. Главное, что бы на них хватило рабочих столов.
Создаем папку в устройстве или на карте памяти
Существует также возможность создать папку в памяти смартфона или на карте памяти непосредственно с самого устройства.
Для этого вам необходимо установить файловый менеджер. Я пользуюсь приложением ES Проводник — оно бесплатное, простое и очень удобное. Скачать его можно в .
Каждый активный виджет одновременно является активным приложением, которое работает в фоновом режиме. В зависимости от виджета эти данные передаются в сеть или регулярно обновляются экран. Слишком много виджетов потребляют ненужную мощность и отрицательно влияют на срок службы аккумулятора мобильного телефона. Конечно, это не относится к значкам приложений и обычно не является синонимом ярлыков. Но то, что вам действительно не нужно, вы должны снова убрать.
Предоставление пользователям доступа через настольные или мобильные приложения
В любом случае, аккуратный рабочий стол также хорош для ясности. Изменения в содержимом этих общих папок синхронизируются с учетными записями всех пользователей, имеющих доступ к папкам. Пользователи с правом доступа могут. Редактировать файлы Просмотр файлов Просмотр файлов. . Нажмите на раскрывающееся меню ниже и выберите операционную систему или мобильное устройство, для которого вам понадобится руководство.
Откройте файловый менеджер и выберите память телефона или карту памяти. Я выбрал второй вариант. Нашел нужный раздел, нажимаю на кнопку «Создать» — «Папка».
Пишем название папки, нажимаем ОК и видим созданную только что папку. Удалить ее можно в любой момент по вашему желанию через тот же менеджер файлов или с помощью своего ПК после подключения устройства к нему.
Разрешить пользователям доступ к доступу к процессу через сайт
Введите адреса электронной почты людей, которым необходимо изменить доступ к папке.
Часто задаваемые вопросы и советы по устранению неполадок для общих папок
Можно ли открыть папку, которая находится в общей папке.- Переместите указатель мыши над папкой, которую хотите разделить.
- Нажмите синюю кнопку, которая затем отображается, чтобы отпустить.
- В раскрывающемся меню выберите «Агент».
- Добавьте сообщение о файлах и нажмите «Опубликовать».
Надеюсь, проблем это у вас не вызвало. Задавайте вопросы, если они у вас появились.
Мобильные устройства, работающие на операционной системе Андроид, обладают многими полезными функциями. О некоторых из них пользователи даже не знают. Узнав об этом, владельцев девайса заинтересовал вопрос о том, как создать папку на рабочем столе Андроид. Она очень полезна для активных пользователей мобильн

