Как транслировать компьютерную игру на Twitch с помощью OBS
Следует сразу сказать, что Twitch поддерживает только общедоступные потоки. Если вы хотите транслировать частный поток нескольким друзьям, рекомендуем использовать встроенную функцию Broadcasting от Steam, которая позволяет вам ограничить доступ к просмотру кругом друзей со Steam.
Если вы остановились на Twitch, проверьте игру, которую хотите транслировать, прежде чем проходить это руководство. Некоторые компьютерные игры имеют встроенную поддержку Twitch. Но для большинства игр вам понадобится сторонняя потоковая программа для трансляции вашего игрового процесса, такая как Open Broadcaster Software (OBS).
Наконец, для потоковой передачи видео игрового процесса на Twitch требуется довольно мощное оборудование. Twitch рекомендует использовать процессор Intel Core i5-4670 или эквивалент AMD, не менее 8 ГБ DDR3 SDRAM, а также Windows 7 или новее. Если ваш поток не работает плавно, вам, вероятно, потребуется более быстрый процессор и, возможно, больше оперативной памяти. Полоса пропускания вашего интернет-соединения также является важной. Для более качественных потоков требуется более широкая полосы пропускания.
Шаг первый: получите ключ потока Twitch.tv
Мы будем вести трансляцию с помощью Twitch, потому что это самый популярный вариант. Конечно, можно открыть свой собственный поток и напрямую транслировать его зрителям, но для передачи игры на веб-сайт, такой как Twitch, требуется гораздо меньше пропускной способности. Вы также можете использовать другие сайты, такие как YouTube Gaming.
Во-первых, вам нужно создать бесплатную учетную запись Twitch, с которой вы будете транслировать игру. Просто зайдите на Twitch.tv и создайте учетную запись. Создав учетную запись, щелкните имя своей учетной записи в правом верхнем углу домашней страницы Twitch, выберите «Панель управления» и нажмите заголовок «Поток». Нажмите кнопку Показать под строкой Ключ трансляции, чтобы получить свой секретный ключ.
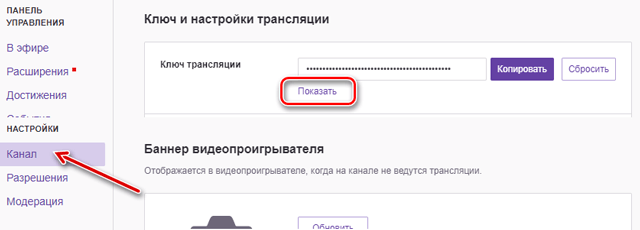
Вам понадобится этот ключ для подключения потока к вашему каналу. Любой, у кого есть ключ, может транслировать на вашем канале, поэтому не сообщайте его ни кому другому.
Шаг второй: настройка режима захвата игры OBS
Open Broadcaster Software (OBS) – бесплатное приложение для записи и трансляции видео с открытым исходным кодом, которое идеально подходит для потоковой передачи на Twitch. OBS может записывать скринкаст и сохранять его в локальном видеофайле, но также может транслироваться видео в сервис, например, Twitch или YouTube Gaming.
OBS также позволяет добавлять дополнительные элементы в ваш поток, поэтому вы можете добавлять видео в реальном времени с веб-камеры, накладывать изображения и другие визуальные элементы.
Загрузите Open Broadcaster Software с официального сайта, установите его и запустите. OBS организует ваш скринкаст в «сцены» и «источники». Сцена – это финальное видео или поток – то что видят ваши зрители. Источники – это то, что составляет это видео. У вас может быть сцена, которая отображает содержимое игрового окна, или сцена, отображающая содержимое игрового окна и вашей веб-камеры, наложенное поверх неё. Вы можете настроить отдельные сцены для каждой игры, которую хотите транслировать, и переключаться между ними на лету.
Для наших целей подходит стандартная сцена OBS.
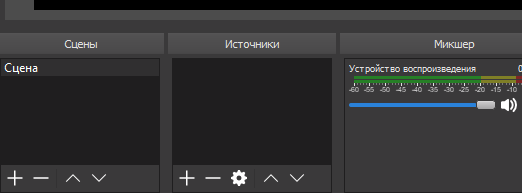
Добавить источник захвата игры
Первое, что вам нужно сделать, это добавить источник захвата игры в вашу сцену. Щелкните правой кнопкой мыши в поле «Источники» и выберите «Добавить» → «Захват игры».

Выберите «Создать новый», назовите захват, как Вам удобнее, и нажмите ОК.
Откройте окно свойства захвата, выберите «Захват любого полноэкранного приложения», и OBS автоматически обнаружит и захватит полноэкранные игры, в которые вы играете. Если вы играете в оконную игру, выберите «Захват определенного окна» в окне свойств и выберите соответствующее приложение.
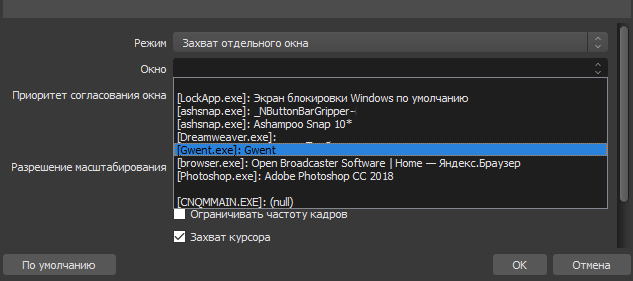
Убедитесь, что игра запущена, тогда она отображается в этом списке.
Вы можете изменить другие параметры здесь или изменить их позже. Просто нажмите источник захвата игры в списке источников и выберите «Свойства», чтобы получить доступ к этим же параметрам.
Нажмите ОК, чтобы выйти из этого окна.
Теперь запустите полноэкранную игру. Если Вы нажмете комбинацию Alt + Tab (или если у вас несколько мониторов), то сможете вернуться к OBS без завершения игры и увидите предварительный просмотр в главном окне OBS Studio. Если вы не видите окна предварительного просмотра, попробуйте щелкнуть правой кнопкой мыши в центре окна и убедиться, что включен режим «Включить предварительный просмотр».
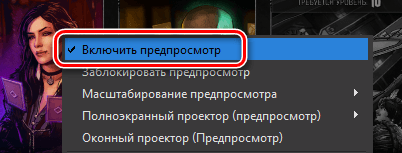
Некоторые игры могут не отображаться в окне предварительного просмотр, когда Вы используете Alt + Tab. В некоторых случаях это нормально – вы можете протестировать её с помощью записи процесса, чтобы узнать, работают ли ваши текущие настройки с рассматриваемой игрой. Просто нажмите «Начать запись», запустите игру на несколько секунд, а затем остановите запись, чтобы ознакомиться с содержанием результирующего видеофайла.
Если Game Capture не работает: режим отображения экрана
К сожалению, режим Game Capture не работает с каждой игрой. Если вы не можете заставить OBS записывать или передавать определенную игру, вместо этого вы можете попробовать режим Display Capture. Он захватывает весь экран, включая рабочий стол Windows и любые открытые окна, и транслирует его.
Чтобы использовать режим Display Capture, сначала убедитесь, что в OBS не установлен в качестве источника захват игры. Для этого вы можете щелкнуть правой кнопкой мыши источник захвата игры и выбрать «Удалить», чтобы удалить его из списка, или щелкнуть левой кнопкой мыши значок глаза справа от него, чтобы скрыть его.
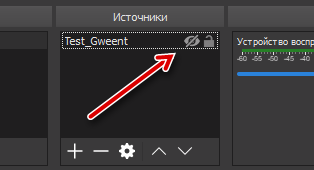
Теперь добавьте новый источник. Щелкните правой кнопкой мыши в поле «Источники» и выберите «Добавить» → «Захват экрана». Назовите источник, как Вам удобно, и нажмите ОК.

Выберите дисплей, который хотите добавить, будет только один дисплей, если у вас только один монитор компьютера, и нажмите ОК.
Предварительный просмотр вашего рабочего стола появится в главном окне OBS. OBS будет передавать всё, что вы видите на экране. Если Game Capture не работает, это может Вам помочь.
Выберите, какое аудио хотите транслировать
По умолчанию OBS захватывает ваш рабочий стол – всё, что воспроизводится на вашем ПК, включая любые звуки игры – и звук с вашего микрофона. Он будет включать их в ваш поток.
Чтобы изменить эти параметры, используйте панель микшера, которая отображается в нижней части окна OBS. Например, чтобы отключить звук любого типа, щелкните значок динамика.

Чтобы отрегулировать громкость, перетащите ползунок влево или вправо. Чтобы выбрать аудиоустройство, щелкните значок шестеренки и выберите «Свойства».
Добавьте видео с веб-камеры
Если Вы хотите добавить небольшое видео со своей веб-камеры поверх игрового потока, добавьте её в качестве другого источника в свою сцену. Щелкните правой кнопкой мыши в окне «Источники» и выберите «Добавить» → «Устройство захвата видео». Назовите устройство видеозахвата и нажмите OK.
OBS должна автоматически найти вашу веб-камеру, если она у вас есть. Выберите веб-камеру, которую хотите использовать, и настройте любые параметры, которые хотите изменить в этом окне. Настройки по умолчанию должны работать нормально. Нажмите ОК, когда закончите.
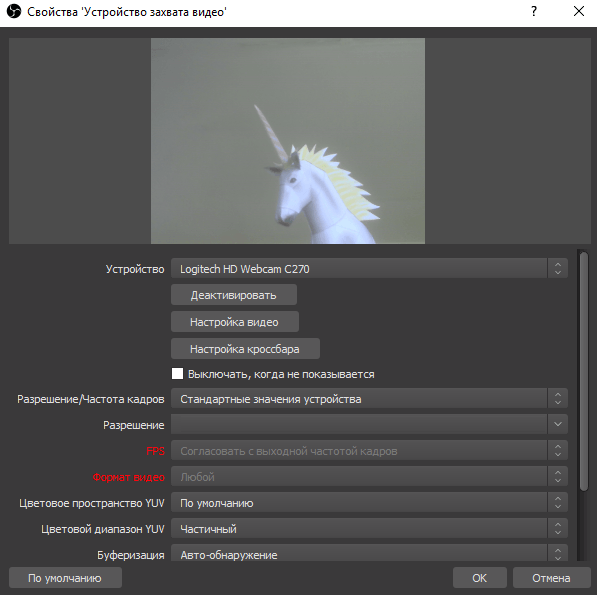
Видео с вашей веб-камеры будет наложено поверх вашей игры или рабочего стола в окне предварительного просмотра OBS. Используйте мышь, чтобы перетащить видео в удобное место, и пользуйтесь якорями, чтобы изменить размер рамки веб-камеры до нужного размера.
Если вы не видите видео со своей веб-камеры, убедитесь, что устройство видеозахвата отображается над вашей основной игрой и отображается источник захвата в окне «Источники». Источники, которые находятся поверх друг друга в списке, находятся поверх друг друга в вашем видео. То есть, если Вы переместите устройство захвата видео в нижнюю часть списка источников, оно будет находиться под вашим игровым потоком, и никто его не увидит. Перетащите источники, чтобы переупорядочить их в списке.

Шаг третий: настройка Twitch Streaming
Как только вы настроите свой поток так, как хотите, вам нужно подключить OBS к вашему каналу Twitch. Нажмите кнопку «Настройки» в нижнем правом углу экрана OBS, чтобы открыть окно настроек OBS Studio.
Нажмите категорию «Вещание», выберите «Сервисы вещания» в качестве типа потока и выберите «Twitch» в качестве вашего сервиса. Скопируйте и вставьте ключ потока для своей учетной записи с веб-сайта Twitch в поле «Ключ потока». Выберите ближайший сервер к вашему местоположению в поле «Сервер» (или оставьте автоматический режим выбора). Нажмите «ОК», чтобы сохранить настройки, когда вы закончите.

Если вы хотите использовать другой сервис, такой как YouTube Gaming или Facebook Live, выберете его в поле «Сервис» и добавьте запрашиваемые данные.
Вы также можете изменить настройки потока в этом окне. Выберите раздел «Вывод» и воспользуйтесь опциями «Потокового вещания», чтобы выбрать битрейт видео и аудио и используемый кодировщик. Вероятно, вы захотите попробовать сначала транслировать с настройками по умолчанию, чтобы увидеть, как они работают.
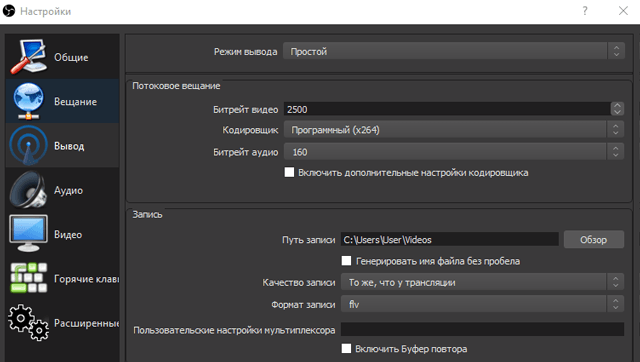
Если это не так, попробуйте снизить битрейт видео. Оптимальная настройка зависит от вашего компьютера и скорости подключения к интернету. Разработчики OBS рекомендуют экспериментировать с разными настройками, пока вы не найдете идеальный вариант для вашей системы.
Шаг четвертый: начните потоковое воспроизведение!
Теперь, когда OBS подключен к Twitch, всё, что вам нужно сделать, – нажать кнопку Запустить трансляцию в нижнем правом углу окна OBS.
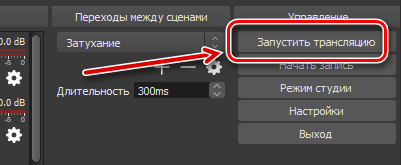
Во время потоковой передачи вы можете увидеть предварительный просмотр своего потока, добавить заголовок и установить статус «Текущая игра» на странице панели инструментов Twitch.tv. Нажмите на свое имя пользователя в верхнем правом углу страницы Twitch и выберите «Панель управления», чтобы получить к ней доступ.
Чтобы поделиться своим потоком с другими людьми, просто направьте их на страницу своего канала. Это twitch.tv/user, где «user» – ваше имя пользователя на Twitch.
откуда черный экран — МирДоступа
Расскажем почему obs не захватывает игру и появляется черный экран…
Как настроить obs чтобы не возникал черный экран?
Во-первых — нужно выбрать корректный источник. В качестве него указывается игра, которую Вы планируете использовать в данный момент.
Во-вторых — переходим в параметры obs и ставим совместимость с античитами, но только при условии, что они используются. В настройках obs в поле «Приложения» выбираем ту игру, которую планируем использовать.
Проблема почему obs не захватывает игру, кстати, встречается довольно часто — скорее всего дело именно в неправильно выбранной игре или античитах
Какие еще могут быть ответы на вопрос почему чёрный экран в obs? Возможно, в панели управления Nvdia выбраны некорректные настройки.
Открываем параметры панели Nvidia. Нужно найти меню «Управление параметрами 3D» — следует выбрать в качестве предпочтительного графического процессора «Высоко производительный процессор Nvidia». Запускать obs при этом нужно только от имени администратора
После установки вышеуказанных настроек вопрос почему obs не захватывает игру, скорее всего, будет решен успешно.
Почему чёрный экран в obs
Аналогичным образом нужно запустить obs от имени администратора, предварительно выбрав в настройках панели Nvidia пункт «Управление параметрами 3D» — в нём в качестве предпочтительного графического процессора выбираем «Высоко производительный процессор Nvidia».
Также может помочь назначение в качестве источника «Весь рабочий стол». Если ничего не помогло и экран по-прежнему чёрный, нужно в настройках obs установить параметр «В окне, без рамки». При этом obs нужно выбрать как окно.
Проблема черного экрана скорее всего будет решена…
Мой мир
Вконтакте
Одноклассники
как пользоваться, настроить, стримить на Ютубе через ОБС, почему не выходит сделать захват игры, также настройка для записи экрана, системные требования
Программой OBS пользуется огромное количество людей. В данной статье представлены описание, настройки и популярные проблемы программы OBS Studio.
Что это за программа?
OBS Studio – это программа для захвата и записи вашего экрана на компьютере.
Возможности
ОБС можно настроить и пользоваться как для записи видео, так и для онлайн-трансляций (стримов), например, на Ютубе.
Как пользоваться?
Важно. Перед тем как начать работать, необходимо скачать программу с официального сайта, она бесплатная.
После установки и запуска программы перед вами открывается главный экран.

 В верхней его части расположены блоки:
В верхней его части расположены блоки:- Файл.
- Редактировать.
- Вид.
- Профиль.
- Коллекция сцен.
- Инструменты.
- Справка.
В нижней части расположены экраны:
- Сцены.
- Источники.
- Микшер.
- Переходы между сценами.
- Управление.
Справа внизу показывается сколько времени вы находитесь в прямом эфире, сколько записывается вообще видео, нагрузка вашего процессора, и частота обновления кадров (FPS).
Как сделать захват игры и начать запись с экрана:
- В графе сцена нажмите на «+» и в открывшемся окне придумайте свой сцене название.
- Далее необходимо выбрать источник для видео. После нажатия «+» в соответствующей графе перед вами откроется их список. Выбрать необходимо пункт «Захват окна». В новом окне поставьте галочку рядом с надписью «Сделать источник видимым». Далее требуется выбрать откуда будет записываться видео. Чтобы игра появилась в поле выбора окна, ее необходимо запустить.
- В микшере производится настройка звука. Здесь можно регулировать громкость, включать и выключать звук во время записи.
- После всех настроек в правой части экрана нажмите «Начать запись» и видео начнет записываться.

 Для того, чтобы начать онлайн-трансляцию, необходимо:
Для того, чтобы начать онлайн-трансляцию, необходимо:- В верхнем меню программы открыть настройки.
- Выбрать пункт кодировани, в котором необходимо указать «Максимальный битрейт» (скорость интернета). Узнать его можно в интернете.
- Перейти во вкладку трансляция и выбрать «Прямой эфир».
Затем нужно выбрать сервер (для России ближайшие сервера находятся в Праге, Стокгольме и Лондоне).
В графе Stream Key (ключ трансляции) указать ключ вашей трансляции на Твич.
Найти его можно в личном кабинете вашего аккаунта.
- Во вкладке видео необходимо выбрать видеокарту, с которой будет идти трансляция.
Если видеокарта одна, то она выберется автоматически и ничего менять не нужно.
- Вкладка аудио – здесь настройки выставляются автоматически.
- Расширенные – установить «Время буферизации» 400.
- Далее следует действовать по алгоритму записи экрана, но вместо записи необходимо нажать «Начать трансляцию».
Важно. Чтобы стримить разные игры создавайте сцены для каждой их них.
Как стримить на Ютуб через ОБС?
Настройка для стрима на Ютуб аналогична с настройкой ОБС на Твич, но имеет ряд особенностей, который необходимо учесть:


- В графе трансляции необходимо изменить «сервис вещания» на YouTube. Вставить StreamKey, который находится в настройках трансляции на YouTube в строке «Название потока».
- Чтобы получить ключ требуется создать прямую трансляцию на YouTube. Важно помнить, что для каждого стрима этот ключ меняется, поэтому его нужно добавлять перед каждым новым показом.
- После запуска стрима нужно на YouTube зайти в «Панель управления трансляции». Если OBS настроен правильно, то на экране будет соответствующее уведомление.
Как настроить для записи игр?
Для того, чтобы настроить запись игры с экрана необходимо:
- В верхней части экрана открыть «Файл», затем открыть «Настройки».
- Открыть вкладку «Вывод», установить «Видео битрейт» 10000, выбрать кодировщик (если у вас видеокарта Nvidia GTX 660 и выше, то выбрать NVENC, для AMD – h364/AVC, в остальных случаях х264).
- «Аудио битрейт» выставляется автоматически.
- В графе «Путь к записи» следует выбрать папку, в которую будут сохраняться видео.
- Во вкладке «Формат записи» лучше всего выбрать mp4.
- Во вкладке «Видео» в графе «Выходное разрешение» выставляется разрешение, в котором будет записываться видео, независимо от разрешения вашего монитора или установленного в игре. Стандартно выставляется 1920х1080, но на более слабых компьютерах можно поставить поменьше.
- «FPS» для мощных компьютеров ставится 60, для слабых 30.
Звук и микрофон
Внимание. В настройках в графе «Аудио» настраивается звук и микрофон для вашей записи или трансляции.
- «Устройство воспроизведения» – если у вас подключено сразу несколько устройств вывода аудио (например, колонки и наушники), то можно выбрать из какого источника будет идти звук. Когда подключено одно устройств вывода, оставляйте по умолчанию.
- «Микрофон» – настраивается также как описано в предыдущем пункте.
- Обязательно нужно поставить галочку напротив «Показывать только подключенные устройства».
- Остальные позиции можно оставить как есть, но если зрители жалуются на задержку звука, ее следует повысить до 400.
Настройка на слабом ПК

 На слабом компьютере можно записывать и транслировать видео, которые будут корректно отображаться и работать. Для этого необходимо:
На слабом компьютере можно записывать и транслировать видео, которые будут корректно отображаться и работать. Для этого необходимо:- В графе «Общее» поставить галочки напротив «Показывать окно подтверждения при запуске трансляции» и «Показывать окно подтверждения при остановке трансляции». Это нужно для того, чтобы вы случайно не включили запись или трансляцию, и лишний раз не нагрузили ваш ПК.
- Во вкладке «Вывод» выбрать «Режим вывода – расширенный» и в подразделе «Потоковое вещание» выбрать кодировщик NVENC H.264, если слабый процессор (это запускает трансляцию через видеокарту).
Видеокарта может не поддерживать этот кодировщик, тогда использовать OBS для комфортного стриминга не получится.
Если стоит мощный процессор, то можно поставить кодировщик х264. При хорошем качестве интернета «Битрейт» выставить 3500.
- В подразделе «Запись» нужно поставить галочку на 2 «Звуковые дорожки», чтобы после записи можно было отдельно редактировать ваш голос и звук из игры. Битрейт выставит 50000, так как интернет здесь никак не влияет на запись.
- Во вкладке «Видео» можно выставить разрешение 1920х1080 в обоих пунктах. «Фильтр масштабирования» – «Метод Ланцоша». «FPS» – 30 кадров в секунду.
Внимание. Если после установки таких настроек видео или трансляция работают некорректно, то ваш компьютер не поддерживает программу OBS.
Что делать, если при захвате видео черный экран?
Черный экран при захвате видео очень распространенная проблема, с которой сталкиваются пользователи OBS. Есть несколько способов ее решения:


Что делать, если не захватывает экран?
Такая проблема появляется в нескольких случаях:
Программа «не видит» микрофон
В случаях, когда OBS не видит микрофон, необходимо:
- Проверить сам микрофон. Возможно он неправильно подключен или неисправен.
- Проверить настройки программы.
После установки OBS в настройках во вкладке «Аудио» в графе «Микрофон» стоит «по умолчанию.
Нужно сменить на модель вашего микрофона.
Плагины для Open Broadcast Software
- Video Source Plugin – плагин позволяет воспроизводить видео с вашего компьютера во время записи или трансляции.
- Browser Source Plugin – это мини-браузер в obs, при помощи которого плагина можно вставлять в видео поток различные веб-страницы.
- Text Source Plugin – это плагин для отображения текстовой информации в видео потоке или онлайн-трансляции.
Системные требования
Минимальные системные требования:


- Intel Core i3 последнего поколения и выше.
- Видеокарта Nvidia GTX 550, AMD Radeon 6770, с поддержкой DirectX 10 и выше.
- Оперативная память 4 гб.
- Монитор (желательно с соотношением сторон 16:9).
- Мышка, клавиатура, наушники, микрофон.
- Скорость интернета не меньше 100 мбит/с.
- Операционная система: Windows 7 и выше, MacOS, Linux.
Как установить горячие клавиши?
В настройках программы можно установить горячие клавиши (при нажатии на кнопку будет выполняться определенное действие).
Например:
- начало записи или трансляции;
- остановка записи;
- отключение микрофона и т.д.
Комбинации можно установить на любую клавишу на клавиатуре. Если внимательно ознакомиться с основными функциями, способами настройки и проблемами, то с настройкой программы не возникнет никаких проблем.
Устранение чёрного экрана в OBS Studio на ноутбуках с двумя видеокартами
Некоторые пользователи OBS Studio, – популярной программы для записи видео с экрана, сталкиваются с проблемой, когда вместо захваченного изображения отображается чёрный экран.

Все дело в том, что современные ноутбуки комплектуются двумя видеокартами: интегрированной (обычно Intel GMA) и дискретной (как правило, NVIDIA или AMD).
Большинство программ, в том числе графический интерфейс рабочего стола Windows, работают на интегрированном видеоадаптере, а когда требуется больше компьютерных ресурсов (например, для игр, редакторов изображений/видео и т.п.), используется более мощная дискретная видеокарта. Таким решением производители ноутбуков пытаются достичь максимальной производительности при минимальном энергопотреблении.
Обычно за программой OBS Studio система закрепляет дискретный видеоадаптер.

Но, так как остальные программы работают на интегрированной видеокарте, захвата изображения не происходит, и мы видим чёрный экран.
Ниже предлагается несколько способов решить данную проблему. Они зависят от того, какого производителя видеоадаптер установлен в Вашем ноутбуке и что именно на экране Вы хотите захватить.
Читайте также, как транслировать видео по локальной сети стандартными средствами OBS Studio.
Решение для видеокарт NVIDIA
Захват рабочего стола Windows
В интерфейсе панели управления NVIDIA присутствует опция, позволяющая вручную задать видеокарту отдельно для каждого приложения. Чтобы записывать рабочий стол Windows и другие приложения, работающие на интегрированном графическом адаптере, нужно его же установить и для OBS Studio. Для этого закройте программу OBS Studio, откройте панель управления NVIDIA, кликнув на соответствующий пункт контекстного меню рабочего стола или на значок в трее Windows. В списке слева выберите раздел «Параметры 3D > Управление параметрами 3D» и на панели справа выберите вкладку «Программные настройки».
В выпадающем списке «Выберите программу для настройки» выберите пункт «OBS Studio…». Если он отсутствует в списке, воспользуйтесь кнопкой «Добавить», чтобы найти приложение OBS Studio на компьютере и добавить вручную.

В следующем выпадающем списке «Выберите предпочтительный графический процессор для этой программы» выберите пункт «Интегрированное графическое оборудование».

Нажмите кнопку «Применить», запустите программу OBS Studio, в качестве источника добавьте захват экрана на сцену. В окне предпросмотра должно появиться изображение экрана.
В режиме работы OBS Studio на интегрированном графическом оборудовании не получится захватить экран приложений, работающих на дискретной видеокарте, например игр (хотя на некоторых ноутбуках захват происходит).
Захват всех приложений одновременно
Если нужно одновременно захватить все приложения, работающие на обеих видеокартах, и проделанные выше шаги не помогли, можно принудительно перевести их работу на один интегрированный видеоадаптер. Это не рекомендуется, так как увеличивает нагрузку на процессор, зато позволяет делать захват всего происходящего на экране.
В разделе «Параметры 3D > Управление параметрами 3D» панели управления NVIDIA переключитесь на вкладку «Глобальные параметры», в выпадающем списке «Предпочитаемый графический процессор» выберите вариант «Интегрированное графическое оборудование» и нажмите кнопку «Применить».

Решение для видеокарт AMD
Решение вопроса с чёрным экраном для видеокарт от производителя AMD очень похожее на вышеописанное для графических видеоадаптеров NVIDIA. В настройках AMD нужно выбрать опцию «Power Saving» (энергосбережение) для приложения OBS Studio, чтобы оно работало на интегрированной видеокарте. Для более подробной информации ознакомьтесь с иллюстрированной инструкцией на сайте AMD (англ.).
Запись рабочего стола в OBS Studio
OBS Studio – свободное программное обеспечение, предназначенное для записи экрана и ведения трансляций. Приложение, в первую очередь, заточено для трансляции геймплея (прохождения компьютерных игр) в интернете, но оно также позволяет без проблем записывать видео рабочего стола (например, для создания видеоуроков и др.). В данной статье речь пойдет именно о второй возможности.
Огромным преимуществом приложения есть то, что оно кроссплатформенное, т.е. его можно установить на разные операционные системы: Windows, Mac OS и Linux.
Читайте также, как транслировать видео по локальной сети стандартными средствами OBS Studio и что делать, если при захвате экрана в OBS Studio отображается чёрный экран.
Установка и первый запуск OBS Studio (Windows)
Скачайте OBS Studio с официального сайта, запустите инсталлятор. Если у Вас не установлен компонент Microsoft C++ Redistributable (версия 2013 на момент написания статьи), установщик предложит скачать его и установить, а затем прервет свою работу. Он также предупредит, что даже если у Вас 64 разрядная система, нужно будет установить обе версии: vcredist_x64 и vcredist_x86.
После установки компонентов снова запустите инсталлятор программы OBS Studio и просто следуйте его шагам, чтобы завершить установку.
При первом запуске приложение запустит «Мастер автоматической настройки», от которого Вы можете отказаться и следовать дальше этой инструкции.
В первую очередь нужно захватить изображение рабочего стола. В поле «Сцена» должна уже быть автоматически создана сцена. В поле «Источник» нажмите кнопку «+» и в контекстном меню выберите пункт «Захват экрана».

Как видно на картинке выше, на изображение рабочего стола можно также наложить видео с веб-камеры (пункт «Устройство захвата видео») и другое, и наполнить, таким образом, картинку Вашего видео. В появившемся окне можете переименовать, если хотите, название источника, затем нажмите кнопку ОК.

В следующем окне свойств источника можно выбрать экран (если у Вас их несколько), а также отключить отображение курсора на видео (по желанию).

Нажмите кнопку «ОК» и в окне предпросмотра видео основного окна приложения OBS Studio должен появиться захваченный программой рабочий стол компьютера.
Настройка OBS Studio
В рамках данной статьи будет приведена только базовая настройка, необходимая для записи видео с экрана. Чтобы открыть окно настроек, нажмите пункт меню «Файл» и выберите подпункт «Настройки».
Вывод
В первую очередь нужно настроить кодировщик видео, для этого нажмите на пункт «Вывод». Если Вы собираетесь записывать динамическое видео (например, игровой процесс), Вам нужно настроить разделы «Потоковое вещание» и «Запись», если же в основном будет записываться статическая картинка (например, рабочий стол, проводник, браузер и т.д.), достаточно настроить только раздел «Запись».

Раздел «Потоковое вещание»
В разделе «Потоковое вещание» можно оставить все по умолчанию, кроме битрейта. Если Вы хотите записывать видео в HD (1280x720p), битрейт должен быть в пределах 2500 – 3500, если же Вы записываете в Full HD (1920x1080p), битрейт стоит увеличить до 4000 – 6000. Не забывайте, увеличение битрейта повышает качество видео, но при этом растет и размер файла.
Раздел «Запись»
Здесь Вы можете изменить папку сохранения видео. Также желательно изменить формат файлов на «mp4» (самый популярный, а также используемый на YouTube формат). Самый важный пункт – «Качество записи». Если Вы хотите записывать динамические сцены (например, игры), оставьте пункт «То же, что у трансляции», тогда битрейт и другие настройки будут браться из раздела «Потоковое вещание». Если на Вашем видео будет в основном статичная картинка (рабочий стол, проводник, браузер и т.д.), то установите качество записи в «Неотличимое качество, большой размер файла». В этом случае Ваше видео будет записываться с битрейтом >1000 Кбит/с (~10 Мб/мин или ~600 Мб/ч). Ну а если у Вас вообще мало места на компьютере, можете выбрать пункт «Высокое качество, средний размер файла», тогда Ваше видео будет записываться с битрейтом <1000 Кбит/с (~5 Мб/мин или ~300 Мб/ч).

Никогда не выбирайте последний пункт «Без потери качества, чрезвычайно большой размер файла», он для специалистов и обычному пользователю не нужен.
Аудио
В принципе, в разделе аудио все можно оставить по умолчанию, но если нужно, Вы можете настроить источники звука для записи вместе с видео, а именно выбрать (или отключить) микрофон в списке «Mic/Auxiliary Аудиоустройство», а также в списке «Desktop Аудиоустройство» выбрать (или отключить) звуковую карту для записи звука с компьютера.

Видео
В разделе Видео можно настроить разрешение и частоту кадров. Обычно здесь оставляют разрешение видео, равное разрешению монитора. Если Вы собираетесь выгружать видео на YouTube, он сам сожмет его до нужного разрешения.

В списке «Базовое (основа) разрешение» выберите разрешение монитора, а в списке «Выходное (масштабированное) разрешение» – максимальное доступное.
В поле «Общие значения FPS» установите нужную частоту кадров видео. Наиболее распространённое значение – 30 кадров в секунду.
Если Вы не знаете разрешение своего монитора, кликните правой кнопкой мыши на рабочем столе и выберите пункт контекстного меню «Параметры экрана» (Windows 10), а в открывшемся окне нажмите на ссылку «Дополнительные параметры экрана».

Горячие клавиши
В этом разделе можно настроить полезные клавиши, позволяющие запустить и остановить запись видео, причем это могут быть как клавиши на клавиатуре, так и дополнительные кнопки мыши.

Например, как видно на скриншоте выше, можно назначить старт и остановку записи видео на дополнительные программируемые кнопки мыши (если таковые имеются).
Чтобы сохранить сделанные настройки, нажмите кнопки «Применить» и «ОК».
На этом настройка завершена, можете приступать к записи видео. Для этого нажмите на кнопку «Записать видео» в основном окне приложения или предварительно настроенную горячую клавишу. Уровень громкости микрофона и звуковой карты компьютера можно регулировать в разделе «Микшер» во время записи (правда, чтобы услышать результат, нужно просмотреть записанное видео).

Управлять записью видео можно также в трее Windows, кликнув правой кнопкой мыши по иконке и выбрав команду «Начать запись/Остановить запись». Там же можно убрать (восстановить) приложение «OBS Studio» с панели задач, выбрав команду «Скрыть/Показать».
![]()
Запись видео с рабочего стола и из игр в OBS Studio
  windows | для начинающих | программы
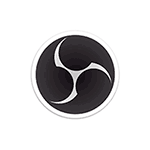 Среди программ для записи видео с экрана компьютера или ноутбука, как платных, так и бесплатных, OBS Studio — вероятно, одна из лучших утилит: она доступна полностью бесплатно, работает в Windows, Mac OS и Linux и для большинства пользователей предоставляет достаточный набор возможностей почти для любых задач записи экрана и осуществления трансляции в Интернет.
Среди программ для записи видео с экрана компьютера или ноутбука, как платных, так и бесплатных, OBS Studio — вероятно, одна из лучших утилит: она доступна полностью бесплатно, работает в Windows, Mac OS и Linux и для большинства пользователей предоставляет достаточный набор возможностей почти для любых задач записи экрана и осуществления трансляции в Интернет.
В этом обзоре подробно об использовании основных функций OBS Studio для записи видео с рабочего стола, из игр и программ, настройках программы, а также некоторая дополнительная информация, которая может оказаться полезной. Если по какой-то причине, эта программа вам не подходит, обратите внимание на лучшие программы для записи видео с экрана.
Установка, первый запуск и настройки OBS Studio
Скачать OBS Studio x64 и 32-бит (на русском языке) для Windows 10, 8.1 и Windows 7, а также для других поддерживаемых ОС вы можете с официальной страницы https://obsproject.com/ru/download. Установка без особых нюансов (доступен и portable вариант OBS Studio в Zip-архиве), но: при отсутствии необходимых системных библиотек на компьютере вам предложат установить их, предоставив ссылку на загрузку. После установки библиотек установщик OBS Studio потребуется запустить снова.
После первого запуска OBS Studio вам будет предложено запустить мастер автоматической настройки программы в зависимости от ваших задач: для записи видео или для ведения трансляций.
В ходе автоматической настройки будет определено предпочтительное разрешение записи, FPS, кодек (аппаратное или программное кодирование). Обычно, параметры определяются оптимальным образом, но не всегда, например:
- Программа после автоматической настройки часто устанавливает меньшее разрешение вывода, несмотря на вполне производительное оборудование. Рекомендую поменять в «Настройки» — «Видео» таким образом, чтобы выходное разрешение равнялось фактическому разрешению снимаемого материала.

- При возникновении проблем с записью видео (зависания, что-то еще), рекомендую поэкспериментировать с настройками в разделе «Вывод». К примеру, я снимаю видео в 4K 60 FPS на не самом мощном, но и не самом медленном компьютере и при выборе аппаратного кодировщика с записью возникают проблемы, а при программном компьютер более чем справляется (при этом автоматически мне рекомендуют выбрать именно аппаратный). Здесь же вы можете выбрать формат файла, качество записи или вещания, место сохранения видео.

- Рекомендую помнить о пункте «Настройки» — «Горячие клавиши». Это пункт может пригодиться, когда вы уже разберетесь с записью видео с экрана: к примеру, прямо во время записи с помощью клавиш можно будет переключать сцены (с переходами между ними), скрывать отдельные элементы с записываемого или вещаемого контента.

- Если планируется записывать звук с различных источников, загляните в раздел «Аудио», возможно, настройки пригодятся. Важно: если у вас Windows 10 и звук с микрофона не записывается, зайдите в Пуск — Параметры — Конфиденциальность — Микрофон и в разделе «Разрешить классическим приложениям доступ к микрофону» включите доступ для OBS Studio.
Процесс записи видео с экрана в OBS Studio
OBS Studio записывает сцены (по умолчанию одна, но можно создать больше и переключаться между ними в процессе), каждая из которых содержит выбранные источники, причем их может быть несколько. Например:
- В разделе «Источники» нажимаем «Плюс» и добавляем «Захват экрана», даем имя источнику, применяем настройки — в окне отображается наш экран (пусть вас не смущает эффект бесконечного зеркала, когда мы начнем запись и свернем OBS Studio, программа перестанет записывать саму себя и такого эффекта не будет).

- При желании мы можем добавить новые источники: например, текст для логотипа, картинку, видео с веб-камеры, запись окна конкретной программы, видео из отдельного файла. Тот источник, который находится выше в списке «Источники» в записи будет находиться «выше» предыдущего источника, то есть перекрывать его. Каждый источник мы можем выбрать мышью прямо в окне предварительного просмотра и переместить его или изменить размер.

- Для различных источников доступны различные настройки. Например, для «Захват игры» их больше, а для простого «Захват экрана» (для записи рабочего стола) — меньше, можно лишь включить или отключить запись указателя мыши.

- По мере добавления источников в разделе «Аудио микшер» будут появляться отдельные звуковые дорожки, для которых возможно изменение громкости, полное выключение источника, а также некоторые аудио-эффекты (открыть можно в контекстном меню источника звука).

- Если при записи вы используете более одной сцены, можно включить «Режим студии», чтобы видеть, что происходит как в записываемой (транслируемой) в настоящий момент сцене и той, на которую можно переключиться.
В остальных функциях, надеюсь, по мере использования программы и возникновения такой необходимости, любой пользователь сможет разобраться. Я её рекомендую и лично в последнее время использую только OBS Studio. В завершение вспомнился еще один нюанс, касающейся этой программы: она успешно пишет видео с экрана в тех случаях, когда другие программы записывают лишь черное окно (например, при передаче изображения с Android на компьютер, воспроизведении видео).
А вдруг и это будет интересно:
Настройка OBS Studio для трансляции на YouTube (2020) / Статьи / PROстример
Сегодня стриминг игр и прочего контента в Интернет популярен, как никогда. Способствуют этому и весьма существенные доходы некоторых стримеров. Именно поэтому многие также обращаются к данному виду заработка и досуга. В этом случае возникает вполне логичный вопрос: чем же именно стримить и как это делать?
Open Broadcaster Software Studio
Одним из наиболее распространённых решений для стриминга стало приложение «Open Broadcaster Software» далее «OBS Studio». В числе его достоинств относительная простота, но при этом широкие возможности. Доступна программа полностью бесплатно на официальном сайте https://obsproject.com/download. Сегодня разработчики представили версии для Windows, MacOS и Linux. Скачать программу можно в архиве, сразу установщик или посредством torrent — варианты на любой вкус.
После скачивания приложение нужно установить. Никаких особых хитростей здесь нет – процесс совершенно стандартный, так что затруднений ни у кого не вызовет. Единственный момент: нужно указать, в какой именно каталог «OBS Studio» будет установлен.
YouTube
Для старого интерфейса
Старый интерфейс «YouTube»
Скриншот «YouTube»
На следующем этапе потребуется настроить сам сервис «YouTube». Для этого необходимо войти на официальной портал видеосервиса под своим логином и паролем. В правом верхнем углу экрана потребуется нажать на аватарку пользователя и в появившемся меню выбрать пункт «Творческая студия».
На следующей странице в левой части следует найти пункт «Прямые трансляции» и выбрать его. Здесь нас интересует пункт «Название/ключ трансляции». Его потребуется запомнить и чуть позже перенести в настройки «OBS Studio».
Скриншот «YouTube»
Для нового интерфейса
Скриншот «YouTube»
Скриншот «YouTube»
Скриншот «YouTube»
Настройки OBS Studio
Следом перейдем к общим настройкам приложения. Найти их можно в меню «Файл» -> «Настройки».
Общие
Скриншот настройки «OBS Studio»
На этой вкладке можно настроить показ всплывающих извещений о начале и окончании трансляции, а также включить автоматическую запись стрима в файл. Последнее крайне желательно – лишняя копия никогда не бывает лишней, но учтите это создаёт дополнительную нагрузку на процессор.
Вещание
Скриншот настройки «OBS Studio»
На этой вкладке выбирается сервис, на который станет вестись трансляция. В нашем случае это «YouTube». Ключевой момент – указание ключа потока (именно его мы недавно нашли в настройках видеосервиса).
Вывод
Скриншот настройки «OBS Studio»
Рекомендуется сразу переключиться в расширенные настройки вещания. Наибольшей важностью здесь обладает настройка битрейта видео, то есть его качество. Максимальный битрейт должен составлять не более 80% от скорости Интернет-соединения. Для обладателей выделенного канала это не так важно, но пользователям с низкой скорости доступа в сеть стоит экспериментировать. Таким образом, если трансляция прерывается, имеет смысл снизить битрейт.
Интервал ключевых кадров:
- Рекомендуется 2.
- Максимальная 4.
Управление битрейтом
Рекомендации по битрейту собраны ниже.
Рекомендуемый битрейт для трансляции
Данные для этой таблицы взяты из справки Google.
|
Тип трансляции |
Битрейт видео, стандартная частота кадров (24, 25, 30) |
Битрейт видео, высокая частота кадров (48, 50, 60) |
| 2160p (4К) | 13 000 — 34 000 кбит/c | 20 000 — 51 000 кбит/c |
| 1440p (2К) | 6 000 — 13 000 кбит/c | 9 000 — 18 000 кбит/c |
| 1080p | 3 000 — 6 000 кбит/c | 4 500 — 9 000 кбит/c |
| 720p | 1 500 — 4 000 кбит/c | 2 250 — 6 000 кбит/c |
| 480p | 500 — 4 000 кбит/c | |
| 360p | 400 — 1000 кбит/c | |
| 240p | 300 — 700 кбит/c |
Аудио выставляется согласно таблице рекомендуемой Ютуб:
Аудио
Аудио
Наконец, во вкладке «Аудио» останется указать качество звука. Поддерживается:
- Каналы: стерео.
- Частота дискретизации: 44.1 кГц.
Скриншот настройки «OBS Studio»
Более продвинутые настройки записи звука. В подавляющем большинстве случаев рекомендуется оставить настройки по умолчанию, но в отдельных программа плохо перехватывает звук и поэтому требуется выбрать, с какого именно устройства станет вестись запись. Также следует выбирать этот параметр если у вас более одного аудио устройства.
Также очень рекомендуется поставить галочку в пункте «Включать микрофона по нажатию». В противном случае все станут слышать, как вы нажимаете на клавиши, кликать мышкой и т.п. В целом это создаст лишь ненужный шум. При использовании профессионального микрофона можно игнорировать этот пункт, так как он записывает звук в ограниченном пространстве.
Видео
Скриншот настройки «OBS Studio»
Базовое основное разрешение – это разрешение экрана монитора или ноутбука. Выходное разрешение – это разрешение видео, в котором оно отправляется на сервера «YouTube». Если скорость соединения не позволяет выставить слишком высокое качество (а выставлять его выше базового смысла особого не имеет), но следует просто уменьшить данный параметр.
Общее значение FPS – чаще всего вполне достаточно рекомендованных 30 кадров в секунду. Однако качество графики в играх все растет и уже сейчас имеет смысл в некоторых случаях включать и 60 кадров в секунду. Помните, что запись в 720p и с 60 fps чаще всего выглядит значительно лучше, чем видео в качестве 1080p и с частотой 30 fps. Не забывайте ставить битрейт во вкладке «Вывод» согласно выходного разрешения и значения FPS по таблице выше.
Горячие клавиши
Скриншот настройки «OBS Studio»
В данном меню при желании можно настроить сочетания клавиш для быстрого запуска-остановки трансляции, а также для включения и выключения записи звука. О важности последнего уже говорилось ранее. Задайте клавишу в пункте «Включать звук по нажатии», теперь ваш голос будет слышно только после того как вы зажмёте и будете держать клавишу «Q», как только отпустите микрофон отключится.
Расширенные
Скриншот настройки «OBS Studio»
В последнем пункте меню можно настроить приоритет процесса, то есть объем ресурса процессора, который станет потреблять «OBS Studio». Здесь важно соблюсти баланс – отдать слишком мало и возможны проблемы с кодировкой видео, отдать слишком много – мощности системы может не хватить на саму игру.
В остальном можно оставить все настройки по умолчанию. Разве что при желании можно поменять название файла, которое будет использоваться для автоматической записи.
На этом с настройками покончено и можно переходить к непосредственным экспериментам.
Выбор источника в OBS Studio
Перед тем, как начать трансляцию, потребуется выбрать, что именно будет транслироваться. Для этого первым делом следует выбрать в левом нижнем углу новую сцену (нажатием на +). Далее начинается работа с источниками. Мы рассмотрим три основных варианта.
Захват игры
Здесь можно выбрать захват первого приложения, которое будет запущено в полноэкранном режиме. Чаще всего это и будет игра. Если данный вариант не сработает, можно выбрать захват конкретного окна и выбрать его по названию или же по имени исполняемого файла игры.
В качестве дополнительных опций можно включить захват курсора, вывод оповещений от «Steam» и подобные фишки.
Захват окна
Здесь выбирается любое окно среди запущенных в настоящее время приложений. При этом даже не обязательно, чтобы оно было на переднем плане.
Захват экрана
Эта опция позволяет автоматически транслировать весь рабочий экран пользователя.
Важный момент: как показывает практика, первые два варианта срабатывают далеко не всегда и вместо желаемой записи будет транслироваться лишь черный экран. Если так и произошло, имеет смысл попробовать альтернативные варианты.
Начало трансляции в OBS Studio
Теперь, когда все предварительные настройки закончены, останется лишь начать саму трансляцию. Для этого вновь отправляемся в знакомое уже меню «YouTube» «Прямые трансляции». Здесь нам останется лишь выбрать название стрима, его краткое описание, а также указать категорию. В расширенных настройках задаются разнообразные мелочи, например, место съемки и подобные. В целом здесь можно оставить все настройки по умолчанию.
Важный момент: не забудьте указать правильный вариант в меню «Конфиденциальность». Будет ли трансляция доступна всем или только вашим друзьям.
Наконец, останется вновь перейти в «OBS Studio» и нажать на клавишу «Начать трансляцию» (или воспользоваться горячими клавишами, если они были настроены). Если все было сделано верно, то в окне «YouTube» можно будет увидеть запись. Рядом с ней расположен чат, в котором можно пообщаться со зрителями, статистика просмотра, а также множество подобной сервисной информации.
По завершении трансляции полный ролик можно будет увидеть в меню «Менеджер видео». Там же при желании доступно и редактирование, хотя никакими особыми возможностями в этом плане сервис и не обладает, но он позволит быстро обрезать начало или конец, если там имеется что-то нежелательное, например, переключение в «OBS Studio» для включения-выключения трансляции.








