Как добавить вебку в ОБС: как настроить, подключить
Как добавить вебку в ОБС и запустить на стриме параллельно игру и разговор со зрителями? Ничего сложного: следуйте нашей пошаговой инструкции, все получится!
Инструкция по добавлению нового устройства
Как сделать вебку в ОБС и добавить собственное изображение на стрим?
- Откройте программу и выберите нужную сцену в одноименном поле слева;
- Перейдите к полю «Источники» и нажмите на значок плюса;
- Из выпадающего списка выберите строку «Устройство захвата видео»;
- Поставьте отметку в поле «Создать новый», чтобы добавить новый девайс;
- Введите название в соответствующей строке и нажмите на кнопку «ОК».
Ответ на главный вопрос вы получили – но этого недостаточно! Ниже мы подробно рассмотрим, какими настройками стоит воспользоваться, чтобы получить максимально качественный результат.
Зачем вообще может возникнуть необходимость добавить веб камеру в OBS? Вы видели такое на стримах (наверняка). Кроме трансляции прохождения игры, стример показывает аудитории собственное лицо – это отличный способ оставаться на связи и улучшать взаимодействие со зрителями.
Кроме трансляции прохождения игры, стример показывает аудитории собственное лицо – это отличный способ оставаться на связи и улучшать взаимодействие со зрителями.
Настраиваем устройство
Переходим к важному моменту! Поговорим о том, как обрезать вебку в ОБС и переместить ее – мы же создаем идеальный экран трансляции. Ответ максимально прост:
- Выделите название девайса в поле «Источники» правой кнопкой мыши;
- Изображение, транслируемое с устройства, выделяется красной рамкой;
- По краям есть маркеры – тяните за них, чтобы переместить и уменьшить размер источника.
В отдельном обзоре мы рассказывали о том, как настроить вебку в ОБС с помощью альфа-маски (то есть изменить форму отображаемого изображения) или добавить рамку. Рекомендуем прочесть и использовать маски/ рамки для украшения и персонализации стрима!
Рекомендуем прочесть и использовать маски/ рамки для украшения и персонализации стрима!
Первый шаг сделан! Вопроса, как включить вебку в OBS, возникать не должно – изображение будет передаваться по умолчанию, если вы добавили устройство в источники.
Следуем дальше – давайте поговорим о том, какие настройки стоит выставить для наилучшего, оптимального взаимодействия с программой:
- Выделите устройство правой кнопкой мышки и нажмите на шестеренку – она находится чуть выше и озаглавлена «Свойства»;
- Найдите раздел «Резрешение/ частота кадров» и выберите значение «Пользовательское»;
- В строке «Разрешение» выставляем цифры, соответствующие техническим характеристикам вашего монитора;
- Выбираем частоту кадров – в строке «FPS» нужно поставить значение «30» из выпадающего меню;
- Ищем значок «Цветовое пространство» и выбираем значение «709»;
- Нажимаем «ОК», чтобы сохранить внесенные изменения.

Теперь в этом же меню ищем иконку «Настройка видео». Появится дополнительное окно, где можно выбрать яркость, контрастность, четкость и насыщенность – эти характеристики индивидуальны, выбирайте соответственно вашему монитору.
Вы знаете, как добавить и подключить вебку к ОБС – а как ее отключить одним нажатием, не удаляя из списка источников? Возвращаемся к уже знакомому разделу свойства и ищем кнопку «Деактивировать»! Она находится под названием девайса. Один клик – и камера перестала снимать.
Возможные проблемы
Не всегда настройка веб камеры OBS Studio увенчивается успехом – порой у пользователей возникают небольшие трудности. Что мы советуем сделать?
- Откройте «Диспетчер устройств»;
- Открывайте подраздел видеокамеры и находите название подключенного или встроенного девайса;
- Убедитесь, что устройство действительно подключено – теперь можно нажать правой кнопкой мыши и выбрать пункт «Обновить драйвера».
Вторая причина, по которой OBS не видит веб камеру и выводит черный экран – устройство занято другим приложением.
Посмотрите, какие процессы сейчас запущены (можно через «Диспетчер задач»). Если в данный момент открыты программы, использующие вебку – например, Скайп – закройте их!
Подробно рассказали, как добавить и как включить веб камеру в ОБС – обязательно воспользуйтесь этим инструментом, чтобы наладить общение со зрителями! Порой голоса, звучащего за кадром, недостаточно – и просто необходимо вывести на экран картинку.
Как добавить или поместить веб-камеру, текст, рамки и оверлеи в OBS
Приложения
0 3.912 3 минут на чтение
Прямые трансляции или
Как правило, существуют веб-страницы, которые позволяют выполнять эти каналы, как, например, Twitch, Facebook, YouTube и другие. Хотя те же платформы или интернет страницы дать вам конфигурацию по умолчанию для потоковой передачи, есть отличная программа.
Это OBS Studios, наиболее часто используемая программа для Потоковое видео на YouTube и другие упомянутые страницы. Эта программа позволяет редактировать передачу по желанию, добавление спецэффектов, рамок, текстов, оверлеев и многое другое. Узнайте, как добавить их в свои трансляции, здесь, в этой статье.
Добавить веб-камеру в OBS
Изображение очень важно для успешная прямая трансляция . Вот почему камера, которую мы используем для передачи, должна быть высокого качества, поэтому обязательно настроить разрешение камеры на вашем мобильном телефоне. Но если нет, не волнуйтесь, вы все равно можете использовать эти шаги для добавления веб-камеры в OBS.
Первое, что нужно сделать, это запустить исследования OBS и настроить их для прямой трансляции, а затем в разделе «Источники» щелкнуть значок плюса (+). Будут отображены варианты, нам нужно выбрать «Видеозахват».
Автоматически отобразится продажа, первый вариант — присвоить имя источнику. Мы вводим желаемое имя и нажимаем кнопку «ОК».
Мы вводим желаемое имя и нажимаем кнопку «ОК».
Важно помнить, что с этого момента камера должна быть подключена к компьютеру и правильно настроена. Это включает соответствующие пилоты для использования на вашем компьютере. Вы также можете запишите экран вашего компьютера с OBS Studio.
Сказав это, давайте продолжим шаги. В следующем окне мы можем настроить камеру, а также ее разрешение. Оттуда все, что вам нужно сделать, это настроить его по своему усмотрению, вы в конечном итоге «принимаете» и все.
На главном экране мы видим камеру, расположенную над потоковой передачей. С помощью красных кнопок, расположенных по углам камеры, мы можем отрегулировать размер и позиция в потоковой передаче .
Настроить и добавить камеру в OBS Studios для прямой трансляции очень просто. Теперь, чтобы добавить больше эффектов и немного более профессиональной эстетики, вам нужно добавить наложения, как вы это делаете? Без труда.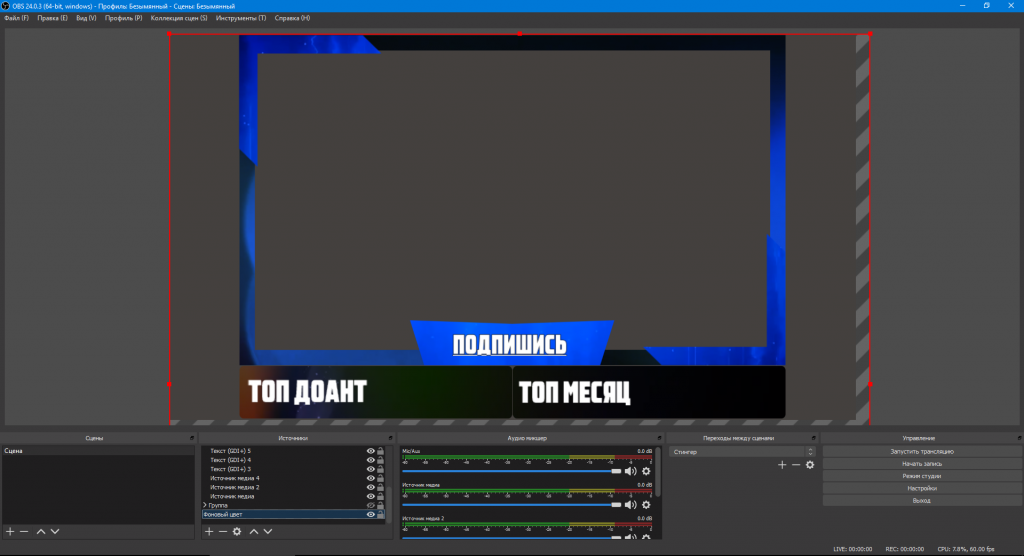
Поместите текст и оверлеи в OBS
По сути, Overlys — это изображения которые мы можем добавить к нашей потоковой передаче, чтобы придать ей оригинальность. Перед его добавлением нам необходимо загрузить изображение, рамку или любой желаемый логотип.
У нас могут быть собственные логотипы нашего канала, нашей компании или любой другой логотип, который представляет нас. Убедитесь, что вы выбрали правильный, и если он у вас уже есть, давайте рассмотрим шаги по добавлению оверлеев и текстов в OBS Studios .
Шаги по размещению текста и наложений
Первое, что нужно сделать, это знать резервный путь где будет изображение, которое нужно добавить. Это относится к папке, в которой оно будет находиться. При загрузке изображения из Интернета оно будет отображаться в папке загрузок по умолчанию.
Чтобы добавить рамку к нашей веб-камере в OBS Studios. Щелкаем на символе плюса (+), расположенном в разделе «источники». В списке опций нажмите на «картина» и появится окно с просьбой назвать шрифт, который мы собираемся добавить. Размещая имя, мы заканчиваем кнопкой «принять».
В списке опций нажмите на «картина» и появится окно с просьбой назвать шрифт, который мы собираемся добавить. Размещая имя, мы заканчиваем кнопкой «принять».
Откроется другое окно. В нем мы должны выбрать изображение, которое мы хотим разместить (в данном случае это будет рамка). Вы должны нажать на кнопку «Просматривать» затем выберите изображение, которое хотите добавить.
При добавлении изображения нажимаем на кнопку «принимать» , то на главном экране мы увидим добавленное изображение. Мы изменим размер этой рамки, чтобы она соответствовала месту расположения камеры.
Чтобы добавить текст, проделаем те же шаги. Щелкните значок плюса (+) в том месте, где находится раздел источников. Выбираем в списке вариант «текст» , дайте записи имя, а затем напишите все, что захотите.
Настолько просто, что мы можем настроить нашу потоковую передачу с помощью этой удивительной программы OBS. Настолько универсален, что вы можете даже зарегистрировать LoL с без задержек. Если вам понравилась эта статья, поделитесь ею с друзьями и оставьте нам свое мнение в поле для комментариев.
Если вам понравилась эта статья, поделитесь ею с друзьями и оставьте нам свое мнение в поле для комментариев.
Подобные предметы
Как добавить OBS в качестве источника веб-камеры в Zoom — Stream Tech Reviews by BadIntent
Автор: BadIntent
Вы можете использовать свою веб-камеру напрямую с Zoom без OBS, но вы будете иметь дело с некачественным изображением. Это связано с тем, что Zoom не дает вам доступа к настройкам вашей веб-камеры, таким как экспозиция и баланс белого. Он также не позволяет добавлять какие-либо фильтры, такие как LUT. Это руководство научит вас, как добавить OBS в качестве веб-камеры в Zoom с помощью виртуальной камеры OBS.
Метод 1 (новый метод 2021 года)
С последней версией OBS вам больше не нужно загружать плагин OBS-VirtualCam. Работает «из коробки».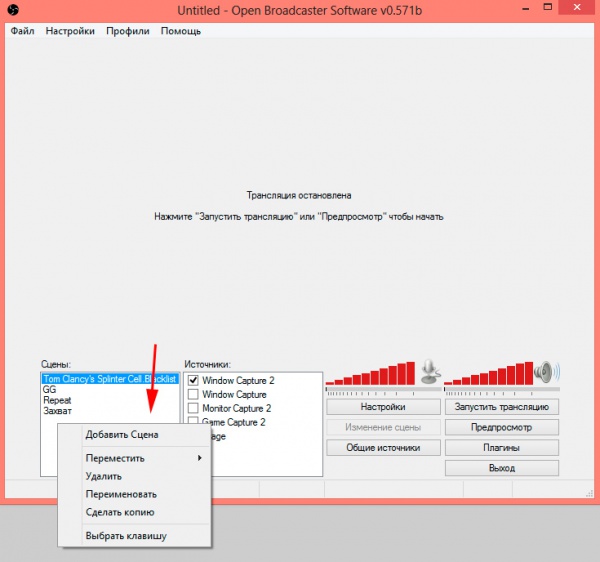 Этот метод также работает с другим программным обеспечением для потоковой передачи, которое позволяет добавлять веб-камеры в качестве источника, например Skype.
Этот метод также работает с другим программным обеспечением для потоковой передачи, которое позволяет добавлять веб-камеры в качестве источника, например Skype.
Вам потребуется:
-Open Broadcaster Software Studio (OBS)
-Zoom
Шаг 1: Обновите OBS Studio до последней версии.
В левом верхнем углу OBS нажмите «Справка» > «Проверить наличие обновлений» для обновления.
Шаг 2: Нажмите «Запустить виртуальную камеру» в правом нижнем углу.
Шаг 3. В Zoom перейдите в «Настройки» > «Видео» > «Камера» > «Виртуальная камера OBS».
Закройте и снова откройте Zoom, если он уже открыт. Важно : Нажатие «X» в правом верхнем углу не закрывает Zoom полностью. Щелкните правой кнопкой мыши Zoom на панели задач внизу и нажмите «Выйти из Zoom». Когда Zoom откроется, щелкните шестеренку настроек в правом верхнем углу, перейдите к видео и, наконец, в разделе «Камера» выберите виртуальную камеру OBS.
Шаг 4 (необязательно): Настройте параметры веб-камеры вручную в OBS.
Во-первых, удалите автоматические настройки в Zoom, такие как ретуширование внешнего вида, регулировка слабого освещения и зеркальное отражение моего видео. Теперь в OBS вы можете настроить параметры веб-камеры по своему вкусу (мое лучшее руководство по настройке веб-камеры) и добавить любые фильтры, которые вы хотите (мое руководство по LUT), даже хроматический ключ.
Раньше только с Zoom, после с оптимизированными настройками веб-камеры OBS и фильтром LUT.
Сводка
Вот как добавить OBS в качестве источника веб-камеры в Zoom:
Шаг 1: Обновите OBS Studio до последней версии.
Шаг 2: Нажмите «Запустить виртуальную камеру» в правом нижнем углу.
Шаг 3: В Zoom выберите «Настройки» > «Видео» > «Камера» > «Виртуальная камера OBS».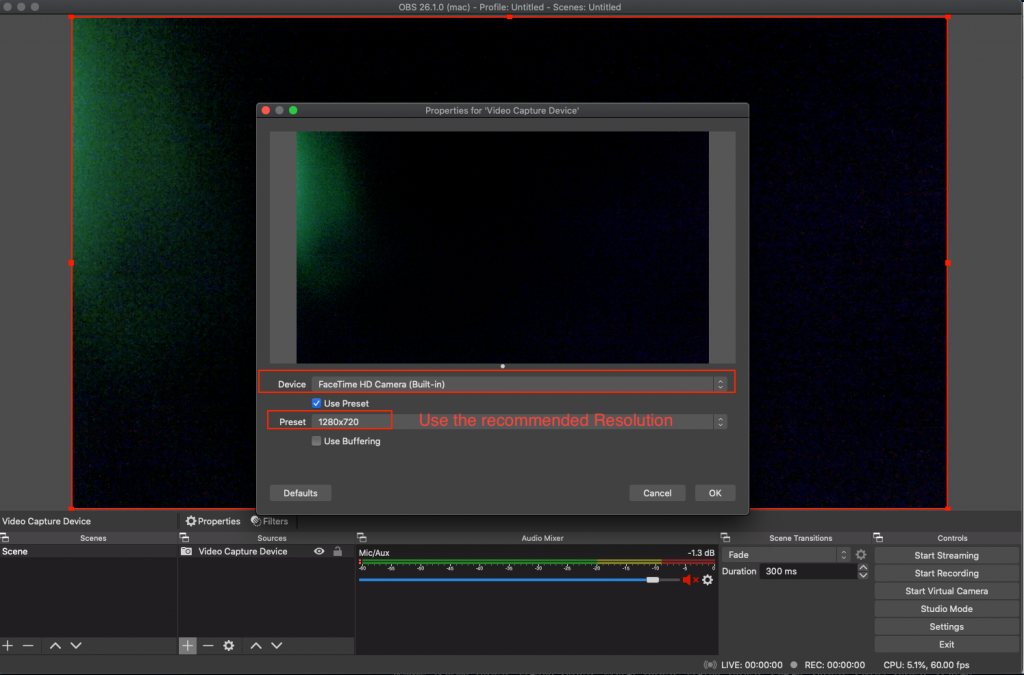
Шаг 4: (Необязательно) Настройте параметры веб-камеры вручную в OBS.
Метод 2 (старый метод)
Вам потребуется:
— Open Broadcaster Software Studio (OBS)
— Zoom
— Плагин OBS-VirtualCam
Шаг 1: Загрузите и установите плагин OBS VirtualCam.
Вот ссылка для скачивания на веб-сайте OBS Project. Вы можете скачать его куда угодно. Откройте файл, который вы только что скачали. По умолчанию это устанавливается в папку OBS Studio. В количестве регистрируемых виртуальных камер выберите 1, затем «Установить».
Шаг 2: Запустите плагин Virtualcam в OBS.
Закройте и снова откройте OBS, если он в данный момент открыт. Перейдите в Инструменты > VirtualCam. Целевая камера должна быть OBS-Camera. Буферизованные кадры должны быть установлены на ноль. Это добавляет задержку к фиду, идущему в Zoom, и в большинстве случаев не требуется. Щелкните Пуск.
Перейдите в Инструменты > VirtualCam в левом верхнем углу OBS.
Задайте для буферизованных кадров значение 0 и нажмите «Пуск».
Шаг 3: Добавьте OBS-камеру в Zoom.
Закройте и снова откройте Zoom, если он уже открыт. Когда Zoom откроется, щелкните шестеренку настроек в правом верхнем углу, перейдите к видео и в разделе «Камера» выберите OBS-Camera.
В Zoom перейдите в «Настройки» > «Видео» > «Камера» и выберите «OBS-Camera».
Теперь ваша лента OBS должна быть в Zoom!
сообщить об этом объявлении
BadIntent
Я давний участник турниров. Я выиграл несколько региональных чемпионатов по таким играм, как Pokémon и Samurai Shodown. Я покупаю и просматриваю все продукты, представленные на этом сайте.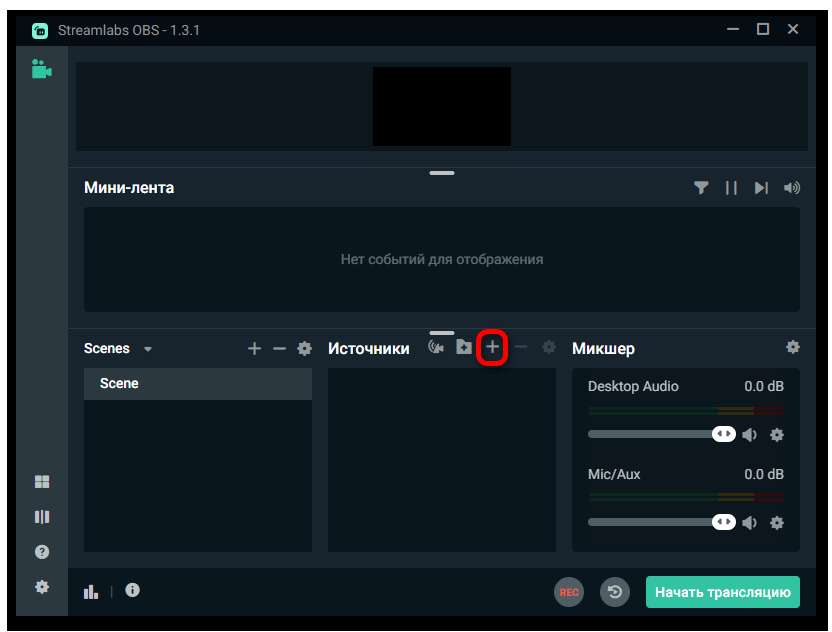 Никаких сделок с брендами. Нет шиллинга.
Никаких сделок с брендами. Нет шиллинга.
Плагин камеры iOS для OBS Studio
Давайте настроим вас и начнем трансляцию! Все идет хорошо, это займет не более 5 минут.
Я бы порекомендовал выполнить шаги по загрузке и установке плагина iOS Camera для OBS Studio перед покупкой приложения для iOS.
Прежде всего убедитесь, что у вас установлена OBS Studio.
1. Загрузите подключаемый модуль камеры iOS для OBS Studio
Убедитесь, что вы загрузили правильную версию подключаемого модуля в зависимости от версии OBS Studio, которую вы используете. Если вы используете 32-разрядную версию Windows, вы можете найти установщики на странице выпусков GitHub здесь
Перед установкой плагина закройте все открытые окна OBS Studio.
Это текущая производственная версия OBS Studio.
Загрузить подключаемый модуль OBS Studio для macOS
v2.9.3
Поддерживает OBS Studio 28, MacOS 10.13+
Загрузить →
Загрузить подключаемый модуль OBS Studio для Windows x64 →
Это предыдущая основная версия OBS Studio, и она здесь на случай, если вы не обновились до последней версии.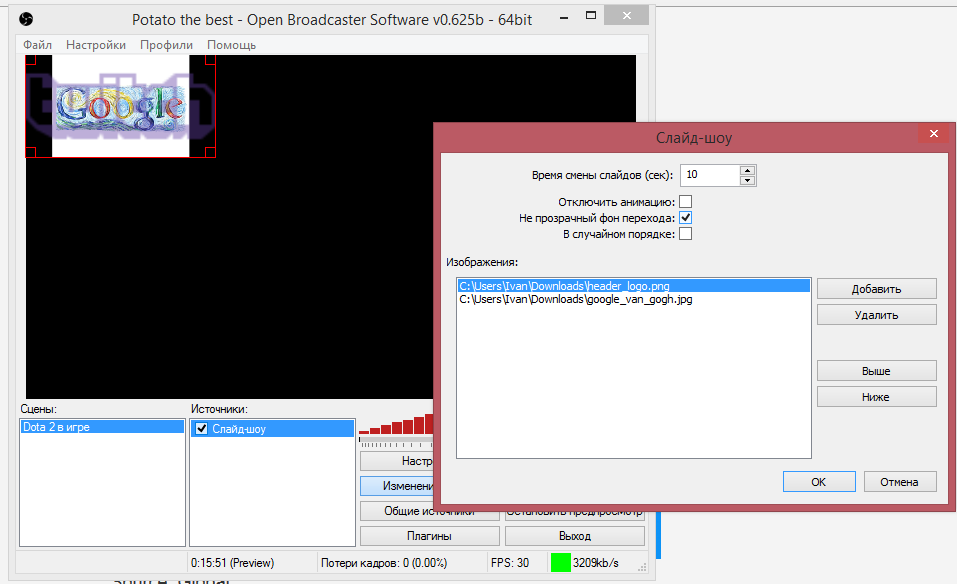
Загрузить подключаемый модуль OBS Studio для macOS
v2.9.0
Поддерживает OBS Studio 27.2 и выше, MacOS 10.13+
Загрузить сейчас →
Загрузить подключаемый модуль OBS Studio для Windows
v2.5+090 Загрузки0 Windows 09090 сейчас →
Это предыдущая версия OBS Studio и здесь на случай, если вы не обновились до последней версии.
Скачать плагин OBS Studio для macOS
v2.8.0
Поддерживает OBS Studio 27.1 и ниже, MacOS 10.13+
Загрузить сейчас →
Загрузить плагин OBS Studio для Windows
v2.8.0
Поддерживает Windows 8+
Загрузить сейчас →
Не нашли совместимого установщика? Ознакомьтесь с последней версией здесь
Также убедитесь, что вы установили и запустили iTunes хотя бы один раз. iTunes устанавливает драйвер, который позволяет вашему компьютеру Windows взаимодействовать с устройствами iOS через USB.
Рекомендуется убедиться, что iTunes распознает подключенное устройство iOS.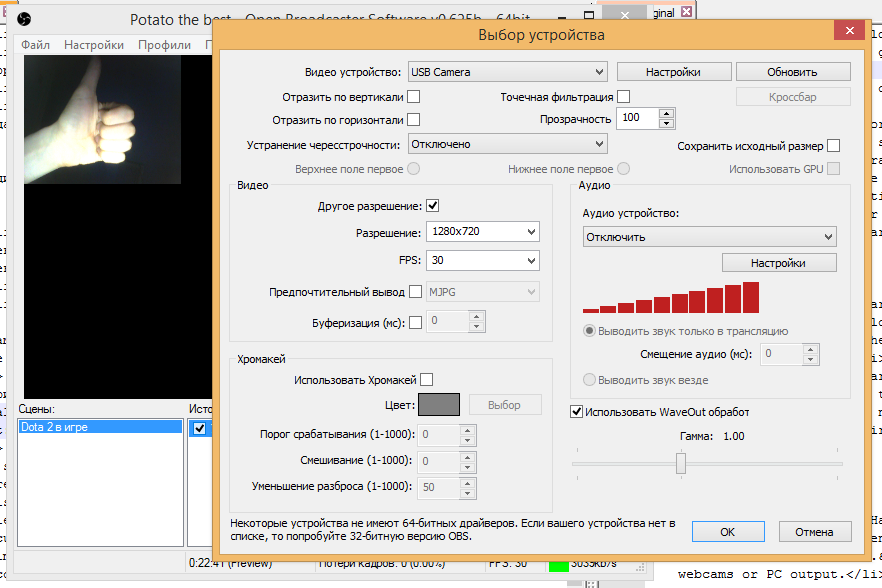 После проверки можно продолжать.
После проверки можно продолжать.
2. Убедитесь, что подключаемый модуль камеры iOS установлен правильно
Откройте OBS Studio и добавьте новый источник камеры iOS:
Если вы не видите источник камеры iOS, см. раздел часто задаваемых вопросов об этом.
Если после запуска установщика вы не видите источник «Камера iOS», попробуйте установить плагин вручную, следуя инструкциям здесь
Если вы не можете найти приложение OBS Studio, убедитесь, что оно также установлено. . Вы можете скачать OBS Studio с https://obsproject.com/
3. Загрузите и установите приложение iOS
Перед загрузкой убедитесь, что у вас есть заведомо работающее устройство. Какое оборудование iOS мне нужно?
4. Подключитесь к устройству
Для достижения наилучших результатов перед запуском убедитесь, что ваше устройство iOS отключено, а приложение «Камера» закрыто. Внизу есть видео, в котором я выполняю эти шаги, если это больше ваш стиль — , хотя я все же рекомендую прочитать шаги ниже.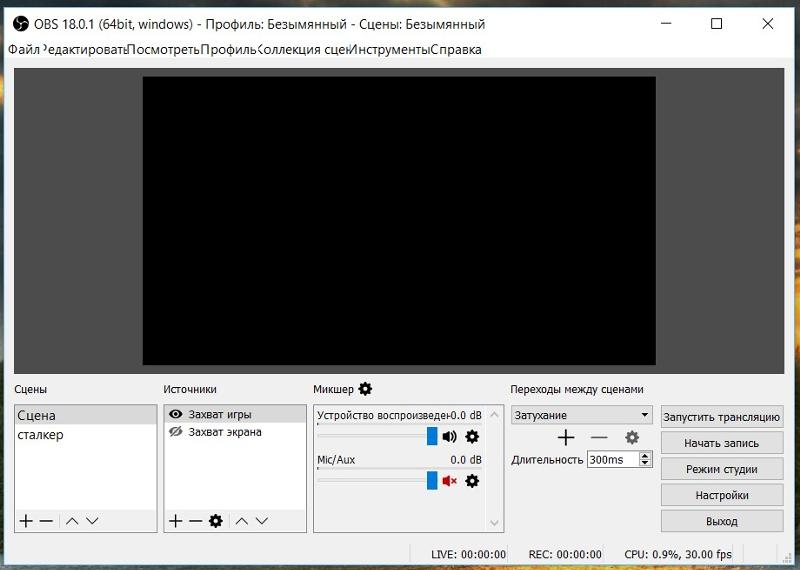
Для начала убедитесь, что ваше устройство iOS отключено от сети.
Откройте OBS Studio на своем компьютере.
Добавьте в сцену новый источник «Камера iOS» (только если его нет после шага 2)
Откройте приложение Camera for OBS Studio на iPhone.
Убедитесь, что в настройках вывода приложений выбран выход USB. (это по умолчанию)
Подключите устройство iOS к компьютеру с помощью прилагаемого кабеля Lightning.
Если на этом этапе он не подключается автоматически, нажмите кнопку обновления устройств, а затем выберите свое устройство в списке.
Теперь вы увидите свое видео!
Используйте свое устройство iOS в качестве веб-камеры и транслируйте свое сердце! 😃
Подключение устройства iOS с работающим приложением автоматически подключается к OBS Studio при использовании одного устройства.



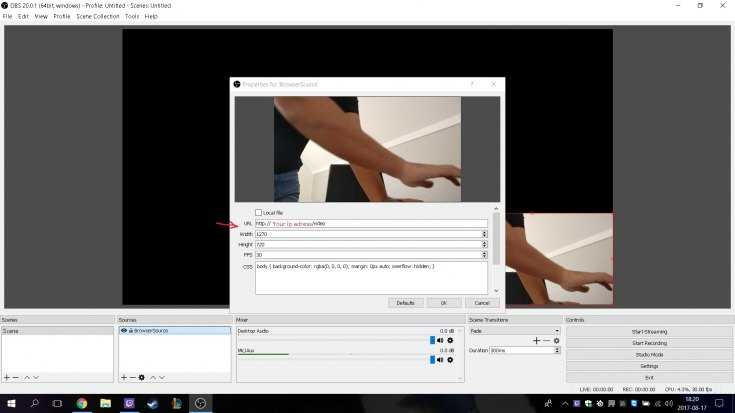 Посмотрите, какие процессы сейчас запущены (можно через «Диспетчер задач»). Если в данный момент открыты программы, использующие вебку – например, Скайп – закройте их!
Посмотрите, какие процессы сейчас запущены (можно через «Диспетчер задач»). Если в данный момент открыты программы, использующие вебку – например, Скайп – закройте их!