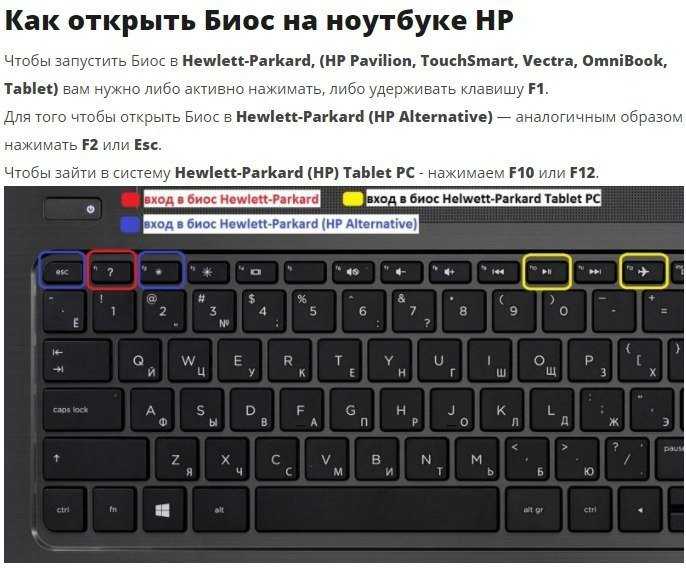как зайти в биос на компьютере и ноутбуке
Зайти в биос (BIOS), чаще всего, дело одной минуты. Однако бывают случаи, когда сделать это сложнее, чем установить windows. В этой статье я расскажу как войти в биос на ноутбуке HP, ASUS, Lenovo,Acer, Samsung,Sony VAIO и так далее. Итак, BIOS (Basic Input Output System — базовая система ввода вывода) — это система, благодаря которая работает Windows и другие ОС. Именно благодаря этой системе компоненты материнской платы могут правильно взаимодействовать между собой. В этой статье я расскажу как зайти в BIOS на компьютерах и ноутбуках любой фирмы. Конечно, инструкции как зайти в биос не могут быть одинаковыми для всех моделей, но я всё же постараюсь дать как минимум общие советы.
Как быстро зайти в BIOS на ПК?
При включении ПК или ноутбука необходимо сразу же нажимать (постоянно) определенную кнопку. Зачем постоянно? Чтобы успеть наверняка. Времени дается секунд 5, и если Вы этот момент пропустите, придется перезагружаться и пробовать снова.
Теперь вопрос – какую именно кнопку нужно нажимать? Эта информация отображается сразу же при включении компьютера (первое, что вы увидите при его запуске).
Здесь же можно увидеть производителя BIOS. Например, на скриншоте выше – это AMI (об этом свидетельствует логотип в верхнем левом углу + первая строчка). А кнопка для входа – F2.
Наиболее распространенные кнопки для входа в БИОС – F2, Del, Esc. Попробуйте в первую очередь их.
Ниже приведены основные клавиши для входа:
Вход в BIOS
Для того чтобы войти в биос на ноутбуке, независимо от типа установленной ОС Windows Xp, 7, 8 или 10 применяются горячие клавиши или их комбинации. И зависят они не только от производителя лэптопа, но и от материнской платы. Именно поэтому следует запомнить комбинацию клавиш, предназначенную именно для вашего ПК, потому что в самый неподходящий момент под рукой может не быть ни инструкции, ни другого устройства с доступом к интернету.
Еще одна трудность, с которой вы можете столкнуться, когда понадобится вызвать биос – быстрая загрузка ноутбука. Пока вы будете читать надписи, и решать, какую кнопку все-таки нужно нажимать, начнет грузиться ОС. Чтобы не попасть в такую ситуацию, необходимо или знать горячие клавиши, которыми активируется bios на вашем устройстве, или воспользоваться функцией приостановки загрузки системы (вызывается нажатием клавиши Pause). Однако не все ноутбуки поддерживают данную опцию.
Пока вы будете читать надписи, и решать, какую кнопку все-таки нужно нажимать, начнет грузиться ОС. Чтобы не попасть в такую ситуацию, необходимо или знать горячие клавиши, которыми активируется bios на вашем устройстве, или воспользоваться функцией приостановки загрузки системы (вызывается нажатием клавиши Pause). Однако не все ноутбуки поддерживают данную опцию.
БИОС на Виндовс 8
Помните, вначале статьи упоминалось, что вход в BIOS не зависит от версии ОС? Так вот: здесь есть небольшое исключение, которое касается Виндовс 8.
Дело в том, что у этой ОС имеется функция быстрой загрузки. ПК и ноутбуки, работающие на этой операционной системе, загружаются настолько быстро, что вы просто не успеете включить БИОС. Особенно, если у вас установлен SSD. Этот жесткий диск загружает Виндовс всего за 0,2 секунды. Результат, конечно, поразителен.
Для этого нужно нажать комбинацию кнопок Win + C (win – это кнопка между Ctrl и Alt) и выбрать следующие пункты:
- Параметры.

- Изменение параметров ПК
- Обновление и восстановление – Восстановление (или вместо этого пункт «Общие»).
- Затем переходите в «Особые варианты загрузки» и нажимаете «Перезагрузить».
После включения откроется новое окно, где нужно выбрать следующие пункты:
- Диагностика.
- Доп. параметры.
- Параметры встроенного по UEFI.
- Перезагрузить.
Готово. После этого загрузится БИОС UEFI.
Что такое UEFI? Это замена старому BIOS. Проще говоря, его новая версия. Такой БИОС установлен на всех современных ноутбуках и ПК.
Это надо знать: Как отменить пароль входа в Windows 8?
Какие кнопки и когда нажимать
Я сделал для вас несколько видео с разных компьютеров. Если вы посмотрите все видео, но у вас на компьютере или ноутбуке окажется немного не так, то не отчаивайтесь. Применяя полученную информацию вы легко сможете сообразить как входить в BIOS на вашем ПК. Основных разновидностей БИОСа четыре: Phoenix, UEFI, AMI (American Megatrends) и Award (Phoenix-Award). Биосы Award в основном бывают на старых компьютерах, с синенькими окошками такие, «Феникс» и AMI с серо-голубым интерфейсом, а UEFI — красивый графическим интерфейсом и работающей мышкой.
Биосы Award в основном бывают на старых компьютерах, с синенькими окошками такие, «Феникс» и AMI с серо-голубым интерфейсом, а UEFI — красивый графическим интерфейсом и работающей мышкой.
Для того чтобы зайти в БИОС, нужно нажать одну кнопку или, в редких случаях, комбинацию кнопок при старте компьютера. Весь вопрос КОГДА и ЧТО нажать. Обратите внимание, что как только компьютер включается, на чёрном фоне выводится некая информация о компьютере и внизу или посередине экрана предлагается нажать одну или несколько клавиш. Одна из них – это вход в BIOS. Если с этим способом возникнут проблемы, то ниже я покажу как войти в UEFI из Windows 10/8.
Для Award на компьютерах это, как правило, клавиша Delete (Del), а для AMI и Phoenix на ноутбуках – клавиша F2 или F10. Внизу экрана будет написано что-то типа этого «Press Del to enter Setup». Setup – это тоже самое что и БИОС. Также встречаются кнопки: F1, F3, F10 (Hewlett Packard), F12, Esc и комбинации: «Ctrl+Alt+Esc», «Ctrl+Alt+Ins».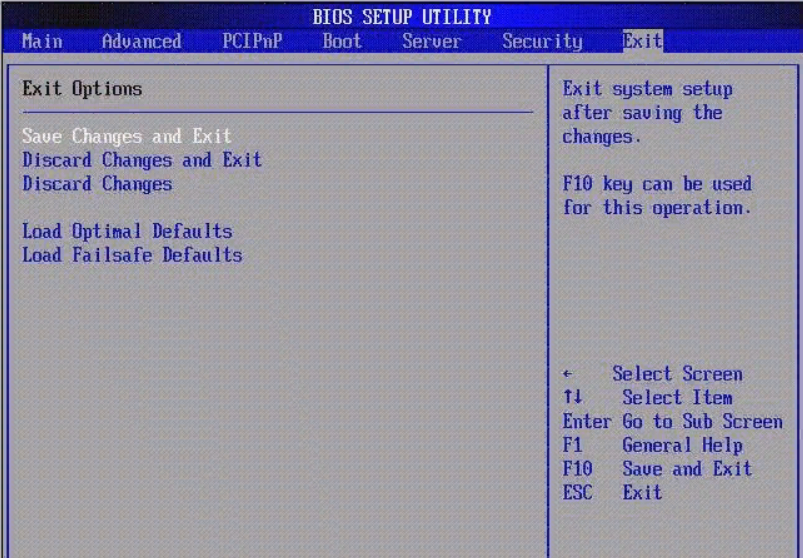
На ноутбуках IBM Lenovo Thinkpad сразу после приветствия надо нажать и удерживать синюю клавишу “ThinkVantage” до тех пор, пока не появится меню. А на некоторых ноутбуках Toshiba нажимается ”Esc”, а затем “F1”.
Нажимать надо быстро и несколько раз (на всякий случай), иначе компьютер продолжит загружаться дальше и не войдёт в SETUP. Если не успели, то просто перезагрузите компьютер с помощью кнопки «Reset» на системном блоке или с помощью комбинации клавиш «Ctrl+Alt+Del». А если не успеваете прочитать информацию, то нажмите на кнопку «Pause» или сделайте фотографию смартфоном.
Если при включении компьютера на весь экран стоит экранная заставка, а за ней ничего не видно, то попробуйте нажать клавишу «ESC» чтобы скрыть заставку и прочитать информацию с экрана о способе входа в BIOS (UEFI). Также, какую кнопку нажимать можно найти в руководстве к материнской плате компьютера или ноутбука. Ещё бывает что компьютер вообще не включается и пищит, тогда изучайте указанные статьи.
Что делать, если у Вас не получилось?
Приведу несколько советов, которые могут Вам помочь:
- Некоторые производители ноутбуков преподнесли пользователям «приятный» сюрприз – запретили вход в БИОС с устройств, работающих от батареи. Поэтому, на всякий случай подключите ноутбук к розетке, а потом уже пробуйте войти в BIOS.
- Иногда на ноутбуках кнопки от F1 до F12 не работают без клавиши Fn. Поэтому в данном случае надо нажимать Fn + F2 (вторая клавиша может быть другой в зависимости от модели устройства).
- Если у Вас компьютер, тогда проверьте, работает ли клавиатура. Иногда бывает так, что она включается только после загрузки Windows. Особенно, если клавиатура USB-шная и подключена к переходнику или раздвоителю. В данном случае рекомендуется подсоединить ее напрямую к USB-порту безо всяких переходников (лучше всего к задней панели системного блока). Если компьютер совсем старый и сзади нет USB-портов, можно использовать переходник USB – PS/2.
- Если у Вас ноутбук Lenovo, то на нем должна быть кнопка с изогнутой стрелочкой (обычно находится либо возле кнопки включения, либо сбоку).
 При включении ноутбука нажмите на нее, выберите пункт «BIOS Setup» и щелкните Enter.
При включении ноутбука нажмите на нее, выберите пункт «BIOS Setup» и щелкните Enter.
При необходимости можете сбросить настройки на стандартные, проверить, включена ли звуковая карта или включить загрузку с флешки.
P.S. Если планируете устанавливать Windows, рекомендую ознакомиться со следующей статьей: БИОС не видит загрузочную флешку. Это поможет Вам правильно записать USB-флешку и настроить сам BIOS, избежав типичных ошибок для новичков.
Как войти в БИОС на разных материнских платах
Вот перечень клавиш и их сочетаний для популярных плат по их названию:
- American Megatrends, Inc. — (AMI) Del, F2
- Ctrl + Alt + (Esc или S или Ins)
- Del, Ctrl + Alt + Esc
- F2, Ctrl + Alt + Esc
- F2
- F1
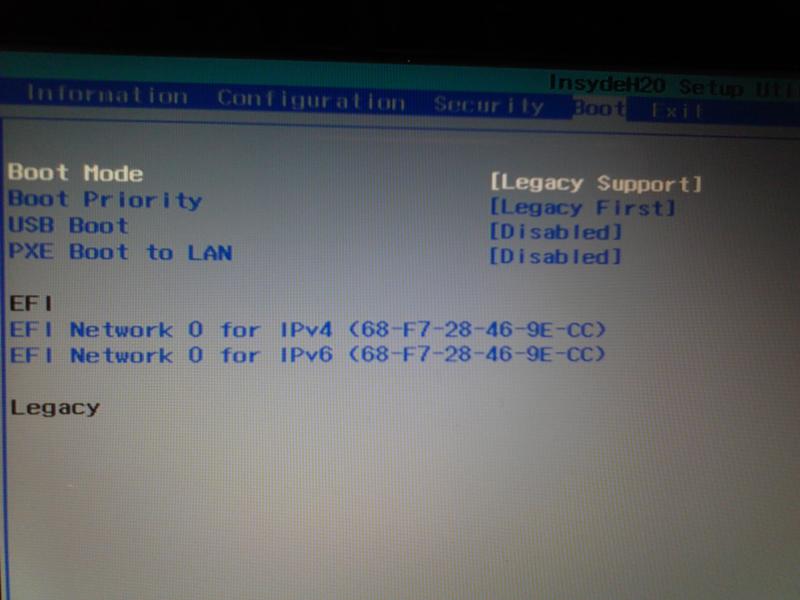 — (DTK)
— (DTK)- Esc
Способ 1
На большинстве устройств необходимо сразу после включения лэптопа кнопкой «Питание» начать нажимать одну из клавиш: F1, F2 (встречается чаще прочих), F8, Del, Esc или другую. В некоторых моделях применяются сочетания из двух или трех клавиш, например, Fn+F2, Ctr+Alt+Esc и другие. Узнать, какие клавиши окажутся рабочими, можно разными способами:
- В руководстве пользователя. Один из документов, которые прилагаются к ноутбуку, — инструкция, где описаны основные принципы настройки системы.
- По сообщениям, которые появляются на экране в самом начале загрузки компьютера (к примеру, «Press F2 to enter SETUP»).
- Методом перебора наиболее распространенных вариантов. Если инструкция не сохранилась, а строка с текстом исчезает слишком быстро, лучше опробовать самые ходовые клавиши. Важно помнить, что для каждой попытки лэптоп придется повторно перезагружать или выключать с последующим включением.
Давить на клавишу нужно часто и многократно, чтобы не пропустить отрезок времени, в течение которого можно вызвать БИОС. Если используется комбинация, то понадобится сперва зажать одну или две первые кнопки, а затем начать нажимать на вторую (третью). Остановиться можно, когда на дисплее возникнет надпись «Entering SETUP», а затем заставка с номером версии системы ввода-вывода. Если момент упущен, необходимо дождаться загрузки ОС, а затем перезагрузить ноутбук и повторить попытку.
Если используется комбинация, то понадобится сперва зажать одну или две первые кнопки, а затем начать нажимать на вторую (третью). Остановиться можно, когда на дисплее возникнет надпись «Entering SETUP», а затем заставка с номером версии системы ввода-вывода. Если момент упущен, необходимо дождаться загрузки ОС, а затем перезагрузить ноутбук и повторить попытку.
Способ 2
Альтернативный способ открыть БИОС на ноутбуке — при помощи клавиши Esc. Нужно выполнить следующие манипуляции:
- Выключить лэптоп (через Главное меню или нажатием кнопки «Power»).
- Зажать и не отпускать клавишу Esc.
- Включить устройство.
- Удерживать нажатой кнопку Esc, пока на экране не возникнет загрузочное меню.
- Выбрать из списка пункт «Enter SETUP».
До появления меню с перечнем способов загрузки отпускать клавишу Esc нельзя.
Восстановление настроек
Стоит отметить, что в системе BIOS существует огромное количество возможностей, которые могут изменить работу ноутбука.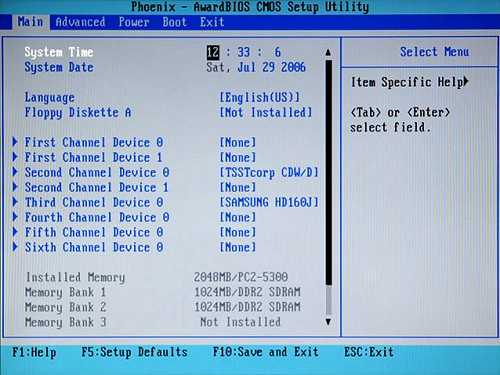
Если пользователь ранее не имел опыта в подобной сфере, то самостоятельное изменение настроек может привести к некорректной работе устройство, либо вовсе испортить его.
В случае, когда компьютер перестает выполнять ряд универсальных задач, рекомендуется сбросить настройки в системе до стандартного вида.
Существует три самых распространенных метода:
- С использованием Setup. В том случае, когда компьютер еще продолжает функционировать и есть возможность перезагрузить ноутбук, тогда можно использовать Setup. Для начала осуществляем вход в систему и находим соответствующий пункт, как показано на рисунке:
Стоит отметить, что в зависимости от установленной версии BIOS, название функции на английском языке может несколько отличаться, однако довольно легко распознать на интуитивном уровне.
Чаще всего можно встретить «Load Setup Default».
- С использованием батарейки.
 Если у пользователя возникает страх перед первым вариантом, либо невозможно перезагрузить ноутбук, то можно просто вытащить батарею из ноутбука. В действительности, данный способ является оптимальным и безопасным. Как правило, отключение батареи происходит на пару минут. Данная процедура приводит к очищению памяти CMOS.
Если у пользователя возникает страх перед первым вариантом, либо невозможно перезагрузить ноутбук, то можно просто вытащить батарею из ноутбука. В действительности, данный способ является оптимальным и безопасным. Как правило, отключение батареи происходит на пару минут. Данная процедура приводит к очищению памяти CMOS.
Что касается расположения батареи, то производители располагают ее в самых различных местах.
Повезет тем пользователям, которые смогут найти ее, вскрыв отсек, где находится жесткий диск, но это встречает далеко не всегда.
Перед тем, как вскрывать устройство, рекомендуется найти инструкцию по технической эксплуатации, где чаще всего описана подробная информация о всех составляющих.
В качестве примера, объяснение в документе может выглядеть следующим образом:
Что такое БИОС
Аббревиатура BIOS (Basic input-output system) дословно переводится как «базовая система ввода и вывода». Физически это микросхема, закрепленная на материнской плате. С программной точки зрения это совокупность микропрограмм, отвечающих за загрузку ОС и комплектующих системного блока. BIOS отвечает за начальную настройку устройства и проверяет корректность его работы.
Физически это микросхема, закрепленная на материнской плате. С программной точки зрения это совокупность микропрограмм, отвечающих за загрузку ОС и комплектующих системного блока. BIOS отвечает за начальную настройку устройства и проверяет корректность его работы.
Обычно вход в БИОС нужен при замене загрузочного диска, когда пользователь решает переустановить операционную систему. BIOS выполняет несколько важных функций:
- контроль включения и выключения сопряженных устройств;
- выставление системного времени;
- выставление параметров питания;
- запуск ПК и тестирование компонентов.
BIOS может изменять параметры и конфигурацию системы – увеличивать скорость работы ОЗУ или процессора. Он осуществляет поддержку устройств ввода-вывода: клавиатуру, видеокарту, жесткий диск и другие. Если ноутбук работает со сбоями, BIOS позволит сбросить текущие настройки до предыдущей версии. Для экономии заряда батареи можно настроить режимы гибернации и сна.
Современные модели ноутбуков оснащены продвинутым аналогом программы – UEEI.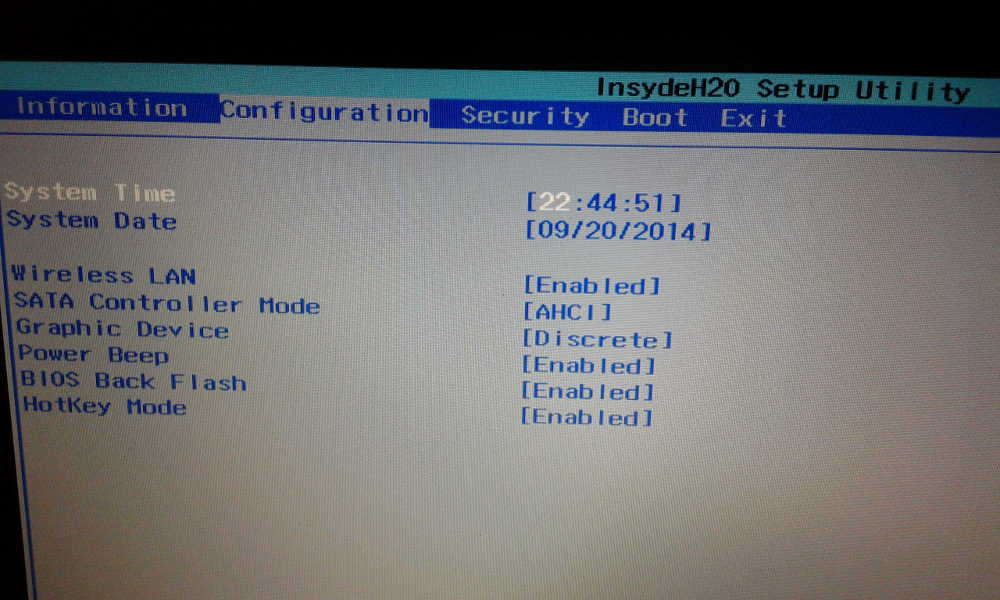 Она почти не отличается от БИОС внешне и программно, их функции идентичны.
Она почти не отличается от БИОС внешне и программно, их функции идентичны.
Что такое BIOS
BIOS – это комплекс небольших программ, встроенных в материнскую плату. Ещё до того как запустится операционная система, эти программы выполняют множество важных процессов. Например, одним из таких процессов является функция POST, которая проверяет все элементы компьютера на наличие и корректную работу. В случае возникновения каких-либо проблем на этом этапе BIOS выдаёт соответствующую ошибку, которая в дальнейшем помогает устранить неисправность.
Кроме этого, с помощью BIOS операционная система получает API доступ ко всем компонентам компьютера, а также к подключенным периферийным устройствам. И на этом список возможностей BIOS далеко не заканчивается.
Когда требуется открыть BIOS?
Опытные пользователи ПК интересуются, при следующих обстоятельствах:
1Активирование/отключение конкретных компонентов, находящихся в ноутбуке. Существуют отдельные компоненты в ноутбуке, которые можно задействовать, или наоборот отключить в системе BIOS
2Замена видеокарты. Технологии не оставляются на достигнутом прогрессе, поэтому зачастую новые модели ноутбуков оснащены сразу двумя видеокартами. Как правило разделяют интегрированную и встроенную карту. В биосе можно изменить настройки и использовать только одну из них
Технологии не оставляются на достигнутом прогрессе, поэтому зачастую новые модели ноутбуков оснащены сразу двумя видеокартами. Как правило разделяют интегрированную и встроенную карту. В биосе можно изменить настройки и использовать только одну из них
3Активация определенных режимов работы устройства. Отключение или активация спящего режима или гибернации
4Корректировка времени в системе. Как правило, такая необходимость появляется только в том случае, когда предварительно были сброшены все настройке в BIOS системе
5Контроль работы компьютера и состояние системы. Система биос отображает показатели компонентов, которые обеспечивают полноценную работу ноутбука, а также отслеживание температуры внутри устройства
6Сброс имеющихся настроек в системе BIOS. Как правило, такая необходимость возникает, если ноутбук начинает работать некорректно. Чтобы не тратить большое количество времени на выявление неисправности, можно сбросить настройки до заводских
7Изменение иных параметров.
Теперь пора перейти непосредственно к главному вопросу.
Как открыть БИОС в ноутбуках самых распространенных марок
Нередко на ноутбуках практически любой марки, чтобы войти в BIOS хватает нажать по клавише «F2» или «DEL», например, в: Lenovo, acer, hp, asus, dell и samsung. Но если эти сочетания не подходят для вашей модели, то можете попробовать другие:
- F1
- F3
- F8 — редко, чаще у Samsung
- F10 — редко, у Compaq
- Esc
- Fn + F1
- Ctrl + Alt + (Del или Esc или Ins)
С помощью этих подсказок вы без трудностей сможете зайти в установки BIOS своего ноутбука — экспериментируйте. В разнообразных ревизиях системных плат и БИОС изготовители меняют кнопку входа в установки, так что желательно читать появляющуюся информацию при загрузке.
Функции системы BIOS
Поскольку система биос является первоначальной инстанцией для запуска устройства, она дает множество возможностей для любого пользователя, в том числе и изменение стандартных настроек для ноутбука чтобы расширить его возможности.
К основным функциям можно отнести:
- При включении питания, система может самостоятельно в автоматическом режиме производить диагностические мероприятия
- Инициализация устройств, отвечающих за ввод и вывод
- Оперирует программой BOOT, которая занимается процессом загрузки оперативной памяти
- Занимается качественной обработкой информации, а также обеспечивает хранение программ, отвечающих за обслуживание компьютера
- С помощью биоса можно выполнить самостоятельную настройку таким образом, чтобы добиться соответствующей конфигурации и выполнения всех требований, заявленных пользователем
- Участвует в процесс взаимодействия компьютера с оперативной памятью, а также поддерживает загрузку соответствующих драйверов.
Система BIOS представляет для каждого пользователя множество возможностей.
Однако важно отметить, что в случае, если опыт работы с биосом небольшой, то не рекомендуется выполняет изменение установленных конфигураций в самостоятельном порядке, поскольку это может привести к поломке устройства, а значит оплата двойного труда специалиста.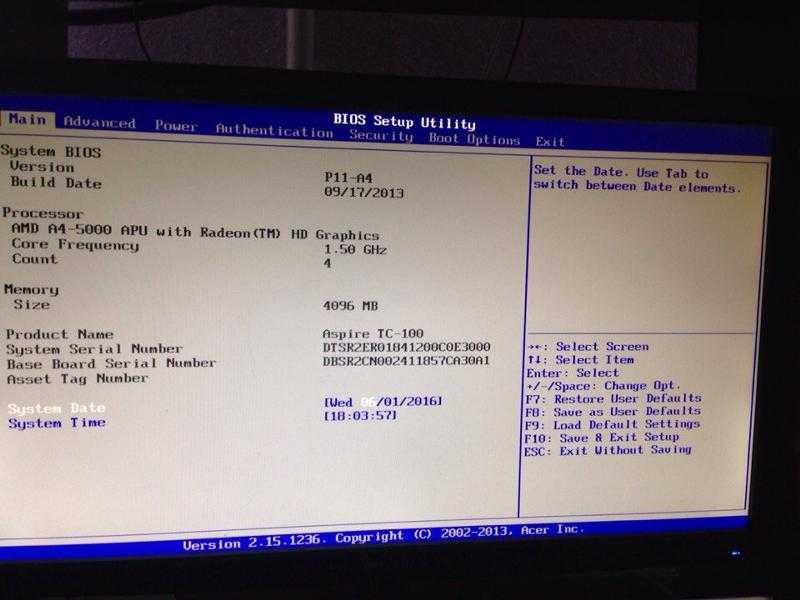
Внимание! Также не стоит забывать о том, что различные производители материнских плат могут закладывать собственно разработанные алгоритмы работы с устройством, поэтому изменение некоторых настроек может привести к «торможению» системы и неспособности продолжать штатную работу на ноутбуке.
Раздел биоса рекомендуется посещать только в том случае, когда пользователем были замечены некоторые негативные изменения в работе устройства.
Тогда подобные действия помогут исправить ошибку или обновить версию системы, если в этом существует необходимость.
« Предыдущая запись
вход и выход из Bios на ноуте и ПК
Серьезные операции на ПК требуют входа в BIOS, это может быть переустановка операционной системы, например. Зайти в БИОС возможно несколькими способами, которые также зависят от производителя и модели ноутбука. Это действие может пригодиться любому пользователю для выяснения возникших неполадок в работе компьютера или при проверке его компонентов.
Содержание
- Что такое БИОС
- Как открыть BIOS на ПК
- Как зайти в БИОС на ноутбуке
- Asus
- Acer
- Lenovo
- Hp
- Samsung
- Sony
- Dell
- Как попасть в аналог биоса – UEFI
- Windows 8
- Windows 8.1
- Windows 10
- Как выйти с БИОСа
Что такое БИОС
Аббревиатура BIOS (Basic input-output system) дословно переводится как «базовая система ввода и вывода». Физически это микросхема, закрепленная на материнской плате. С программной точки зрения это совокупность микропрограмм, отвечающих за загрузку ОС и комплектующих системного блока. BIOS отвечает за начальную настройку устройства и проверяет корректность его работы.
Обычно вход в БИОС нужен при замене загрузочного диска, когда пользователь решает переустановить операционную систему. BIOS выполняет несколько важных функций:
- контроль включения и выключения сопряженных устройств;
- выставление системного времени;
- выставление параметров питания;
- запуск ПК и тестирование компонентов.

BIOS может изменять параметры и конфигурацию системы – увеличивать скорость работы ОЗУ или процессора. Он осуществляет поддержку устройств ввода-вывода: клавиатуру, видеокарту, жесткий диск и другие. Если ноутбук работает со сбоями, BIOS позволит сбросить текущие настройки до предыдущей версии. Для экономии заряда батареи можно настроить режимы гибернации и сна.
Современные модели ноутбуков оснащены продвинутым аналогом программы – UEEI. Она почти не отличается от БИОС внешне и программно, их функции идентичны.
Как открыть BIOS на ПК
Для открытия BIOS на компьютере используются горячие клавиши F2 или Del, зависит от модели. Попасть в эту систему можно только в момент включения – за несколько секунд до вывода информации об ОС появляется несколько строк внизу экрана. Обычно они выглядят так: «Press F1 to continue, DEL to enter setup», «Press DEL to run setup» или «Please press DEL or F2 to enter UEFI BIOS settings».
Узнав правильную кнопку, нажать на нее – лучше несколько раз. Интервал, в течение которого можно успеть вызвать БИОС на ПК составляет 1-2 секунды. Если пользователь не успел в это время, можно дождаться загрузки системы и перезагрузить ее.
Интервал, в течение которого можно успеть вызвать БИОС на ПК составляет 1-2 секунды. Если пользователь не успел в это время, можно дождаться загрузки системы и перезагрузить ее.
Важно! В момент загрузки зажимать следует только одну из клавиш, это сэкономит время – комп в любом случае не распознает одновременное нажатие нескольких кнопок.
Как зайти в БИОС на ноутбуке
Чтобы открыть систему БИОС на ноутбуке, нужно действовать аналогично предыдущему разделу. Единственной сложностью этой процедуры является определение правильной клавиши – при запуске ноутов не всегда появляется сообщение о ней. В этом случае придется перепробовать возможные варианты:
- F1;
- F2;
- F3;
- F10;
- F11;
- F12.
Нажимать за один раз несколько клавиш бесполезно – время перед началом загрузки составляет всего несколько секунд. Кнопки нужно зажимать несколько раз подряд, иначе система может не загрузиться. Также в момент загрузки не нужно отключать питание, особенно это касается старых ноутбуков.
Asus
Этот производитель не усложняет жизнь пользователям – для открытия BIOS достаточно нажать F2 и подождать несколько секунд для надежности. Если этот способ не сработал, во время повторного включения нужно долго удерживать Escape, ожидая открытия Boot-меню. Выбрав пункт Enter Setup, пользователь сможет открыть нужное окно.
Acer
Чтобы открыть BIOS на ноутбуке этой фирмы, нужно пробовать следующие сочетания клавиш:
- Ctrl + F2;
- Ctrl + Alt + Delete;
- Ctrl + Alt + Escape.
Если ни одно из сочетаний не принесло успеха, остается только перебирать перечисленные выше команды.
Lenovo
Ноуты этой марки загружают БИОС посредством клавиш F2, F8 или Delete – пробовать нужно каждый вариант. Комбинаций кнопок для этой цели не предусмотрено, зато в некоторых моделях может быть отдельная кнопка. Она готова к использованию только после выключения устройства.
Она готова к использованию только после выключения устройства.
Hp
Аналогично предыдущему производителю, Hp не усложняет работу пользователя, войти в БИОС можно путем зажатия одной из клавиш – F2, F8, Delete или Escape. Для ускорения можно зажать все клавиши одновременно, но такой вариант нельзя назвать надежным.
Samsung
Набор кнопок полностью идентичен Hp, при этом возможен вход в BIOS через горячие клавиши в сочетании с Fn – тогда нужно перебирать все варианты.
Sony
Обычно на ноутбуках этой марки предусмотрена отдельная кнопка для попадания в БИОС, при ее отсутствии пользователь может попробовать F1, F2, F3 или Delete.
Dell
Специальной клавиши для BIOS не выделено, нужно использовать клавиши F1, F2, F10, Delete, Insert или Escape. Нажимать отдельно, а не одновременно!
Как попасть в аналог биоса – UEFI
Стандартный BIOS использовался на протяжении 20 лет, изменяясь в лучшую сторону незначительно. Его ограничения сделали невозможным применение для современных устройств, в первую очередь, это касалось памяти. Тогда была поставлена задача разработки усовершенствованного аналога БИОС, который сегодня известен как UEFI. Он поставлен на большинстве современных моделей, иногда производители даже не указывают этого, опасаясь путаницы.
Тогда была поставлена задача разработки усовершенствованного аналога БИОС, который сегодня известен как UEFI. Он поставлен на большинстве современных моделей, иногда производители даже не указывают этого, опасаясь путаницы.
Главное отличие между этими системами в том, что UEFI фактически является операционной системой низкого уровня. Благодаря модульной структуре и графическому интерфейсу управлять ею проще. Вызвать аналог БИОС на ноутбуке намного легче – это можно сделать, не выключая компьютер или ноутбук. На версиях Виндовс раньше 8-ой стоит БИОС, переход на новую систему начался не так давно.
Windows 8
При уже включенном ноутбуке необходимо нажать Win+C, где первую клавишу легко найти по фирменному значку ОС. В открывшемся окне выбрать Параметры, которые на английском написаны как Settings. Напротив них обозначен типичный символ настроек – шестеренка. Затем кликнуть «Изменить параметры» и выбрать «Общие». После этого нужно выбрать «Особый вариант загрузки» и нажать «Перезагрузить сейчас».
После перезагрузки ноутбука откроется окно диагностики, в котором нужно найти «Дополнительные параметры». Окончательное действие – нажать «Параметры встроенного ПО UEFI», снова перезагрузка.
Windows 8.1
Для входа в UEFI с установленной версией ОС 8.1 нужно проделать идентичную последовательность команд, что и на Windows 8. Отличие в нескольких предшествующих пунктах, после которых откроется окно «Особые варианты нагрузки»:
- Изменение параметров компьютера.
- Общее.
Теперь достаточно соблюдать инструкции для Виндовс 8 – дальнейшие действия совпадают.
Windows 10
Порядок входа в UEFI для 10 Виндовс аналогичен предыдущему пункту с малыми отличиями:
- Кликнуть по значку уведомлений.
- Выбрать «Параметры», после «Обновление и Безопасность».
- Щелкнуть на «Восстановление» и «Особые параметры нагрузки».
- После перезагрузки выбрать «Диагностика» и «Дополнительные параметры».
- Щелкнуть на «Параметры встроенного ПО UEFI».

Таким образом, попасть в улучшенный БИОС намного проще, поскольку исключается этап с поиском нужной клавиши для входа.
Как выйти с БИОСа
Главная цель входа в BIOS – внесение изменений в параметры и настройки, потому важно правильное сохранение перед выходом. Для этого нужно либо нажать F10, либо кликнуть на Save and Exit Setup. В уведомлении выбрать утвердительный ответ. Если же внесенная коррекция не нужна, выйти из БИОС можно посредством Escape.
BIOS и UEFI – необходимые инструменты при работе с ПК или ноутбуком, с ними легко настроить параметры компьютера. Зайти в него с первого раза непросто – подходит для этого только одна клавиша, в зависимости от производителя и модели. В новых устройствах вход в UEFI облегчен, поскольку он возможен без перезагрузки ОС.
Как зайти в Биос на ноутбуке Асер: все рабочие способы входа
Техника » Цифровая » Ноутбук
Далеко не каждому пользователю ПК приходится использовать BIOS.
Содержание
- Как войти с помощью функциональных клавиш
- Как узнать какая клавиша назначена для вашей модели
- Как зайти в bios через windows 10
Как войти с помощью функциональных клавиш
Вход в bios на acer осуществляется посредством нажатия специальных клавиш на ноутбуке. При выполнении процедуры руководствуйтесь следующей инструкцией:
- В первую очередь необходимо выключить ноутбук. Если этот процесс невозможен через меню «Пуск», нужно воспользоваться принудительным завершением работы. Для этого зажмите кнопку включения ноутбука на пару секунд.
- Запустите устройство, нажав на соответствующую кнопку.

- В процессе загрузки нажмите несколько раз подряд на клавишу F2. После выполнения данной процедуры на экране монитора должно высветиться специальное окно BIOS. Обычно оно появляется в синем цвете.
Обратите внимание! На ноутбуках более раннего года выпуска клавиша входа в BIOS может быть F1 или delete.
Как узнать какая клавиша назначена для вашей модели
Если при нажатии вышеуказанных клавиш ноутбук acer не заходит в биос, то следует применить другой метод. В нижней части экрана при включении ноутбука разработчиками может быть указана следующая информация:
- Сведения, касающиеся входа в BIOS
- Кнопка, при нажатии которой произойдёт восстановление системы.
- Характеристики ноутбука.
- Диагностика образовавшихся проблем.
Важно! Попробуйте нажать клавишу Tab или Esc. Однако неопытному пользователю ПК производить самостоятельно подобные действия крайне не рекомендуется.
И на это есть веская причина. Посредством нажатия различных клавиш на клавиатуре, можно сбить настройки ноутбука. Впоследствии потребуется потратить большое количество времени на их полное восстановление.
Для переустановки операционной системы вовсе не обязательно заходить в биос. Для этой цели достаточно выполнить вход в Boot Menu.
Зачастую приходится использовать ещё один метод входа в BIOS на ноутбуке acer. Однако к нему следует прибегать только в самых крайних случаях. Например, когда при включении устройства, на его мониторе не отображаются сведения о входе в BIOS. Для определения необходимой клавиши внимательно прочтите документацию к этому ноутбуку. Такие документы идут в комплекте с оборудованием. Также эту информацию без каких-либо проблем можно получить на сайте производителя. Действуйте по следующему алгоритму:
- Зайдите в интернет и перейдите по ссылке https://www.acer.com.
- Перейдите в параметр «Драйверы и руководства», нажав на соответствующую кнопку.
 Она расположена в верхней части экрана.
Она расположена в верхней части экрана. - Далее сервер потребует ввести серийный номер устройства. Узнать его очень просто. Как правило, разработчики указывают номер на задней крышке ноутбука.
- Однако в определённых ситуациях узнать серийный номер не представляется возможным. Тогда нужно нажать на пункт «Или выберите устройство».
- В появившемся окне нажмите на параметр «Ноутбуки».
- Введите серию своего персонального компьютера.
- На открывшейся станице потребуется найти пункт под названием «Документы».
- Дальше пользователю понадобится нажать на слово «Загрузить». После выполнения данной процедуры начнётся загрузка документа. Этот процесс может занять некоторое время. Всё зависит от скорости интернета.
Дополнительная информация. Для открытия скаченного документа необходима программа, способная воспроизводить PDF файлы. Таких приложений существует огромное множество. Их всегда можно скачать из интернета.
Как зайти в bios через windows 10
На операционной системе Windows 10 зайти в Bios можно и после загрузки рабочего стола. Для достижения этой цели надо действовать по следующему алгоритму:
Для достижения этой цели надо действовать по следующему алгоритму:
- Заходим в меню пуск и переходим во вкладку «Параметры». Это окно также можно вызвать сочетанием клавиш Win+I.
- В разделе «Обновление и Безопасность» нужно поставить галочку напротив параметра «Восстановление».
- В правом нижнем углу монитора расположена надпись «Перезагрузить сейчас». После того, как ноутбук перезагрузится, на его экране появится окно выбора параметров.
- В открывшемся окне нужно выбрать пункт «Диагностика системы». Посредством выполнения данной процедуры высветится меню, с помощью которого можно будет изменить настройки BIOS.
- Затем произойдёт перезагрузка ноутбука, по окончании которой откроется доступ к биосу.
Таким образом, информация, изложенная в данной статье, позволяет пользователю попасть в BIOS ноутбуков acer. В открывшемся окне можно изменить настройки компьютера. Однако выполнять такую процедуру самостоятельно крайне не рекомендуется. Это чревато не самыми благоприятными последствиями. Компьютеру может потребоваться ремонт. Однако для осуществления подобной процедуры понадобятся дополнительные денежные вложения.
Однако выполнять такую процедуру самостоятельно крайне не рекомендуется. Это чревато не самыми благоприятными последствиями. Компьютеру может потребоваться ремонт. Однако для осуществления подобной процедуры понадобятся дополнительные денежные вложения.
Рейтинг
( Пока оценок нет )
0
Понравилась статья? Поделиться с друзьями:
Как зайти в BIOS на компьютере или ноутбуке: 5 способов
Всем доброго времени суток! У нас сегодня будет короткая и информативная статья по вопросу – как зайти в БИОС. Сразу отмечу, что способ входа не зависит от вашей операционной системы и будь у вас хоть Windows ХР, 7, 8, 10 или 11 – заход в BIOS будет одинаковым. Самое главное отличие – это материнская плата, которая стоит у вас на компьютере или ноутбуке. Ну не будем тянуть и начнем. Если будут какие-то дополнения, вопросы, или вы не сможете попасть внутрь подсистемы – пишите в комментарии.
Если будут какие-то дополнения, вопросы, или вы не сможете попасть внутрь подсистемы – пишите в комментарии.
ВНИМАНИЕ! После изменения настроек BIOS не забудьте их сохранить. Если вы просто выйдете, то настройки останутся прежними. Для выхода и сохранения конфигурации обычно используется сочетание определенных кнопок. Чаще всего это кнопка F10. Для обычного выхода без сохранения можно использовать Esc.
Содержание
- Способ 1: При перезагрузке или включении
- Способ 2: Командная строка
- Способ 3: Программы
- Способ 4: На ноутбуках Lenovo
- Способ 5: На Windows 10
- BIOS имеет пароль
- Итог
- Задать вопрос автору статьи
Способ 1: При перезагрузке или включении
Как войти в БИОС? Самый простой способ входа – при загрузке компьютера. Именно при загрузке компа, а не системы – это очень важная вещь. То есть в тот момент, когда комп только начинает жужжать и вы слышите звук включения.
- Самое первое, что вы должны сделать для того чтобы произвести вход в БИОС, – так это перезагрузить свой комп или ноутбук. Или, если он ещё не включен – просто активируйте его, нажав на кнопку питания.
- Теперь вы должны будете увидеть экран загрузки BIOS. Он может быть совершенно разный по дизайну. Вам нужно глазом найти подсказку, где будет указана клавиша для входа в БИОС. Чаще всего подсказка указана в самом низу экрана.
СОВЕТ! Чтобы не пропустить подсказку, нажмите на кнопку «Pause» на клавиатуре. Она позволит затормозить загрузку BIOS и позволит вам прочесть нужную информацию. Правда этот способ работает не на всех системах.
- Ищите такие слова как «BIOS Setup» или просто «SETUP». Далее вам нужно просто нажать на указанную клавишу. При загрузке компьютера для пущей уверенности можно клавишу просто зажать, пока не вылезет меню. Или вы можете просто нажимать на неё несколько раз с определенной периодичностью.

Если никакой надписи нет, а кнопка «Pause» не помогает остановить загрузку, то вы можете попробовать самые популярные клавиши, которые без проблем должны произвести вход в BIOS. Чаще всего это клавиши:
- Del (Delete) – находится выше клавиши стрелки «влево», рядом с такими кнопками как End и Ins (или «Insert»).
- Esc – смотрим в верхний левый угол.
- F1, F2, F3 – верхний ряд.
Другие сочетания клавиш вы можете посмотреть в таблице ниже.
ПРИМЕЧАНИЕ! На ноутбуках чаще всего для входа вам нужно также зажать кнопку Fn. Например, Fn + F2.
В самом конце вы должны увидеть или BIOS, или UEFI меню. Останется только выбрать нужный вам пункт или изменить настройку в железе. Напомню, что после вызова БИОС меню вам нужно обаятельно сохранить настройки. По сохранению настроек – смотрите подсказки в самом меню.
Способ 2: Командная строка
- Для запуска вспомогательного инструмента нужно найти две клавиши и английскую буковку R.
 Одновременно нажмите на них. Кстати, чуть не забыл – операционная система при этом должна быть запущена.
Одновременно нажмите на них. Кстати, чуть не забыл – операционная система при этом должна быть запущена.
- Вводим команду «cmd».
- Прописываем:
shutdown.exe /r /o
Между «shutdown.exe», «/r» и «/o» обязательно должен быть пробел. Для запуска команды нажимаем «Enter». Комп начнет перезагружаться, и в самом конце вы сможете зайти в настройки БИОС.
Способ 3: Программы
Данный способ позволяет вносить изменения в настройки подсистемы с помощью специальных утилит «TweakBIOS» и «CT BIOS». Приложения в свободном доступе находятся в интернете, и вы свободно можете их скачать. Также они помогают более детально настроить работу железа.
Способ 4: На ноутбуках Lenovo
На ноутбуках «Леново» чаще всего используют не Del, а именно F2. Иногда производитель блокируют прямое использование ряда клавиш F, поэтому вам дополнительно надо будет нажать на вспомогательную кнопочку Fn, которая чаще всего находится в самом нижнем ряду между Alt и Ctrl (с правой стороны).
Если F2 не работает, то попробуйте F8. Некоторые новые модели имеют специальную кнопочку для запуска подсистемы – сверху кнопки вы можете увидеть значок «согнутой стрелки». Может находиться рядом с клавишей включения или сбоку корпуса. В более редких случаях на дне ноутбука. Нажимать на неё следует только в тот момент, когда ноутбук выключен.
Способ 5: На Windows 10
Этот способ можно использовать в том случае, если у вас новый ноутбук или компьютер, на котором стоит UEFI система. Тогда попасть внутрь можно даже при включенном компе.
- Открываем меню «Пуск» и заходим в «Параметры» (значок шестеренки). Найдите раздел «Обновление и безопасность» и зайдите внутрь.
- Теперь надо отыскать «Восстановление».
- Далее находим и нажимаем по «Особые варианты загрузки».
- Кликаем по «Перезагрузить сейчас» – «Поиск и устранение неисправностей».
- Нажимаем по «Дополнительным параметрам» и находим там «Параметры встроенного ПО UEFI».

- Нажимаем «Перезагрузить».
BIOS имеет пароль
Если запустить подсистему на компе не получается, потому что при входе сразу же требуется пароль, то можно воспользоваться некоторыми способами обхода аутентификации.
- Подбор пароля – данные ключи обычно устанавливаются в магазинах. Поэтому самый простой способ — это просто попробовать ввести название магазина или сайта, где вы купили этот ноутбук или компьютер.
- С помощью батарейки – выключаем питание на компе, открываем боковую крышку системника и вынимаем батарейку. Вынимаем на пару минут. Если сброс не произошел, то можно попробовать замкнуть контакты отсека батарейки, при этом комп должен быть выключен. При замкнутых контактах несколько раз нажимаем на кнопку включения. Комп никаких признаков подавать не будет, но БИОС сбросится.
- CLR_CMOS – обычно рядом с батарейкой находится два контакта для очистки памяти.
 Вы можете его найти по надписям или посмотреть в документации по вашей материнской плате, но обычно он имеет в надписи буквы CMOS. Компьютер при этом должен быть включен в сеть. Для сброса настроек BIOS достаточно замкнуть эти два контакта с помощью перемычки или обычной отвертки. Если контакта три, то нужно – выключить компьютер, установить перемычку в другое положение (переместив его в право), нажать на кнопку включения несколько раз. А потом установить перемычку в исходное положение.
Вы можете его найти по надписям или посмотреть в документации по вашей материнской плате, но обычно он имеет в надписи буквы CMOS. Компьютер при этом должен быть включен в сеть. Для сброса настроек BIOS достаточно замкнуть эти два контакта с помощью перемычки или обычной отвертки. Если контакта три, то нужно – выключить компьютер, установить перемычку в другое положение (переместив его в право), нажать на кнопку включения несколько раз. А потом установить перемычку в исходное положение.
После включения вам нужно снова перейти в настройки BIOS и задать нужные параметры. Если необходимо, то установить свой собственный пароль.
Итог
Как видите, ничего сложного нет. Также хочу добавить, что вы всегда можете сбросить настройки BIOS с помощью «CMOS» переключателя, о котором я писал чуть ранее. Будьте внимательны, когда задаете определенные параметры – они в свою очередь могут улучшить, или наоборот ухудшить работу всего ЭВМ. Если я какой-то способ не указал – опишите его в комментариях, и я добавлю его в статью. Также буду рад увидеть конструктивную критику или предложение.
Будьте внимательны, когда задаете определенные параметры – они в свою очередь могут улучшить, или наоборот ухудшить работу всего ЭВМ. Если я какой-то способ не указал – опишите его в комментариях, и я добавлю его в статью. Также буду рад увидеть конструктивную критику или предложение.
Как зайти в биос на ноутбуке hp: запускаем bios своими руками
Наверх
12.02.2020
Автор: CHIP
1 звезда2 звезды3 звезды4 звезды5 звезд
Как зайти в биос на ноутбуке HP?
3
5
1
22
Каждый уважающий себя пользователь должен уметь заходить в БИОС: с его помощью можно исправить множество неполадок.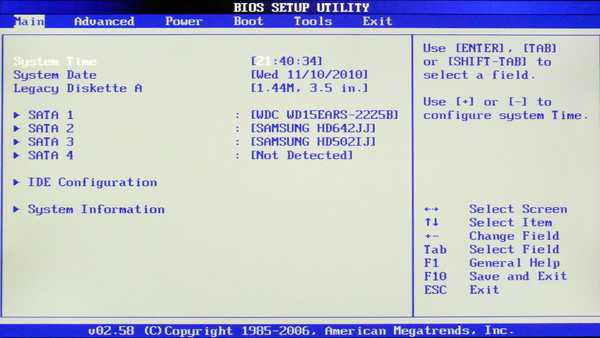
Всем давно известно, что ноутбуки с точки зрения эксплуатации являются более проблемными устройствами, если сравнивать их со стационарными компьютерами. Это касается, как аппаратной части, так и программной. Операционная система на полноразмерном ПК работает стабильнее и редко уходит в синий экран. Поэтому любому владельцу ноутбука будет полезно знать, как запустить BIOS. Правильная его конфигурация позволит избавиться от многих проблем. Одна из самых популярных марок на рынке — HP. Поэтому мы рассмотрим несколько способов на этом примере этого производителя.
Что такое BIOS
BIOS — набор микропрограмм, реализующих программный интерфейс операционной системы для работы с аппаратурой компьютера и подключенными к нему устройствами. Говоря простым языком, это средство базовой настройки операционной системы и комплектующих. BIOS зашит в материнскую плату и не является частью операционной системы.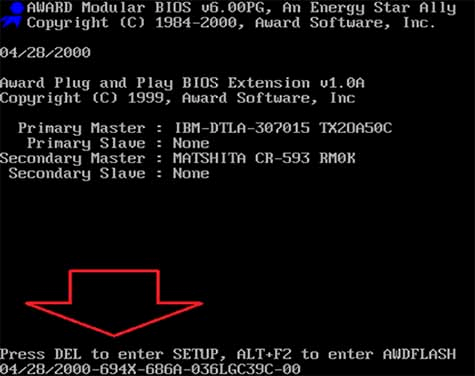 Поэтому зайти в него можно всегда. И происходит вход до запуска самой ОС.
Поэтому зайти в него можно всегда. И происходит вход до запуска самой ОС.
Самый распространенный способ использования БИОС — это переустановка операционной системы, когда требуется выбрать приоритетный носитель, с которого и произойдет загрузка. Однако, функционал базовой системы ввода-вывода огромен и с каждым годом становится всё больше. Нынешние БИОСы умеют гораздо больше, чем их предшественники. Вот список самых распространенных функций, которые есть в любом, даже самом простом наборе микропрограмм:
- Установка приоритетного носителя, с которого будет выполнена загрузка. Об этом мы написали чуть выше.
- Настройка работы процессора и кулера. Разгон ЦПУ, в отличие от разгона видеокарты, осуществляется именно в БИОСе. И делается это с помощью регулировки таких параметров, как: напряжение, частота шины, множитель и других. В современных материнках можно настраивать кулеры в зависимости от температуры, выстраивая своеобразный график.
 Отдельно про тему оверклокинга можно прочитать здесь.
Отдельно про тему оверклокинга можно прочитать здесь. - Управление временем, датой и часовым поясом.
- Регулировать параметры безопасности, например, устанавливать пароль.
- Мониторить основные показатели комплектующих. Это очень полезно, потому что многие программы отображают неточные значение. В то время, как в БИОСе всегда показана достоверная информация. При условии, что установлена самая свежая прошивка, конечно же.
И это далеко не весь список, а набор самых популярных и необходимых инструментов. При желании вы всегда можете найти туториалы по содержанию конкретно вашего набора микропрограмм материнской платы.
Как на ноутбуке войти в БИОС HP
Самый проверенный способ – посмотреть спецификации к вашему устройству. Очень часто разработчики указывают, как открыть биос на ноутбуке и компания HP – не исключение. Однако, документация очень часто теряется, поэтому следует воспользоваться другим методом.
Существуют специальные комбинации клавиш, которые необходимо нажать в определенный момент во время запуска компьютера. Стоит отметить, что даже в рамках одного производителя, комбинации могут отличаться в зависимости от конкретной модели. Чтобы наверняка зайти в BIOS, проделайте следующие шаги:
Стоит отметить, что даже в рамках одного производителя, комбинации могут отличаться в зависимости от конкретной модели. Чтобы наверняка зайти в BIOS, проделайте следующие шаги:
- Включите или перезагрузите устройство.
- Во время загрузки нажмите клавишу или несколько клавиш, которые отвечают за вход в БИОС именно на вашем устройстве. Для того чтобы не пропустить момент, когда необходимо нажать хоткей, попробуйте беспрерывно нажимать нужную клавишу во время запуска.
- После этого произойдет старт БИОСа.
Но, как узнать, какие клавиши отвечают за запуск БИОСа? Мы уже сказали, что универсального рецепта не существует. Все зависит от конкретной модели. Поэтому давайте разберем все комбинации, которые только могут быть. Если вам не хочется бороздить просторы интернета в поисках заветного хоткея, методом «тыка» можете найти нужную комбинацию. Мы же рассмотрим все варианты.
Ноутбук HP: как зайти в БИОС с помощью клавиши
- F10 – хоткей, находящийся в верхней части клавиатуры.
 Это самый распространенный вариант, который работает в подавляющем большинстве случаев. Поэтому следует попробовать именно его в первую очередь. Но если старт БИОСа так и не произошел, не расстраивайтесь. Существует большое количество других вариаций, которые могут подойти.
Это самый распространенный вариант, который работает в подавляющем большинстве случаев. Поэтому следует попробовать именно его в первую очередь. Но если старт БИОСа так и не произошел, не расстраивайтесь. Существует большое количество других вариаций, которые могут подойти. - Esc – клавиша, с помощью которой зайти в БИОС напрямую не получится, но которая может вам помочь. Все дело в том, что на многих моделях от компании HP реализовано специальное меню, с помощью которого можно выполнить либо вход в БИОС, либо возврат устройства в изначальное состояние, либо выбор приоритетного носителя. То есть некий БИОС на минималках, а точнее его базовые функции, которыми многие пользуются чаще всего. Нажмите Esc и далее уже посмотрите на экран. Соответствующая надпись сообщит вам о том, какой хоткей нужно нажать.
- F11 – встречается очень редко, но попробовать его тоже стоит, в случае, если предыдущие два способа не помогли.

- F6, F8, F2, Del — еще реже и реализованы буквально в паре линеек ноутбуков от компании HP. Но забывать про эти клавиши тоже не стоит. Вдруг именно одна из них вам поможет?
Как открыть БИОС на ноутбуке HP, не используя хоткей
Запустить БИОС можно не только с помощью соответствующей клавиши. Сделать это можно и из самой операционной системы. Думаем, что не нужно уточнять, что данный метод вам не подойдет в случае, если операционная система не загружается. Если же ваш Windows функционирует нормально, проделайте следующие шаги:
- В левой нижней части экрана, предварительно выйдя на рабочий стол, нажмите левой клавишей мыши по меню «Пуск». В появившемся меню выберите пункт «Параметры».
- Затем перейдите в раздел «Обновление и безопасность».
- В левой части окна нажмите на пункт «Восстановление». И кликните по кнопке «Перезагрузка». После этого устройство выключится и включится заново.
 Но стандартный старт операционной системы не произойдет. Вы увидите специальное меню, которое содержит в себе множество инструментов, направленных на устранение неполадок.
Но стандартный старт операционной системы не произойдет. Вы увидите специальное меню, которое содержит в себе множество инструментов, направленных на устранение неполадок. - В открывшемся после перезагрузки меню выберите пункт «Диагностика».
- Затем пункт «Дополнительные параметры».
- И, наконец, «Параметры встроенного ПО UEFI». После этого произойдет старт БИОСа.
- Отпразднуйте вашу маленькую победу.
Теперь вы знаете, как запустить БИОС на ноутбуке HP. По аналогии можно проделать те же самые операции и для других марок ноутбуков. Оба способа очень простые и справится с ними даже ребенок.
Читайте также:
- Как сбросить пароль при выходе в Windows: самый простой способ
- Как узнать модель своего ноутбука, даже если на нем нет наклеек
Теги bios
Автор
Денис Михайлов
Была ли статья интересна?
Поделиться ссылкой
Нажимая на кнопку «Подписаться»,
Вы даете согласие на обработку персональных данных
Рекомендуем
Реклама на CHIP Контакты
Как зайти в биос на ноутбуке самсунг? Как зайти в «биос» на ноутбуке samsung
Рад приветствовать вас, мои уважаемые читатели.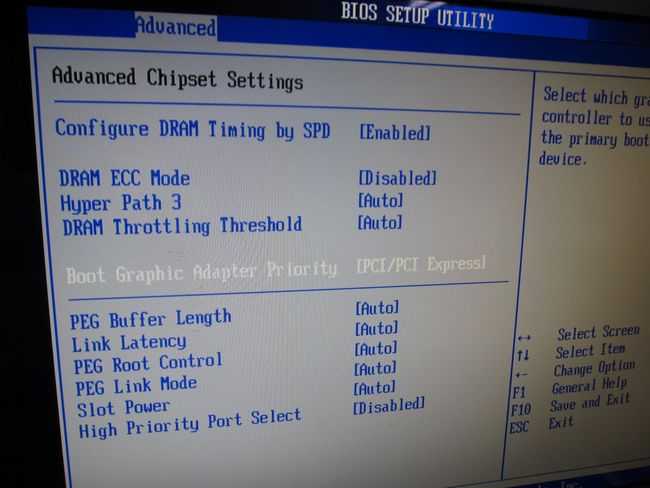 В серии своих статей о способах входа в BIOS я оставил на десерт наиболее матерых производителей современной техники. И сегодня я расскажу о том, как зайти в биос на ноутбуке самсунг.
В серии своих статей о способах входа в BIOS я оставил на десерт наиболее матерых производителей современной техники. И сегодня я расскажу о том, как зайти в биос на ноутбуке самсунг.
Несмотря на громкое имя и лидерство на рынках других устройств, ноуты Samsung по продаваемости в России уже не водят в тройку лидеров. Но уж в Топ-5 они попадают стабильно. А значит, что среди вас, друзья будет немало пользователей, кому эта статья будет особенно интересна.
Напомню, что базовые настройки системы, зашиты в одном из чипов материнской платы, а работа с ними осуществляется посредством простой программы, называемой BIOS. В ней можно устанавливать дату и время, работать с паролями, изменять порядок работы с загрузочными устройствами, отключать тачпад, регулировать частоту процессора и плашек оперативки, устанавливать параметры электропитания.
Безусловно, наиболее частый случай использования БИОСа – это загрузка с флешки для установки Windows. Таким же способом можно восстановить систему, сохранив важные данные.
Как войти в BIOS на Самсунге
Чтобы попасть в данный режим, при включении своего ноутбука или стационарного компьютера необходимо сразу же зажать клавишу «F2» на 5-10 секунд. Это общепринятый способ, однако в некоторых моделях ноутбуков Самсунг процесс включения отличается. Например:
- В моделях линейки RV 513 вместе с F2 зажимается кнопка Delete;
- Если у вас модель 450R5E-X07 серии ATIV Book требуется только клавиша «F8».
- В ноутбуке NP 300V5AH требуется кнопка F10;
- Для вызова Биоса в ноутбуке NP900X3E нужна комбинация клавиш «Fn+F12».
BIOS — что это такое и зачем он нужен
Аббревиатура расшифровывается как «Basic Input Output System» или «Базовая Система Ввода-Вывода». Она запускается при включении устройства и представляет собой черный экран, на котором высвечиваются буквы и цифры белого цвета. При запуске ПК она тестирует подсистемы, после чего передает управление загрузчику ОС и самой операционной системе.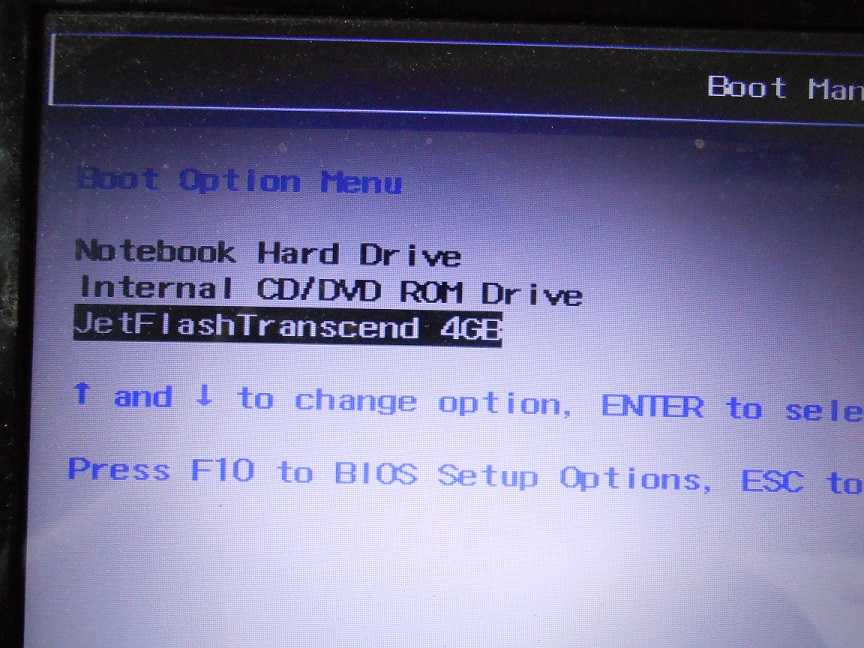
Стоит сказать, что современные модели ноутбуков компаний hp, lenovo, asus, acer, samsung, sony vaio оснащаются не БИОСом, а его более продвинутой версией – UEFI. Разницы между данными система в плане доступа нет. Единственное, что UEFI – это более современная версия программного обеспечения, которая просто-напросто заменяет устаревший BIOS, выполняя его функции.
Как настроить Биос
В данном режиме не будет работать тачпад или мышка. Перемещаться между элементами можно при помощи клавиш-стрелочек. Клавиша “Ввод” поможет выбрать нужный вариант, Esc для возврата в предыдущее меню.
В системе настроек вы найдете и настроить следующие параметры:
Время и дату. В современных девайсах данные параметры настраиваются автоматически, настроить их вручную без наличия опыта нельзя. БИОС дает такую возможность. Для отладки зайдите в одноименный раздел и при помощи стрелок на клавиатуре измените цифры времени и даты. Сохраните изменения.
Как подключить принтер Самсунг к ноутбуку
Выбор скорости работы контроллера жесткого диска. Называется данная строка CMOS Setup Utility: «Storage Configuration» или «Advanced». Здесь можно произвести отладку SATA-контроллеров, настроив скорость загрузки процессора и особенности источника, который является приоритетным при загрузке.
Тип носителя, с которого первоочередно производится загрузка системы. Это важный параметр, влияющий на процесс переустановки системы и каждую её загрузку при включении. По умолчанию указывается самый скоростной диск, например SSD. При корректных настройках, данный параметр ускоряет или замедляет работу операционной системы в 2-3 раза.
Параметр имеет название «Hard Disk Boot Priority». Зайдя в него, вы увидите существующие диски, сможете удалить ненужные или создать новые. Здесь же устанавливается диск, с которого при каждом запуске будет происходить загрузка системы.
В этом же параметре выбирается загрузочный элемент при установке Windows. Винда не всегда попадает к нам на лицензионном CD, поэтому если вам досталась USB-флешка или ДВД-диск, выберите их после подключения к ноутбуку.
Винда не всегда попадает к нам на лицензионном CD, поэтому если вам досталась USB-флешка или ДВД-диск, выберите их после подключения к ноутбуку.
Параметр «System Voltage Control» поможет включить возможность регулировки напряжения на основных модулей.
Мы перечислили только наиболее часто используемые рядовыми пользователями параметры. На деле их конечно значительно больше. Узнать значение каждого вы можете в сервисном центре Samsung, а также при помощи мануала по настройке определенных функций на вашем лэптопе.
—> —> —> —>21.10.2018
Блог Дмитрия Вассиярова. Рубрика: Портативные платформы
Рад приветствовать вас, мои уважаемые читатели. В серии своих статей о способах входа в BIOS я оставил на десерт наиболее матерых производителей современной техники. И сегодня я расскажу о том, как зайти в биос на ноутбуке самсунг.
Напомню, что базовые настройки системы, зашиты в одном из чипов материнской платы, а работа с ними осуществляется посредством простой программы, называемой BIOS. В ней можно устанавливать дату и время, работать с паролями, изменять порядок работы с загрузочными устройствами, отключать тачпад, регулировать частоту процессора и плашек оперативки, устанавливать параметры электропитания.
В ней можно устанавливать дату и время, работать с паролями, изменять порядок работы с загрузочными устройствами, отключать тачпад, регулировать частоту процессора и плашек оперативки, устанавливать параметры электропитания.
Безусловно, наиболее частый случай использования БИОСа – это загрузка с флешки для установки Windows. Таким же способом можно восстановить систему, сохранив важные данные.
Этап 2 : запуск BIOS
Если вы сделали все правильно, то перед вами будет меню загрузки системы, в котором вам следует нажать на пункт «Диагностика».
Далее давите на «Дополнительные параметры».
И затем — на «Параметры встроенного ПО UEFI»
Переходим к заключительной фазе запуска — нажимаем «Перезагрузить».
Экран погаснет и через небольшое (а может долгое) время вы увидите экран BIOS:
Идем в БИОС
Как видите, умея заходить в BIOS, вы сможете решать множество сложных задач. Поэтому давайте скорее приступим к делу, но сначала убедимся, что ваш ноутбук в процессе работы с системными настройками случайно не отключится. Это крайне нежелательно, поскольку может практически уничтожить ваше устройство ;).
Поэтому давайте скорее приступим к делу, но сначала убедимся, что ваш ноутбук в процессе работы с системными настройками случайно не отключится. Это крайне нежелательно, поскольку может практически уничтожить ваше устройство ;).
Но не будем о мрачном, просто дозарядите аккумулятор или подключите блок питания (для подстраховки используйте оба источника энергии).
Теперь включите или перегрузите ваш настольный компьютер и сразу начинайте с периодичностью пару раз в секунду нажимать «волшебную» клавишу «F2». В большинстве случаев вы увидите перед собой BIOS.
Видео по теме настройка БИОС для установки Windows 7 или 8
Как войти в Биос на ноутбуке Samsung. Заходить в BIOS обычному пользователю требуется только для расстановки каких-либо параметров или более продвинутой настройки ПК. Даже на двух устройствах от одного и того же производителя процесс входа в БИОС может несколько отличаться, поскольку на него оказывают влияние такие факторы, как модель ноутбука, версия прошивки, конфигурация материнской платы.
К каждому БИОСу свой подход
Но, возможно, этот вариант не сработает. Дело в том, что Самсунг хоть и не завоевал весь рынок ноутбуков, но зато представил на нем большое количество разнообразных моделей (NP, R, RC и другие), которые помимо электронной начинки отличаются и способами входа в БИОС.
- Например, для линейки RV 513 помимо F2 cстоит опробовать и Delete;
- В немного численной серии ATIV Book, так же есть свое исключение из общего правила. Владельцам ATIV Book 4 450R5E-X07 следует запомнить кнопку «F8».
- В наиболее распространенной сери NP 300 так же основной является клавиша F2. Но в модели NP 300V5AH следует жать F10;
- В более продвинутой модели NP900X3E нужно нажимать сразу две клавиши «Fn+F12».
Как видите могут встречаться самые разные способы. И это по большей части обусловлено начинкой вашего ноутбука.
Поэтому, кроме F2 всегда нужно иметь в запасе такие «биосные» клавиши как F8, F12, Delete, или популярные комбинации клавиш «Fn+F2», «Ctrl+F2» или «Fn+F8».
Но лучше все-таки обращать внимание на надписи, появляющиеся на мониторе в процессе загрузки. Особенно на такие: «Press (клавиша) to run setup».
Это то, что мы с вами ищем.
Собственно, это и все что вам нужно знать для беспрепятственной загрузки БИОС на ноутбуке Samsung. Думаю, эти несложные навыки вы с легкостью освоите. И сможете на профессиональном уровне обращаться со своим ПК.
На этом я желаю всем удачи и говорю: «До скорых встреч, в моем блоге!»
Этой статьей стоит поделиться 15.08.2019
Многие новоиспеченные владельцы ноутбуков нередко задаются вопросом, как зайти в BIOS на портативном компьютере. В данном случае процедура существенно отличается от той, которая применяется для обычных системных блоков. Там для этой цели при загрузке компьютера просто нужно нажать клавишу Del.
На ноутбуках же могут использоваться различные варианты.
Они будут зависеть не только от производителя, но и от конкретной модели. Поэтому если вам необходимо откорректировать настройки BIOS, придется немало потрудиться.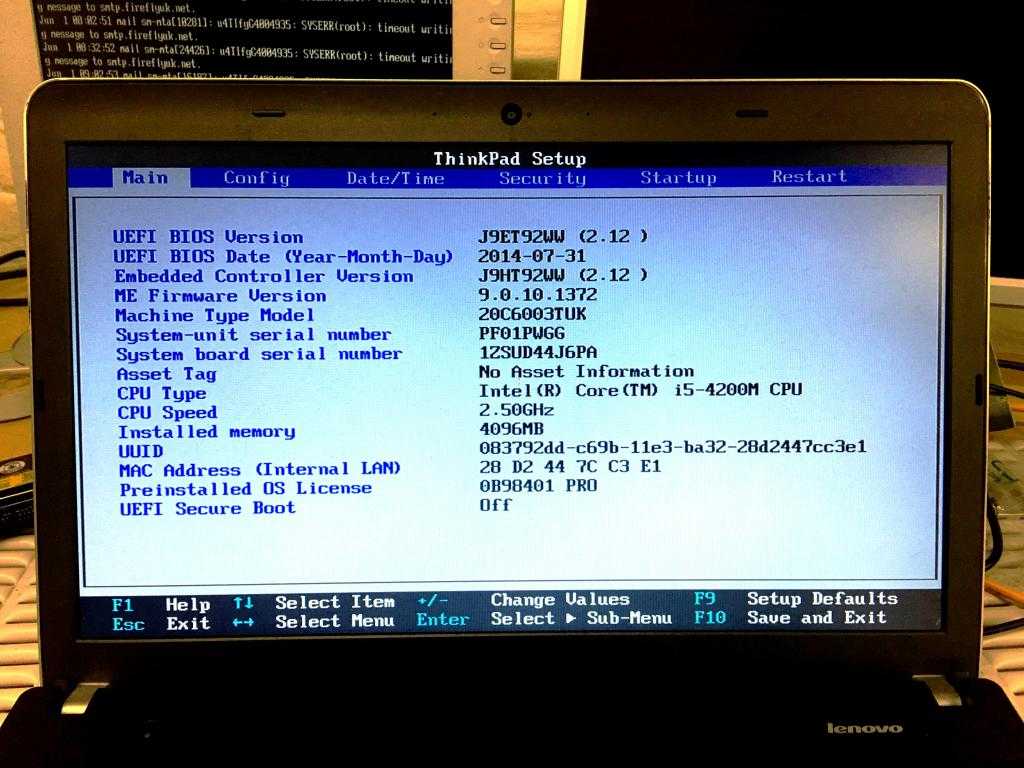 Ситуацию осложняет еще и тот факт, что для входа в режим BIOS могут использоваться целые комбинации клавиш. Наиболее сложные сочетания кнопок используются в портативных компьютерах производства компании Samsung.
Ситуацию осложняет еще и тот факт, что для входа в режим BIOS могут использоваться целые комбинации клавиш. Наиболее сложные сочетания кнопок используются в портативных компьютерах производства компании Samsung.
На них не всегда можно встретить расширенную клавиатуру. Набор функциональных клавиш в таких ноутбуках заканчивается кнопкой F10, а для входа в BIOS необходимо нажимать F12. В этом случае можно использовать клавишу Fn, предназначенную для смены раскладки клавиатуры. Продвинутым пользователям должно быть об этом известно, а вот у новичков данный вопрос может вызвать определенные проблемы.
Есть еще одна тонкость, которую следует учитывать при работе с BIOS. Прежде чем проводить какие-либо изменения в базовых настройках, лучше сначала переписать их на бумагу. При выставлении некорректных параметров ваш компьютер может вообще перестать загружаться, например, если в списке устройств для загрузки будет пусто. Используя свои записи, вы легко сможете вернуть систему в первоначальное состояние и восстановить работоспособность устройства.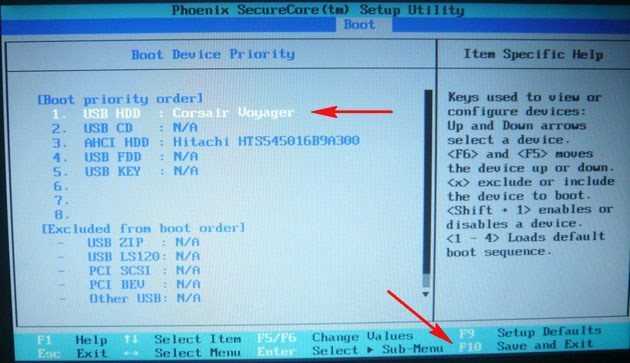
Что собой представляет BIOS?
Прежде чем войти в систему BIOS на ноутбуке, необходимо разобраться зачем она вообще нужна. Дословно аббревиатуру BIOS можно перевести как «базовая система ввода/вывода». Если говорить о физической реализации, то BIOS представляет собой микросхему с энергозависимой памятью, установленную на материнской плате компьютера.
Чтобы поддерживать работоспособность этой микросхемы, необходим аккумулятор. На данной микросхеме хранится информация, которая необходима для тестирования и загрузки компьютера. Если ноутбук работает нормально, то нет никакого смысла в изменении настроек BIOS. Однако при возникновении неисправности или переустановке операционной системы без BIOS просто никак не обойтись. Основным разделом BIOS является меню источников загрузки или Boot Priority. В этом меню устанавливается приоритет устройств, с которых может осуществляться загрузка. Поэтому при переустановке ОС без входа в данный раздел обойтись не получится.
Основные разделы BIOS
Структура меню BIOS до недавнего времени состояла из огромного количества пунктов. Неопытному пользователю будет довольно тяжело понять значение каждого пункта. Кроме того, многие производители предпочитают менять данные пункты на свое усмотрение. Сегодня ситуация в корне поменялась. Процесс работы с BIOS был стандартизован, что дало возможность значительно упростить процесс работы с базовыми настройками. С данной задачей теперь легко сможет справиться даже начинающий пользователь. В большинстве случаев сегодня в состав пунктов BIOS входят следующие разделы:
Неопытному пользователю будет довольно тяжело понять значение каждого пункта. Кроме того, многие производители предпочитают менять данные пункты на свое усмотрение. Сегодня ситуация в корне поменялась. Процесс работы с BIOS был стандартизован, что дало возможность значительно упростить процесс работы с базовыми настройками. С данной задачей теперь легко сможет справиться даже начинающий пользователь. В большинстве случаев сегодня в состав пунктов BIOS входят следующие разделы:
Наиболее важным разделом BIOS среди перечисленных является раздел ADVANCED, его рекомендуется использовать только хорошо подготовленным пользователям ПК. В случае установки некорректных параметров в данном разделе возможна полная потеря работоспособности компьютера. Также без базовой подготовки не рекомендуется менять что-либо в разделе BOOT. Обязательно учтите это при работе с BIOS. Достаточно проблемным пунктом является также раздел SECURITY. Если вы задали пароль в данном разделе, то лучше не полагаться на свою память, а записать его где-нибудь.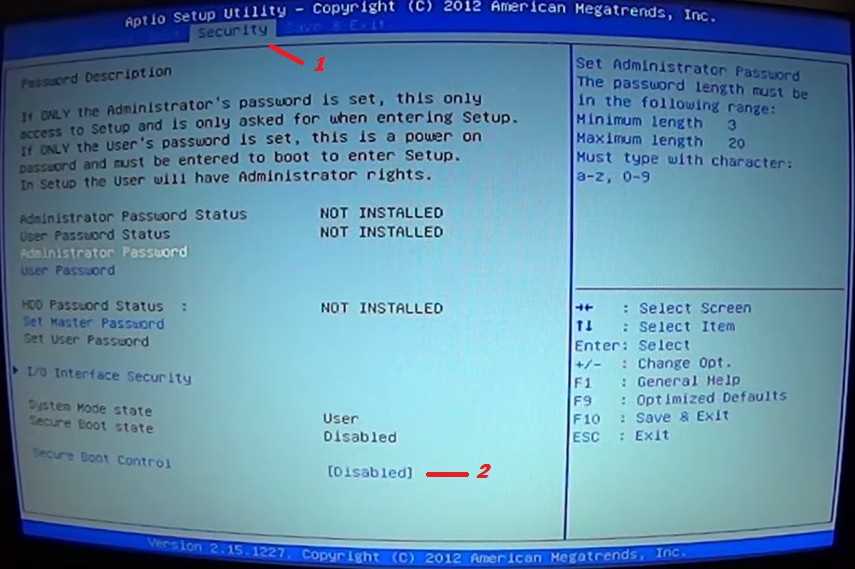 Остальные разделы BIOS не должны вызвать особых сложностей. Работать с ними может даже неопытный пользователь, который только приступил к знакомству с вычислительной техникой.
Остальные разделы BIOS не должны вызвать особых сложностей. Работать с ними может даже неопытный пользователь, который только приступил к знакомству с вычислительной техникой.
Особенности BIOS для ноутбуков разных производителей
Иногда способ входа в BIOS зависит от производителя устройства. На сегодняшний день основными производителями подобной продукции являются:
Продукцию перечисленных выше производителей часто можно встретить на стационарных компьютерах. Для производителей ноутбуков важно оптимизировать процесс управления портативным компьютером. Поэтому каждый производитель предпочитает разрабатывать свой уникальный порядок доступа к BIOS. Известны даже случаи, когда процедура входа в BIOS отличается для разных моделей ноутбуков одного и того же производителя. Как правило, вся информация, которая может интересовать пользователя, появляется в первом окне в процессе загрузки персонального компьютера.
Нужно найти фразу «Press… to Setup». Чаще всего вместо трех точек встречается F10, F2 или Del.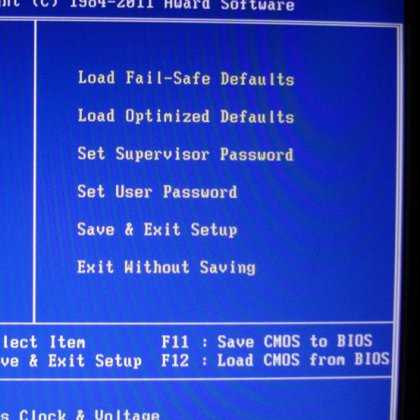 Также для этих целей могут использоваться функциональные клавиши или различные комбинации. Интересующая пользователя информация может также скрываться за логотипом производителя. Устанавливается данная опция также в BIOS. Чтобы убрать ее, нужно нажать на Esc. Важно учитывать одну особенность: выполнить вход в BIOS можно только во время старта загрузки и тестировании. В работающей ОС зайти в BIOS вы не сможете.
Также для этих целей могут использоваться функциональные клавиши или различные комбинации. Интересующая пользователя информация может также скрываться за логотипом производителя. Устанавливается данная опция также в BIOS. Чтобы убрать ее, нужно нажать на Esc. Важно учитывать одну особенность: выполнить вход в BIOS можно только во время старта загрузки и тестировании. В работающей ОС зайти в BIOS вы не сможете.
Вход в BIOS на ноутбуке компании HP
Попробуем разобраться, как можно войти в BIOS на ноутбуке производства компании HP. Эта компания до недавних пор занимала лидирующие позиции в сегменте портативных компьютеров. Сегодня по количеству реализуемой продукции ее вытеснила компания Lenovo. Но качество продукции HP осталось на высоте. Как же зайти в BIOS на ноутбуке от HP? Для этого необходимо использовать функциональную клавишу F10. В большинстве устройств данного производителя для входа в BIOS используется именно эта функциональная кнопка.
Таким образом, чтобы получить доступ к BIOS на ноутбуках компании HP, достаточно просто нажать F10 при старте загрузки.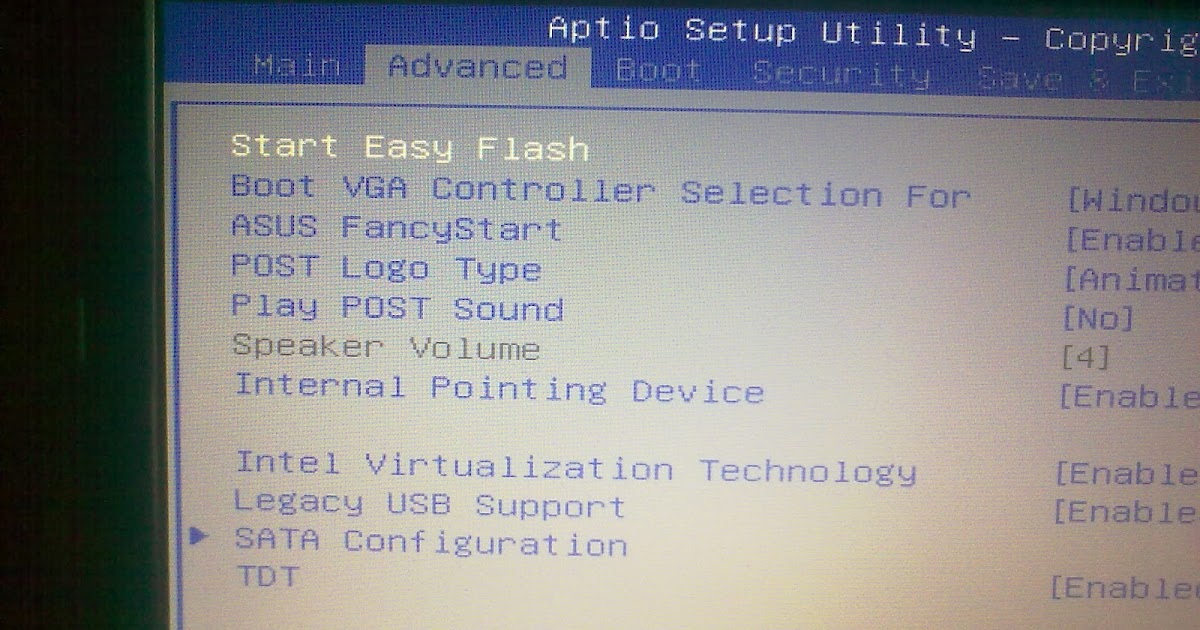 Если необходимо изменить приоритет порядка загрузки, нажмите в тот же момент кнопку F9. В результате должно открыться меню с перечнем доступных устройств. В данном меню необходимо выбрать интересующее вас устройство и нажать «Ввод». Чтобы быстро вернуться в главное меню на устройствах производства компании HP, необходимо использовать кнопку Esc.
Если необходимо изменить приоритет порядка загрузки, нажмите в тот же момент кнопку F9. В результате должно открыться меню с перечнем доступных устройств. В данном меню необходимо выбрать интересующее вас устройство и нажать «Ввод». Чтобы быстро вернуться в главное меню на устройствах производства компании HP, необходимо использовать кнопку Esc.
Вход в BIOS на ноутбуке компании Lenovo
Теперь разберемся, как можно войти в BIOS, если вы используйте ноутбук компании Lenovo. Данный производитель, к сожалению, не уделяет особого внимания стандартизации, поэтому дать однозначный ответ на вопрос о том, как войти в BIOS, довольно трудно. В разных моделях для данной цели могут использоваться клавиши F1, F2 и Del. Информацию для каждой конкретной модели вы можете получить, изучив руководство по эксплуатации. На крайний случай можно попробовать использовать метод подбора на этапе тестирования ноутбука.
Для каждой клавиши необходима отдельная загрузка, иначе трудно будет найти ответ на вопрос, какую клавишу нужно нажать при загрузке ноутбука Lenovo, чтобы попасть в BIOS.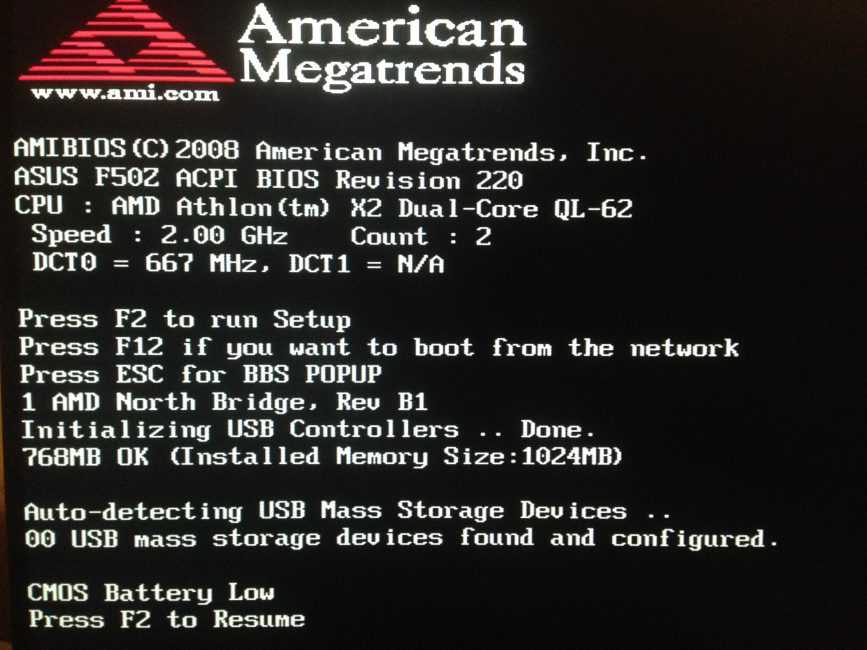 Можно попробовать быстро нажать каждую клавишу и получить доступ к BIOS, но в этом случае тяжело будет определить, какая именно из клавиш сработала. Помните, что выполнять подобные действия следует только при перезагрузке или запуске персонального компьютера. Во время работы попасть в BIOS невозможно.
Можно попробовать быстро нажать каждую клавишу и получить доступ к BIOS, но в этом случае тяжело будет определить, какая именно из клавиш сработала. Помните, что выполнять подобные действия следует только при перезагрузке или запуске персонального компьютера. Во время работы попасть в BIOS невозможно.
Вход в BIOS на ноутбуке компании Samsung
Сложнее всего придется пользователям, использующим продукцию компании Samsung. Чтобы зайти в BIOS на ноутбуке данного производителя, можно использовать три варианта клавиш – F12, F4 и F2. С последними двумя никаких проблем возникнуть не должно – они все есть на стандартной клавиатуре. А вот первый вариант может вызвать некоторые трудности. Не на каждом ноутбуке имеется полноценная клавиатура. Для оптимизации внешнего вида устройства производитель часто использует усеченный вариант клавиатуры.
В этом случае на устройстве могут иметься только функциональные клавиши c F1 по F10. Две последние клавиши стандартной клавиатуры – F11 и F12 могут быть совмещены соответственно с F9 и F10. В результате доступ к BIOS существенно осложняется. Таким образом, чтобы войти в BIOS на ноутбуке производства компании Samsung нужно нажать не одну кнопку, а целую комбинацию. В сообщении, которое выводится при старте загрузки, речь будет идти только об одной клавише – F12.
В результате доступ к BIOS существенно осложняется. Таким образом, чтобы войти в BIOS на ноутбуке производства компании Samsung нужно нажать не одну кнопку, а целую комбинацию. В сообщении, которое выводится при старте загрузки, речь будет идти только об одной клавише – F12.
Опытные пользователи должны сообразить, что для переключения режима ввода нужно нажать функциональную клавишу Fn.То есть, чтобы зайти в BIOS, необходимо сначала нажать кнопку Fn, а затем, не отпуская ее, нажать F12. Клавиша Fn, как правило, располагается в нижнем ряду клавиатуры, недалеко от клавиши Win. Главное предназначение данной клавиши состоит в переключении раскладки клавиатуры. Когда она отжата, на клавиатуре работает один вариант ввода (символы изображены в правом верхнем углу клавиш), а когда нажата – второй вариант ввода (символы изображены в центре или правом углу).
Чтобы облегчить работу с клавишей Fn, производитель как правило использует одни и те же цвета в оформлении функциональной кнопки и активируемой ей раскладке (это может быть красный или синий цвет).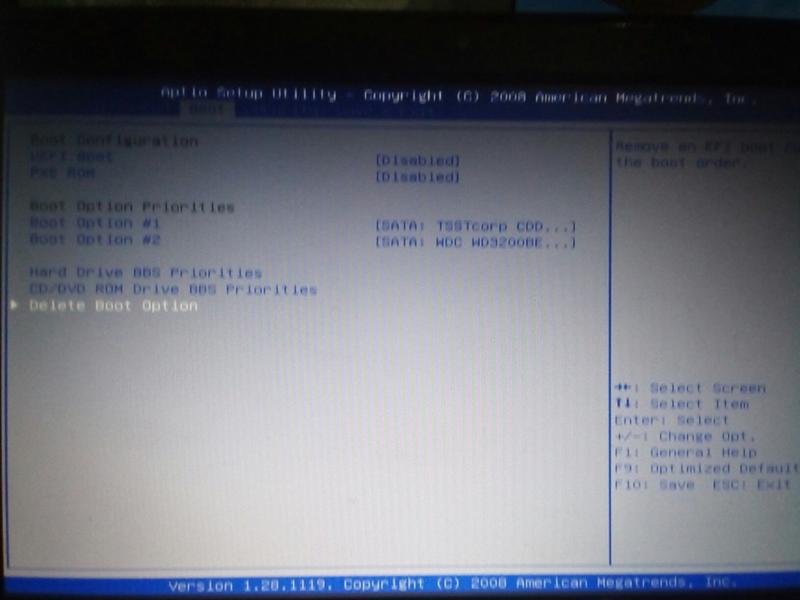 Теперь можно подвести некоторые итоги. Чтобы войти в BIOS на разных моделях ноутбуков производства Samsung, необходимо при включении и появлении на экране информационного сообщения нажать именно на ту клавишу или комбинацию, которая указана в руководстве по эксплуатации устройства.
Теперь можно подвести некоторые итоги. Чтобы войти в BIOS на разных моделях ноутбуков производства Samsung, необходимо при включении и появлении на экране информационного сообщения нажать именно на ту клавишу или комбинацию, которая указана в руководстве по эксплуатации устройства.
Вход в BIOS на ноутбуке компании Sony
Войти в режим BIOS на ноутбуке производства компании Sony не так-то просто. Все будет зависеть от возраста устройства. На старых моделях обычно используется клавиша F2, на новых – F3. Попробуйте использовать данные кнопки для входа в BIOS. Если на этапе тестирования системы вы нажмете нужную клавишу, то вам удастся войти в настройки. Если вы не знаете, какую клавишу использовать для входа в BIOS, попробуйте изучить эксплуатационную документацию или просмотреть сообщения, появляющиеся при загрузке ПК (обратите внимание на фразу «Press…to Setup»).
Интересующая вас клавиша будет указана между первым и третьим словом. На некоторых устройствах на данном этапе появляется логотип компании. Чтобы убрать его, просто нажмите Esc. Если вы успеете нажать нужную кнопку, то сможете зайти в BIOS. Иначе вам придется снова перезагружать систему и нажимать кнопку для входа в BIOS при появлении логотипа компании-производителя.
Чтобы убрать его, просто нажмите Esc. Если вы успеете нажать нужную кнопку, то сможете зайти в BIOS. Иначе вам придется снова перезагружать систему и нажимать кнопку для входа в BIOS при появлении логотипа компании-производителя.
Вход в BIOS на ноутбуке компании Acer
Разберемся, как можно войти в BIOS на ноутбуках производства компании Acer. По умолчанию в базовых настройках устройств этого производителя установлена опция, выводящая на экран логотип компании. Это немного усложняет задачу. Чтобы убрать заставку, нажмите кнопку Esc. После этого вам нужно успеть заметить условия входа в BIOS. Как правило, на старых моделях для этой цели используется комбинация клавиш Ctrl+Alt+Esc, а на более новых устройствах – клавиша F2. С первого раза вы можете не успеть нажать нужную комбинацию. В этом случае просто выполните перезагрузку устройства и попробуйте еще раз. После этого вы без проблем получите доступ в BIOS.
Изучение документации
Еще один способ, позволяющий найти способ входа в BIOS, состоит в изучении эксплуатационной документации.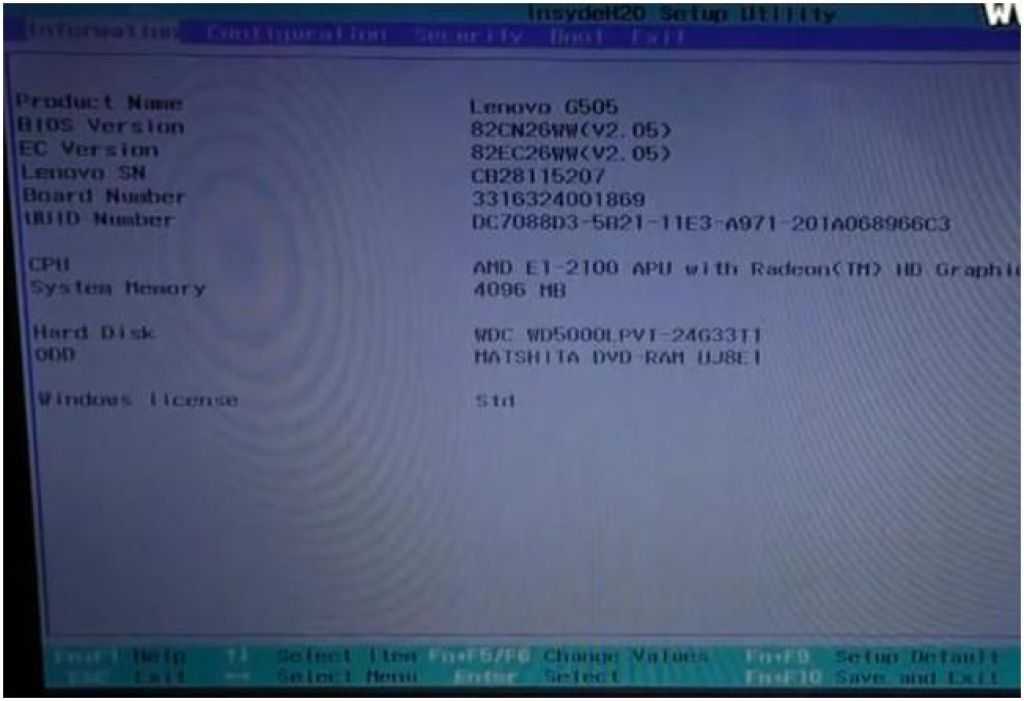 Обычно в комплекте с ноутбуком идет диск, на котором помимо всех необходимых драйверов содержится руководство по эксплуатации. В этом документе должен быть подробно описан механизм входа в базовые настройки с указанием всех нужных клавиш и их комбинаций. Данную информацию можно записать куда-нибудь, в дальнейшем она скорее всего вам еще пригодится.
Обычно в комплекте с ноутбуком идет диск, на котором помимо всех необходимых драйверов содержится руководство по эксплуатации. В этом документе должен быть подробно описан механизм входа в базовые настройки с указанием всех нужных клавиш и их комбинаций. Данную информацию можно записать куда-нибудь, в дальнейшем она скорее всего вам еще пригодится.
Ищем в интернете
Данный способ является универсальным. Используя его, вы можете легко узнать, как войти в BIOS на ноутбуке, нетбуке или стационарном компьютере. Если выяснить порядок входа в BIOS всеми изложенными выше способами не удалось, а комплект документации был утерян, можно попробовать зайти на официальный сайт производителя устройства и скачать оттуда руководство по эксплуатации в электронном виде. Чтобы изучить руководство вам наверняка потребуется программа для работы с документами в формате PDF, такая как Adobe Reader.
Ее вы также можете скачать в интернете с официального сайта компании разработчика. После этого программу необходимо установить на свой компьютер. Теперь вы легко сможете открыть руководство пользователя и найти интересующий вас раздел. После выполнения всех необходимых операций в BIOS нужно перезагрузить компьютер.
Теперь вы легко сможете открыть руководство пользователя и найти интересующий вас раздел. После выполнения всех необходимых операций в BIOS нужно перезагрузить компьютер.
Заключение
В данном обзоре внимание было уделено в основном работе с BIOS на ноутбуках разных производителей. Используя простые рекомендации, с этой задачей сможет справиться даже неопытный пользователь ПК. Главная проблема при решении данной проблемы связана с отсутствием унификации. Каждый производитель навязывает пользователю свой порядок осуществления входа в BIOS.
Как войти в BIOS ноутбука Samsung?
Ответ мастера:
Даже у одного производителя ноутбуков команды входа в БИОС бывают совершенно разными. Это происходит по той причине, что в них установлены различные модели материнских плат.
Когда включаете ноутбук, нажмите Pause для того, чтобы просмотреть текст на экране. Стоит обратить внимание на надпись Press F2 to enter setur. Разумеется, что вместо F2 может быть практически любая клавиша либо даже сочетание клавиш.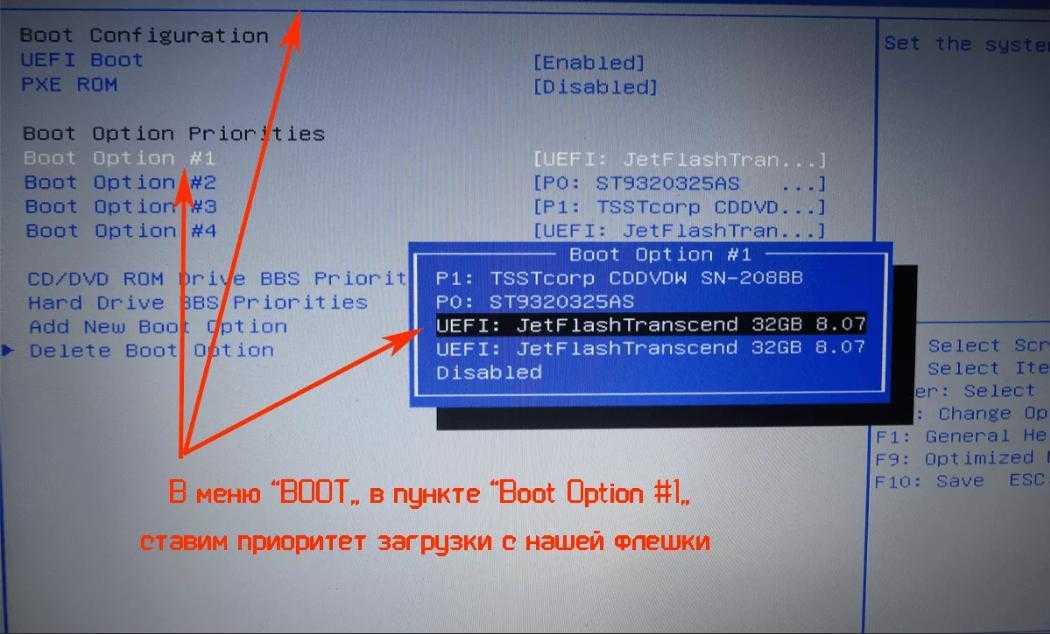 Самыми широкоиспользуемыми из них являются F1, F2, F8,Esc, F10, F11, F12 и т.д. Можно также воспользоваться методом подбора. Чтобы выйти из режима паузы, жмите Enter.
Самыми широкоиспользуемыми из них являются F1, F2, F8,Esc, F10, F11, F12 и т.д. Можно также воспользоваться методом подбора. Чтобы выйти из режима паузы, жмите Enter.
Узнайте в Интернете всю возможную информацию о модели материнской платы. А маркировку вы можете узнать, открыв свойства компьютера нажатием правой клавиши мыши на пункте меню «Пуск». Откройте вкладку «Оборудование» в открывшемся окне. Затем откройте диспетчер устройств, в перечне конфигураций найдите вашу системную плату. Запишите ее название и сделайте в браузере запрос по ней, при этом не забудьте в строку поиска добавить to enter setur/Bios.
У некоторых старых моделей имеется информация о системной плате данного компьютера на наклейке, на которой написана модель ноутбука, также проверьте на наличие такой информации заднюю стенку компьютера. Проверьте также батарейный отсек, вытащив предварительно аккумулятор.
Для перехода по пунктам меню в программе БИОС пользуйтесь клавишами со стрелками. Чтобы изменить какое-либо значение параметра, используются обычно кнопки минус и плюс, но это зависит от модели материнской платы.
Внося какие-либо изменения в параметры БИОС, будьте очень внимательны, потому что данная программа ответственна за всю работу ноутбука. Если же после внесенных изменений начались проблемы с работой ноутбука, то можно восстановить начальное значение, воспользовавшись прописанной внизу окна системы БИОС командой.
Еще полезный совет вам: не меняйте параметры БИОС, если не имеете представления, какие будут последствия.
Рассмотрим, что нужно сделать для входа и настройки BIOS-а ноутбука Samsung mp355 для установки операционной системы Windows 7 или Windows 8 с USB-устройства (флешки) или CD/DVD-диска.
Флешка или диск предварительно должны быть установлены в USB-порт или CD/DVD-привод соответственно.
Включаем ноутбук. Во время включения ноутбука, жмем кнопку F2, чтобы попасть в BIOS.
В главном меню BIOS-а переходим во вкладку «Boot». Спускаемся и выбираем подпункт «Secure Boot». По умолчанию там стоит «Enabled». Нажимаем кнопку «Enter». В появившемся окне выбираем пункт «Disabled».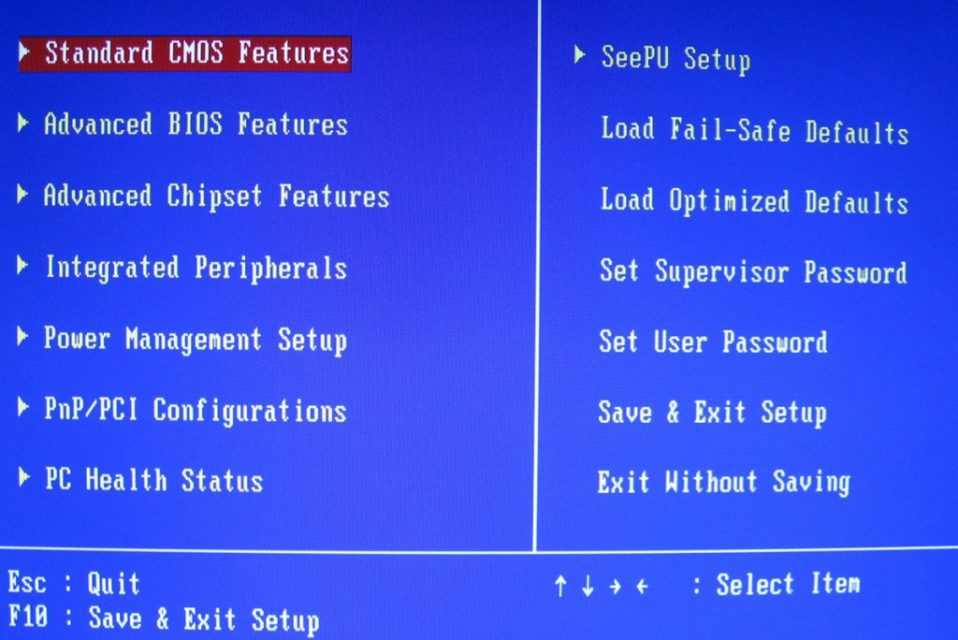 Смотрите изображение ниже.
Смотрите изображение ниже.
Нажимаем кнопку «Enter».
Появится новый пункт в вертикальном меню – «OS Mode Selection». Переходим на него. По умолчанию стоит значение «UEFI OS». Нажимаем кнопку «Enter». Появится новое окно. В нем выбираем пункт «UEFI and Legacy OS». Смотрите изображение снизу.
Почему компьютер не видит телефон через USB андроид только зарядка
Входим в BIOS на Samsung
Самыми ходовыми клавишами для входа в BIOS на ноутбуках Samsung являются F2, F8, F12, Delete, а наиболее распространёнными комбинациями — Fn+F2, Ctrl+F2, Fn+F8.
Так выглядит список самых популярных линеек и моделей ноутбуков Samsung и клавиш для входа в BIOS к ним:
- RV513. В обычной комплектации для перехода в БИОС при загрузке компьютера нужно зажать F2. Также в некоторых модификациях этой модели вместо F2 может использоваться Delete;
- NP300.
 Это самая распространённая линейка ноутбуков от Samsung, куда входит несколько похожих между собой моделей. В большинстве из них за BIOS отвечает клавиша F2. Исключение составляет лишь NP300V5AH, так как там для входа используется F10;
Это самая распространённая линейка ноутбуков от Samsung, куда входит несколько похожих между собой моделей. В большинстве из них за BIOS отвечает клавиша F2. Исключение составляет лишь NP300V5AH, так как там для входа используется F10; - ATIV Book. Эта серия ноутбуков включает в себя всего 3 модели. На ATIV Book 9 Spin и ATIV Book 9 Pro вход в BIOS производится при помощи F2, а на ATIV Book 4 450R5E-X07 — с помощью F8.
- NP900X3E. У этой модели используется комбинация клавиш Fn+F12.
Если вашей модели ноутбука или серии, к которой она относится, нет в списке, то информацию о входе можно найти в руководстве пользователя, идущем вместе с ноутбуком при покупке. Если же найти документацию не представляется возможным, то её электронную версию можно посмотреть на официальном сайте производителя. Для этого просто воспользуйтесь строкой поиска — введите там полное наименование своего ноутбука и в результатах найдите техническую документацию.
Также можно использовать «метод тыка», но обычно он занимает слишком много времени, так как при нажатии на «неправильную» клавишу компьютер всё равно продолжит загружаться, а за время загрузки ОС перепробовать все клавиши и их комбинации невозможно.
При загрузке ноутбука рекомендуется обращать внимание на надписи, которые появляются на экране. На определённых моделях там можно встретить сообщение со следующим содержанием «Press (клавиша для входа в BIOS) to run setup». Если вы видите данное сообщение, то просто нажмите ту клавишу, которая там приведена, и вы сможете войти в BIOS. Мы рады, что смогли помочь Вам в решении проблемы. Опишите, что у вас не получилось. Наши специалисты постараются ответить максимально быстро.
Помогла ли вам эта статья?
Ноутбуки Самсунг в нише продаж занимают не первое и не третье место, но все же многие пользователи покупают эти лэптопы и активно их эксплуатируют. Однако, чтобы выставить в нужном порядке загрузочные диски на ноутбуке Самсунг для установки Виндоус, например, нужно зайти в Биос. Подробнее о том, как это делается далее в статье.
Что нужно знать, чтобы осуществить правильный вход?
Дальше вам нужно будет найти с помощью интернета данные о материнской плате своего ноутбука. Сделать это совсем не трудно: чтобы иметь информацию о маркировке материнской платы, зайдите в меню «Пуск» и правой мышкой откройте «Свойства».
Сделать это совсем не трудно: чтобы иметь информацию о маркировке материнской платы, зайдите в меню «Пуск» и правой мышкой откройте «Свойства».
Перед вами появится окошко, в котором вам нужно будет выбрать пункт «Оборудование». После этого действия откройте диспетчер устройств, и среди прочего списка конфигурации найдите материнскую плату своего устройства.
Дальше берем и вводим ее в навигационную строку браузера, при этом, можно добавить надпись «to enter setup/BIOS» и осуществляем поиск.
Когда найдете всю нужную информацию, можете смело открывать систему BIOS на своем ноутбуке.
Чтобы осуществлять переход с одного раздела в другой, можно пользоваться стрелочками.
Вот таким образом вы зайдете в Биос на своем ноутбуке, однако при внесении каких-либо настроек, вам следует быть предельно внимательными, потому как именно эта система отвечает за деятельность и функциональность всего, что содержится в устройстве.
Вы можете мастерам из нашего сервисного центра, позвонив по телефону или написав свой вопрос на форму обратной связи.
Ваше сообщение отправлено.
Спасибо за обращение.
Автор:
Возможно вас также заинтересует
Клавиши и их комбинации
Существует несколько моделей лэптопов от компании Samsung. Сюда входят бюджетные линейки и дорогостоящие продукты. Для каждого из них производителем установлена собственная кнопка для входа в БИОС.
Стандартной клавишей для попадания в систему ввода-вывода информации является F2 или в крайнем случае Del. Чтобы войти в систему BIOS на ноутбуке Samsung, пользователю нужно будет сделать следующее:
- Перезагрузить ноутбук.
- Во время включения несколько раз нажимать по кнопке F2. Откроется окно с настройками этой программы.
- Теперь юзер сможет установить время, поменять загрузочные диски или пароли для входа в ОС Windows.
Однако, на некоторых моделях не работают стандартные клавиши. Например, для следующих типов лэптопов клавиши для входа в базисную систему будут различаться:
- на модели RV 513 – кроме F2, юзеру стоит попробовать Del;
- если у пользователя нетбук ATIV Book 4 450R5E-X07 следует использовать кнопку F8;
- бюджетная модель NP 300 – клавиша F2;
- а вот на ноутбуке Samsung NP300V5AH нужно будет нажать несколько раз по клавише F10.

Есть такие типы лэптопов, где приходится задействовать две клавиши для входа в базисную систему компьютера. К ним относится продвинутая модификация Самсунга NP900X3E. На ней нужно будет кликать по кнопке Fn+F12.
Внимание! Если же ни одна из вышеперечисленных кнопок не подошла, то нужно заглянуть в руководство по эксплуатации и найти в нем нужную клавишу.
При его отсутствии нужно узнать название материнской платы и для нее найти на просторах интернета руководство по эксплуатации.
Чтобы узнать, какая материнка стоит на лэптопе, нужно:
- Скачать программу AIDA 64.
- Запустить ее.
- Кликнуть в левом окне по пункту «Системная плата».
- Зайти в гугл и прописать ее название в поисковой строке.
- Найти к ней мануал.
Если же Виндоус установлена и владелец устройства желает просто изменить настройки BIOS, то можно не использовать клавиши, а сразу зайти в систему. Для этого необходимо:
- Зажать одновременно кнопки Win + C.
 Win – это клавиша со значком окна Виндоус.
Win – это клавиша со значком окна Виндоус. - Откроется всплывающее меню.
- В нем выбрать «Параметры».
- Клацнуть левой кнопкой мыши по «Изменение параметров компьютера».
- Нажать «Обновление и восстановление».
- Выбрать «Особые варианты загрузки».
- Кликнуть «Перезагрузить».
- Теперь пользователь окажется в системе настроек ноутбука или в БИОС.
Этап 1 : как зайти в загрузочное меню
Есть два кардинально отличающихся друг от друга способа.
Первый — с помощью особо выполненной перезагрузки ноутбука. Это и есть рекомендуемый способ. Второй пригодится на крайний случай, если вы не можете зайти в систему, чтобы выполнить настройки первого способа.
Вариант с правильной перезагрузкой
Просто проведите мышкой вертикально по правому краю экрана — пока не появится всплывающее меню. Вызвать его можно и с помощью клавиатуры, нажав Win + C .
Далее жмите пункт «Параметры», затем «Изменение параметров компьютера».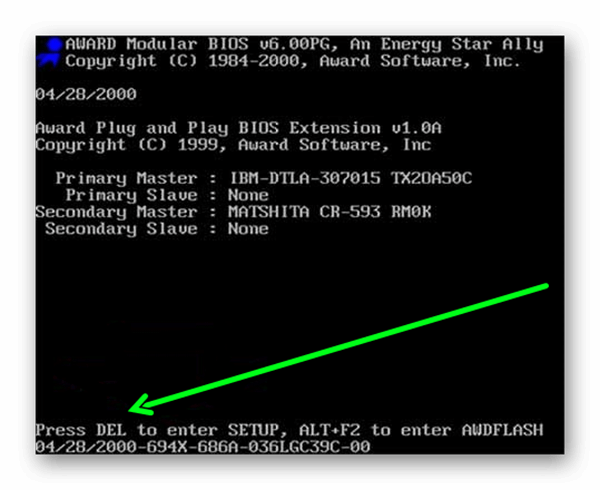 После чего давите «Обновление и восстановление».
После чего давите «Обновление и восстановление».
Далеко же произодитель затащил эту опцию!
Теперь жмем «Восстановление» и вот он — заветный пункт «Особые варианты загрузки» — нажимаем на «Перезагрузить сейчас».
Ваш Samsung (или что там у вас) покорно перезагрузится и окажется в загрузочном меню.
Экстремальный метод
Я применил этот метод единожды, когда на моем ноутбуке произошел серьезный сбой после обновления одного из приложения. Ноутбук зависал на старте и не хотел выдавать окно авторизации. Следовательно, я не мог зайти в систему, чтобы сделать перезагрузку с особыми параметрами.
Мне это требовалось сделать для восстановления системы, ну а вам, если у вас возникнет та же проблема, поможет войти в BIOS.
Предупреждаю! Применять этот способ возможно только в крайнем случае, когда других путей не остается.
Делается это так (я выполнял эти действия на изделии производства Samsung):
- Вы подключаете ваш ноутбук к сети
- Запускаете систему.

- Отключаете (снимаете) аккумуляторную батарею — ноутбук продолжает работать.
- Отключаете ноутбук от сети.
- Ждете какое-то небольшое время.
- Подключаете аккумулятор.
- Включаете в сеть.
- Запускаете, нажав кнопку включения.
- После этих действий вы окажетесь в меню загрузки системы.
Настройка программы
Если же вход в БИОС прошел успешно, то владелец ноута увидит главное меню системы. Здесь юзер сможет поменять время и настроить дату.
Следующая вкладка будет называться «Advanced». В ней пользователь может настроить видеокарту или активировать защиту жесткого диска от записи. Кроме этого владелец устройства способен разогнать процессор или винчестер. А также в этой вкладке настраивается поддержка USB-портов.
Следующий раздел называется «Boot». Он нужен для настройки загрузочных дисков. В этой вкладке можно выставить приоритеты для загрузки жестких носителей. Например, для установки Windows необходимо установить первым грузящим устройством флешку или DVD ROM, если процесс будет происходить с компакт-диска.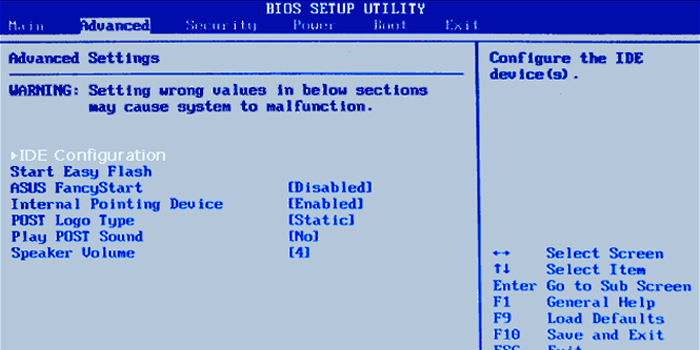
Следующая вкладка – «Security» или безопасность. Здесь пользователь сможет установить пароль для входа. Кроме него никто другой не сможет войти в ноутбук, либо обойти систему.
Внимание! Информация о BIOS дана в общих чертах. На более современных устройствах или, наоборот устаревших, расположение настроек и их количество может изменяться.
После того как пользователь произвел все необходимые манипуляции, необходимо их сохранить. Для этого нужно:
- Кликнуть по клавише F10.
- В диалоговом окне пользователя спросят: «Выйти и сохранить настройки». Нужно выбрать «Y» и клацнуть по нему.
- Компьютер перезагрузится, и юзер войдет в операционную систему с обновленными настройками.
Перечисленными нехитрыми способами пользователь войдет в базовую систему своего ноута и настроит его под себя. Главное, чтобы во время работы с БИОС компьютер был постоянно на подзарядке от аккумулятора. Иначе внезапно выключившийся лэптоп во время настроек может выйти из строя.
Используемые источники:
- https://samsung-wiki.com/kak-otkryt-bios-na-noutbuke-samsung.html
- https://profi-user.ru/kak-zayti-v-bios-na-noutbuke-samsung/
- https://usercpu.ru/kak-zaiti-v-bios-na-noutbuke-samsung-kak-zaiti-v-bios-na-noutbuke/
- https://lumpics.ru/how-to-go-to-bios-on-samsung-laptop/
- https://protechniky.ru/cifrovaya/notebook/kak-zajti-v-bios-na-noutbuke-samsung
ПОДЕЛИТЬСЯ Facebook
- tweet
Предыдущая статьяКак временно заблокировать аккаунт в инстаграме
Следующая статьяВторая жизнь. Старый смартфон в новой роли
Как мне войти в биос на моем ноутбуке?
Чтобы получить доступ к BIOS на ПК с Windows, вы должны нажать клавишу BIOS, установленную производителем, которая может быть F10, F2, F12, F1 или DEL. Если ваш компьютер слишком быстро разряжается при запуске самопроверки, вы также можете войти в BIOS через расширенные настройки восстановления меню «Пуск» Windows 10.
Índice de contenidos
Как войти в BIOS в Windows 10?
Как получить доступ к BIOS Windows 10
- Откройте «Настройки».
 «Вы найдете «Настройки» в меню «Пуск» Windows в левом нижнем углу.
«Вы найдете «Настройки» в меню «Пуск» Windows в левом нижнем углу. - Выберите «Обновление и безопасность». «…
- На вкладке «Восстановление» выберите «Перезагрузить сейчас». ‘ …
- Выберите «Устранение неполадок». ‘ …
- Нажмите «Дополнительные параметры».
- Выберите «Настройки прошивки UEFI». ‘
11 янв. 2019 г.
Как войти в BIOS, если не работает клавиша F2?
Клавиша F2 нажата не вовремя
- Убедитесь, что система выключена и не находится в спящем или спящем режиме.
- Нажмите кнопку питания и удерживайте ее в течение трех секунд, а затем отпустите. Должно появиться меню кнопки питания. …
- Нажмите F2, чтобы войти в программу настройки BIOS.
Какую клавишу нажимать для входа в БИОС?
Чтобы получить доступ к BIOS на ПК с Windows, вы должны нажать клавишу BIOS, установленную производителем, которая может быть F10, F2, F12, F1 или DEL.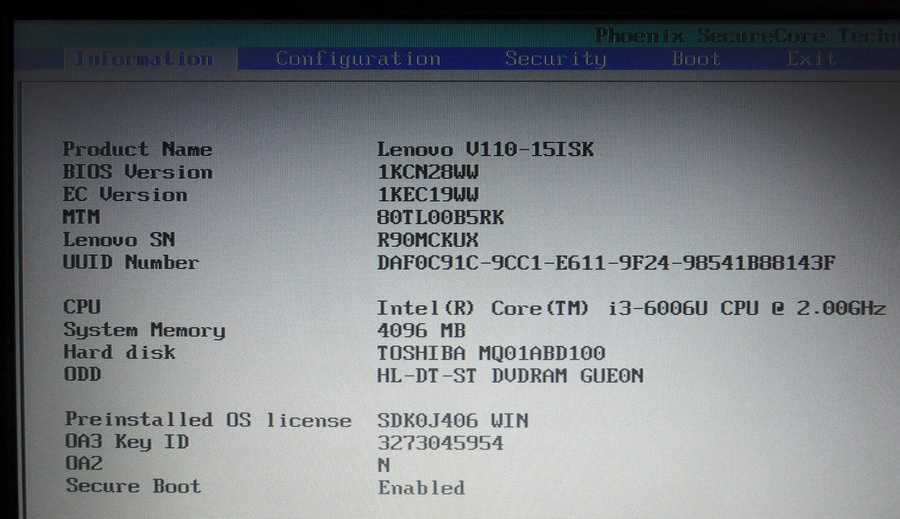 Если ваш компьютер слишком быстро разряжается при запуске самопроверки, вы также можете войти в BIOS через расширенные настройки восстановления меню «Пуск» Windows 10.
Если ваш компьютер слишком быстро разряжается при запуске самопроверки, вы также можете войти в BIOS через расширенные настройки восстановления меню «Пуск» Windows 10.
Как войти в BIOS на ноутбуке HP с Windows 10?
Включите компьютер и сразу же несколько раз нажмите клавишу Esc, пока не откроется меню запуска. Нажмите F10, чтобы открыть утилиту настройки BIOS.
Как использовать клавишу F2 на моем ноутбуке?
Хотя этот ярлык довольно удобен, не все ноутбуки поставляются с клавишей блокировки Fn, обратите внимание на значок блокировки Fn или символ блокировки/разблокировки на клавишах F1, F2… или клавише Esc. Найдя его, одновременно нажмите клавишу Fn + клавишу блокировки функций, чтобы включить или отключить стандартные клавиши F1, F2,… F12.
Как включить функциональные клавиши?
Одновременно нажмите fn и левую клавишу Shift, чтобы включить режим fn (функция). Когда индикатор клавиши fn горит, вы должны нажать клавишу fn и функциональную клавишу, чтобы активировать действие по умолчанию.
Как ускорить загрузку в BIOS?
Если у вас включена быстрая загрузка и вы хотите войти в настройки BIOS. Удерживая нажатой клавишу F2, включите питание. Это приведет вас к утилите настройки BIOS. Вы можете отключить опцию быстрой загрузки здесь.
Как изменить настройки BIOS?
Как настроить BIOS с помощью утилиты настройки BIOS
- Войдите в утилиту настройки BIOS, нажав клавишу F2, когда система выполняет самотестирование при включении питания (POST). …
- Используйте следующие клавиши клавиатуры для навигации по программе настройки BIOS: …
- Перейдите к элементу, который необходимо изменить. …
- Нажмите Enter, чтобы выбрать элемент.
 …
… - Используйте клавиши со стрелками вверх или вниз или клавиши + или – для изменения поля.
Почему мой BIOS не отображается?
Возможно, вы случайно выбрали параметры быстрой загрузки или загрузочного логотипа, которые заменяют экран BIOS и ускоряют загрузку системы. Я бы, скорее всего, попытался очистить батарею CMOS (удалив ее, а затем вставив обратно).
Как войти в BIOS без UEFI?
шифт при выключении и т.д.. ну шифт и перезагрузка просто загружает загрузочное меню, то есть после биоса при запуске. Найдите свою марку и модель у производителя и посмотрите, может ли быть ключ для этого. Я не понимаю, как Windows может помешать вам войти в BIOS.
Как загрузиться в БИОС без перезагрузки?
Как войти в BIOS без перезагрузки компьютера
- Нажмите >Пуск.

- Перейдите в раздел >Настройки.
- Найдите и откройте >Обновление и безопасность.
- Откройте меню >Восстановление.
- В разделе «Расширенный запуск» выберите >Перезагрузить сейчас. Компьютер перезагрузится, чтобы войти в режим восстановления.
- В режиме восстановления выберите и откройте > Устранение неполадок.
- Выберите >Дополнительно. …
- Найдите и выберите >Настройки прошивки UEFI.
Сколько времени нужно, чтобы войти в BIOS?
Это займет около минуты, может 2 минуты. Я бы сказал, что если бы это заняло более 5 минут, я бы волновался, но я бы не возился с компьютером, пока не преодолею 10-минутную отметку. Размер BIOS в наши дни составляет 16-32 МБ, а скорость записи обычно составляет 100 КБ/с+, поэтому на каждый МБ должно уйти около 10 секунд или меньше.
Запрос на UEFI (BIOS)-System-Setup на компьютере Dell для Microsoft Windows или
Номер артикула: 000126121
Единый артикул, выбранный для использования в Windows или на компьютере Dell BIOS для UEFI.
Zusammenfassung: Dieser Artikel enthält schrittweise Anweisungen zum Zugriff auf UEFI или BIOS на компьютере Dell от Microsoft Windows aus. Dieser Artikel enthält schrittweise Anweisungen zum Zugriff auf UEFI или BIOS на компьютере Dell от Microsoft Windows aus.
Artikelinhalt
Symptome
Die Betriebssysteme Windows 11, Windows 10, Windows 8.1 или Windows 8 ermöglichen es NutzerInnen, einfach über die integrierten erweiterten BIOS Startoptionen unterstün uf Computer startsnüt.
HINWEIS: Einige Dell Computer unterstützen diese Funktion Möglicherweise nicht, UEFI- и SATA-Einstellungen im BIOS nicht geändert werden können.
Урсаче
Keine Information zur Ursache verfügbar.
Lösung
- Так greifen Sie auf das UEFI oder BIOS zu, ohne Microsoft Windows zu starten
- Сообщение о запуске в UEFI или BIOS в Windows 11 или Windows 10 с кодом
- Запуск в UEFI или BIOS в Windows 8.
 1 или Windows 8 или
1 или Windows 8 или - Anleitung zum Starten в UEFI или BIOS в Windows 7 или
Таким образом, установлен UEFI или BIOS для запуска Microsoft Windows
- Schalten Sie den Computer ein.
- Wenn das Dell Logo angezeigt wird, drücken Sie die Taste F2 mehrmals.
Начать запуск в UEFI или BIOS в Windows 11 или Windows 10 или в Windows 10 или в Windows 10 или
Die Abbildungen in diesem Artikel werden zu Illustrationszwecken auf Englisch angezigt.
- Нажмите Sie auf Start und wählen Sie dann Настройки (Einstellungen) aus.
- Щелкните по Обновление и безопасность (Обновление и безопасность).
- Klicken Sie auf der linken Seite auf Recovery (Wiederherstellung).
- Нажмите Sie unter Расширенный запуск (Erweiterter Start) или Перезапустите сейчас (Jetzt neu starten).

- Klicken Sie auf Fehler beheben .
- Klicken Sie auf Дополнительные параметры (Дополнительные опции).
- Wählen Sie Настройки микропрограммы UEFI (UEFI-Firmwareeinstellungen) aus.
- Щелкните Sie auf Restart (Neu starten), um den Computer neu zu starten, und rufen Sie das UEFI- (BIOS) auf.
Начало запуска в UEFI или BIOS для Windows 8.1 или Windows 8 или Windows 8 или
HINWEIS: Die Anweisungen in diesem Abschnitt gelten für Dell Computer mit Windows 8.1 oder Windows 8. Dell Computer, die nach dem Windows 8.1 Windows 8 aktualisiert wurden, verfügen möglicherweise nicht über einige der folgenden Einstellungen. Zum Beispiel в Upgrade от Windows 7 до Windows 8 или 8.1. Если UEFI компьютера не работает, он не работает, как UEFI или BIOS запускается, на Microsoft Windows при запуске.
- Gehen Sie zu «PC Settings» (PC-Einstellungen) und drücken Sie die Windows + I Вкус.

- Wählen Sie auf der linken Seite General (Allgemein) aus.
- Wählen Sie im Bereich Расширенный запуск (Erweiterter Start) die Option Jetzt neu starten .
- Der Computer startet neu und zeigt das erweiterte Startmenü an.
- Klicken Sie auf Fehler beheben .
- Klicken Sie auf Дополнительные параметры (Дополнительные параметры).
- Wählen Sie Настройки микропрограммы UEFI (UEFI-Firmwareeinstellungen) aus.
- Щелкните Sie auf Restart (Neu starten), um den Computer neu zu starten, und rufen Sie das UEFI- (BIOS) auf.
Сообщения о запуске в UEFI или BIOS в Windows 7 или
- Закрыть на компьютере.
- Wenn das Dell Logo angezeigt wird, drücken Sie die Taste F2 mehrmals.
Дополнительная информация
Artikeleigenschaften
Betroffenes Produkt
Alienware, Inspiron, Retired Models, OptiPlex, Vostro, XPS, G Series, G Series, Alienware, Retired Workstation, XPS Models, XPS Workstation, Latitude, Vostro Мобильные рабочие станции
Letztes Veröffentlichungsdatum
28 июля 2022 г.
Версия
6
Артикельтип
Решение
Vielen Dank für Ihr Feedback.
Derzeit ist kein Zugriff auf das Feedbacksystem möglich. Bitte versuchen Sie es später erneut.
Die folgenden Sonderzeichen dürfen in Kommentaren nicht verwendet werden: ()\
Как войти в BIOS Windows 10/8/7 (HP/Asus/Dell/Lenovo, любой ПК)
- Миниинструмент
- Центр новостей MiniTool
- Как войти в BIOS Windows 10/8/7 (HP/Asus/Dell/Lenovo, любой ПК)
Алиса | Подписаться | Последнее обновление
Хотите знать, как войти в BIOS Windows 10/8/7, чтобы изменить порядок загрузки в BIOS Windows 10/8/7, установить системный пароль, управлять аппаратным обеспечением компьютера или изменить некоторые другие основные параметры компьютера? Вы можете проверить 2 способа в этом посте, чтобы легко войти в BIOS на ПК с Windows 10/8/7 (включая HP/Asus/Dell/Lenovo и т.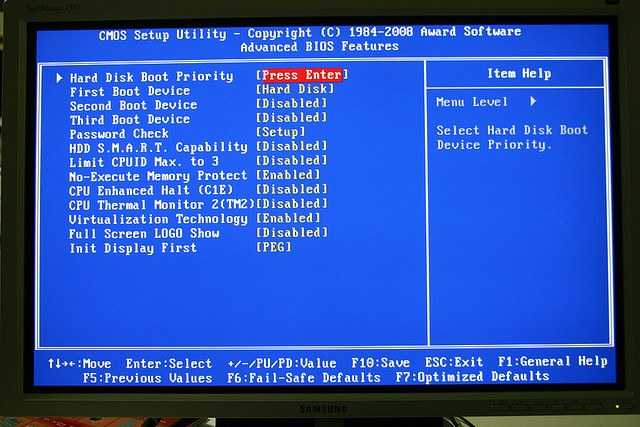 д.).
д.).
Как войти в BIOS Windows 10/8/7 (HP/Asus/Dell/Lenovo, любой ПК)?
BIOS, снятый для базовой системы ввода-вывода, иногда также относится к прошивке UEFI (унифицированный расширяемый интерфейс прошивки) на новых компьютерах. BIOS — это встроенное программное обеспечение Windows, которое может проверять работоспособность аппаратного обеспечения вашего компьютера и разрешать его загрузку. Это утилита установки Windows, которая подключает прошивку вашего компьютера к операционной системе (ОС). BIOS устанавливается при производстве и является первой программой, которая запускается при включении компьютера.
Иногда, если вам нужно изменить порядок загрузочных устройств, включить аппаратные компоненты, изменить системное время и дату или изменить другие основные настройки компьютера, вы можете использовать 2 способа, указанные ниже, чтобы легко войти в BIOS на компьютере с Windows 10/8/7. .
№1. Как войти в BIOS (UEFI) Windows 10/8/7 из настроек
Более новые версии Windows, такие как Windows 10, загружаются слишком быстро, и у вас есть простой способ войти в BIOS в Windows 10, если вы уже загружаетесь в Windows 10.
Шаг 1. Войдите в окно дополнительных параметров
Вы можете нажать Пуск -> Настройки -> Обновление и безопасность -> Восстановление . И нажмите кнопку Перезагрузить сейчас под Расширенный запуск . Ваш компьютер с Windows 10 перезагрузится прямо сейчас и войдет в среду восстановления Windows.
Далее во всплывающих окнах вы можете щелкнуть следующим образом: Устранение неполадок -> Дополнительные параметры , чтобы войти в экран дополнительных параметров Windows.
Шаг 2. Войдите в BIOS Windows 10
Затем вы можете щелкнуть параметр Настройки микропрограммы UEFI в окне Дополнительные параметры , чтобы загрузить компьютер с Windows 10 в UEFI BIOS.
Если вы не видите параметр «Параметры встроенного ПО UEFI», вы можете нажать Параметры запуска . И нажмите F1 или F2, чтобы получить доступ к BIOS в Windows 10, когда ваш компьютер перезагружается.
Таким способом можно легко войти в БИОС в Lenovo, HP, ASUS, Dell или любом другом ПК.
#2. Как войти в BIOS Windows 10/8/7 с помощью ключа BIOS
Если вы можете нажать правильную горячую клавишу при включении компьютера, вы также можете попасть в меню BIOS Windows 10/8/7. Ознакомьтесь с подробными инструкциями ниже.
Вы можете запустить компьютер, нажав и удерживая нужную горячую клавишу до загрузки компьютера. Не отпускайте функциональную клавишу, пока не увидите экран BIOS.
Компьютеры разных марок могут использовать разные горячие клавиши BIOS. Большинство современных материнских плат используют клавишу Delete, но некоторые из них отличаются. Вы можете проверить, есть ли на экране запуска Windows сообщение о том, какую клавишу нужно нажать для входа в BIOS. F2 и Удалить являются наиболее распространенными.
Обычно для входа в BIOS на всех компьютерах Asus можно нажать F2; F2 или F12 для компьютеров Dell; F10 для ПК HP; F1 для настольных компьютеров Lenovo, F2 или Fn + F2 для ноутбуков Lenovo; F2 для ПК Samsung и т.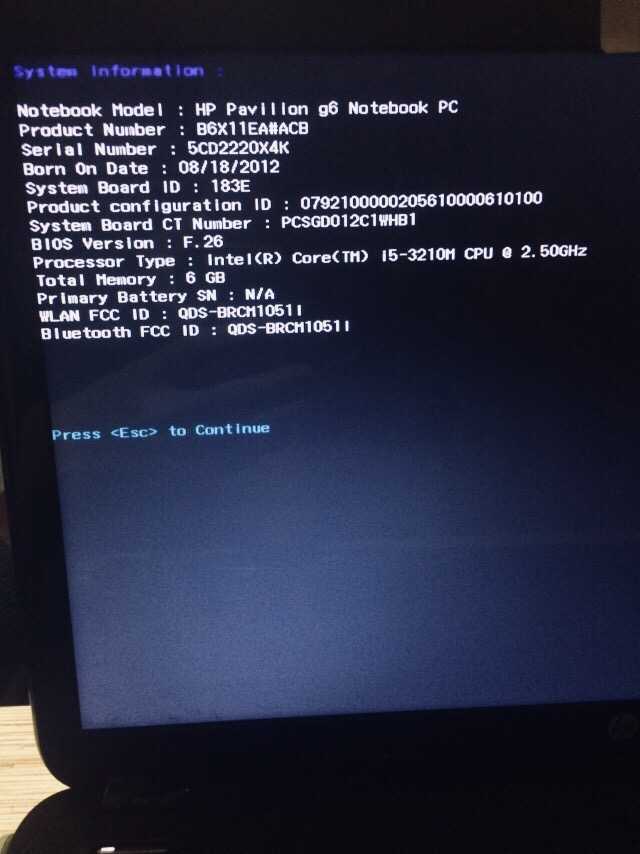 д. Горячая клавиша может отличаться в зависимости от версии модели вашего компьютера.
д. Горячая клавиша может отличаться в зависимости от версии модели вашего компьютера.
После входа в BIOS в Windows 10/8/7 вы можете использовать клавиатуру для навигации по меню и изменения основных параметров аппаратного обеспечения вашего компьютера, поскольку ваша мышь может не работать.
Как изменить порядок загрузки в BIOS
Если ваш ПК с Windows 10/8/7 не загружается, и вы создали диск восстановления/USB-накопитель для восстановления Windows 10, вы можете выбрать загрузку с Windows 10/8 /7 компьютер с ремонтного диска Windows 10 или USB-накопителя из BIOS.
Шаг 1. Вы можете подключить диск восстановления Windows или USB-накопитель к незагружаемому компьютеру и нажать горячую клавишу Delete, F2, ESC или другую необходимую клавишу, чтобы войти в BIOS в Windows 10/8/7.
Шаг 2. Затем коснитесь опции Boot , нажмите клавишу со стрелкой вверх или вниз на клавиатуре, чтобы выбрать загрузочный диск или USB, и нажмите клавишу « + » или « — », чтобы поместить выбранное загрузочное устройство в правильное место, чтобы изменить порядок загрузки в BIOS Windows 10.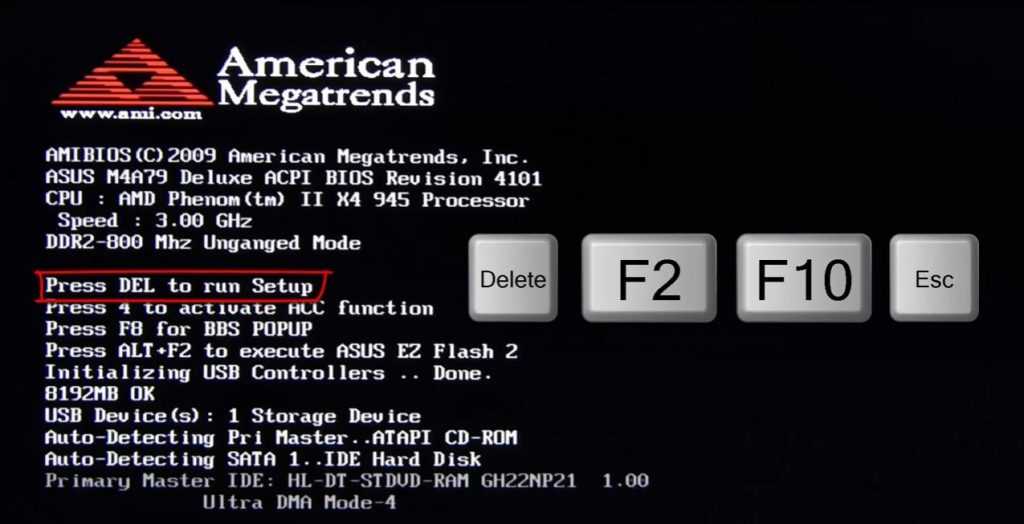 Если вы хотите загрузить Windows 10 с USB, то вы можете изменить съемную флешку на первое место.
Если вы хотите загрузить Windows 10 с USB, то вы можете изменить съемную флешку на первое место.
Шаг 3. Затем вы можете нажать F10 , чтобы сохранить изменения порядка загрузки и выйти из BIOS. Ваш компьютер с Windows 10/8/7 автоматически перезагрузится с новым порядком загрузки.
При перезагрузке компьютера BIOS попытается загрузиться с первого загрузочного устройства. Если первое загрузочное устройство не может загрузиться, ваш компьютер попытается загрузить компьютер со второго устройства в порядке загрузки.
После успешной загрузки ПК с Windows 10/8/7 с USB-накопителя или диска восстановления вы можете продолжить устранение проблем с Windows 10 или переустановить ОС Windows.
Вердикт
В этом посте рассказывается о двух способах входа в BIOS Windows 10/8/7 (HP/Asus/Dell/Lenovo, любой ПК), а также рассказывается, как изменить порядок загрузки в BIOS, чтобы вы могли загрузиться Компьютер с Windows 10/8/7 с USB-накопителя или диска восстановления.
- Твиттер
- Линкедин
- Реддит
Об авторе
Комментарии пользователей:
Как войти в программу настройки BIOS
<основной> <статья>
Как войти в настройки BIOS или UEFI на моем компьютере?Что такое BIOS?
Термин BIOS означает базовый ввод/вывод Система. BIOS — это программа или микропрограмма, которая предоставляет компьютеру инструкции, необходимые для его инициализации при первом включении. Вам может потребоваться войти в экран BIOS, чтобы изменить порядок загрузки, включить или отключить аппаратные компоненты или изменить системное время и дату. Вы можете войти в BIOS одним из приведенных ниже способов.
Способ 1: Как войти BIOS с помощью горячих клавиш
Ноутбуки
- Полностью выключите компьютер, нажав и удерживая клавишу Питание, пока не компьютер полностью выключается, что обычно занимает около пяти секунд.
- Нажмите кнопку Питание, чтобы включить систему.
- Как только появится первый экран с логотипом, немедленно нажмите клавишу F2 , чтобы войти в BIOS.
Настольные компьютеры
- Полностью выключите компьютер, нажав и удерживая кнопку Питание< /strong>, пока компьютер полностью не выключится, что обычно занимает около пяти секунд.
- Нажмите клавишу питания , чтобы включить систему.
- Как только появится первый экран с логотипом, сразу же нажмите клавишу Del , чтобы войти в BIOS.
Способ 2. Как войти в BIOS из меню «Пуск» Windows
< ol>
Как сбросить BIOS до заводских настроек по умолчанию
< /h3>- Войдите в BIOS одним из описанных выше способов.

- Нажмите F9 для сброса настроек BIOS по умолчанию.
- Нажмите клавишу F10 , чтобы сохранить изменения и выйти.
< /p>
Как войти в BIOS на ноутбуках Lenovo
14 июня 2022 г. / Обновлено Дафна к Windows 10
В последнее время некоторые пользователи Lenovo публикуют в сети проблему «как войти в BIOS» с просьбой о помощи. Как известно, BIOS (базовая система ввода-вывода) — это энергонезависимая прошивка, используемая для выполнения аппаратной инициализации в процессе запуска. Пользователи могут легко изменять настройки компьютера, просматривать информацию о конфигурации оборудования в BIOS. Итак, как войти в BIOS на ноутбуках Lenovo, таких как Lenovo Ideapad 320, Lenovo Ideapad 310, Lenovo Ideapad 300, Lenovo G50, серии Lenovo Yoga и серии Lenovo ThinkPad? Вот несколько рекомендуемых способов.
Способ 1. Используйте функциональную клавишу для входа в BIOS на ноутбуках Lenovo
В большинстве случаев функциональная клавиша, такая как F1 или F2 , может помочь получить доступ к BIOS. Это самый распространенный способ входа в БИОС. И такой ключ еще называют BIOS Setup Key. Шаги использования будут отличаться для разных моделей Lenovo в разных операционных системах.
Для Windows 7:
Нажмите клавишу (Fn+) F2 или (Fn+) F1 5–10 раз после нажатия кнопки Power on .
Если вы используете ноутбук серии ThinkPad, нажмите F1 на логотипе ThinkPad во время загрузки ноутбука.
Примечание: Для некоторых специальных моделей вместо нажатия F1 следует непрерывно нажимать кнопку Ввод во время процесса включения, чтобы сначала открыть меню прерывания при запуске .
Для Windows 8/8.1/10:
Запустите ноутбук как обычно, а затем перезагрузите его. Когда вы увидите логотип «Lenovo», нажмите (Fn+) F2 .
Если вы используете ноутбук серии ThinkPad, вам нужно нажать F1 вместо (Fn+) F2 после перезагрузки ноутбука и увидеть логотип ThinkPad.
Способ 2. Используйте кнопку Novo для входа в BIOS на ноутбуках Lenovo
На некоторых моделях Lenovo имеется специальная кнопка Novo , которая заменяет ключ настройки BIOS. Обычно он расположен рядом с разъемом питания с логотипом . Если на вашем ноутбуке есть кнопка Novo, вы можете войти в BIOS гораздо проще. Все, что вам нужно сделать, это нажмите кнопку Novo , когда ваш ноутбук выключен . Затем ноутбук включится автоматически и покажет вам меню. Вы можете выбрать «BIOS Setup» в меню, чтобы войти в BIOS.
Дополнительный совет: Вот ключ настройки BIOS различных моделей ноутбуков Lenovo для справки.
Модель Lenovo | Ключ настройки BIOS | |
Ideapad серии N | F2 | |
Ideapad P Series | F2 at the Lenovo Logo | |
Ideapad S Series | Novo Button, Some Models : F2 | |
Ideapad U Series | Кнопка Novo, некоторые модели: F2 | |
Ideapad серии V | F2 | |
| Ypad 1 серии 90 90 Ypad 905 F2 | ||
Ideapad Z Series | Novo Button, Some Models : F2 | |
B Series | Novo Button, Some Models : F2 | |
E Series | Novo Button, Some Models : F2 | |
Edge Series | Novo Button | |
Flex Series | Novo Button | |
G Series | F2 | |
K Series | F1 | |
M Series | F1 | |
N Серия | F2 | |
S Series | Button | |
V Series | ||
V Series | 1515 | V. |
Y Series | Novo Button | |
Z Series | Novo Button | |
Yoga Series | Novo Button, Some Models : F2/ (Fn+F2) | |
ThinkPad Yoga 12 | F1 |
Способ 3. Используйте кнопку Shift во время перезапуска BIOS.0007
Этот метод применим для Windows 8/8.1/10. Шаги описаны следующим образом:
Шаг 1. Выйдите из Windows и перейдите на экран входа.
Шаг 2. Нажмите кнопку Shift , одновременно нажимая кнопку Power на экране. Затем продолжайте удерживать кнопку Shift и нажмите Restart .
Шаг 3. Удерживайте нажатой кнопку Shift , пока не появится синий экран с вариантами продолжения.
Шаг 4. Выберите «Устранение неполадок » > «Дополнительные параметры» > «Параметры микропрограммы UEFI» > «Перезагрузить », и вы сможете получить доступ к BIOS.
Способ 4. Используйте функцию восстановления для входа в BIOS на ноутбуках Lenovo.
2. Выберите Обновление и безопасность в настройках .
3. Нажмите Recovery , а затем выберите Перезагрузить сейчас в разделе Расширенный запуск .
4. После перезагрузки вы также увидите синий экран с вариантами продолжения.
5. Выберите «Устранение неполадок » > «Дополнительные параметры» > «Настройки микропрограммы UEFI» > «Перезагрузить », и вы сможете получить доступ к BIOS.
Для Windows 8/8.1:
1. Переместите указатель мыши в правый верхний угол экрана и щелкните Настройки .
2. Выберите Изменить настройки ПК в настройках .
3. Щелкните Обновление и восстановление .
4. Выберите Восстановление в разделе Обновление и восстановление .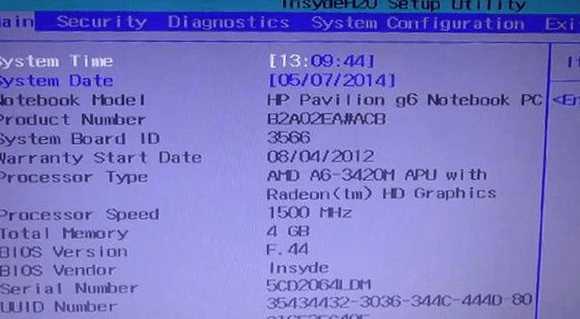 Затем нажмите Перезагрузить сейчас справа.
Затем нажмите Перезагрузить сейчас справа.
5. После перезагрузки выберите «Устранение неполадок»> «Дополнительные параметры»> «Настройки прошивки UEFI»> «Перезапустить » на синем экране.
Для Windows 10:
1. Нажмите —→ настройки или нажмите Новые уведомления в правом нижнем углу, затем выберите Все настройки , чтобы открыть окно настроек. При использовании сенсорного экрана проведите пальцем от правого края экрана, а затем нажмите «Настройки».
2. Щелкните Обновление и безопасность.
3. Нажмите Восстановление , затем Перезапустите сейчас.
4. После выполнения описанных выше процедур отображается меню «Параметры». Нажмите Устранение неполадок .
5. Фокус на Дополнительные параметры .
6. Нажмите Параметры прошивки UEFI .
Нажмите Параметры прошивки UEFI .
7. Выберите Restart, теперь вы входите в BIOS.
Читайте также: Простой способ бесплатного обновления BIOS на Dell, Acer, Asus, HP, Toshiba, IBM, Sony, Lenovo
Вот и все. Надеюсь, вы знаете, как войти в BIOS на ноутбуках Lenovo. Добро пожаловать, чтобы оставить комментарии, если вам нужна другая помощь. Дополнительную информацию о BIOS можно найти ниже:
Исправление: мышь работает только в BIOS, но перестает работать в Windows 10
Как включить режим SATA AHCI в BIOS в Windows 10
Контакт
Почта:
Описание
Отправляя отзыв, вы
согласен с Конфиденциальностью
Политика.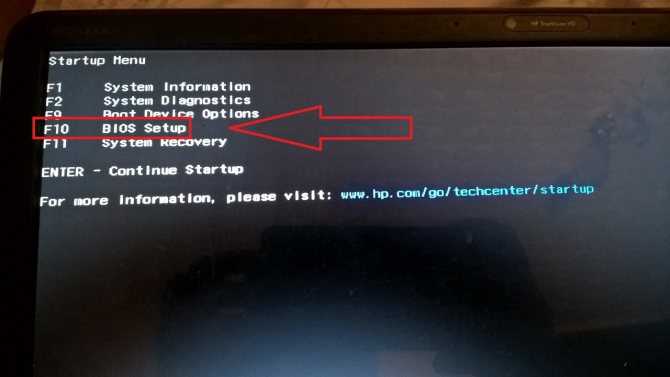
Рекомендуемая загрузка
Как получить доступ к BIOS в Windows 11
Базовая система ввода-вывода или BIOS — это встроенная программа, которая загружает Windows при включении компьютера. Он также управляет связью между вашей операционной системой и другими устройствами, такими как мышь или клавиатура. Наконец, он позволяет устранять неполадки и настраивать различные параметры. Однако доступ к BIOS не так прост, как доступ к папке или файлу.
Если вы хотите узнать, как получить доступ к BIOS в Windows 11, вы попали по адресу. Эта статья расскажет вам о различных способах сделать это, чтобы вы могли выбрать тот, который лучше всего подходит для вас.
Как получить доступ к BIOS в Windows 11
Доступ к BIOS может помочь вам устранить неполадки и решить многочисленные проблемы в Windows 11. Но BIOS — это не папка, к которой вы можете получить доступ из проводника. Есть несколько способов попасть в настройки:
Как получить доступ к BIOS в Windows 11 при запуске
Самый распространенный способ получить доступ к меню BIOS в Windows 11 — при запуске.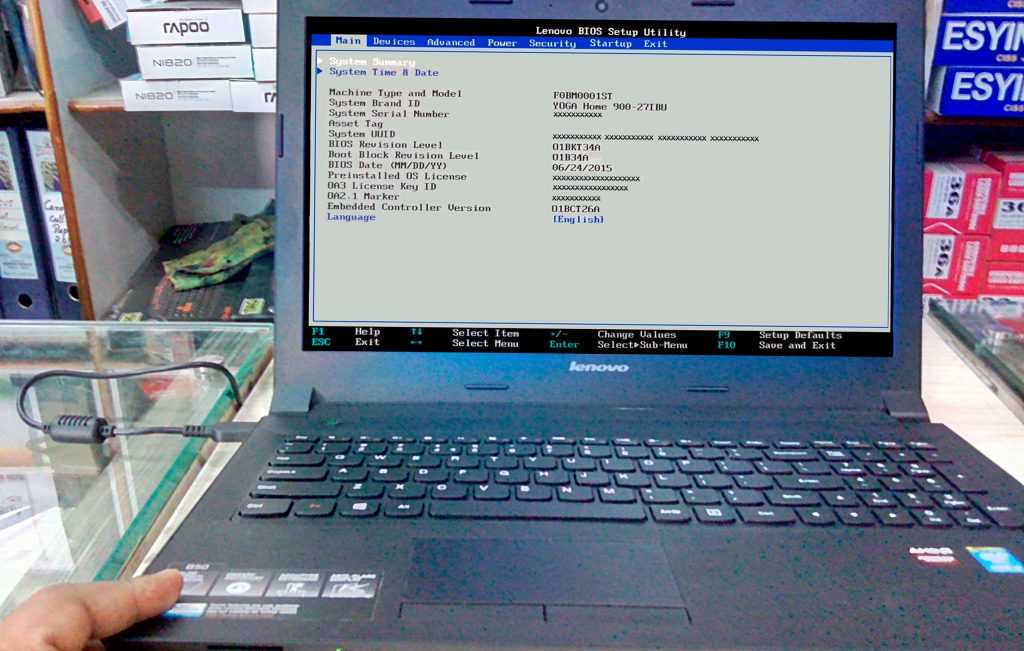 Пользователям необходимо нажать назначенную клавишу, чтобы войти в BIOS. Вот как это сделать:
Пользователям необходимо нажать назначенную клавишу, чтобы войти в BIOS. Вот как это сделать:
- Включите компьютер.
- Как только компьютер начнет загружаться, нажимайте назначенную клавишу, пока на экране не появится меню.
BIOS должен появиться на вашем экране. Перейдите по нему и внесите нужные изменения.
Примечание. Не все производители компьютеров назначают одну и ту же клавишу для доступа к BIOS. В зависимости от марки вашего компьютера клавиша может быть F2, F10, F1 или F12. Если вы не знаете, какой ключ использовать, рекомендуем обратиться к веб-сайту производителя или свериться с инструкцией по эксплуатации. Вы также можете найти эту информацию на первой заставке, которая появляется при включении компьютера. Имейте в виду, что не все модели компьютеров и ноутбуков отображают эту информацию.
Хотя этот метод самый простой, он требует скорости. Это может быть проблемой, если ваш компьютер работает быстро и загружается всего за несколько секунд, и у вас нет времени на нажатие соответствующей клавиши. К счастью, есть и другие способы доступа к BIOS.
К счастью, есть и другие способы доступа к BIOS.
Как получить доступ к BIOS в Windows 11 из настроек
Если вы не успели вовремя нажать назначенную клавишу BIOS при запуске или не знаете, какую клавишу использовать, вы можете получить доступ к BIOS через настройки. Следуйте инструкциям ниже, чтобы сделать это:
- Откройте меню «Пуск» и нажмите значок шестеренки, чтобы получить доступ к настройкам.
- Выберите «Система» в меню слева.
- Нажмите «Восстановление» с правой стороны.
- Выберите «Перезагрузить сейчас» рядом с «Расширенный запуск».
- На экране появится сообщение «Мы перезагрузим ваше устройство, чтобы сохранить вашу работу». Если вы сохранили свою работу, нажмите «Перезагрузить сейчас».
- Появится меню с тремя опциями. Выберите «Устранение неполадок».
- Нажмите «Дополнительные параметры».
- Выберите «Настройки прошивки UEFI» и выберите «Перезагрузить».

- Войдите в «Настройка BIOS».
Хотя доступ к BIOS с помощью этого метода занимает больше времени, чем при запуске, это верный способ, который не требует скорости.
Как получить доступ к BIOS в Windows 11 с помощью команды
Для доступа к BIOS можно использовать различные программы автоматизации задач и управления конфигурацией, такие как PowerShell или Terminal. Для этого выполните следующие шаги:
- Откройте предпочитаемую программу.
- Введите «
shutdown /r /o /f /t 00» или «shutdown.exe /r /o» и нажмите «Ввод». - На экране появятся многочисленные опции. Выберите «Устранение неполадок».
- Нажмите «Дополнительные параметры».
- Перейдите в «Настройки прошивки UEFI».
- Выберите «Перезагрузить».
Ваш компьютер автоматически перезагрузится и войдет в BIOS.
Как получить доступ к BIOS в Windows 11 с помощью ярлыка
Если вам нужно часто заходить в BIOS, вы можете создать ярлык, который позволит войти в BIOS всего за несколько кликов. Вот как это сделать:
Вот как это сделать:
- Щелкните правой кнопкой мыши на рабочем столе, наведите указатель мыши на «Создать» и выберите «Ярлык».
- В разделе «Введите местоположение объекта» введите «
shutdown /r /o /f /t 00» . - Нажмите «Далее» и следуйте инструкциям на экране, чтобы завершить процесс.
После того, как вы создали ярлык, используйте его для доступа к BIOS:
- Дважды щелкните ярлык.
- Нажмите «Устранение неполадок».
- Перейдите в «Дополнительные параметры».
- Выберите «Настройки прошивки UEFI».
- Нажмите «Перезагрузить».
Компьютер войдет в BIOS автоматически.
Как получить доступ к BIOS в Windows 11 с помощью Shift + Restart
Если вы хотите получить доступ к BIOS в Windows 11 без входа в систему, вот что вы можете сделать:
- На экране блокировки или входа нажмите и удерживайте «Shift», щелкните значок «Питание» и выберите «Перезагрузить».

- Вы попадете на экран расширенного запуска. Выберите «Устранение неполадок».
- Нажмите «Дополнительные параметры».
- Выберите «Настройки прошивки UEFI».
- Выберите «Перезагрузить».
Вы можете сделать то же самое, если вы вошли в систему:
- Нажмите и удерживайте кнопку «Shift» и откройте меню «Пуск».
- Выберите значок «Питание».
- Выберите «Перезагрузить».
- Выберите параметр «Устранение неполадок» на экране расширенного запуска.
- Выберите «Дополнительные параметры».
- Нажмите «Настройки прошивки UEFI».
- Нажмите «Перезагрузить».
Как получить доступ к BIOS в Windows 11 с помощью окна «Выполнить»
Другой способ получить доступ к BIOS в Windows 11 — использовать окно «Выполнить». Для этого следуйте инструкциям ниже:
- Нажмите «Windows + R», чтобы открыть окно «Выполнить».

- Введите «
shutdown /r /o /f /t 00» и нажмите «ОК» или выберите «Ввод». Кроме того, вы можете использовать «shutdown.exe /r /o», но это не так быстро. - Перейдите к «Устранение неполадок».
- Выберите «Дополнительные параметры».
- Нажмите «Настройки прошивки UEFI».
- Выберите «Перезагрузить».
Как получить доступ к BIOS в Windows 11 на Surface Pro
Многие устройства Surface Pro уже поставляются с Windows 11, а другие могут быть обновлены до нее. Если у вас есть устройство Surface Pro, вот простой способ получить доступ к BIOS:
- Выключите устройство.
- Нажмите и удерживайте кнопку увеличения громкости (знак плюс).
- Удерживайте и отпустите кнопку питания, удерживая кнопку увеличения громкости. Когда вы увидите логотип Microsoft или Surface, отпустите кнопку увеличения громкости. Теперь вы должны войти в BIOS для вашего устройства Surface Pro.

Сравнение UEFI и BIOS
Многие пользователи не уверены, является ли унифицированный расширяемый интерфейс встроенного ПО (UEFI) тем же, что и BIOS. Как вы могли заметить, большинство инструкций по доступу к BIOS в Windows 11 на самом деле связаны с доступом к UEFI, поэтому естественно задаться вопросом, взаимозаменяемы ли эти два термина.
Хотя и UEFI, и BIOS являются интерфейсами, которые запускают операционную систему и действуют как посредники между операционной системой и прошивкой, они не совпадают. BIOS использует основную загрузочную запись (MBR), а UEFI использует таблицу разделов GUID (GPT). MBR находится в первом секторе жесткого диска, что увеличивает риск повреждения. UEFI использует GPT, который выполняет регулярные проверки избыточности, что сводит к минимуму вероятность проблем с повреждением.
UEFI был разработан в 2007 году и на сегодняшний день считается стандартом для современных интерфейсов. Это более новый и более продвинутый интерфейс, который исправляет некоторые технические недостатки BIOS и имеет функции, которых BIOS не предлагает. Многие эксперты прогнозируют, что в ближайшем будущем UEFI заменит BIOS.
Многие эксперты прогнозируют, что в ближайшем будущем UEFI заменит BIOS.
BIOS работает только в 16-битном режиме, а UEFI работает в 64-битном. Это означает, что UEFI имеет больше памяти, что значительно ускоряет процесс загрузки.
Современные материнские платы поставляются с UEFI вместо BIOS, поскольку он предлагает больше возможностей и более эффективен.
Часто задаваемые вопросы
Каковы основные функции BIOS?
BIOS выполняет четыре основные функции:
• Самотестирование при включении питания (POST) — перед загрузкой операционной системы BIOS проверяет аппаратное обеспечение, подключенное к компьютеру, и гарантирует отсутствие ошибок.
• Начальный загрузчик — BIOS находит вашу операционную систему. Когда (и если) он обнаружит систему, BIOS передаст ей управление.
• Драйверы и программное обеспечение — BIOS идентифицирует драйверы и программное обеспечение, которые взаимодействуют с операционной системой после ее загрузки.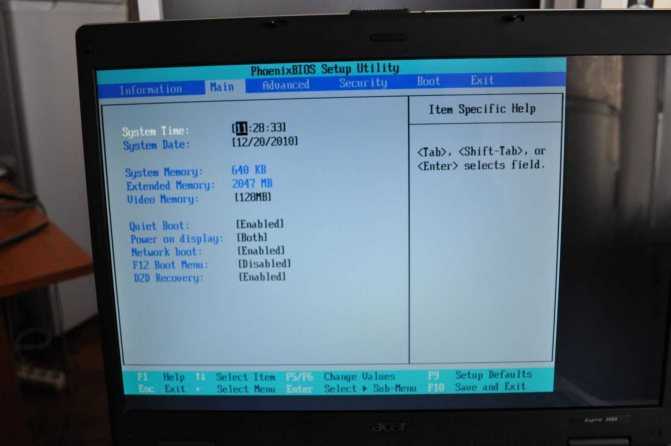
• Дополнительная настройка металл-оксид-полупроводник (CMOS) — CMOS — это энергонезависимая память BIOS, которая позволяет пользователям настраивать параметры системы и оборудования.
Как проверить версию BIOS?
Если вы хотите проверить версию BIOS, установленную на вашем компьютере, вам нужно сделать следующее:
1. Откройте меню «Пуск» и введите « cmd » в строке поиска.
2. Запустите «Командную строку».
3. Введите « wmic bios get smbiosbiosversion ». Вы увидите номер версии BIOS.
В качестве альтернативы вы можете использовать этот метод:
1. Нажмите «Win + R», чтобы получить доступ к окну «Выполнить».
2. Введите « msinfo32 » в строке поиска и выберите «ОК» или нажмите «Ввод».
3. Найдите «BIOS Version/Date» и проверьте цифры.
Нужно ли обновлять BIOS на моем компьютере?
Обновление нашей операционной системы обеспечивает бесперебойную работу и позволяет нам использовать новые функции. Однако это не относится к BIOS. В отличие от обновлений операционной системы, обновления BIOS не содержат новых функций, улучшений производительности или исправлений безопасности. Обычно они исправляют мелкие ошибки или добавляют поддержку новых процессоров.
Однако это не относится к BIOS. В отличие от обновлений операционной системы, обновления BIOS не содержат новых функций, улучшений производительности или исправлений безопасности. Обычно они исправляют мелкие ошибки или добавляют поддержку новых процессоров.
Если ваш компьютер работает нормально, обновлять BIOS не нужно. На самом деле, обновление BIOS часто может принести больше вреда, чем пользы, и вы можете столкнуться с ошибками или даже испортить свой компьютер. Обновления BIOS зависят от аппаратного обеспечения, и если вы получите неправильную версию, ваш компьютер может перестать загружаться.
Если вы столкнулись с ошибками, которые исправлены в новой версии BIOS, или хотите обновить процессор, вам, вероятно, следует обновить BIOS. Мы рекомендуем доверить это профессионалу, чтобы минимизировать риски.
Доступ к BIOS никогда не был таким простым
Вопреки распространенному мнению, доступ к BIOS при запуске — не единственный способ получить к нему доступ.


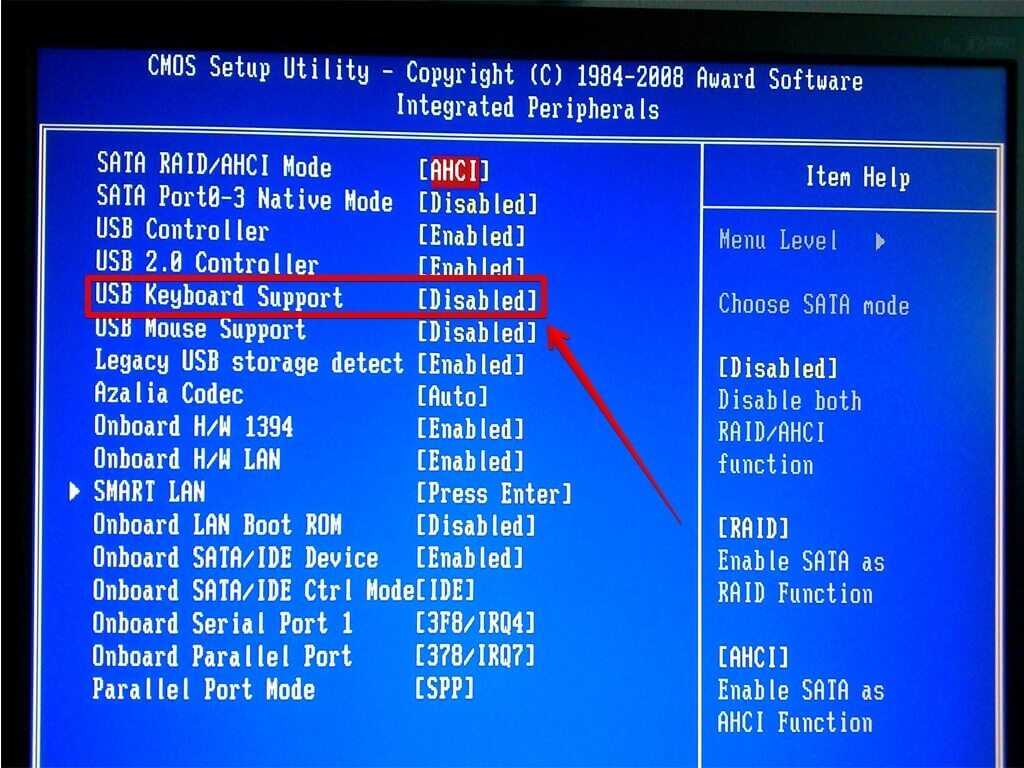
 При включении ноутбука нажмите на нее, выберите пункт «BIOS Setup» и щелкните Enter.
При включении ноутбука нажмите на нее, выберите пункт «BIOS Setup» и щелкните Enter.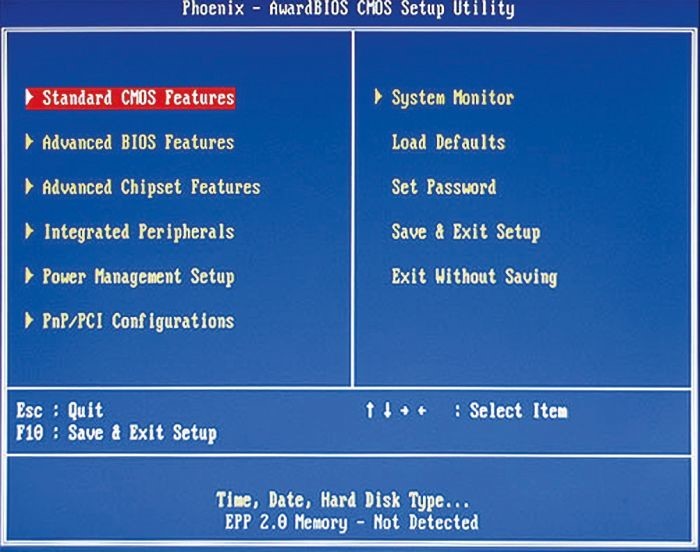 Если у пользователя возникает страх перед первым вариантом, либо невозможно перезагрузить ноутбук, то можно просто вытащить батарею из ноутбука. В действительности, данный способ является оптимальным и безопасным. Как правило, отключение батареи происходит на пару минут. Данная процедура приводит к очищению памяти CMOS.
Если у пользователя возникает страх перед первым вариантом, либо невозможно перезагрузить ноутбук, то можно просто вытащить батарею из ноутбука. В действительности, данный способ является оптимальным и безопасным. Как правило, отключение батареи происходит на пару минут. Данная процедура приводит к очищению памяти CMOS.

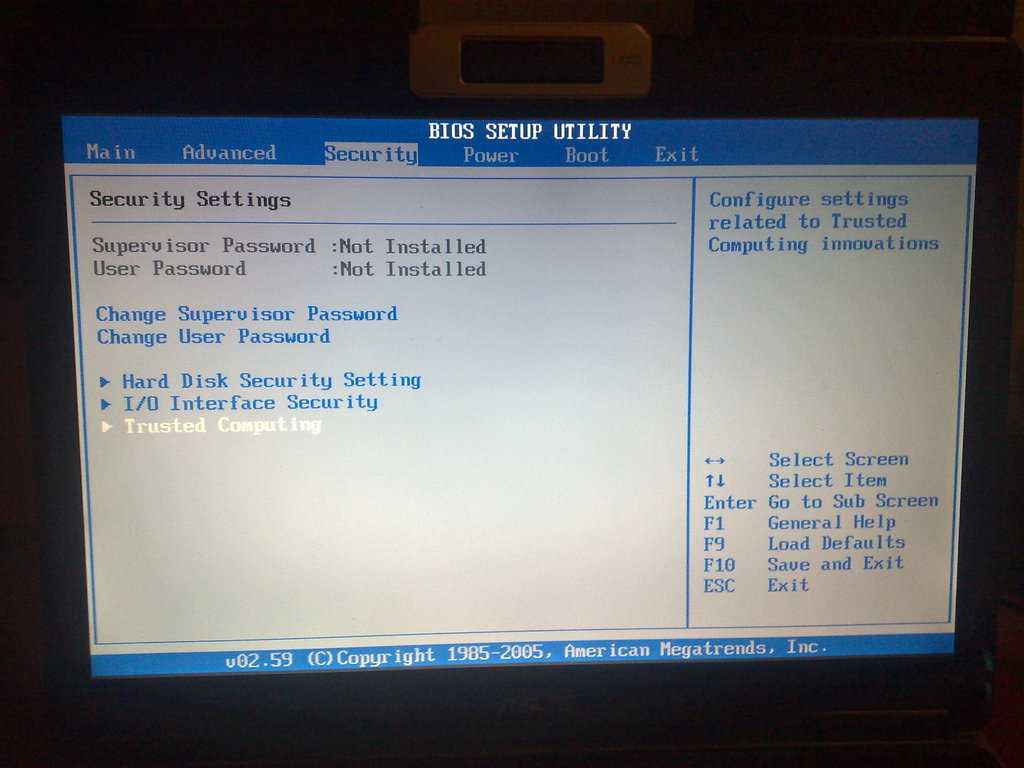
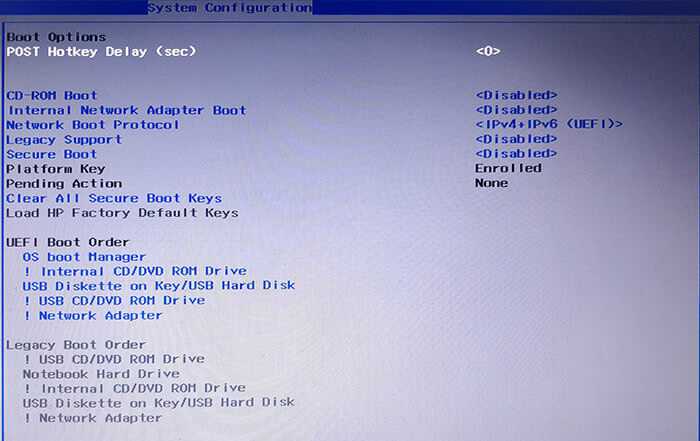
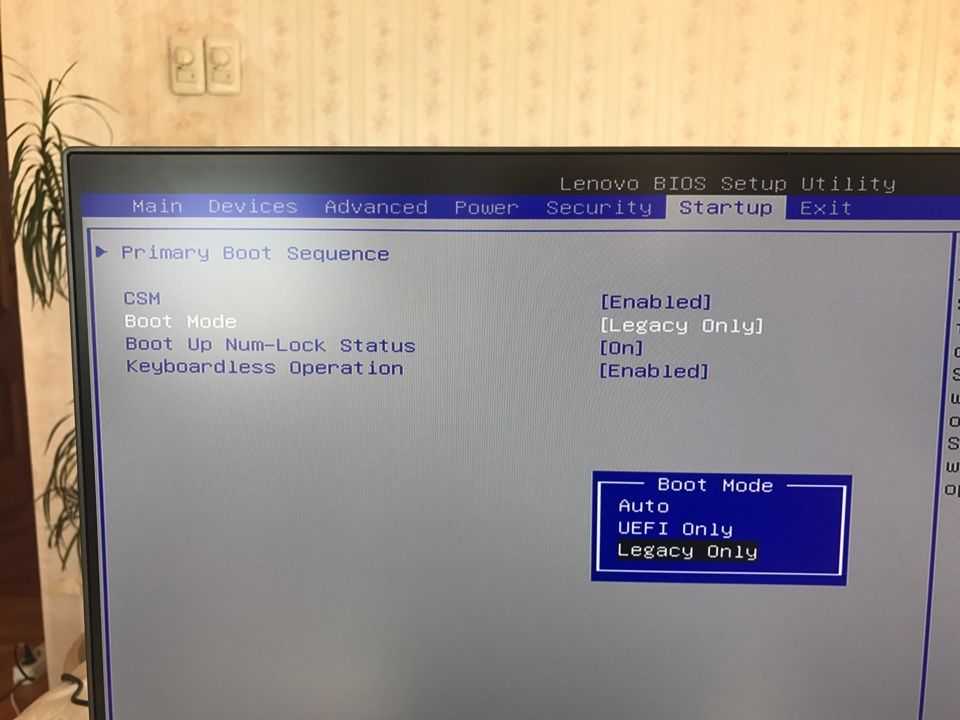 Одновременно нажмите на них. Кстати, чуть не забыл – операционная система при этом должна быть запущена.
Одновременно нажмите на них. Кстати, чуть не забыл – операционная система при этом должна быть запущена.
 Вы можете его найти по надписям или посмотреть в документации по вашей материнской плате, но обычно он имеет в надписи буквы CMOS. Компьютер при этом должен быть включен в сеть. Для сброса настроек BIOS достаточно замкнуть эти два контакта с помощью перемычки или обычной отвертки. Если контакта три, то нужно – выключить компьютер, установить перемычку в другое положение (переместив его в право), нажать на кнопку включения несколько раз. А потом установить перемычку в исходное положение.
Вы можете его найти по надписям или посмотреть в документации по вашей материнской плате, но обычно он имеет в надписи буквы CMOS. Компьютер при этом должен быть включен в сеть. Для сброса настроек BIOS достаточно замкнуть эти два контакта с помощью перемычки или обычной отвертки. Если контакта три, то нужно – выключить компьютер, установить перемычку в другое положение (переместив его в право), нажать на кнопку включения несколько раз. А потом установить перемычку в исходное положение.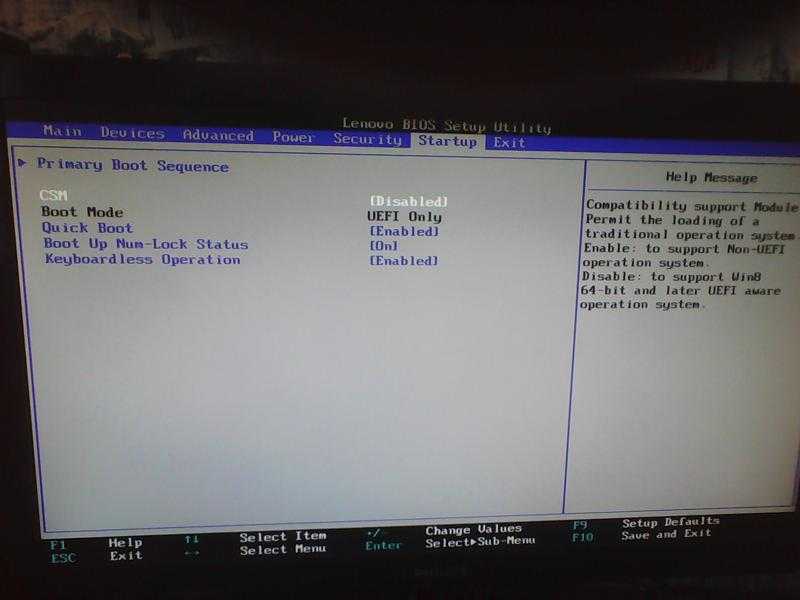 Отдельно про тему оверклокинга можно прочитать здесь.
Отдельно про тему оверклокинга можно прочитать здесь.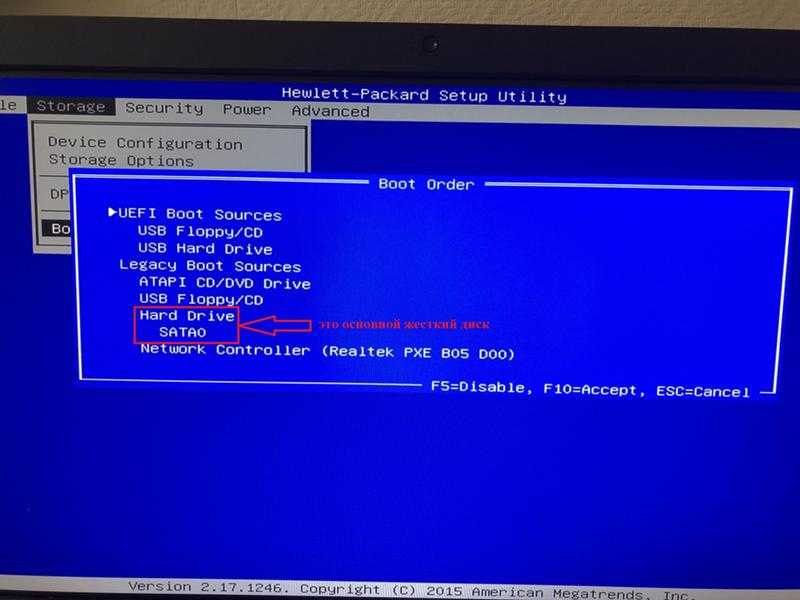 Это самый распространенный вариант, который работает в подавляющем большинстве случаев. Поэтому следует попробовать именно его в первую очередь. Но если старт БИОСа так и не произошел, не расстраивайтесь. Существует большое количество других вариаций, которые могут подойти.
Это самый распространенный вариант, который работает в подавляющем большинстве случаев. Поэтому следует попробовать именно его в первую очередь. Но если старт БИОСа так и не произошел, не расстраивайтесь. Существует большое количество других вариаций, которые могут подойти.
 Но стандартный старт операционной системы не произойдет. Вы увидите специальное меню, которое содержит в себе множество инструментов, направленных на устранение неполадок.
Но стандартный старт операционной системы не произойдет. Вы увидите специальное меню, которое содержит в себе множество инструментов, направленных на устранение неполадок.
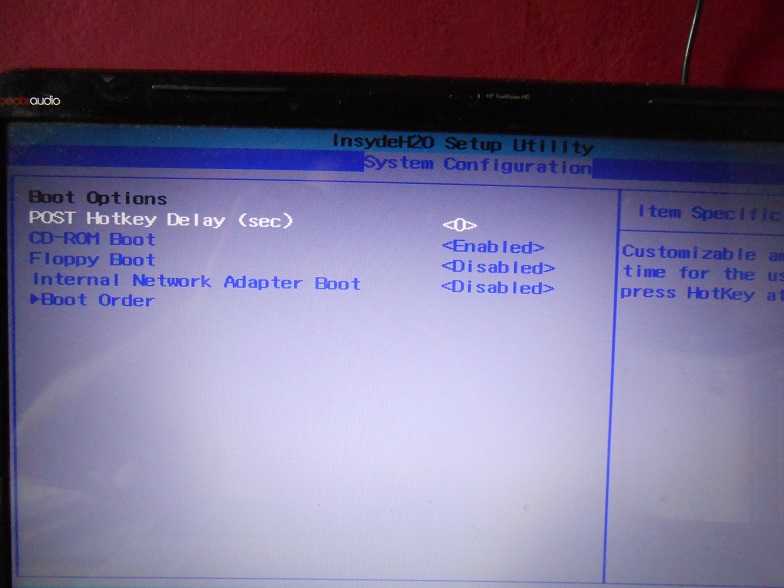 Но лучше все-таки обращать внимание на надписи, появляющиеся на мониторе в процессе загрузки. Особенно на такие: «Press (клавиша) to run setup».
Но лучше все-таки обращать внимание на надписи, появляющиеся на мониторе в процессе загрузки. Особенно на такие: «Press (клавиша) to run setup». Это самая распространённая линейка ноутбуков от Samsung, куда входит несколько похожих между собой моделей. В большинстве из них за BIOS отвечает клавиша F2. Исключение составляет лишь NP300V5AH, так как там для входа используется F10;
Это самая распространённая линейка ноутбуков от Samsung, куда входит несколько похожих между собой моделей. В большинстве из них за BIOS отвечает клавиша F2. Исключение составляет лишь NP300V5AH, так как там для входа используется F10;
 Win – это клавиша со значком окна Виндоус.
Win – это клавиша со значком окна Виндоус.
 «Вы найдете «Настройки» в меню «Пуск» Windows в левом нижнем углу.
«Вы найдете «Настройки» в меню «Пуск» Windows в левом нижнем углу. …
…
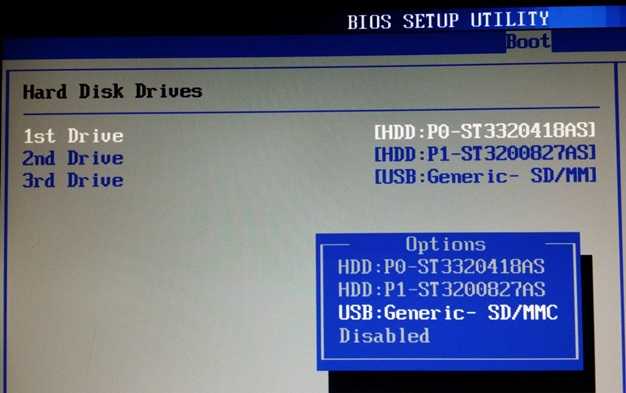 1 или Windows 8 или
1 или Windows 8 или

 be/hdIUopMltE8
be/hdIUopMltE8 
 0002 F1
0002 F1